Beheben Sie, dass der Parameter unter Windows 10 falsch ist
Veröffentlicht: 2022-03-09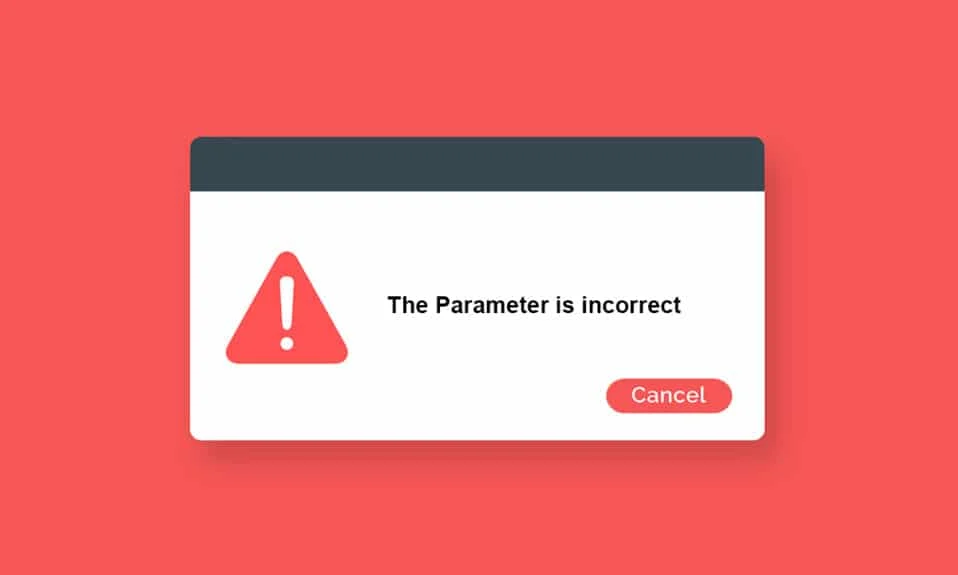
Wenn Sie versuchen, Daten von der an Ihren Computer angeschlossenen externen Festplatte zu übertragen oder darauf zuzugreifen, sehen Sie möglicherweise, dass auf das Laufwerk nicht zugegriffen werden kann. Der Parameter ist falsch Fehler. Dies geschieht bei unerwarteten Angriffen auf Ihre externe Festplatte, Ihr USB-Gerät, Ihre SD-Karte und andere Geräte . Wenn es Probleme mit Ihren externen USB-Anschlüssen oder physische Schäden an der Festplatte gibt, werden Sie mit dem Fehler konfrontiert. Es passiert auch aus anderen Gründen, abhängig von der Situation, in der Sie darauf stoßen. Dennoch gibt es viele Methoden zur Fehlerbehebung, die Ihnen helfen, den Fehler „ Der Parameter ist falsch “ in Windows 10 zu beheben. Also, worauf wartest Du? Lesen Sie den Artikel weiter.
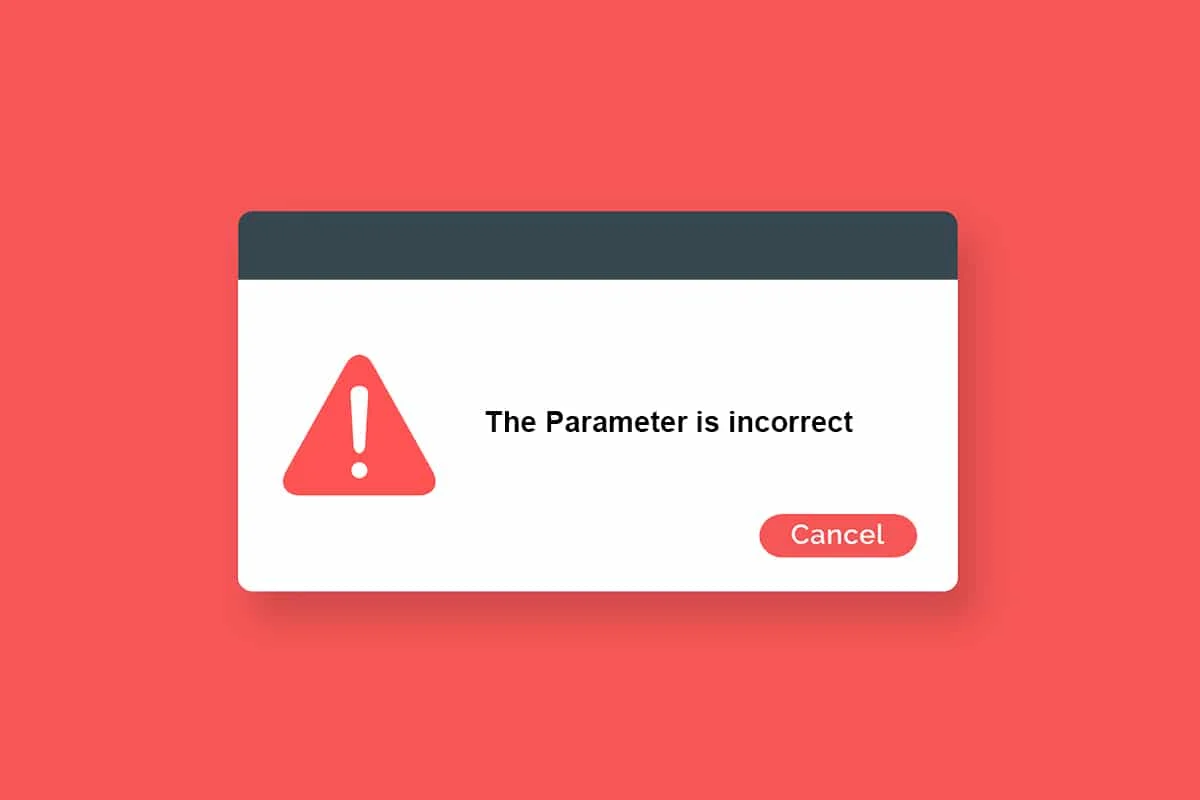
Inhalt
- So beheben Sie, dass der Parameter unter Windows 10 falsch ist
- Vorsichtsmaßnahmen
- Methode 1: Führen Sie die Problembehandlung für Hardware und Geräte aus
- Methode 2: Reparieren Sie beschädigte Dateien
- Methode 3: Suchen Sie nach Fehlern im Laufwerk
- Methode 4: Dezimalsymboleinstellungen ändern
- Methode 5: Malware-Scan ausführen
- Methode 6: USB-Treiber aktualisieren oder neu installieren
- Methode 7: Aktualisieren Sie Windows
- Methode 8: Führen Sie einen sauberen Neustart durch
- Methode 9: Laufwerk formatieren
- Profi-Tipp: Probleme im Zusammenhang mit dem Parameter ist ein falscher Fehler
So beheben Sie, dass der Parameter unter Windows 10 falsch ist
Hier sind einige mögliche Gründe, die Ihr Laufwerk unzugänglich machen. Der Fehler kann unter verschiedenen Umständen auftreten. Hier sind jedoch einige knackige Gründe, die das Problem in Windows 10 auslösen.
- Unsicheres Entfernen der Festplatte ohne Auswerfen.
- Probleme im USB-Anschluss.
- Ein Cluster Ihres Speicherplatzes ist möglicherweise beschädigt oder beschädigt.
- Beschädigte Systemdateien und falsche Konfigurationsdateien.
- PC mit Malware oder einem Virus infiziert.
- Plötzlicher Stromausfall.
- Veraltete oder inkompatible USB-Treiber.
- Schreibfehler auf der Festplatte.
- Veraltetes Windows-Betriebssystem.
Vorsichtsmaßnahmen
Sobald Sie alle in diesem Handbuch beschriebenen Methoden zur Fehlerbehebung durchgeführt haben, wird der Fehler nicht mehr auftreten. Höchstwahrscheinlich finden Sie eine Lösung für das Problem in den Methoden 1–3 selbst, die unten angegeben sind. Wie auch immer, dies garantiert nicht, dass Ihr PC nicht erneut mit dem Fehler konfrontiert wird. Es ist notwendig, Ihren PC vor dem Fehler zu schützen, der sich auf Ihrem Computer wiederholt.
Stellen Sie sicher, dass Sie die folgenden Anweisungen befolgen, um frühere Symptome von Festplattenproblemen zu erkennen, damit Sie möglicherweise keine Daten auf den Festplatten verlieren.
- Sichern Sie Daten im Laufwerk routinemäßig.
- Führen Sie regelmäßig einen Virenscan durch .
- Werfen Sie externe Geräte sicher aus, bevor Sie sie direkt von Ihrem Computer trennen.
- Stellen Sie sicher, dass Sie eine kompatible und aktualisierte Version der USB-Treiber auf Ihrem PC verwenden.
- Achten Sie ständig auf die von Windows gemeldeten Fehlermeldungen .
- Stellen Sie sicher, dass Ihre externen Geräte nicht physisch beschädigt und frei von fehlerhaften Sektoren sind.
Es ist wirklich frustrierend, wenn Sie in den entscheidenden Zeiten nicht auf Ihre externen Festplatten zugreifen können. Keine Panik! Sie haben das Glück, diesen Artikel zu lesen. Sie werden nie wieder auf diesen Fehler stoßen, wenn Sie alle hier aufgeführten Methoden befolgt haben.
Methode 1: Führen Sie die Problembehandlung für Hardware und Geräte aus
Das Ausführen der Problembehandlung für Hardware und Geräte ist der einfachste Weg, um das Problem „Parameter ist falsch“ in Windows 10 zu beheben. Dieses integrierte Tool beseitigt alle beschädigten und beschädigten Dateien auf Ihrem Computer. Hier sind ein paar einfache Schritte, um die Problembehandlung für Hardware und Geräte auszuführen.
1. Drücken Sie die Tasten Windows + R , um das Dialogfeld Ausführen zu starten.
2. Geben Sie msdt.exe -id DeviceDiagnostic ein und drücken Sie die Eingabetaste .
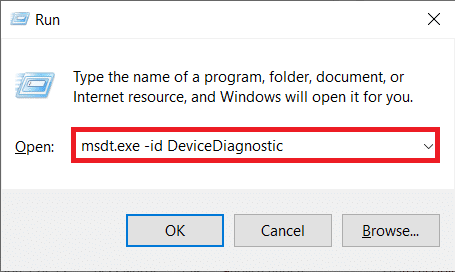
3. Klicken Sie nun im Troubleshooter-Fenster auf Weiter .
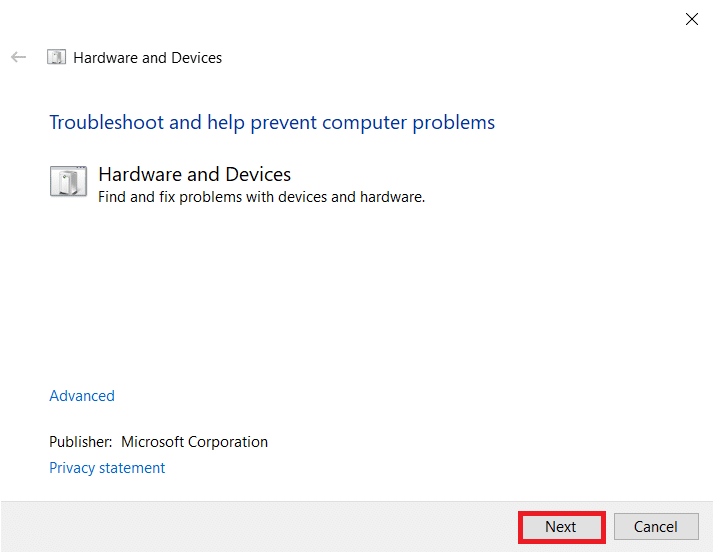
4. Befolgen Sie die Anweisungen auf dem Bildschirm, um das Problem zu beheben.
5. Klicken Sie auf Schließen .
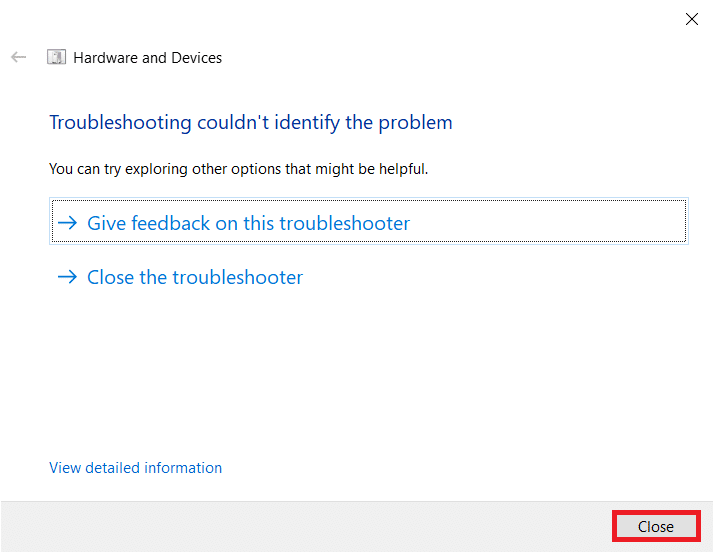
Methode 2: Reparieren Sie beschädigte Dateien
Wenn sich auf Ihrem PC oder Ihrer Festplatte beschädigte Systemdateien befinden, werden Sie darauf hingewiesen, dass der Parameter in Windows 10 falsch ist. Wie auch immer, Ihr Computer verfügt über ein auf der Eingabeaufforderung basierendes Tool, um die beschädigten Dateien zu reparieren, zu ersetzen, zu löschen oder zu beheben Systemdateien .
- Auf Windows 10-PCs wird empfohlen, zuerst das Tool DISM (Deployment Image Servicing and Management) auszuführen, bevor Sie SFC -Befehle (System File Checker) ausführen.
- Die DISM-Befehlszeilen laden die internen Dateien vom Server herunter, und dann ersetzt der SFC-Befehl die beschädigten Dateien durch diese neuen Dateien.
Diese Methode zur Fehlerbehebung ist unkompliziert.
1. Drücken Sie die Windows-Taste , geben Sie Eingabeaufforderung ein und klicken Sie auf Als Administrator ausführen.
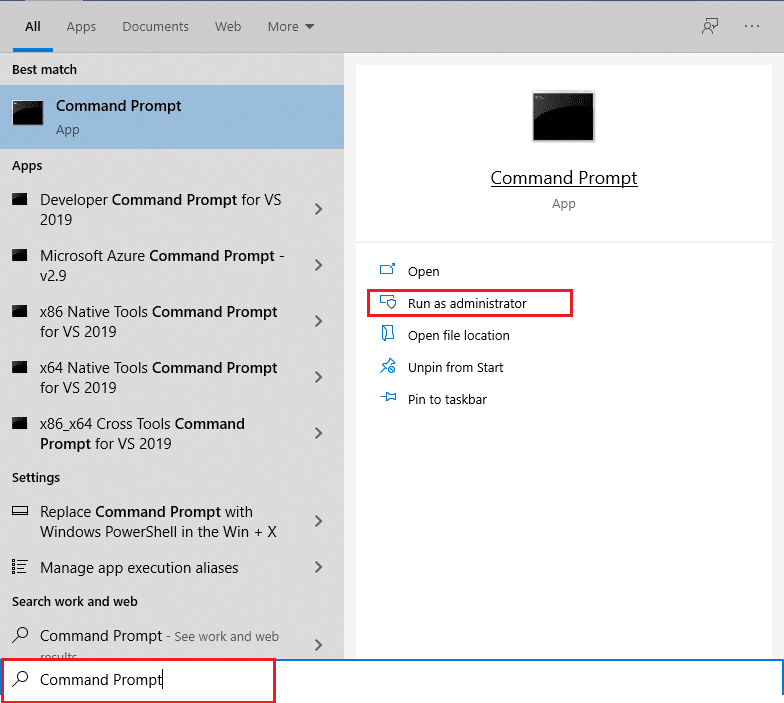
2. Klicken Sie in der Eingabeaufforderung der Benutzerkontensteuerung auf Ja .
3. Geben Sie sfc /scannow ein und drücken Sie die Eingabetaste , um den System File Checker -Scan auszuführen.
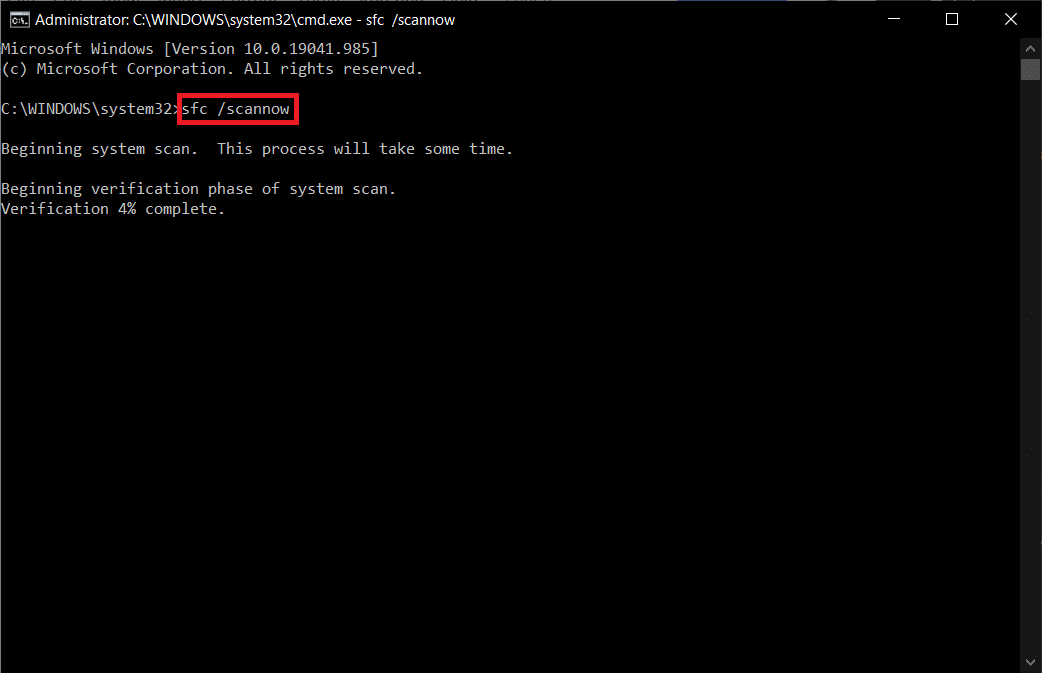
Hinweis: Es wird ein Systemscan initiiert, der einige Minuten dauern wird. In der Zwischenzeit können Sie mit anderen Aktivitäten fortfahren, aber achten Sie darauf, das Fenster nicht versehentlich zu schließen.
Nach Abschluss des Scans wird eine dieser Meldungen angezeigt:
- Der Windows-Ressourcenschutz hat keine Integritätsverletzungen gefunden.
- Der Windows-Ressourcenschutz konnte den angeforderten Vorgang nicht ausführen.
- Der Windows-Ressourcenschutz hat beschädigte Dateien gefunden und erfolgreich repariert.
- Der Windows-Ressourcenschutz hat beschädigte Dateien gefunden, konnte einige davon jedoch nicht reparieren.
4. Sobald der Scan abgeschlossen ist, starten Sie Ihren PC neu.
5. Starten Sie die Eingabeaufforderung erneut als Administrator und führen Sie die angegebenen Befehle nacheinander aus:
dism.exe /Online /cleanup-image /scanhealth dism.exe /Online /cleanup-image /restorehealth dism.exe /Online /cleanup-image /startcomponentcleanup
Hinweis: Sie müssen über eine funktionierende Internetverbindung verfügen, um DISM-Befehle ordnungsgemäß auszuführen.
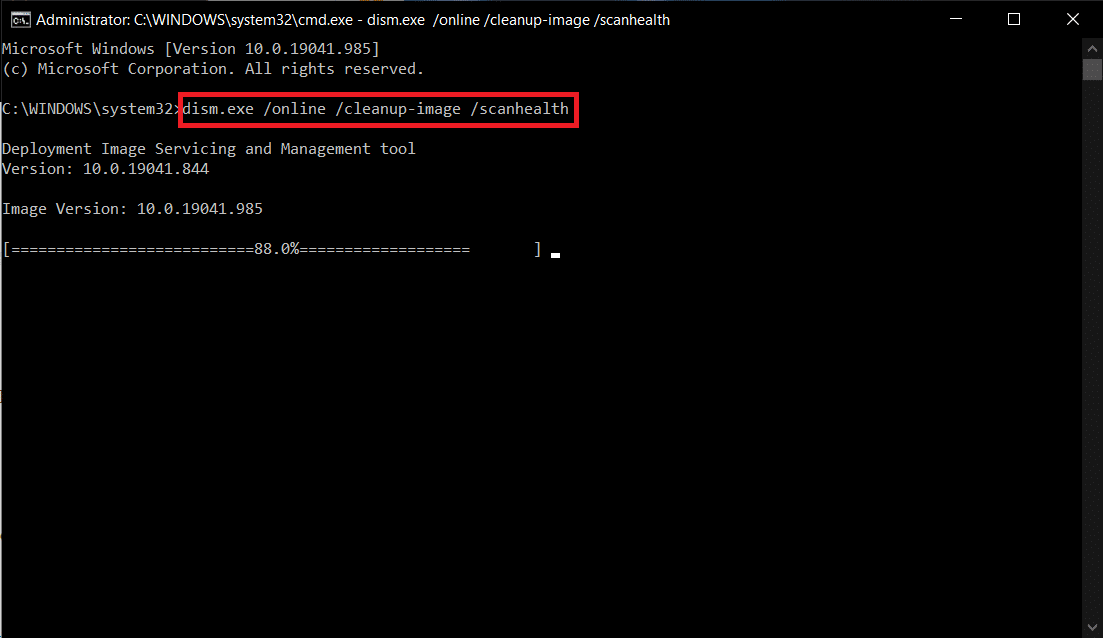
Lesen Sie auch: So entfernen Sie OneDrive aus dem Windows 10-Datei-Explorer
Methode 3: Suchen Sie nach Fehlern im Laufwerk
Befolgen Sie diese Schritte, um die Suche nach Datenträgerfehlern auszuführen, um das Problem „Der Parameter ist in Windows 10 falsch“ zu beheben.
1. Drücken Sie die Tasten Windows + E zusammen, um den Datei-Explorer zu starten, und gehen Sie zu Dieser PC .
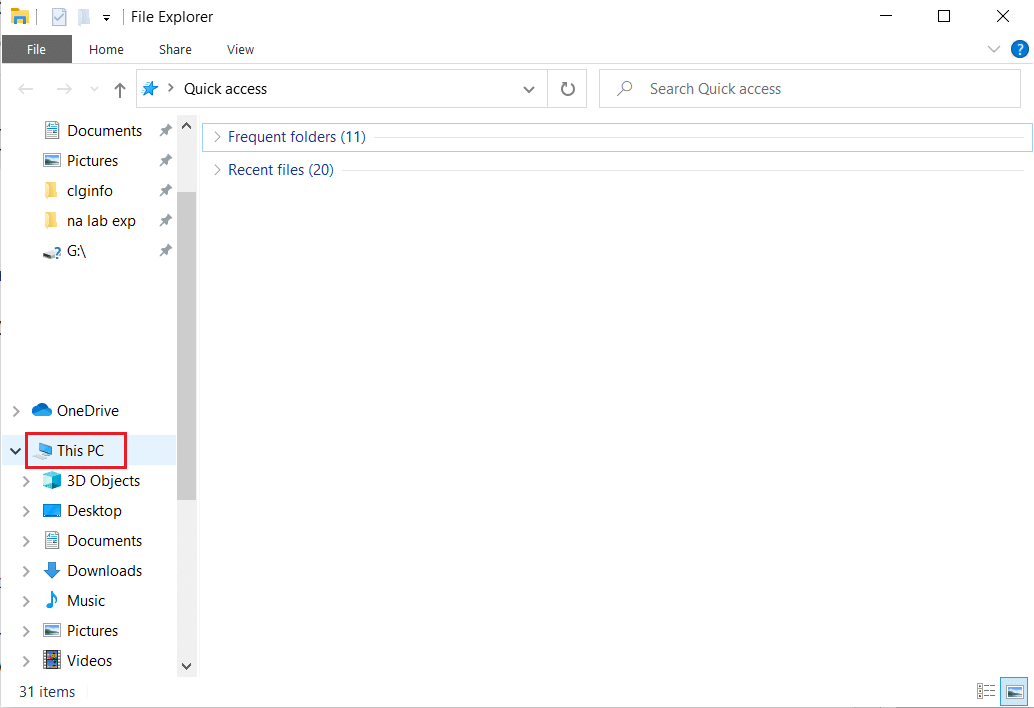
2. Klicken Sie dann mit der rechten Maustaste auf das betroffene Laufwerk und wählen Sie die Option Eigenschaften .
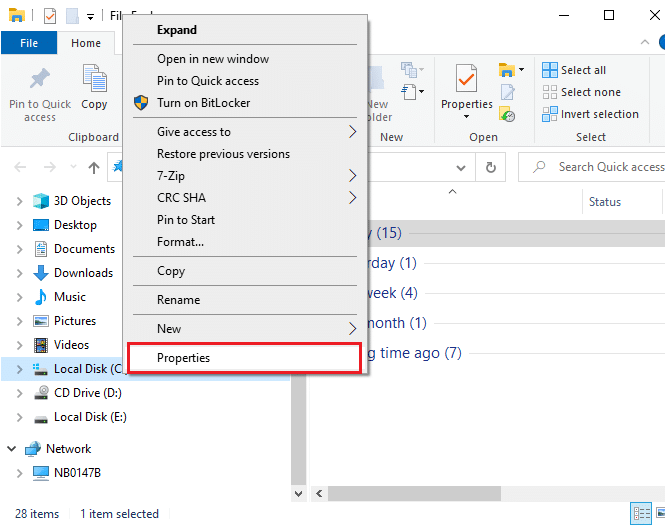
3. Wechseln Sie im Popup-Fenster zur Registerkarte Tools und klicken Sie auf die markierte Schaltfläche Check .
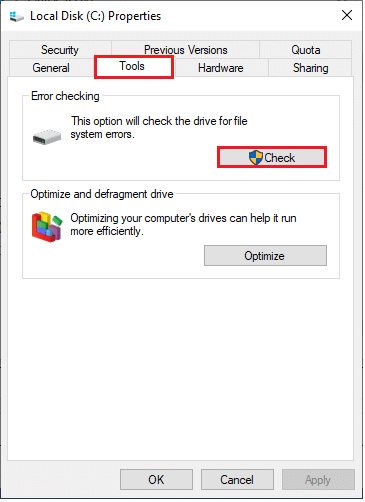
4. Klicken Sie nun im nächsten Fenster auf Laufwerk scannen oder Laufwerk scannen und reparieren, um fortzufahren.
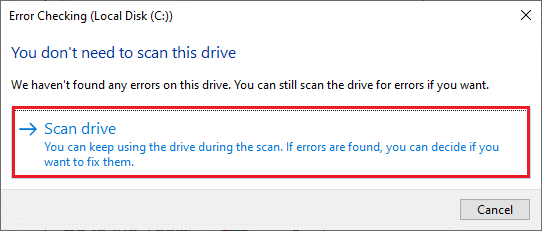
5. Warten Sie, bis der Scanvorgang abgeschlossen ist, und beheben Sie eventuelle Fehler.
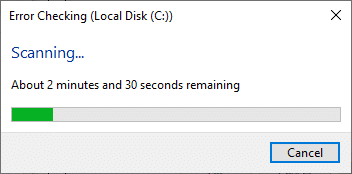
Methode 4: Dezimalsymboleinstellungen ändern
Möglicherweise ist das Laufwerk nicht verfügbar. Der Parameter ist ein falscher Fehler, wenn Sie Syntaxfehler in Datums- und Zeitformaten haben. Stellen Sie sicher, dass Sie die richtigen Dezimalzeichen in den Einstellungen für Datum und Uhrzeit haben. Wenn der Dezimalwert nicht auf Dezimal (.) gesetzt ist, tritt der besprochene Fehler auf.
1. Drücken Sie die Windows-Taste und geben Sie Systemsteuerung in die Suchleiste ein. Öffnen Sie die besten Ergebnisse.
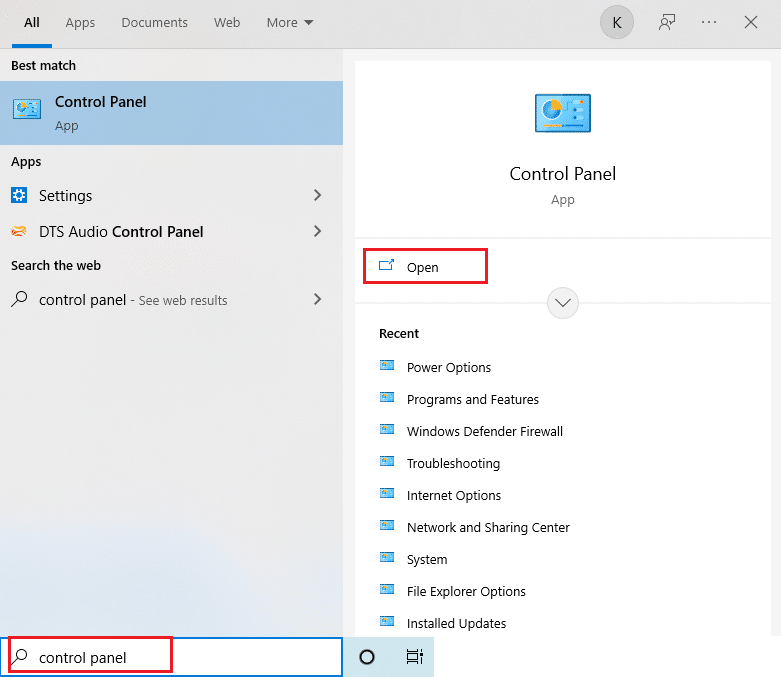
2. Stellen Sie View by: auf Category ein und klicken Sie wie gezeigt auf Change date, time, or numbers formats unter Clock and Region .
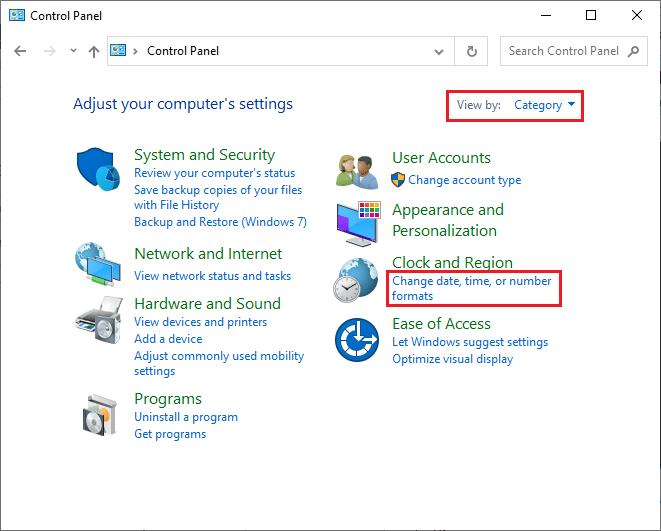
3. Klicken Sie im nächsten Fenster wie abgebildet auf Zusätzliche Einstellungen… .
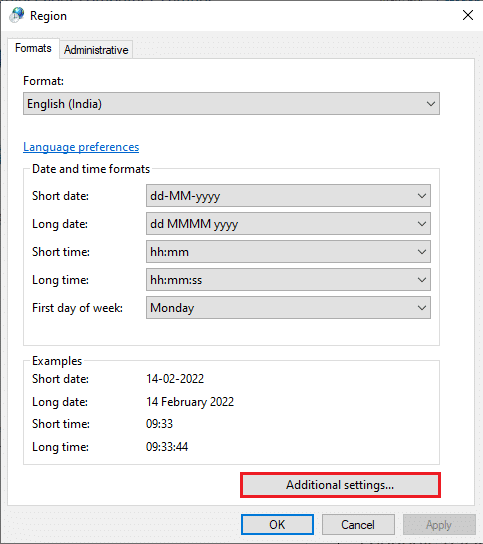
4. Navigieren Sie zum Feld Dezimalsymbol und vergewissern Sie sich, dass . aus der verfügbaren Liste.
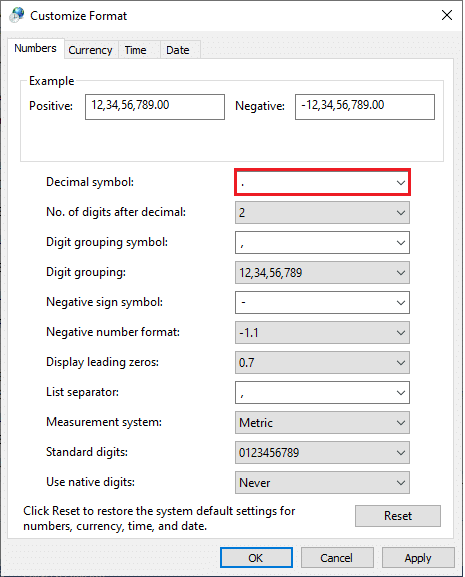
5. Klicken Sie auf Übernehmen > OK , um die Änderungen zu speichern.
6. Klicken Sie erneut auf OK , um das Fenster zu verlassen.
Lesen Sie auch: So werfen Sie eine externe Festplatte unter Windows 10 aus
Methode 5: Malware-Scan ausführen
Eine kleine Virusinfektion in Ihrem Gerät oder Ihrer externen Festplatte kann die Fehlermeldung verursachen. Auch wenn das Scannen des PCs mit SFC- und DISM-Befehlen keine Lösung bringt, können Sie einen vollständigen Malware-Scan versuchen. Hier sind einige Anweisungen zum Ausführen eines Malware-Scans auf einem Windows 10-PC.
1. Halten Sie die Tasten Windows + I gleichzeitig gedrückt , um die Windows-Einstellungen zu öffnen.
2. Wählen Sie nun wie gezeigt Update & Sicherheit aus.
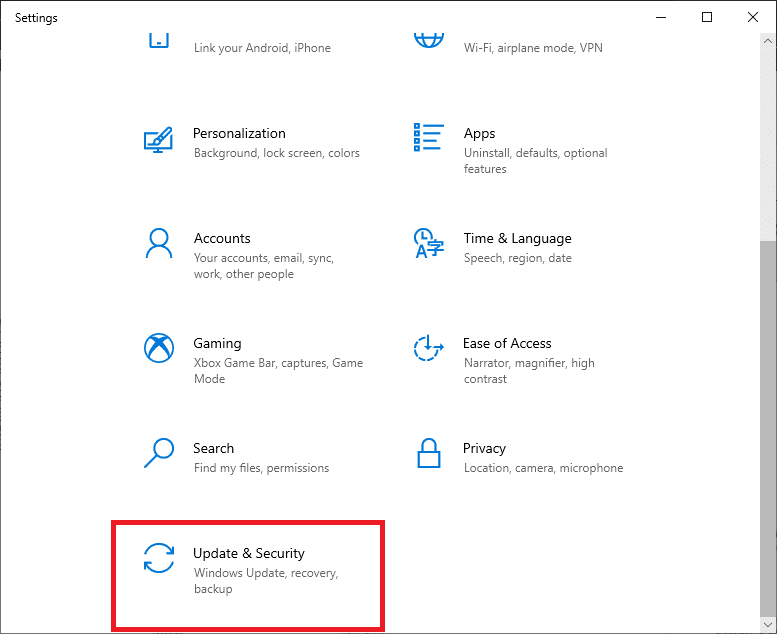
3. Navigieren Sie dann im linken Bereich zu Windows-Sicherheit .
4. Klicken Sie nun wie abgebildet unter Schutzbereiche auf Viren- und Bedrohungsschutz .
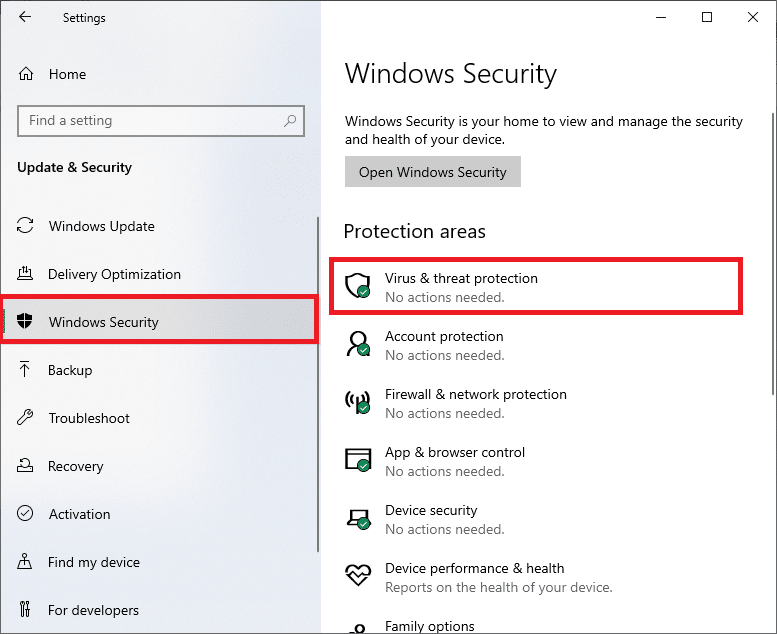

5. Klicken Sie dann wie gezeigt auf Scanoptionen .
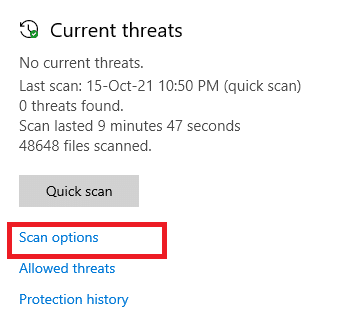
6. Sie können je nach Bedarf Schnellscan, Vollständiger Scan, Benutzerdefinierter Scan oder Microsoft Defender Offline-Scan auswählen und auf Jetzt scannen klicken, wie hervorgehoben.
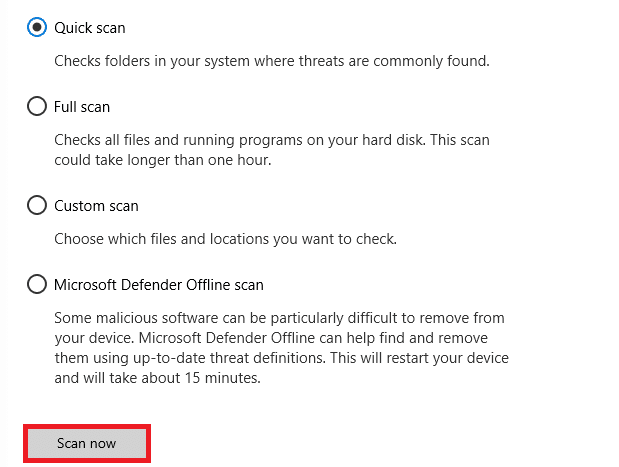
7A. Wenn Bedrohungen vorhanden sind, klicken Sie unter Aktuelle Bedrohungen auf Aktionen starten .
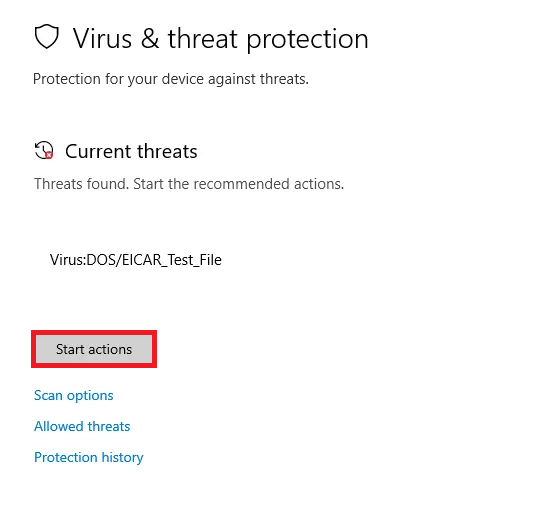
7B. Wenn auf Ihrem Computer keine Bedrohungen vorhanden sind, wird die Aufforderung Keine aktuellen Bedrohungen angezeigt, wie unten hervorgehoben.
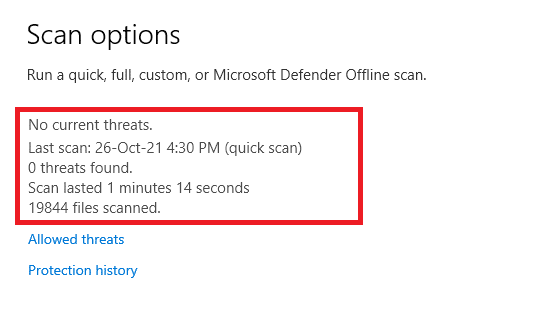
Methode 6: USB-Treiber aktualisieren oder neu installieren
Sie können nicht auf Ihre externen Festplatten oder USB-Laufwerke zugreifen, wenn Sie inkompatible oder veraltete USB-Treiber auf Ihrem PC haben. In diesem Fall trennt der Hub-Treiber kontinuierlich das an Ihren Computer angeschlossene USB-Gerät, und daher tritt der besprochene Fehler auf. Befolgen Sie die Anweisungen zum Aktualisieren Ihrer Treiber und prüfen Sie, ob Ihr Problem behoben ist. Wenn nicht, können Sie versuchen, sie neu zu installieren.
Option I: USB-Treiber aktualisieren
Die Installation der neuesten Treiberversion hilft Ihrem Computer, die Treiberkonflikte zu beheben, wodurch die Stabilität des PCs verbessert wird. Indem Sie die unten aufgeführten Schritte befolgen, können Sie alle Probleme im Zusammenhang mit dem USB-Treiber in Bezug auf diesen Fehler lösen.
1. Klicken Sie auf Start , geben Sie Geräte-Manager ein und drücken Sie die Eingabetaste .
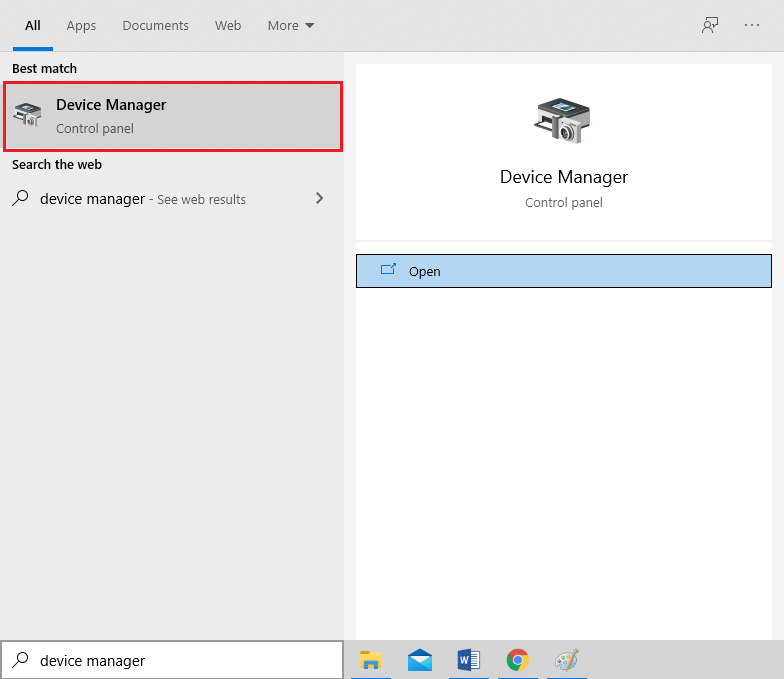
2. Doppelklicken Sie auf Universal Serial Bus Controller , um es zu erweitern.
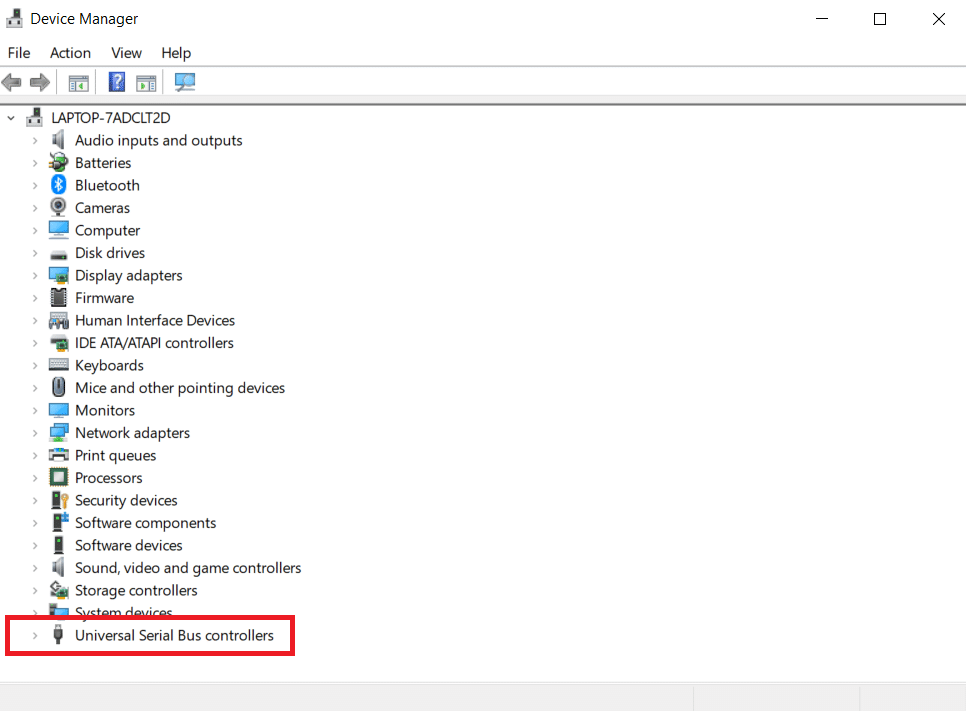
3. Klicken Sie nun mit der rechten Maustaste auf einen beliebigen USB - Treiber und klicken Sie wie gezeigt auf Treiber aktualisieren.
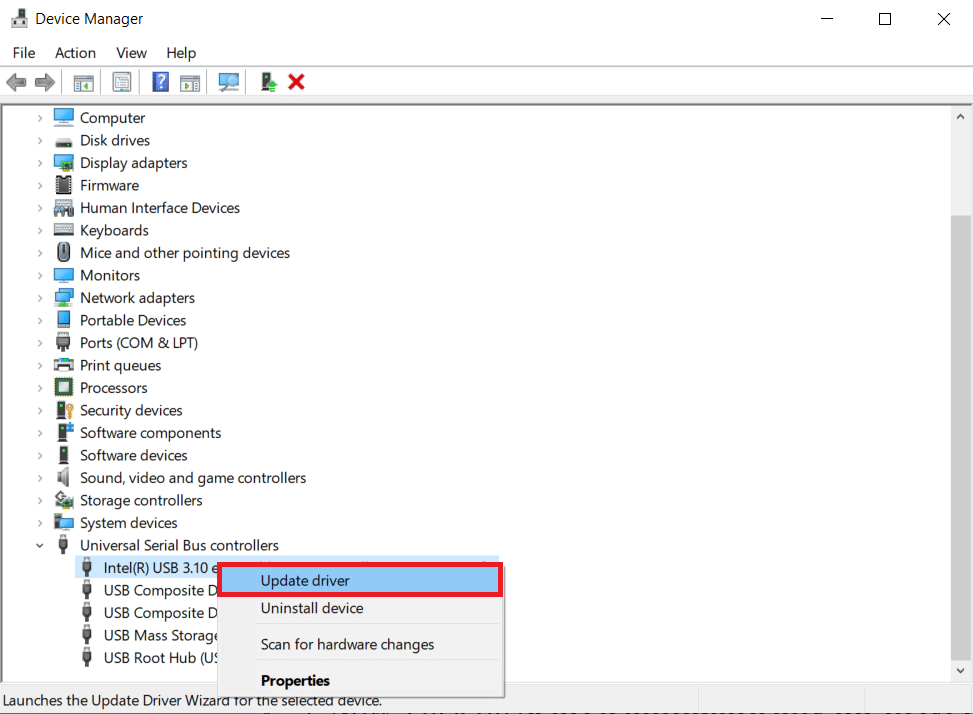
4. Klicken Sie nun auf Automatisch nach Treibern suchen .
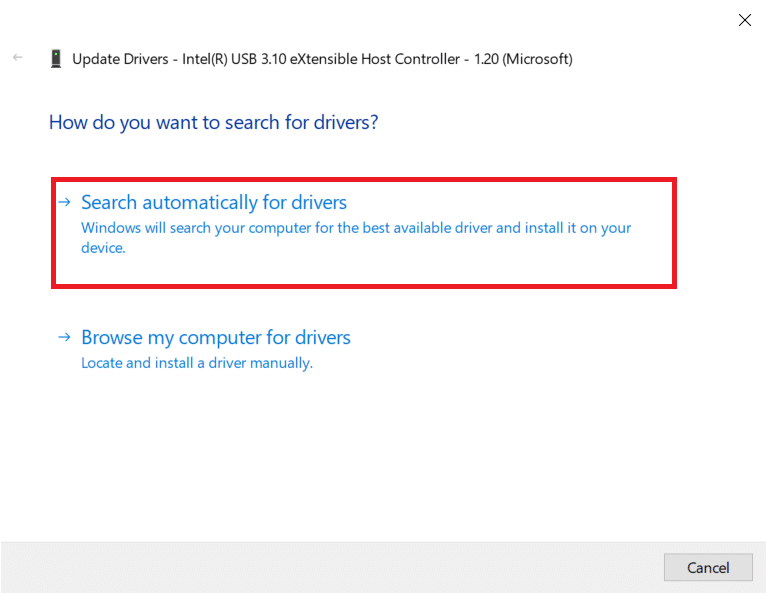
5A. Wenn der Treiber veraltet ist, werden die Treiber auf die neueste Version aktualisiert.
5B. Wenn sie sich bereits in einer aktualisierten Phase befinden, zeigt der Bildschirm die folgende Meldung an: Die besten Treiber für Ihr Gerät sind bereits installiert .
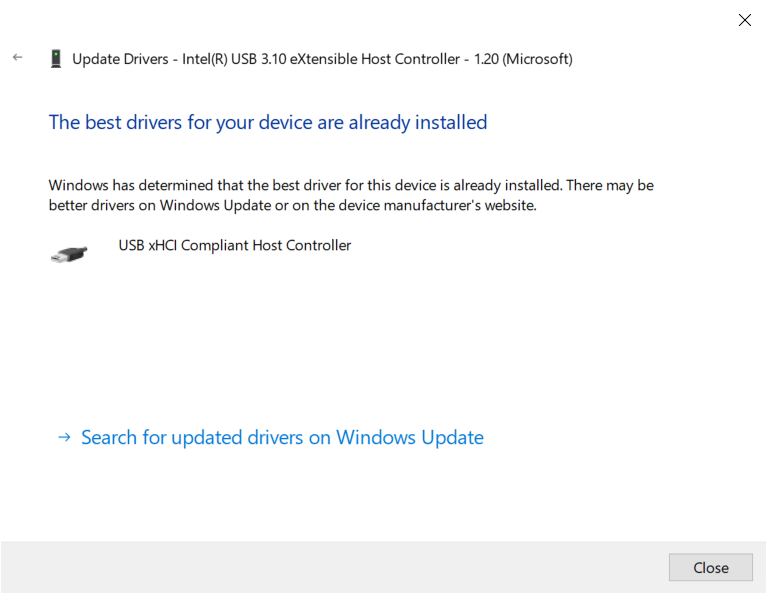
6. Klicken Sie auf Schließen und starten Sie den PC neu .
Option II: Treiber neu installieren
Wenn Sie durch die Aktualisierung der Treiber keine Lösung erhalten haben, können Sie versuchen, sie wie unten beschrieben neu zu installieren, um das Problem „Parameter ist in Windows 10 falsch“ zu lösen.
1. Starten Sie den Geräte-Manager und erweitern Sie Universal Serial Bus Controller, indem Sie darauf doppelklicken.
2. Klicken Sie nun mit der rechten Maustaste auf den Treiber und wählen Sie Gerät deinstallieren .
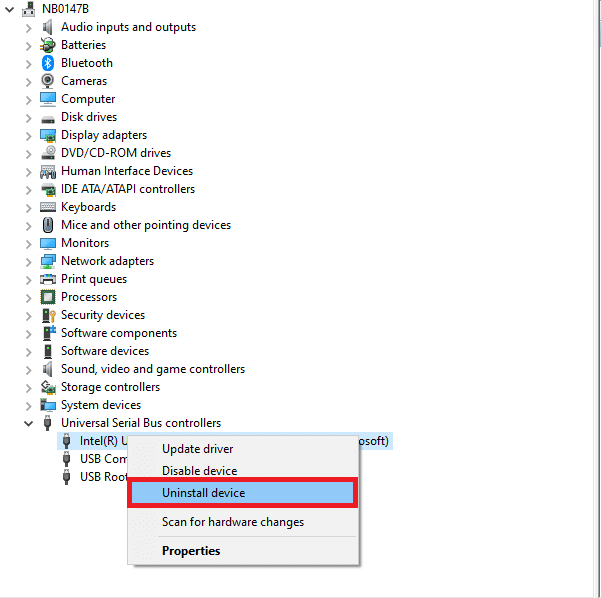
3. Bestätigen Sie die Abfrage mit Klick auf Deinstallieren .
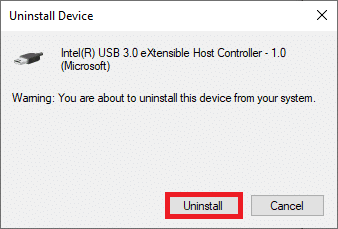
4. Starten Sie nach der Deinstallation Ihren PC neu .
5. Laden Sie nun den neusten USB-Treiber von der Website des Herstellers (z. B. Intel) herunter und installieren Sie ihn.
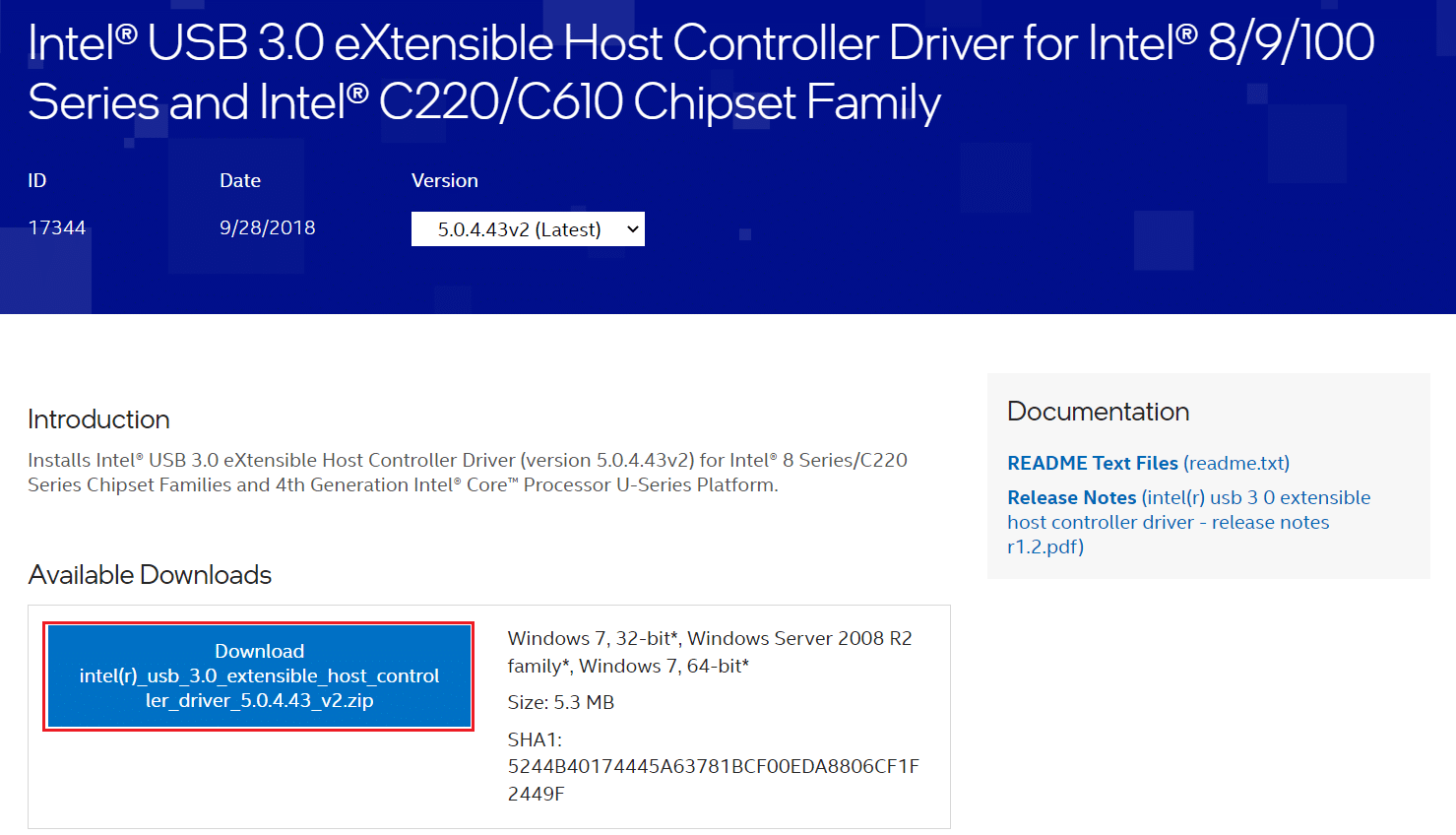
Lesen Sie auch: Reparieren Sie, dass die Suche im Startmenü von Windows 10 nicht funktioniert
Methode 7: Aktualisieren Sie Windows
Wenn Sie mit den oben genannten Methoden keine Lösung erhalten haben, besteht nur eine geringe Wahrscheinlichkeit, dass Sie Fehler in Ihrem System haben. Wenn Sie eine veraltete Windows-Version verwenden, sind die Dateien im System nicht mit den PC-Dateien kompatibel, was zu dem Fehler „Parameter ist falsch“ in Windows 10 führt. Befolgen Sie die unten aufgeführten Schritte, um Ihr Windows-Betriebssystem zu aktualisieren.
1. Drücken Sie die Tasten Windows + I zusammen, um die Einstellungen in Ihrem System zu öffnen.
2. Wählen Sie nun Update & Sicherheit .
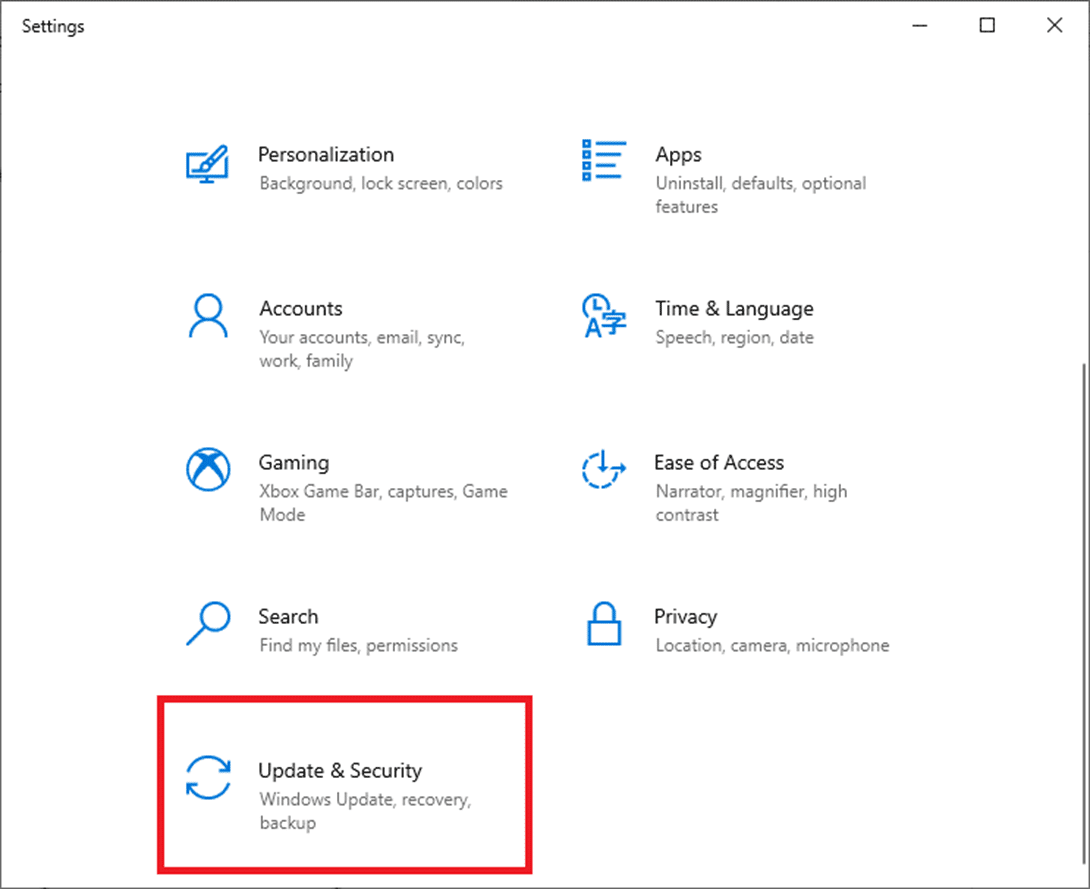
3. Wählen Sie nun im rechten Bereich Nach Updates suchen aus.
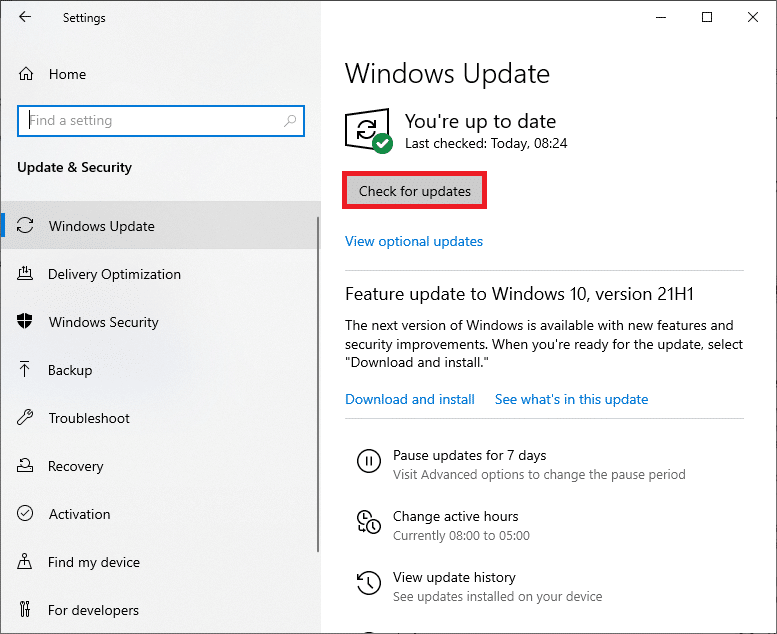
4A. Wenn ein neues Update verfügbar ist, klicken Sie auf Jetzt installieren, um die neueste Version herunterzuladen und zu installieren.
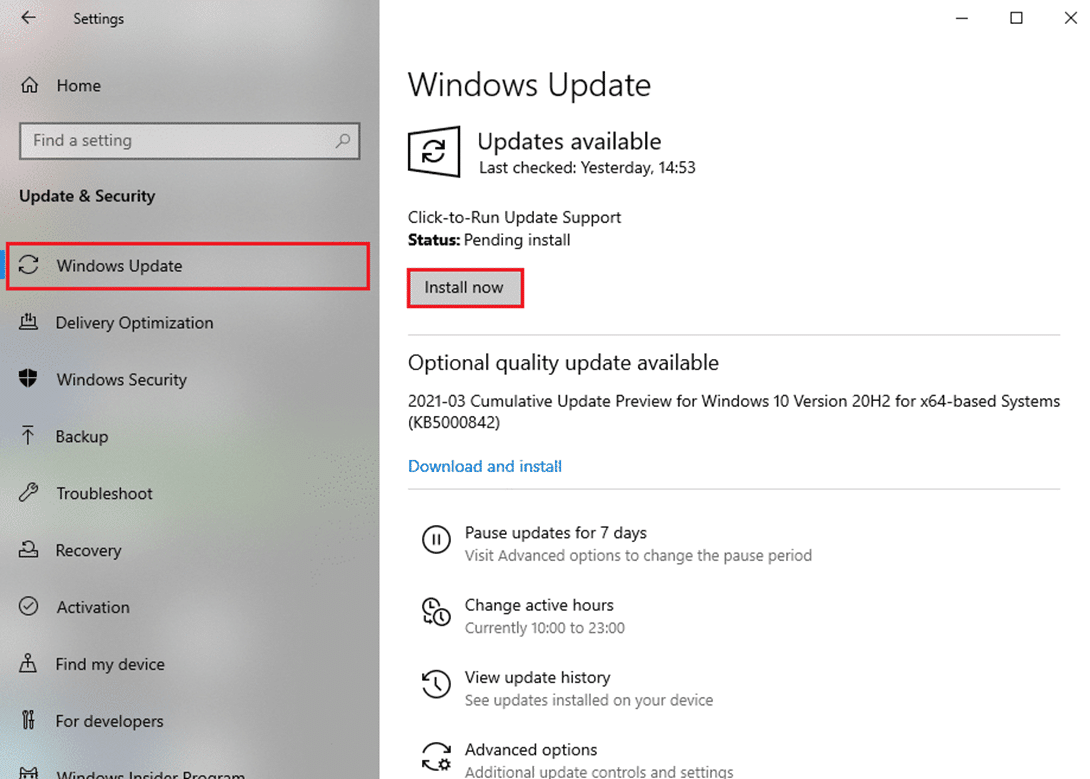
4B. Wenn Ihr System bereits auf dem neuesten Stand ist, wird die Meldung Sie sind auf dem neuesten Stand angezeigt.
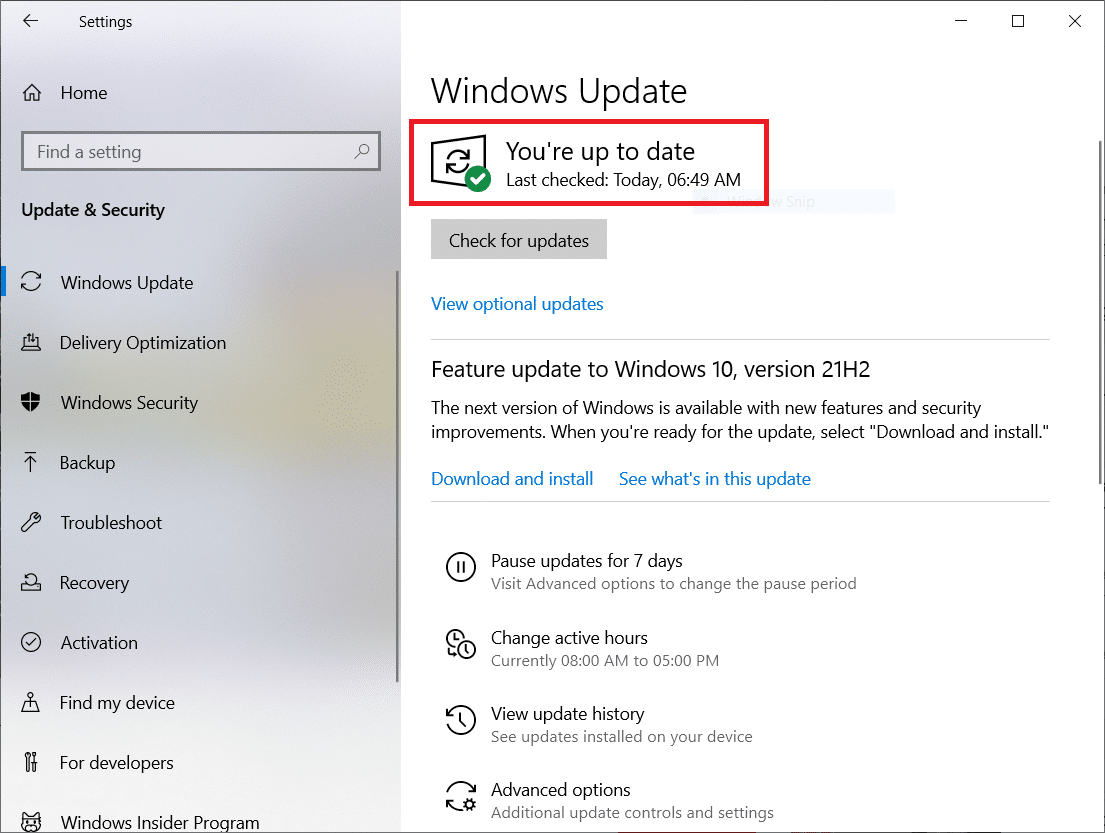
Methode 8: Führen Sie einen sauberen Neustart durch
Der saubere Neustart von Windows 10 PC startet Ihren Computer, wobei alle Add-Ons von Drittanbietern entfernt werden, aber Windows-Dienste und -Komponenten sind weiterhin aktiviert. Dies hilft Ihnen, Probleme mit der Softwareinkompatibilität zu lösen und so diesen Fehler zu beheben. Hier sind ein paar Schritte zum sauberen Booten Ihres Windows 10-PCs, um zu beheben, dass der Parameter in Windows 10 falsch ist.
Hinweis: Stellen Sie sicher, dass Sie sich als Administrator anmelden, um Ihren PC sauber zu starten.
1. Um das Dialogfeld Ausführen zu starten, drücken Sie gleichzeitig die Tasten Windows + R.
2. Nachdem Sie msconfig eingegeben haben, klicken Sie auf die Schaltfläche OK .
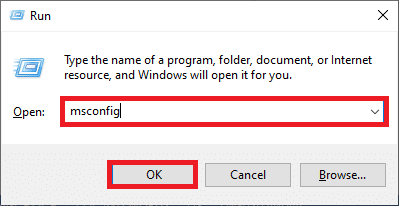
3. Wechseln Sie nun im Fenster Systemkonfiguration auf die Registerkarte Dienste .
4. Aktivieren Sie das Kontrollkästchen neben Alle Microsoft-Dienste ausblenden und klicken Sie auf die Schaltfläche Alle deaktivieren, wie hervorgehoben dargestellt.
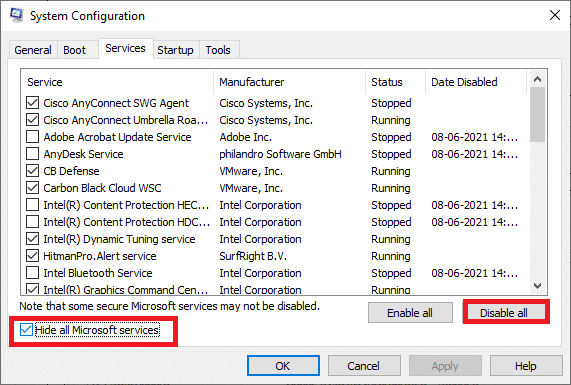
5. Wechseln Sie nun zur Registerkarte Start und klicken Sie auf den Link zum Öffnen des Task-Managers , wie unten dargestellt.
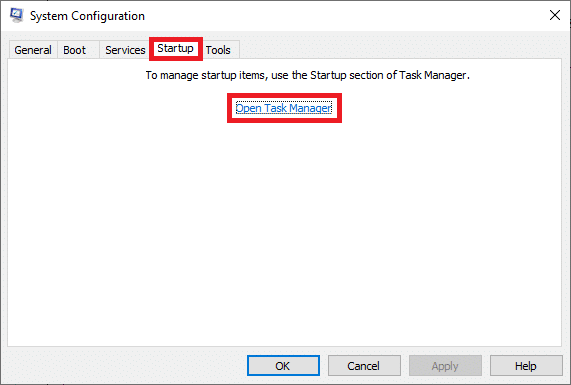
6. Wechseln Sie im Task-Manager- Fenster auf die Registerkarte Autostart .
7. Klicken Sie als Nächstes mit der rechten Maustaste auf die Start-Apps (z. B. Microsoft OneDrive ), die nicht erforderlich sind, und klicken Sie wie gezeigt auf die Option Deaktivieren .
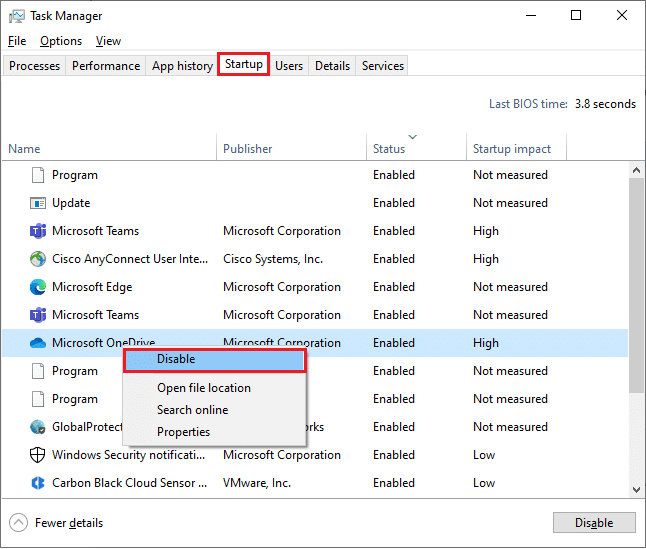
8. Schließen Sie die Fenster Task-Manager und Systemkonfiguration .
Lesen Sie auch: So werfen Sie eine externe Festplatte unter Windows 10 aus
Methode 9: Laufwerk formatieren
Sie sollten diese Methode nur als letzte Option ausprobieren. Durch die Formatierung des Laufwerks werden alle Daten und Inhalte gelöscht. Dadurch wird jedoch ein Cluster neuer Dateien ohne Fehler erstellt. Befolgen Sie die unten aufgeführten Methoden, um das Laufwerk mit dem Windows-Formatierungstool zu formatieren und zu beheben, dass der Parameter in Windows 10 falsch ist.
1. Halten Sie die Tasten Windows + E zusammen gedrückt, um den Datei-Explorer zu öffnen.
2. Klicken Sie nun mit der rechten Maustaste auf das Laufwerk und wählen Sie die Option Format wie gezeigt.
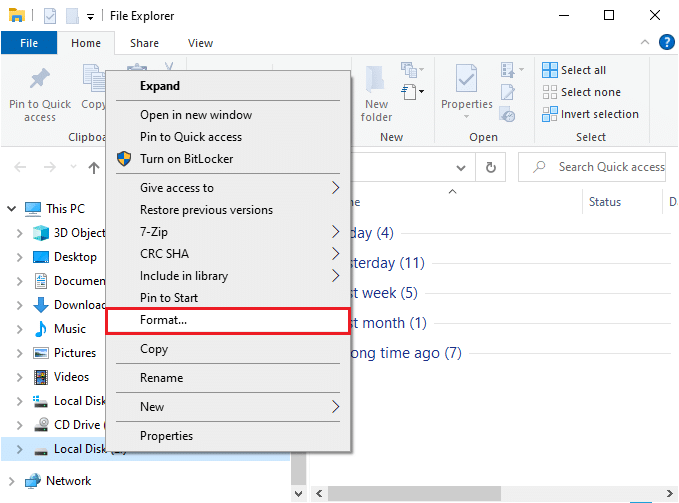
3. Wählen Sie nun eine der Optionen FAT, FAT32, exFAT, NTFS oder ReFS für die interne Festplatte und FAT32 für die externe Festplatte (weniger als 32 GB).
Hinweis: Für Windows 10-PCs empfehlen wir Ihnen, NTFS zu wählen.
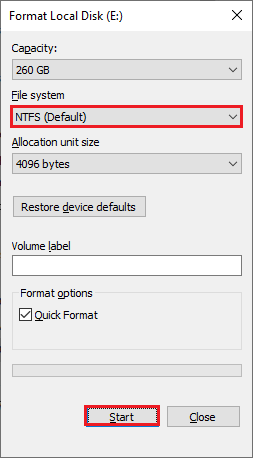
4. Sie können einen beliebigen Namen für das Feld Datenträgerbezeichnung wählen.
5. Wenn das Kontrollkästchen Quick Format aktiviert ist, deaktivieren Sie es oder umgekehrt. Klicken Sie dann wie hervorgehoben auf Start .
6. Bestätigen Sie nun die Abfrage mit einem Klick auf die Schaltfläche OK .
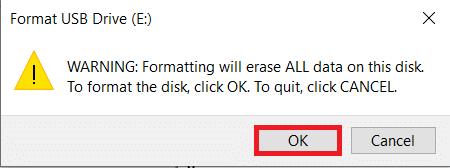
7. Wenn Sie fertig sind, klicken Sie auf OK .
Hinweis: Klicken Sie hier, um weitere Methoden zum Formatieren Ihrer Festplatte anzuzeigen.
Profi-Tipp: Probleme im Zusammenhang mit dem Parameter ist ein falscher Fehler
Alles scheint normal zu sein, wenn Sie zu Dieser PC navigieren, bis Sie auf die externe Festplatte klicken. Wenn Sie versuchen, Funktionen mit der Festplatte auszuführen, wird der angegebene Fehler angezeigt.
Wechseldatenträger:\ ist nicht zugänglich. Der Parameter ist falsch
Obwohl die Festplatte geöffnet ist, können Sie die folgenden Vorgänge nicht ausführen:
- Dateien übertragen,
- Dateien kopieren,
- Daten abspeichern,
- Zugriff auf Dateien,
- Dateien verschieben,
- Dateien löschen,
- Dateien umbenennen,
- Dateien einfügen und vieles mehr.
Empfohlen:
- 19 Bester kostenloser Dateimanager für Windows
- So duplizieren Sie den Bildschirm unter Windows 10
- Fix 0xC00D36D5 In Windows 10 sind keine Kameras angeschlossen
- Fix Windows konnte nicht nach neuen Updates suchen
Wir hoffen, dass diese Anleitung hilfreich war und Sie den Parameter beheben konnten, der beim Problem mit der externen Festplatte in Windows 10 falsch ist . Lassen Sie uns wissen, welche Methode für Sie am besten funktioniert hat. Wenn Sie Fragen / Vorschläge zu diesem Artikel haben, können Sie diese auch gerne im Kommentarbereich hinterlassen.
