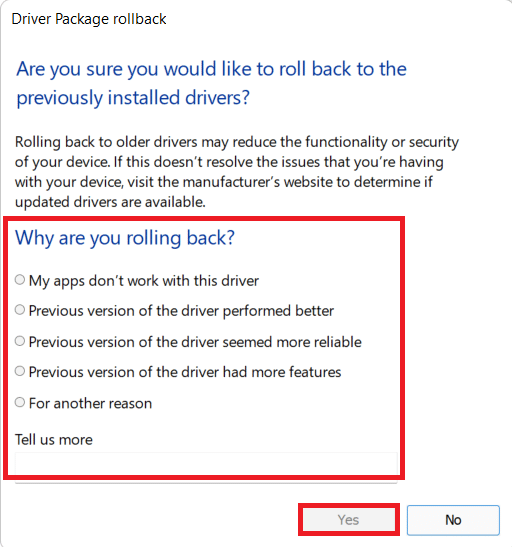Beheben Sie den Fehler „Handle ist ungültig“ in Windows 10
Veröffentlicht: 2022-02-23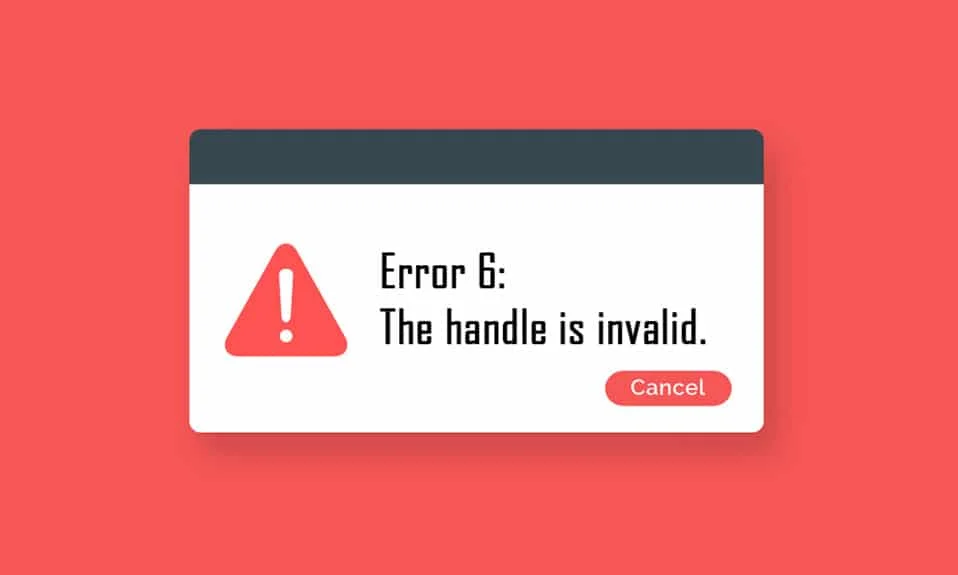
Windows gewährleistet stets die Sicherheit der Computer und ihrer Benutzer. Regelmäßige Updates werden häufig veröffentlicht, um Ihren PC vor Bedrohungen und Fehlern zu schützen. So wird Ihr Gerät auf dem neuesten Stand gehalten, wenn Sie den Aufforderungen zum Aktualisieren folgen. Manchmal werden jedoch mehrere Updates nicht vollständig installiert, was zu Fehlern führt. Einer der häufigsten Fehler ist, dass der Drucker nicht installiert werden kann, das Handle ist ungültig. In diesem Artikel erfahren Sie, was der Fehler „Handle ist ungültig“ ist, und Methoden zur Fehlerbehebung, um das Problem „Handle ist ungültig“ in Windows 10 zu beheben.
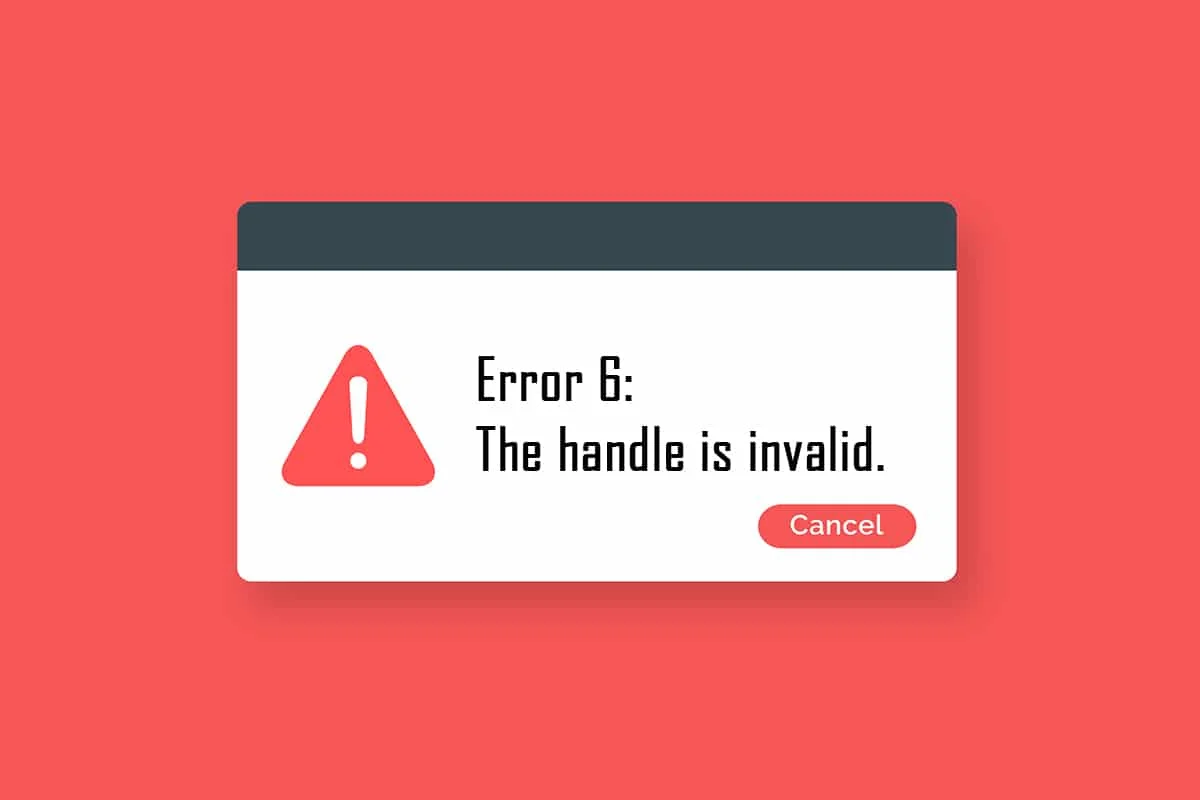
Inhalt
- So beheben Sie den Fehler „Handle ist ungültig“ in Windows 10
- Methode 1: Starten Sie den PC neu
- Methode 2: Führen Sie die Druckerproblembehandlung aus
- Methode 3: HP Universal Print Driver herunterladen (für HP-Systeme)
- Methode 4: Lokale Sicherheitsrichtlinie ändern
- Methode 5: Treiber aktualisieren oder zurücksetzen
- Methode 6: Aktualisieren Sie Windows
- Methode 7: Drucker neu installieren
- Methode 8: Systemdateien reparieren
- Methode 9: Malware-Scan ausführen
- Methode 10: Startreparatur ausführen
- Methode 11: Deinstallieren Sie beschädigte Updates im abgesicherten Modus
- Methode 12: Systemwiederherstellung durchführen
So beheben Sie den Fehler „Handle ist ungültig“ in Windows 10
Der Fehler INVALID_HANDLE tritt auf dem Anmelde- oder Anmeldebildschirm auf, und dieser Fehler lässt Sie keinen Auftrag drucken oder ein Skript ausführen. Dieser Fehler tritt aufgrund von inkompatiblen Windows-Update-Dateien oder falsch konfigurierten Systemdateien auf Ihrem PC auf. Der Fehler kann unter verschiedenen Umständen auftreten, aber wenn Sie keinen Drucker installieren können, können Sie keine Drucker hinzufügen oder einen vorhandenen Drucker verwenden. In allen älteren Windows-Versionen kann dieser Installationsdrucker mit dem Fehler „Handle ist ungültig“ konfrontiert werden, und Sie können mit ausstehenden Updates oder Software-Updates nicht fortfahren. Weitere Gründe sind unten aufgeführt.
- Malware- oder Virenangriff
- Problematische Registrierungsdatei
- Falsche Anmeldeinformationen
- Windows kann Nicht-Pseudo-Handles von PEB32-Prozessen nicht duplizieren
In diesem Abschnitt haben wir eine Liste von Methoden zusammengestellt, die Ihnen helfen, diesen INVALID_HANDLE-Fehler zu beheben. Die Methoden sind nach Schweregrad und Wirksamkeit geordnet, damit Sie das Problem frühestens lösen können. Befolgen Sie sie in der gleichen Reihenfolge, um perfekte Ergebnisse zu erzielen.
Methode 1: Starten Sie den PC neu
Ein einfacher Neustart hilft Ihnen dabei, vorübergehende Fehler zu beheben, und Sie können diesen Fehler somit leicht beheben. Versuchen Sie also, Ihren PC neu zu starten, indem Sie die unten genannten Schritte ausführen, und prüfen Sie, ob das Problem erneut auftritt. Alternativ können Sie das System über die Energieoptionen vollständig herunterfahren und wieder einschalten.
1. Navigieren Sie zum Desktop , indem Sie gleichzeitig die Tasten Windows + D drücken.
2. Drücken Sie nun gleichzeitig die Tasten Alt + F4 . Sie sehen ein Popup-Fenster wie unten gezeigt.
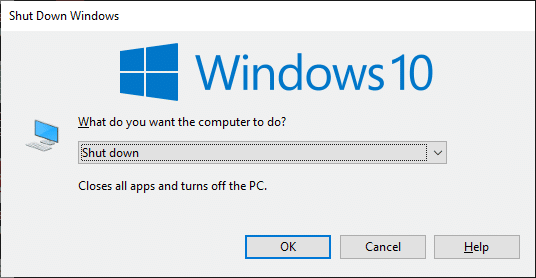
3. Klicken Sie nun auf das Dropdown-Feld und wählen Sie die Option Neustart .
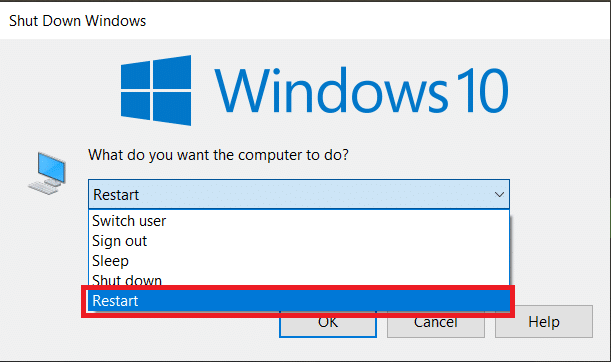
4. Drücken Sie abschließend die Eingabetaste , um Ihr System neu zu starten.
Überprüfen Sie, ob dieser Fehler jetzt behoben ist.
Methode 2: Führen Sie die Druckerproblembehandlung aus
Das Ausführen der Windows-Drucker-Fehlerbehebung ist die einfachste Möglichkeit, diesen Fehler auf Ihrem PC zu beheben. Alle beschädigten und beschädigten Dateien auf Ihrem Computer werden gelöscht, wenn Sie mit diesem Vorgang fortfahren. Hier sind ein paar einfache Schritte, um die Windows-Drucker-Fehlerbehebung auszuführen.
1. Drücken Sie gleichzeitig die Tasten Windows + I , um die Einstellungen zu öffnen.
2. Klicken Sie auf pn Update & Sicherheit .
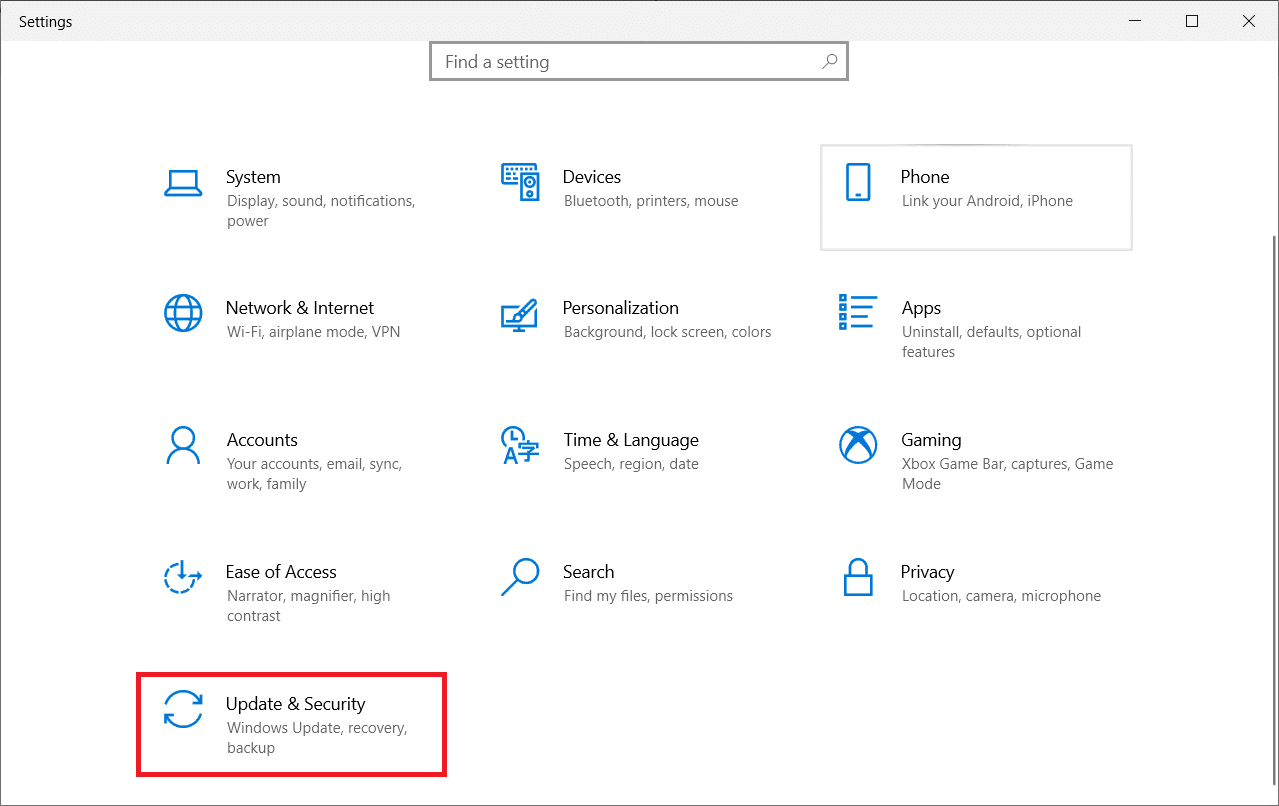
3. Klicken Sie auf Fehlerbehebung . Wählen Sie dann Drucker und klicken Sie auf Problembehandlung ausführen .
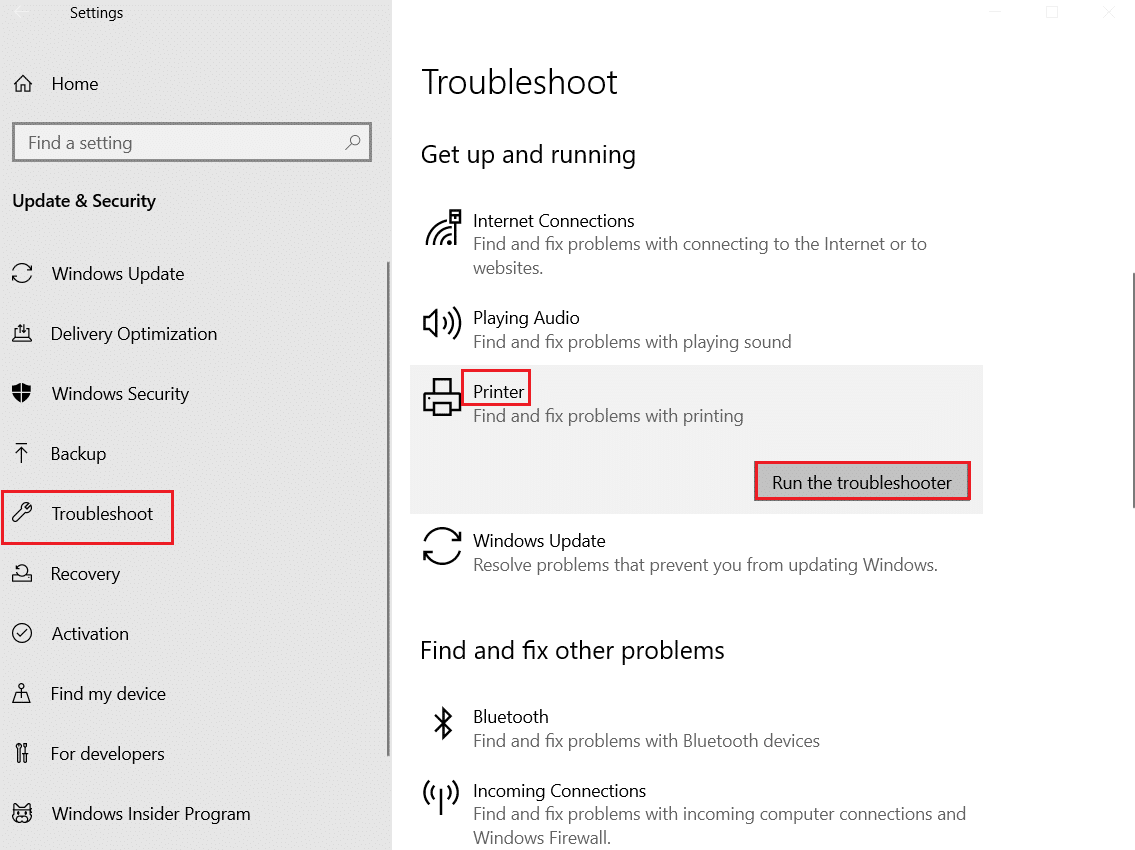
4. Ihr System wird einem Überprüfungsprozess unterzogen. Warten Sie, bis der Vorgang abgeschlossen ist, und wenn ein Problem in Ihrem System gefunden wird, klicken Sie auf Diesen Fix anwenden und befolgen Sie die Anweisungen in den aufeinanderfolgenden Eingabeaufforderungen.
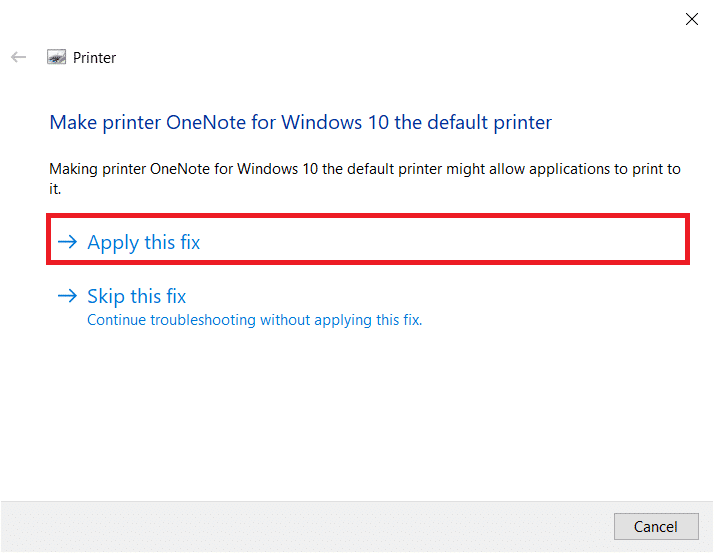
5. Starten Sie schließlich Ihren PC neu , sobald alle Probleme in Ihrem System angewendet und behoben wurden.
Lesen Sie auch: So beheben Sie, dass der Drucker in Windows 10 nicht reagiert
Methode 3: HP Universal Print Driver herunterladen (für HP-Systeme)
Viele Benutzer haben berichtet, dass das Herunterladen des HP Universal Print Driver dieses Problem behoben hat, da es automatisch sowohl HP- als auch Nicht-HP-Treiber erkennt und konfiguriert. Sie können auch versuchen, den HP Universal Print Driver von der HP Website herunterzuladen.
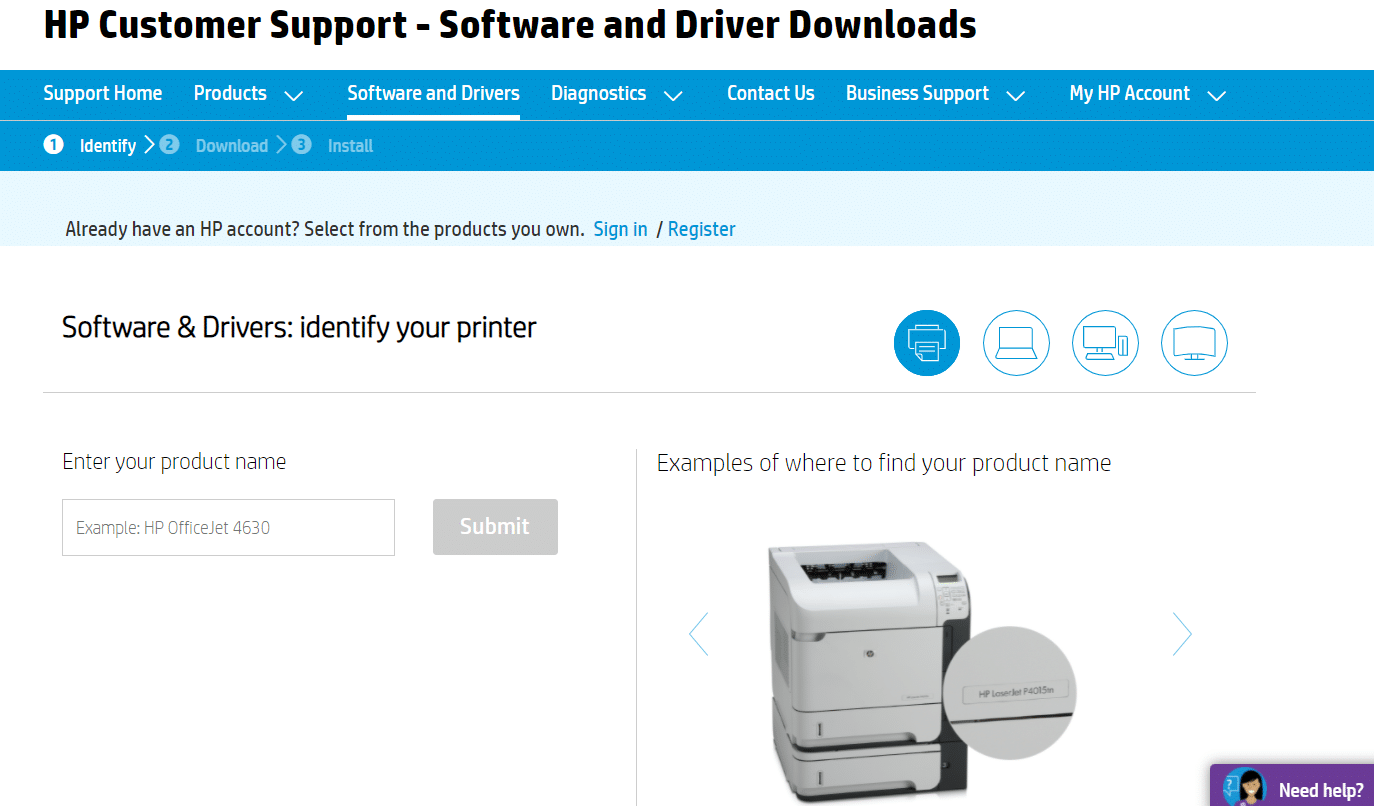
Methode 4: Lokale Sicherheitsrichtlinie ändern
Viele Benutzer haben berichtet, dass das Ändern von Netzwerksicherheitsrichtlinien ihnen geholfen hat, diesen Fehler zu beheben. Es gibt bestimmte Parameter, wenn sie geändert werden, und sie könnten eine großartige Hand sein, wenn Sie mit solchen Fehlern konfrontiert werden. Hier sind einige Anweisungen zum Optimieren der lokalen Sicherheitsrichtlinien.
Hinweis: Sie können nur auf die lokale Sicherheitsrichtlinie zugreifen, wenn Sie die Editionen Windows 10 Pro, Enterprise und Education verwenden.
1. Starten Sie das Dialogfeld Ausführen , indem Sie gleichzeitig die Tasten Windows + R drücken.
2. Geben Sie nun secpol.msc in das Feld ein und drücken Sie die Eingabetaste .
Hinweis: Sie können auch Lokale Sicherheitsrichtlinie in das Suchfeld eingeben, um das Fenster zu öffnen.
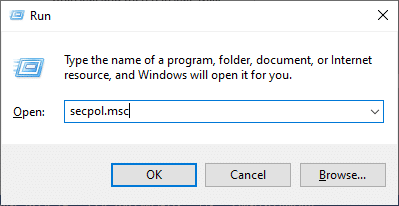
3. Klicken Sie dann im linken Bereich auf Lokale Richtlinien und dann wie gezeigt auf Sicherheitsoptionen .
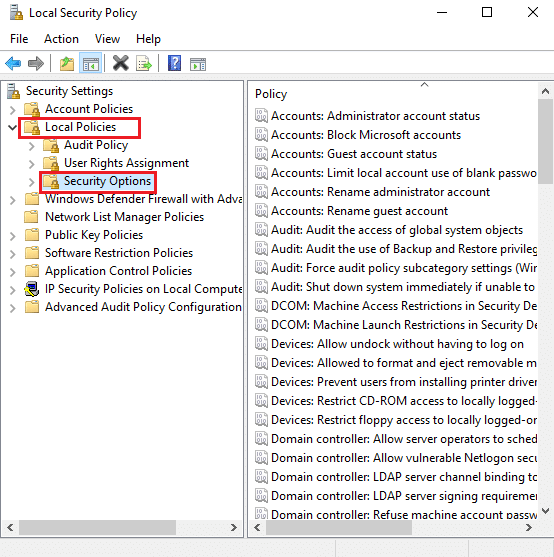
4. Doppelklicken Sie nun im rechten Bereich auf Netzwerksicherheit: LAN Manager-Authentifizierungsebene , um sie zu öffnen.
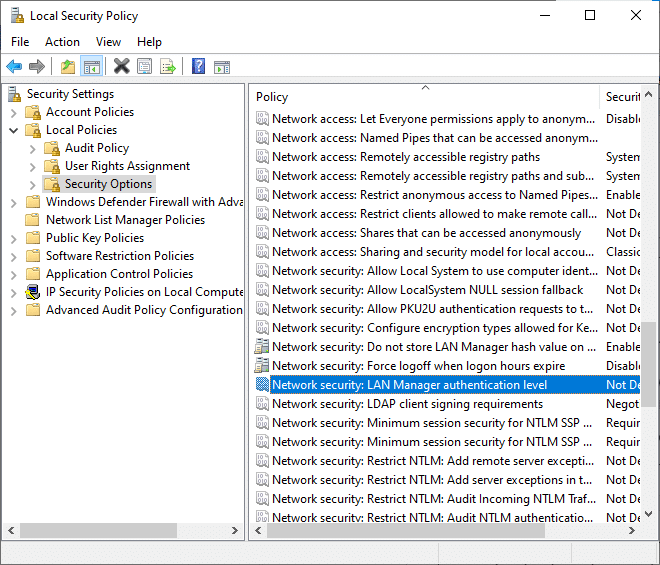
5. Wählen Sie nun auf der Registerkarte „ Lokale Sicherheitseinstellungen “ die Option „ LM & NTLM senden – NTLMv2-Sitzungssicherheit verwenden, falls ausgehandelt “ aus dem Dropdown-Menü aus, wie gezeigt.
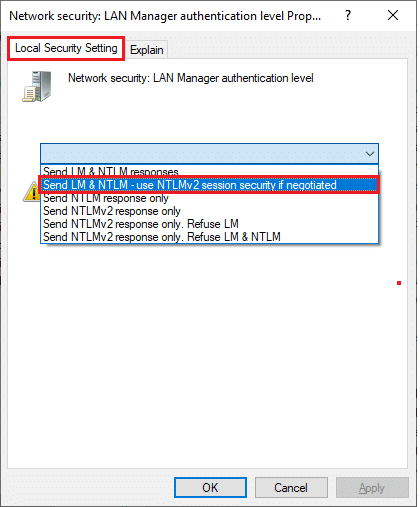
6. Klicken Sie nun auf Übernehmen > OK , um die Änderungen zu speichern und zum Fenster Lokale Sicherheitsrichtlinie zurückzukehren.
7. Doppelklicken Sie dann auf Network Security: Minimum session security for NTLM SSP based (einschließlich Secure RPC) Clients , um es zu öffnen.
8. Deaktivieren Sie nun die Option 128-Bit-Verschlüsselung erforderlich, wie unten gezeigt.
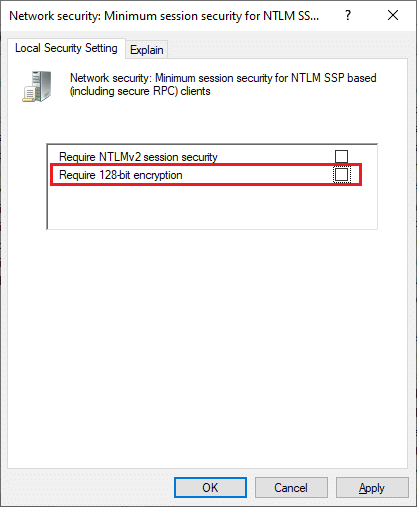
9. Klicken Sie abschließend auf Übernehmen > OK , um die Änderungen zu speichern und Ihren PC neu zu starten.
Überprüfen Sie, ob das Problem jetzt behoben ist.
Lesen Sie auch: Windows kann keine Verbindung zum Drucker herstellen [GELÖST]
Methode 5: Treiber aktualisieren oder zurücksetzen
Befolgen Sie diese Schritte, um Treiber zu aktualisieren oder Druckertreiberaktualisierungen rückgängig zu machen, um den Fehler „Drucker kann nicht installiert werden, das Handle ist ungültig“ zu beheben.
Option I: Treiber aktualisieren
Wenn die aktuellen Treiber in Ihrem System mit den Programmdateien nicht kompatibel oder veraltet sind, werden Sie mit dem Problem konfrontiert, dass das Handle ungültig ist, insbesondere bei Druckern . Daher wird empfohlen, die Druckertreiber zu aktualisieren, um das genannte Problem zu vermeiden.
1. Geben Sie Geräte- Manager in das Suchmenü von Windows 10 ein.
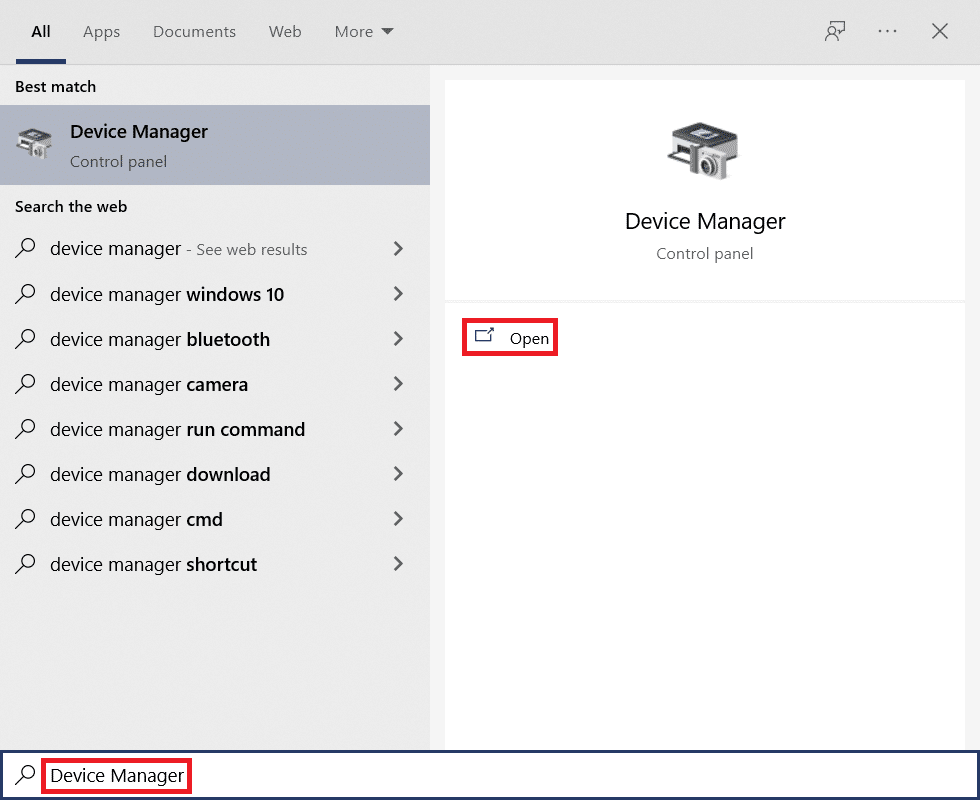
2. Doppelklicken Sie auf Druckwarteschlangen , um sie zu erweitern.

3. Klicken Sie mit der rechten Maustaste auf den Namen des Druckers und wählen Sie Treiber aktualisieren aus.
Hinweis: Hier wird als Beispiel der Microsoft XPS Document Writer gezeigt.
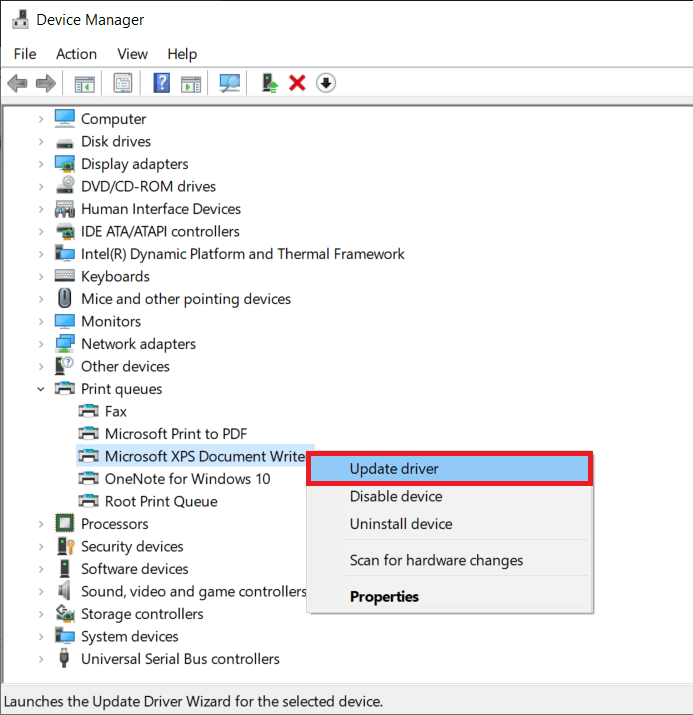
4. Klicken Sie anschließend auf Automatisch nach Treibern suchen, um automatisch den besten verfügbaren Treiber herunterzuladen und zu installieren.
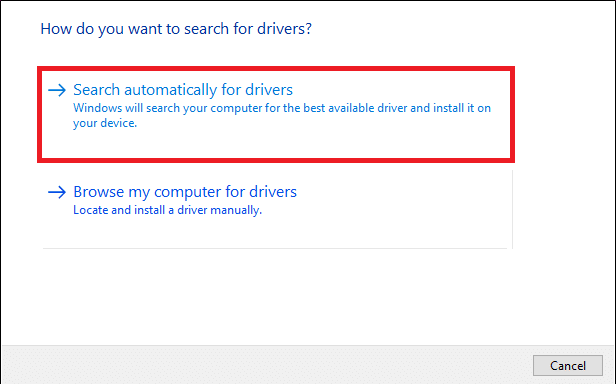
5A. Jetzt werden die Treiber aktualisiert und auf die neueste Version installiert, wenn sie nicht aktualisiert werden.
5B. Wenn sie sich bereits in einer aktualisierten Phase befinden, wird die Meldung Die besten Treiber für Ihr Gerät sind bereits installiert angezeigt.
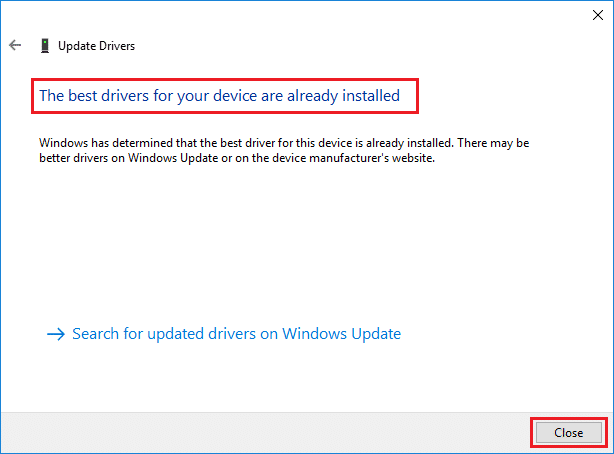
Starten Sie den Computer neu und prüfen Sie, ob Sie dieses Problem in Ihrem System behoben haben.
Option II: Treiberaktualisierungen rückgängig machen
Wenn Ihr System ordnungsgemäß funktioniert hat und nach einem Update eine Fehlfunktion auftrat, kann ein Zurücksetzen der Treiber hilfreich sein. Das Rollback des Treibers löscht den aktuell im System installierten Treiber und ersetzt ihn durch seine vorherige Version. Dieser Prozess sollte alle Fehler in den Treibern beseitigen und das genannte Problem möglicherweise beheben.
1. Geben Sie den Geräte-Manager in die Windows-Suchleiste ein und öffnen Sie ihn aus den Suchergebnissen.
2. Doppelklicken Sie im Bereich auf der linken Seite auf die Drucker und erweitern Sie sie.

3. Klicken Sie mit der rechten Maustaste auf den Druckertreiber und klicken Sie wie abgebildet auf Eigenschaften .
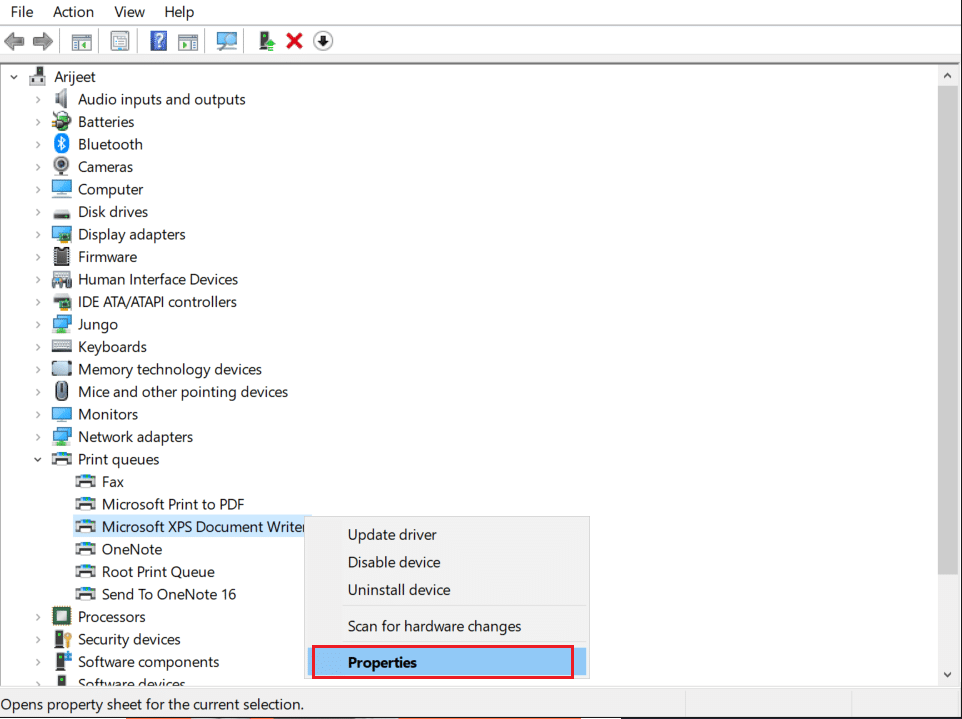
4. Wechseln Sie zur Registerkarte Treiber und wählen Sie Roll Back Driver , wie hervorgehoben dargestellt.
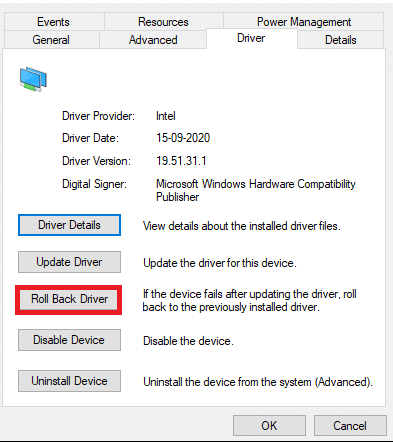
5. Geben Sie Ihren Grund für Warum führen Sie ein Rollback durch? in Rollback des Treiberpakets . Klicken Sie dann auf Ja , wie unten dargestellt.
6. Klicken Sie dann auf OK , um diese Änderung zu übernehmen. Starten Sie abschließend Ihren PC neu .
Methode 6: Aktualisieren Sie Windows
Stellen Sie sicher, dass Sie eine aktualisierte Version von Windows verwenden. Andernfalls sind die Dateien im System nicht mit den Programmdateien kompatibel, was dazu führt, dass das Handle ein ungültiges Problem darstellt . Befolgen Sie die unten aufgeführten Schritte, um Ihr Windows-Betriebssystem zu aktualisieren.
1. Drücken Sie gleichzeitig die Tasten Windows + I , um die Einstellungen zu starten.
2. Klicken Sie wie gezeigt auf die Kachel Update & Sicherheit .

3. Klicken Sie auf der Registerkarte Windows Update auf die Schaltfläche Nach Updates suchen.
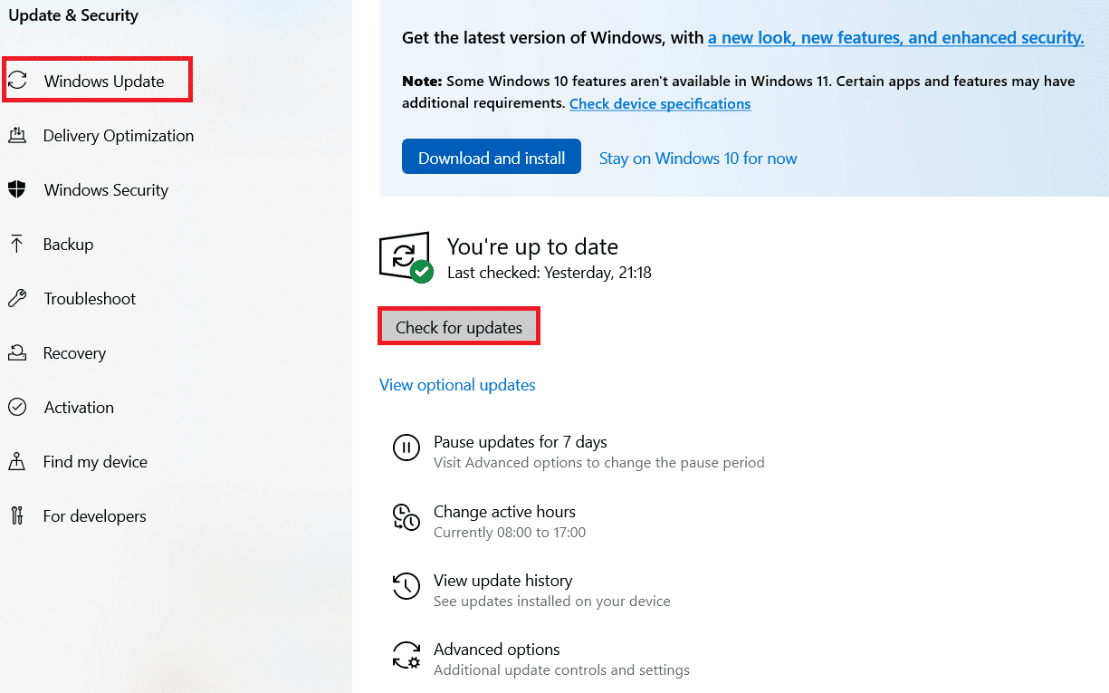
4A. Wenn ein neues Update verfügbar ist, klicken Sie auf Jetzt installieren und befolgen Sie die Anweisungen zum Aktualisieren.
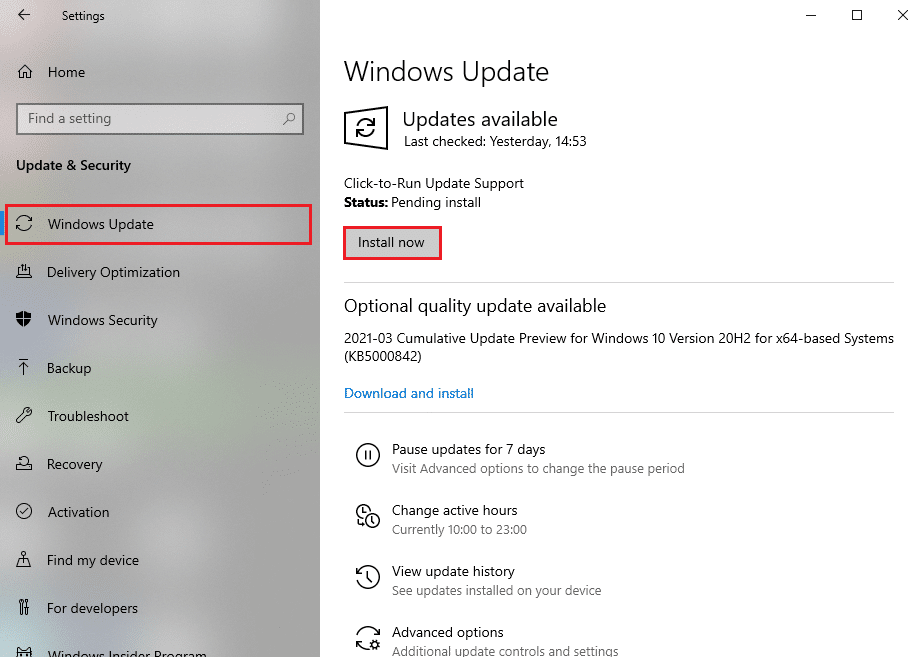
4B. Andernfalls, wenn Windows auf dem neuesten Stand ist, wird die Meldung Sie sind auf dem neuesten Stand angezeigt.
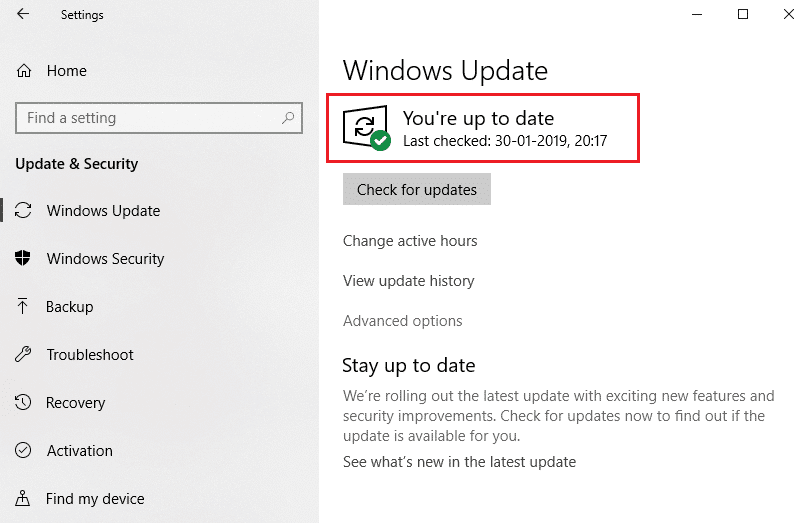
Lesen Sie auch: Fix Printer Driver ist unter Windows 10 nicht verfügbar
Methode 7: Drucker neu installieren
Angenommen, dieser Fehler tritt auf, nachdem Sie die Problembehandlung für den Drucker ausgeführt haben. In diesem Fall können Sie versuchen, bestimmte Drucker, bei denen der Fehler auftritt, wie unten beschrieben neu zu installieren.
Hinweis: Hier wird das Microsoft Print to PDF -Gerät als Beispiel genommen
1. Öffnen Sie die Systemsteuerung und klicken Sie wie gezeigt auf Geräte und Drucker .
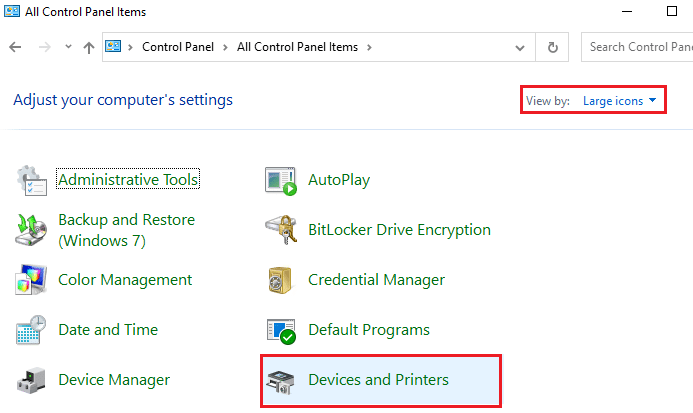
2. Klicken Sie dann mit der rechten Maustaste auf den Drucker und wählen Sie die Option Gerät entfernen, wie unten gezeigt.
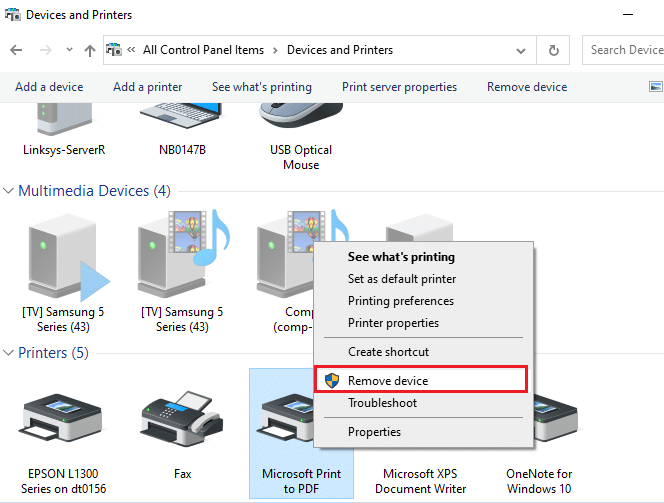

3. Klicken Sie in der Aufforderung Decice entfernen auf Ja .
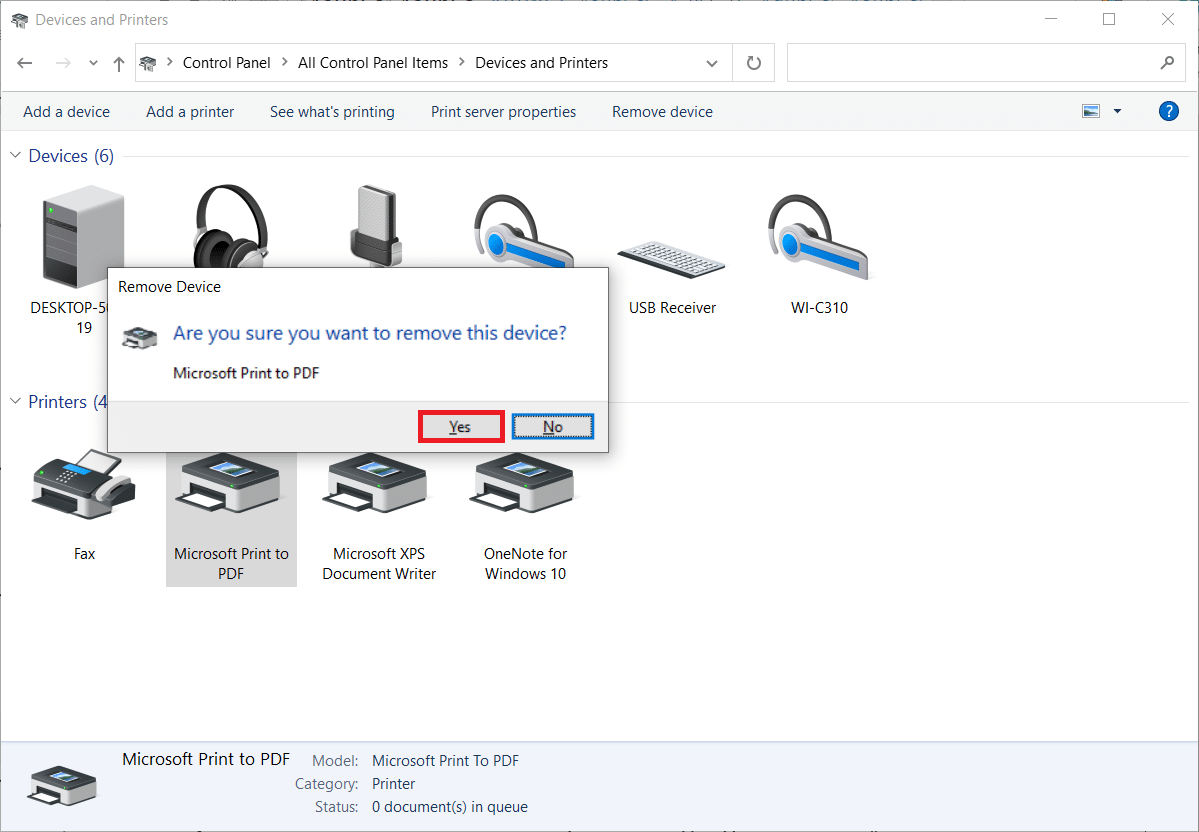
4. Klicken Sie später wie unten gezeigt auf Drucker hinzufügen.
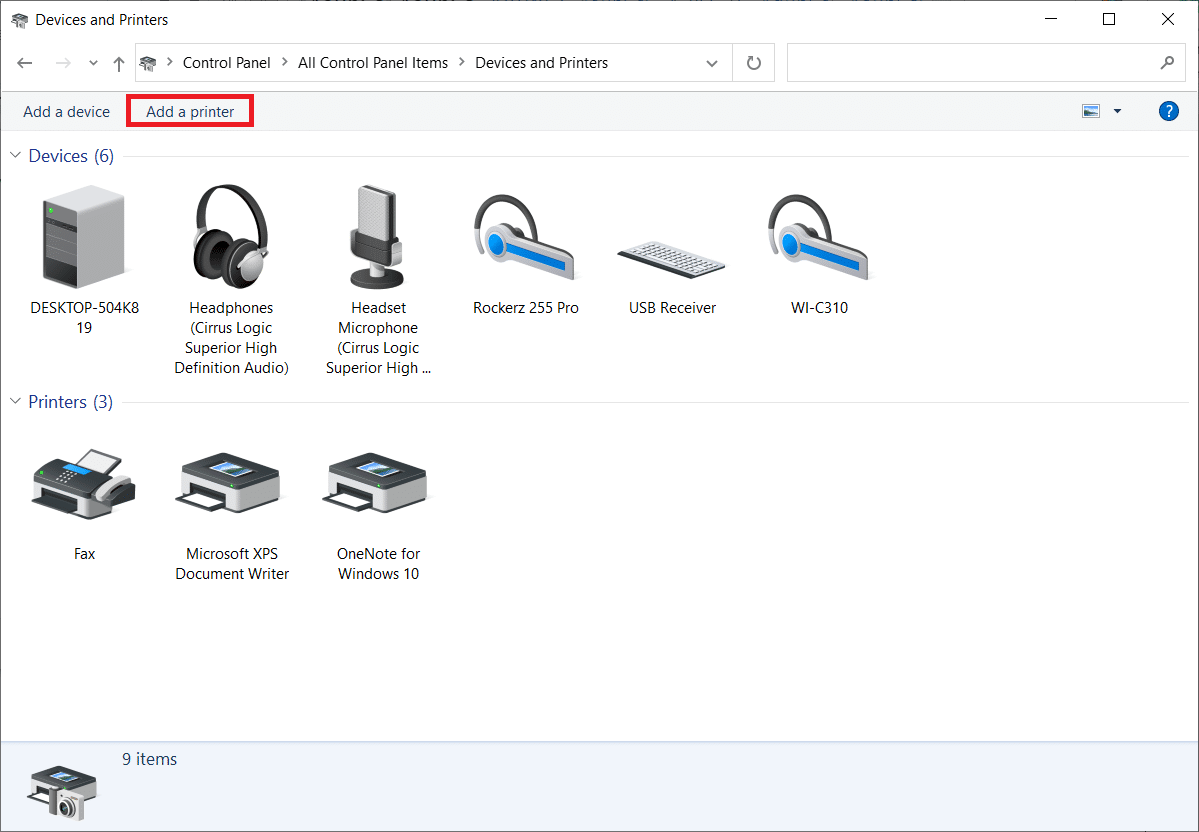
5. Wählen Sie nun die Option Der gewünschte Drucker ist nicht aufgeführt , wie unten hervorgehoben.
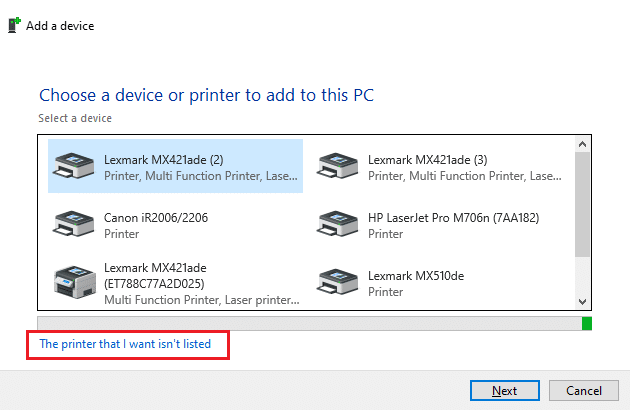
6. Klicken Sie dann wie gezeigt auf Lokalen Drucker oder Netzwerkdrucker mit manuellen Einstellungen hinzufügen und klicken Sie auf Weiter .
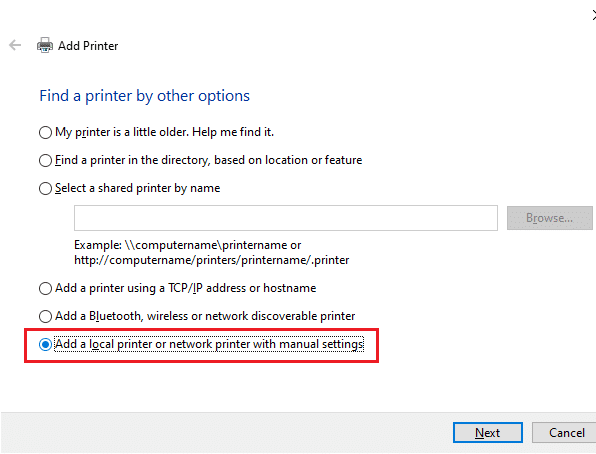
7. Klicken Sie im nächsten Fenster auf PORTPROMPT: (Local Port) im Dropdown-Menü von Use an existing port und klicken Sie auf Next .
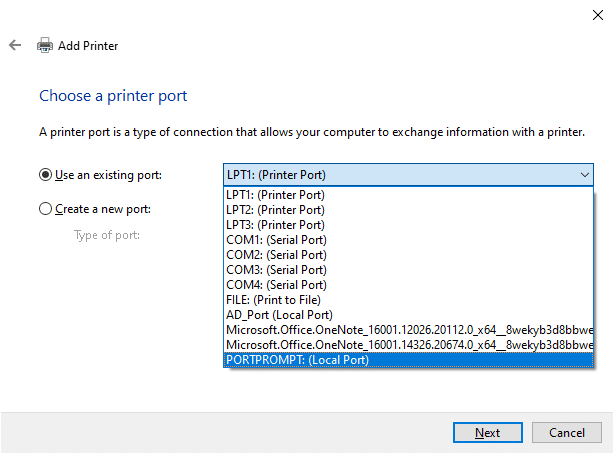
8. Wählen Sie nun den Hersteller und die Drucker wie unten gezeigt aus und klicken Sie wie hervorgehoben auf Weiter .
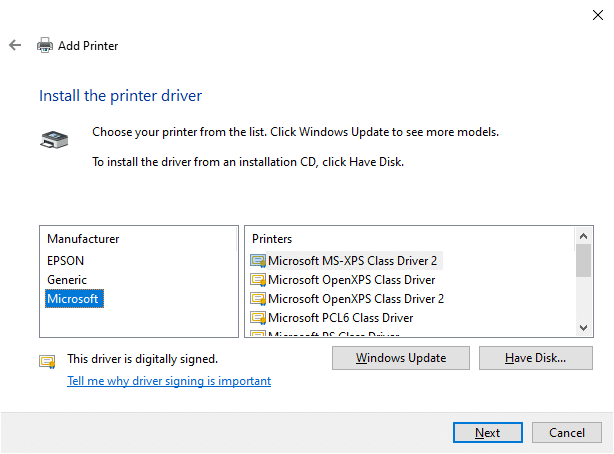
9. Benennen Sie den Drucker ggf. um und klicken Sie auf Weiter .
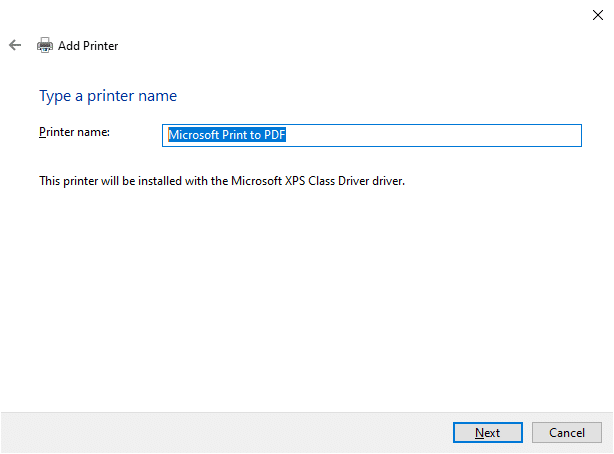
10. Warten Sie schließlich, bis Windows den Drucker installiert hat, und prüfen Sie, ob dieser Fehler erneut auftritt.
Methode 8: Systemdateien reparieren
Sie können Systemdateien automatisch scannen und reparieren, indem Sie System File Checker (SFC) und DISM-Scans ausführen. Befolgen Sie die unten aufgeführten Schritte, um dasselbe zu implementieren.
1. Drücken Sie die Windows-Taste , geben Sie Eingabeaufforderung ein und klicken Sie auf Als Administrator ausführen.

2. Klicken Sie in der Eingabeaufforderung der Benutzerkontensteuerung auf Ja .
3. Geben Sie den Befehl chkdsk C: /f /r /x ein und drücken Sie die Eingabetaste .
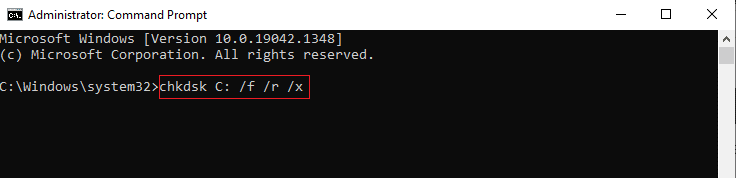
4. Wenn Sie mit einer Meldung aufgefordert werden, Chkdsk kann nicht ausgeführt werden … das Volume ist … in Gebrauchsprozess , geben Sie dann Y ein und drücken Sie die Eingabetaste .
5. Geben Sie erneut den Befehl ein: sfc /scannow und drücken Sie die Eingabetaste , um den System File Checker -Scan auszuführen.
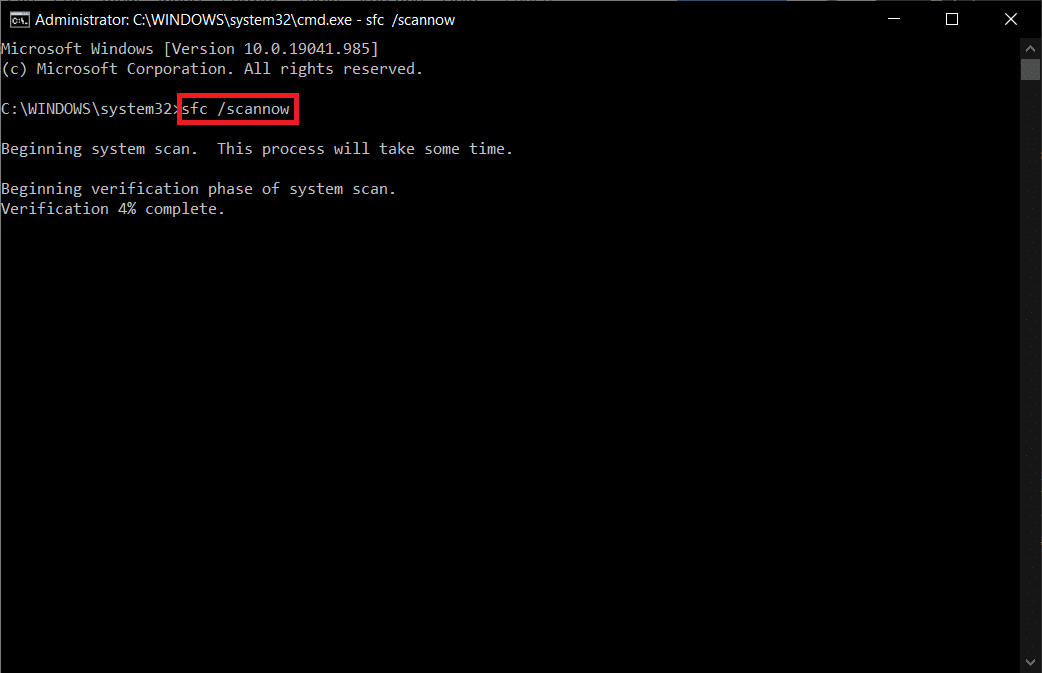
Hinweis: Es wird ein Systemscan initiiert, der einige Minuten dauern wird. In der Zwischenzeit können Sie mit anderen Aktivitäten fortfahren, aber achten Sie darauf, das Fenster nicht versehentlich zu schließen.
Nach Abschluss des Scans wird eine dieser Meldungen angezeigt:
- Der Windows-Ressourcenschutz hat keine Integritätsverletzungen gefunden.
- Der Windows-Ressourcenschutz konnte den angeforderten Vorgang nicht ausführen.
- Der Windows-Ressourcenschutz hat beschädigte Dateien gefunden und erfolgreich repariert.
- Der Windows-Ressourcenschutz hat beschädigte Dateien gefunden, konnte einige davon jedoch nicht reparieren.
6. Sobald der Scan abgeschlossen ist, starten Sie Ihren PC neu.
7. Starten Sie die Eingabeaufforderung erneut als Administrator und führen Sie die angegebenen Befehle nacheinander aus:
dism.exe /Online /cleanup-image /scanhealth dism.exe /Online /cleanup-image /restorehealth dism.exe /Online /cleanup-image /startcomponentcleanup
Hinweis: Sie müssen über eine funktionierende Internetverbindung verfügen, um DISM-Befehle ordnungsgemäß auszuführen.
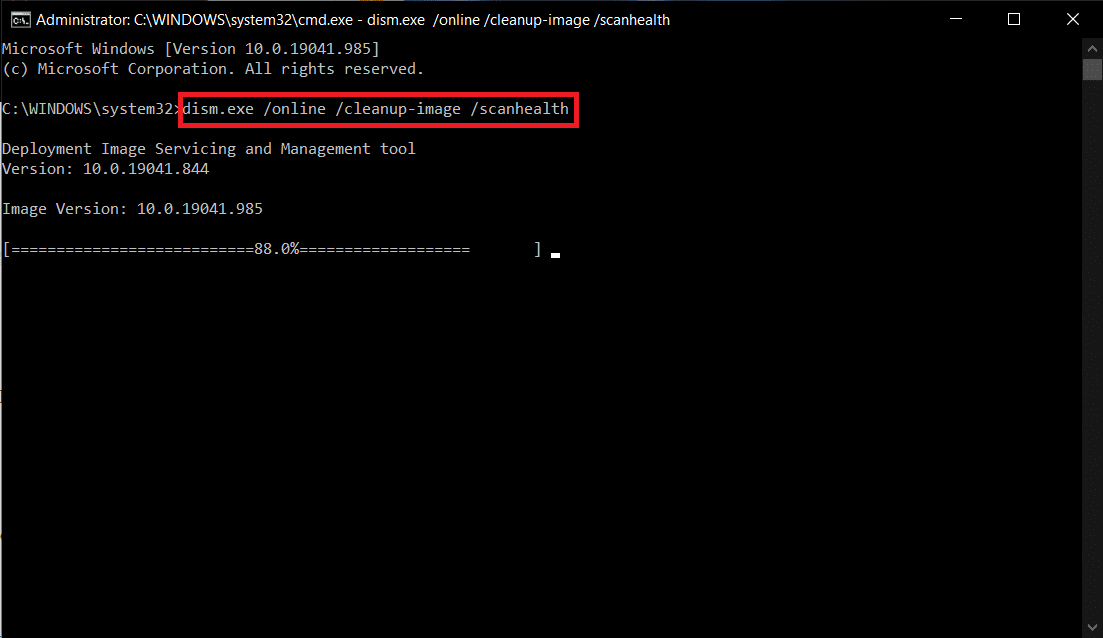
Lesen Sie auch: So bringen Sie Ihren Drucker unter Windows 10 wieder online
Methode 9: Malware-Scan ausführen
Befolgen Sie diese Schritte, um einen Malware-Scan auszuführen und den Fehler „Drucker kann nicht installiert werden, das Handle ist ungültig“ zu beheben.
1. Drücken Sie gleichzeitig die Tasten Windows + I , um die Einstellungen zu starten.
2. Klicken Sie hier wie gezeigt auf Update- und Sicherheitseinstellungen .

3. Gehen Sie im linken Bereich zu Windows-Sicherheit .
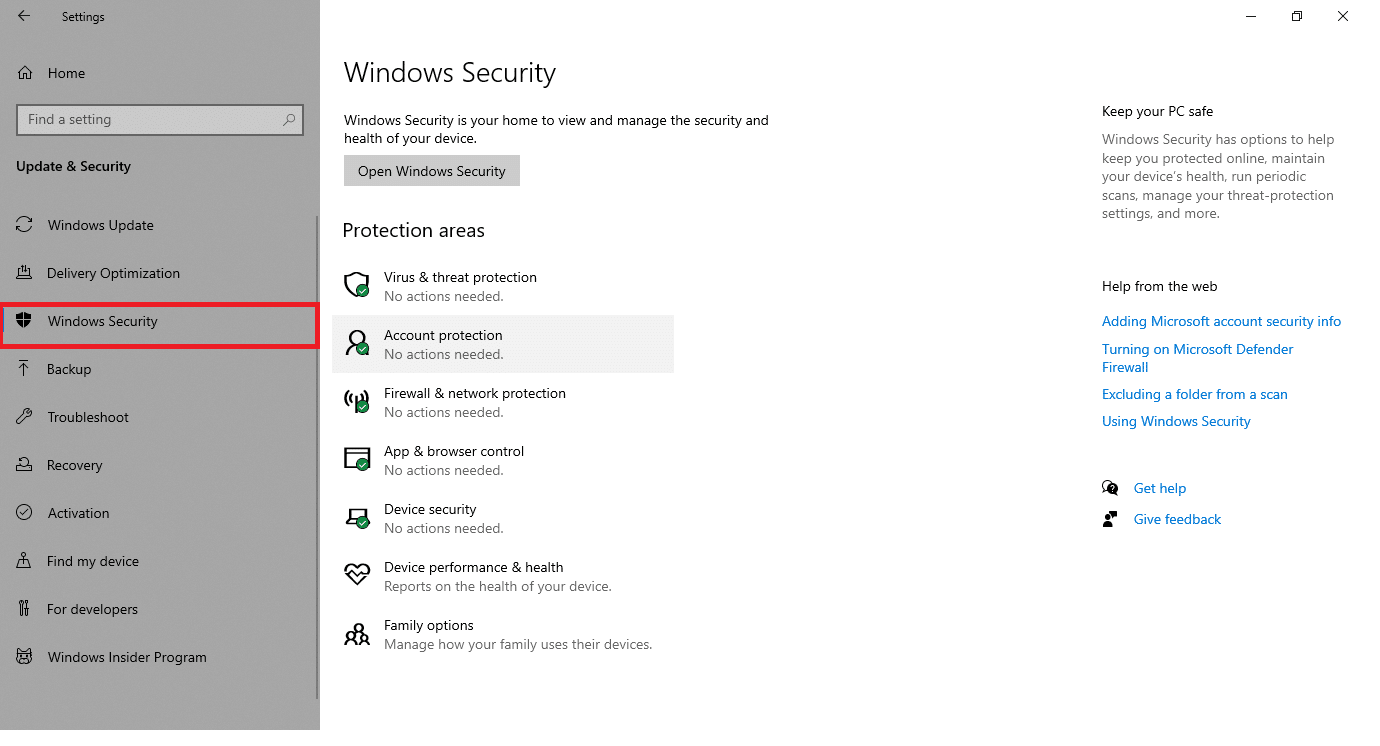
4. Klicken Sie im rechten Bereich auf die Option Viren- und Bedrohungsschutz .
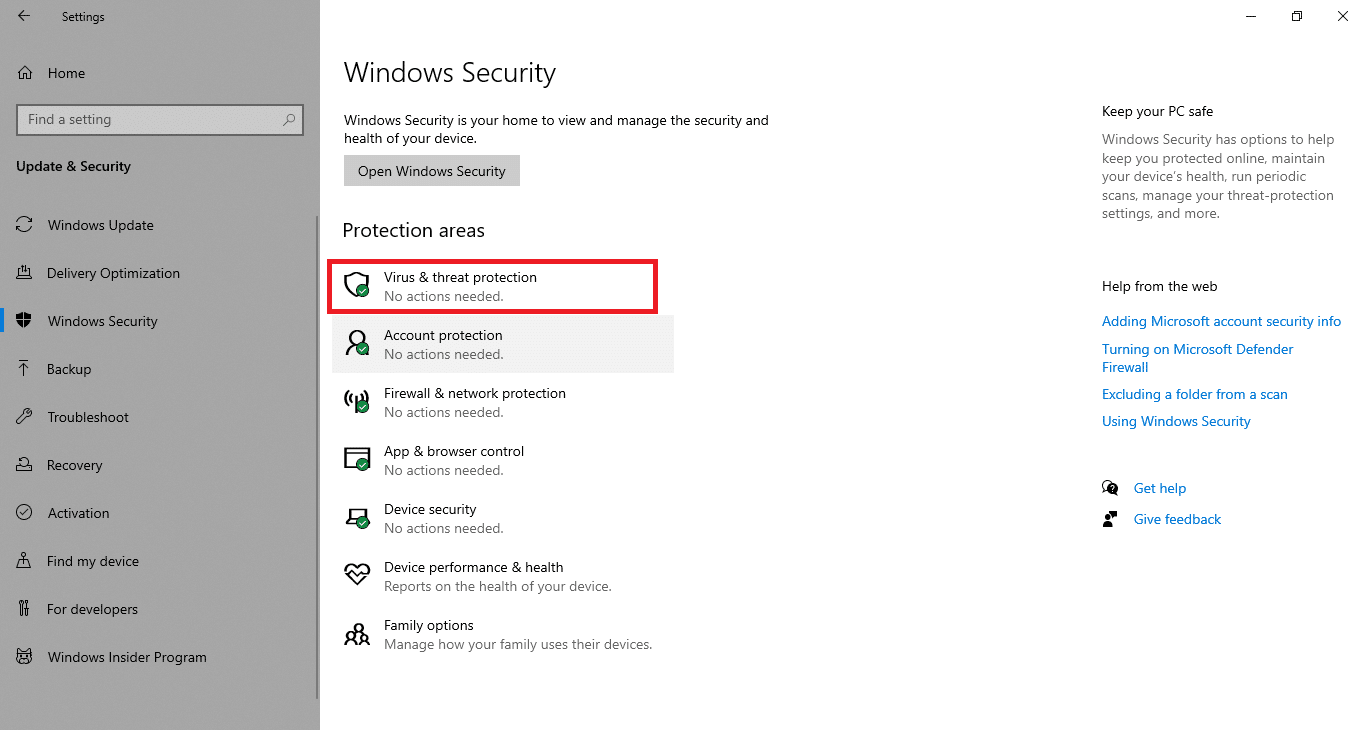
5. Klicken Sie auf die Schaltfläche Quick Scan , um nach Malware zu suchen.
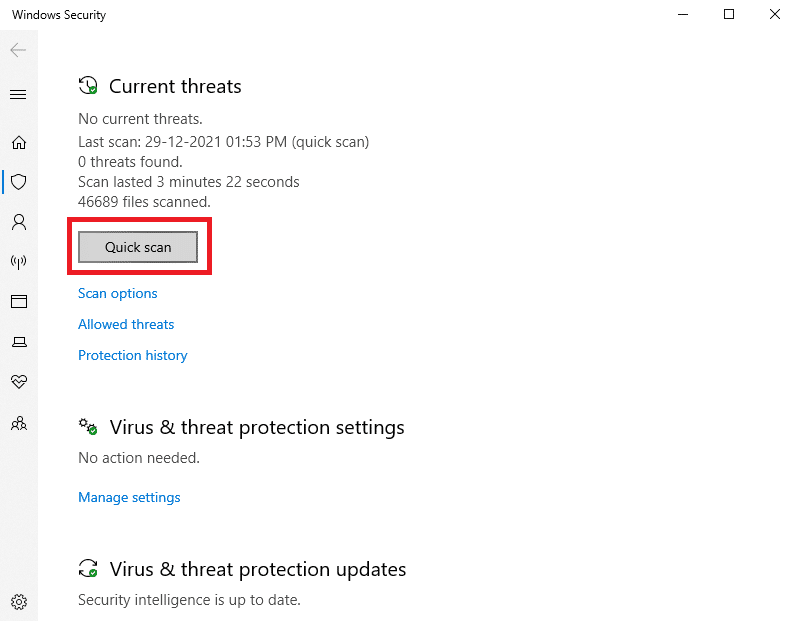
6A. Sobald der Scan abgeschlossen ist, werden alle Bedrohungen angezeigt. Klicken Sie unter Aktuelle Bedrohungen auf Aktionen starten .
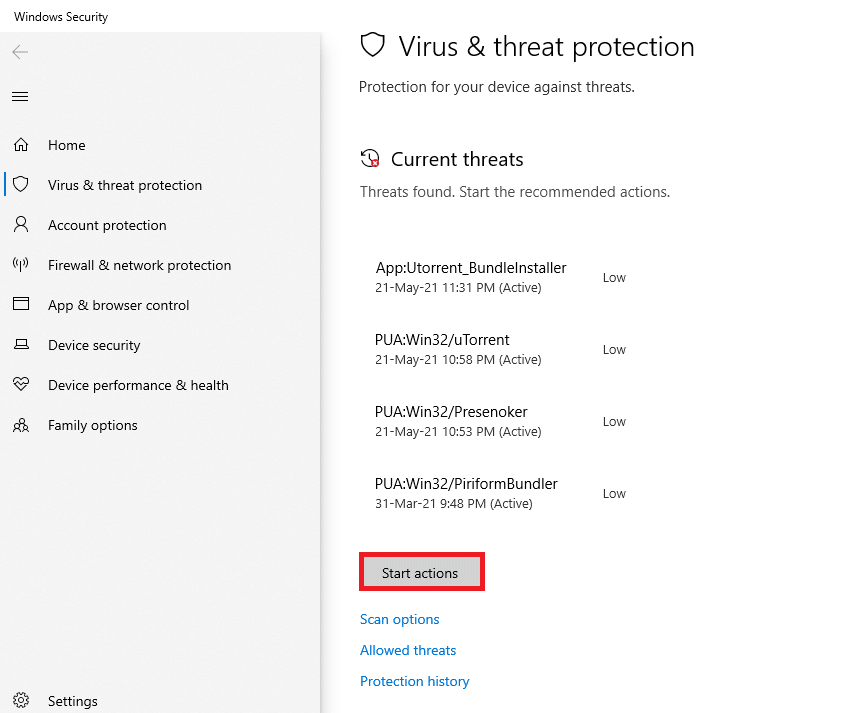
6B. Wenn auf Ihrem Gerät keine Bedrohung vorhanden ist, zeigt das Gerät die Warnung Keine aktuellen Bedrohungen an.
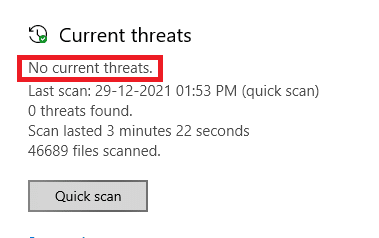
Methode 10: Startreparatur ausführen
Durch das Ausführen der Startreparatur können Sie den Fehler beheben, dass der Drucker nicht installiert werden kann. Das Handle ist ungültig. Befolgen Sie die unten aufgeführten Anweisungen, um dasselbe zu implementieren.
1. Navigieren Sie zum Startmenü .
2. Wählen Sie nun das Power-Symbol und klicken Sie bei gedrückter Umschalttaste auf Restart .
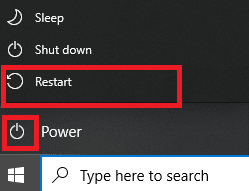
3. Klicken Sie hier auf Fehlerbehebung . Siehe Bild.
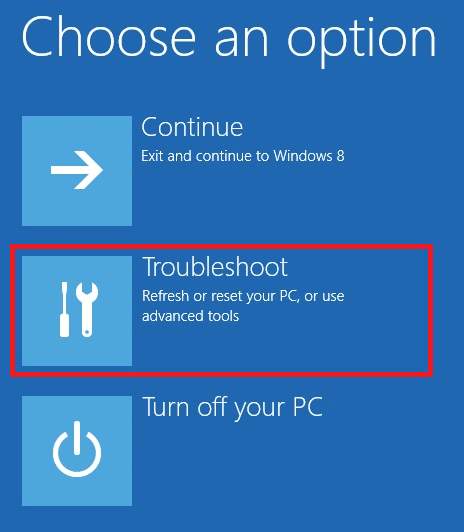
4. Klicken Sie nun auf Erweiterte Optionen, gefolgt von Startup Repair .
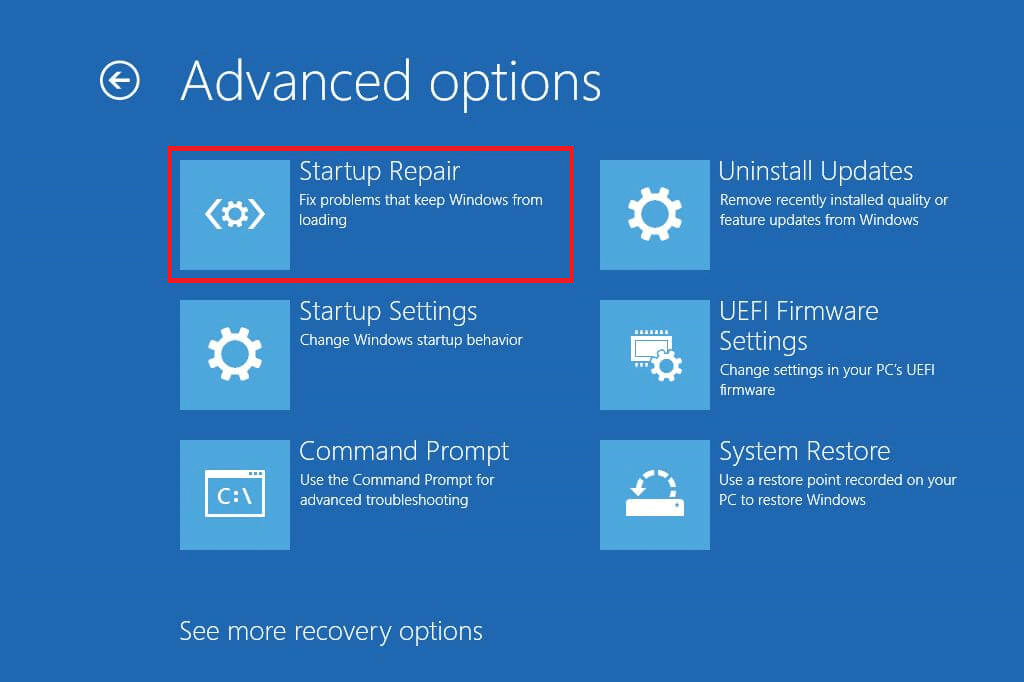
5. Klicken Sie nun auf Weiter , um fortzufahren. Wenn Ihr Konto passwortgeschützt ist, wählen Sie Ihr Konto aus und geben Sie das Passwort ein, um fortzufahren.
Jetzt scannt das Startup Repair Tool Ihren PC und behebt das Problem.
Lesen Sie auch: So drucken Sie, wenn Sie keinen Drucker haben
Methode 11: Deinstallieren Sie beschädigte Updates im abgesicherten Modus
Einige andere Benutzer, die nicht in der Lage sind, den Drucker zu installieren, ist ein ungültiger Fehler, der es geschafft hat, ihn im abgesicherten Modus zu beheben. Starten Sie Ihren PC im abgesicherten Modus und versuchen Sie, das letzte Update zu deinstallieren, das den Fehler verursacht. Hier sind ein paar Anweisungen, um das Update im abgesicherten Modus zu installieren.
Hinweis: Um Ihren PC im abgesicherten Modus zu starten, werden Sie möglicherweise mit einem Bildschirm aufgefordert, Ihren BitLocker-Schlüssel einzugeben (wenn Sie ein verschlüsseltes Gerät haben).
Um den PC im abgesicherten Modus zu starten, müssen Sie in die Windows-Wiederherstellungsumgebung wechseln, was durch wiederholtes Aus- und Einschalten Ihres Geräts möglich ist.
1. Drücken Sie gleichzeitig die Tasten Windows + I , um die Einstellungen in Ihrem System zu öffnen.
2. Wählen Sie nun Update & Sicherheit .

3. Klicken Sie nun im linken Bereich auf Wiederherstellung und wählen Sie unter Erweiterter Start die Option Jetzt neu starten aus.
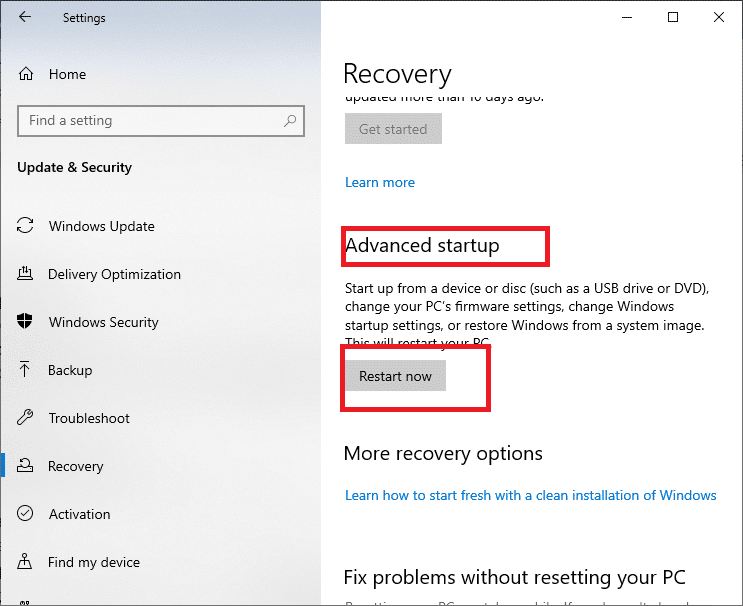
4. Lassen Sie jetzt Ihren PC diesmal vollständig neu starten. Sie gelangen jetzt in die Windows-Wiederherstellungsumgebung .
5. Klicken Sie hier auf Fehlerbehebung .
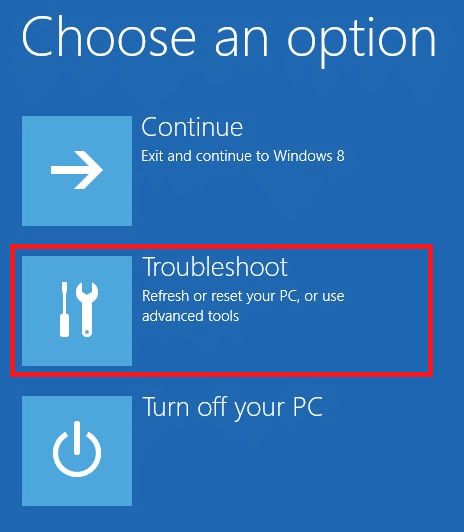
6. Klicken Sie nun wie gezeigt auf Erweiterte Optionen .
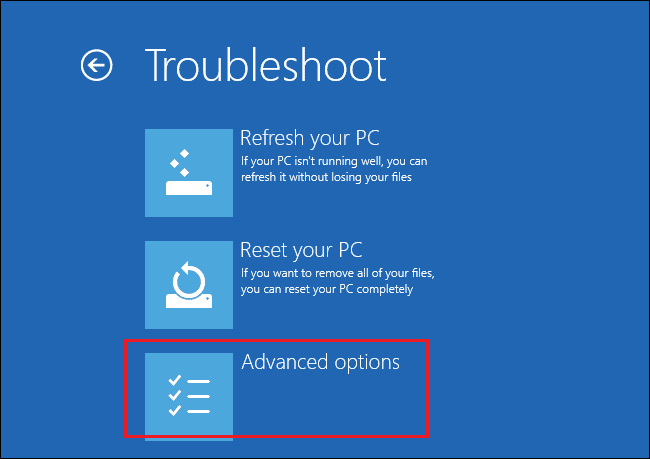
7. Wählen Sie nun Erweiterte Optionen gefolgt von Starteinstellungen.
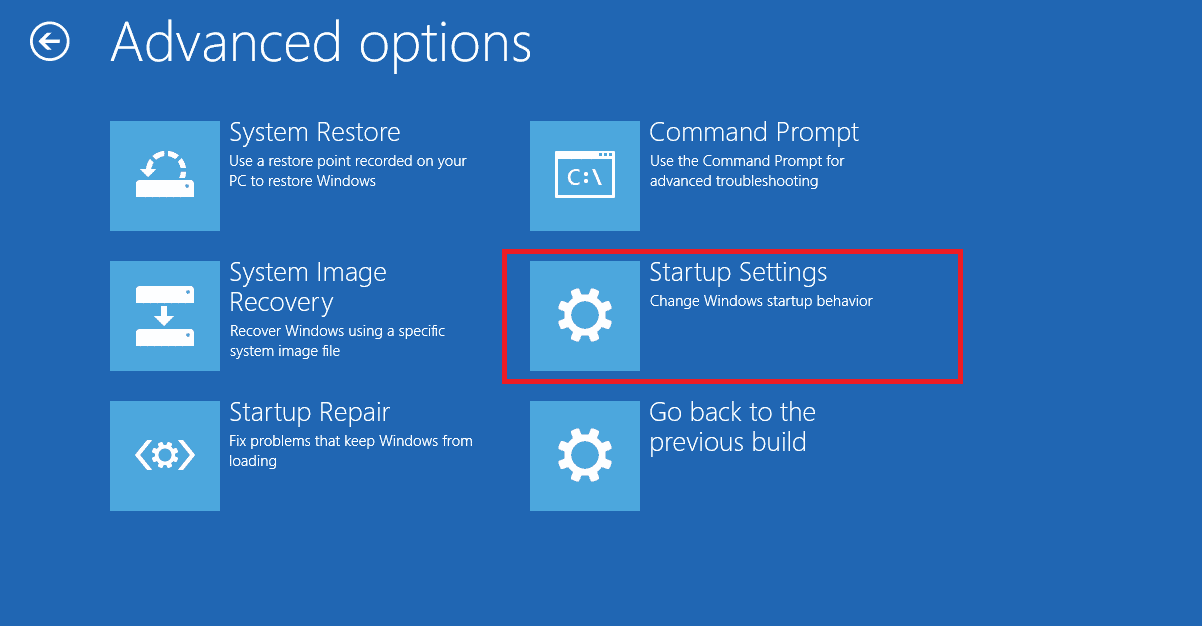
8. Klicken Sie auf Neustart und warten Sie, bis der Bildschirm Starteinstellungen angezeigt wird.
9. Drücken Sie die Taste (Nummer) 4 , um in den abgesicherten Modus zu gelangen.
Hinweis: Um den abgesicherten Modus mit Netzwerkzugriff zu aktivieren, drücken Sie Nummer 5 .
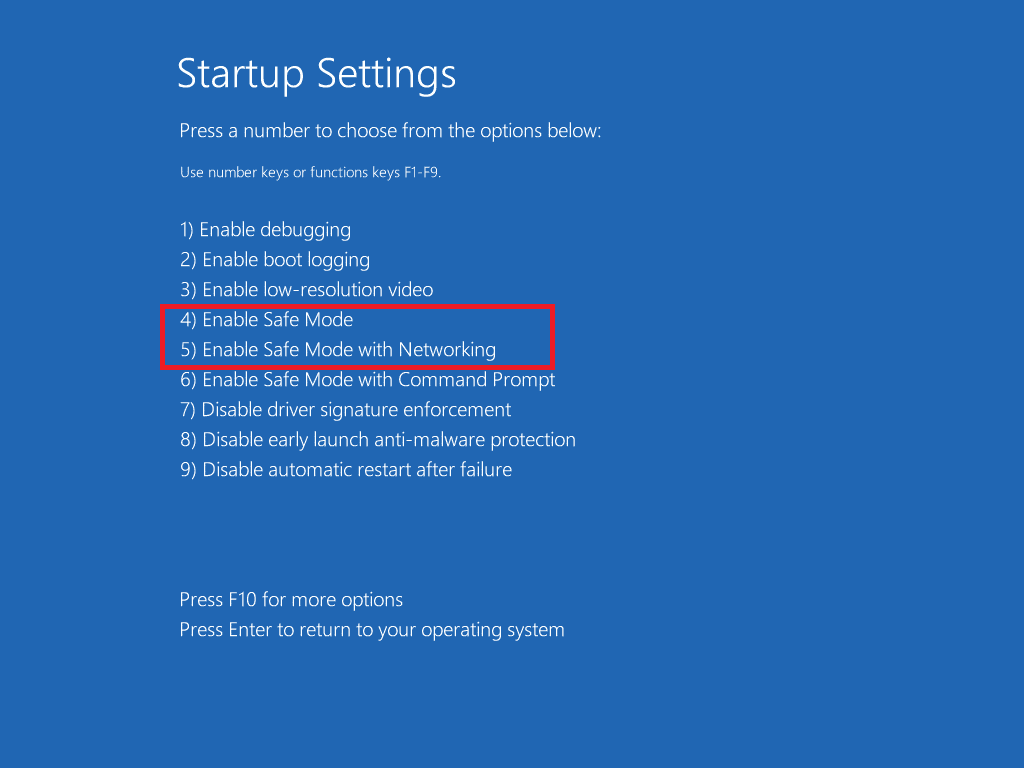
Jetzt können Sie dies verfolgen und beheben, indem Sie die letzten Updates manuell deinstallieren, nachdem Sie den PC im abgesicherten Modus gestartet haben.
10. Drücken Sie die Windows -Taste. Geben Sie Systemsteuerung ein und starten Sie es.
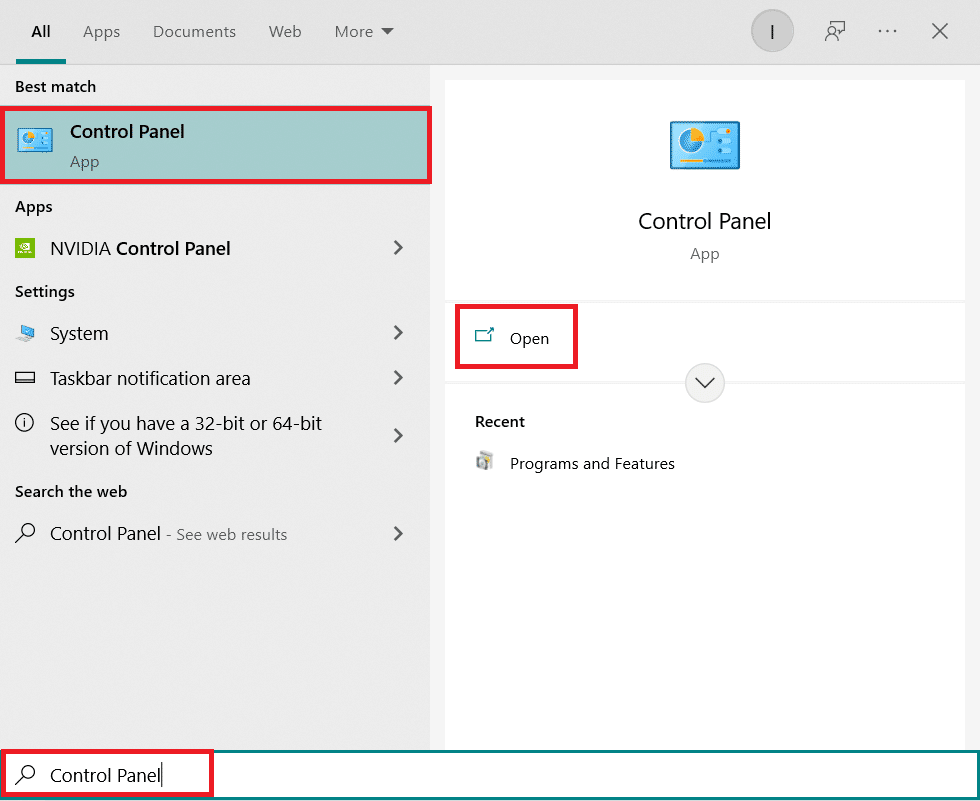
11. Stellen Sie Ansicht nach großen Symbolen ein und wählen Sie Programme und Funktionen .
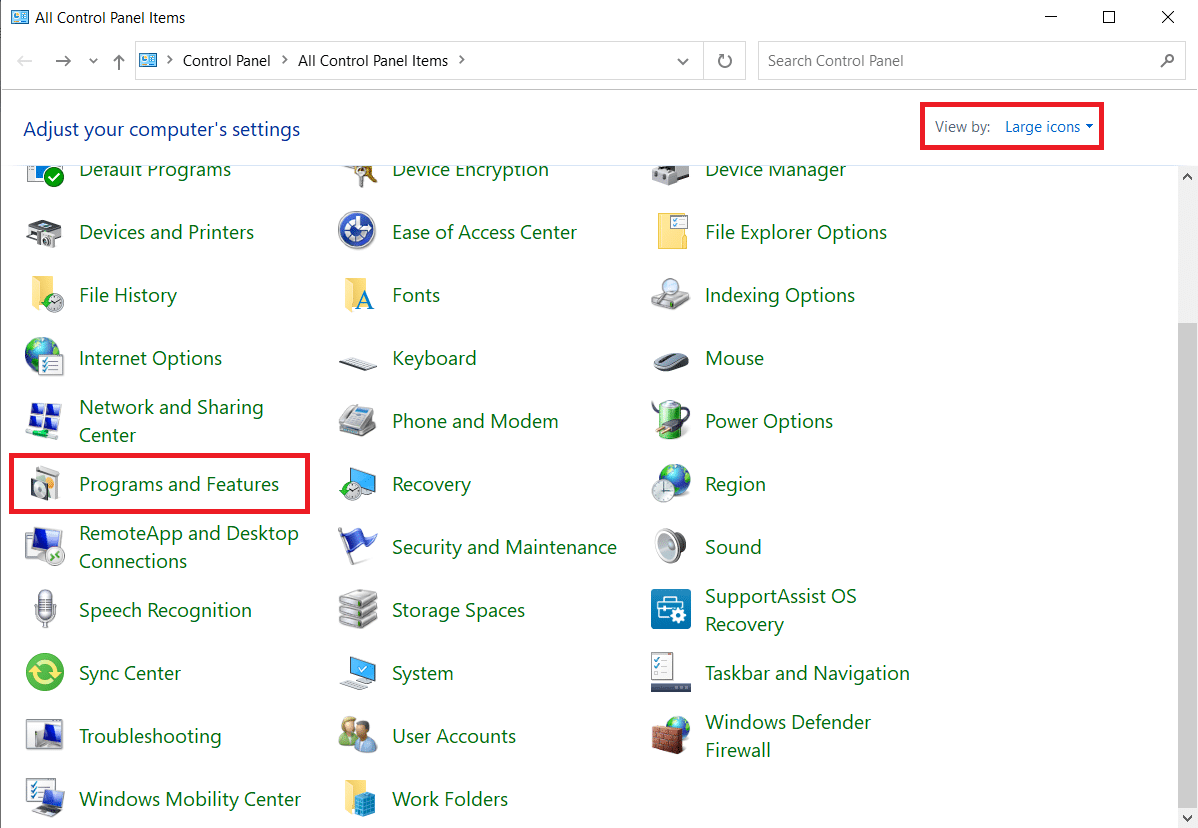
12. Klicken Sie nun im linken Bereich auf Installierte Updates anzeigen, wie hier gezeigt.
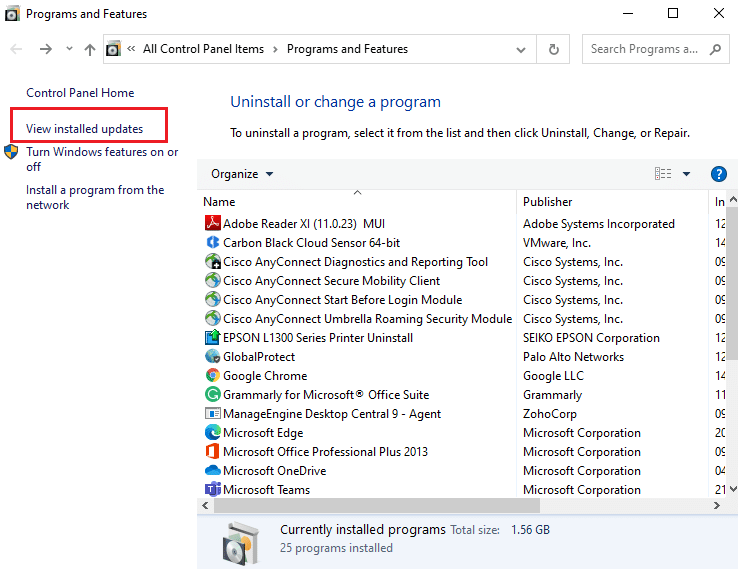
13. Wählen Sie nun das neueste Update aus und klicken Sie auf die Option Deinstallieren , wie unten gezeigt.
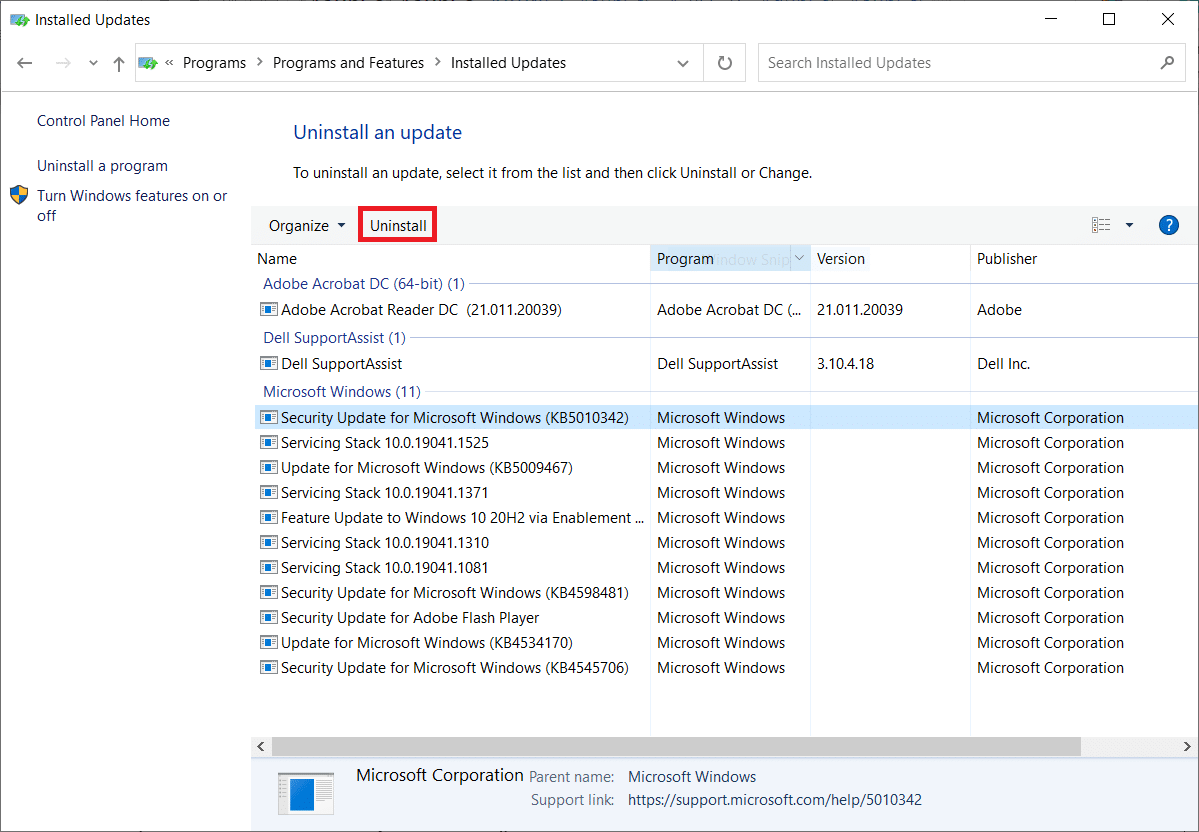
14. Bestätigen Sie anschließend die eventuelle Aufforderung und starten Sie Ihren PC neu .
Überprüfen Sie, ob Sie das Problem behoben haben.
Hinweis: Wenn im abgesicherten Modus Fehler auftreten, deinstallieren Sie problematische Anwendungen, die diesen Fehler verursachen, oder installieren Sie sie neu.
Lesen Sie auch: Druckerinstallationsfehler 0x000003eb beheben
Methode 12: Systemwiederherstellung durchführen
Häufiger kann es vorkommen, dass Sie den Drucker nicht installieren können. Das Handle ist ein ungültiger Fehler nach einem Windows-Update. Wenn dieses Problem auftritt, können Sie das System auf seine vorherige Version zurücksetzen.
Hinweis: Es wird empfohlen, den Windows 10-PC im abgesicherten Modus zu starten, bevor Sie mit der Systemwiederherstellung fortfahren.
1. Drücken Sie die Windows-Taste , geben Sie Eingabeaufforderung ein und klicken Sie auf Als Administrator ausführen.

2. Geben Sie den Befehl rstrui.exe ein und drücken Sie die Eingabetaste .
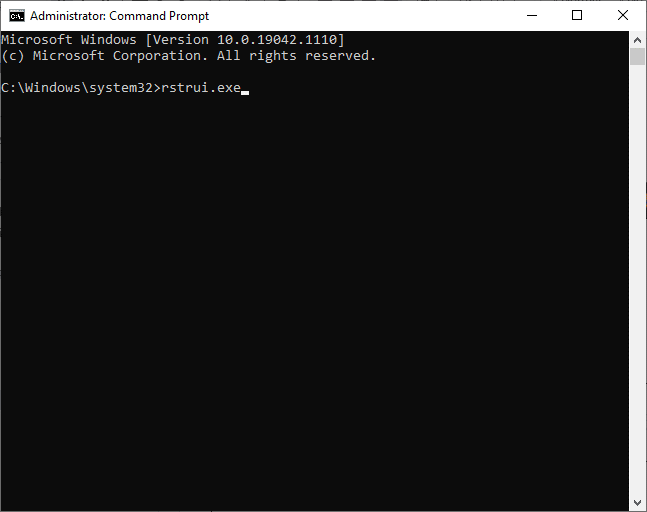
3. Klicken Sie nun im Fenster Systemwiederherstellung auf Weiter , wie gezeigt.
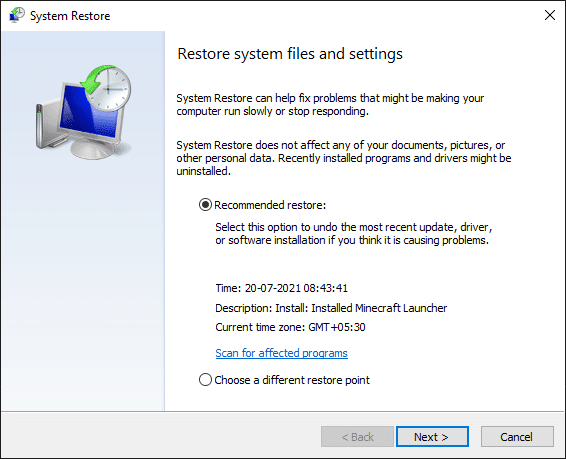
4. Bestätigen Sie abschließend den Wiederherstellungspunkt, indem Sie auf die Schaltfläche Fertig stellen klicken.
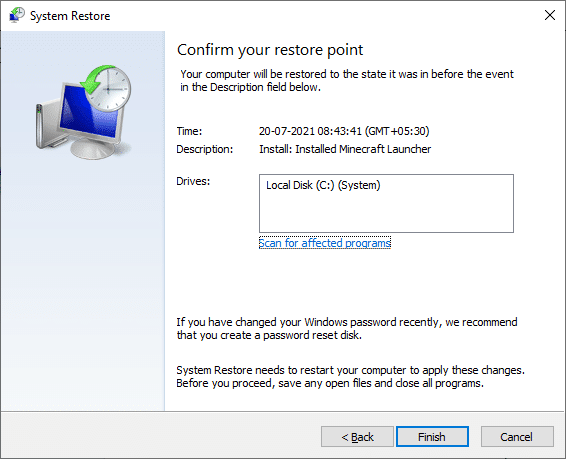
Jetzt wird das System in seinen vorherigen Zustand zurückversetzt und prüfen Sie nun, ob das Problem behoben ist.
Empfohlen:
- Beheben Sie den Dienstfehler 1053 unter Windows 10
- 28 Beste Dateikopiersoftware für Windows
- Beheben Sie, dass sich die Funktion, die Sie verwenden möchten, auf einer Netzwerkressource befindet, die nicht verfügbar ist
- Fix Zoom kann eine Kamera nicht erkennen
Wir hoffen, dass diese Anleitung hilfreich war und Sie den Fehler „Fehler beim Installieren des Druckers, das Handle ist ungültig “ in Windows 10 beheben konnten . Lassen Sie uns wissen, welche Methode für Sie am besten funktioniert hat. Wenn Sie Fragen / Vorschläge zu diesem Artikel haben, können Sie diese auch gerne im Kommentarbereich hinterlassen.