Fix Telegram Web funktioniert nicht
Veröffentlicht: 2022-03-15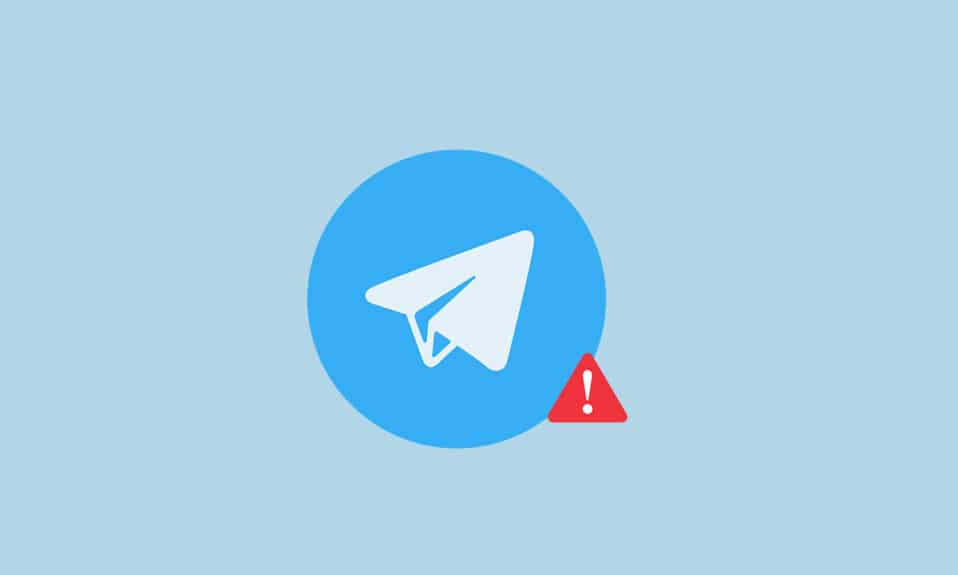
Telegram hat bei den Menschen große Popularität erlangt, und eine der Methoden zur Verwendung der App ist die Webversion. Dies nennt sich Telegram Web und wird mit Hilfe eines Webbrowsers verwendet. Wenn Sie ein Telegram-Benutzer sind und nach Methoden suchen, um das Problem zu beheben, dass Telegram Web nicht funktioniert, sind Sie auf der richtigen Seite angekommen. Dieser Artikel gibt Ihnen einen Einblick, wie Sie beheben können, dass Telegram Web keine Verbindung herstellt oder funktioniert.
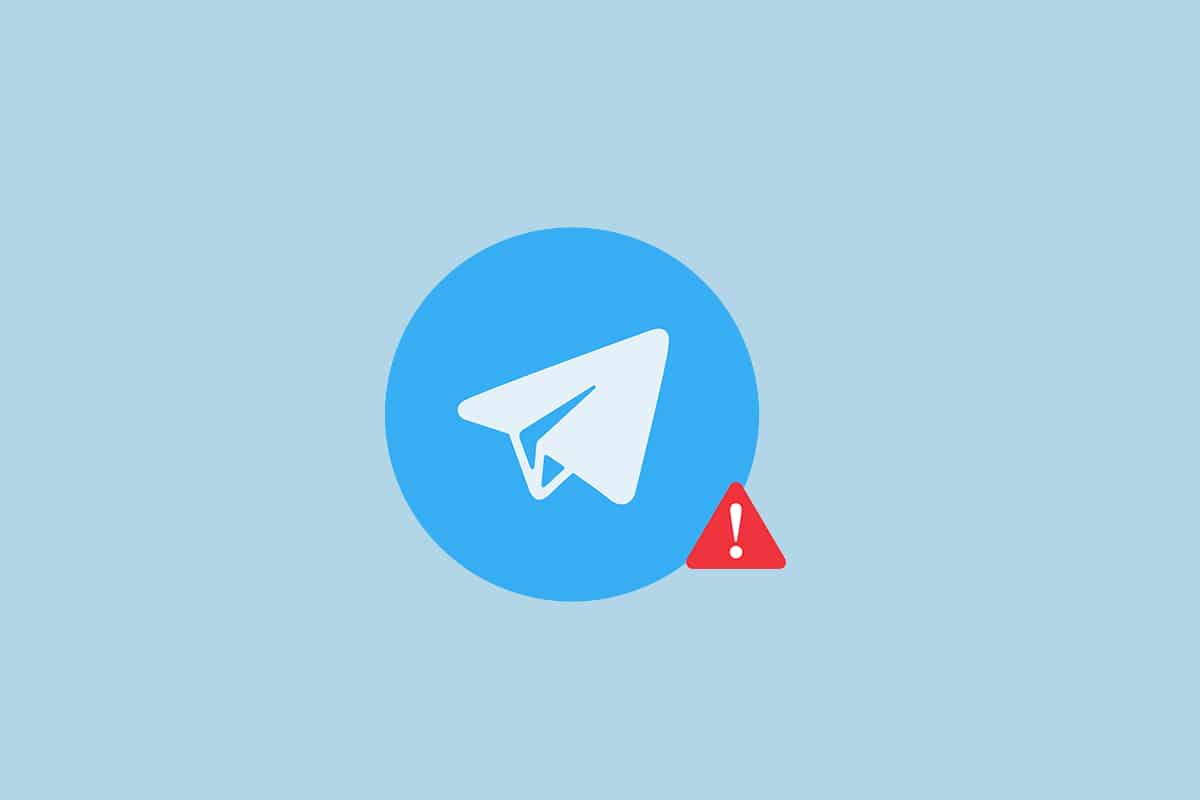
Inhalt
- So beheben Sie, dass Telegram Web in Chrome nicht funktioniert
- Grundlegende Methoden zur Fehlerbehebung
- Methode 1: Browser-Cache löschen
- Methode 2: Browsererweiterungen deaktivieren (falls zutreffend)
- Methode 3: Browser aktualisieren
- Methode 4: Proxy deaktivieren
- Methode 5: Führen Sie die Problembehandlung für Internetverbindungen aus
- Methode 6: Google Chrome-App in der Windows-Firewall zulassen
- Methode 7: Port-Ausnahme hinzufügen
- Methode 8: Wechseln Sie zur Telegram Desktop App
- Methode 9: Wenden Sie sich an den Telegram-Support
So beheben Sie, dass Telegram Web in Chrome nicht funktioniert
Das Telegram Web hat möglicherweise aus vielen Gründen nicht funktioniert, wie unten aufgeführt.
- Schlechte Internetverbindung: Das Funktionieren von Telegram Web erfordert eine gute und stabile Internetverbindung. Wenn die Verbindung schwankt, funktioniert die Website möglicherweise nicht richtig.
- Probleme im Webbrowser: Der Webbrowser ist möglicherweise veraltet. Manchmal kann es beschädigte Cache-Dateien oder problematische Erweiterungen enthalten.
- Probleme in Windows: Das Problem könnte bei den Firewall- oder Antivirus-Berechtigungen liegen . Wenn nicht, könnten andere Probleme mit der Netzwerkverbindung vorliegen.
- Manchmal ist der Server aufgrund von Wartungsarbeiten oder einer vorübergehenden Störung aufgrund einer hohen Serverlast ausgefallen .
Grundlegende Methoden zur Fehlerbehebung
Bevor Sie die folgenden Methoden ausprobieren, probieren Sie diese grundlegenden Methoden zur Fehlerbehebung aus. Eine grundlegende Fehlerbehebung könnte das Problem lösen, dass Telegram Web keine Verbindung herstellt, in einfachen Schritten.
Hinweis: Die in diesem Artikel beschriebenen Methoden werden unter Berücksichtigung von Windows 10 PC und Google Chrome erläutert. Sie können sich für alle anderen Geräte und Browser ändern.
- Der erste Ansatz zur Lösung dieses Problems besteht darin, einige Zeit zu warten und auf der Website auf die Schaltfläche Aktualisieren zu klicken.
- Überprüfen Sie, ob Ihr Gerät mit einem stabilen Wi-Fi-Netzwerk verbunden ist .
- Versuchen Sie, zu einem anderen Webbrowser zu wechseln. Öffnen Sie Telegram Web in anderen Browsern wie Microsoft Edge, Firefox oder Opera .
- Schließen Sie den Browser, indem Sie oben auf der Seite auf das Symbol „ Schließen “ klicken. Starten Sie dann den Browser neu, um dieses Problem zu beheben.
- Überprüfen Sie, ob der Server wegen Wartungsarbeiten heruntergefahren ist. Sie können den Status auf der Downdetector-Website überprüfen.
- Da Telegram eine sehr stabile Internetverbindung benötigt, könnte ein langsamer Internetdienst das Telegram Web gestört haben. Da die Verbindung nicht stark sein konnte, hat das Telegram Web möglicherweise nicht wie gewohnt funktioniert. Führen Sie die folgenden Schritte aus, um die Netzwerkgeschwindigkeit zu überprüfen und das Problem zu beheben, dass Telegram Web nicht funktioniert.
1. Drücken Sie die Windows-Taste . Geben Sie Chrome ein und starten Sie es.
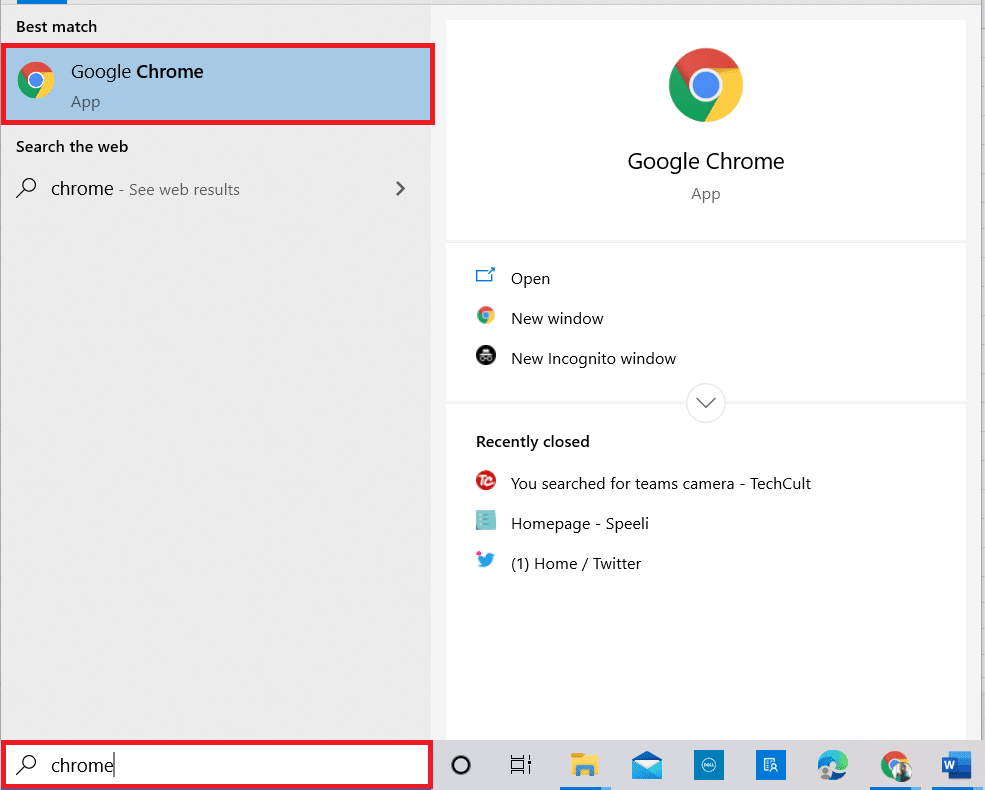
2. Besuchen Sie die Speedtest-Website.
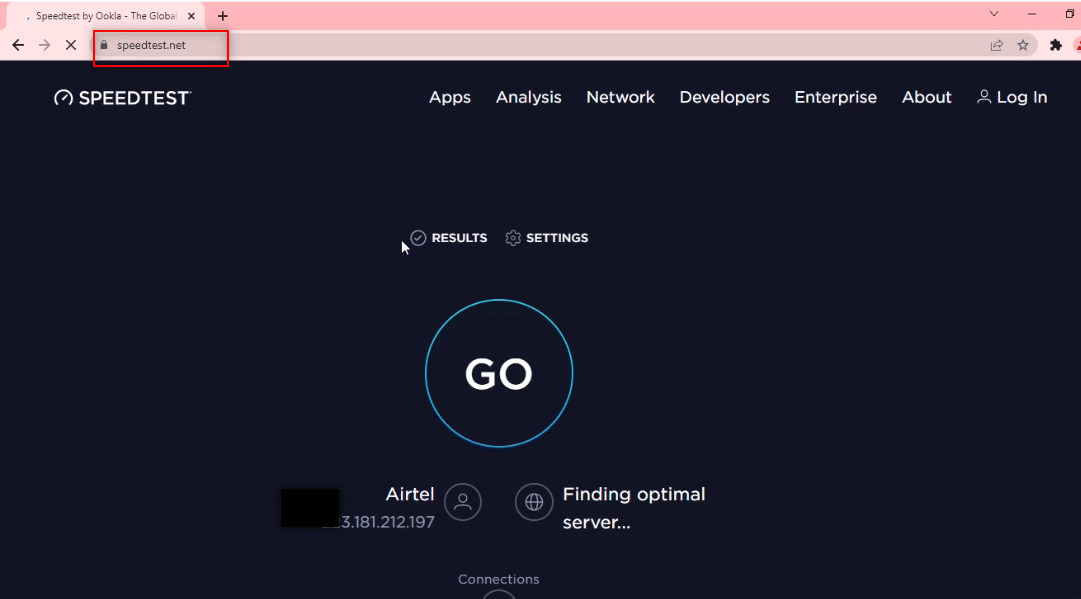
2. Klicken Sie auf die Schaltfläche Los , um den Test für Ihre Verbindung zu starten.
Hinweis: Den Namen Ihres Internet Service Providers finden Sie auf dieser Website. Hier wird Airtel angezeigt.
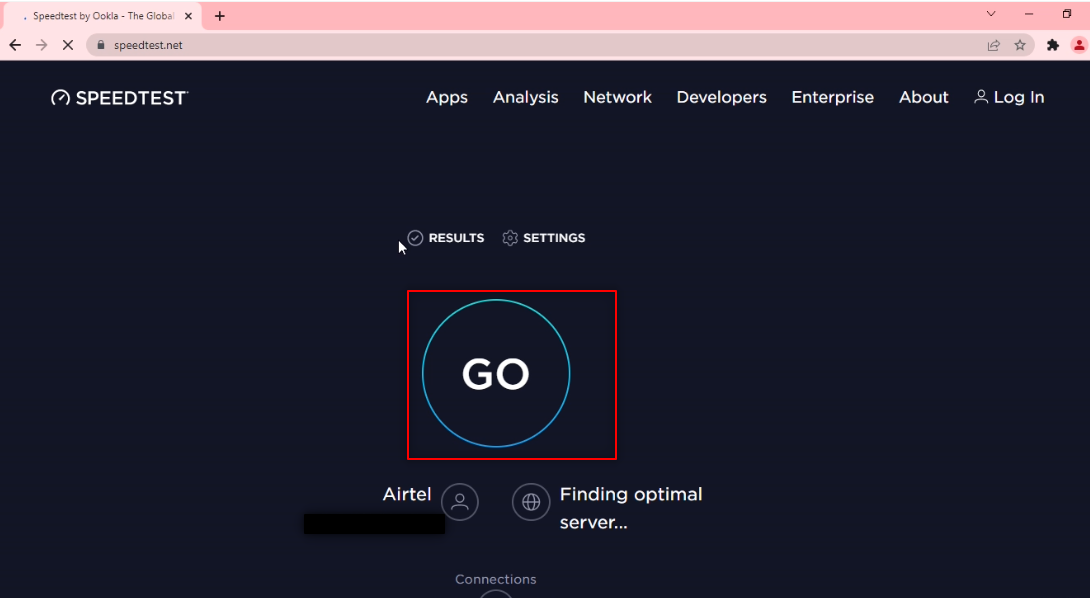
3. Warten Sie einige Minuten und Sie erhalten den Statistikbericht Ihrer Netzwerkverbindung. Wenn Ihre Verbindung nicht über genügend Download- und Upload-Geschwindigkeit verfügt, ist es ratsam, Ihren Netzwerkplan zu ändern.
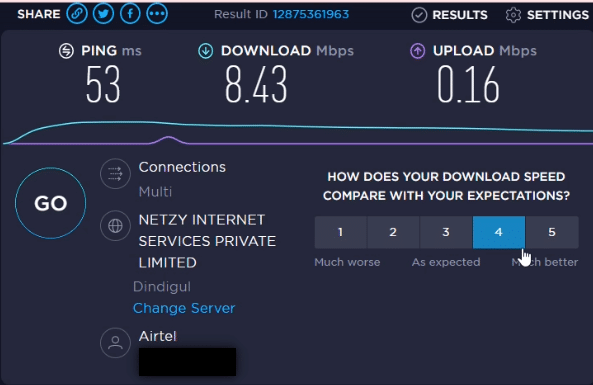
Hinweis: Die unten beschriebenen Methoden würden die Probleme in Ihrem Webbrowser beseitigen. Zur Erläuterung wird Google Chrome als Webbrowser betrachtet.
Methode 1: Browser-Cache löschen
Die Cache-Dateien in Ihrer Google Chrome-App haben Ihnen möglicherweise nicht erlaubt, das Telegram Web zu verwenden. Sie können den Cache löschen, indem Sie die folgenden Schritte ausführen, um das Problem zu beheben, dass Telegram Web keine Verbindung herstellt.
1. Öffnen Sie Google Chrome wie zuvor auf Ihrem PC.
2. Klicken Sie auf die drei vertikalen Punkte in der oberen rechten Ecke des Bildschirms.
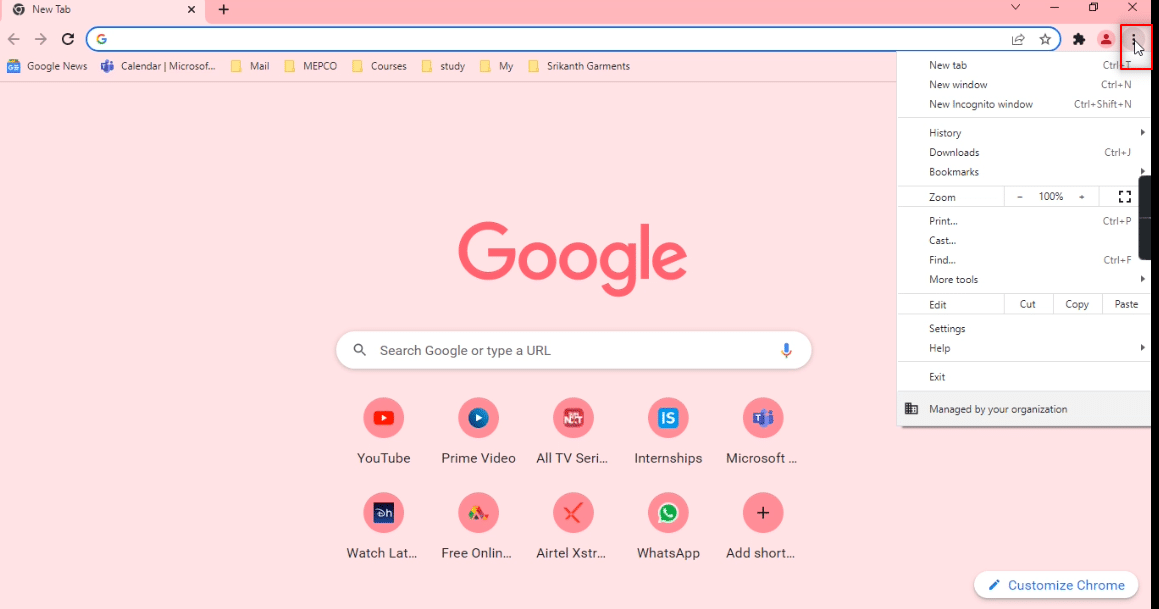
3. Wählen Sie die Option Einstellungen in der Liste aus.
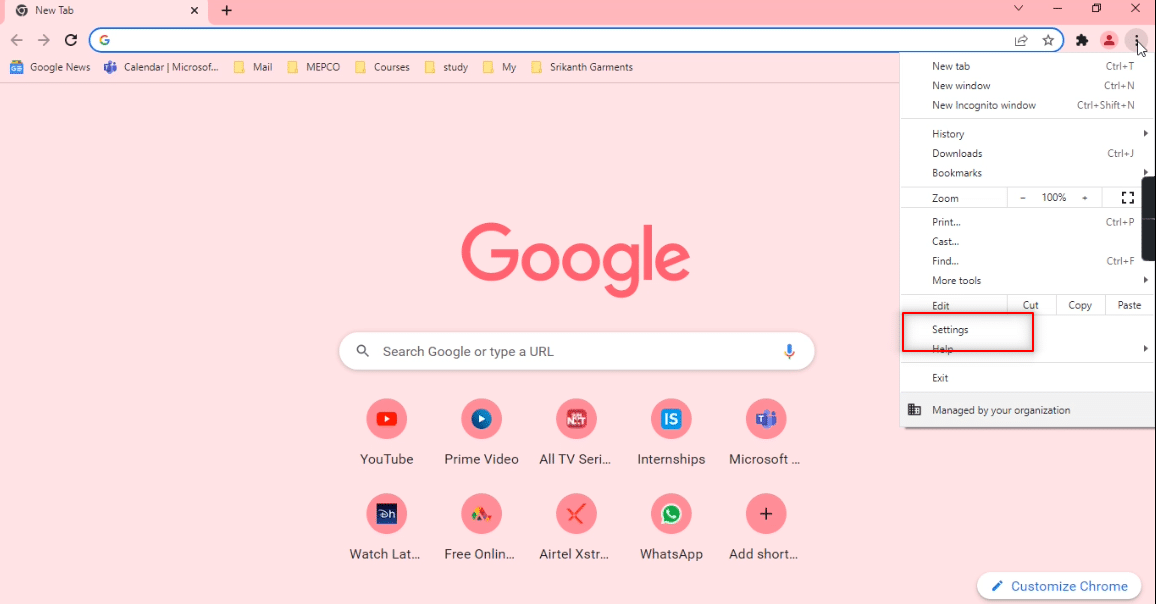
4. Klicken Sie im linken Bereich des Fensters auf Sicherheit und Datenschutz .
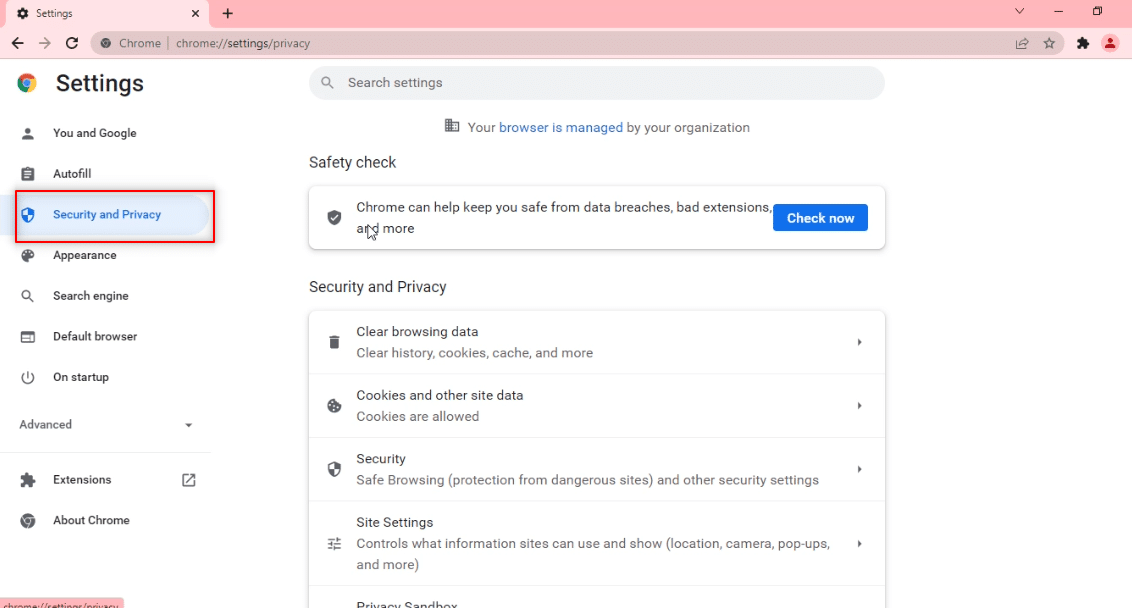
5. Klicken Sie im rechten Bereich auf Browserdaten löschen.
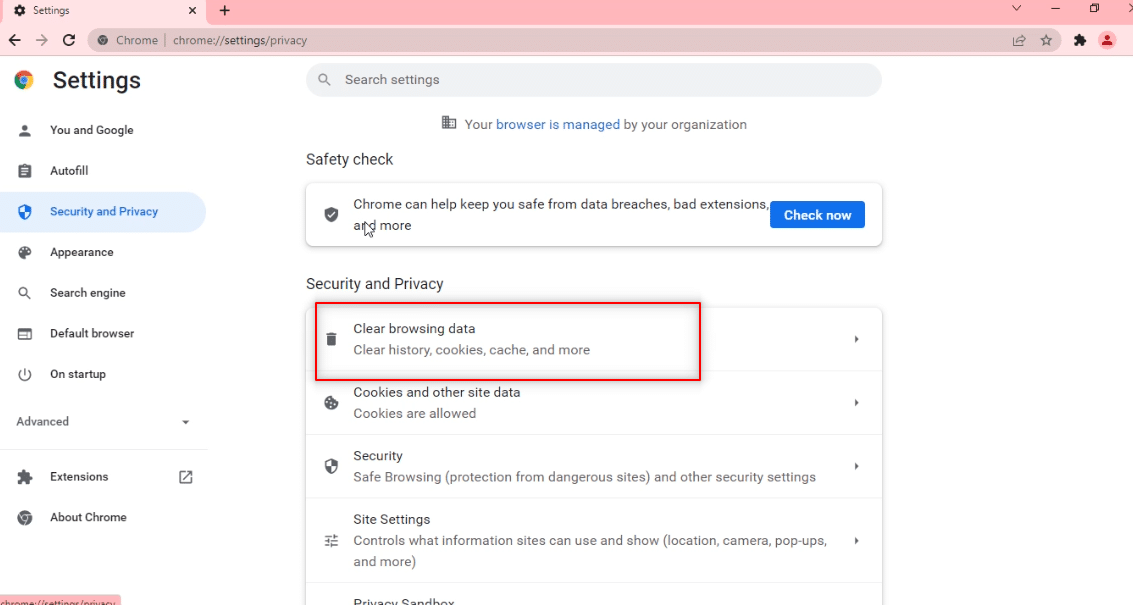
6. Wählen Sie im nächsten Bildschirm in der Dropdown-Liste neben dem Zeitraum die Option Alle Zeiten aus .
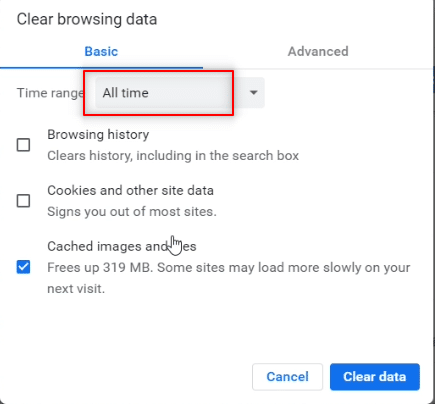
7. Aktivieren Sie das Kontrollkästchen neben der Option Zwischengespeicherte Bilder und Dateien und klicken Sie auf die Schaltfläche Daten löschen.
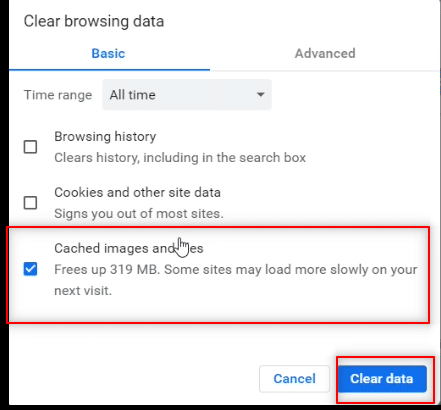
Methode 2: Browsererweiterungen deaktivieren (falls zutreffend)
Die Weberweiterungen, die Sie in Ihrem Google Chrome-Browser installiert haben, haben Ihre Nutzung von Telegram Web möglicherweise verlangsamt. Um die Weberweiterungen zu deaktivieren, führen Sie die unten aufgeführten Schritte auf Ihrem PC aus und beheben Sie das Problem, dass Telegram Web keine Verbindung herstellt.
1. Öffnen Sie Google Chrome und klicken Sie wie in der vorherigen Methode auf die drei vertikalen Punkte .
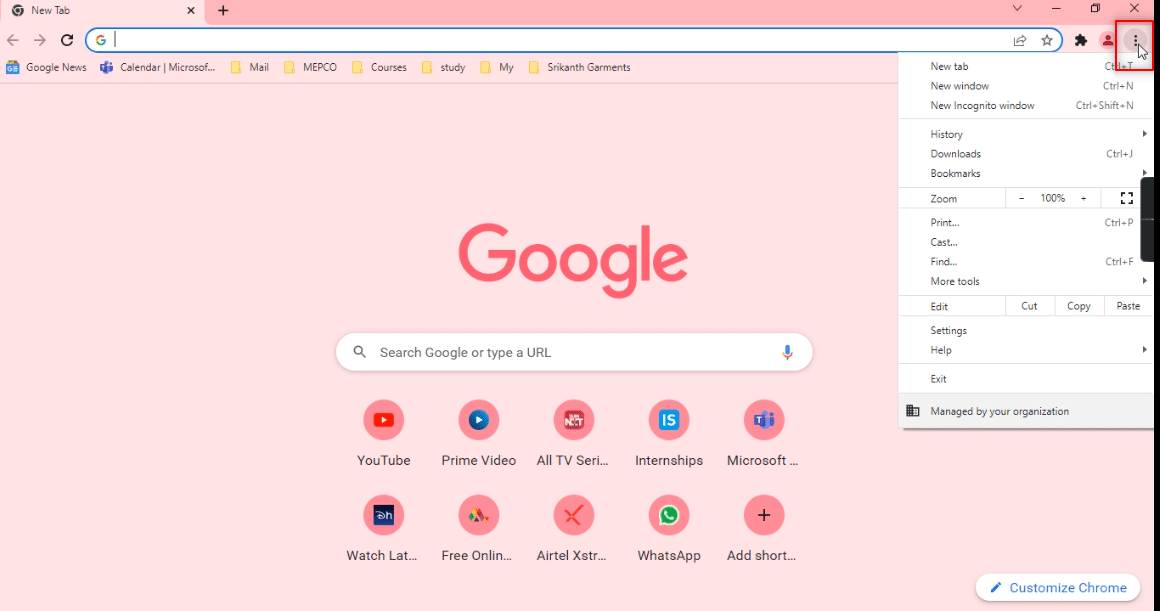
2. Klicken Sie in der Liste auf Weitere Tools . Klicken Sie in der Dropdown-Liste daneben auf Erweiterungen .
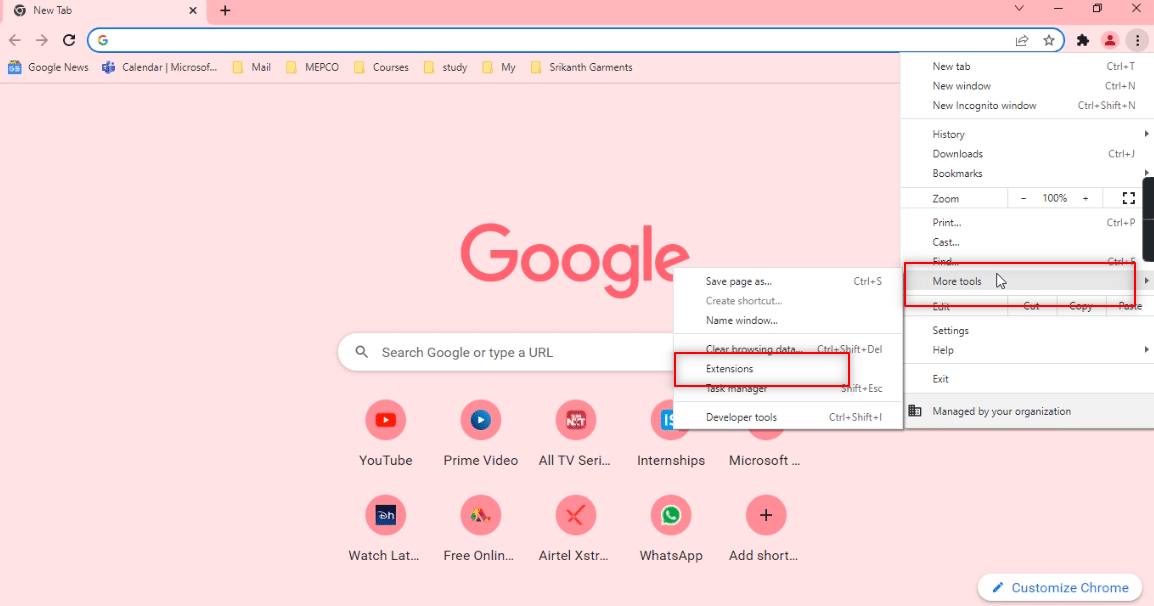
3. Deaktivieren Sie alle Weberweiterungen, die Sie für Ihre Google Chrome-App verwenden.
Hinweis: Wenn die Weberweiterung nicht unbedingt erforderlich ist, können Sie sie löschen, indem Sie auf die Schaltfläche Entfernen klicken. Dies erhöht auch Ihre Surfgeschwindigkeit.
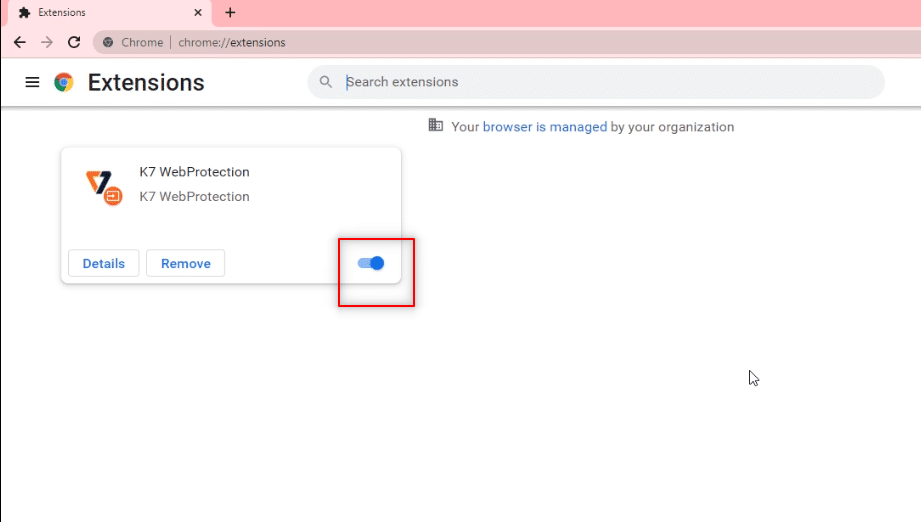
Lesen Sie auch: Was bedeutet Grey Arrow auf Snapchat?
Methode 3: Browser aktualisieren
Manchmal kann eine veraltete Browserversion auch dazu führen, dass Telegram Web nicht funktioniert. Führen Sie die folgenden Schritte aus, um das Problem zu beheben.
1. Starten Sie Chrome wie zuvor.
2. Klicken Sie auf die vertikalen drei Punkte in der oberen rechten Ecke der Seite.
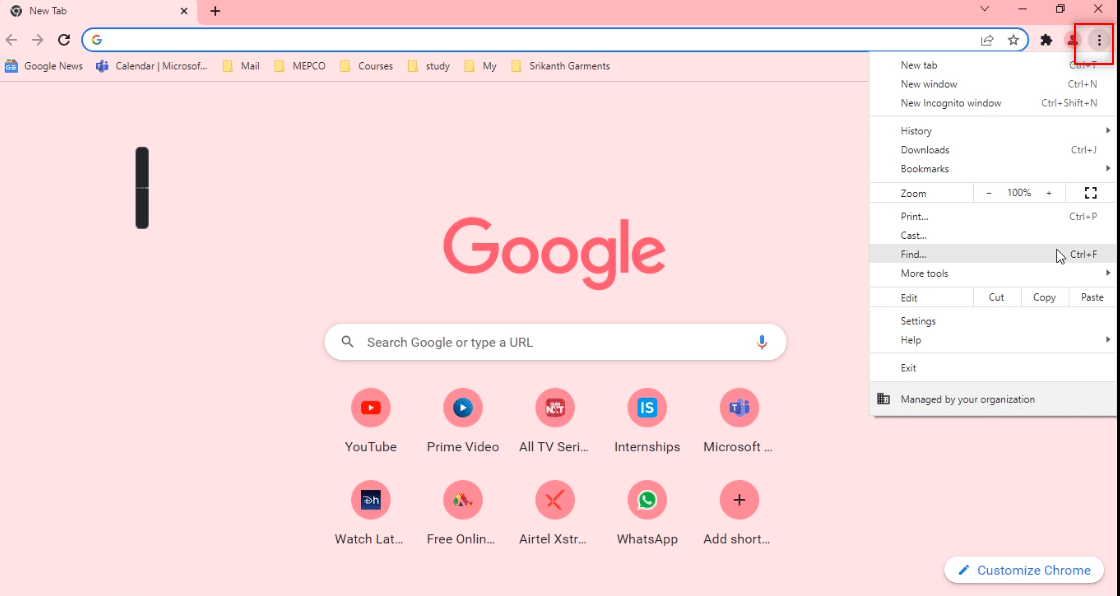
3. Bewegen Sie den Cursor auf die Option Hilfe und wählen Sie im daneben angezeigten Dropdown-Menü Über Google Chrome aus.
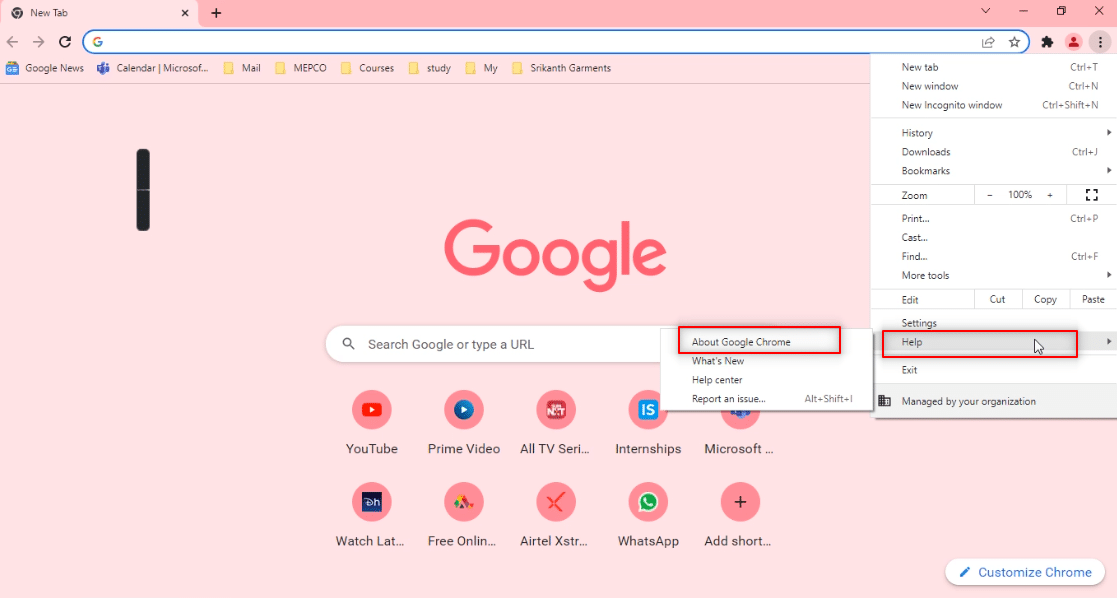
4A. Wenn der Browser auf die neueste Version aktualisiert wird, wird angezeigt, dass Chrome auf dem neuesten Stand ist .
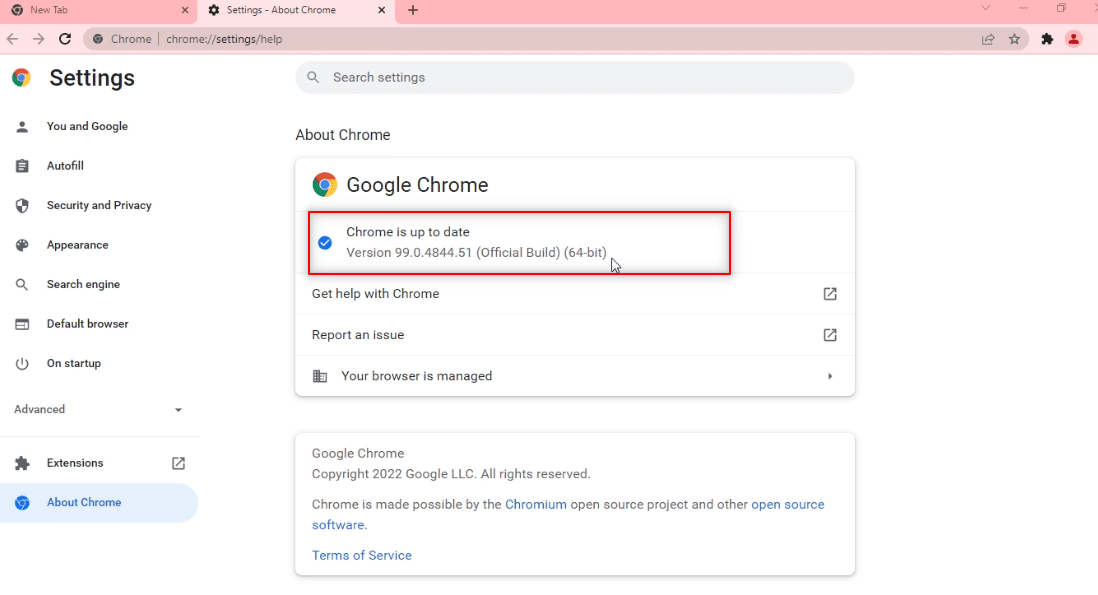
4B. Wenn ein neues Update verfügbar ist, aktualisiert der Browser den Browser automatisch auf die neueste Version. Klicken Sie auf Neu starten, um den Browser neu zu starten.
Hinweis: Die unten erläuterten Methoden gehen davon aus, dass der PC fehlerhaft ist oder eine Funktion hat, die das Funktionieren von Telegram Web stört. Dieser Abschnitt führt Sie auch in die Methoden zum Bereitstellen von Ausnahmen für die Telegram Web-Website auf Ihrem PC ein, um das Problem zu beheben, dass Telegram Web nicht funktioniert.
Methode 4: Proxy deaktivieren
Mit dieser Methode können Sie die Proxy-Einstellung auf Ihrem PC deaktivieren und im Telegram Web arbeiten. Befolgen Sie die folgenden Schritte.
1. Drücken Sie die Windows -Taste und geben Sie Proxy ein, wie unten hervorgehoben.
2. Öffnen Sie in den Suchergebnissen Proxy-Einstellungen ändern .
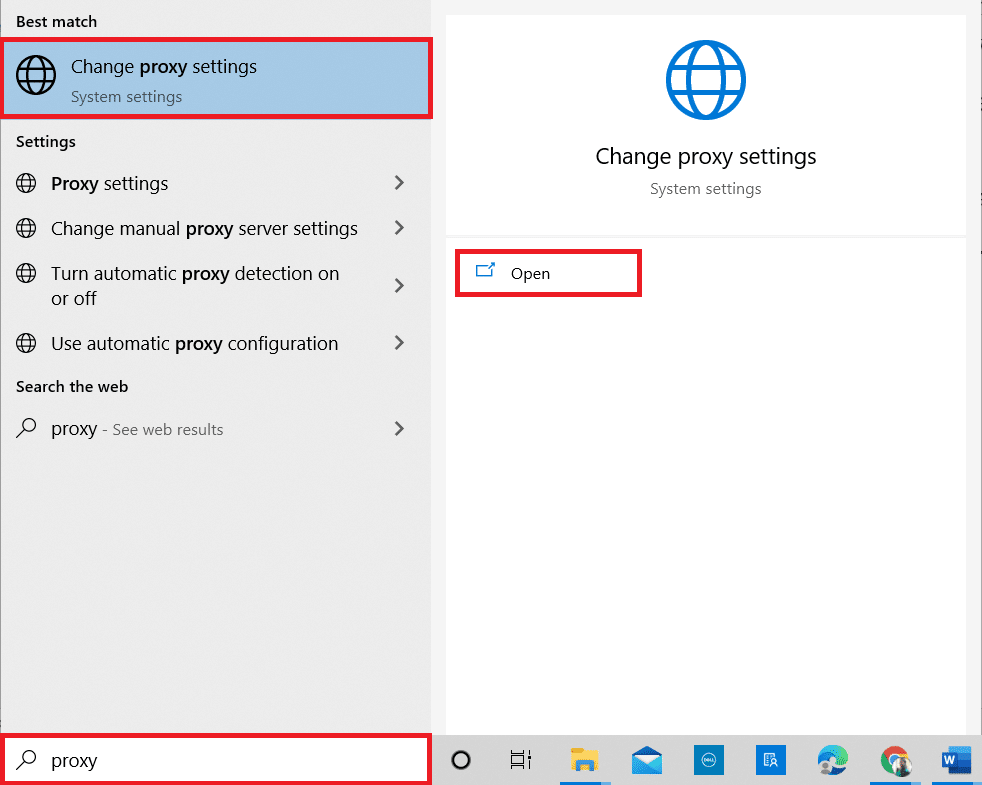
3. Schalten Sie hier die folgenden Einstellungen AUS.
- Einstellungen automatisch ermitteln
- Verwenden Sie das Setup-Skript
- Verwenden Sie einen Proxy-Server
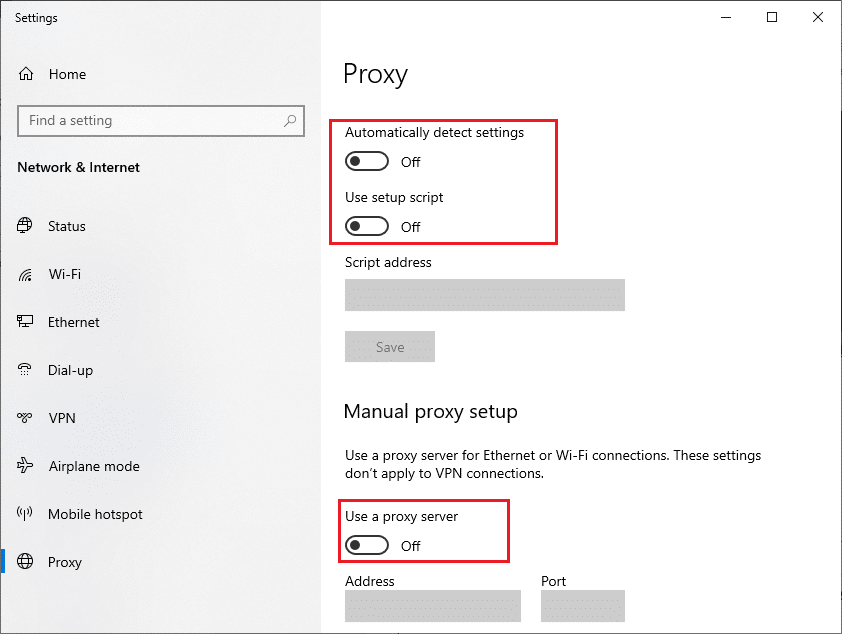
4. Starten Sie nun den Chrome-Browser neu und versuchen Sie, Telegram Web zu öffnen, um zu prüfen, ob das Problem mit der fehlenden Verbindung von Telegram Web weiterhin besteht oder nicht.
Lesen Sie auch: Wie zeichnet man WhatsApp-Video- und Sprachanrufe auf?
Methode 5: Führen Sie die Problembehandlung für Internetverbindungen aus
Diese Methode behebt alle Probleme in den Internetverbindungen und ermöglicht es Ihnen, das Problem zu beheben, dass Telegram Web nicht funktioniert.
1. Drücken Sie die Windows -Taste und klicken Sie auf das Symbol Einstellungen .
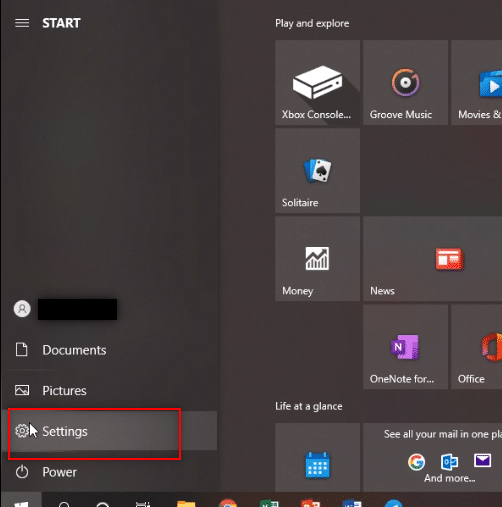
2. Geben Sie in der bereitgestellten Suchleiste Netzwerkprobleme suchen und beheben ein und drücken Sie die Eingabetaste .
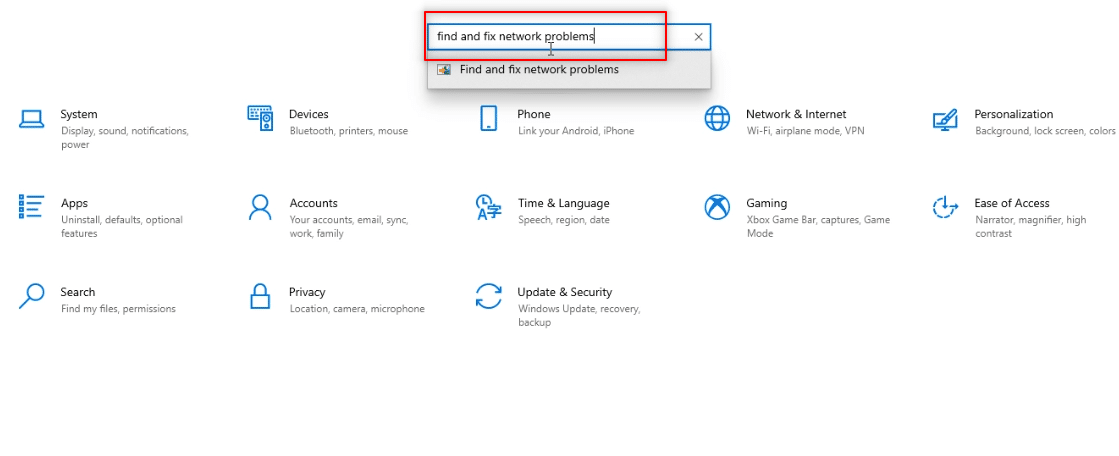
3. Klicken Sie im Fenster Internetverbindungen auf Erweitert .
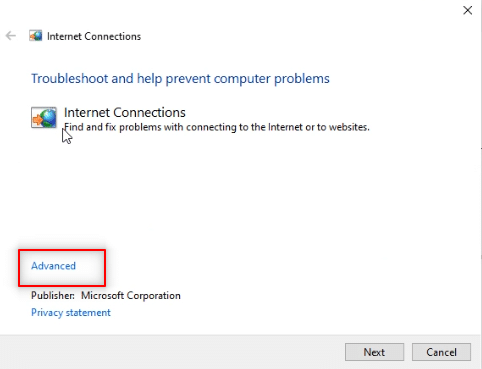
4. Aktivieren Sie das Kontrollkästchen neben der Option Reparaturen automatisch anwenden .
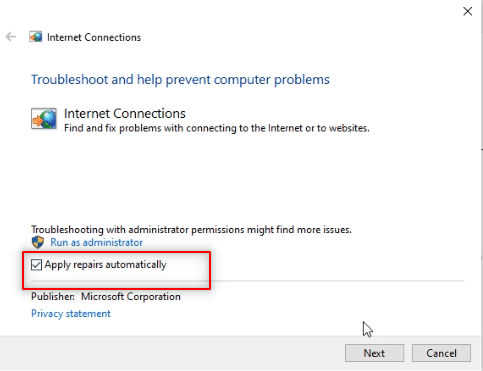
5. Klicken Sie auf Weiter , um den Fehlerbehebungsprozess zu starten.
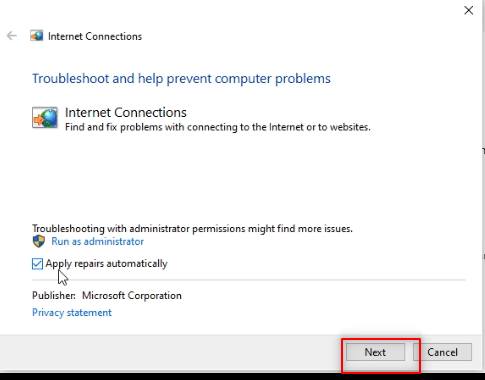
6. Klicken Sie im Fenster Bitte wählen Sie das Problem aus, das Windows beheben soll auf die Option Helfen Sie mir, mich mit einer bestimmten Webseite zu verbinden .
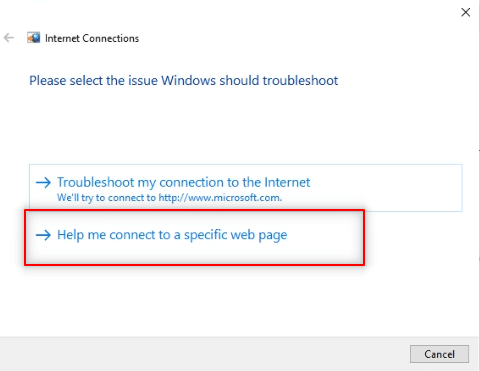
7. Geben Sie im nächsten Fenster die Telegram- Webadresse in die Leiste ein und klicken Sie unten auf dem Bildschirm auf Weiter .
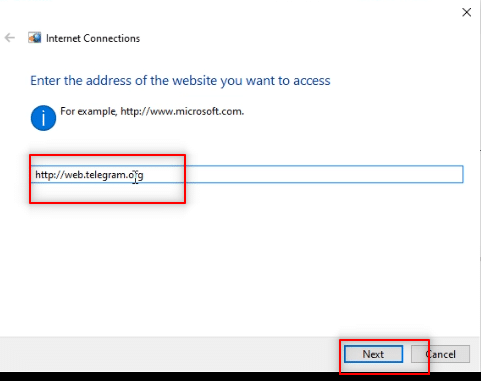
8A. Wenn es ein Problem mit dem Windows-Netzwerk gibt, befolgen Sie die Anweisungen auf dem Bildschirm, um das Problem zu beheben, dass Telegram Web nicht funktioniert.
8B. Wenn es kein Problem mit dem Windows-Netzwerk gibt, klicken Sie auf Problembehandlung schließen .
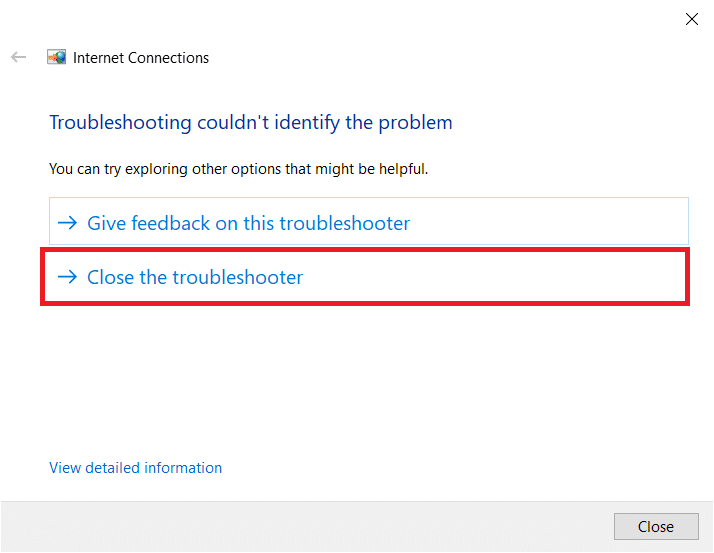

Methode 6: Google Chrome-App in der Windows-Firewall zulassen
Manchmal wurde die Webbrowser-App, also Google Chrome, von Ihrer Windows-Firewall möglicherweise nicht zugelassen. Sie müssen die Windows-Firewall so einstellen, dass dieser Browser mit Telegram Web funktioniert, um das Problem zu beheben, dass Telegram Web keine Verbindung herstellt.
1. Geben Sie Systemsteuerung in die Windows-Suchleiste ein und klicken Sie auf die App, um sie auf Ihrem PC zu starten.
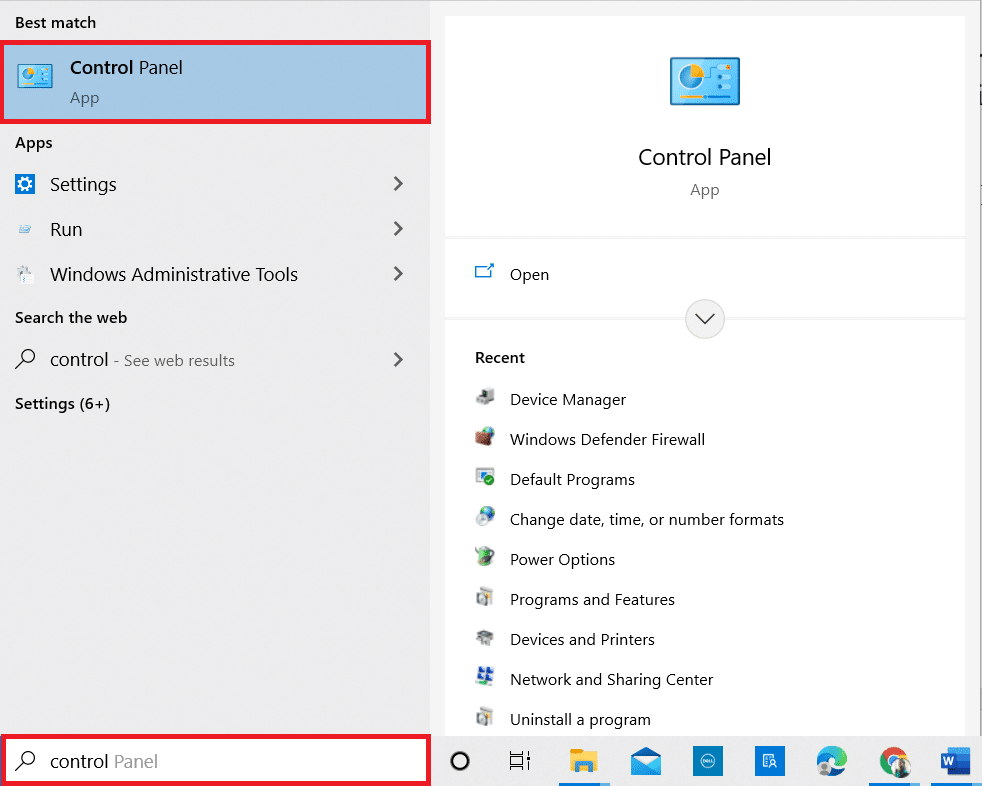
2. Stellen Sie Ansicht nach als Kategorie ein und klicken Sie auf die Option System und Sicherheit .
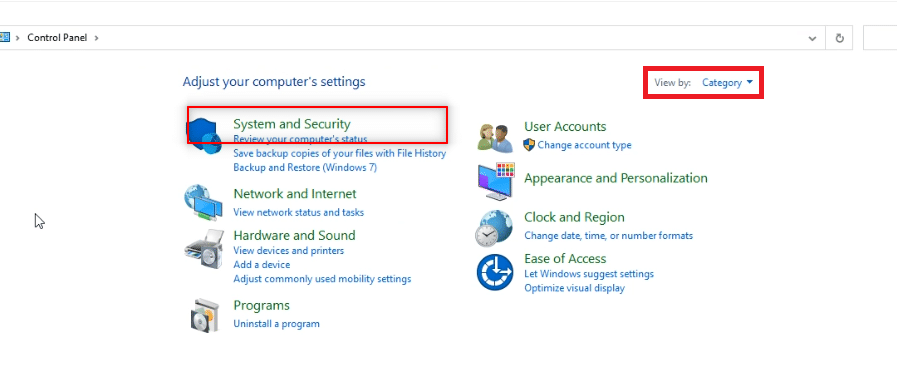
3. Klicken Sie auf die Option Eine App durch die Windows-Firewall zulassen , die sich unter der Option Windows Defender-Firewall befindet.
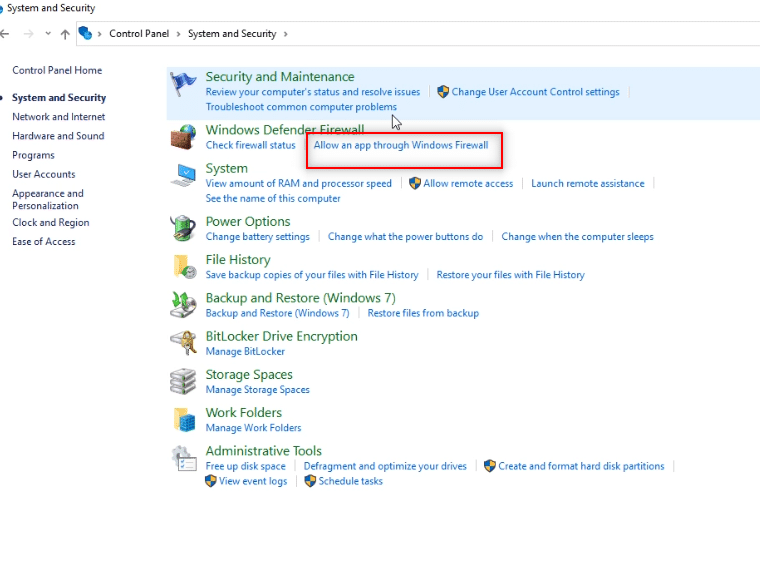
4. Klicken Sie auf die Schaltfläche Einstellungen ändern, um Ihre Einstellungen zu ändern.
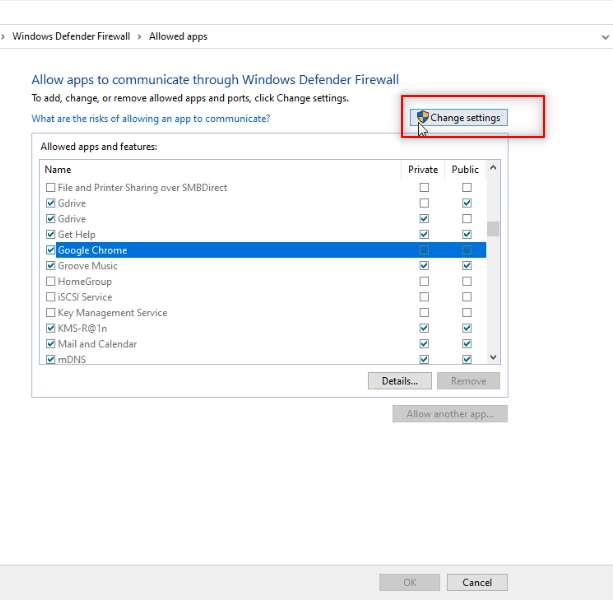
5. Suchen Sie nun in der Liste nach der Google Chrome- App. Stellen Sie sicher, dass die Kästchen neben Google Chrome aktiviert sind, was anzeigt, dass die App auf Ihrem PC erlaubt ist.
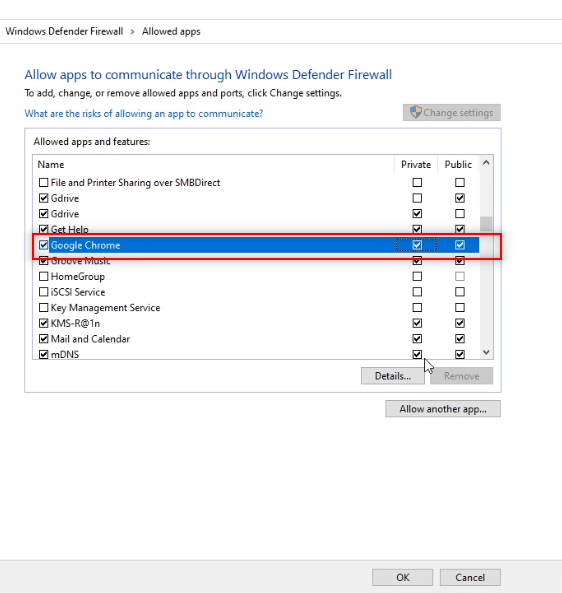
6. Klicken Sie auf die Schaltfläche OK , um Google Chrome auf Ihrem PC zuzulassen.
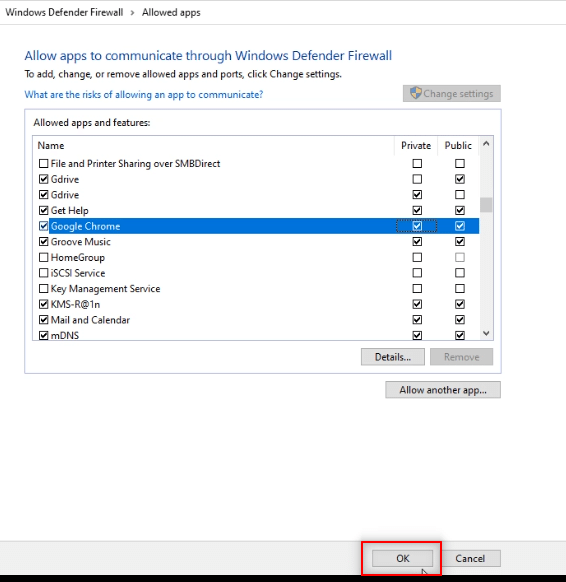
Lesen Sie auch: So deaktivieren Sie „Video angehalten“. Weiter ansehen' auf YouTube
Methode 7: Port-Ausnahme hinzufügen
Da es nicht ratsam ist, die Firewall auf Ihrem PC auszuschalten, können Sie dem Telegram Web eine Ausnahme erteilen, indem Sie die unten genannten Schritte ausführen. Sie können eine der folgenden Optionen oder beide befolgen, um das Problem zu beheben, dass Telegram Web nicht funktioniert.
Hinweis: Durch das Hinzufügen einer Port-Ausnahme kann Ihr PC eine Verbindung zum HTTP -Server herstellen.
Option I: Port-Ausnahme zur Firewall hinzufügen
1. Starten Sie die Systemsteuerung wie in der vorherigen Methode.
2. Stellen Sie Ansicht nach als Kategorie ein und klicken Sie auf die Option System und Sicherheit .
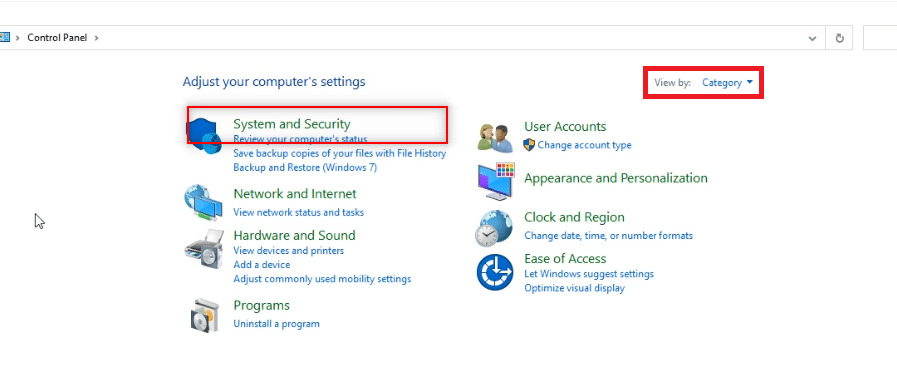
3. Klicken Sie im nächsten Fenster auf Windows Defender Firewall .
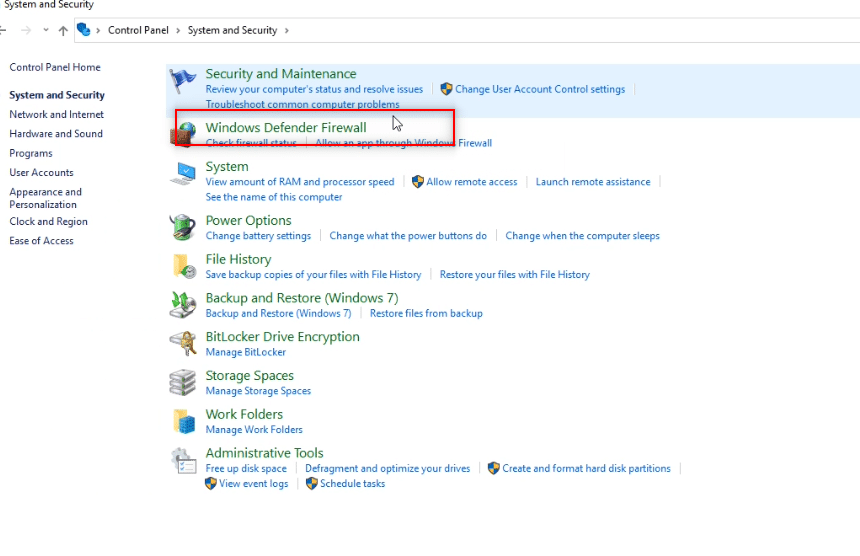
4. Klicken Sie auf die Option Erweiterte Einstellungen .
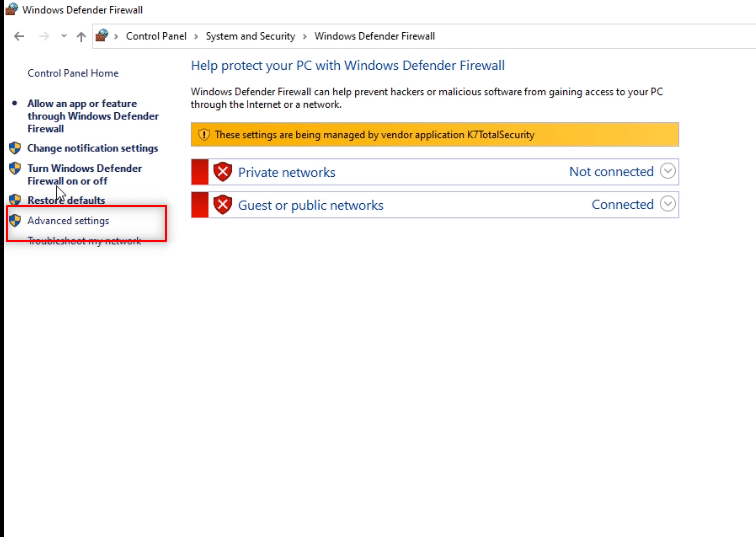
5. Wählen Sie im nächsten Fenster die Option Eingangsregeln.
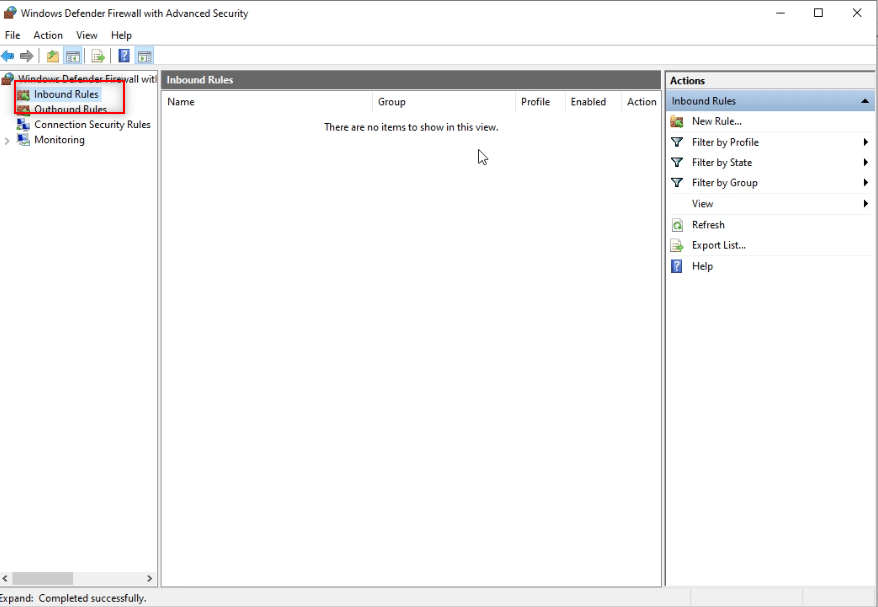
6. Klicken Sie im rechten Bereich des Fensters auf die Option Neue Regel… .
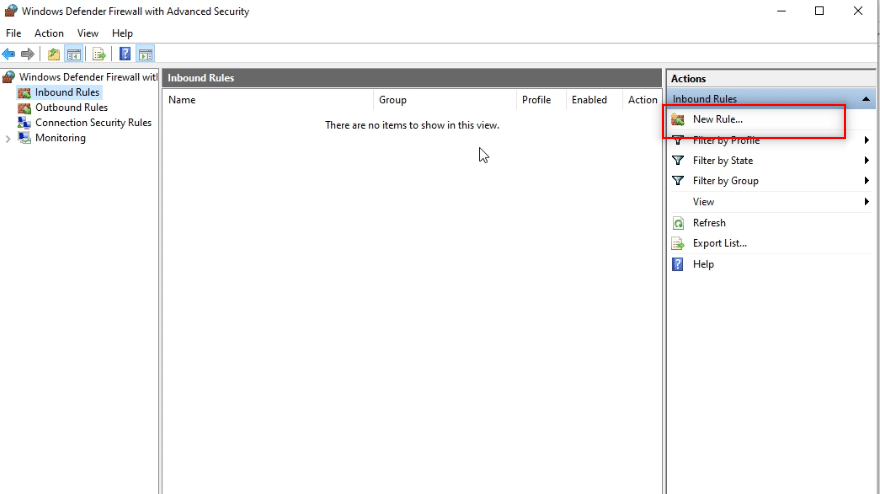
7. Wählen Sie im nächsten Fenster Port aus und klicken Sie auf Weiter .
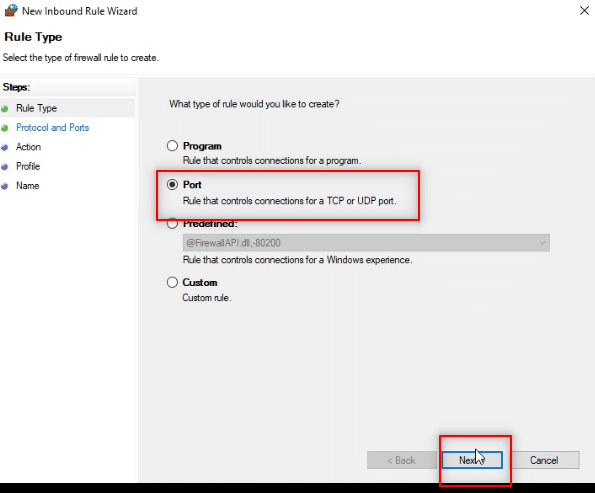
8. Wählen Sie TCP unter der Frage Gilt diese Regel für TCP oder UDP?
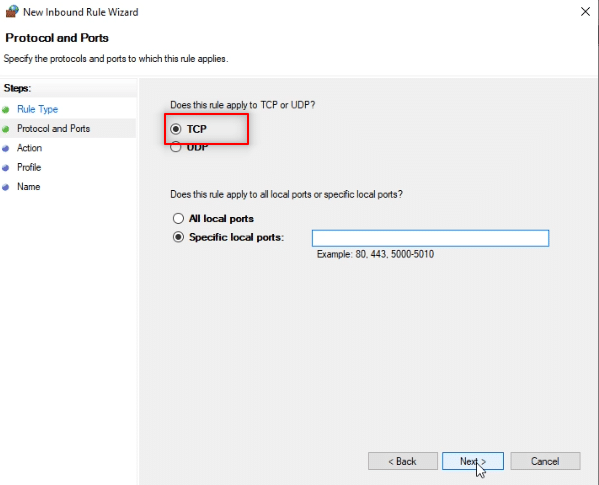
9. Gilt diese Regel in der folgenden Frage für alle lokalen Ports oder für bestimmte lokale Ports? Klicken Sie in den angebotenen Optionen auf Bestimmte lokale Ports .
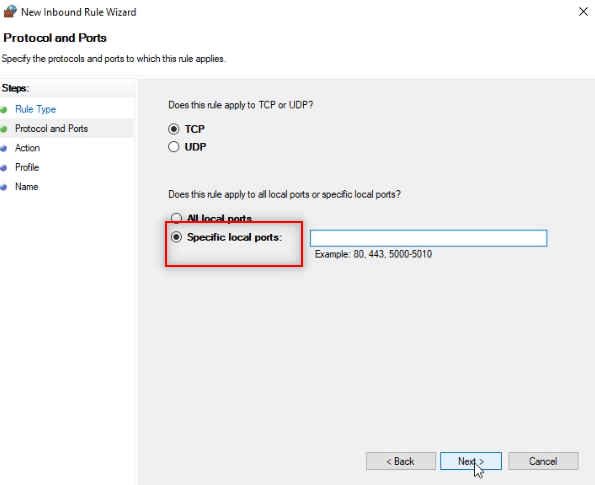
10. Geben Sie in der dafür vorgesehenen Leiste neben Spezifische lokale Ports den Wert 443 ein und klicken Sie auf Weiter .
Hinweis: Computer verwenden den lokalen Port 443 , um den Netzwerkverkehr umzuleiten.
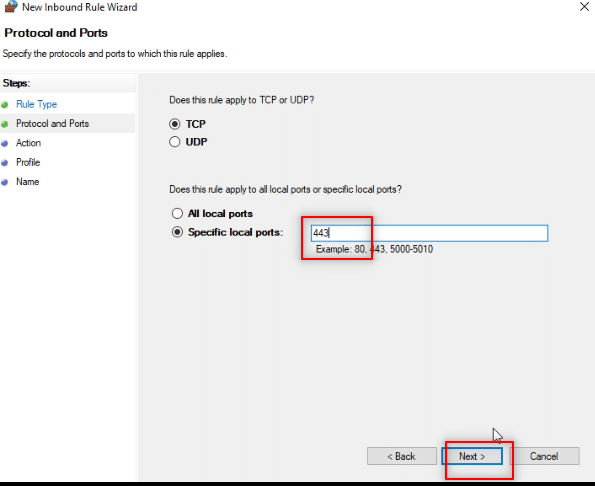
11. Wählen Sie die Option Allow the connection und klicken Sie im nächsten Fenster auf Next .
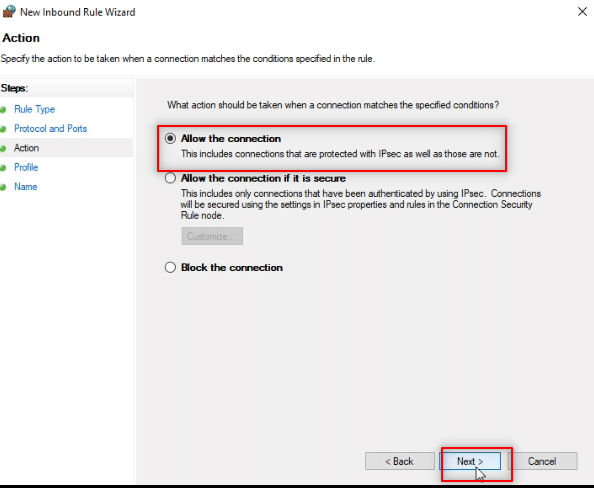
12. Aktivieren Sie alle Kontrollkästchen neben den Optionen Domäne, Privat und Öffentlich in der Liste und klicken Sie auf die Schaltfläche Weiter .
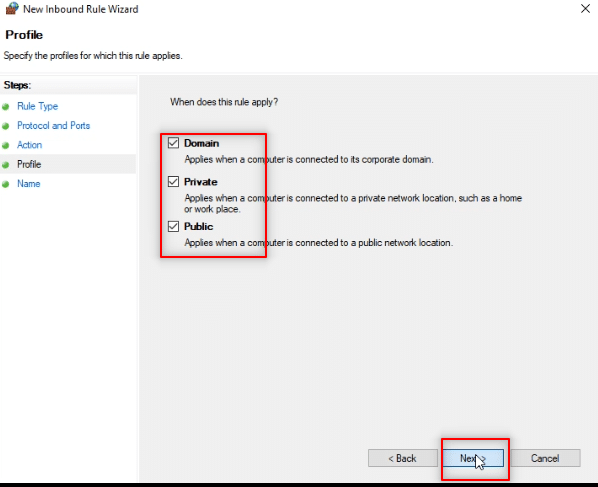
13. Geben Sie TW als Namen der Regel in die dafür vorgesehene Leiste ein und klicken Sie auf die Schaltfläche Fertig stellen, um den Vorgang zu beenden.
Hinweis: Zur Erläuterung wurde der Name TW gewählt. Sie können die Regel nach Belieben benennen.
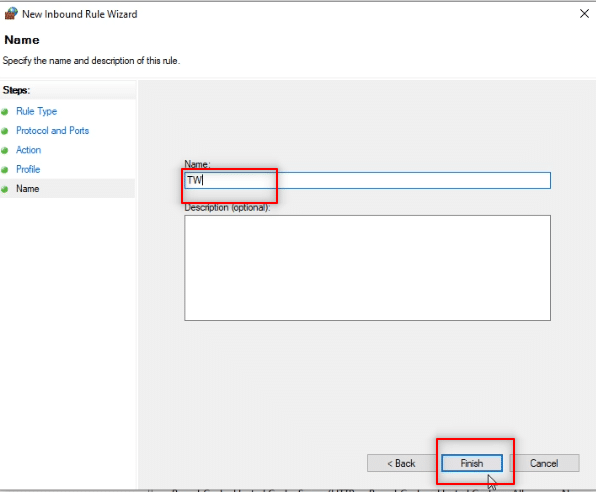
14. Stellen Sie nun sicher, dass die Regel TW zum Fenster Inbound Rules hinzugefügt wurde.
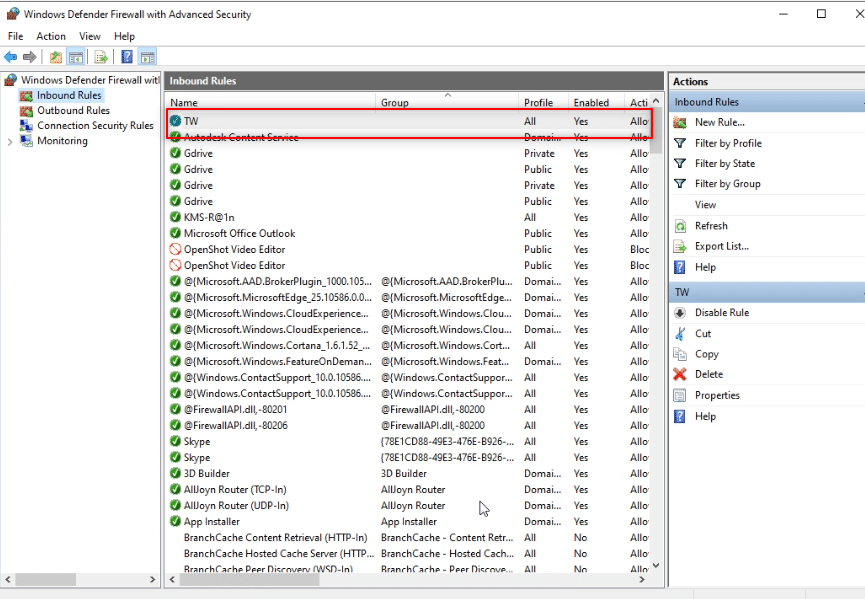
Option II: Port-Ausnahme zu Antivirus hinzufügen (falls zutreffend)
Die folgenden Schritte und Verfahren können je nach verwendeter Antivirensoftware variieren. Befolgen Sie also diese Schritte, um Antivirus eine Port-Ausnahme hinzuzufügen und das Problem zu beheben, dass Telegram Web keine Verbindung herstellt oder funktioniert.
1. Drücken Sie die Windows -Taste und öffnen Sie die Einstellungen- App auf Ihrem PC.
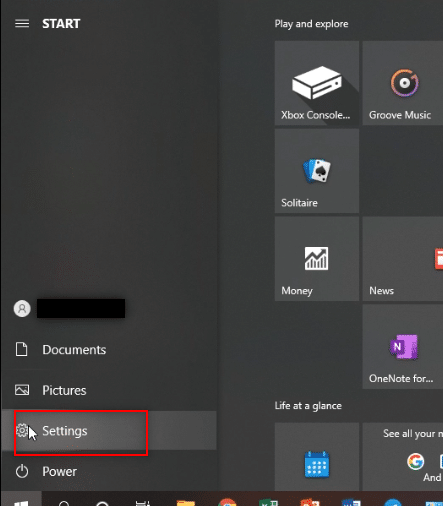
2. Klicken Sie auf die Option Update & Sicherheit .
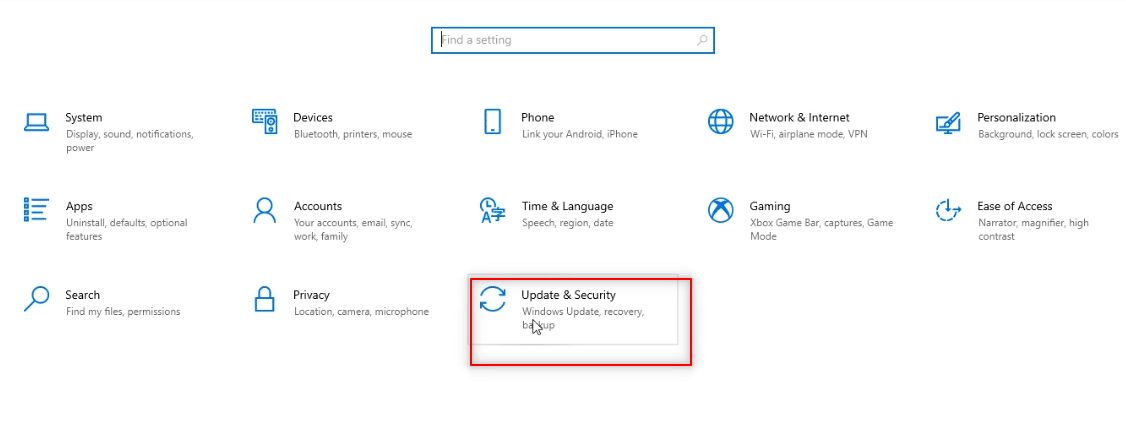
3. Klicken Sie im linken Bereich des nächsten Fensters auf die Option Windows-Sicherheit .
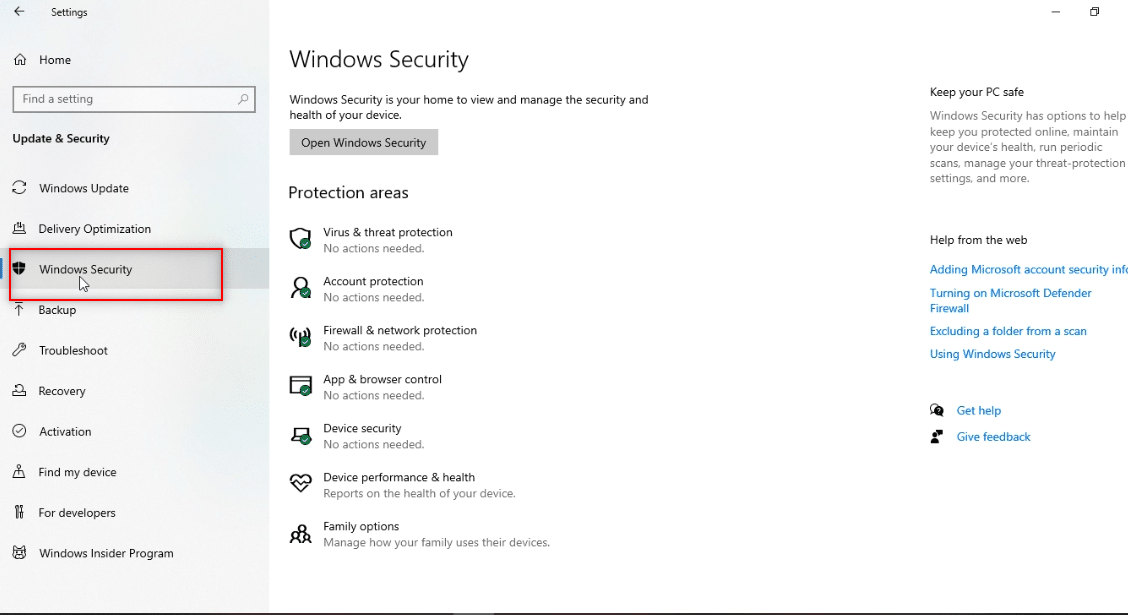
4. Klicken Sie auf die Schaltfläche Windows-Sicherheit öffnen .
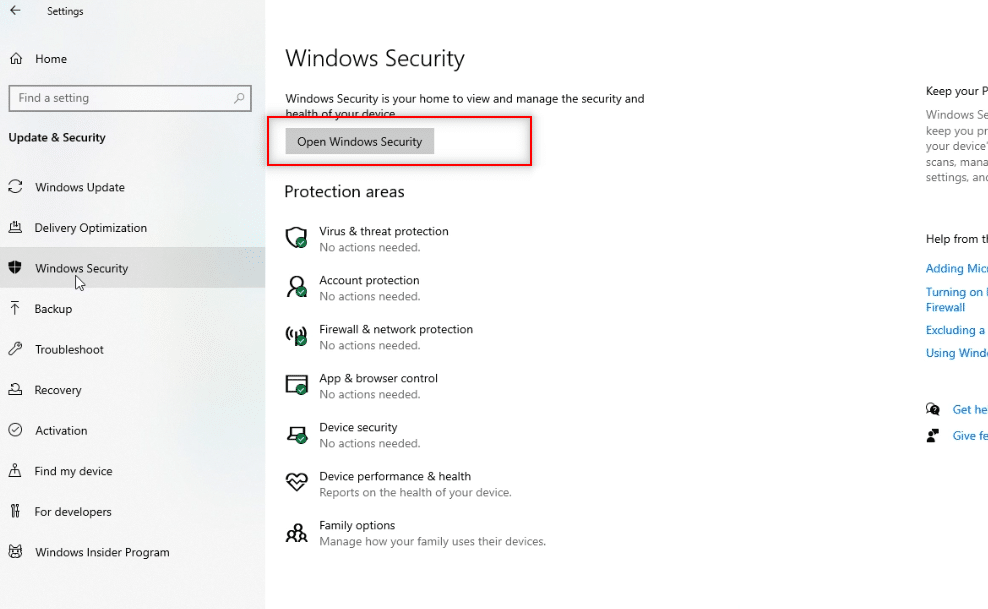
5. Klicken Sie im linken Bereich des neuen Fensters auf die Option Viren- und Bedrohungsschutz .
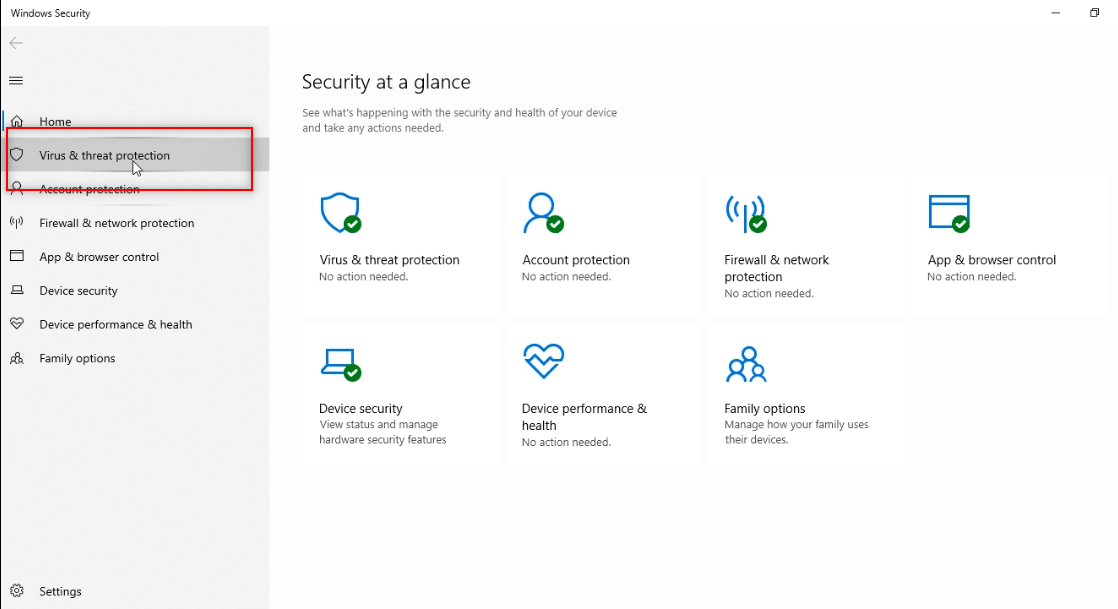
6. Klicken Sie auf die Option App öffnen , die unter den Details des Antivirenprogramms verfügbar ist.
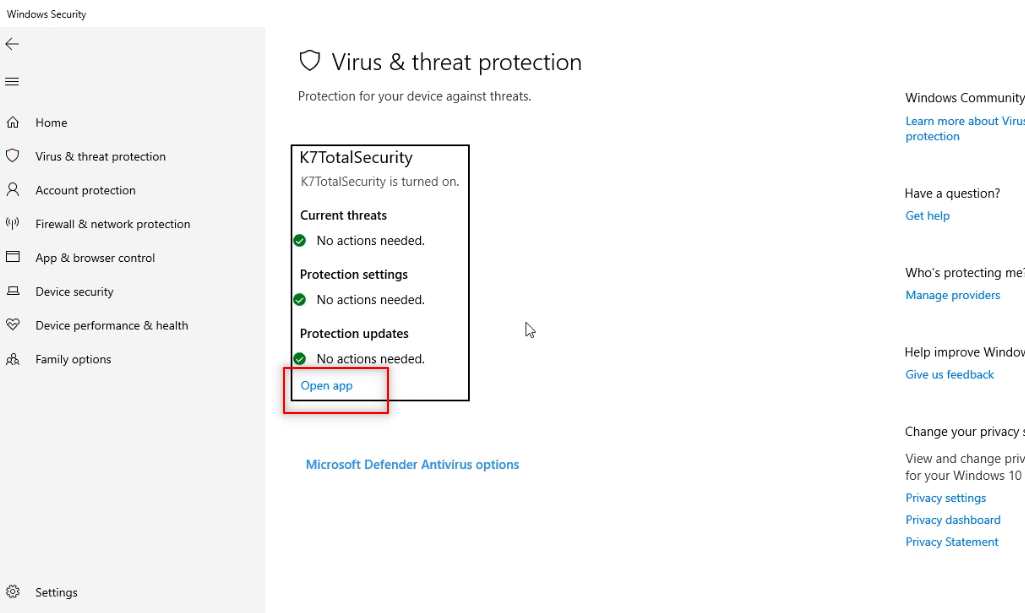
7. Klicken Sie in der Antivirensoftware auf die Option Einstellungen , die oben auf dem Bildschirm verfügbar ist.
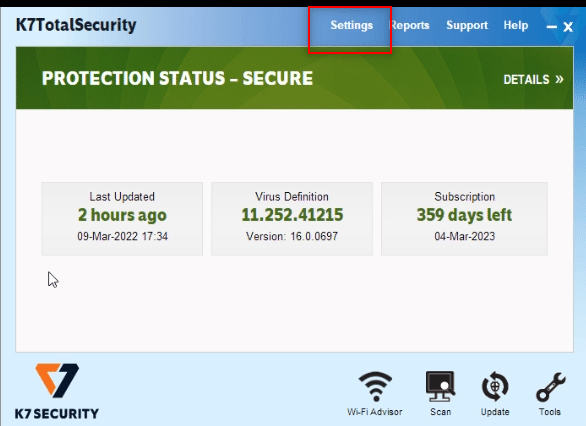
8. Klicken Sie unter der Firewall-Option auf Netzwerkverbindungen .
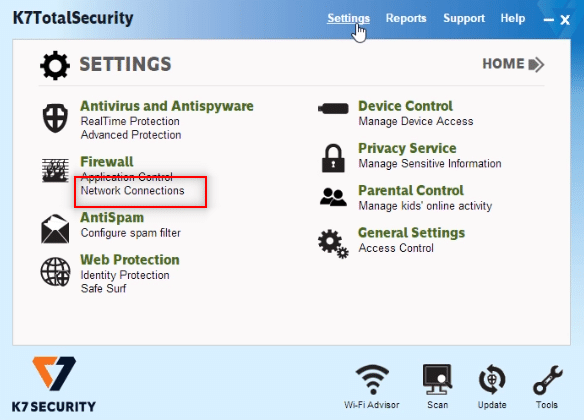
9. Gehen Sie im nächsten Fenster auf die Registerkarte Ausnahmen .
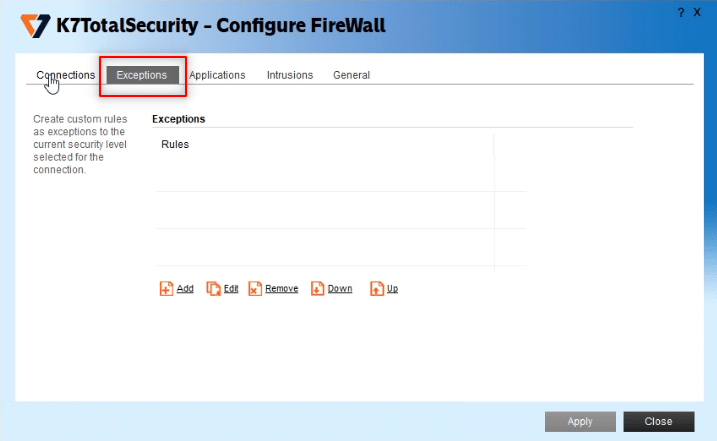
10. Klicken Sie auf die Schaltfläche Hinzufügen , um die Port-Ausnahme hinzuzufügen.
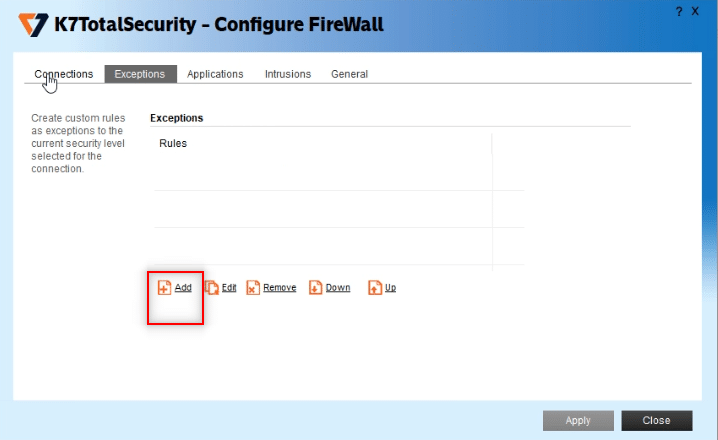
11. Geben Sie unter Kurzbeschreibung für diese Regel tw ein, um den Namen der Regel festzulegen.
Hinweis: Zur Erläuterung wird der Name tw gewählt.
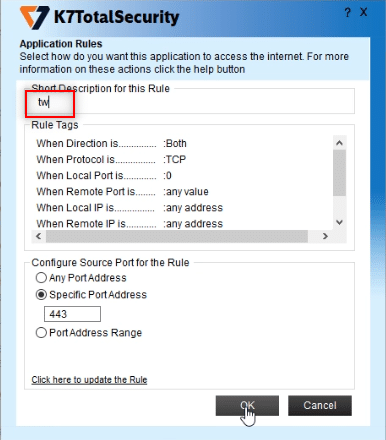
11. Klicken Sie in der Liste auf When Local Port is… description.
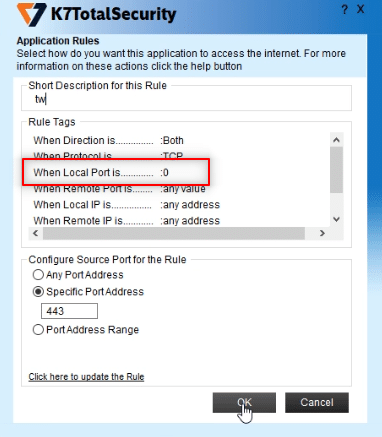
12. Wählen Sie Specific Port Address in den Konfigurationsoptionen und geben Sie den Portwert 443 ein. Klicken Sie nun auf OK .
Hinweis: Computer verwenden den lokalen Port 443 , um den Netzwerkverkehr umzuleiten.
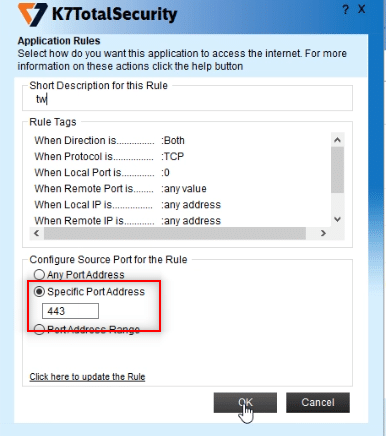
13. Klicken Sie auf die Schaltfläche Übernehmen , um die Änderungen zu übernehmen, und klicken Sie auf Schließen .
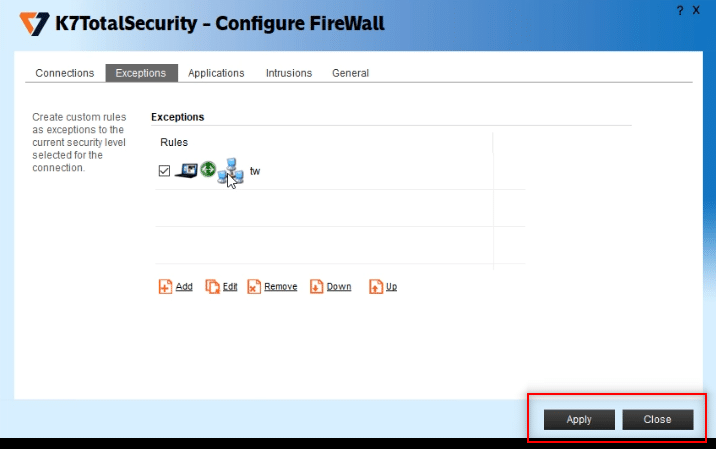
Lesen Sie auch: So tätigen Sie Videoanrufe per Telegramm
Methode 8: Wechseln Sie zur Telegram Desktop App
Wenn keine der verfügbaren Methoden auf Ihrem PC funktioniert, können Sie versuchen, die Telegram Desktop-App auf Ihrem PC zu verwenden. Die App hätte im Vergleich zum Telegram Web keine Probleme.
1. Laden Sie die App von der offiziellen Telegram-Website herunter.
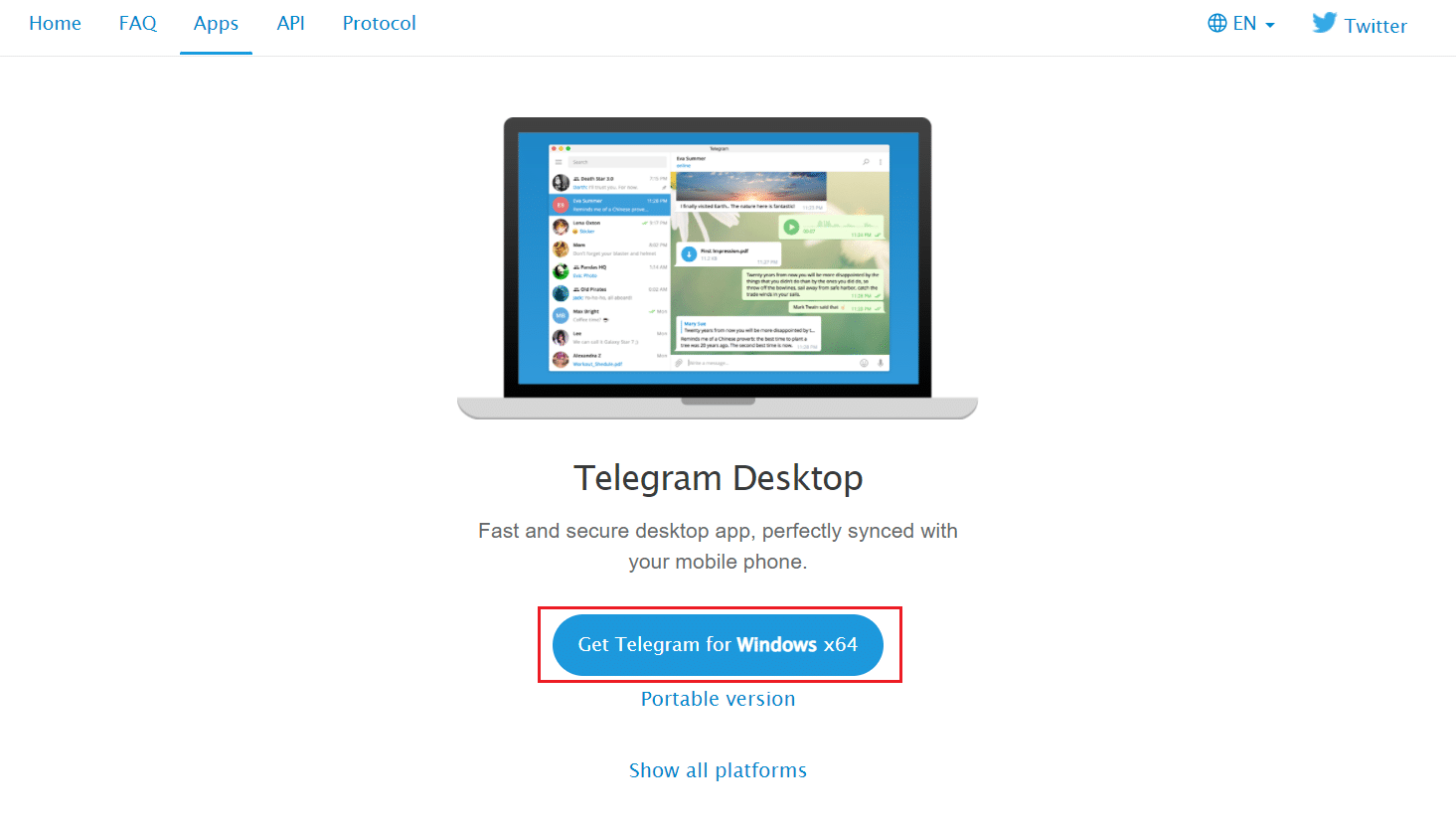
2. Führen Sie die heruntergeladene Setup-Datei aus, wählen Sie Setup-Sprache aus und klicken Sie dann auf OK .
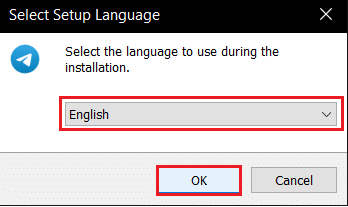
3. Wählen Sie Zielspeicherort und klicken Sie auf die Schaltfläche Weiter .
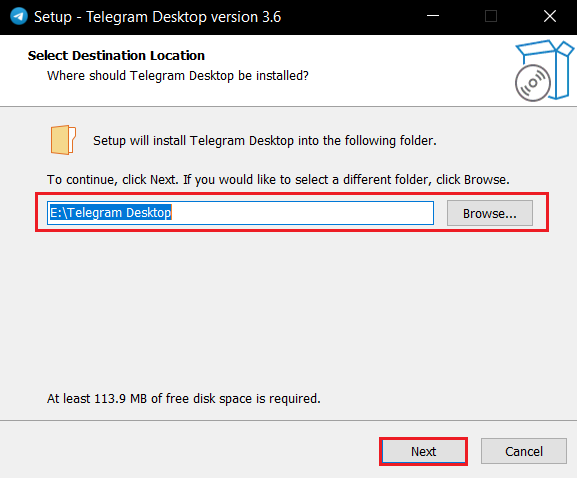
4. Wählen Sie Startmenüordner und klicken Sie auf Weiter .
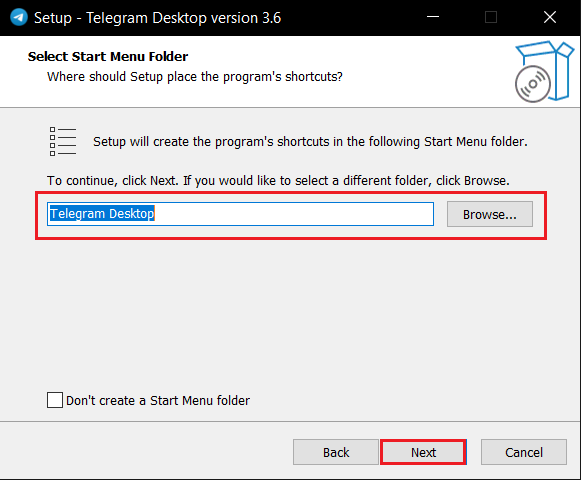
5. Aktivieren Sie die Option Desktop-Verknüpfung erstellen und klicken Sie auf Weiter .
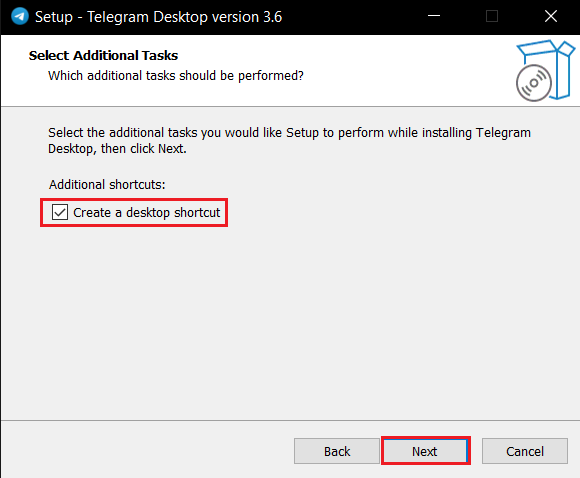
6. Klicken Sie abschließend nach der Installation auf die Schaltfläche Fertig stellen.
Methode 9: Wenden Sie sich an den Telegram-Support
Wenn Sie Telegram Web trotz Ausprobieren aller Methoden nicht verwenden können, können Sie sich an das Telegram Support-Team wenden. Sie können eine Nachricht auf jeder ihrer Social-Media-Plattformen wie Twitter hinterlassen.
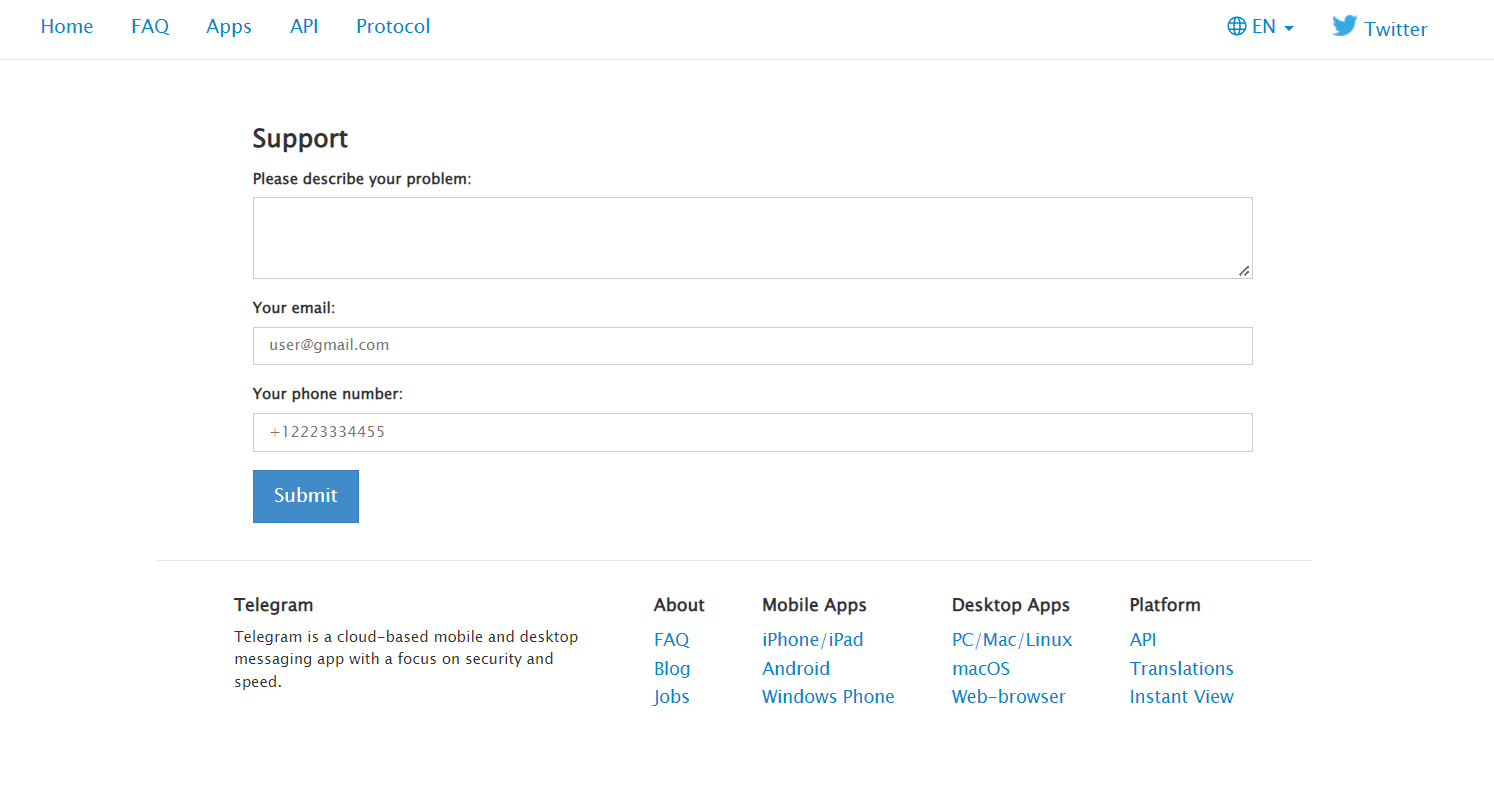
Empfohlen:
- So drucken Sie große Bilder auf mehreren Seiten in Windows 11
- So aktivieren Sie den Dunkelmodus von Microsoft Outlook
- So löschen Sie ein Google-Konto aus Chrome
- Beheben Sie, dass Snapchat keine Geschichten lädt
Wir hoffen, dass dieser Artikel hilfreich war und Sie das Problem beheben konnten, dass Telegram Web nicht funktioniert . Bitte zögern Sie nicht, Ihre wertvollen Vorschläge und Fragen in den Kommentarbereich zu schreiben. Teilen Sie uns auch mit, was Sie als nächstes lernen möchten.
