Behebung des Teams-Fehlers caa7000a in Windows 10
Veröffentlicht: 2022-09-03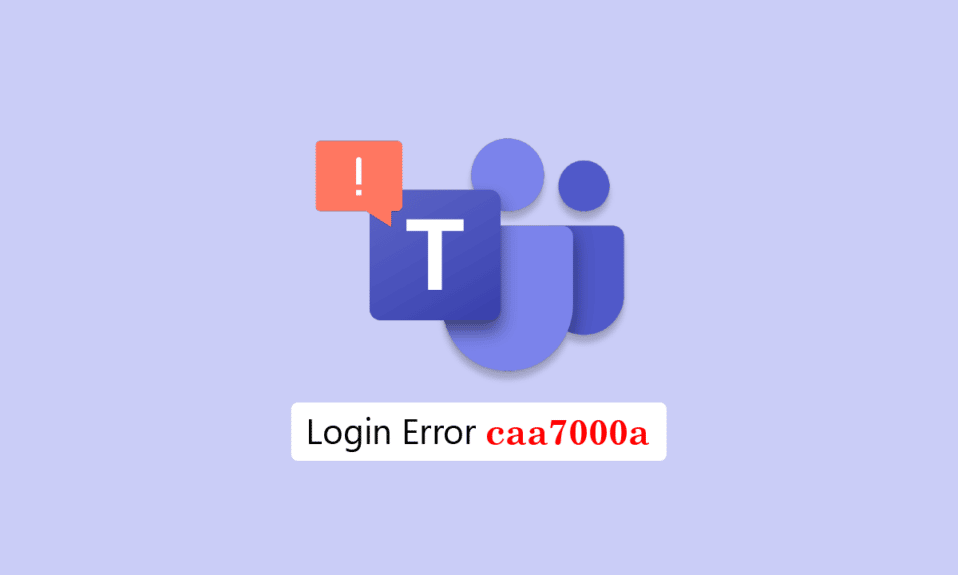
Mehrere Benutzer haben den Teams-Fehler caa7000a gemeldet, wenn sie sich entweder über den Desktop oder das Web bei Microsoft Teams anmelden. Dies ist ein häufiges Problem, mit dem viele Benutzer konfrontiert sind, und es besteht kein Grund zur Sorge. Hier sind einige effektive Fehlerbehebungs-Hacks, die Ihnen helfen, das Problem zu beheben. Lesen Sie also weiter.
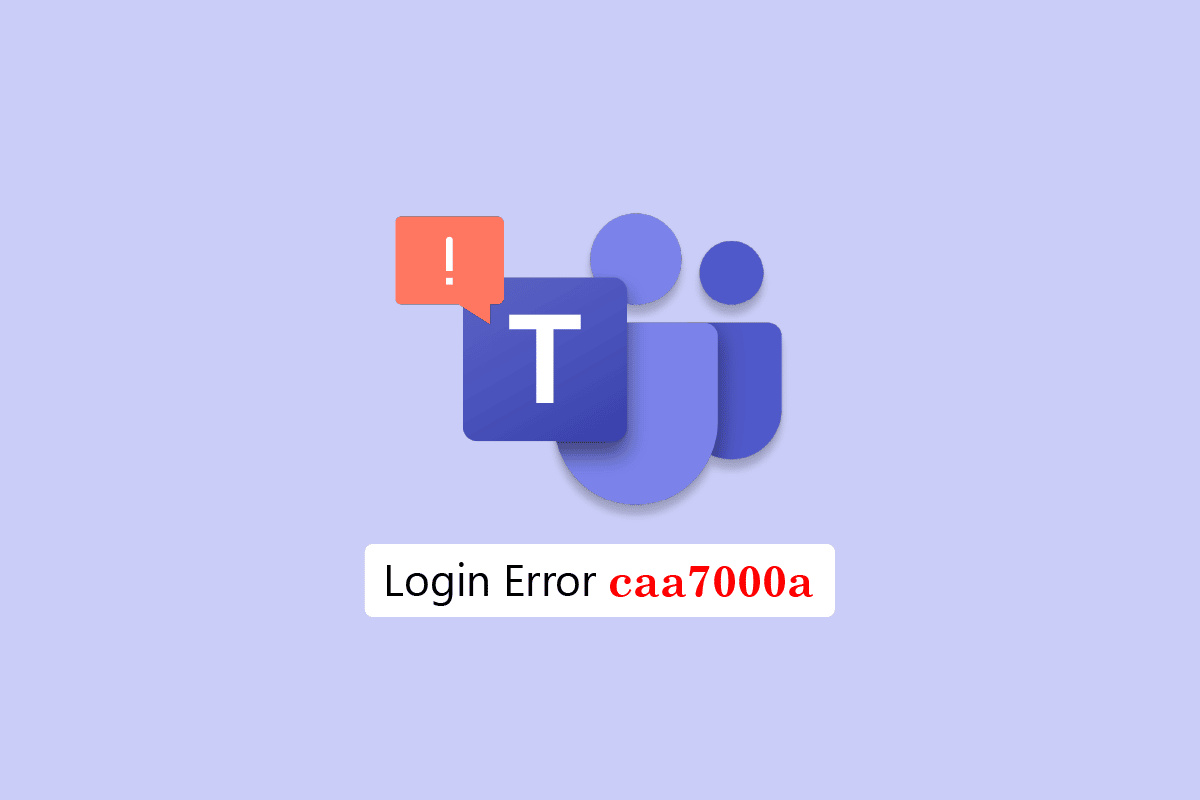
Inhalt
- So beheben Sie den Teams-Fehler caa7000a in Windows 10
- Methode 1: Grundlegende Methoden zur Fehlerbehebung
- Methode 2: Führen Sie die Problembehandlung für Windows Store-Apps aus
- Methode 3: Client-Anmeldeinformationen löschen
- Methode 4: Löschen Sie den Microsoft Teams-Cache
- Methode 5: Aktualisieren Sie Microsoft Teams
- Methode 6: Reparieren Sie Microsoft Teams
- Methode 7: Setzen Sie Microsoft Teams zurück
- Methode 8: Installieren Sie Microsoft Teams neu
- Methode 9: Verwenden Sie die Web- oder mobile Anwendung
- Methode 10: Wenden Sie sich an den technischen Support von Microsoft Teams
So beheben Sie den Teams-Fehler caa7000a in Windows 10
Es gibt viele Gründe, die MS Teams caa7000a-Fehlermeldungen verursachen. Im Folgenden sind jedoch einige häufige Umstände aufgeführt, die zu dem Problem beitragen.
- Vorübergehende Störungen in der Teams-App und instabile Internetverbindung.
- Beschädigter Cache in Microsoft Teams.
- Veraltete App, Treiber und Betriebssystem.
- Vorhandensein beschädigter Dateien und Programme auf dem PC.
- Malware und bösartige Software oder Programme auf einem PC.
- Antivirus und Firewall blockieren Ihre App.
- Falsch konfigurierte Dateien in Microsoft Teams und zugehörigen Ordnern.
In diesem Abschnitt lernen Sie einige gängige Methoden zur Fehlerbehebung kennen, mit denen Sie den Microsoft Teams-Anmeldefehler caa7000a auf Ihrem Windows 10-Computer beheben können. Befolgen Sie sie in der gleichen Reihenfolge, um perfekte Ergebnisse zu erzielen.
Methode 1: Grundlegende Methoden zur Fehlerbehebung
Hier haben wir einige gängige Methoden zur Fehlerbehebung aufgelistet, die Ihnen helfen, den Fehler zu beheben.
1A. PC neu starten
Wenn auf Ihrem PC vorübergehend Störungen auftreten, wird der MS Teams-Fehlercode caa7000a angezeigt. Der allgemeine Trick, um alle temporären Störungen zu beheben, besteht darin, Ihren Computer neu zu starten .
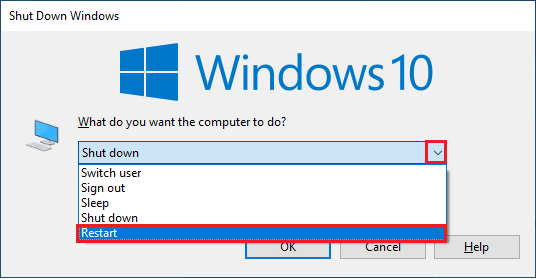
1B. Schließen Sie Microsoft Teams erzwingen
Wenn Sie ein nahtloses Team-Verbindungserlebnis in Teams genießen möchten, müssen Sie zunächst alle Hintergrundprozesse von Teams vollständig schließen und erneut öffnen. Sie können dasselbe implementieren, indem Sie die unten genannten Schritte ausführen.
1. Drücken Sie die Windows-Taste und geben Sie Task-Manager ein und klicken Sie dann auf Öffnen .
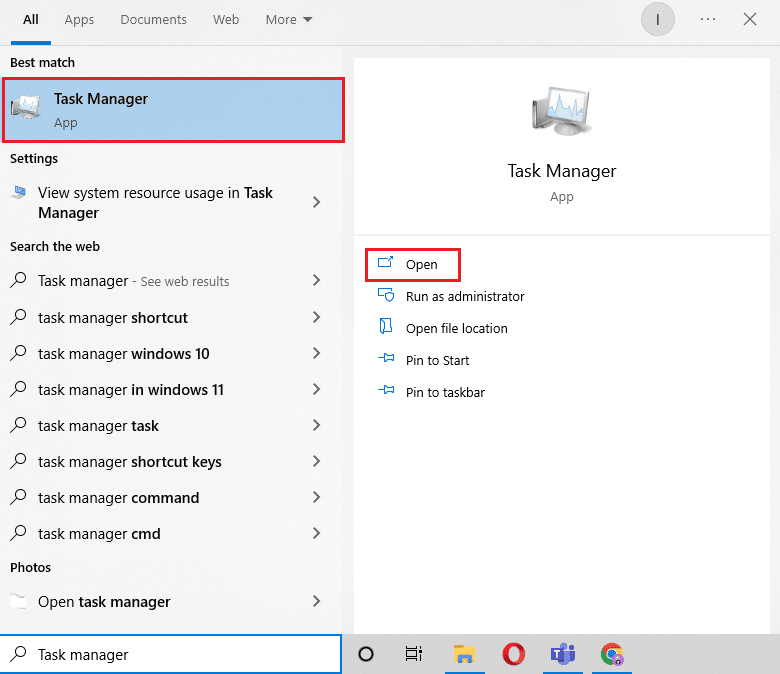
2. Suchen Sie jetzt und klicken Sie auf Microsoft Teams. Klicken Sie dann wie abgebildet auf Aufgabe beenden.
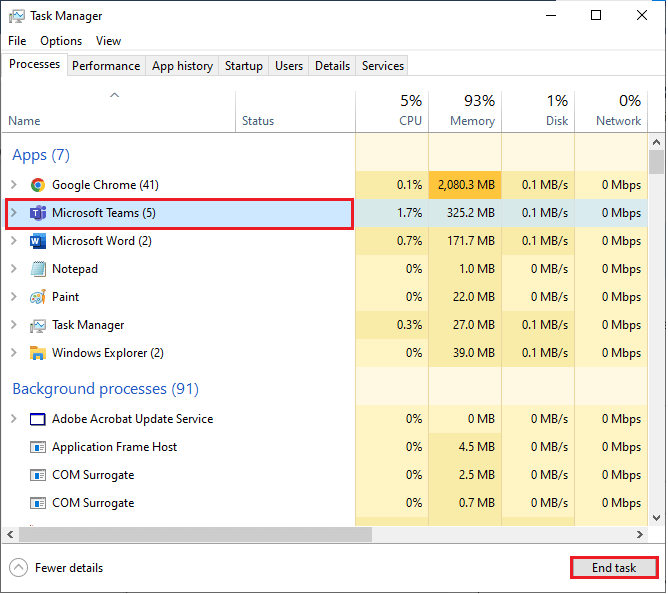
Dadurch werden alle mit Teams verbundenen Hintergrundprozesse geschlossen. Überprüfen Sie, ob Sie den besprochenen Fehlercode behoben haben.
1C. Führen Sie Microsoft Teams als Administrator aus
Dies ist einer der häufigsten Gründe, die den Microsoft Teams-Fehlercode caa7000a auf Ihrem Windows 10-PC verursachen. Auf bestimmte Berechtigungen und Funktionen kann nur zugegriffen werden, wenn Sie der Teams-App Administratorrechte gewährt haben. In diesem Szenario können Sie das besprochene Problem beheben, indem Sie die unten aufgeführten Anweisungen befolgen.
1. Klicken Sie mit der rechten Maustaste auf die Microsoft Teams-Verknüpfung auf dem Desktop oder navigieren Sie zum Installationsverzeichnis und klicken Sie mit der rechten Maustaste darauf.
2. Wählen Sie nun die Option Eigenschaften .
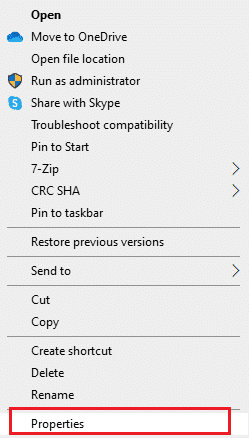
3. Wechseln Sie dann auf die Registerkarte Kompatibilität und aktivieren Sie das Kontrollkästchen Dieses Programm als Administrator ausführen .
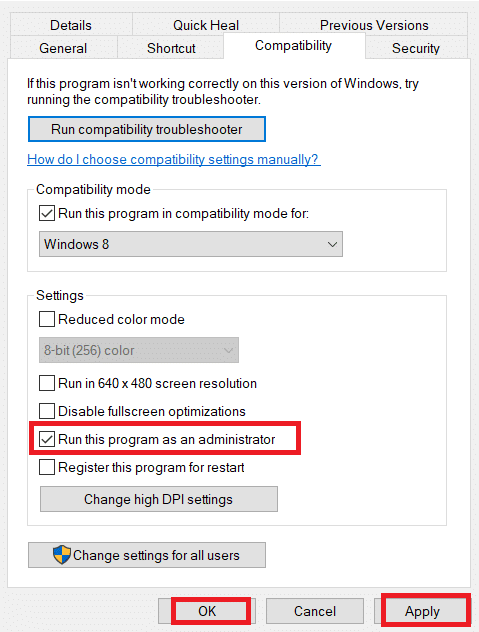
4. Klicken Sie abschließend auf Übernehmen > OK , um die Änderungen zu speichern.
Lesen Sie auch: So verhindern Sie, dass Microsoft Teams beim Start geöffnet wird
1D. Stellen Sie eine ordnungsgemäße Netzwerkverbindung sicher
Eine instabile Internetverbindung führt zu Microsoft Teams caa7000a, auch wenn sich Hindernisse zwischen Ihrem Router und Ihrem Computer befinden, können diese das drahtlose Signal stören und zeitweilige Verbindungsprobleme verursachen.
Sie können einen Speedtest durchführen, um die optimale Netzwerkgeschwindigkeit zu ermitteln, die für eine ordnungsgemäße Verbindung erforderlich ist.
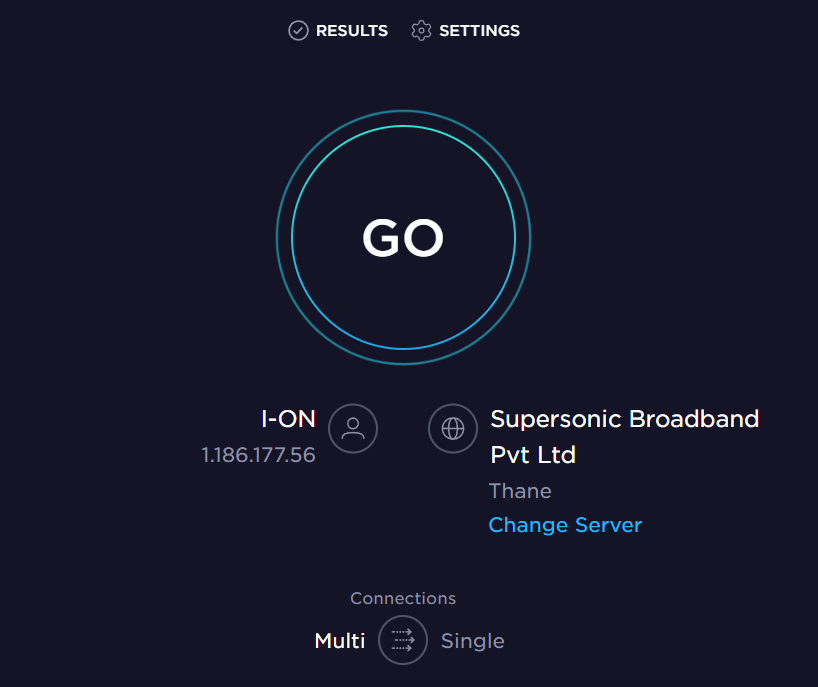
Stellen Sie sicher, dass Ihr Gerät die folgenden Kriterien erfüllt.
- Finden Sie die Signalstärke Ihres Netzwerks heraus und beseitigen Sie alle Hindernisse auf dem Weg, wenn sie sehr niedrig ist.
- Vermeiden Sie zu viele Geräte, die mit demselben Netzwerk verbunden sind.
- Kaufen Sie immer ein Modem/Router, das von Ihrem Internetdienstanbieter (ISP) verifiziert wurde und konfliktfrei ist.
- Verwenden Sie keine alten, kaputten oder beschädigten Kabel. Tauschen Sie die Kabel bei Bedarf aus.
- Stellen Sie sicher, dass die Kabel vom Modem zum Router und vom Modem zur Wand stabil und störungsfrei sind.
Wenn es Probleme mit der Internetverbindung gibt, lesen Sie unsere Anleitung zur Fehlerbehebung bei Netzwerkverbindungsproblemen unter Windows 10, um diese zu beheben.
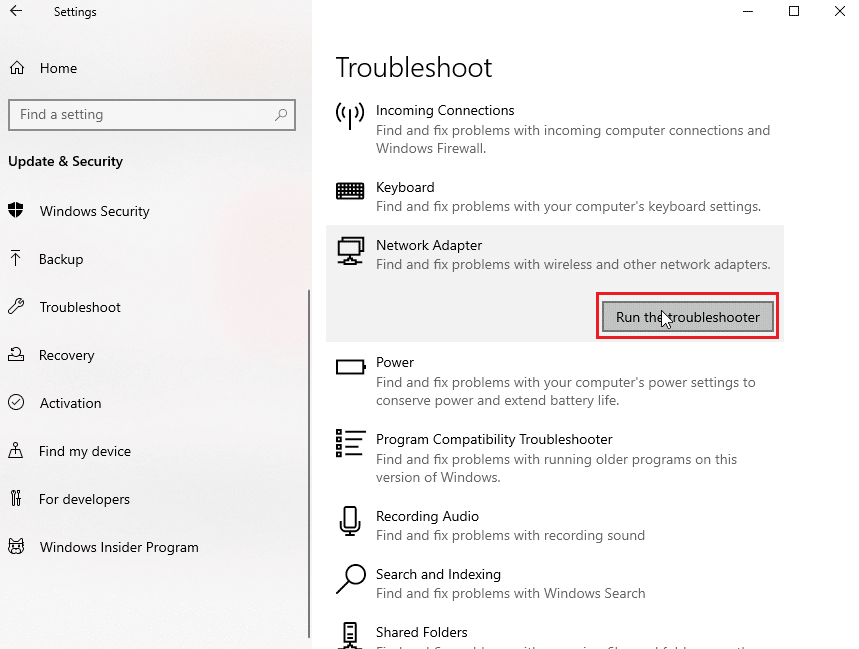
1E. Überprüfen Sie den Status des Microsoft Teams-Servers
Als zusätzliche Lösung müssen Sie eine ordnungsgemäße Internetverbindung sicherstellen, und wenn alles in Ordnung war und Ihr Gerät und Ihre App neu gestartet wurden, aber immer noch der MS Teams-Fehlercode caa7000a angezeigt wird, müssen Sie den Serverstatus überprüfen. Sie können überprüfen, ob der Server aktiv oder heruntergefahren ist, indem Sie einige offizielle Websites wie Downdetector besuchen. Befolgen Sie die Anweisungen.
1. Navigieren Sie zur offiziellen Website von Downdetector.
2. Sie müssen Benutzerberichte erhalten, die keine aktuellen Probleme bei Microsoft Teams anzeigen .
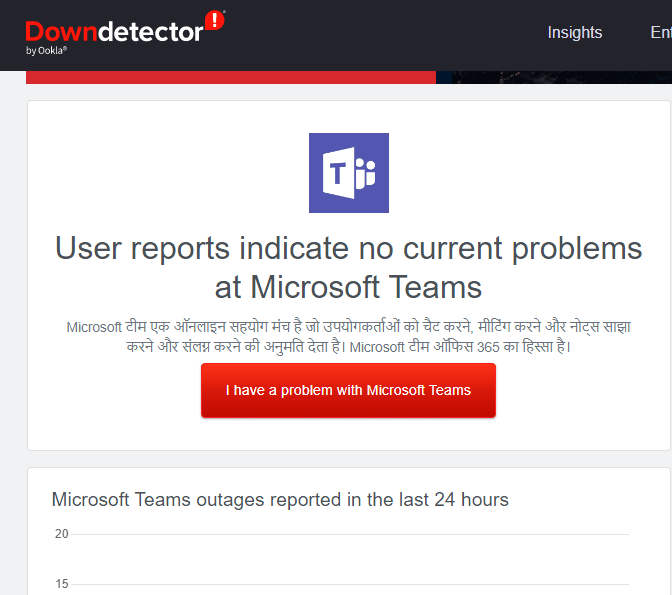
2A. Wenn Sie dieselbe Nachricht erhalten, liegen keine serverseitigen Fehler vor. Befolgen Sie die in diesem Artikel beschriebenen Methoden, um den Microsoft Teams-Fehlercode caa7000a zu beheben.
2B. Wenn Sie ungewöhnliche Meldungen sehen, müssen Sie warten, bis sie behoben sind.
1F. Löschen Sie den DNS-Cache und die Daten
Nur wenige Benutzer haben vorgeschlagen, dass das Löschen des DNS-Cache und der Daten auf Ihrem PC ihnen geholfen hat, den MS Teams-Fehlercode caa7000a zu beheben. Befolgen Sie die Anweisungen.
1. Drücken Sie die Windows-Taste und geben Sie cmd ein. Klicken Sie dann auf Öffnen .
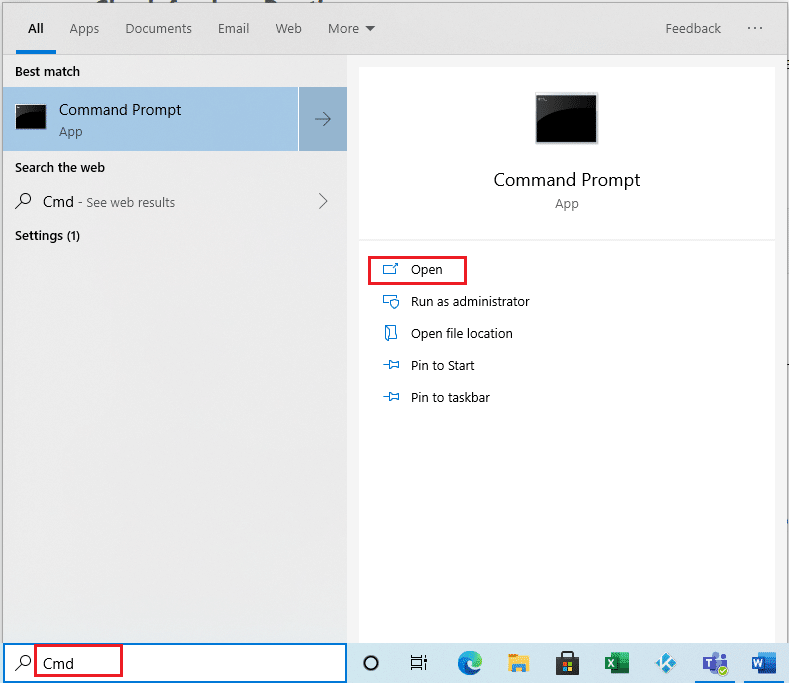
2. Geben Sie nun nacheinander die folgenden Befehle ein. Drücken Sie nach jedem Befehl die Eingabetaste .
ipconfig/flushdns ipconfig/registerdns ipconfig/release ipconfig/erneuern netsh winsock zurückgesetzt
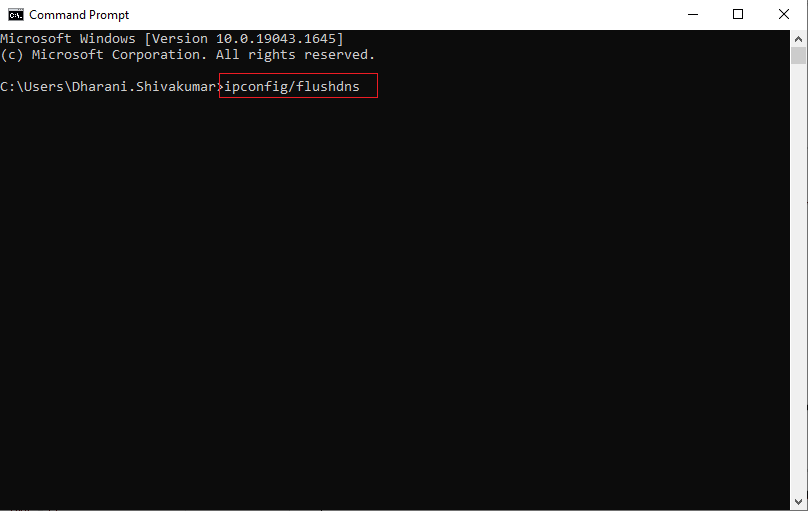
3. Warten Sie, bis die Befehle ausgeführt werden, und starten Sie Ihren PC neu.
1G. Systemdateien reparieren
Wenn Ihr Windows 10-Computer beschädigte oder beschädigte Systemkonfigurationsdateien aufweist, werden Sie mit Microsoft Teams caa7000a konfrontiert. Dies führt auch zu Fehlfunktionen Ihres Computers und damit zu Leistungsausfällen. Glücklicherweise können Sie diese beschädigten Dateien reparieren, indem Sie die integrierten Dienstprogramme Ihres Computers verwenden, nämlich System File Checker und Deployment Image Servicing and Management .
Lesen Sie unsere Anleitung zum Reparieren von Systemdateien unter Windows 10 und befolgen Sie die Anweisungen, um alle Ihre beschädigten Dateien zu reparieren.
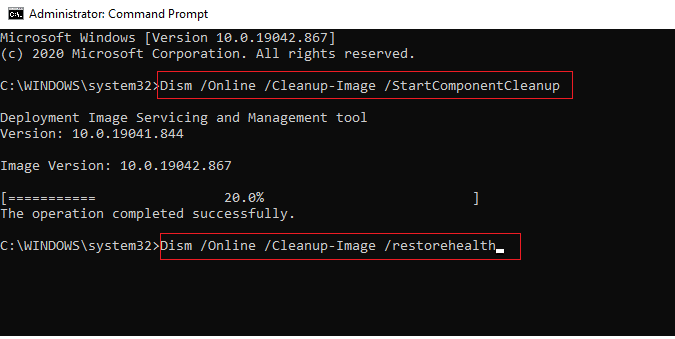
Nachdem Sie die Dateien repariert haben, überprüfen Sie, ob es hilft.
Lesen Sie auch : So aktivieren oder deaktivieren Sie Microsoft Teams Push-to-Talk
1H. Malware-Scan ausführen
Mehrere Microsoft-Experten schlagen vor, dass das Scannen eines PCs Ihnen helfen wird, Ihren Computer frei von Bedrohungen zu halten. Wenn Viren oder Malware in Ihren PC eindringen und zum MS Teams-Fehlercode caa7000a beitragen, können Sie keine externen und internen Hardwaregeräte verwenden.
Daher wird Ihnen empfohlen, Ihren Computer zu scannen, wie in unserer Anleitung Wie führe ich einen Virenscan auf meinem Computer durch?
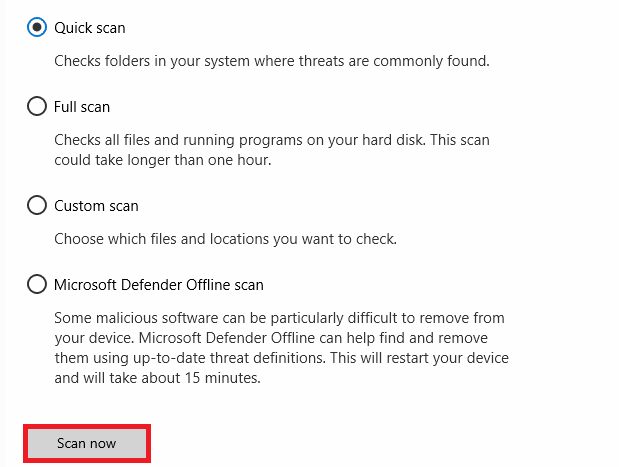
Wenn Sie Malware von Ihrem Computer entfernen möchten, lesen Sie auch unsere Anleitung So entfernen Sie Malware von Ihrem PC in Windows 10.
1I. Aktualisieren Sie das Windows-Betriebssystem
Auch wenn es Fehler auf Ihrem PC gibt, können diese nur nach einem Windows-Update behoben werden. Microsoft veröffentlicht regelmäßig Updates, um all diese Fehler zu beheben, wodurch MS Teams caa7000a sortiert wird. Stellen Sie daher sicher, dass Sie Ihr Windows-Betriebssystem aktualisiert haben und ob Updates in Aktion sind, verwenden Sie unsere Anleitung zum Herunterladen und Installieren des neuesten Windows 10-Updates
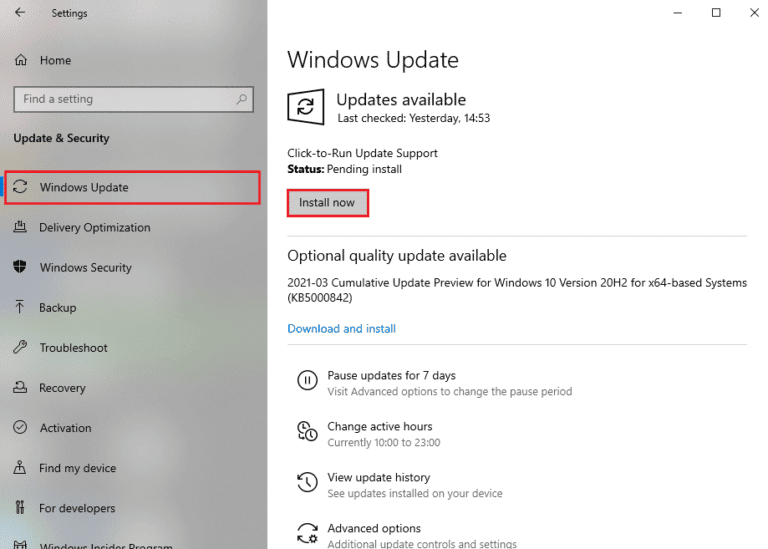
Überprüfen Sie nach der Aktualisierung Ihres Windows-Betriebssystems, ob Sie fehlerfrei auf Ihre Teams zugreifen können.
1J. WLAN-Treiber aktualisieren
Gerätetreiber stellen eine Verbindung zwischen der Hardware und dem Betriebssystem Ihres Computers her. Auch fehlerhafte oder beschädigte Treiber führen zu dem Teams-Fehler caa7000a. Viele Benutzer haben berichtet, dass die Aktualisierung von WLAN-Treibern ihnen geholfen hat, das Problem zu beheben. Es wird empfohlen, WLAN-Treiber zu aktualisieren, um die Zuverlässigkeit Ihrer Netzwerkadapter zu verbessern, Kompatibilitätsprobleme zu beheben und das besprochene Problem zu lösen.
Befolgen Sie dazu unsere Anleitung zum Aktualisieren von Netzwerkadaptertreibern unter Windows 10.
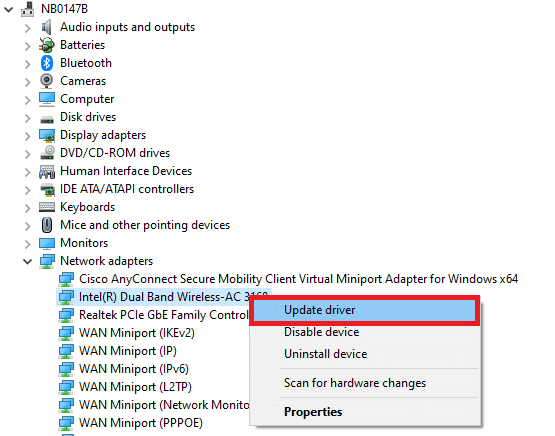
1K. Rollback von WLAN-Treibern
Wenn Sie Ihre Treiber zurücksetzen, werden alle aktuellen Versionen des Hardwaregeräts deinstalliert und zuvor installierte Treiber werden auf Ihrem PC installiert. Diese Funktion ist sehr hilfreich, wenn ein neues Treiber-Update nicht gut mit Ihrem Computer funktioniert.
Befolgen Sie die Schritte gemäß unserer Anleitung zum Rollback von Treibern unter Windows 10, um den Teams-Fehler caa7000a zu beheben.
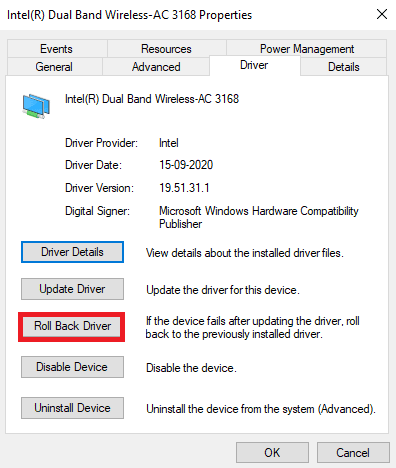
Nachdem Ihr Windows 10-Computer die vorherige Version der Treiber installiert hat, überprüfen Sie, ob Sie das Problem mit Microsoft Teams caa7000a behoben haben oder nicht.
1L. WLAN-Treiber neu installieren
Inkompatible Treiber müssen neu installiert werden, um den Fehler „MS Teams caa7000a“ zu beheben. Es wird empfohlen, Gerätetreiber nur dann neu zu installieren, wenn Sie durch deren Aktualisierung keine Lösung erreichen können. Die Schritte zur Neuinstallation von Treibern sind sehr einfach und Sie können dies mit einer Drittanbieteranwendung oder manuell tun.
Befolgen Sie unsere Anleitung zum Deinstallieren und Neuinstallieren von Treibern unter Windows 10, um Treiber auf Ihrem Windows 10-Computer neu zu installieren.
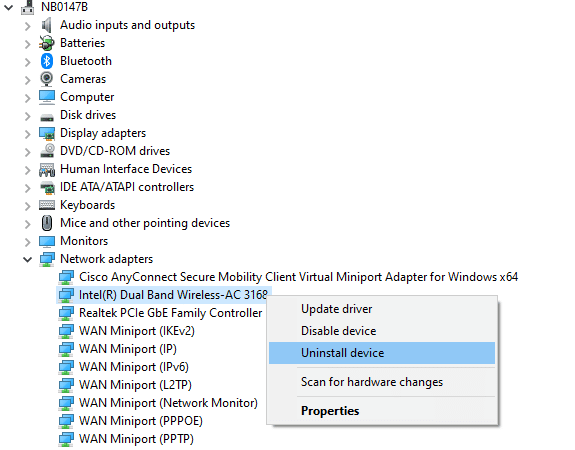
Überprüfen Sie nach der Neuinstallation der Netzwerktreiber, ob Sie den besprochenen Microsoft Teams-Fehlercode behoben haben.
1M. Antivirus vorübergehend deaktivieren (falls zutreffend)
Ihr Antivirenprogramm kann fälschlicherweise verhindern, dass neue Updates auf Ihrem PC installiert werden. Viele Kompatibilitätsprobleme werden von mehreren Windows-Benutzern identifiziert, die schwer zu tolerieren und zu beheben sind. Antivirensoftware wie Norton und Avast kann jedes neueste Windows Teams-Update verhindern, und es wird empfohlen, alle integrierten Antivirensoftware oder Antivirensoftware von Drittanbietern vorübergehend zu deaktivieren, um das Problem zu beheben.
Lesen Sie unsere Anleitung zum vorübergehenden Deaktivieren von Antivirus unter Windows 10 und befolgen Sie die Anweisungen, um Ihr Antivirus-Programm vorübergehend auf Ihrem PC zu deaktivieren.
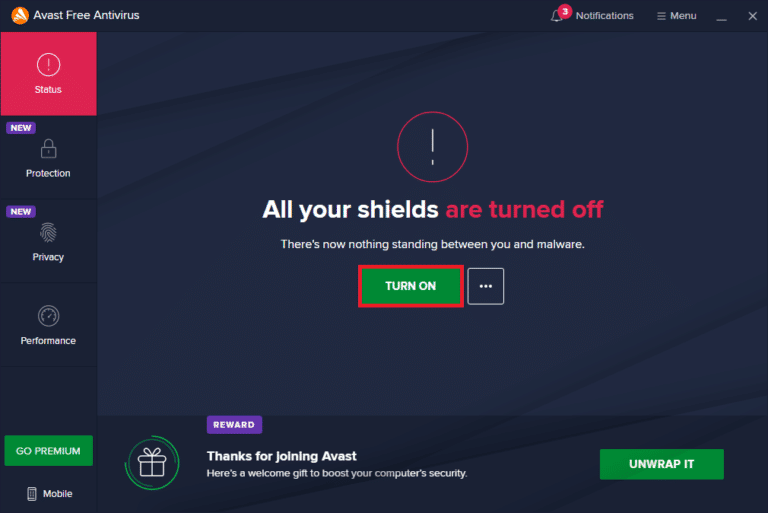
Nachdem Sie den MS Teams-Fehlercode caa7000a auf Ihrem Windows 10-PC behoben haben, stellen Sie sicher, dass Sie das Antivirenprogramm erneut aktivieren, da ein System ohne Sicherheitssuite immer eine Bedrohung darstellt.
1N. Deaktivieren Sie die Windows-Firewall (nicht empfohlen)
Manchmal kann die Windows Defender-Firewall auf Ihrem Computer aus Sicherheitsgründen den Zugriff auf Teams verhindern. Falls Teams von der Windows Defender Firewall blockiert wurde, müssen Sie es aktivieren oder die Firewall-Sicherheit vorübergehend von Ihrem Computer aus deaktivieren. Wenn Sie nicht wissen, wie Sie die Windows Defender-Firewall deaktivieren können, hilft Ihnen unsere Anleitung zum Deaktivieren der Windows 10-Firewall dabei.

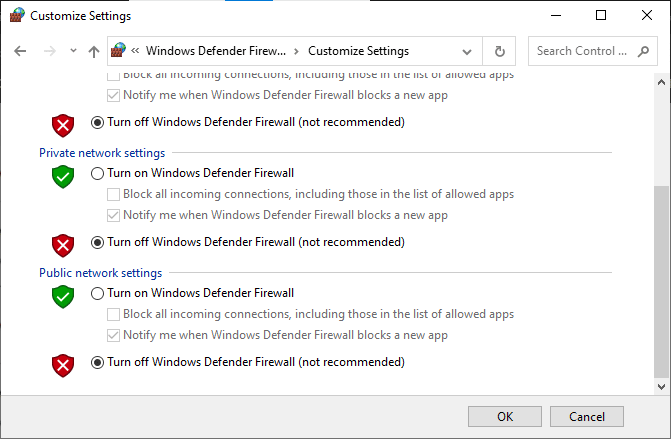
Sie können die App auch zulassen, indem Sie unserer Anleitung Apps durch die Windows-Firewall zulassen oder blockieren folgen
Stellen Sie nach dem Zugriff auf Teams ohne Probleme mit dem Microsoft Teams-Fehlercode caa7000a sicher, dass Sie die Firewall-Suite erneut aktivieren, da ein Computer ohne Firewall-Schutz gefährlich ist.
Methode 2: Führen Sie die Problembehandlung für Windows Store-Apps aus
Die im Microsoft Store integrierte Problembehandlung hilft Ihnen, alle Probleme mit Microsoft-Apps automatisch zu vermeiden und zu beheben. Ihr Windows 10-PC verfügt über ein integriertes Tool zur Fehlerbehebung, um Probleme in Microsoft Teams zu beheben. Befolgen Sie die unten aufgeführten Schritte, um die Problembehandlung für Windows Store-Apps auszuführen.
1. Drücken Sie die Windows-Taste und geben Sie Troubleshoot settings ein und klicken Sie dann auf Open .
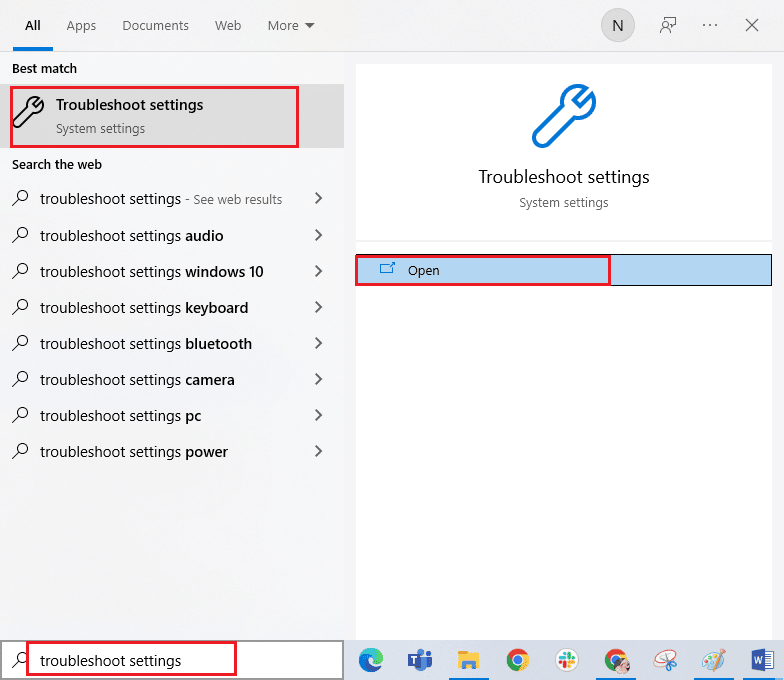
2. Wählen Sie die Problembehandlung für Windows Store-Apps aus und klicken Sie wie abgebildet auf die Option Problembehandlung ausführen.
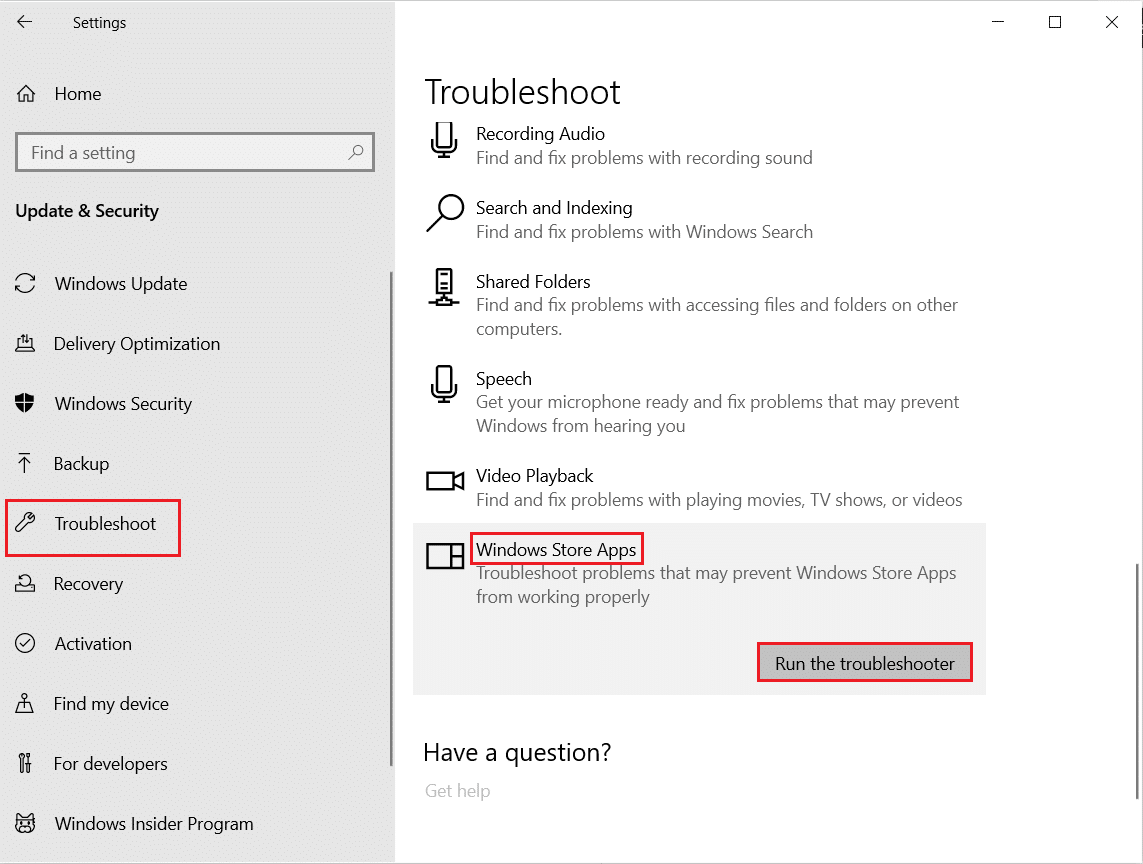
3. Wenn Ihr Troubleshooter Probleme auf Ihrem PC festgestellt hat, klicken Sie auf Diesen Fix anwenden .
4. Befolgen Sie abschließend die Anweisungen auf dem Bildschirm, um die Fehlerbehebung abzuschließen und den PC neu zu starten .
Lesen Sie auch : Microsoft Teams wird immer wieder neu gestartet
Methode 3: Client-Anmeldeinformationen löschen
Es gibt eine andere einfache Lösung, die Ihnen hilft, Microsoft Teams caa7000a zu reparieren, indem Sie alle mit Teams verknüpften Anmeldeinformationen löschen und die App neu starten. Führen Sie diese Schritte aus, um Ihre Clientanmeldeinformationen in Teams zu löschen.
1. Drücken Sie die Windows-Taste und geben Sie Credential Manager ein und klicken Sie dann auf Öffnen .
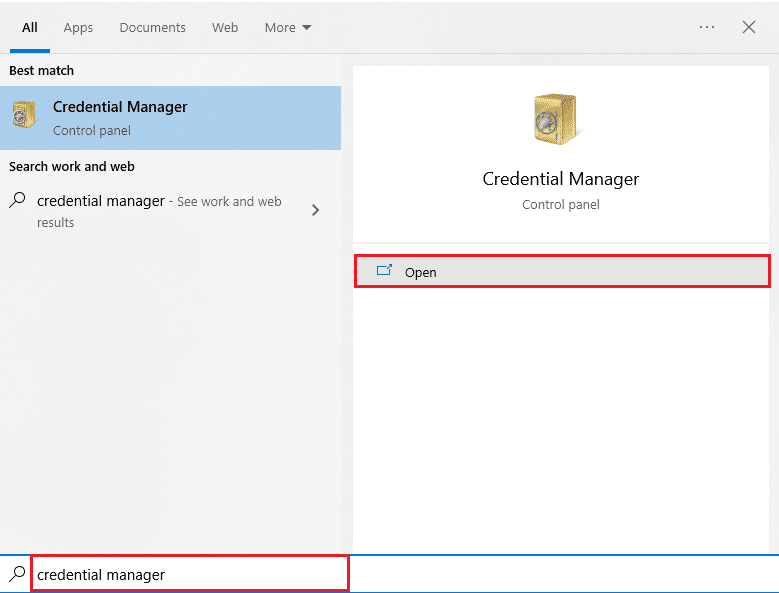
2. Klicken Sie nun wie abgebildet auf Windows Credentials .
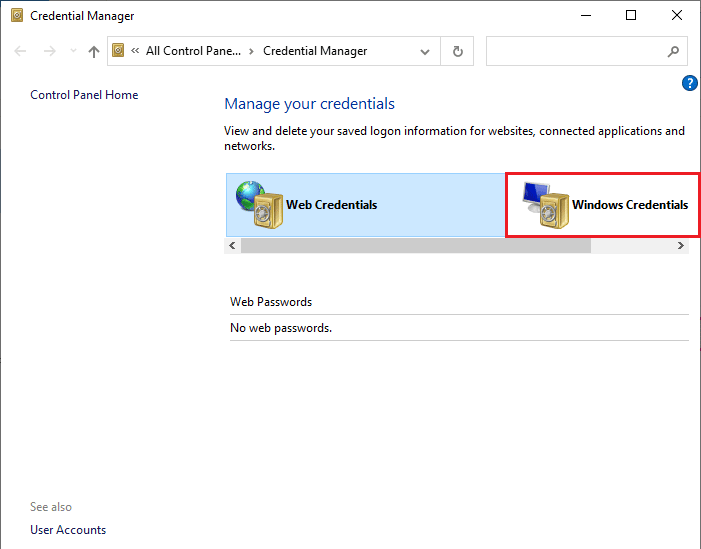
3. Erweitern Sie nun das Dropdown-Menü neben Office 365/Teams und klicken Sie auf die Option Entfernen .
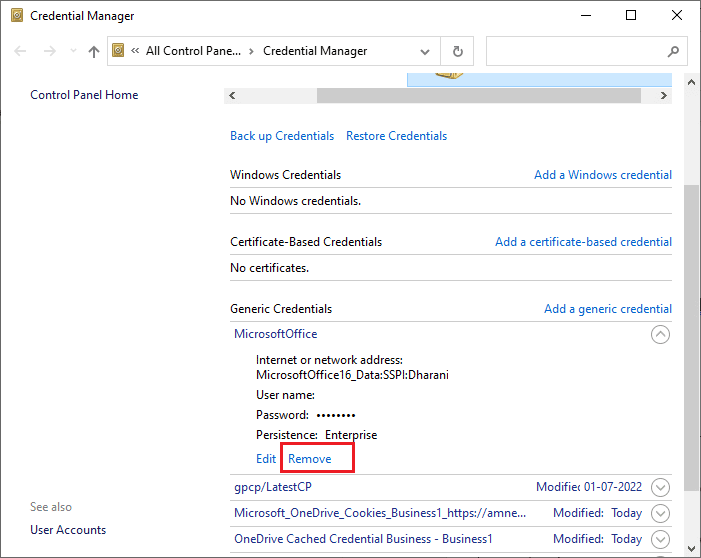
4. Klicken Sie nun auf Ja , wenn Sie dazu aufgefordert werden, und melden Sie sich erneut bei Ihrem Microsoft Teams -Konto an. Überprüfen Sie, ob der Teams-Fehler caa7000a behoben ist oder nicht.
Methode 4: Löschen Sie den Microsoft Teams-Cache
Wie alle Microsoft Store-Apps speichert die Teams-App Cache- und temporäre Daten im Hintergrund, sodass Sie alle Chats und Unterhaltungen schnell bearbeiten können. Aber wenn die Tage vergehen, sammeln sich diese Caches auf Ihrem PC an und verursachen den Teams-Fehler caa7000a. Versuchen Sie, sie vollständig zu löschen, um zu überprüfen, ob dies funktioniert.
1. Drücken Sie die Tasten Windows + E zusammen, um den Datei-Explorer zu öffnen.
2. Wechseln Sie nun zum folgenden Standortpfad .
C:\Benutzer\BENUTZERNAME\AppData\Roaming
Hinweis: Stellen Sie sicher, dass Sie das Kästchen „Ausgeblendete Elemente “ auf der Registerkarte „ Ansicht “ aktivieren, um den Ordner „AppData“ anzuzeigen.
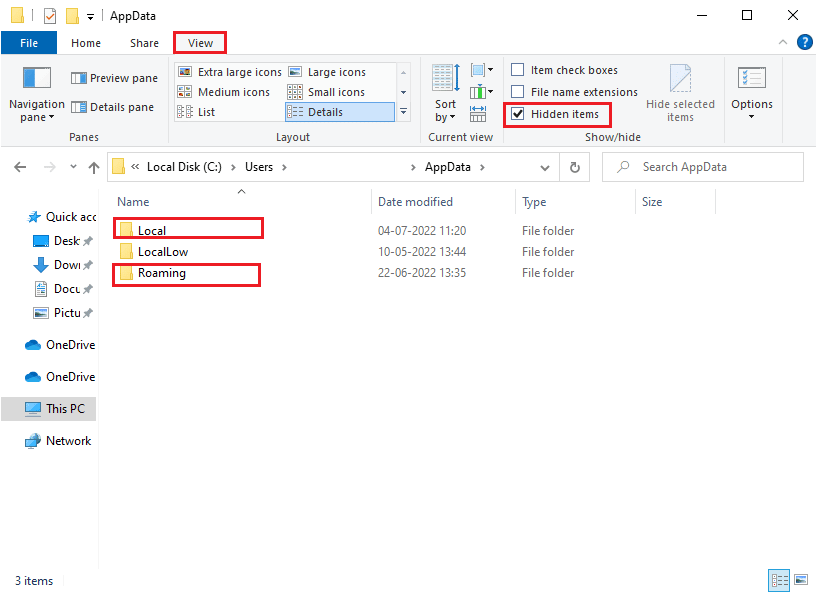
3. Klicken Sie nun an beiden Orten mit der rechten Maustaste auf den Ordner Teams und klicken Sie auf die Option Löschen .
Hinweis: Sie können den Ordner auch umbenennen oder an einen anderen Ort verschieben, wenn Sie ihn zurückhaben möchten.
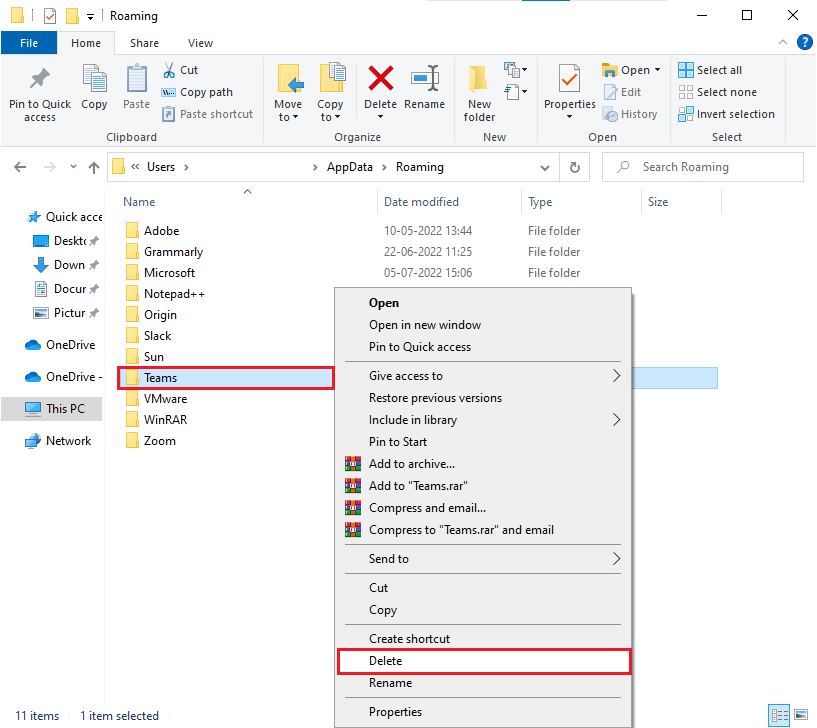
4. Starten Sie abschließend den PC neu und prüfen Sie, ob dies funktioniert oder nicht.
Lesen Sie auch : So verwischen Sie den Hintergrund in Microsoft Teams
Methode 5: Aktualisieren Sie Microsoft Teams
Wenn Sie eine veraltete Version von Microsoft Teams verwenden, wird auf Ihrem PC der MS Teams-Fehlercode caa7000a angezeigt. Wenn Sie feststellen, dass Ihre App einen Fehlercode auf Ihrem PC auslöst, können Sie die App wie unten beschrieben aktualisieren.
1. Klicken Sie auf das Symbol mit den drei Punkten neben Ihrem Profilbild in Teams.

2. Wählen Sie dann wie gezeigt die Option Nach Updates suchen.
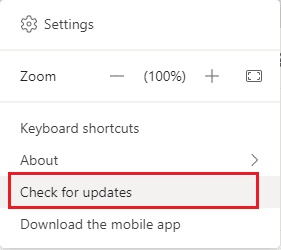
3. Sie sehen eine Meldung Wir prüfen und installieren alle Updates, während Sie oben auf dem Bildschirm weiterarbeiten .

4. Schließlich wird Teams auf Ihrem Windows 10-PC aktualisiert. Überprüfen Sie, ob Sie den Teams-Anmeldefehler caa7000a behoben haben.
Methode 6: Reparieren Sie Microsoft Teams
Einige Benutzer haben berichtet, dass der MS Teams caa7000a-Fehler leicht behoben werden kann, indem die App mit dem eingebauten Tool repariert wird. Dieses Windows-Tool sortiert alle Probleme im Zusammenhang mit der App und hilft Ihnen, das Problem problemlos zu beheben.
1. Drücken Sie die Windows-Taste und geben Sie Apps & Features ein .

2. Suchen Sie nun Teams im Suchmenü und klicken Sie wie abgebildet auf Microsoft Teams .
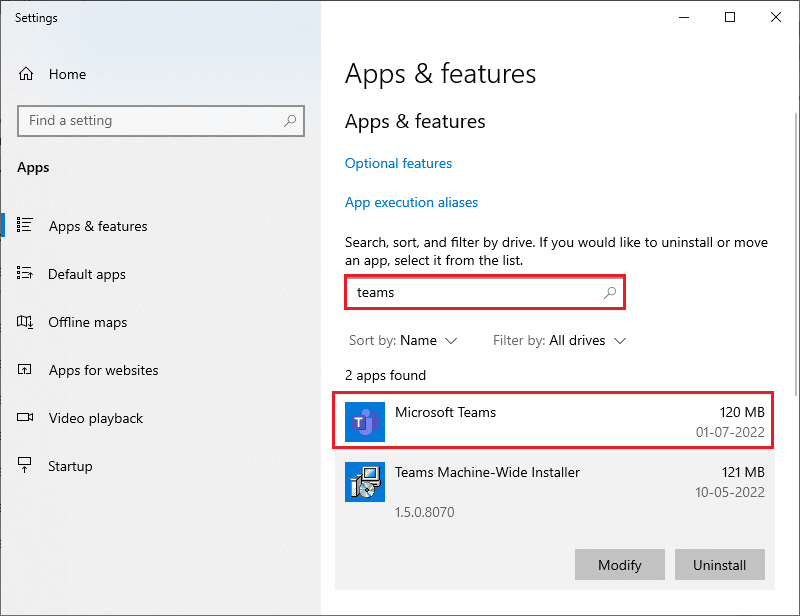
3. Scrollen Sie zunächst auf dem Bildschirm nach unten und klicken Sie auf die hervorgehobene Option Reparieren .
Hinweis: Ihre App-Daten sind von der Reparatur von Microsoft Teams nicht betroffen.
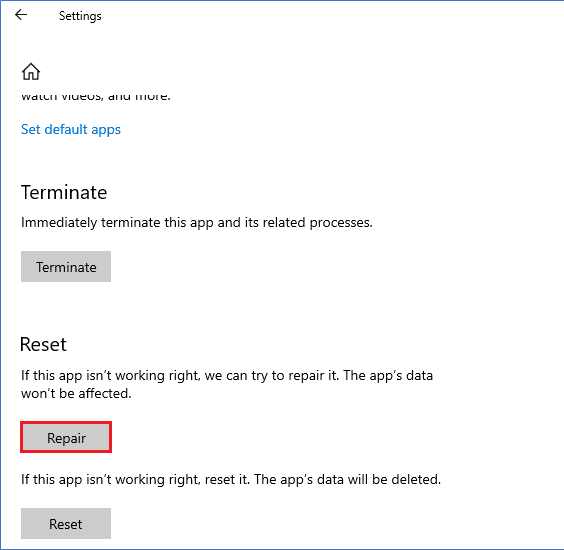
Lesen Sie auch : Beheben Sie, dass der Videoanruf von Microsoft Teams nicht funktioniert
Methode 7: Setzen Sie Microsoft Teams zurück
Das Zurücksetzen der App hilft Ihnen auch dabei, Microsoft Teams caa7000a zu reparieren. Dieser Vorgang wird Ihr Profil von Teams abmelden und Sie müssen wieder von vorne beginnen. Befolgen Sie die unten aufgeführten Schritte, um Teams zurückzusetzen.
1. Öffnen Sie die Systemeinstellungen Apps & Funktionen .

2. Suchen Sie nun Teams im Suchmenü und klicken Sie wie abgebildet auf Microsoft Teams .
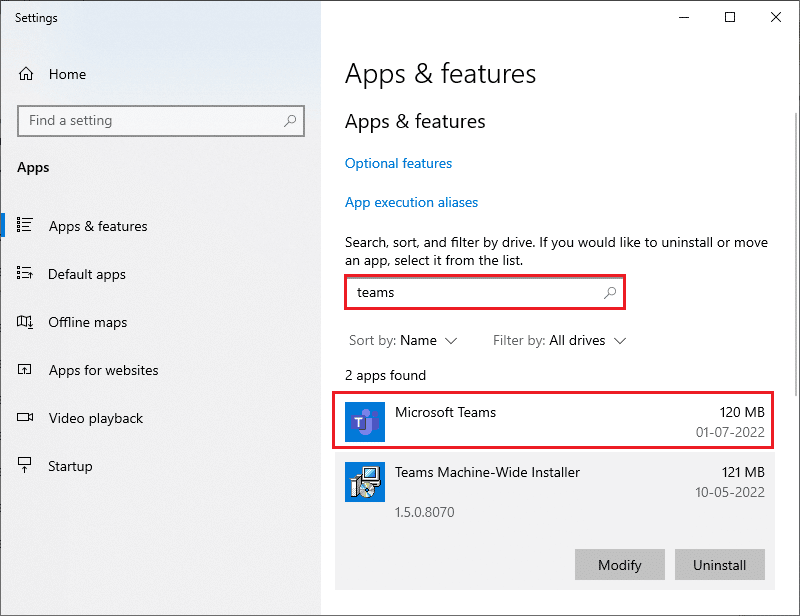
3. Scrollen Sie zunächst auf dem Bildschirm nach unten und klicken Sie auf die hervorgehobene Option Zurücksetzen .
Hinweis: Ihre App-Daten werden beim Zurücksetzen von Microsoft Teams gelöscht.
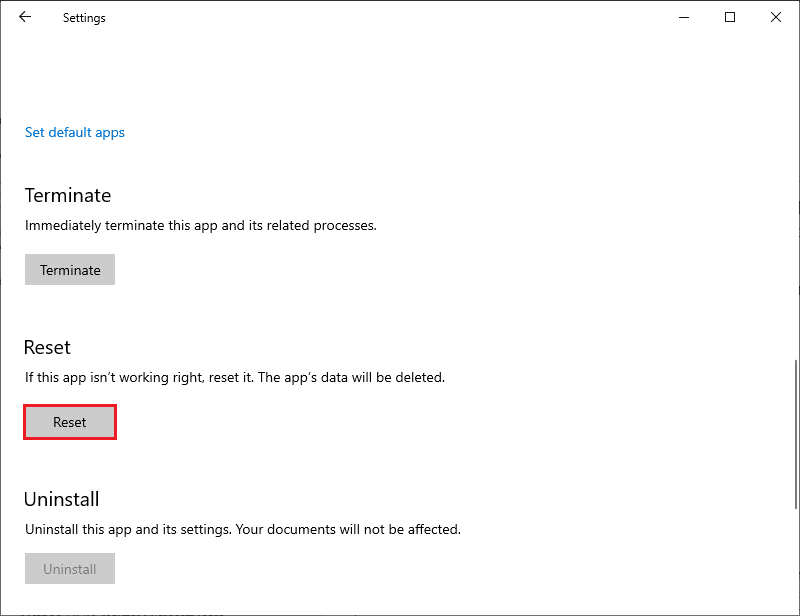
Methode 8: Installieren Sie Microsoft Teams neu
Wenn Ihnen keine der Methoden geholfen hat, deinstallieren Sie als letzte Möglichkeit die Software, starten Sie Ihren PC neu und installieren Sie sie später erneut. Hier sind ein paar Schritte dazu.
1. Drücken Sie gleichzeitig die Tasten Windows + I , um die Windows-Einstellungen zu öffnen.
2. Klicken Sie nun auf Apps- Einstellung.
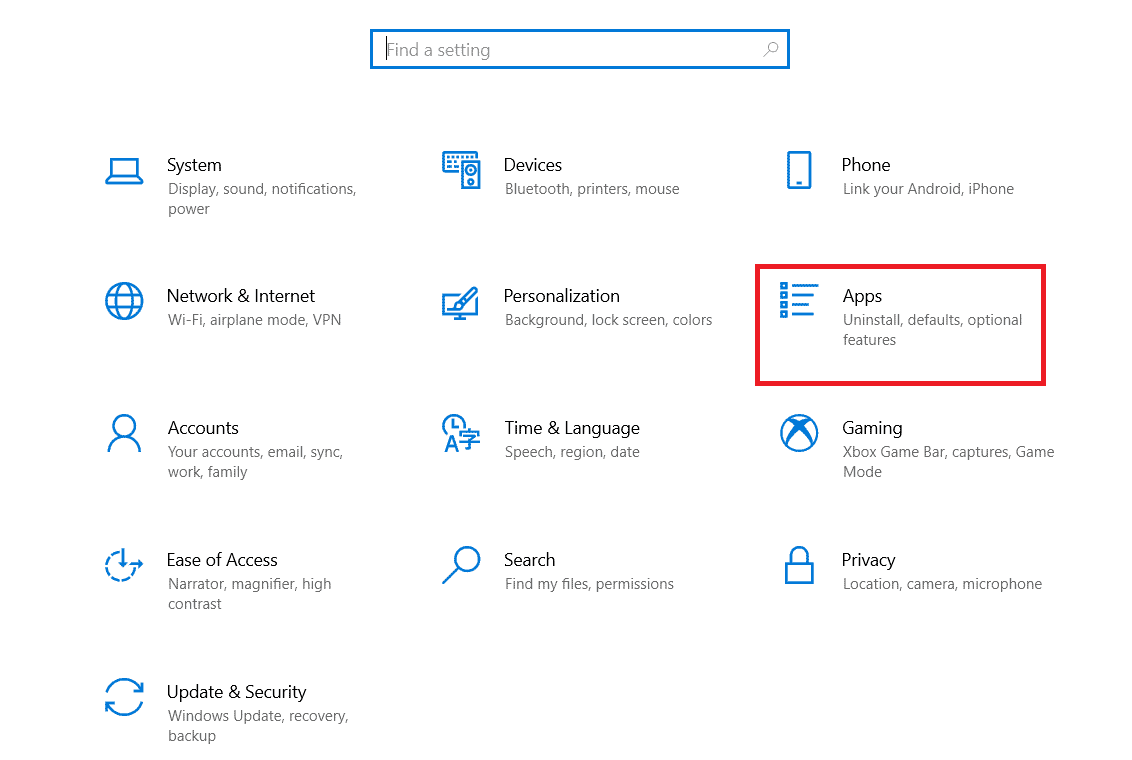
3. Suchen und klicken Sie nun auf Microsoft Teams und wählen Sie die Option Deinstallieren .
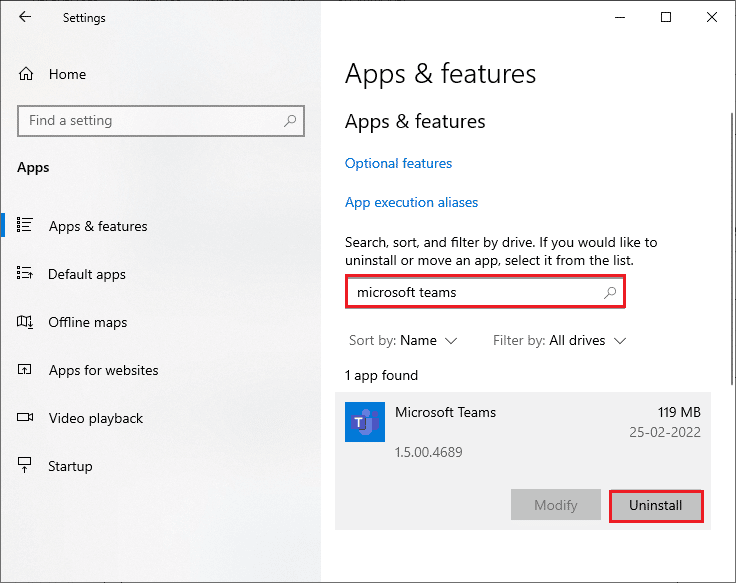
4. Bestätigen Sie nun die eventuelle Eingabeaufforderung und starten Sie Ihren PC neu, nachdem Sie Teams deinstalliert haben.
5. Besuchen Sie die offizielle Website von Microsoft Teams und klicken Sie wie abgebildet auf die Schaltfläche „Für Desktop herunterladen “.
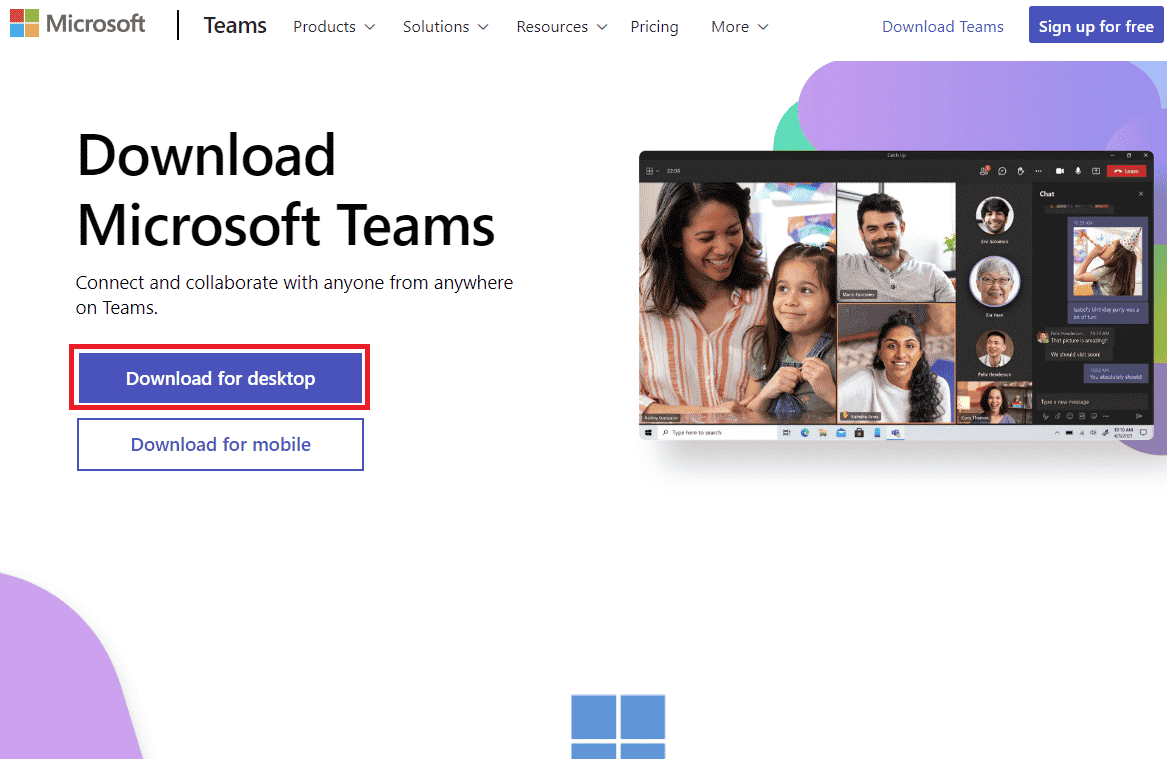
6. Navigieren Sie nun zu Meine Downloads und führen Sie die Setup-Datei Teams_windows_x64 aus .
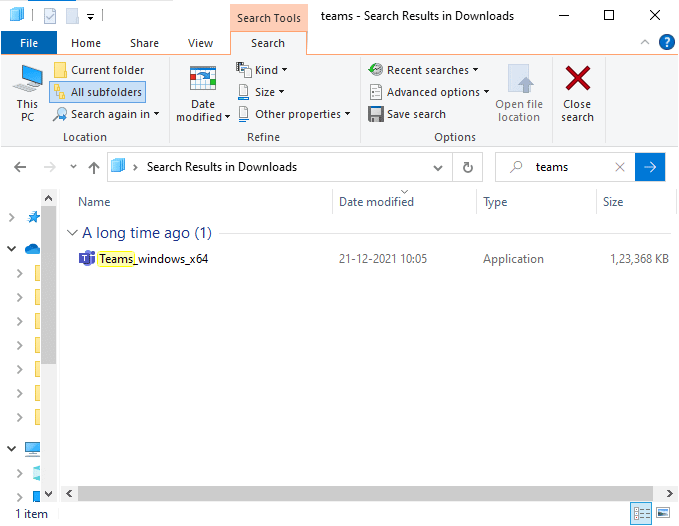
7. Befolgen Sie die Anweisungen auf dem Bildschirm, um die Installation auf Ihrem PC abzuschließen.
8. Schließlich haben Sie Teams auf Ihrem Computer neu installiert. Es hätte alle Probleme im Zusammenhang mit der App behoben.
Lesen Sie auch : So fordern Sie die Kontrolle in Microsoft Teams an
Methode 9: Verwenden Sie die Web- oder mobile Anwendung
Wenn Sie in der Desktop-Version von Teams keine Lösung für den Teams-Fehler caa7000a erhalten haben, können Sie einen Browser von Teams ausprobieren. Dies ist eine Alternative zu diesem Problem und stellt sicher, dass Sie den Zugriff auf Mediendienste auf Ihrem Windows 10-PC aktiviert haben.
1. Besuchen Sie die Microsoft Teams-Web-App und melden Sie sich bei Ihrem Microsoft-Konto an.
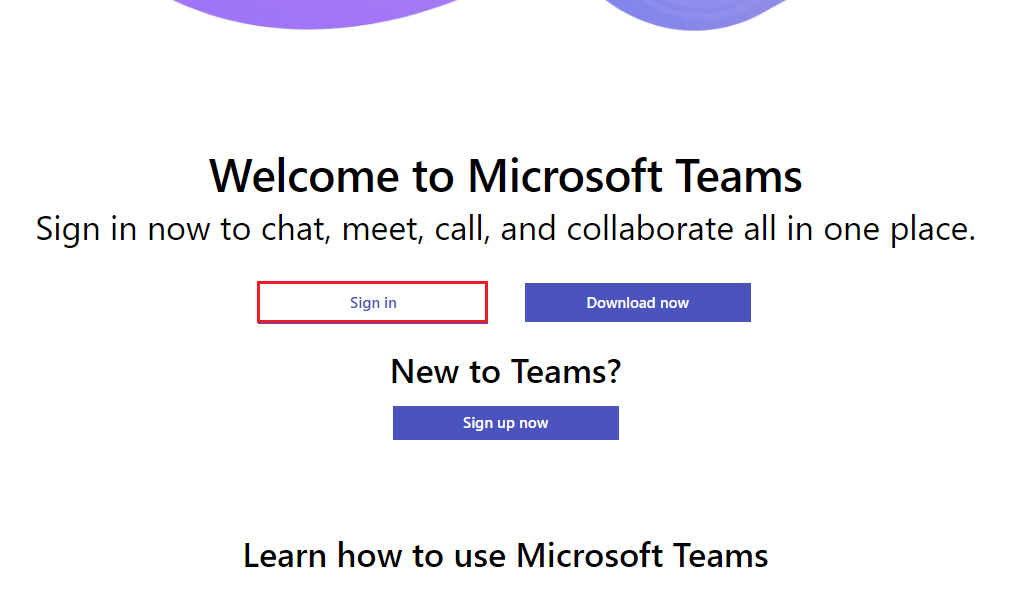
2. Melden Sie sich mit Ihren Anmeldeinformationen an und prüfen Sie, ob Sie in der Webversion der App keine Probleme haben.
Lesen Sie auch: So legen Sie den Status von Microsoft Teams als immer verfügbar fest
Methode 10: Wenden Sie sich an den technischen Support von Microsoft Teams
Wenn Sie jedoch aufgrund des Microsoft Teams-Anmeldefehlers caa7000a sowohl in der Desktop- als auch in der Webversion von Teams nicht auf Teams zugreifen können, nutzen Sie die letzte Gelegenheit, um eine Anfrage auf der offiziellen Microsoft-Supportseite zu stellen.
1. Besuchen Sie die Microsoft Support-Seite.
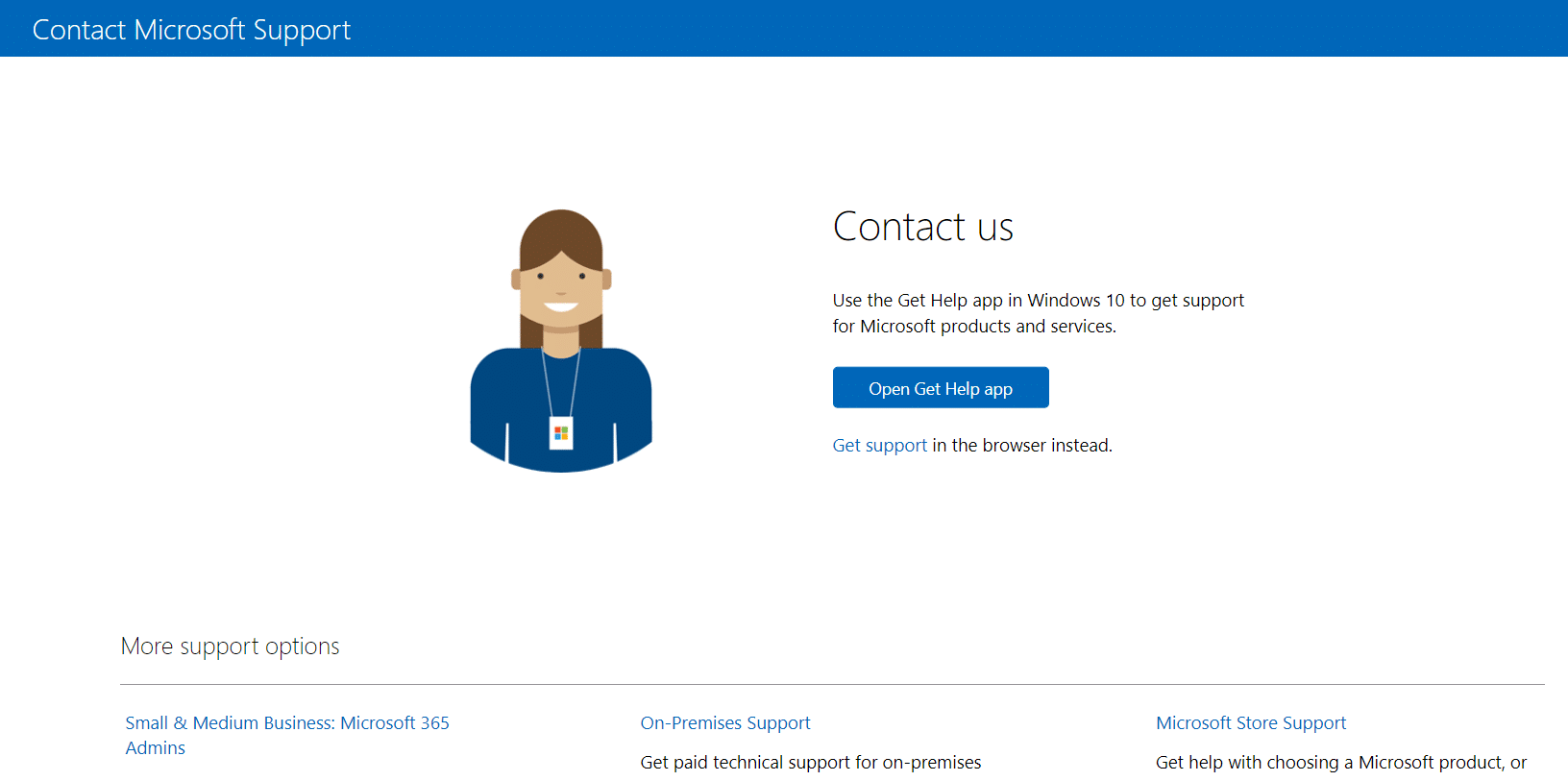
2A. Sie können die Get Help-App in Ihrem Windows 10-System verwenden, um Ihre Anfrage zu übermitteln. Klicken Sie dazu auf die Schaltfläche Get Help App öffnen und bestätigen Sie die Abfrage mit einem Klick auf die Schaltfläche Öffnen .
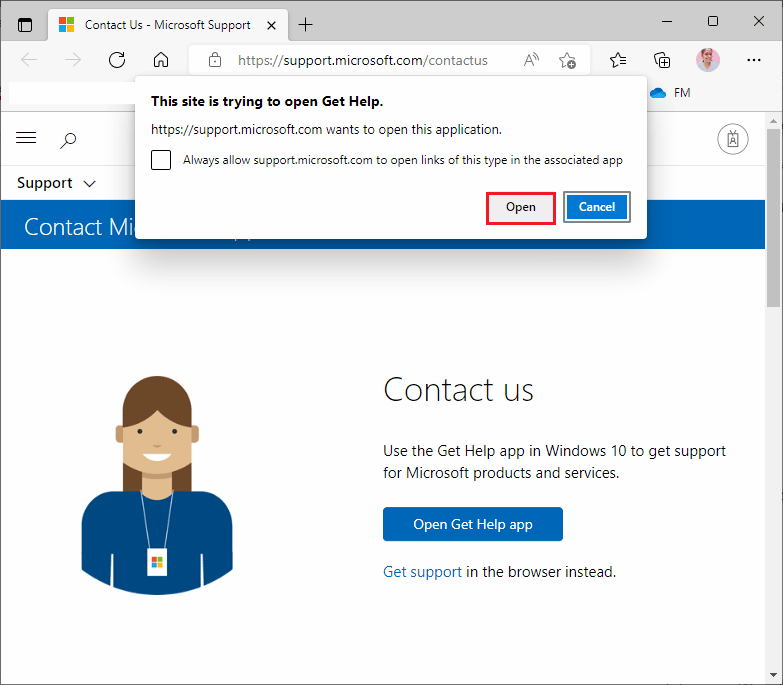
2B. Sie könnten auch die Browserversion verwenden, um Ihr Problem zu übermitteln. Klicken Sie dazu auf den Link Support erhalten.
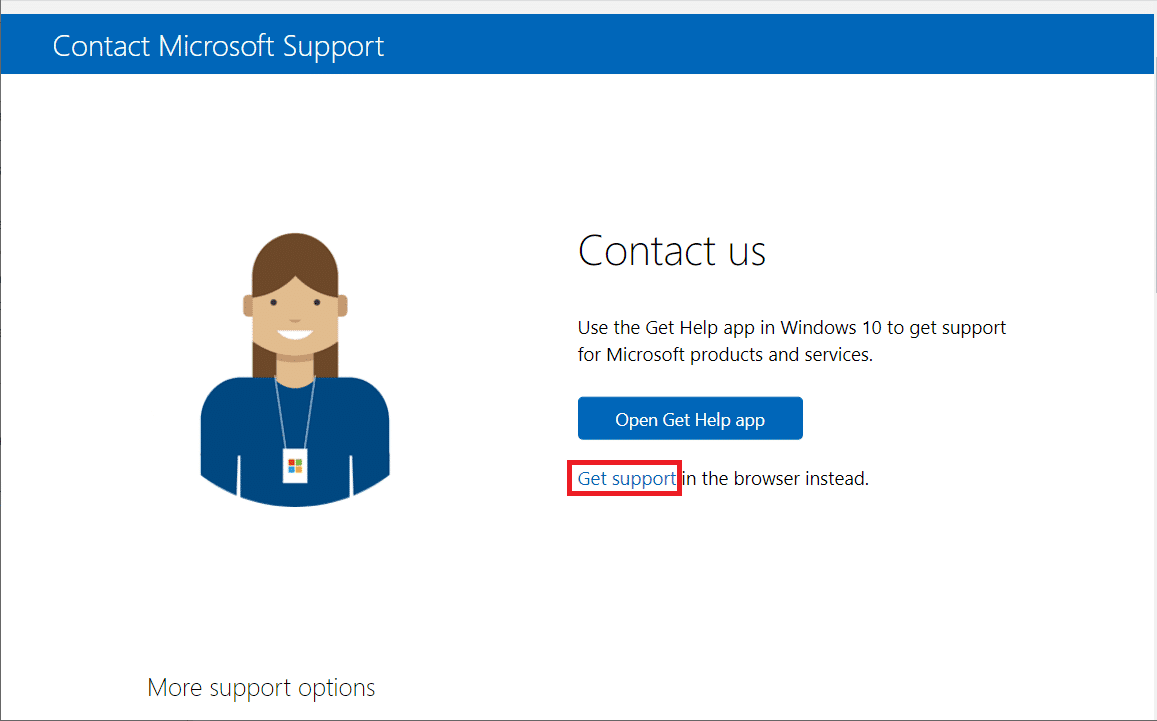
3. Geben Sie nun Ihr Problem in das Feld Sagen Sie uns Ihr Problem ein, damit wir Ihnen die richtige Hilfe und Unterstützung zukommen lassen können, und drücken Sie die Eingabetaste .
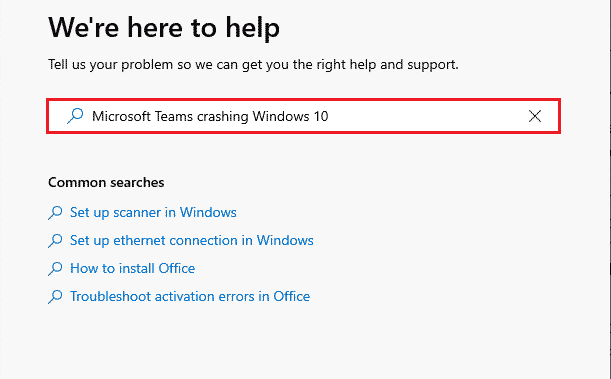
4. Beantworten Sie dann die Fragen nach Belieben.
Schließlich hätten Sie den MS Teams-Fehlercode caa7000a behoben.
Empfohlen :
- Beheben Sie den Steam-Fehlercode 51 in Windows 10
- Beheben Sie das Problem, dass Discord Battle Net nicht erkennt
- Absturz von Microsoft Teams unter Windows 10 beheben
- So installieren und verwenden Sie das Teams-Add-In für Outlook
Wir hoffen, dass dieser Leitfaden hilfreich war und Sie den Teams-Fehler caa7000a in Windows 10 beheben konnten. Sie können sich gerne mit Ihren Fragen und Vorschlägen über den Kommentarbereich unten an uns wenden. Teilen Sie uns auch mit, was Sie als nächstes lernen möchten.
