Anzeige der Taskleiste im Vollbildmodus unter Windows 10 behoben
Veröffentlicht: 2022-03-15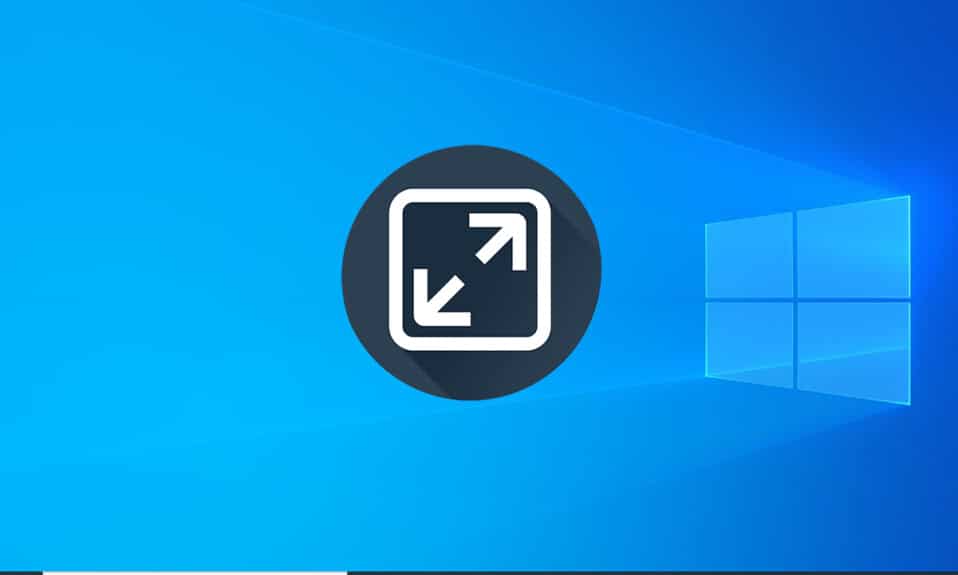
Die Taskleiste ist ein entscheidendes Element von Windows. Benutzer können ihre häufig verwendeten Anwendungen darauf anheften, auf das Startmenü und die Suchleiste zugreifen usw. Es verschwindet automatisch, wenn Vollbildinhalte wie Spiele oder eine Videodatei für ein viel intensiveres Erlebnis abgespielt werden. Mehrere Benutzer haben jedoch gemeldet, dass sich die Windows 10-Taskleiste nicht im Vollbildmodus auf YouTube versteckt. Wenn Sie auch mit dem gleichen Problem zu tun haben, sind Sie hier genau richtig. Wir bringen Ihnen eine perfekte Anleitung, die Ihnen hilft, das Problem mit der Anzeige der Taskleiste im Vollbildmodus unter Windows 10 zu beheben.
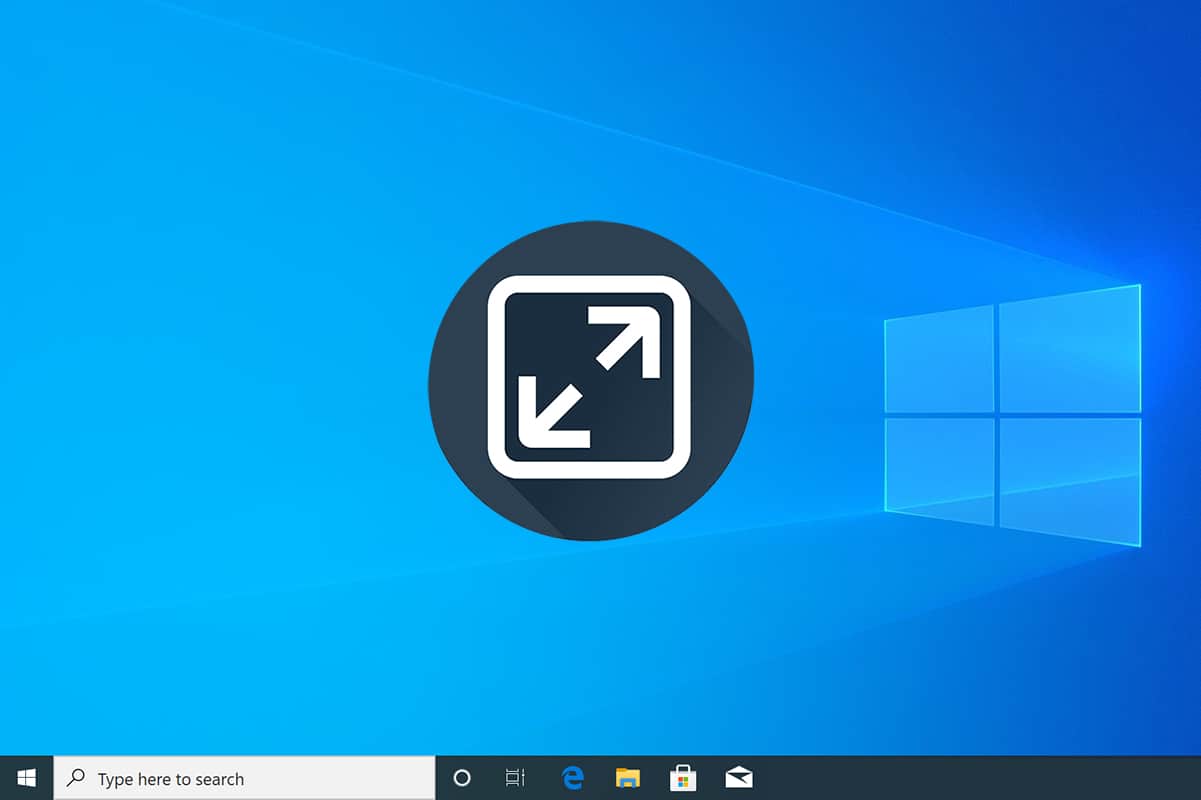
Inhalt
- So beheben Sie, dass die Taskleiste unter Windows 10 im Vollbildmodus angezeigt wird
- Methode 1: Starten Sie den Windows Explorer-Prozess neu
- Methode 2: Deaktivieren Sie die Hardwarebeschleunigung in Chrome
- Methode 3: Taskleiste automatisch ausblenden
- Methode 4: Visuelle Effekte deaktivieren
- Methode 5: Aktualisieren Sie Windows
- Methode 6: Reparieren Sie beschädigte Dateien
So beheben Sie, dass die Taskleiste unter Windows 10 im Vollbildmodus angezeigt wird
Das Neustarten des Datei-Explorer-Prozesses (explorer.exe), das Aktivieren der Funktion zum automatischen Ausblenden und das Deaktivieren von Benachrichtigungsabzeichen für die Taskleiste, das Deaktivieren der Hardwarebeschleunigung in Chrome sind einige Möglichkeiten, um das Problem zu lösen, dass die Taskleiste nicht dauerhaft im Vollbildmodus ausgeblendet wird. Befolgen Sie diese vorbereitenden Schritte:
- Bevor Sie sich mit den Methoden befassen, versuchen Sie, Ihren PC neu zu starten . Kleinere Probleme wie das vorliegende treten normalerweise aufgrund fehlerhafter/fehlerhafter Instanzen von Windows-Hintergrunddiensten auf, und ein Neustart des Systems ist eine einfache Möglichkeit, sie zu beheben.
- Wenn Sie nach einer schnellen Lösung für das Problem suchen, drücken Sie einfach die Taste F11 (Fn + F11 auf einigen Computern), um in den Vollbild-Anwendungsmodus zu wechseln . Die Taskleiste verschwindet im Vollbildmodus und beeinträchtigt somit nicht Ihr Seherlebnis.
Methode 1: Starten Sie den Windows Explorer-Prozess neu
Die Taskleiste ist zusammen mit anderen visuellen Komponenten wie dem Desktop, dem Startmenü und der Datei-Explorer-Anwendung Teil des Prozesses explorer.exe. Wenn sich eines dieser Elemente abnormal verhält, hilft ein einfacher Neustart des Prozesses explorer.exe über den Task-Manager, um es wieder in einen normalen Zustand zu versetzen. Befolgen Sie dazu diese Schritte.
1. Drücken Sie gleichzeitig die Tasten Strg + Umschalt + Esc , um den Task-Manager zu öffnen.
2. Klicken Sie auf Weitere Details , um den Task-Manager zu erweitern und alle Hintergrundprozesse anzuzeigen.
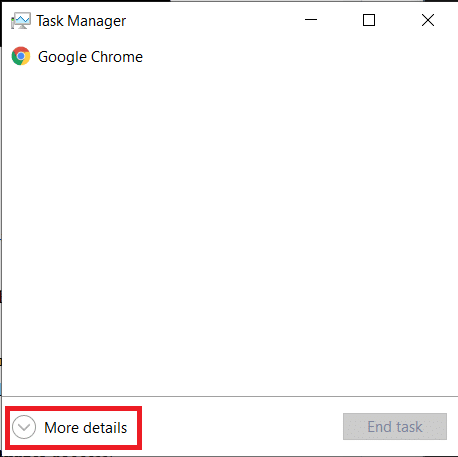
3. Suchen Sie den Prozess explorer.exe oder Windows Explorer auf der Registerkarte Prozesse , klicken Sie mit der rechten Maustaste darauf und wählen Sie Neu starten .
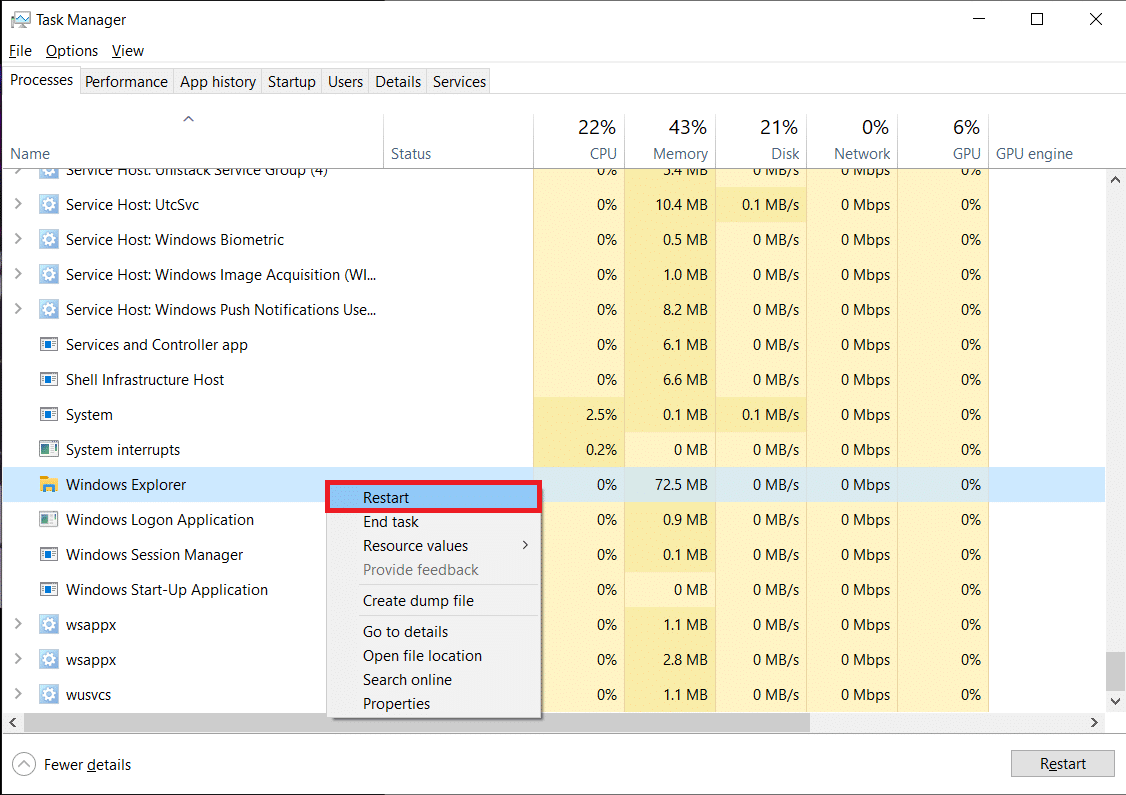
Hinweis: Wenn im Task-Manager kein explorer.exe-Prozess aufgeführt ist, starten Sie den Datei-Explorer einmal und überprüfen Sie es erneut.
Alternativ können Sie den Vorgang auch ganz abbrechen und dann neu starten. Befolgen Sie dazu die angegebenen Schritte;
1. Klicken Sie mit der rechten Maustaste auf den Prozess explorer.exe und wählen Sie Task beenden . Die Taskleiste und der Desktop verschwinden, nachdem Sie explorer.exe beendet haben. Keine Panik, denn sie werden zurück sein, nachdem Sie den Vorgang neu gestartet haben.
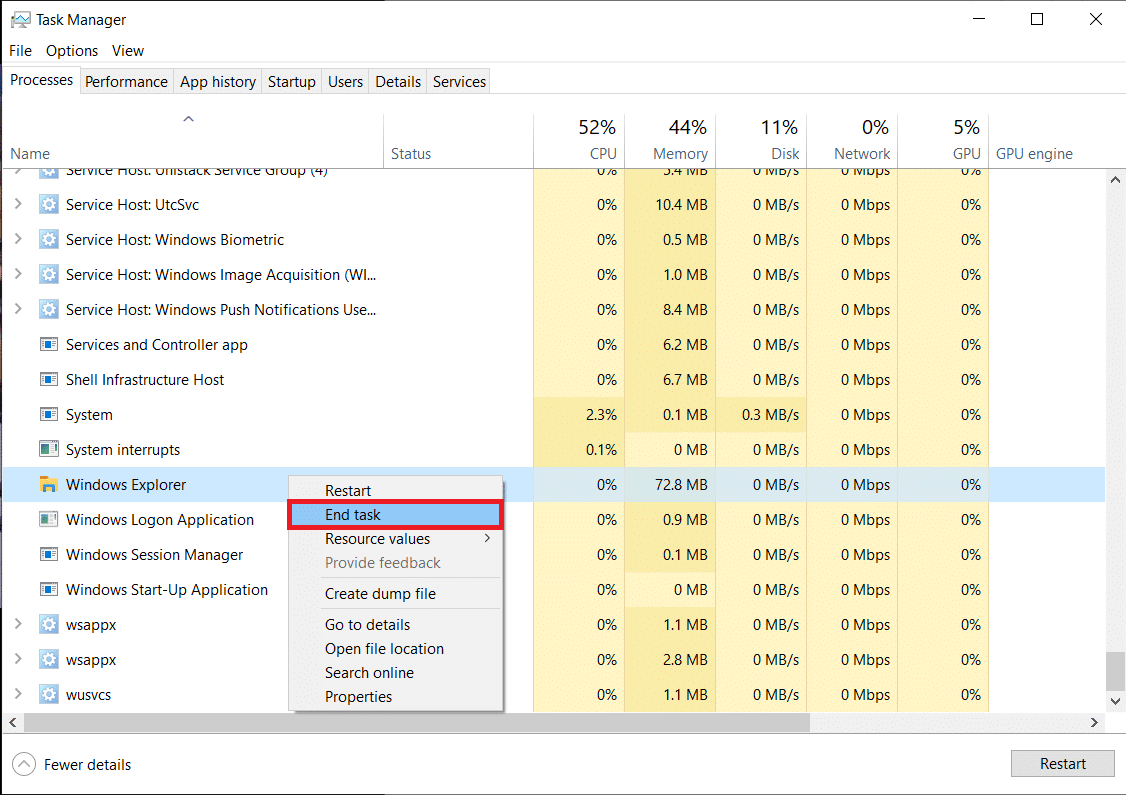
2. Klicken Sie anschließend auf Datei und wählen Sie Neue Aufgabe ausführen .
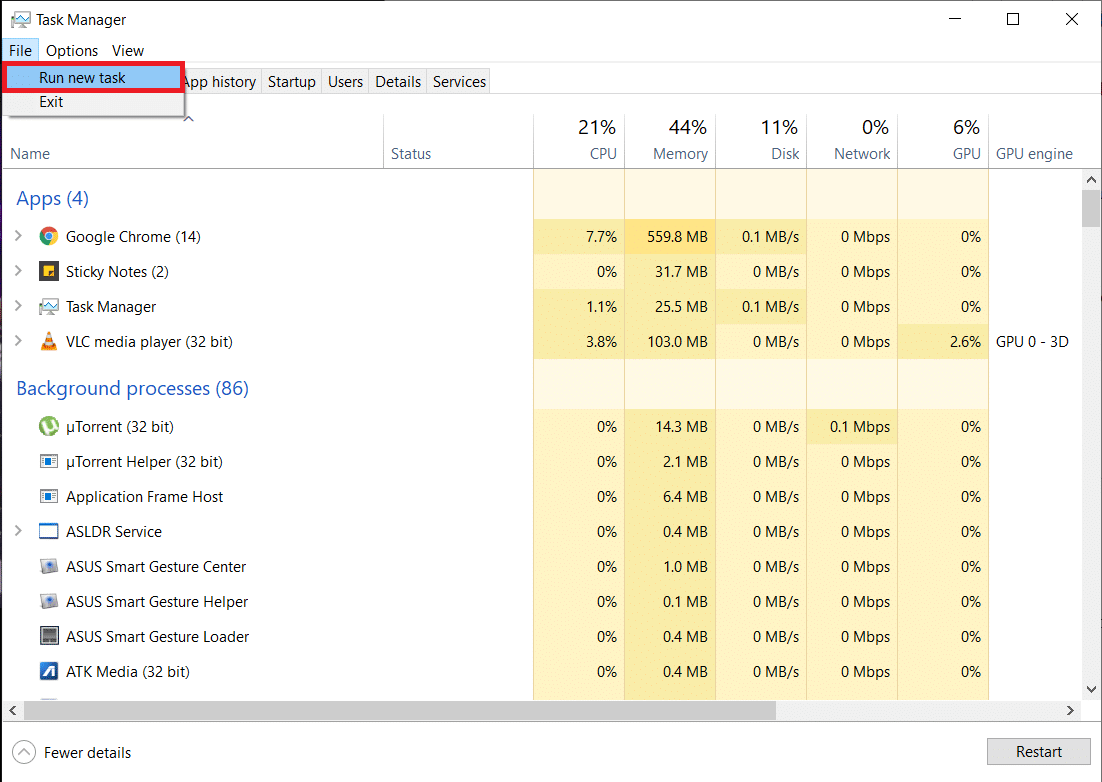
3. Geben Sie explorer.exe in das Textfeld ein und klicken Sie auf OK, um den Vorgang zu starten. Die Taskleiste ist wieder da und das Problem, dass die Taskleiste in Windows 10 im Vollbildmodus angezeigt wird, sollte behoben sein.
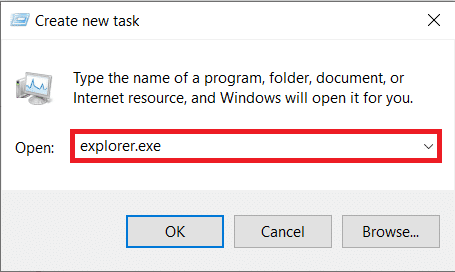
Methode 2: Deaktivieren Sie die Hardwarebeschleunigung in Chrome
Die meisten Benutzer sehen sich mit dem Problem „Taskleiste wird nicht im Vollbildmodus ausgeblendet“ konfrontiert, wenn sie ein YouTube-Video in Googles Chrome-Browser ansehen, und die Funktion „Hardwarebeschleunigung“ ist der wahrscheinlichste Schuldige dahinter. Die Funktion ermöglicht es der CPU, einen Teil der Verarbeitungsarbeit an die GPU zu delegieren; Während dies theoretisch zu einem besseren Surf- und Medienkonsumerlebnis führen sollte, treten manchmal App-Abstürze, Einfrierungen und andere Probleme auf. So deaktivieren Sie es.
1. Öffnen Sie den Chrome-Browser und klicken Sie auf die drei vertikalen Punkte in der oberen rechten Ecke.
2. Klicken Sie im Dropdown-Menü auf Einstellungen .
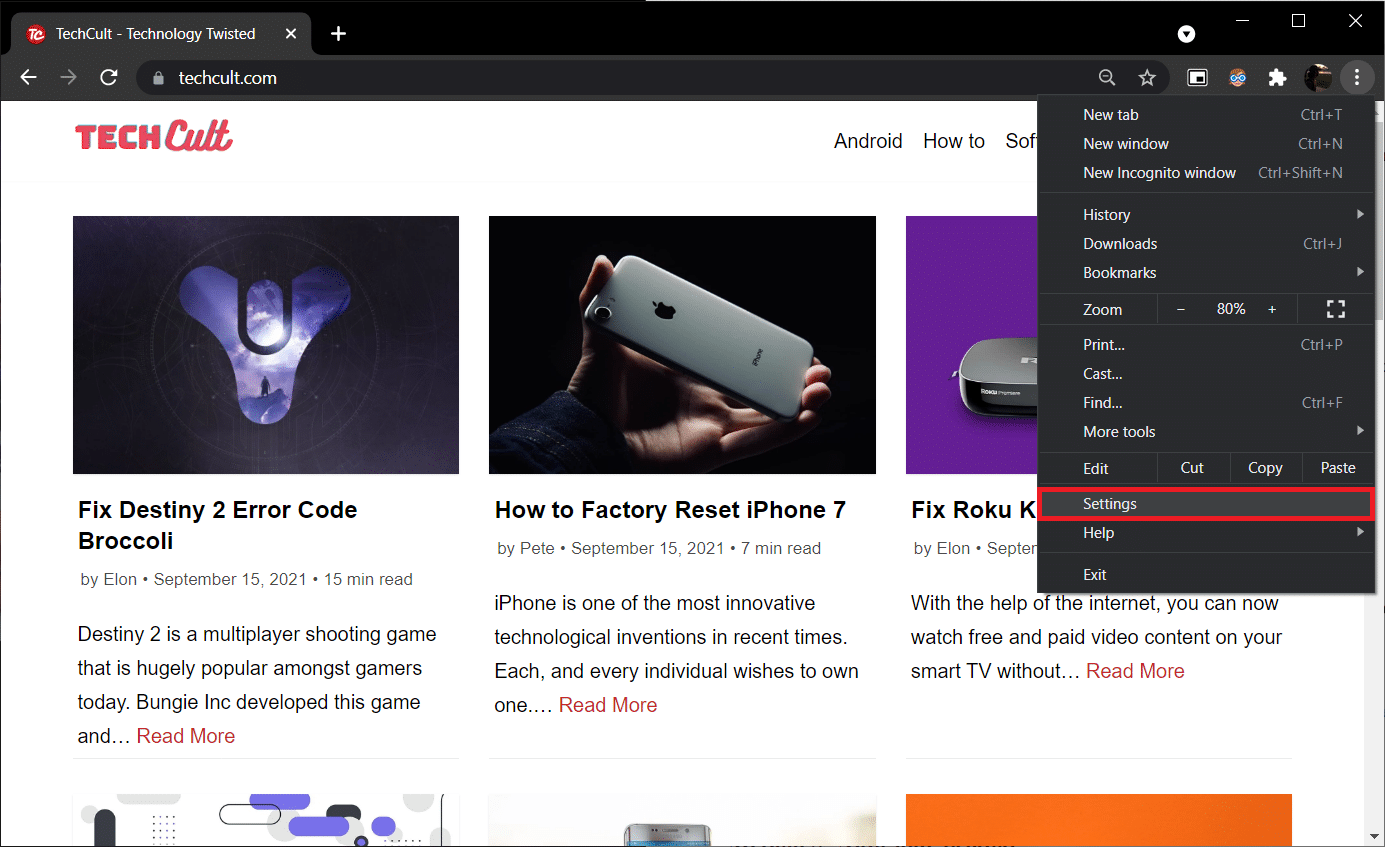
3. Scrollen Sie auf der Seite Einstellungen nach unten und klicken Sie auf Erweitert .
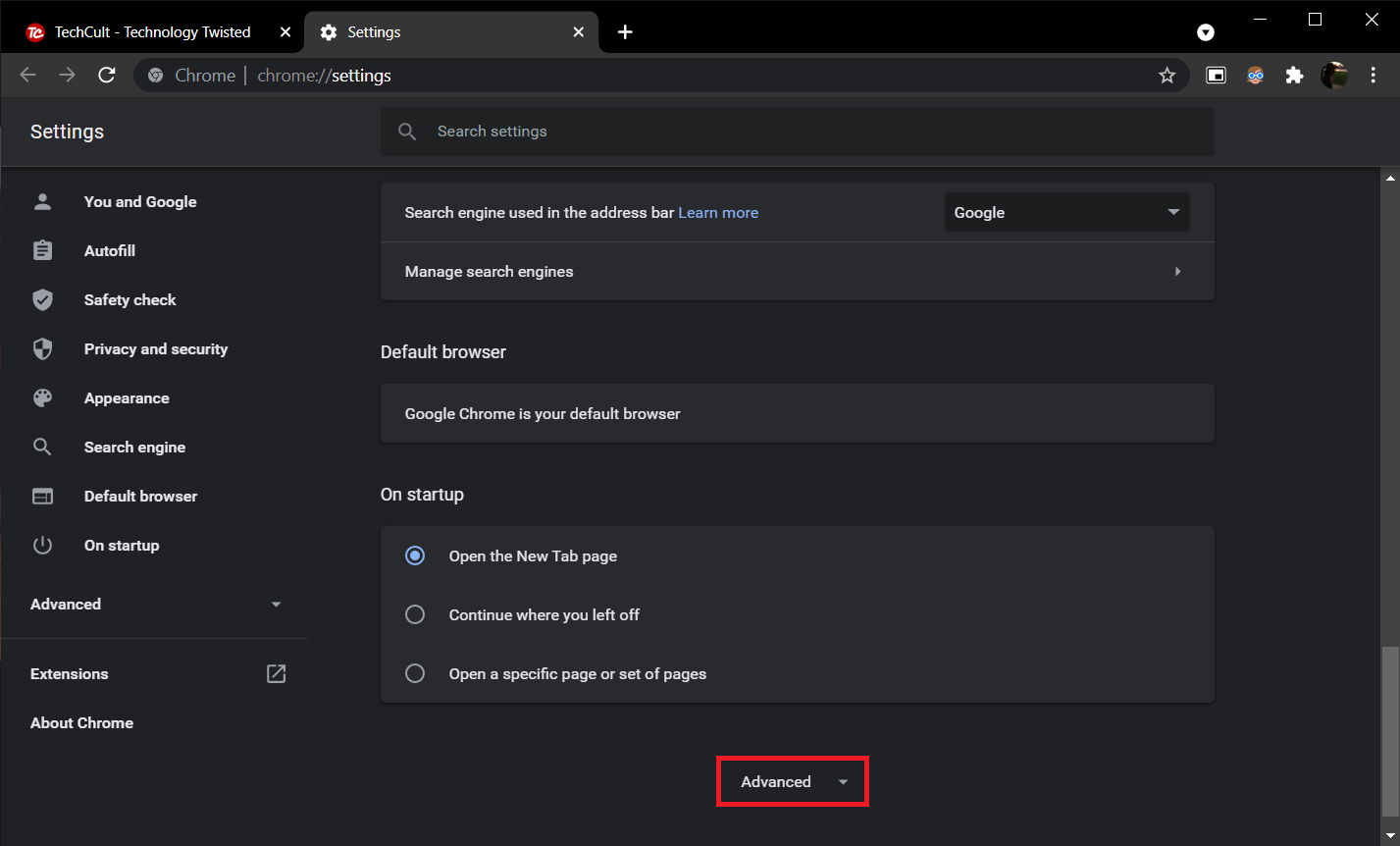
4. Deaktivieren Sie im Abschnitt System den Schalter Hardwarebeschleunigung verwenden, wenn verfügbar .
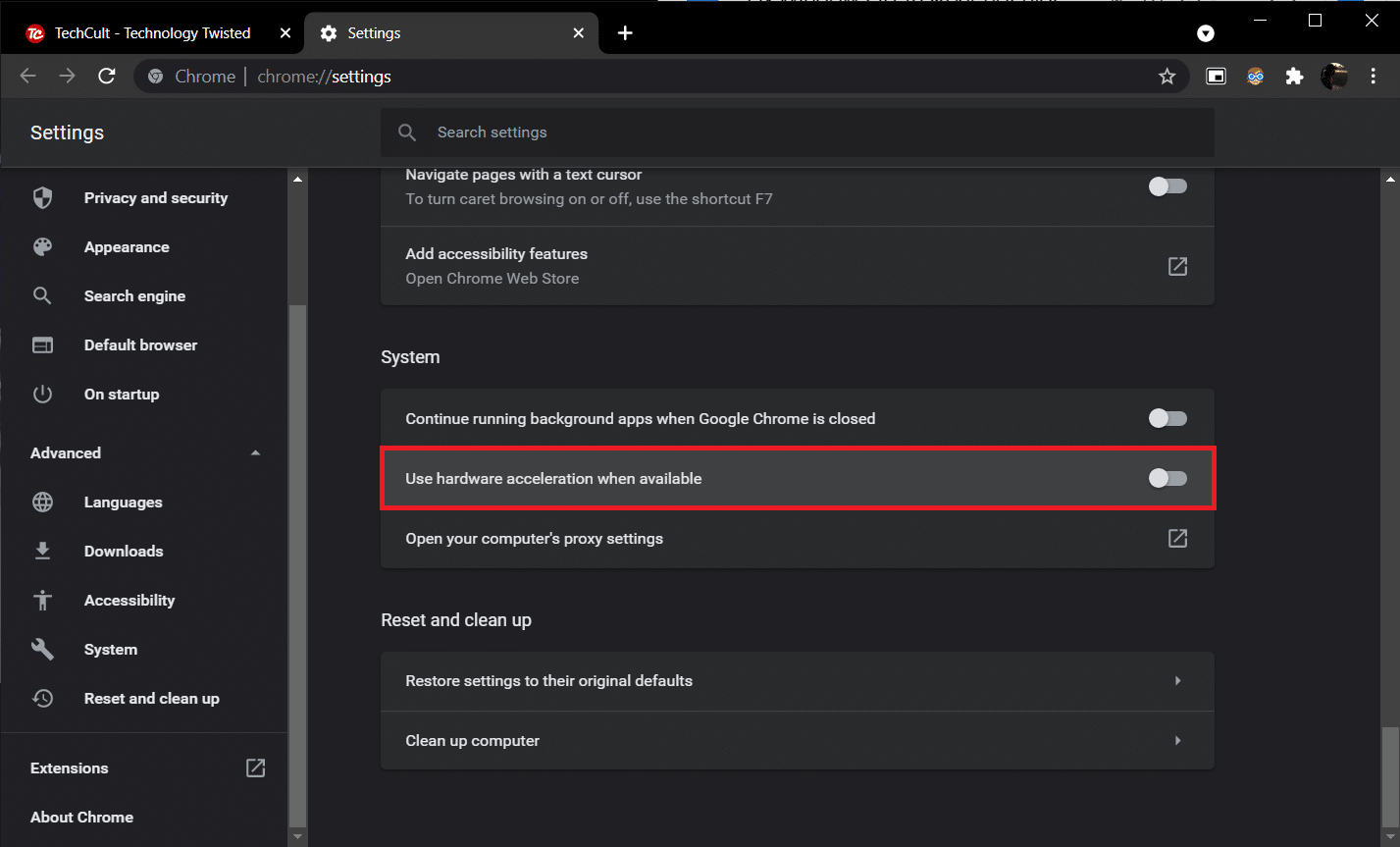
Neben dem Umschalter erscheint eine Schaltfläche „Neu starten “. Klicken Sie darauf, um neu zu starten und die neuen Einstellungen zu übernehmen.
Wenn das Problem weiterhin besteht, aktualisieren Sie Chrome auf die neueste Version oder wechseln Sie zu einem anderen Webbrowser wie Firefox oder Opera.
Lesen Sie auch: Fehlende Windows 10-Taskleistensymbole beheben
Methode 3: Taskleiste automatisch ausblenden
Eine der in Windows 10 enthaltenen Anpassungseinstellungen ist die Möglichkeit, die Taskleiste automatisch auszublenden. Wenn diese Option aktiviert ist, wird die Taskleiste nur angezeigt, wenn der Mauszeiger über den unteren Rand des Bildschirms schwebt (oder wo auch immer die Taskleiste platziert ist), wodurch das Problem „Taskleiste wird nicht im Vollbildmodus ausgeblendet“ vollständig umgangen wird. Befolgen Sie diese Schritte, um die Taskleiste automatisch auszublenden.

1. Drücken Sie die Windows-Logo-Taste, um das Startmenü zu aktivieren, und klicken Sie dann auf das Zahnradsymbol über dem Energiesymbol, um die Anwendung „Einstellungen “ zu starten.
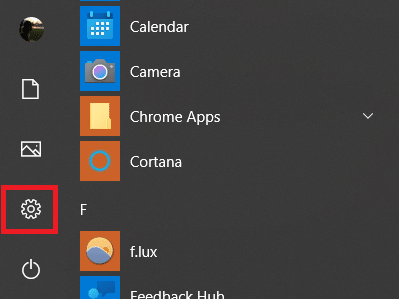
2. Klicken Sie auf Personalisierung .
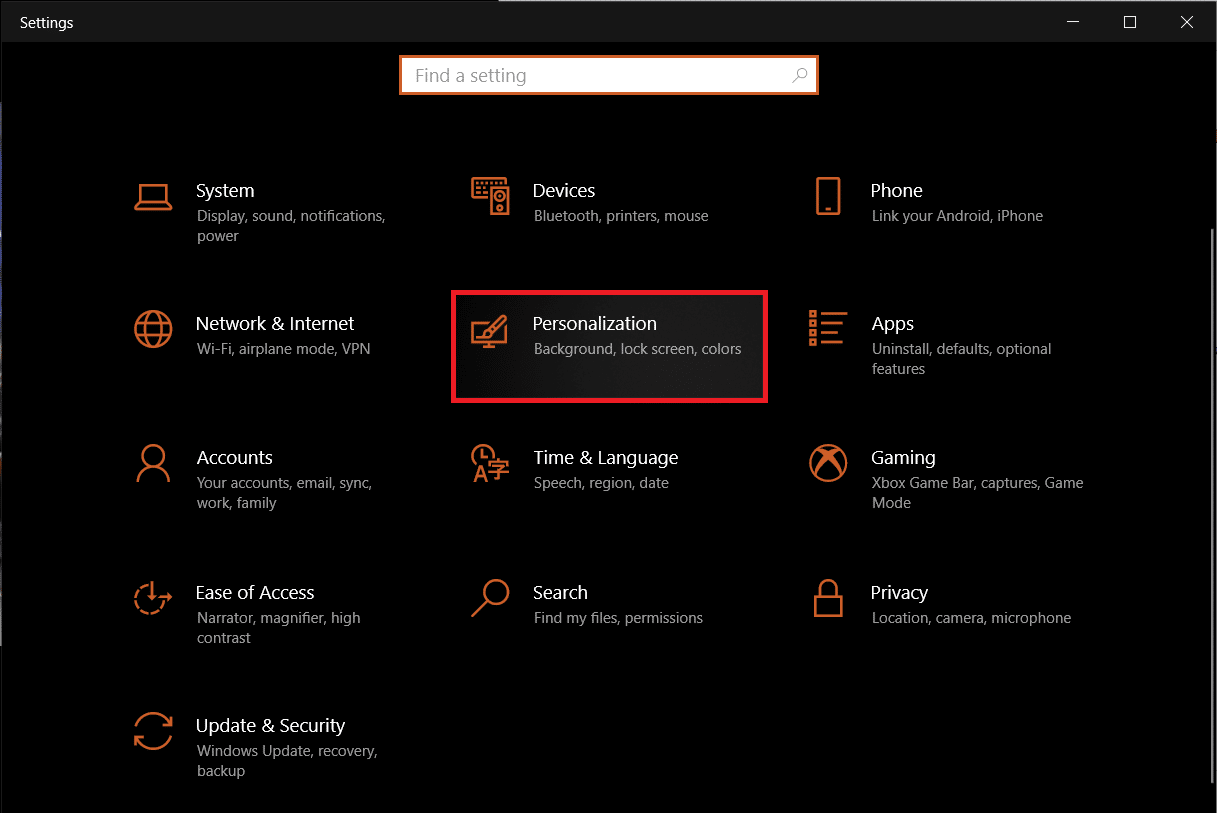
3. Wechseln Sie über die Navigationsleiste auf der linken Seite zur Seite mit den Taskleisteneinstellungen .
4. Aktivieren Sie im rechten Bereich den Schalter für Taskleiste automatisch im Desktop-Modus ausblenden .
Hinweis: Wenn Sie häufig zwischen Desktop- und Tablet-Modus wechseln, aktivieren Sie die Funktion Taskleiste automatisch auch im Tablet-Modus ausblenden .
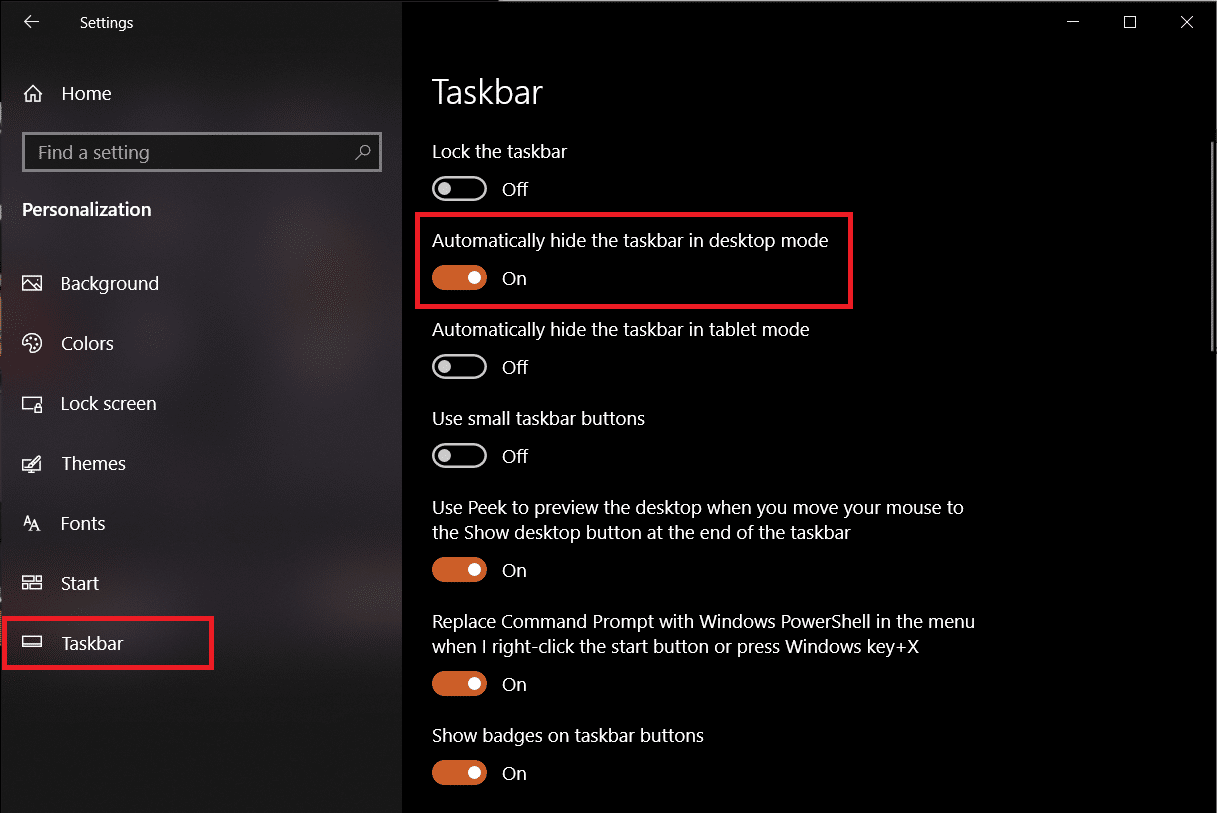
Während Sie sich auf der Seite mit den Taskleisteneinstellungen befinden, sollten Sie die Funktion Abzeichen auf Taskleistenschaltflächen anzeigen deaktivieren. Es verhindert, dass die Taskleistenanwendungen es automatisch aktivieren, wenn eine Benachrichtigung empfangen wird.
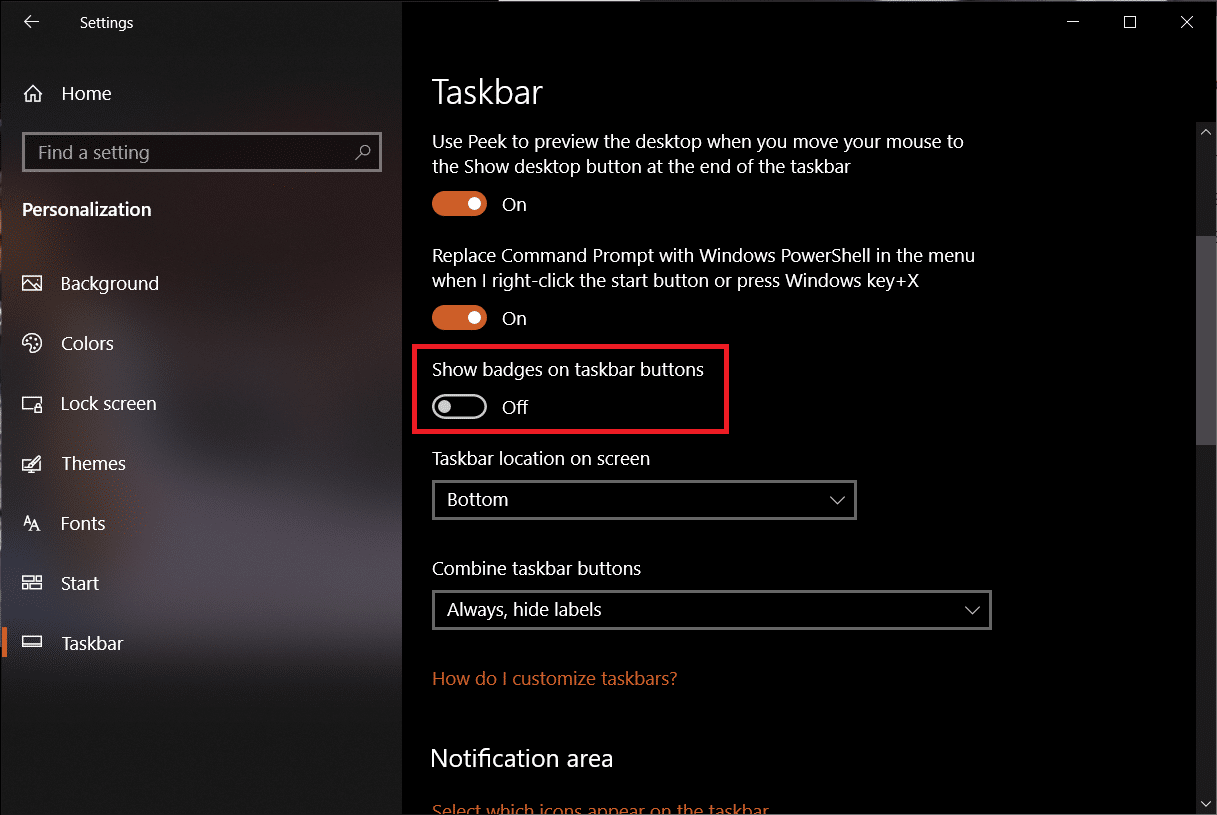
Methode 4: Visuelle Effekte deaktivieren
Windows bietet viele visuelle Effekte, um die Benutzeroberfläche elegant erscheinen zu lassen. Es nimmt einige visuelle Anpassungen am Erscheinungsbild von Windows vor, die das Problem mit der sichtbaren Taskleiste im Vollbildmodus verursachen können. Sie können sie mithilfe der folgenden Anleitung deaktivieren, um zu beheben, dass die Windows 10-Taskleiste nicht im Vollbildmodus von YouTube ausgeblendet wird.
1. Drücken Sie die Tasten Windows + I zusammen, um die Einstellungen zu öffnen.
2. Klicken Sie auf System .
3. Wählen Sie Info und im rechten Bereich Erweiterte Systemeinstellungen .
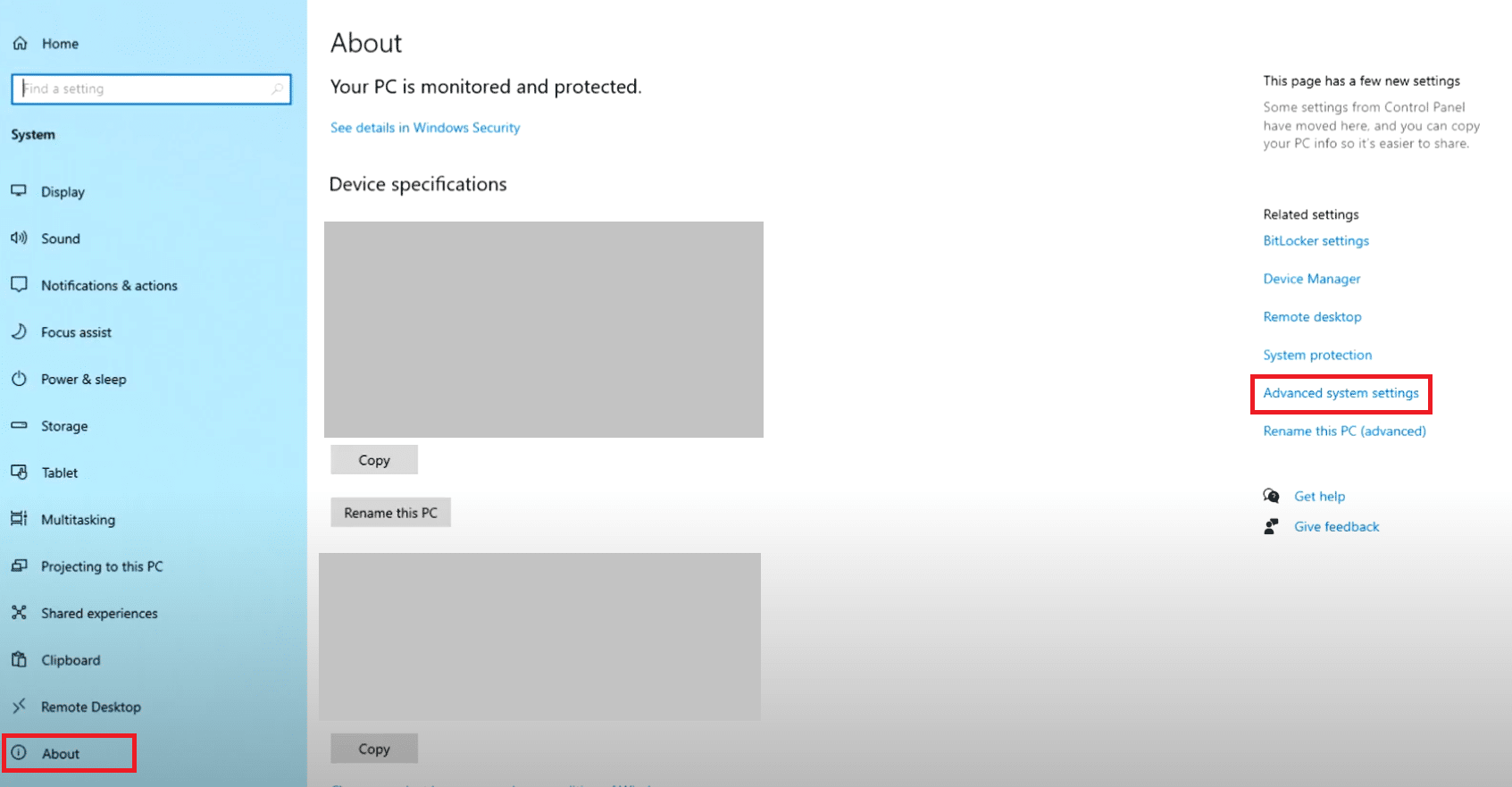
4. Klicken Sie unter Leistung auf Einstellungen .
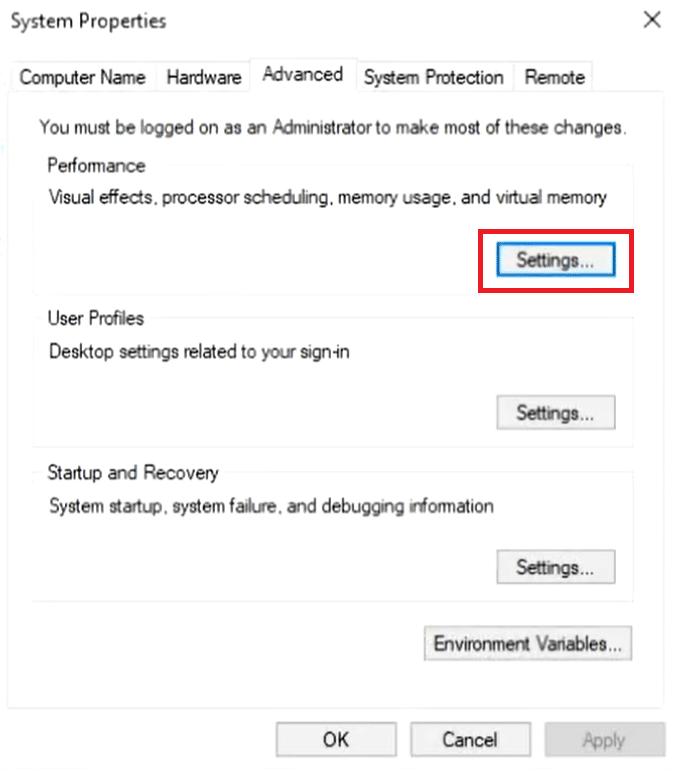
5. Wählen Sie die Option Für beste Leistung anpassen .
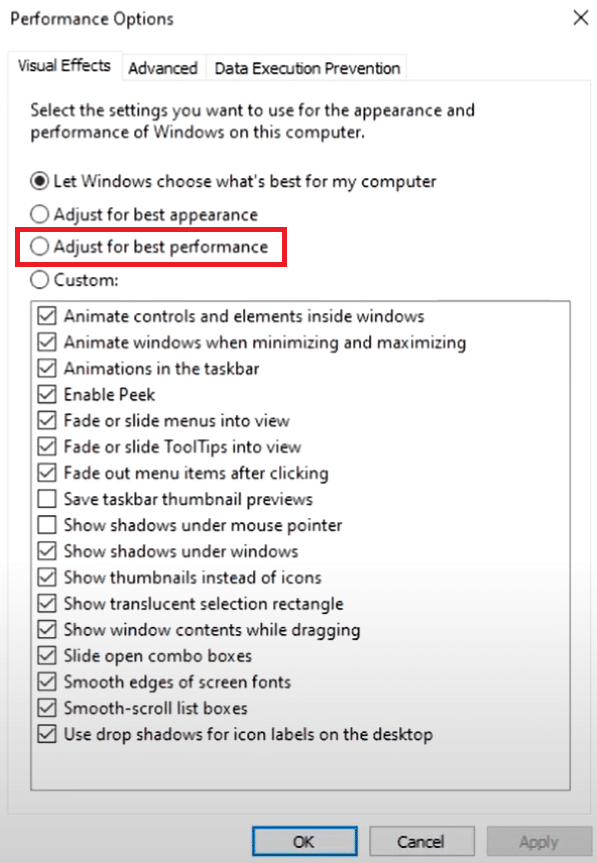
6. Klicken Sie auf Übernehmen > OK , um die Änderungen zu speichern.
Lesen Sie auch: Reparieren Sie das Flackern der Windows 10-Taskleiste
Methode 5: Aktualisieren Sie Windows
Das Problem „Taskleiste wird nicht im Vollbildmodus ausgeblendet“ könnte auch auf einen Fehler zurückzuführen sein, der inhärent im Windows-Build des Systems vorhanden ist. Um dies auszuschließen, suchen Sie nach ausstehenden Updates und installieren Sie diese so schnell wie möglich. Befolgen Sie diese Schritte, um Windows zu aktualisieren.
1. Befolgen Sie Schritt 1 von Methode 3. Klicken Sie auf Update & Sicherheit .
2. Klicken Sie auf Nach Updates suchen .
3. Wenn neue Updates verfügbar sind, klicken Sie auf Herunterladen und installieren , um loszulegen.
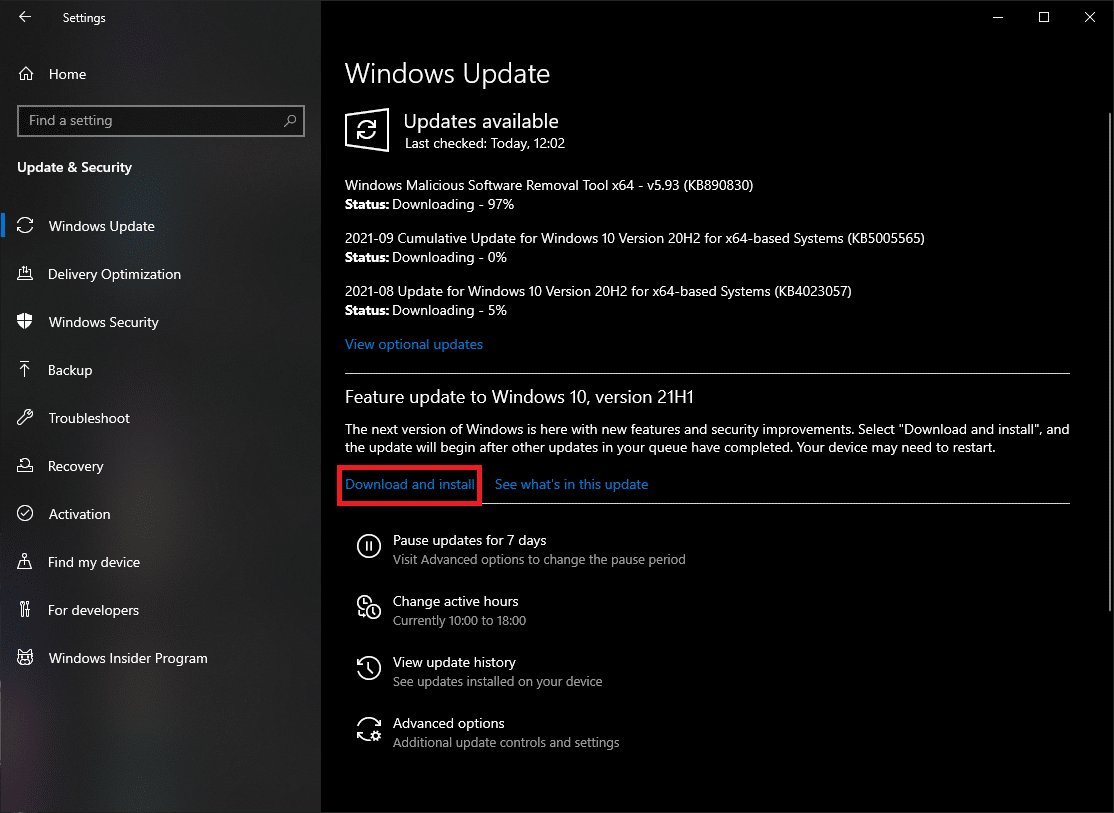
Diese Methode kann endlich das Problem beheben, dass die Windows 10-Taskleiste nicht ausgeblendet wird.
Methode 6: Reparieren Sie beschädigte Dateien
Für das reibungslose Funktionieren von Windows ist es wichtig, dass alle Systemdateien intakt sind und keine davon fehlt oder beschädigt ist. Die SFC- und DISM-Befehlszeilentools können Ihnen dabei helfen, die Integrität von Systemdateien und -abbildern zu überprüfen und beschädigte Dateien zu reparieren. So können Sie Systemscans ausführen und das Problem beheben, dass die Windows 10-Taskleiste nicht im Vollbildmodus von YouTube ausgeblendet wird.
1. Drücken Sie die Windows-Taste , geben Sie Eingabeaufforderung ein und klicken Sie auf Als Administrator ausführen.
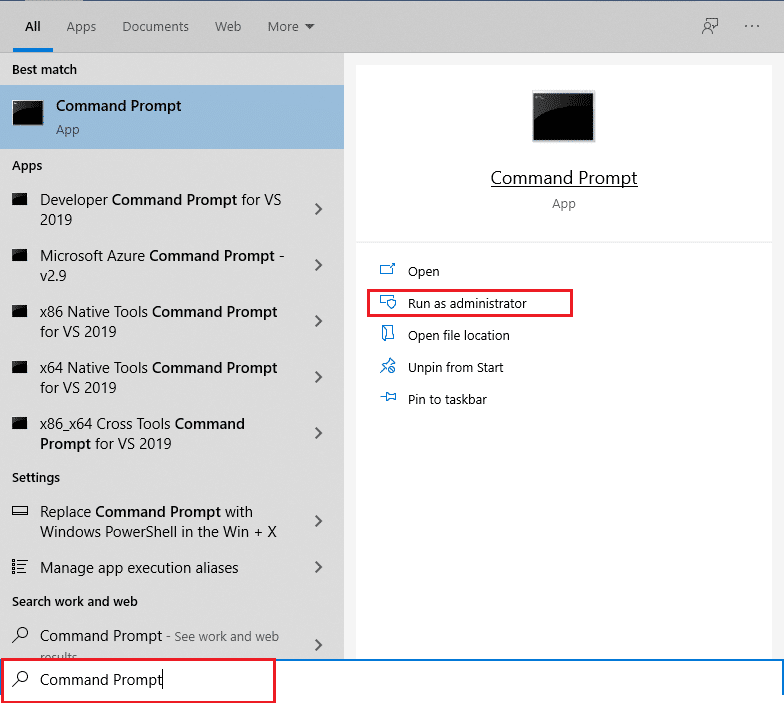
2. Klicken Sie in der Eingabeaufforderung der Benutzerkontensteuerung auf Ja .
3. Geben Sie sfc /scannow ein und drücken Sie die Eingabetaste , um den System File Checker -Scan auszuführen.
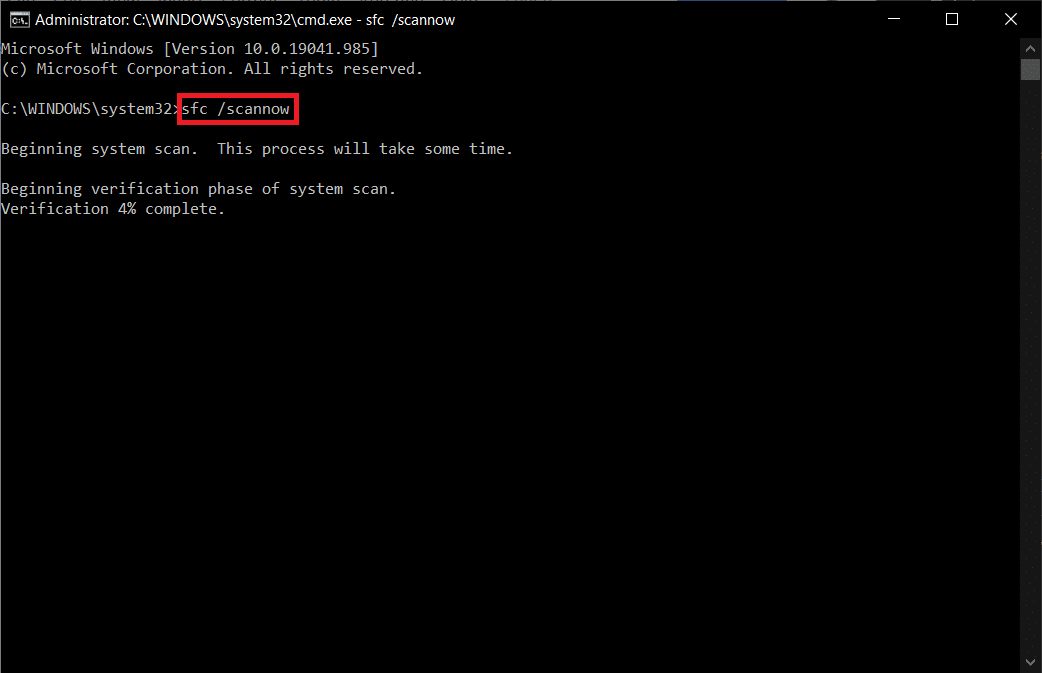
Hinweis: Es wird ein Systemscan initiiert, der einige Minuten dauern wird. In der Zwischenzeit können Sie mit anderen Aktivitäten fortfahren, aber achten Sie darauf, das Fenster nicht versehentlich zu schließen.
Nach Abschluss des Scans wird eine dieser Meldungen angezeigt:
- Der Windows-Ressourcenschutz hat keine Integritätsverletzungen gefunden.
- Der Windows-Ressourcenschutz konnte den angeforderten Vorgang nicht ausführen.
- Der Windows-Ressourcenschutz hat beschädigte Dateien gefunden und erfolgreich repariert.
- Der Windows-Ressourcenschutz hat beschädigte Dateien gefunden, konnte einige davon jedoch nicht reparieren.
4. Sobald der Scan abgeschlossen ist, starten Sie Ihren PC neu.
5. Starten Sie die Eingabeaufforderung erneut als Administrator und führen Sie die angegebenen Befehle nacheinander aus:
dism.exe /Online /cleanup-image /scanhealth dism.exe /Online /cleanup-image /restorehealth dism.exe /Online /cleanup-image /startcomponentcleanup
Hinweis: Sie müssen über eine funktionierende Internetverbindung verfügen, um DISM-Befehle ordnungsgemäß auszuführen.
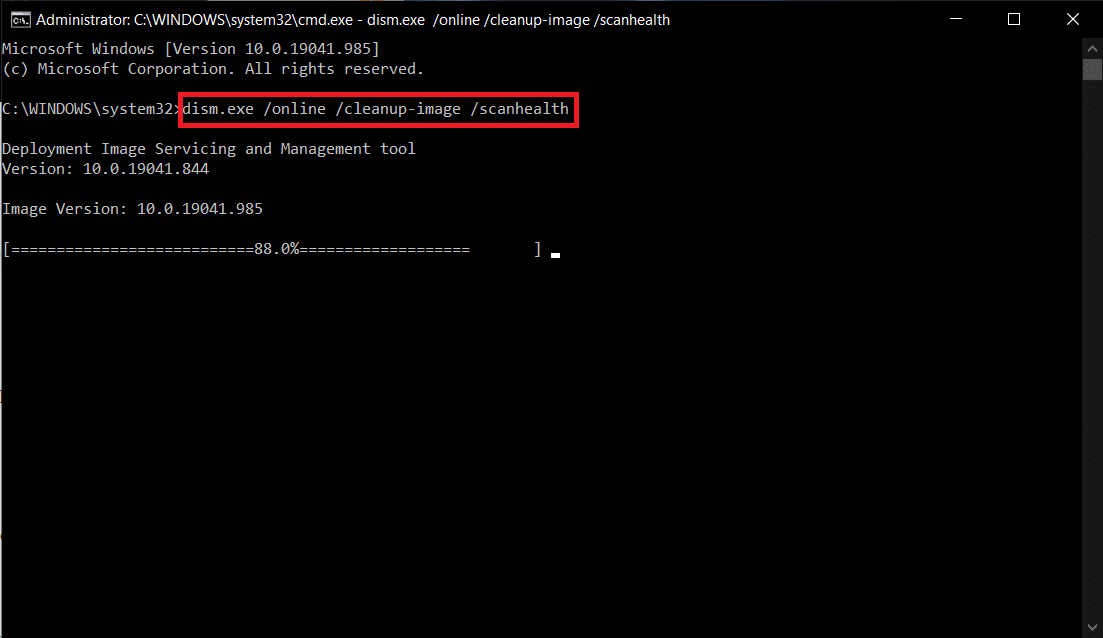
Empfohlen:
- Beheben Sie den Minecraft-Anmeldefehler in Windows 10
- So ändern Sie den Energiesparplan unter Windows 10
- Beheben Sie, dass der Parameter unter Windows 10 falsch ist
- So machen Sie die Taskleiste in Windows 10 transparent
Wenn Sie auch mit dem gleichen Problem zu tun haben, sind Sie hier genau richtig. Wir bringen Ihnen eine perfekte Anleitung, die Ihnen hilft, das Problem mit der Anzeige der Taskleiste in Windows 10 im Vollbildmodus zu beheben. Lassen Sie uns und andere Leser wissen, welche der oben erläuterten Lösungen für Sie funktioniert. Für weitere Hilfe können Sie sich gerne im Kommentarbereich mit uns in Verbindung setzen.
