Rechtsklick auf die Taskleiste funktioniert nicht
Veröffentlicht: 2022-03-18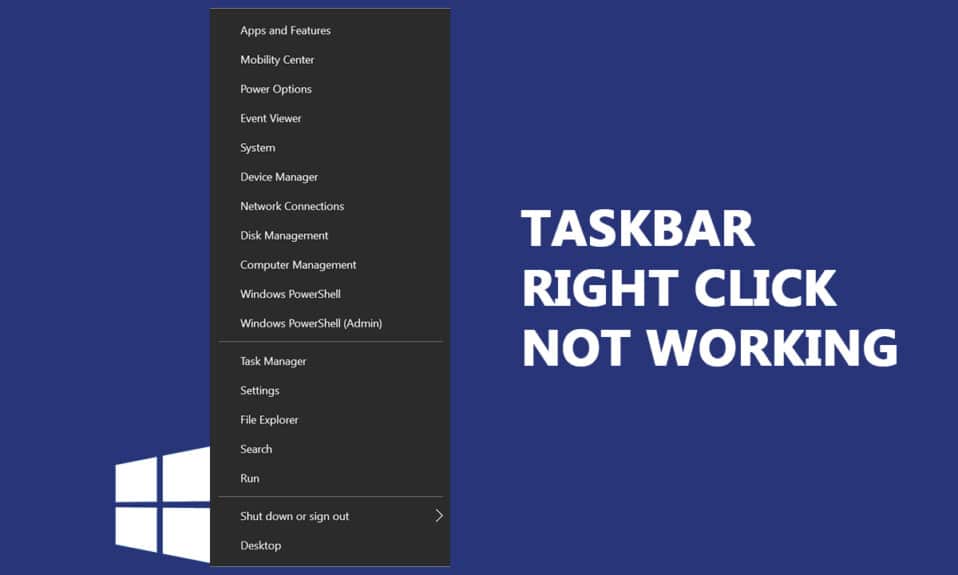
Wenn Sie Ihren PC von Windows 7 oder 8 aktualisieren und zum Update KB4034674 wechseln, kann es vorkommen, dass das Problem „Rechtsklick auf Taskleiste funktioniert nicht“ auftritt. Einige Benutzer haben berichtet, dass das Problem nur für ein paar Minuten besteht, und andere haben berichtet, dass sie nicht mehr mit der rechten Maustaste auf die Taskleiste klicken können. Es gibt jedoch keine Probleme mit den Linksklick-Funktionen. Wenn Sie mit der rechten Maustaste auf das Startmenü oder die Taskleiste klicken und das Kontextmenü nicht angezeigt wird, kann Ihnen dieser Artikel helfen, das Problem zu lösen, dass der Rechtsklick auf die Taskleiste nicht funktioniert.
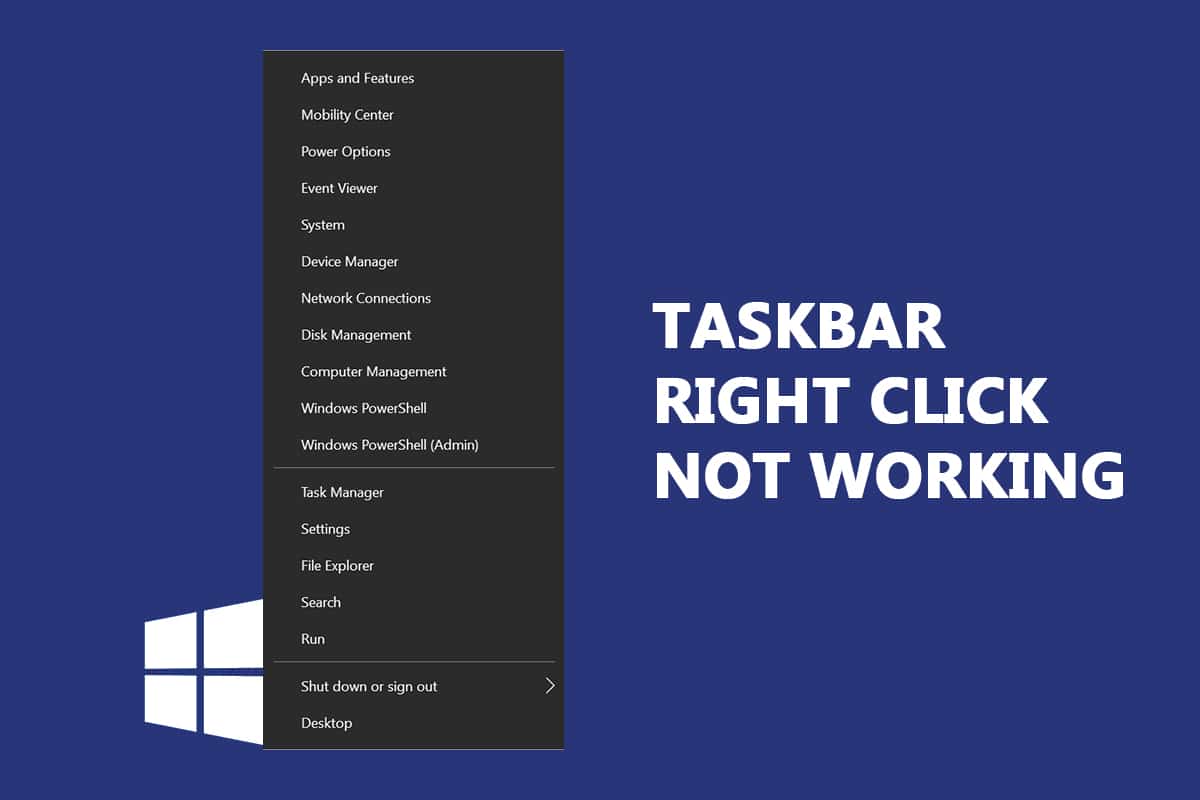
Inhalt
- So beheben Sie, dass die rechte Maustaste auf der Taskleiste nicht funktioniert
- Methode 1: Aktualisieren Sie Windows
- Methode 2: Starten Sie Windows Explorer neu
- Methode 3: Systemdateien reparieren
- Methode 4: Tile Data Model Server neu starten (falls zutreffend)
- Methode 5: Über Windows PowerShell
- Methode 6: Ersetzen Sie den WinX-Ordner
- Methode 7: Benutzerprofil neu erstellen
- Methode 8: Viren-/Malware-Scan ausführen
- Methode 9: Führen Sie einen sauberen Neustart durch
- Methode 10: BIOS auf Standard zurücksetzen
- Methode 11: Systemwiederherstellung durchführen
- Methode 12: PC zurücksetzen
So beheben Sie, dass die rechte Maustaste auf der Taskleiste nicht funktioniert
In diesem Handbuch haben wir eine Liste von Methoden zusammengestellt, die Ihnen helfen können, den Rechtsklick auf die Taskleiste zu beheben, der nicht funktioniert. Die Methoden sind nach der Schwere des Problems und entsprechend ihrer Auswirkungsstufe zur Behebung des Problems geordnet. Befolgen Sie sie in der gleichen Reihenfolge, um die besten Ergebnisse zu erzielen.
Hinweis: Bevor Sie die unten beschriebenen Methoden zur Fehlerbehebung ausprobieren, sollten Sie die Umschalttaste gedrückt halten, während Sie mit der rechten Maustaste auf die Taskleiste klicken. Dies kann Ihnen helfen, das Problem vorübergehend zu beheben.
Methode 1: Aktualisieren Sie Windows
Es gibt einige Möglichkeiten, dass Sie Fehler in Ihrem System haben, die dazu führen, dass Sie mit der rechten Maustaste auf ein Problem mit der Taskleiste klicken, das nicht funktioniert. Microsoft veröffentlicht regelmäßig Updates, um die Fehler in Ihrem System zu beheben. Die Installation neuer Updates hilft Ihnen, die Fehler in Ihrem System zu beheben.
Stellen Sie daher immer sicher, dass Sie Ihr System in der aktuellen Version verwenden. Andernfalls sind die Dateien im System nicht mit den Systemdateien kompatibel, was dazu führt, dass der Rechtsklick auf die Taskleiste nicht funktioniert. Befolgen Sie die unten aufgeführten Schritte, um das Windows-Betriebssystem zu aktualisieren.
1. Drücken Sie gleichzeitig die Tasten Windows + I , um die Einstellungen zu starten.
2. Klicken Sie wie gezeigt auf die Kachel Update & Sicherheit .
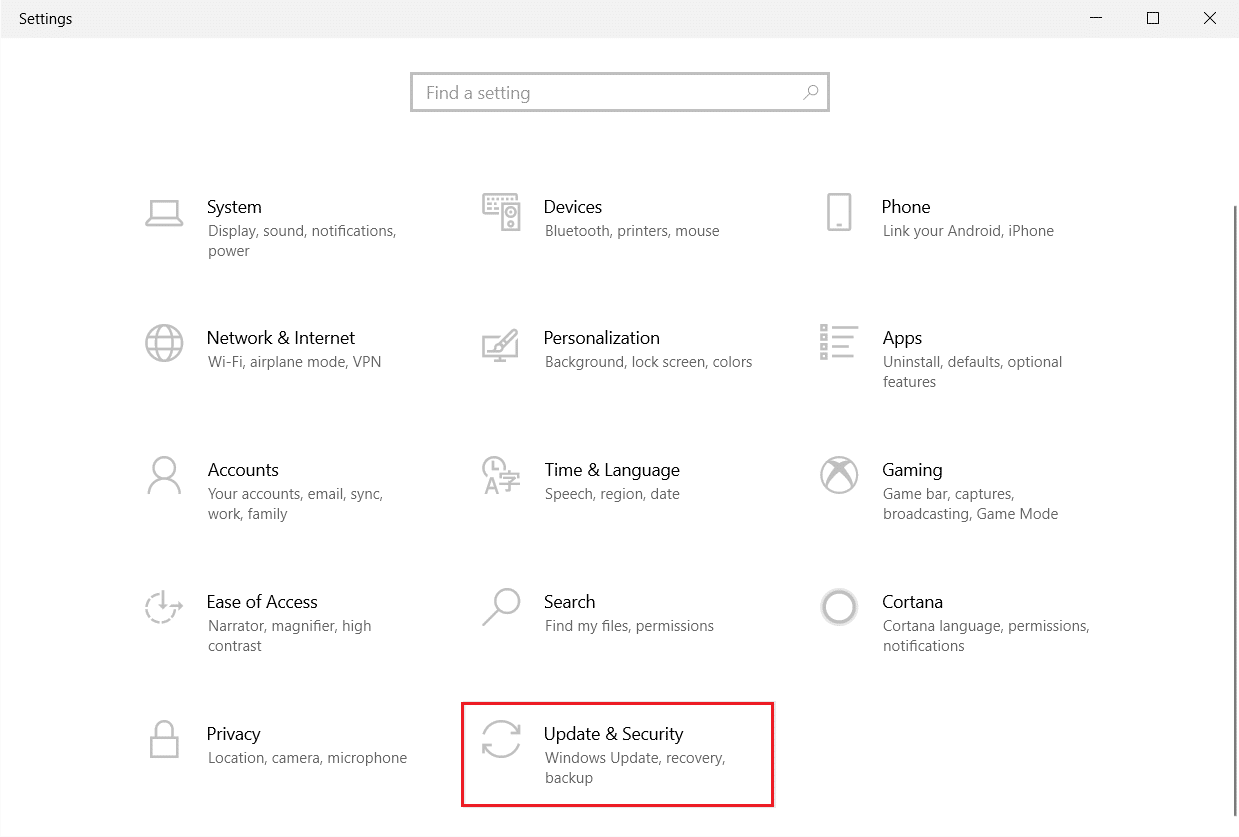
3. Klicken Sie auf der Registerkarte Windows Update auf die Schaltfläche Nach Updates suchen.
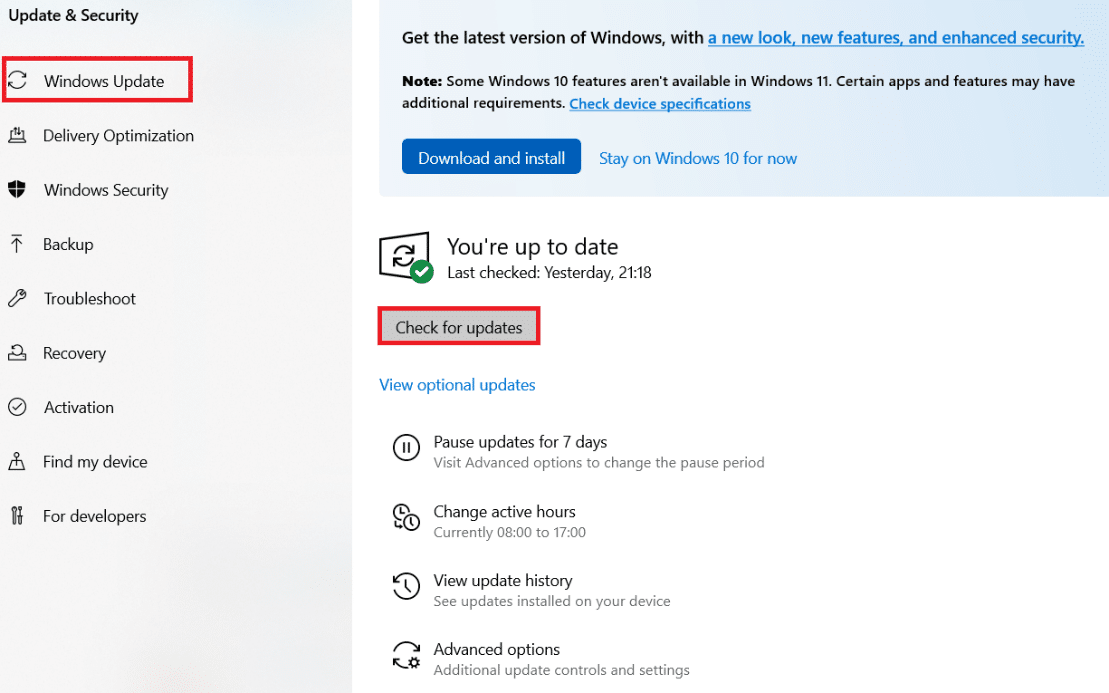
4A. Wenn ein neues Update verfügbar ist, klicken Sie auf Jetzt installieren und befolgen Sie die Anweisungen zum Aktualisieren.
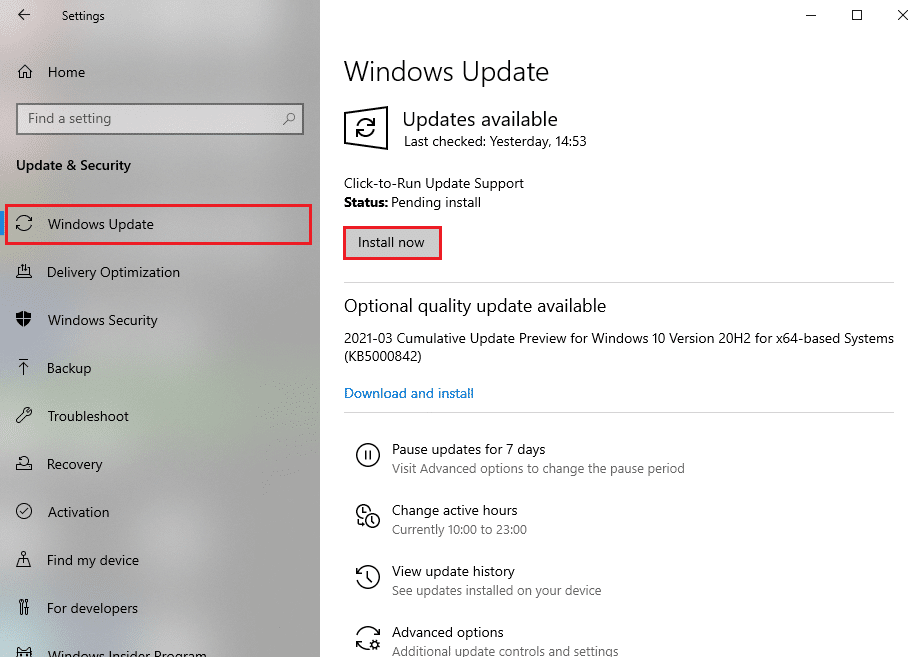
4B. Andernfalls, wenn Windows auf dem neuesten Stand ist, wird die Meldung Sie sind auf dem neuesten Stand angezeigt.
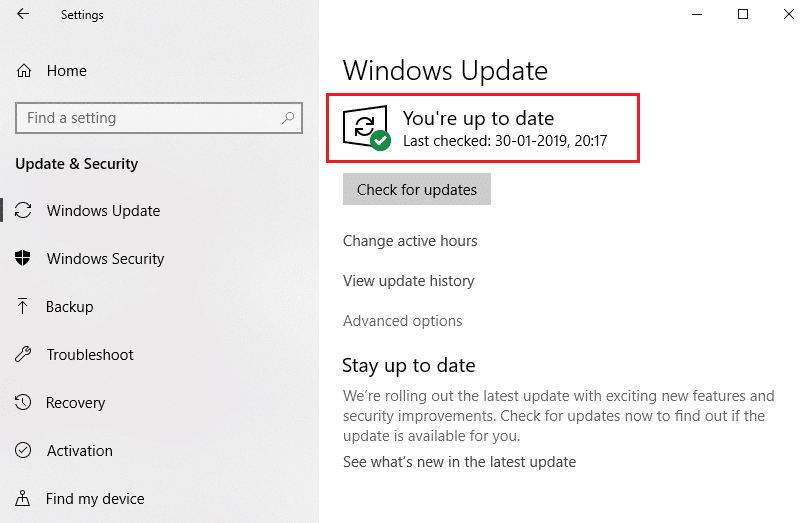
Methode 2: Starten Sie Windows Explorer neu
Sie können das Problem, dass der Rechtsklick auf die Taskleiste nicht funktioniert, umgehend beheben, indem Sie den Windows Explorer-Dienst neu starten. Hier ist eine Kurzanleitung zum Neustarten des Windows Explorer-Dienstes auf Ihrem PC.
1. Öffnen Sie den Task-Manager , indem Sie die Tasten Strg + Umschalt + Esc insgesamt drücken.
2. Klicken Sie auf der Registerkarte Prozesse mit der rechten Maustaste auf Windows Explorer und wählen Sie Neu starten aus.
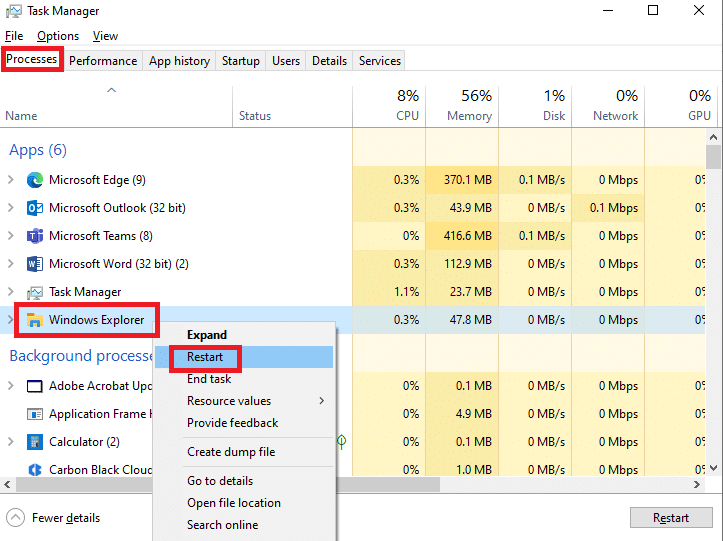
Lesen Sie auch: Fehlende Windows 10-Taskleistensymbole beheben
Methode 3: Systemdateien reparieren
Benutzer von Windows 10 können ihre Systemdateien automatisch scannen und reparieren, indem sie System File Checker ausführen . Darüber hinaus ist es ein integriertes Tool, mit dem der Benutzer Dateien löschen und das Problem beheben kann, dass die Taskleiste mit der rechten Maustaste nicht funktioniert. Befolgen Sie die unten aufgeführten Schritte, um dasselbe zu implementieren:
1. Drücken Sie die Windows-Taste , geben Sie Eingabeaufforderung ein und klicken Sie auf Als Administrator ausführen.
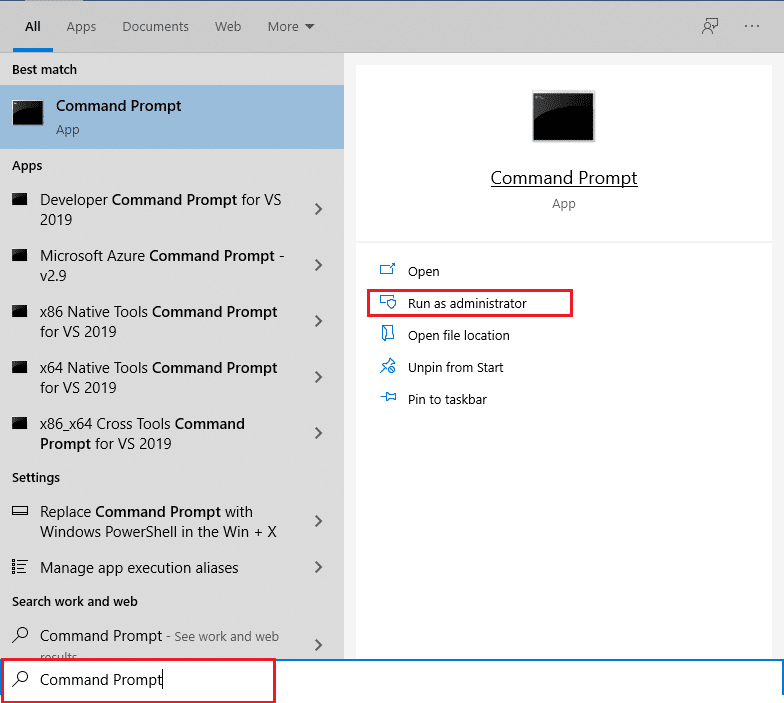
2. Klicken Sie in der Eingabeaufforderung der Benutzerkontensteuerung auf Ja .
3. Geben Sie sfc /scannow ein und drücken Sie die Eingabetaste , um den System File Checker -Scan auszuführen.
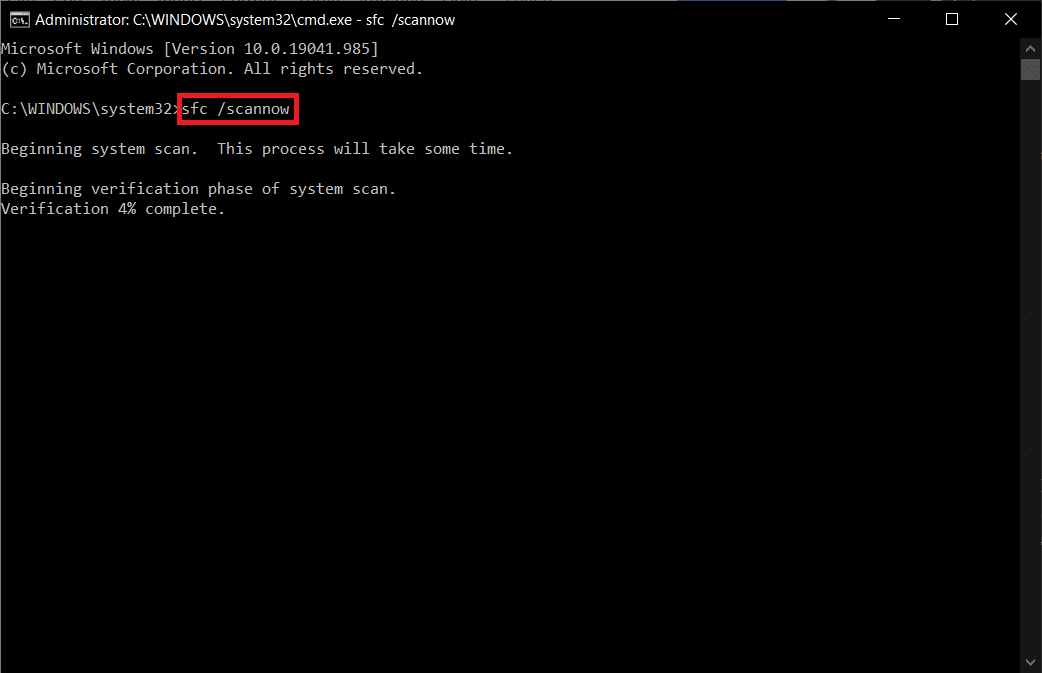
Hinweis: Es wird ein Systemscan initiiert, der einige Minuten dauern wird. In der Zwischenzeit können Sie mit anderen Aktivitäten fortfahren, aber achten Sie darauf, das Fenster nicht versehentlich zu schließen.
Nach Abschluss des Scans wird eine dieser Meldungen angezeigt:
- Der Windows-Ressourcenschutz hat keine Integritätsverletzungen gefunden.
- Der Windows-Ressourcenschutz konnte den angeforderten Vorgang nicht ausführen.
- Der Windows-Ressourcenschutz hat beschädigte Dateien gefunden und erfolgreich repariert.
- Der Windows-Ressourcenschutz hat beschädigte Dateien gefunden, konnte einige davon jedoch nicht reparieren.
4. Sobald der Scan abgeschlossen ist, starten Sie Ihren PC neu.
5. Starten Sie die Eingabeaufforderung erneut als Administrator und führen Sie die angegebenen Befehle nacheinander aus:
dism.exe /Online /cleanup-image /scanhealth dism.exe /Online /cleanup-image /restorehealth dism.exe /Online /cleanup-image /startcomponentcleanup
Hinweis: Sie müssen über eine funktionierende Internetverbindung verfügen, um DISM-Befehle ordnungsgemäß auszuführen.
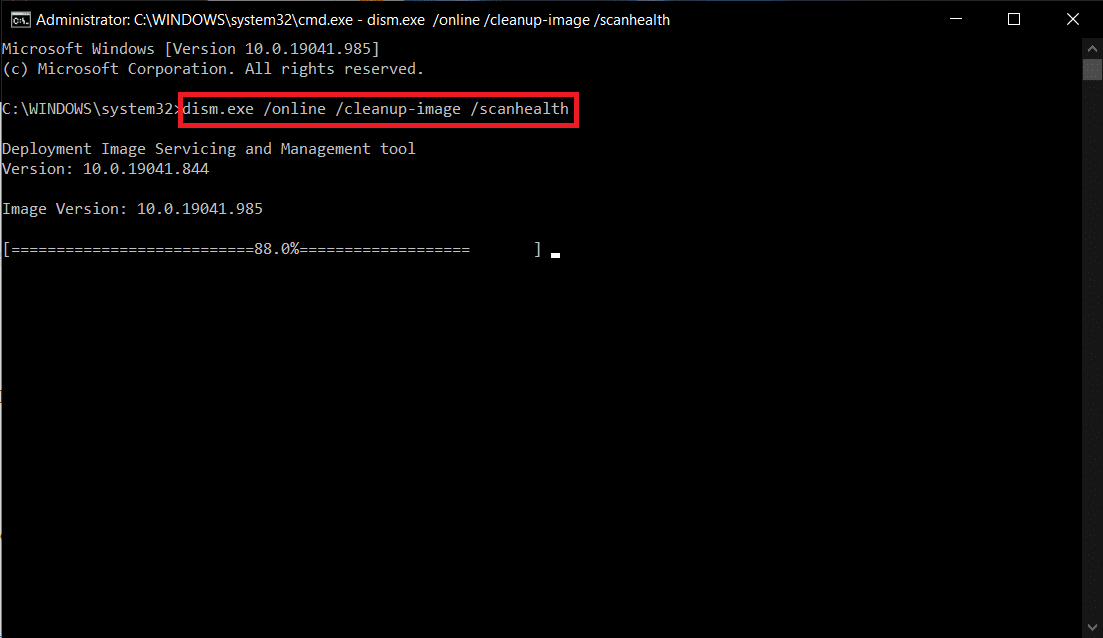
Methode 4: Tile Data Model Server neu starten (falls zutreffend)
Nur wenige Benutzer haben berichtet, dass ein Neustart des Tile Data Model Server-Dienstes das Problem beheben könnte, dass der Rechtsklick auf die Taskleiste nicht funktioniert. Führen Sie die folgenden Schritte aus, um den Tile Data Model Server-Dienst neu zu starten:
1. Geben Sie Dienste in die Windows -Suchleiste ein und klicken Sie auf Öffnen .
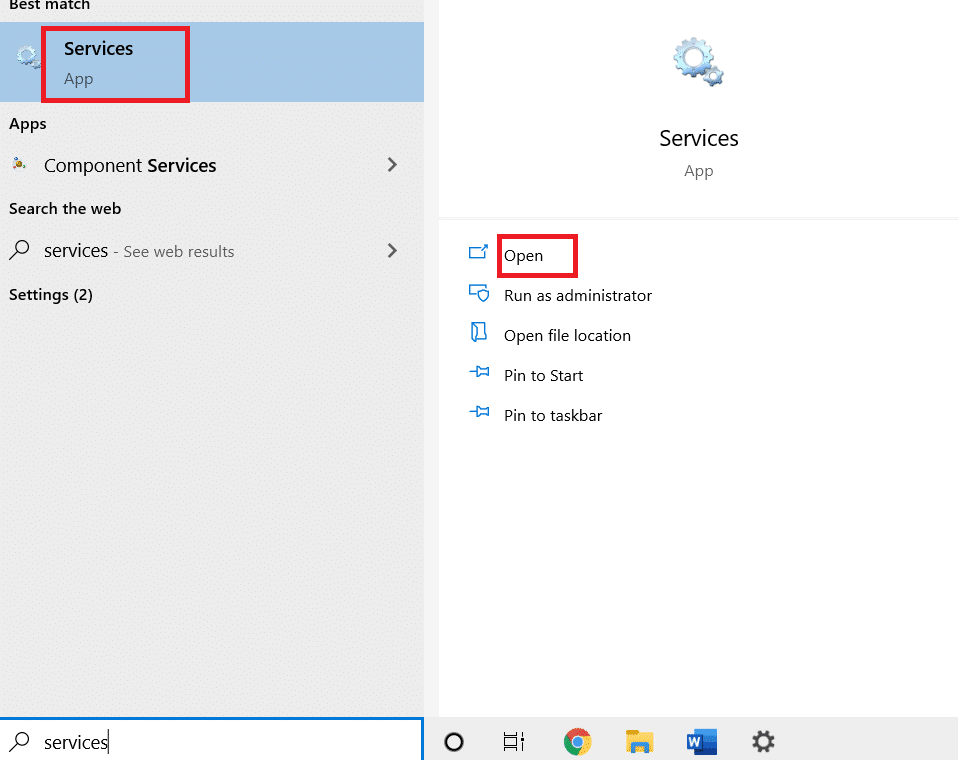
2. Scrollen Sie im Menü nach unten und suchen Sie nach Tile Data model server.
3. Klicken Sie mit der rechten Maustaste auf den Tile Data-Modellserver und wählen Sie die Option Neustart .
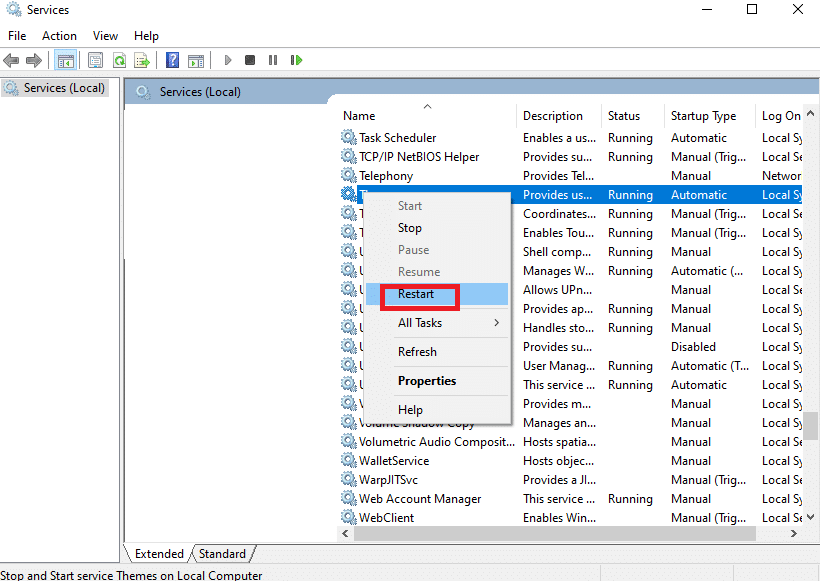
Lesen Sie auch: So fügen Sie Desktop-Symbol anzeigen zur Taskleiste in Windows 10 hinzu
Methode 5: Über Windows PowerShell
In einigen Fällen können einige allgemeine Befehle Ihnen helfen, die Systemeinstellungen neu zu konfigurieren, die das Problem beheben könnten, dass der Rechtsklick auf die Taskleiste nicht funktioniert. Hier wird PowerShell verwendet, um den Befehl auszuführen. Befolgen Sie die unten aufgeführten Schritte, um dasselbe zu implementieren.
1. Drücken Sie die Windows-Taste und geben Sie PowerShell in die Suchleiste ein und klicken Sie auf Als Administrator ausführen.
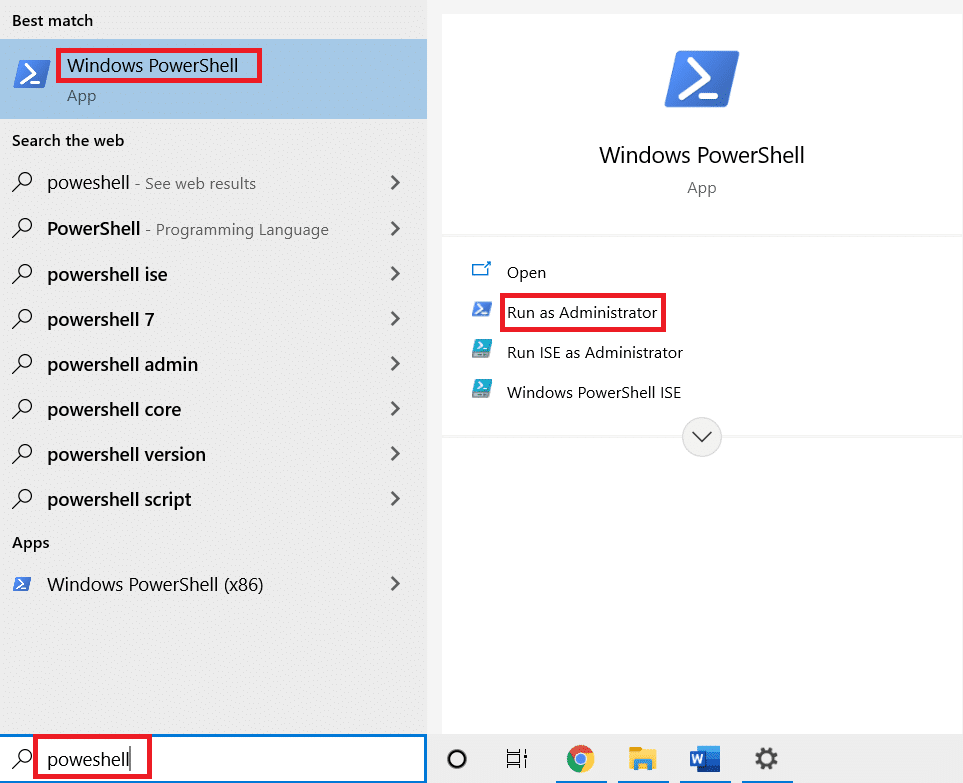
2. Geben Sie den folgenden Befehl ein und drücken Sie die Eingabetaste .
Get-AppXPackage -AllUsers | Foreach {Add-AppxPackage -DisableDevelopmentMode -Register "$($_.InstallLocation)\AppXManifest.xml"} 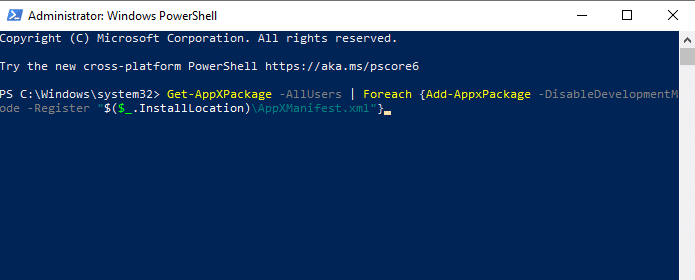
3. Warten Sie schließlich, bis der Befehl ausgeführt wird, und prüfen Sie, ob Sie das Problem behoben haben.
Methode 6: Ersetzen Sie den WinX-Ordner
Der WinX-Ordner hilft Ihnen, Dateien und Ordner auf Ihrem PC zu verwalten. Sie können einige grundlegende Operationen wie Batch-Umbenennung implementieren und mit Hilfe einer benutzerfreundlichen Oberfläche zu Dateien navigieren. Wenn jedoch der Inhalt des WinX-Ordners beschädigt oder beschädigt ist, kann es vorkommen, dass ein Rechtsklick auf die Taskleiste nicht funktioniert. Hier sind ein paar Anweisungen, um den WinX-Ordner auf Ihrem PC zu ersetzen:
1. Laden Sie die WinX Zip-Dateien auf Ihren PC herunter.
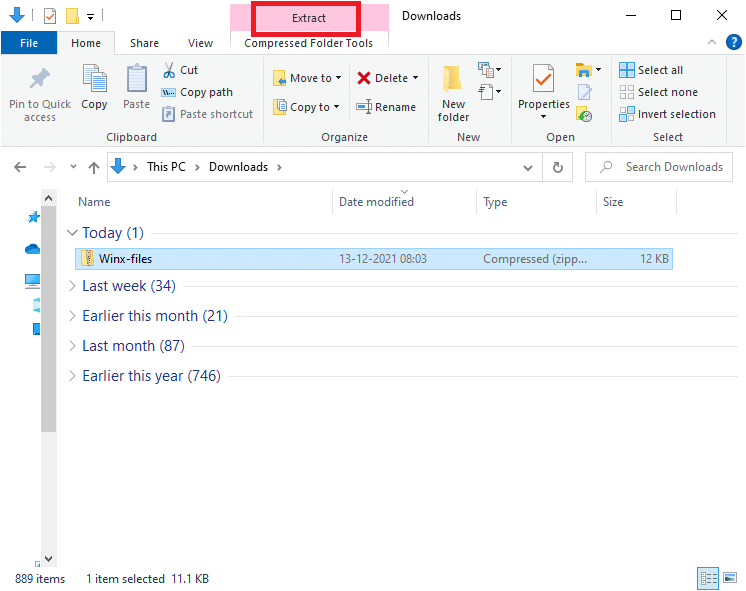
2. Extrahieren Sie die Dateien und öffnen Sie sie. Wählen Sie die Dateien Group1, Group2, Group3 aus dem Ordner aus, klicken Sie mit der rechten Maustaste und wählen Sie Kopieren , wie unten dargestellt.
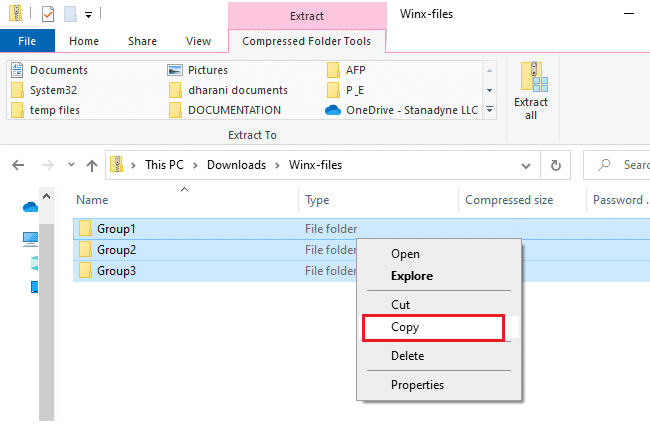
3. Navigieren Sie dann im Datei-Explorer zu folgendem Pfad .
C:\Benutzer\%USERPROFILE%\AppData\Local\Microsoft\Windows\WinX
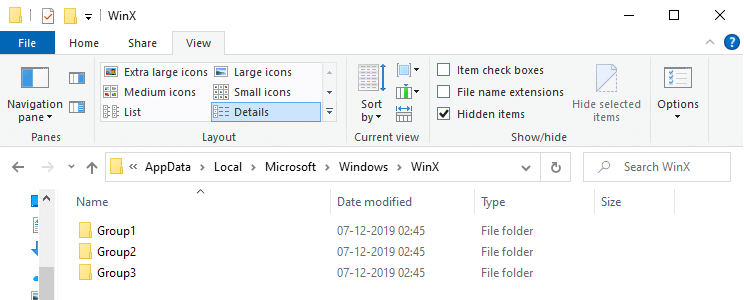
4. Fügen Sie die in Schritt 2 kopierten Dateien ein, indem Sie die Tastenkombination Strg + V drücken.

5. Wählen Sie die Option Dateien im Ziel ersetzen in der Eingabeaufforderung Dateien ersetzen oder überspringen aus.
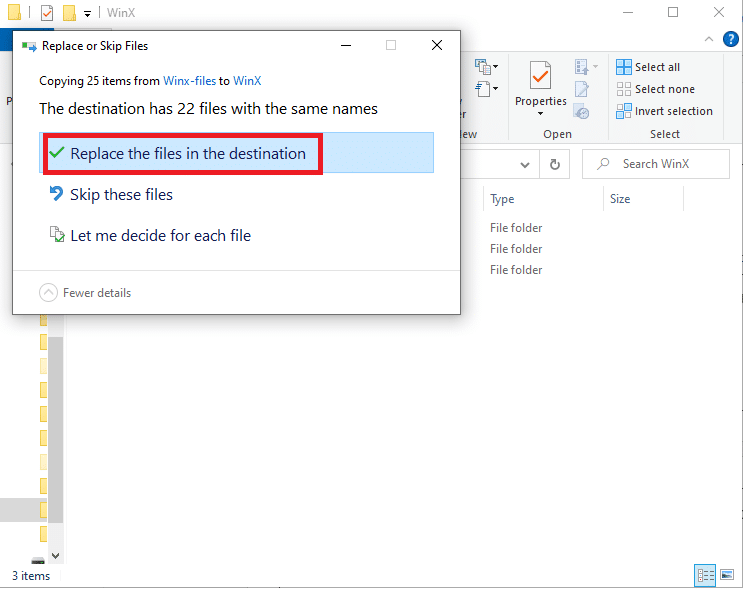
Lesen Sie auch: Reparieren Sie das Flackern der Windows 10-Taskleiste
Methode 7: Benutzerprofil neu erstellen
Durch das Löschen Ihres Benutzerprofils werden alle mit Ihrem Konto verknüpften beschädigten Programme und Dateien entfernt. Dies löst das Problem, dass der Rechtsklick auf die Taskleiste nicht funktioniert. Hier sind ein paar Schritte, um Ihr Benutzerprofil zu löschen und auf Ihrem PC neu zu erstellen.
1. Starten Sie das Dialogfeld Ausführen , indem Sie gleichzeitig die Tasten Windows + R drücken.
2. Geben Sie nun Sysdm.cpl ein und drücken Sie die Eingabetaste , um das Systemeigenschaften -Fenster zu starten.
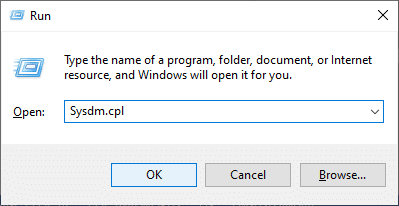
3. Wechseln Sie zur Registerkarte Erweitert und klicken Sie unter Benutzerprofile auf die Option Einstellungen… .
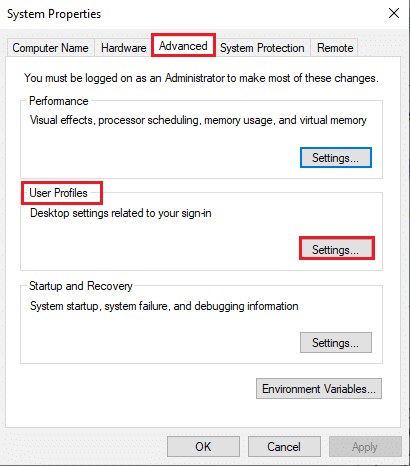
4. Wählen Sie das Profil Konto unbekannt und klicken Sie auf die Option Löschen .
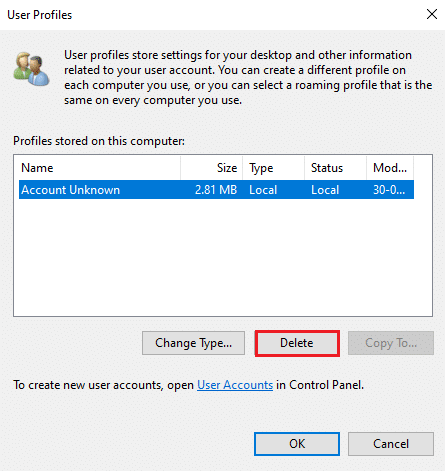
5. Warten Sie, bis das Profil gelöscht wird. Navigieren Sie dann zu den Einstellungen , indem Sie gleichzeitig die Tasten Windows + I drücken.
6. Klicken Sie wie gezeigt auf Konten .
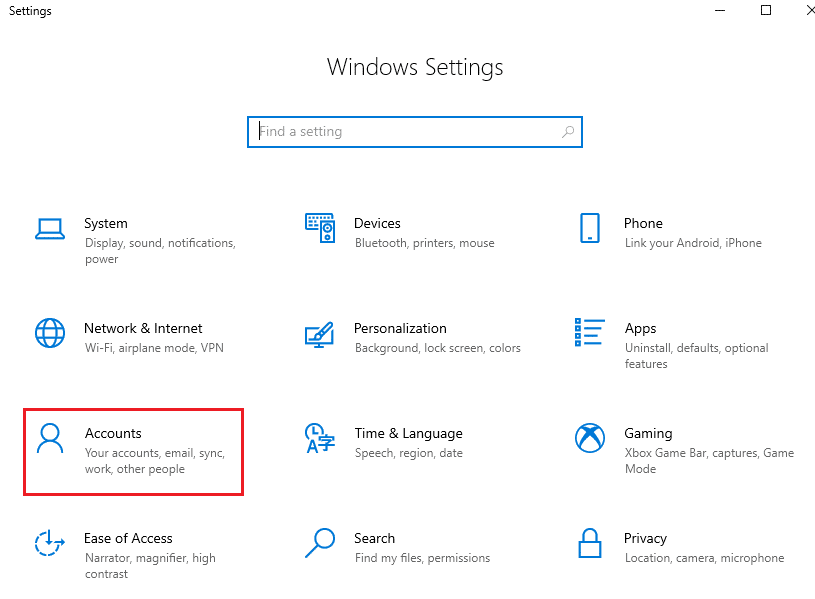
7. Klicken Sie auf Familie und andere Benutzer und wählen Sie Andere zu diesem PC hinzufügen aus .
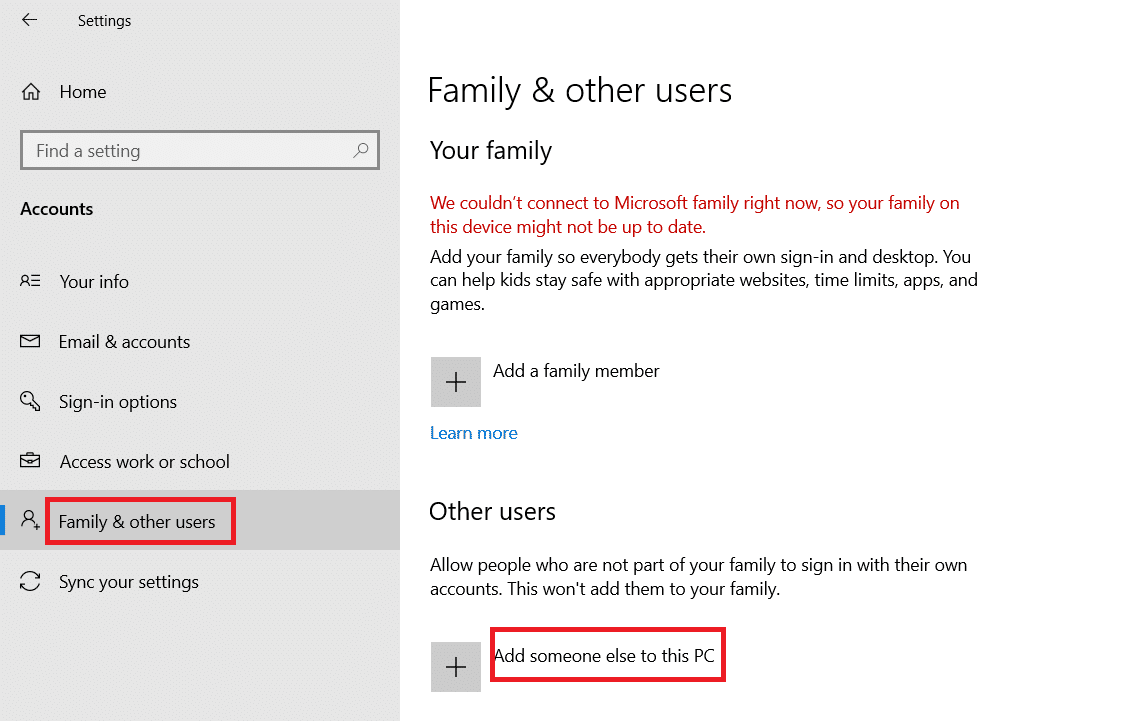
8. Klicken Sie im nächsten Fenster auf Ich habe die Anmeldeinformationen dieser Person nicht .
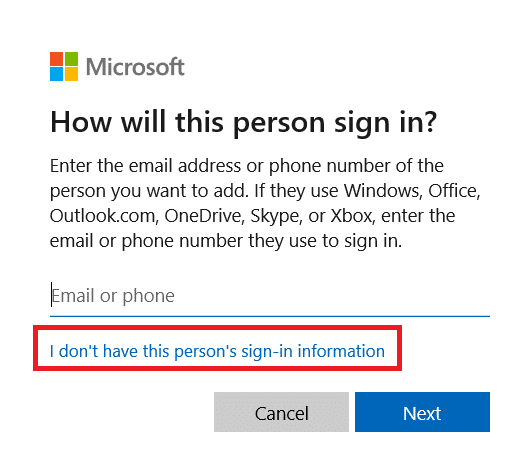
9. Klicken Sie auf Benutzer ohne Microsoft-Konto hinzufügen .
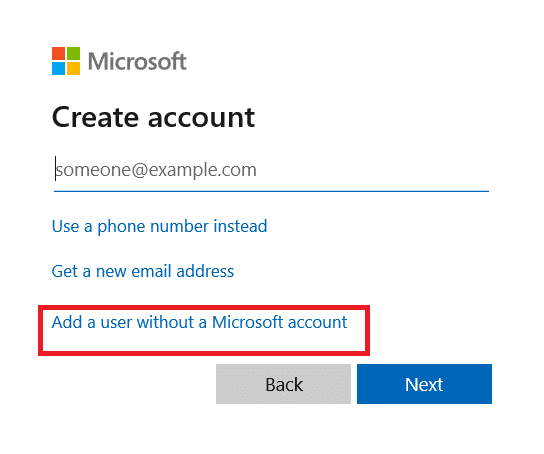
10. Geben Sie einen Benutzernamen und ein Passwort ein und klicken Sie auf Weiter .
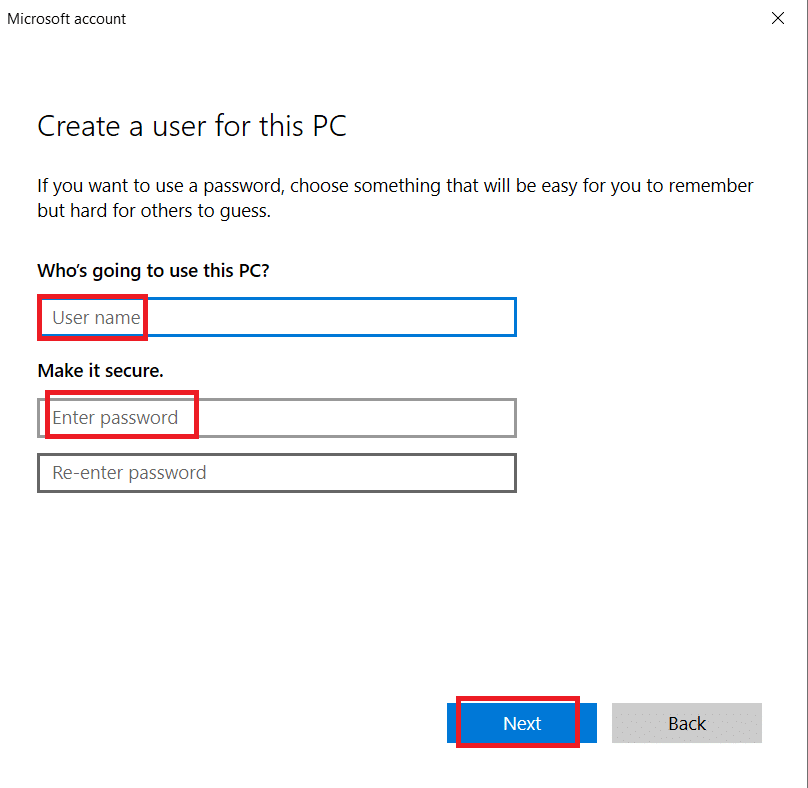
11. Überprüfen Sie mit einem neuen Benutzerprofil, ob Sie das Problem behoben haben.
Lesen Sie auch: So beheben Sie, dass die Windows 11-Taskleiste nicht funktioniert
Methode 8: Viren-/Malware-Scan ausführen
Windows Defender erkennt die Bedrohung möglicherweise nicht, wenn ein Virus oder eine Malware die Systemdateien verwendet. Dadurch können Hacker leicht in Ihr System eindringen. Einige bösartige Software wie Würmer, Bugs, Bots, Adware usw. können ebenfalls zu diesem Problem beitragen. Denn sie sollen das System des Benutzers beschädigen, private Daten stehlen oder ein System ausspionieren, ohne dass der Benutzer davon erfährt. Sie fragen sich, wie ich einen Virenscan auf meinem Computer durchführe? So entfernen Sie Malware von Ihrem PC in Windows 10.
Methode 9: Führen Sie einen sauberen Neustart durch
Die Probleme mit dem Rechtsklick auf die Taskleiste, die nicht funktioniert, können durch einen sauberen Neustart aller wichtigen Dienste und Dateien in Ihrem Windows 10-System behoben werden, wie in dieser Methode erläutert.
Hinweis: Stellen Sie sicher, dass Sie sich als Administrator anmelden , um einen sauberen Windows-Start durchzuführen.
1. Um das Dialogfeld Ausführen zu starten, drücken Sie gleichzeitig die Tasten Windows + R.
2. Geben Sie msconfig ein und klicken Sie auf die Schaltfläche OK , um das Systemkonfigurationsfenster zu öffnen.
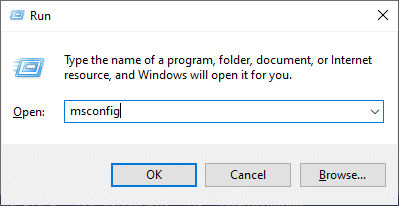
3. Wechseln Sie zur Registerkarte Dienste .
4. Aktivieren Sie das Kontrollkästchen neben Alle Microsoft-Dienste ausblenden und klicken Sie auf die Schaltfläche Alle deaktivieren, wie hervorgehoben dargestellt.
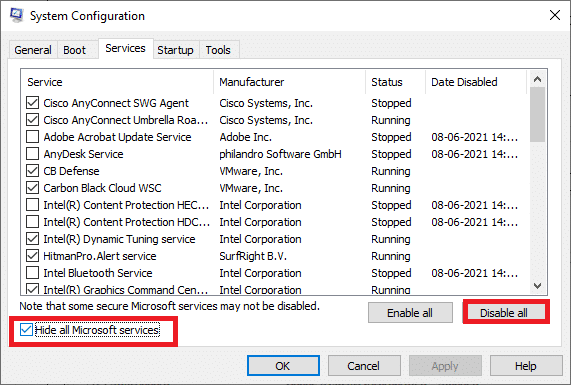
5. Wechseln Sie zur Registerkarte Start und klicken Sie auf den Link zum Öffnen des Task-Managers
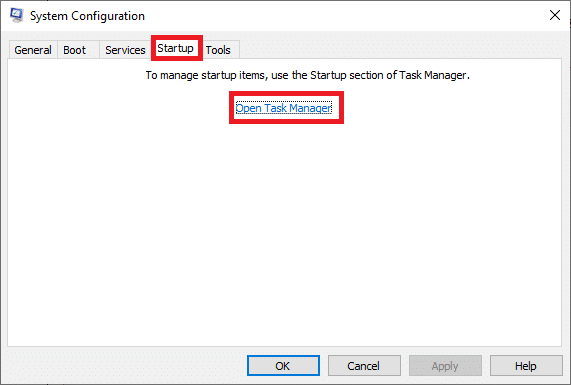
6. Wechseln Sie im Task-Manager auf die Registerkarte Start .
7. Wählen Sie die nicht benötigten Startaufgaben aus und klicken Sie auf Deaktivieren
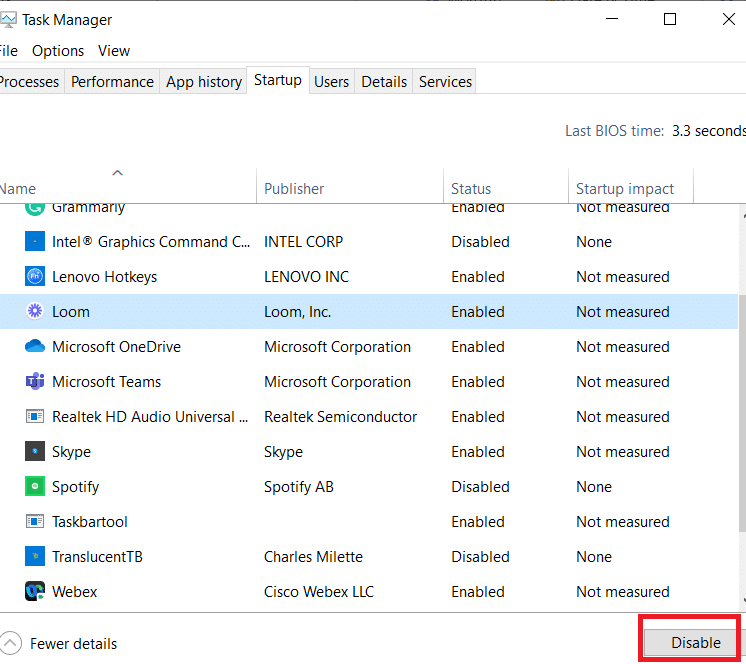
8. Schließen Sie das Task-Manager- und Systemkonfigurationsfenster .
9. Starten Sie Ihren PC neu und prüfen Sie, ob das Problem „Rechtsklick auf Taskleiste funktioniert nicht“ behoben ist.
Methode 10: BIOS auf Standard zurücksetzen
Es gibt mehrere Anpassungseinstellungen im BIOS Ihres Systems, um die Systemleistung zu verbessern. Einige Aktivitäten wie Übertakten und Caching können Standardeinstellungen ändern und somit zu dem genannten Problem beitragen. Der einfachste Weg, das Problem zu lösen, besteht jedoch darin, das BIOS auf die Standardeinstellungen zurückzusetzen. Hier erfahren Sie, wie Sie das tun.
1. Starten Sie Ihr System neu und halten Sie die Taste f2 gedrückt, während Sie den Netzschalter drücken.
Hinweis: Die Kombinationstasten zum Aktivieren der BIOS-Einstellungen können je nach verwendetem Systemmodell variieren. Es wird empfohlen, sich zu vergewissern, welche Kombinationstasten auf Ihrem PC funktionieren. Lesen Sie hier 6 Möglichkeiten zum Zugriff auf das BIOS in Windows 10 (Dell/Asus/HP).
2. Navigieren Sie zum Abschnitt Advanced BIOS und wählen Sie Reset Configuration Data .
3. Wählen Sie abschließend die Option Speichern und Beenden in der unteren rechten Ecke.
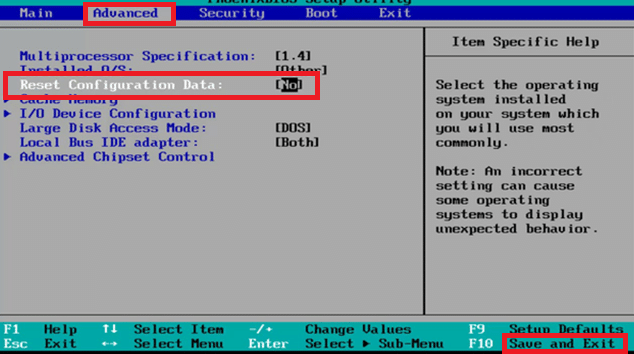
Methode 11: Systemwiederherstellung durchführen
Häufiger kann es vorkommen, dass nach einem Windows-Update ein Rechtsklick auf die Taskleiste nicht funktioniert. Wenn dieses Problem auftritt, können Sie das System auf seine vorherige Version zurücksetzen.
Hinweis : Bevor Sie die unten aufgeführten Schritte ausführen, starten Sie Ihren Windows 10-PC im abgesicherten Modus. Manchmal können Sie die Systemwiederherstellung aufgrund von Systemfehlern und fehlerhaften Treibern normalerweise nicht ausführen. Starten Sie in solchen Fällen Ihr System im abgesicherten Modus und führen Sie dann eine Systemwiederherstellung durch.
1. Starten Sie die Eingabeaufforderung , indem Sie zum Suchmenü gehen und auf Als Administrator ausführen klicken.
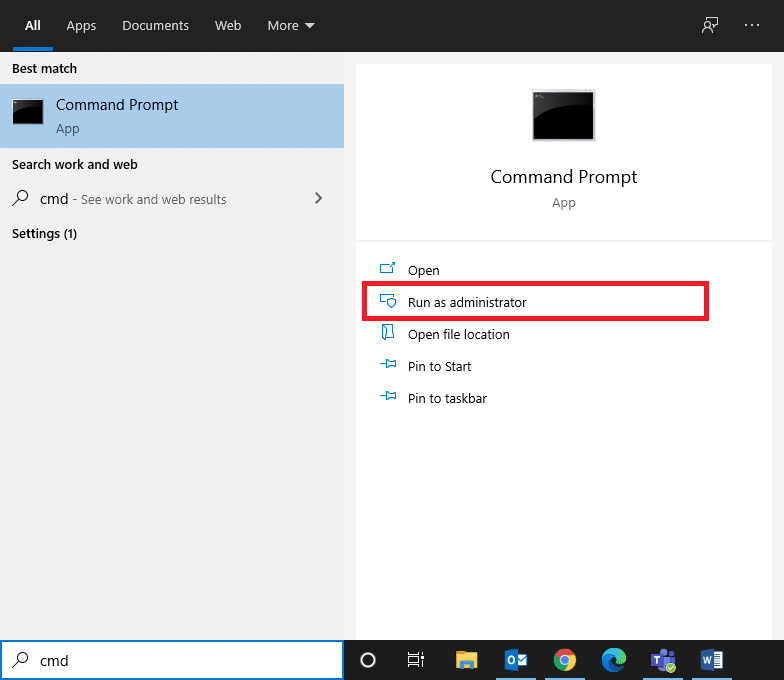
2. Geben Sie den Befehl rstrui.exe ein und drücken Sie die Eingabetaste .
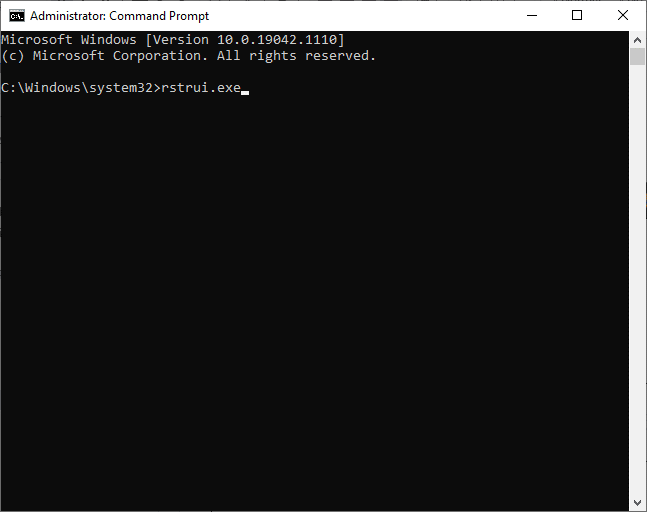
3. Das Systemwiederherstellungsfenster erscheint auf dem Bildschirm. Klicken Sie auf Weiter , nachdem Sie die empfohlene Wiederherstellungsoption ausgewählt haben.
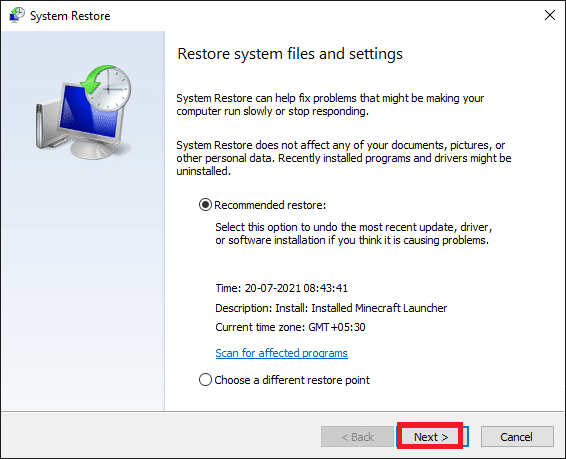
4. Bestätigen Sie abschließend den Wiederherstellungspunkt, indem Sie auf die Schaltfläche Fertig stellen klicken.
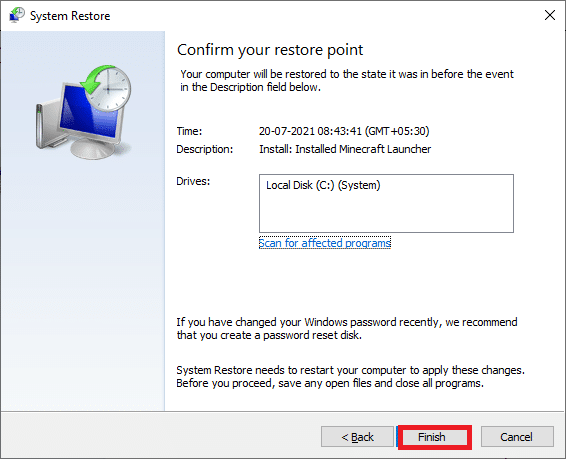
9. Das System wird auf den vorherigen Zustand zurückgesetzt.
Lesen Sie auch: So ändern Sie die Farbe der Taskleiste in Windows 10
Methode 12: PC zurücksetzen
Wenn Sie mit der neuen aktualisierten Version von Windows nicht zufrieden sind und zur vorherigen Version zurückkehren möchten, befolgen Sie die unten aufgeführten Schritte.
1. Drücken Sie gleichzeitig die Tasten Windows + I , um die Einstellungen in Ihrem System zu öffnen.
2. Wählen Sie Update & Sicherheit .
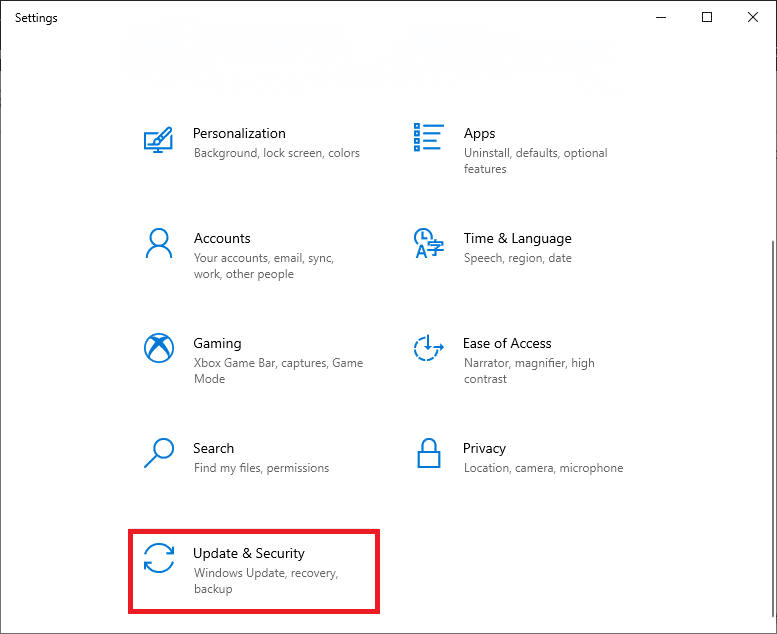
3. Wählen Sie die Option Wiederherstellung und klicken Sie auf Erste Schritte .
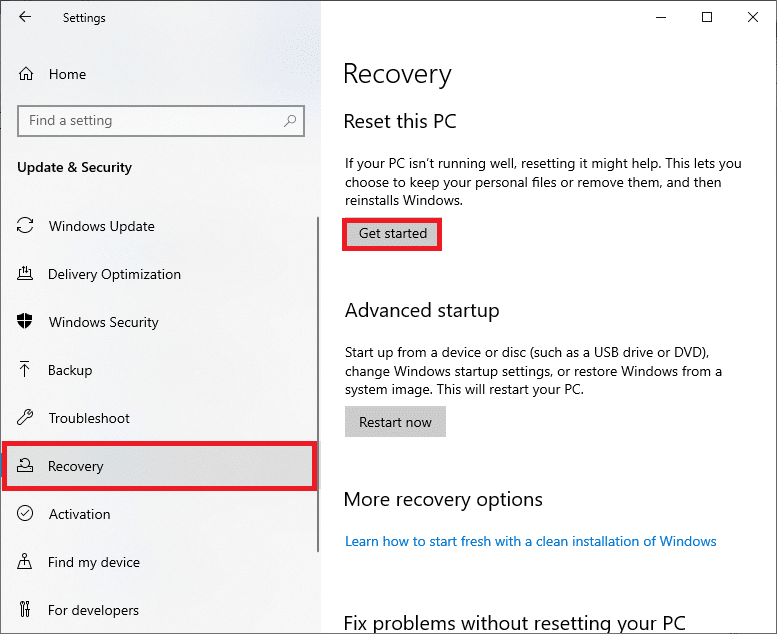
4. Wählen Sie nun eine Option aus dem Fenster Diesen PC zurücksetzen.
- Die Option Meine Dateien behalten entfernt Apps und Einstellungen, behält aber Ihre persönlichen Dateien.
- Die Option Alles entfernen entfernt alle Ihre persönlichen Dateien, Apps und Einstellungen.
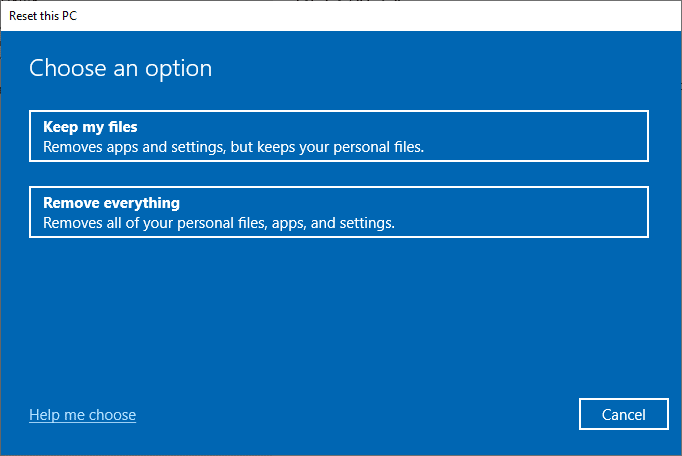
5. Befolgen Sie schließlich die Anweisungen auf dem Bildschirm, um den Reset- Vorgang abzuschließen.
Empfohlen:
- So konvertieren Sie ein Bild in Graustufenfarbe
- Anzeige der Taskleiste im Vollbildmodus unter Windows 10 behoben
- So machen Sie die Taskleiste in Windows 10 transparent
- So verwenden Sie den leeren Bereich von Windows 11 in der Taskleiste
Wir hoffen, dass diese Anleitung hilfreich war und Sie das Problem beheben konnten, dass der Rechtsklick auf die Taskleiste nicht funktioniert . Lassen Sie uns wissen, welche Methode für Sie am besten funktioniert hat. Wenn Sie Fragen/Vorschläge zu diesem Artikel haben, können Sie diese auch gerne im Kommentarbereich unten hinterlassen.
