Systemdienstausnahme unter Windows 10 oder 11 beheben
Veröffentlicht: 2022-11-24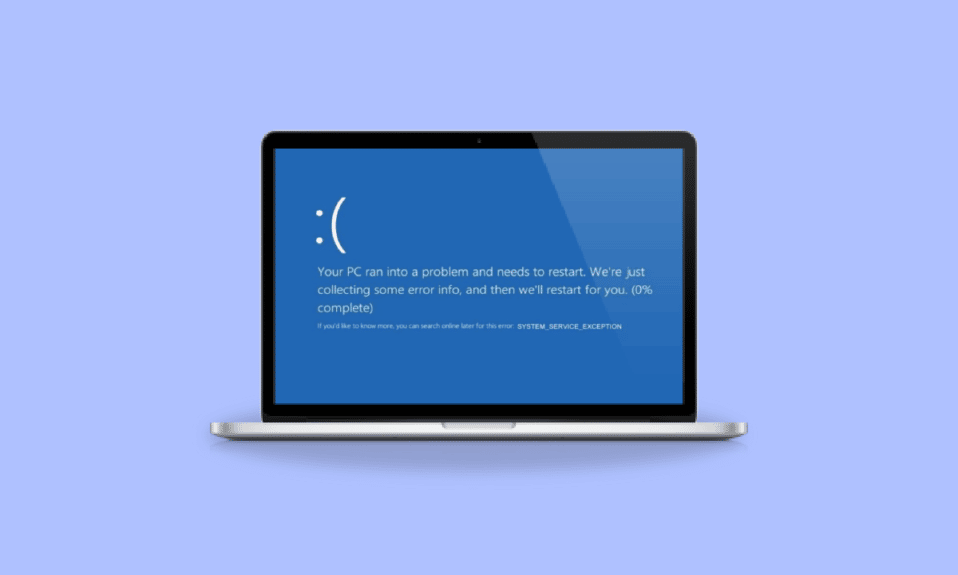
Stellen Sie sich vor, Sie erstellen ein wichtiges PowerPoint-Dokument und es ist fast fertig. Sofort geht etwas mit dem System schief und Systemdienstausnahme-BSOD-Fehler treten auf, während die AutoSave-Funktionen deaktiviert sind. Alles, was Sie erstellt haben, ist weg, weil Sie auch vergessen haben, das Dokument regelmäßig zu speichern. All Ihre Mühe und Zeit gehen umsonst. Also, BDOSs ist sehr nervig. In diesem Artikel werden wir weitere Informationen zur Systemdienstausnahme bei Windows 10- oder 11-Fehlern und allen Methoden zur Behebung dieses Fehlers bereitstellen.
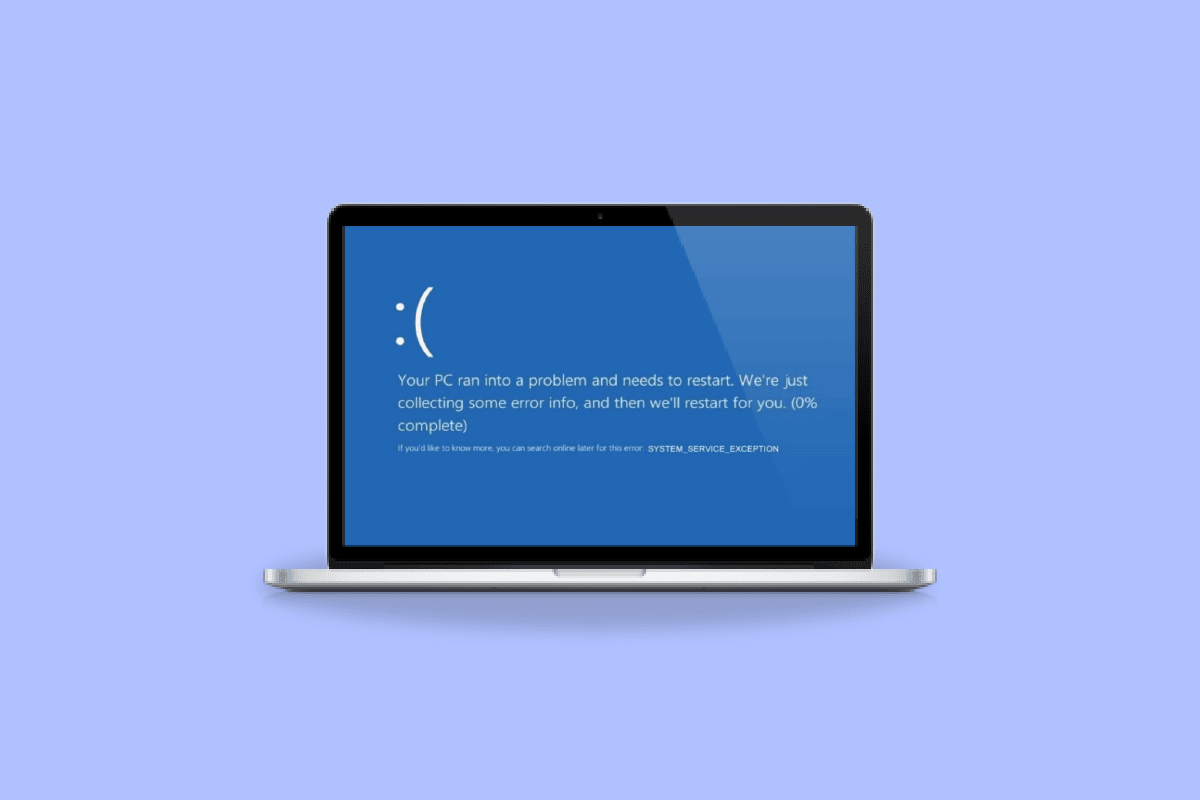
Inhalt
- So beheben Sie die Systemdienstausnahme unter Windows 10 oder 11
- Was verursacht den Systemdienst-Ausnahmefehler?
- Methode 1: Führen Sie das Windows-Speicherdiagnosetool aus
- Methode 2: Systemtreiber aktualisieren
- Methode 3: Führen Sie den Befehl chkdsk aus
- Methode 4: Systemdateien reparieren
- Methode 5: Webcam deaktivieren
- Methode 6: Verwenden Sie den Driver Verifier Manager
- Methode 7: Deinstallieren Sie problematische Anwendungen
- Methode 8: Deaktivieren Sie den Google Update-Dienst
- Methode 9: Antivirus-Scan ausführen
- Methode 10: Aktualisieren Sie das Windows-Betriebssystem
- Methode 11: Aktualisieren Sie das BIOS
- Methode 12: Antivirus deaktivieren
- Methode 13: Grafiktreiber aktualisieren
- Methode 14: Setzen Sie Windows 10 zurück
So beheben Sie die Systemdienstausnahme unter Windows 10 oder 11
Der Benutzer sieht sich die meiste Zeit mit diesem BSOD-Fehler (Blue Screen of Death) konfrontiert, während er das System bedient. Die Benutzer stoßen seit Jahrzehnten auf diesen Fehler in ihrem System und dieser Fehler ist sehr störend, da sie das System in einer Schleife neu starten müssen, was die Arbeit und Effizienz stört.
Was verursacht den Systemdienst-Ausnahmefehler?
Es kann verschiedene Gründe geben, die für den Fehler verantwortlich sein können, und einige davon sind im Folgenden aufgeführt:
- Inkompatible Windows-Treiber : Wir installieren Treiber in unserem System, damit das System reibungslos und effizient funktioniert, aber manchmal können auch einige inkompatible oder beschädigte Treiber der Grund für solche Fehler sein.
- Fehlerhafte Windows-Updates : Windows stellt die neuesten Updates bereit, damit sie sie herunterladen und auch die Fehler beheben können, falls vorhanden. Aber diese neuen Updates könnten auch der Grund für neue Fehler im System sein.
- Schädliche Programme : Die im System vorhandenen Schadprogramme und infizierten Dateien sind der Hauptgrund für diesen Fehler und können durch einen Antivirenscan behoben werden.
- Beschädigte Windows- Systemdateien: Es gibt beschädigte Dateien im System, die für verschiedene Fehler verantwortlich sind, die Ihre Arbeit und Effizienz stören. Daher sollten diese Dateien frühestens identifiziert und behoben werden.
Im Folgenden finden Sie die Schritte zur Fehlerbehebung, um den Dienstausnahmefehler unter Windows 10 oder 11 zu beheben.
Methode 1: Führen Sie das Windows-Speicherdiagnosetool aus
Das Windows-Speicherdiagnosetool ist ein kostenloses Speichertestprogramm, mit dem Sie den Speicher scannen und alle beschädigten Daten finden können, die auf Ihrem System vorhanden sind. Befolgen Sie die unten aufgeführten Schritte, um das Windows-Speicherdiagnosetool auszuführen und den Ausnahmefehler des Systemdienstes zu beheben:
1. Öffnen Sie das Dialogfeld Ausführen , indem Sie gleichzeitig die Tasten Windows + R drücken.
2. Geben Sie mdsched.exe ein und klicken Sie auf OK , um das Windows-Speicherdiagnosetool zu starten.
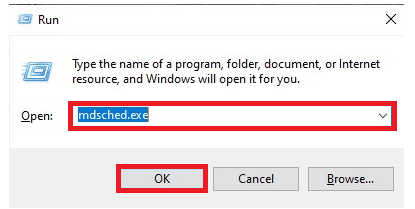
3. Klicken Sie anschließend auf die Option Jetzt neu starten und nach Problemen suchen (empfohlen) .
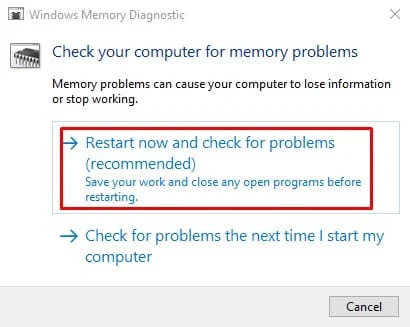
4. Das System wird neu gestartet und ein Prozess beginnt.
Methode 2: Systemtreiber aktualisieren
Windows Update hält Ihre Systemtreiber auf dem neuesten Stand. Treiber sind wichtige Software, die eine wichtige Rolle spielt, damit die Hardwarekomponenten Ihres Systems sehr reibungslos und effizient funktionieren. Daher müssen Sie die Treiber auf dem neuesten Stand halten, damit sie während der Arbeit nicht mit Fehlern oder Fehlern konfrontiert werden. Sehen Sie sich unsere Anleitung zum Aktualisieren von Gerätetreibern unter Windows 10 an.
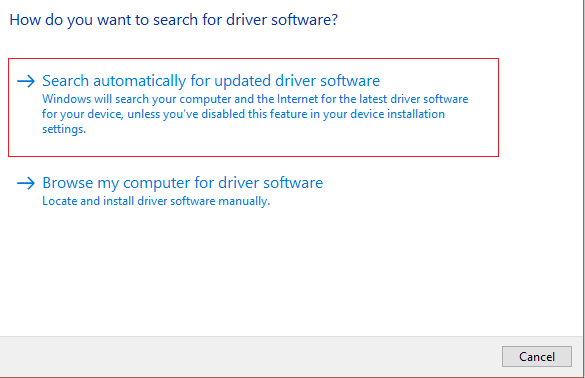
Lesen Sie auch: Fix Driver IRQL Not Less or Equal Rtwlane Sys Error
Methode 3: Führen Sie den Befehl chkdsk aus
Es ist eine Funktion, die Windows anbietet, um Sie bei der Identifizierung von fehlerhaftem Speicher und der Behebung verschiedener Systemfehler zu unterstützen. Diese Funktion überprüft den verfügbaren Speicherplatz, die Festplattennutzung und andere relevante Prozesse. Befolgen Sie unsere Anleitung zum Überprüfen der Festplatte auf Fehler mit chkdsk.
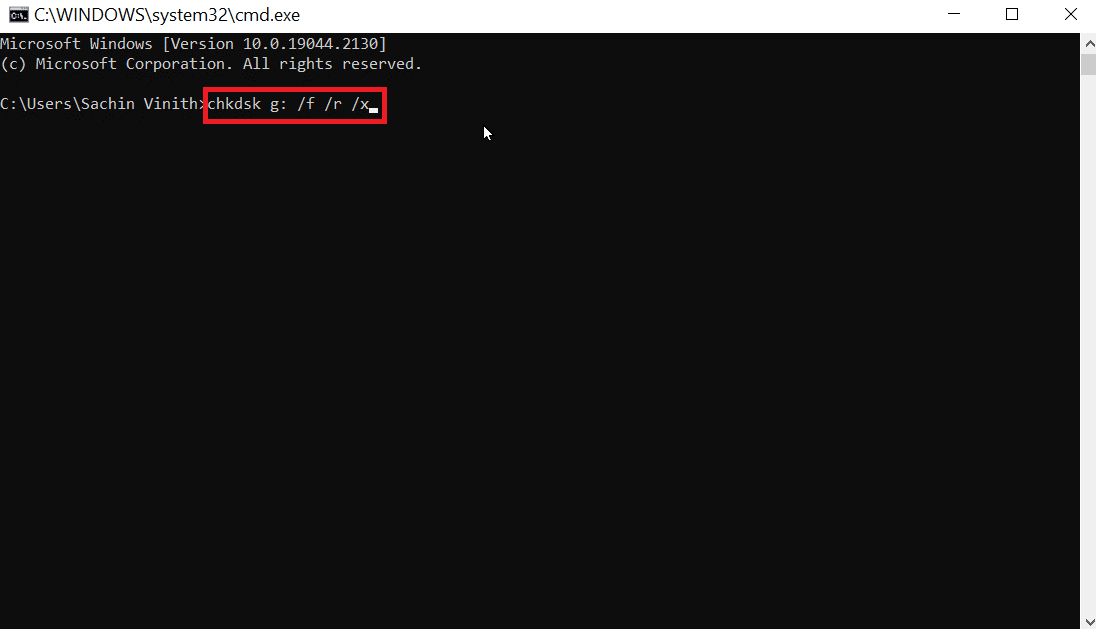
Methode 4: Systemdateien reparieren
Ein weiteres Windows-Systemtool, das nach fehlenden und beschädigten Windows-Systemdateien sucht, ist System File Check (SFC). Richtig, es klingt wie CHKDSK. Im Gegensatz zu CHKDSK, das Ihr gesamtes Laufwerk auf Fehler analysiert, sucht SFC selektiv nach Windows-Systemdateien.
Es ist jedoch wichtig, noch einmal zu überprüfen, ob alles voll funktionsfähig ist, bevor Sie den SFC-Befehl ausführen. Hier ist unsere Anleitung zum Reparieren von Systemdateien unter Windows 10.
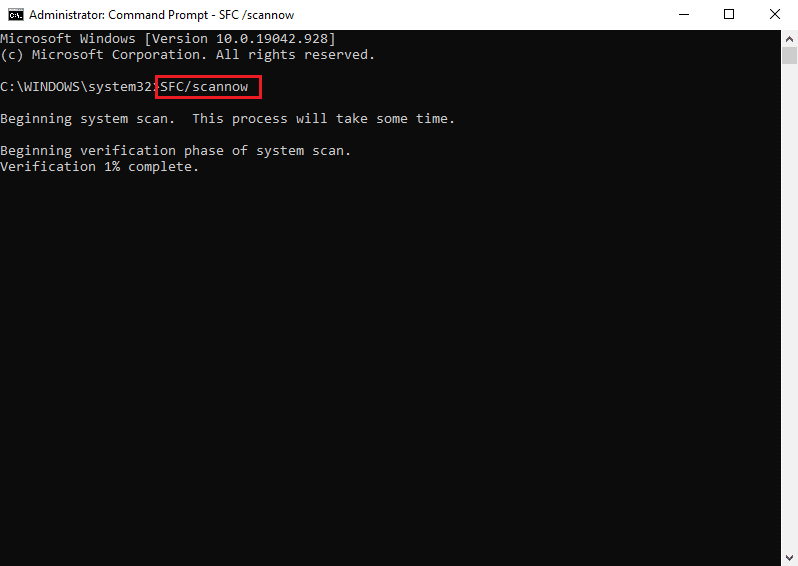
Lesen Sie auch: 7 Möglichkeiten, den iaStorA.sys-BSOD-Fehler unter Windows 10 zu beheben
Methode 5: Webcam deaktivieren
Externe Hardware, wie z. B. Webcams, kann gelegentlich ein Systemdienstausnahmeproblem verursachen. Sie können dies überprüfen, indem Sie Ihre Webcam ausschalten und beobachten, ob das Problem behoben wurde. Wenn Sie keine Webcam haben, versuchen Sie, das zuletzt mit Ihrem Computer verbundene Gerät abzurufen, und führen Sie dann die folgenden Schritte aus, um zu versuchen, dieses Gerät zu deaktivieren.
1. Drücken Sie die Windows-Taste , geben Sie Geräte-Manager ein und klicken Sie dann auf Öffnen .
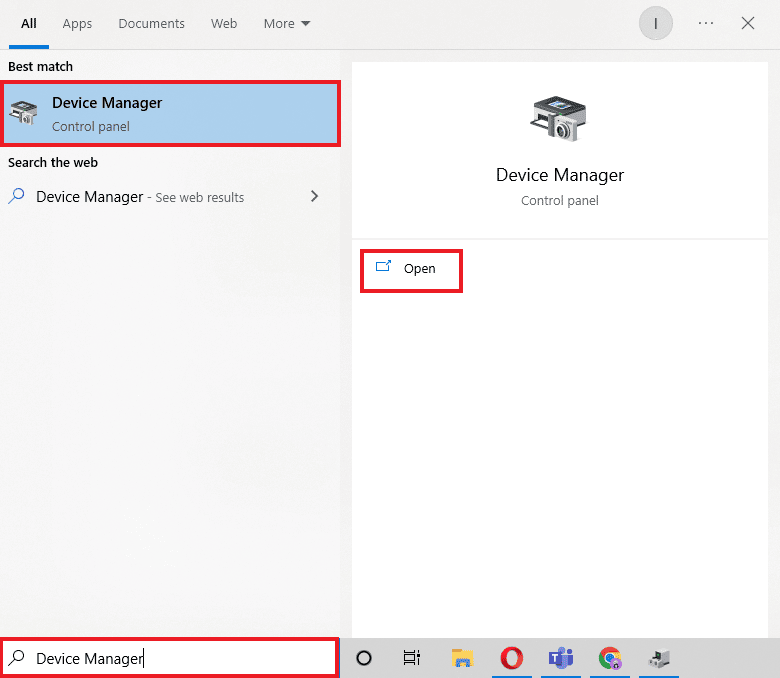
2. Klicken Sie nun auf Imaging Device s und klicken Sie mit der rechten Maustaste auf den Webcam-Treiber .
3. Klicken Sie dann in der Liste der verfügbaren Optionen auf Gerät deaktivieren .
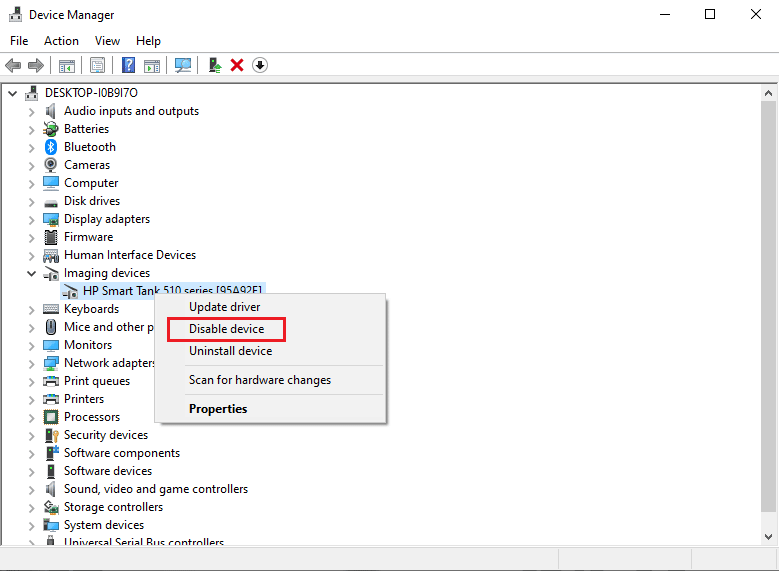
Methode 6: Verwenden Sie den Driver Verifier Manager
Es handelt sich um eine von Windows angebotene Funktion, mit der Sie jeden derzeit im System installierten Treiber bestätigen und untersuchen können. Führen Sie Driver Verifier Manager aus und beheben Sie die Ausnahme des Windows-Systemdienstes, indem Sie die unten aufgeführten Schritte ausführen:
1. Drücken Sie die Windows-Taste , geben Sie Windows Powershell ein und klicken Sie auf Als Administrator ausführen .
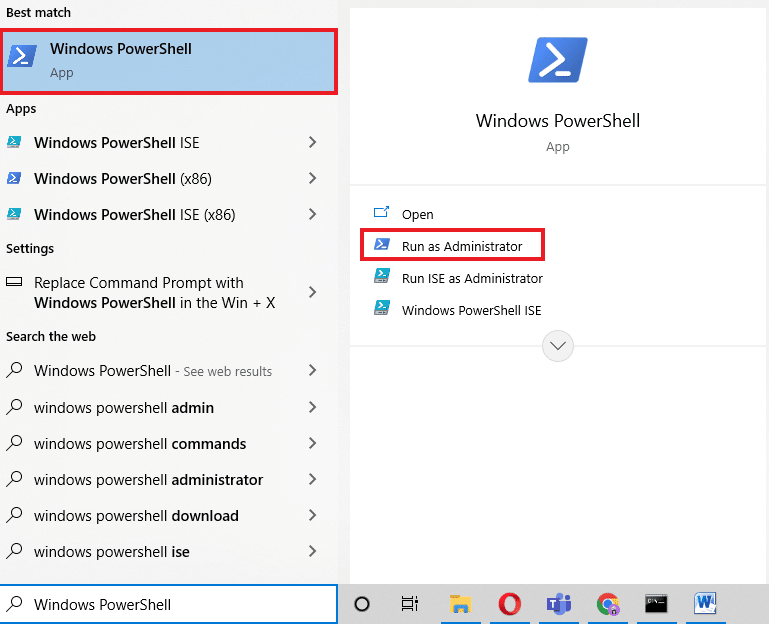
2. Wie im Bild unten gezeigt, wird jetzt eine Bluescreen-Option angezeigt. Geben Sie den Verifier -Befehl ein und drücken Sie die Eingabetaste .
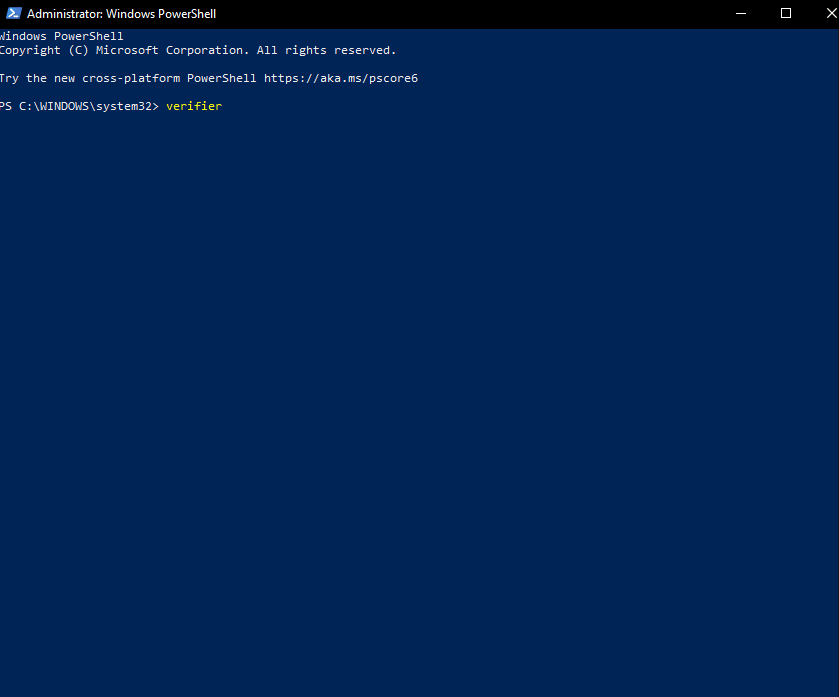
3. Daraufhin erscheint ein Dialogfeld, wie unten gezeigt. Wählen Sie Standardeinstellungen erstellen und klicken Sie dann auf Weiter .
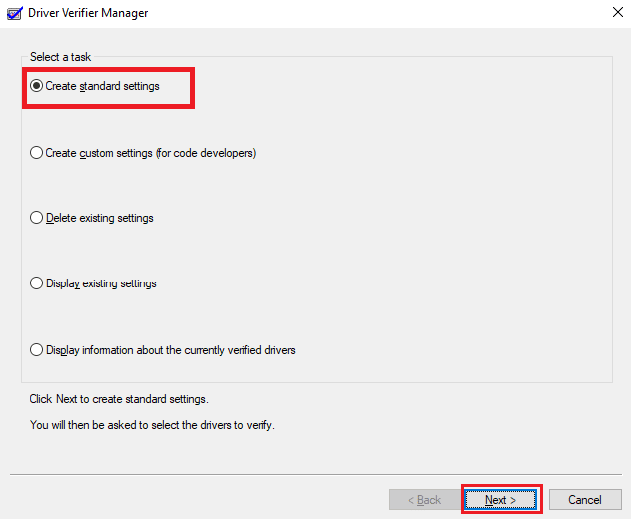
4. Klicken Sie auf Weiter, nachdem Sie die Option Nicht signierte Treiber automatisch auswählen markiert haben.
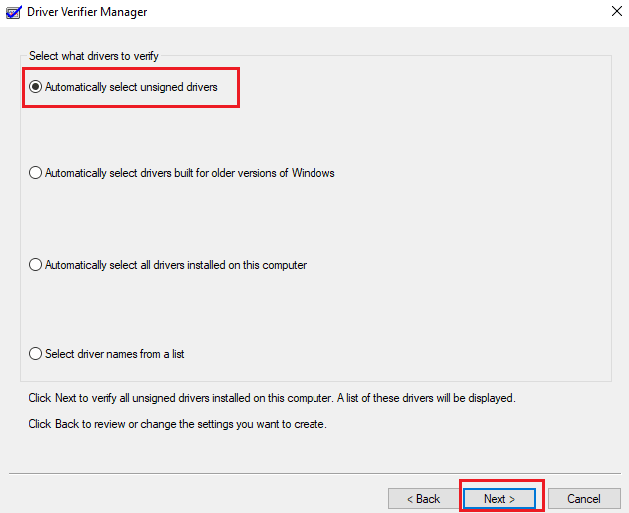
5. Es wird ein Vorgang ausgeführt, und PowerShell zeigt die Meldung The operation completed successfully an .
Lesen Sie auch: WHEA INTERNAL ERROR in Windows 10 beheben
Methode 7: Deinstallieren Sie problematische Anwendungen
Unter Windows 10 führen einige Programme bekanntermaßen zu einem Windows 10-Fehler „Systemdienstausnahme“. Konflikte, problematische Updates oder veraltete Software, die auf Ihrem Computer installiert ist, können dies alles verursachen. So entfernen Sie Programme, die bekanntermaßen zu diesem Bluescreen-Fehler führen.

1. Um das Startmenü zu öffnen, klicken Sie auf das Windows-Symbol in der unteren linken Ecke des Bildschirms. Wählen Sie dann Einstellungen .
2. Wählen Sie Apps aus . Hier finden Sie jedes Programm, das derzeit auf Ihrem Computer installiert ist.
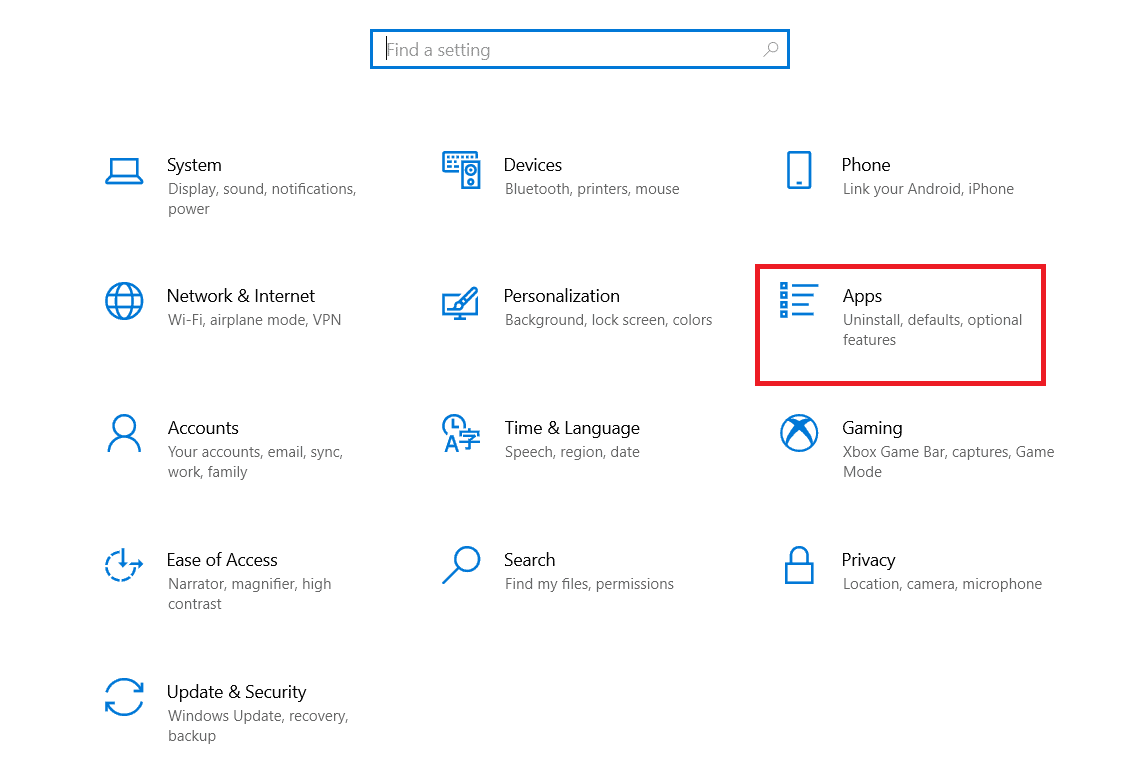
3. Überprüfen Sie, ob eines der folgenden Softwareprogramme auf Ihrem Computer installiert ist:
- Virtuelles CloneDrive
- XSplit-Broadcaster
- BitDefender-Antivirus
- Cisco-VPN
- Asus GameFirst-Service
- McAfee Antivirus
4. Wenn eines der oben genannten Programme bereits auf Ihrem Computer installiert ist, klicken Sie einmal darauf und dann auf die Schaltfläche Deinstallieren .
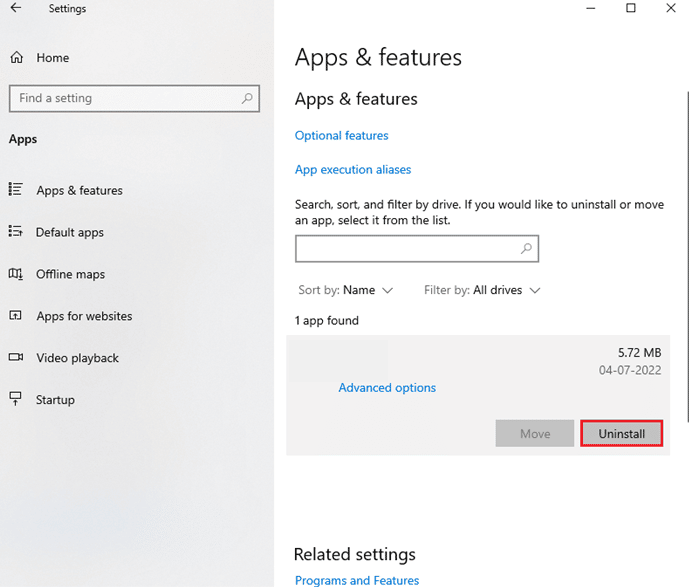
5. Nachdem Sie erneut Deinstallieren ausgewählt haben, fordert Sie das Deinstallationsprogramm des Programms auf, den Anweisungen auf dem Bildschirm zu folgen. Stellen Sie sicher, dass die Software vollständig deinstalliert wurde.
6. Befolgen Sie diese Anweisungen für jede Anwendung in der Liste. Überprüfen Sie, ob der Blue Screen of Death behoben wurde, nachdem Sie alle problematischen Programme deinstalliert haben, indem Sie Ihren Computer neu starten.
Methode 8: Deaktivieren Sie den Google Update-Dienst
Laut einigen Berichten ist der Google Automatic Update-Dienst die Hauptursache für den STOP-Code der Systemdienstausnahme. Wie der Name schon sagt, ist dieser Dienst für die Aktualisierung jeglicher Google-Software zuständig, die auf Ihrem Computer installiert ist. Um zu sehen, ob das Problem nach dem Deaktivieren dieses Dienstes behoben ist, können Sie es versuchen.
1. Drücken Sie die Tasten Windows + R zusammen, um das Dialogfeld Ausführen zu öffnen.
2. Geben Sie services.msc ein und drücken Sie die Eingabetaste , um das Fenster „ Dienste “ zu öffnen.
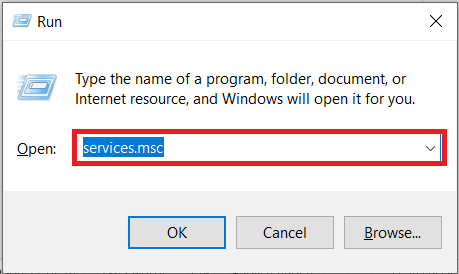
3. Suchen Sie den Dienst Google Update Service (gupdate), indem Sie nach unten scrollen. Wählen Sie die Option Eigenschaften aus dem Kontextmenü, indem Sie mit der rechten Maustaste darauf klicken.
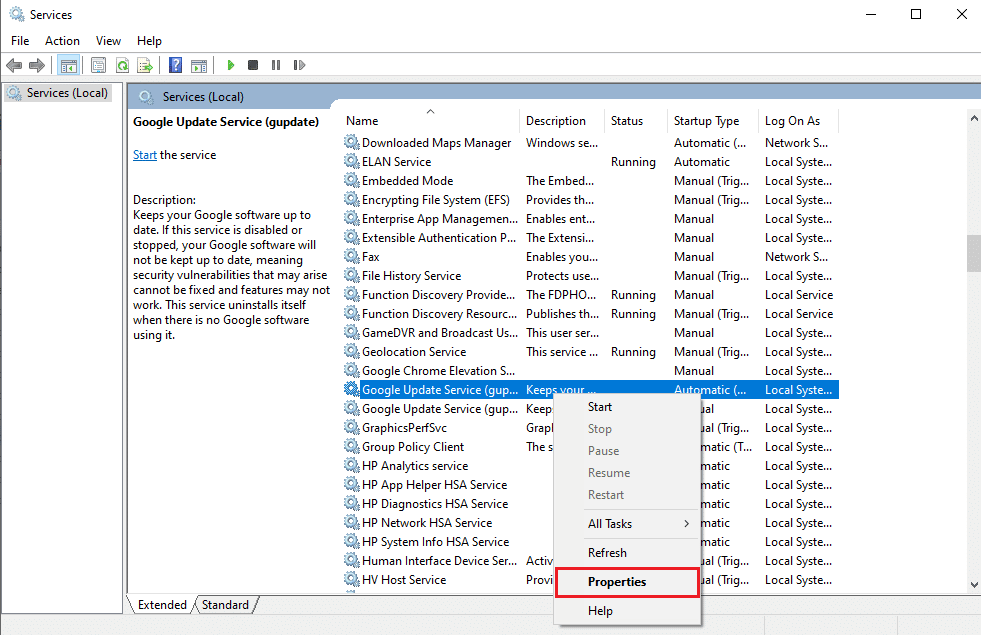
4. Starten Sie den PC neu, nachdem Sie im Dropdown-Menü „Starttyp “ die Option „Deaktiviert“ ausgewählt haben. Auf diese Weise können Sie verhindern, dass der Dienst auf Ihrem Gerät ausgeführt wird und Probleme verursacht.
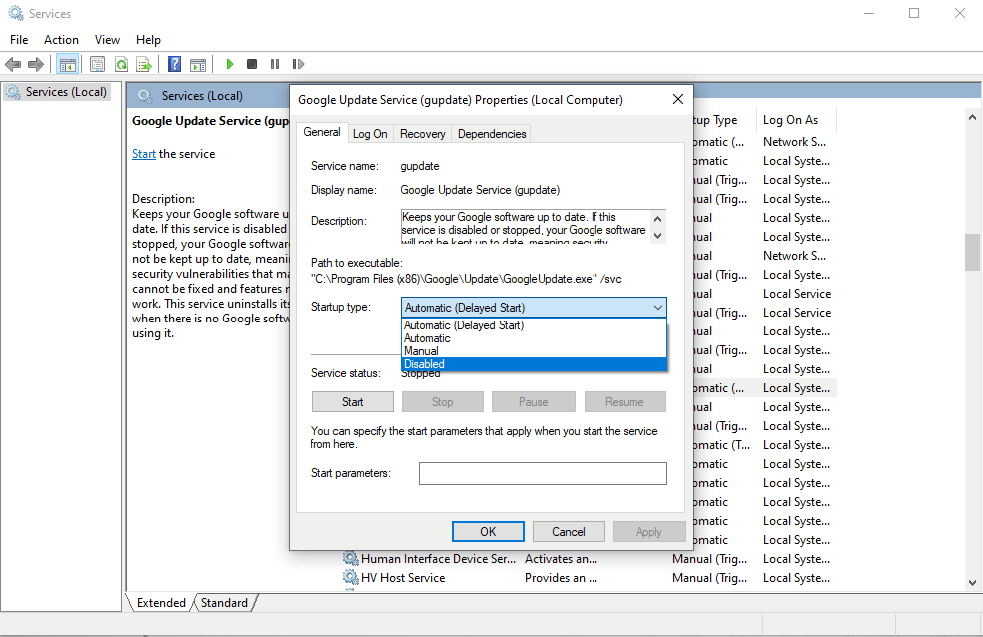
Überprüfen Sie, ob Sie immer noch den Stoppcode SYSTEM SERVICE EXCEPTION erhalten , nachdem Sie diesen Dienst deaktiviert haben, indem Sie Ihren Computer neu starten. Wenn nicht, wurde das Problem behoben; Verwenden Sie in diesem Fall den manuellen Updater für alle Google-Anwendungen, die Sie auf dem Gerät installiert haben.
Lesen Sie auch: 0x800f0831 Windows 10 Update-Fehler beheben
Methode 9: Antivirus-Scan ausführen
Ein Virus oder Teil einer Malware verhindert den normalen Betrieb des Systems. Um Ihr System reibungslos und effektiv zu machen, müssen Sie einen Antivirus-Scan durchführen, um nach Malware oder infizierten Dateien im System zu suchen und diese zu entfernen. Um sicherzustellen, dass Ihr System frei von unerwünschten und schädlichen Dateien ist, können Sie einen vollständigen Systemscan durchführen. Lesen Sie unsere Anleitung zum Entfernen von Malware von Ihrem PC in Windows 10.
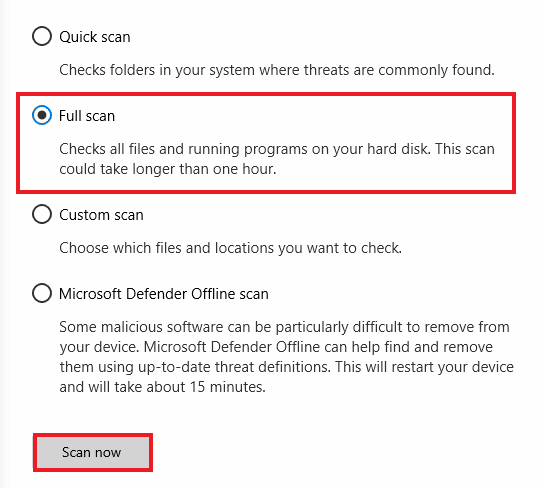
Methode 10: Aktualisieren Sie das Windows-Betriebssystem
Das Feedback der Benutzer wird berücksichtigt, wenn Windows Updates und Fixes entwickelt, die Benutzern helfen können, eine Vielzahl von Systemfehlern zu vermeiden. Sie müssen Ihr System daher auf die neuesten von Windows angebotenen Updates aktualisieren. Sehen Sie sich unsere Anleitung zum Herunterladen und Installieren des neuesten Windows 10-Updates an, um die Systemdienstausnahme bei Windows 11-Fehlern zu beheben.
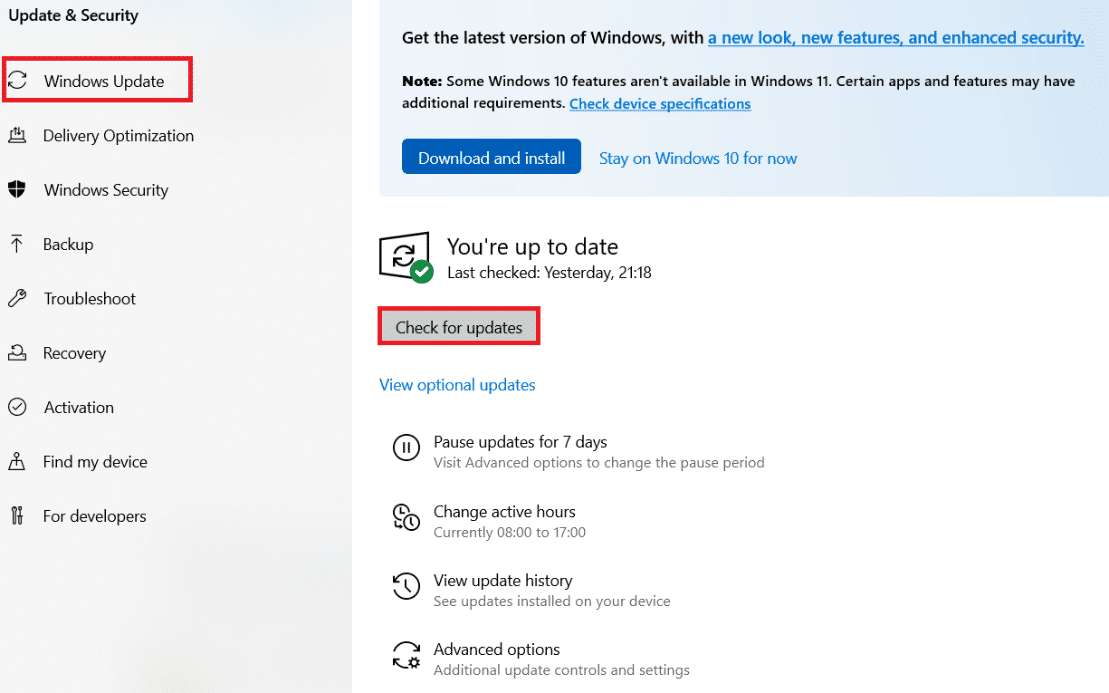
Methode 11: Aktualisieren Sie das BIOS
Der Mikroprozessor des Systems verwendet das Basic Input/Output System oder BIOS als erstes Programm, das er ausführt, wenn der Computer eingeschaltet wird. Darüber hinaus steuert es den Datenfluss zwischen den angeschlossenen Geräten und dem Betriebssystem. Daher ist es wichtig, das BIOS auf die neueste Version zu aktualisieren. Lesen Sie unseren Leitfaden zu Was ist BIOS und Wie aktualisiere ich das BIOS?
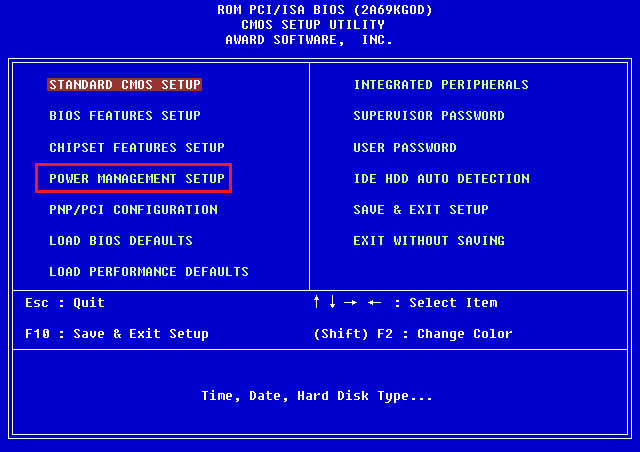
Methode 12: Antivirus deaktivieren
Antivirus-Software ist eine fantastische Möglichkeit, unser System vor irrtümlichen bösartigen Viren- und Malware-Angriffen zu schützen. Gelegentlich kann Antivirensoftware jedoch verhindern, dass einige Programme auf dem System ordnungsgemäß funktionieren, was zu anderen schädlichen Fehlern in den Prozessen führt. Sehen Sie sich unsere Anleitung zum vorübergehenden Deaktivieren von Antivirus unter Windows 10 an.
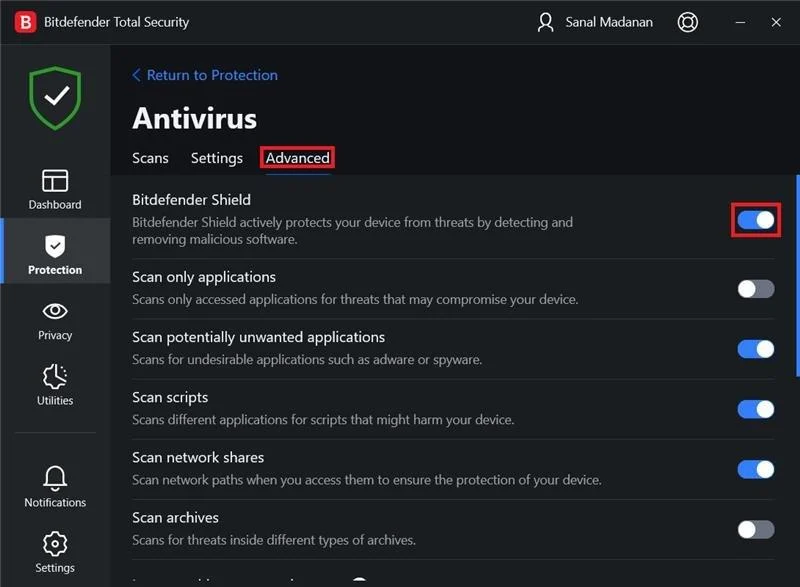
Methode 13: Grafiktreiber aktualisieren
Sie können einfach den aktuellen Status des Grafiktreibers überprüfen und die erforderliche Lösung erstellen, da der Systemdienstausnahmefehler unter Windows 10 oder 11 durch die Beschädigung des Grafiktreibers verursacht werden kann. Um Treiber zu aktualisieren, lesen Sie unsere Anleitung zum Aktualisieren von Treibern.
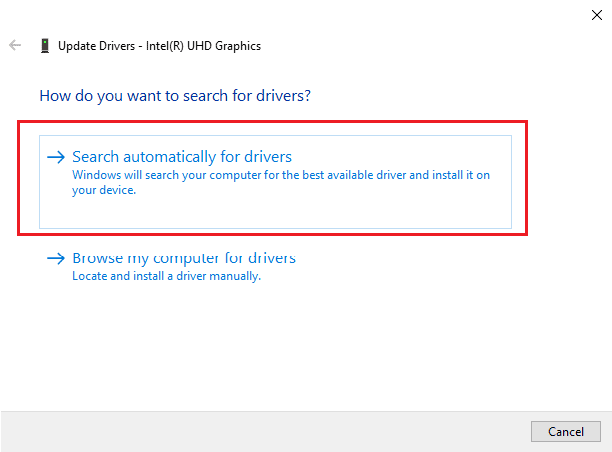
Lesen Sie auch: Beheben Sie den Windows-Fehler 0 ERROR_SUCCESS
Methode 14: Setzen Sie Windows 10 zurück
Es besteht eine gute Chance, dass der Fehler durch die letzten Anpassungen der Systemeinstellungen verursacht wurde. Daher können Sie alle Änderungen rückgängig machen und Windows durch einen Reset auf die Werkseinstellungen zurücksetzen. Lesen Sie unseren Leitfaden zum Zurücksetzen von Windows 10 ohne Datenverlust.
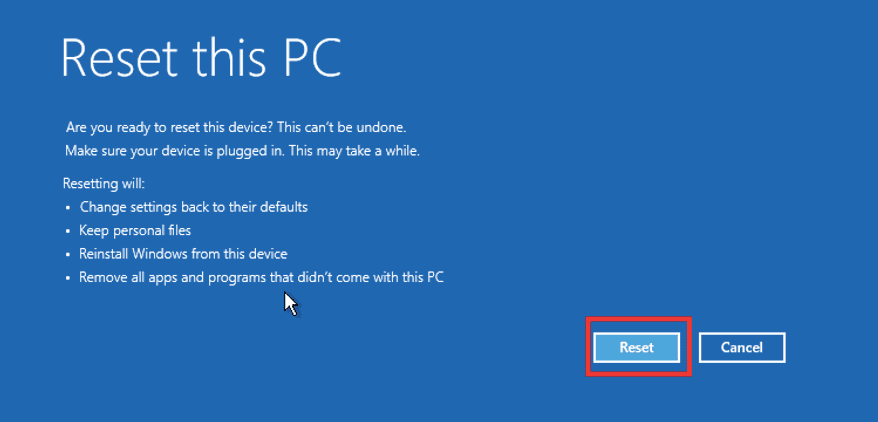
Häufig gestellte Fragen (FAQs)
Q1. Was ist eine Systemdienstausnahme?
Antwort . Wenn Sie Windows 7 verwenden, sind Systemdienstausnahme unter Windows 7 und Fehlerstoppcode 0x0000003b zwei der Blue Screen of Death (BSoD)-Fehler. Dieser blaue Bildschirm weist auf eine Fehlfunktion bei einem oder mehreren Systemprozessen des Windows-Betriebssystems hin.
Q2. Wie behebe ich die Systemdienstausnahme in Windows 10?
Antwort . Wir haben oben in diesem Artikel verschiedene Methoden erwähnt, mit denen Sie Systemdienst-Ausnahmefehler beheben können.
Q3. Was ist ein Stoppcode?
Antwort . Ein anderer Name für einen Stoppcode ist ein Fehlerprüfcode. Wenn mit dem Windows-Betriebssystem etwas schief geht, wird ein Bluescreen mit einem Stoppcode angezeigt, der analysiert werden kann, um festzustellen, was genau den BSoD-Fehler verursacht hat.
Q4. Was verursacht Bluescreen?
Antwort . BSoD-Fehler können durch fehlerhafte Hardware verursacht werden, z. B. eine ausgefallene Stromversorgung, ein überhitztes Gerät, fehlerhafter Speicher usw. sowie Probleme mit der Hardware-Treibersoftware. Windows funktioniert nicht mehr, wenn ein Bluescreen angezeigt wird, und Sie müssen ihn beheben.
Empfohlen:
- Beheben Sie NVIDIA GeForce nicht kompatibel unter Windows 10
- Beheben Sie den Fehler „Keine Daten vom Google Chrome-Server gesendet“.
- MSDN Bugcheck Video TDR-Fehler in Windows 10 behoben
- Win32kfull.sys BSOD in Windows 10 beheben
Wir haben in diesem Artikel über Systemdienstausnahmen bei Windows 10- oder 11 -Fehlern gesprochen und eine Reihe von Lösungen dafür entdeckt. Wenn auf Ihrem System eine Systemdienstausnahme BSOD auftritt, helfen Ihnen die in diesem Artikel aufgeführten Schritte bei der Behebung der Probleme. Sofern kein schwerwiegenderes Hardwareproblem vorliegt, kann der Fehler normalerweise vermieden werden, indem Sie Ihr System auf dem neuesten Stand halten.
