Wie man den SYSTEM_SERVICE_EXCEPTION (ks.sys) BSOD loswird
Veröffentlicht: 2021-05-25Da Windows 10 nun seit mehreren Jahren in der Szene etabliert ist und die vorherigen Versionen des Betriebssystems ihren Glanz (oder die Unterstützung von Microsoft) verlieren, migrieren immer mehr Menschen. Einige von ihnen stießen jedoch kurz nach dem Wechsel zu Windows 10 auf den Fehler SYSTEM_SERVICE_EXCEPTION (ks.sys).
Dieser Artikel befasst sich mit diesem Fehler und erklärt, was er ist und wie er behoben werden kann.
Was ist Ks.sys?
Ks.sys ist eine Windows-Kernel-CSA-Bibliotheksdatei. Es ist eine zentrale und nicht entfernbare Windows-Komponente. Es ist eine der Dateien, die die Videoaufzeichnung unter Windows unterstützen. Es verwaltet die Videoaufnahme und interagiert auch mit den zugehörigen Treibern, wie den Bildgebungs-, Anzeige- und Grafiktreibern.
Wenn eine Systemdatei, eine Datei eines Drittanbieters, ein Programm, eine App oder ein Spiel mit ks.sys in Konflikt steht, kann dies zum Fehler SYSTEM_SERVICE_EXCEPTION führen.
Was bedeutet SYSTEM_SERVICE_EXCEPTION?
Der Fehler SYSTEM_SERVICE_EXCEPTION tritt auf, wenn ein laufender Prozess versucht, von „nicht privilegiertem“ zu „privilegiertem“ Code zu wechseln. Dies ist die Windows-Sprache, wenn ein laufender Prozess oder ein laufendes Programm versucht, auf Dateien zuzugreifen, auf die das System festgestellt hat, dass es nicht darauf zugreifen kann.
In Bezug auf ks.sys bedeutet dieser Fehler wahrscheinlich, dass eine App oder ein Programm oder ein Spiel oder sogar ein Antivirentool versucht hat, die Datei zu verwenden, dies jedoch aufgrund eines Konflikts mit ks.sys nicht kann.
Im Allgemeinen stoppt das System den Versuch und löst den Fehler als Abwehrmechanismus zum Schutz Ihres Computers aus. Bis das Problem behoben ist, gibt das Betriebssystem möglicherweise weiterhin diesen Fehler aus:
Es wurde ein Problem erkannt und Windows wurde heruntergefahren, um Schäden an Ihrem Computer zu vermeiden. Das Problem scheint durch die folgende Datei verursacht zu werden: ks.sys.
Ihr PC ist auf ein Problem gestoßen und muss neu gestartet werden. Wir sammeln nur ein paar Informationen und starten dann für Sie neu. Wenn Sie mehr wissen möchten, können Sie später online nach diesem Fehler suchen: ks.sys.
STOP 0x0000000A: IRQL_NOT_LESS_EQUAL – ks.sys
Der Fehler könnte ein einmaliger Fehler in Windows sein oder mit beschädigten Systemdateien oder veralteten Treibern zusammenhängen. In jedem Fall sollten die folgenden Schritte Ihnen helfen, den blauen Bildschirm endgültig zu beseitigen.
So beheben Sie den Bluescreen-Fehler SYSTEM_SERVICE_EXCEPTION (Ks.sys).
Wenn ein Blue Screen of Death auftritt, ist es ein Fingertipp, ob Sie auf Ihren Desktop zugreifen können. Bei vielen BSODs bleibt das System auf dem Fehlerbildschirm hängen, und ein Neustart macht keinen Unterschied. Nachdem der Computer wieder hochgefahren ist, kehrt er einfach zum blauen Fehlerbildschirm zurück.
Wenn Sie die meisten Tipps in diesem Handbuch verwenden, müssen Sie sich natürlich normal anmelden können. Wenn Sie also den SYSTEM_SERVICE_EXCEPTION-Fehler in Windows 10 haben und Ihr PC nicht vom Desktop bootet, müssen Sie in den abgesicherten Modus mit Netzwerk booten, um die hier und anderswo angegebenen Fixes verwenden zu können.
Warum abgesicherter Modus mit Netzwerk und nicht nur der grundlegende abgesicherte Modus? Der Grund ist, dass die erstere Option auch Netzwerktreiber aktiviert, die für die Verbindung zum Internet benötigt werden. Für einige Lösungen ist möglicherweise eine Internetverbindung erforderlich.
Nachdem Sie nun die Vorbereitung kennen, die Sie möglicherweise treffen müssen, erfahren Sie hier, wie Sie die Netzwerkversion des abgesicherten Modus aktivieren und den blauen Fehlerbildschirm verlassen.
Die genaue Methode hängt davon ab, wie sich Ihr PC verhält, nachdem der Fehler aufgetreten ist. Einige Benutzer können sich zunächst bei ihren Computern anmelden, aber der Fehler wird nach einigen Minuten angezeigt und zwingt das System zu einem Neustart mit einem blauen Bildschirm.
Bevor dies geschieht, booten Sie schnell in den Bildschirm „Erweiterte Startoptionen“.
Methode 1
- Klicken Sie mit der rechten Maustaste auf das Startmenü und wählen Sie „Herunterfahren oder abmelden“.
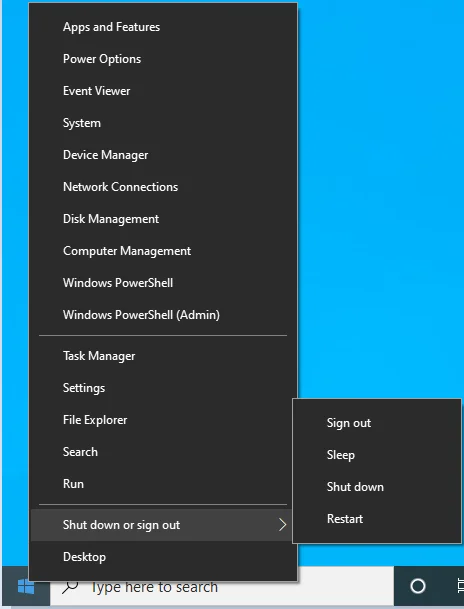
- Halten Sie die Umschalttaste gedrückt und klicken Sie auf Neu starten.
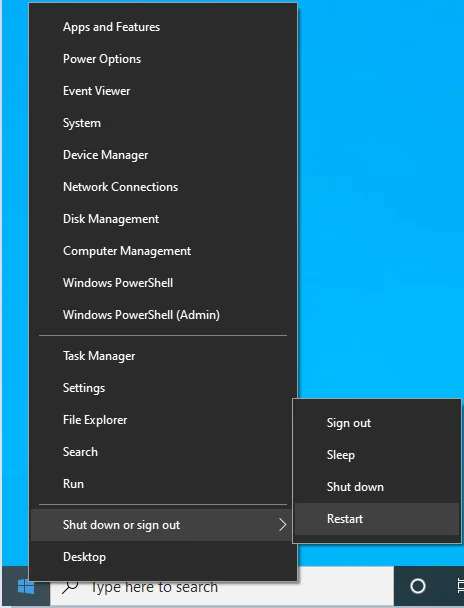
Methode 2
- Einstellungen öffnen.
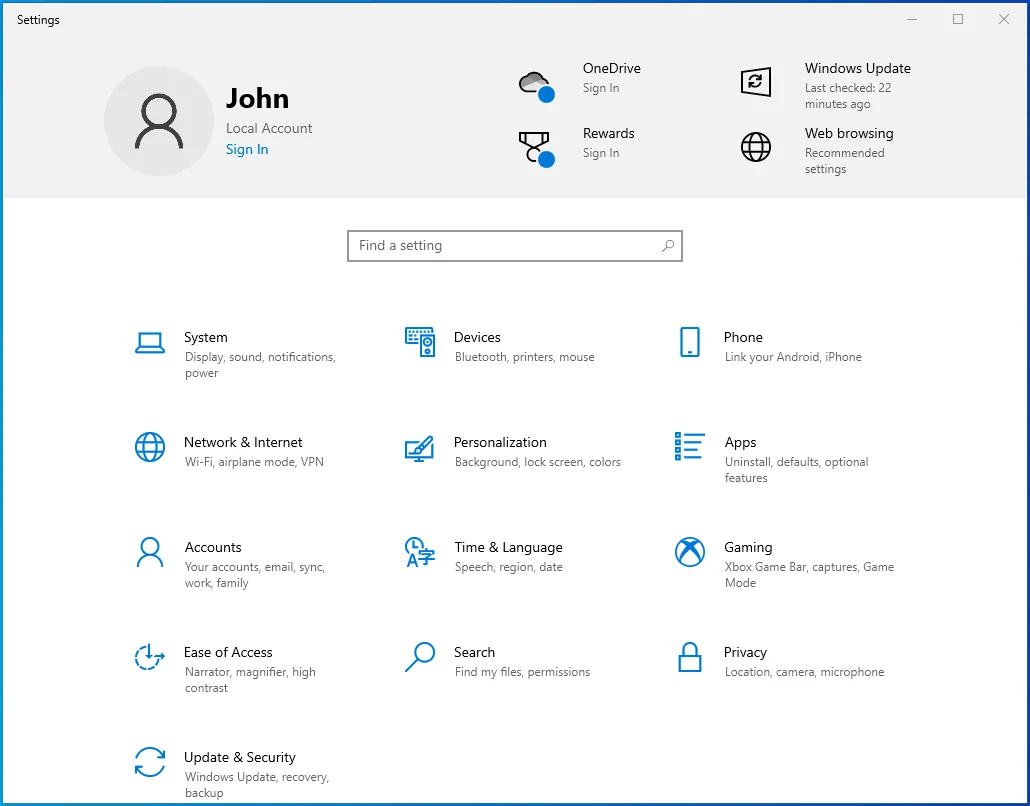
- Gehen Sie zu Update & Sicherheit.
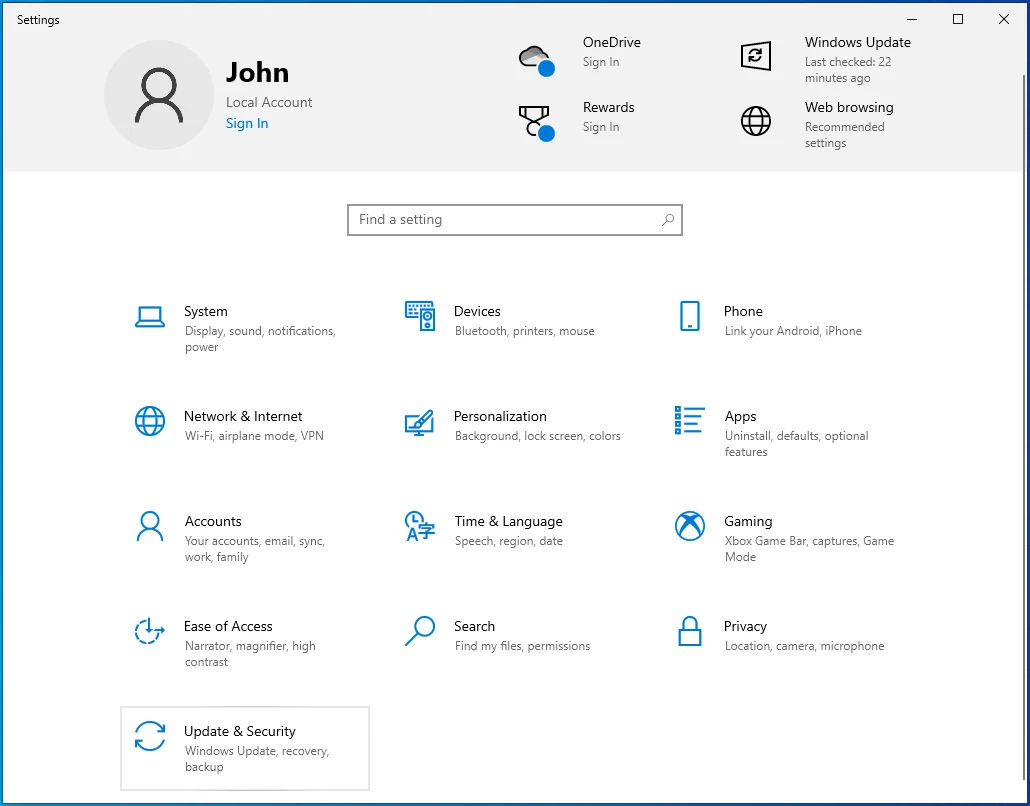
- Wählen Sie im linken Bereich Wiederherstellung aus.
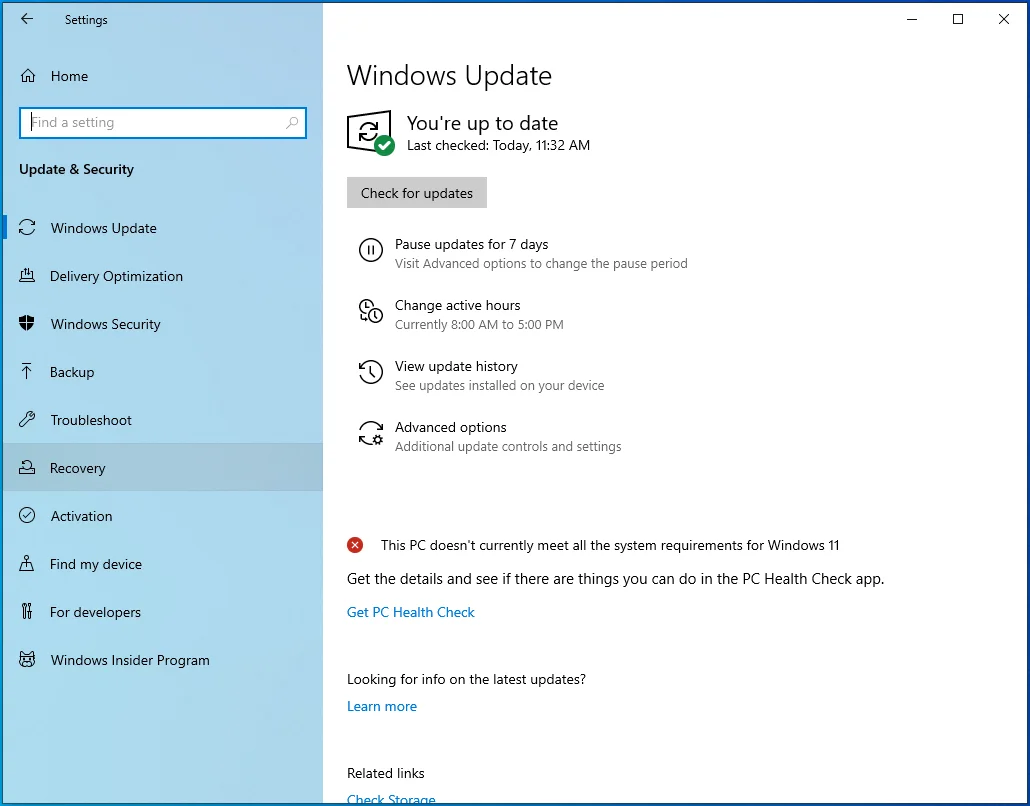
- Suchen Sie im rechten Bereich nach „Erweiterter Start“.
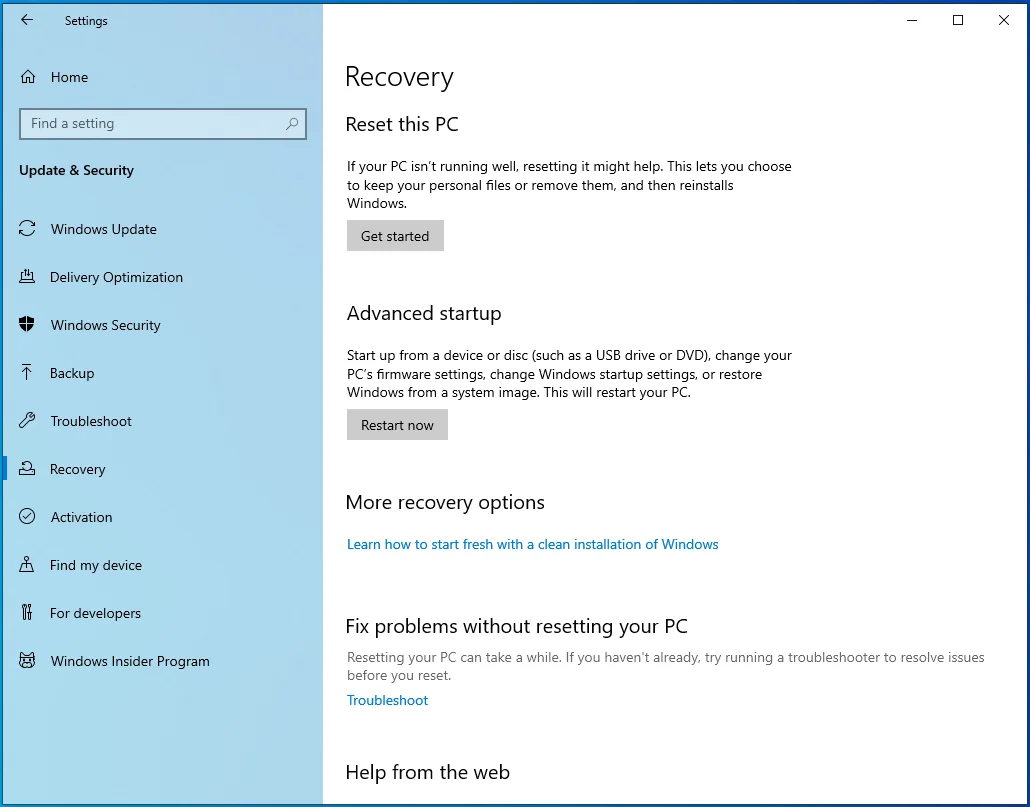
- Klicken Sie auf die Schaltfläche „Jetzt neu starten“.
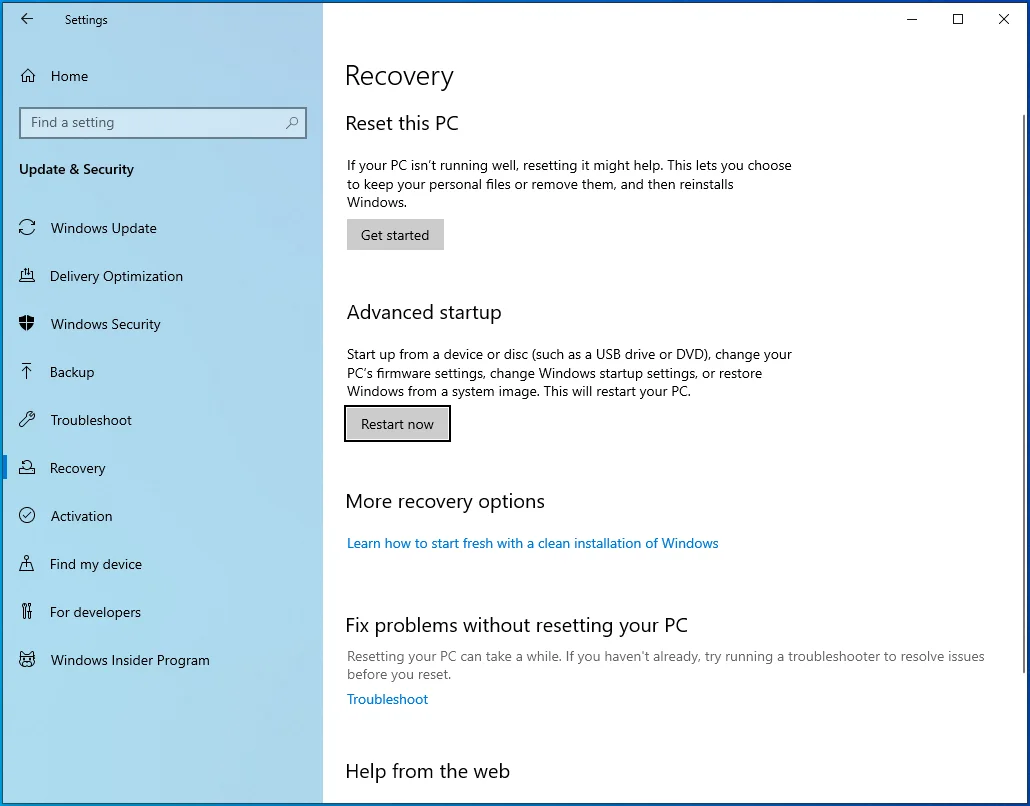
Unabhängig davon, welche Methode Sie wählen, wird Ihr Computer im Bildschirm „Erweiterte Startoptionen“ neu gestartet.
Wenn Ihr PC auf dem blauen Bildschirm SYSTEM_SERVICE_EXCEPTION (ks.sys) hängen bleibt und Windows nicht booten kann, können Sie ein paar Tricks anwenden, um das Öffnen des erweiterten Startbildschirms zu erzwingen. Lassen Sie das System entweder automatisch in den Wiederherstellungsmodus booten oder verwenden Sie ein bootfähiges Installationslaufwerk, um dasselbe Ergebnis zu erzielen.
Um Windows zu zwingen, in den Wiederherstellungsmodus zu booten, halten Sie die Ein-/Aus-Taste gedrückt, bis das System heruntergefahren wird. Schalten Sie dann den PC ein, warten Sie einige Sekunden und fahren Sie ihn wieder herunter. Wiederholen Sie den Vorgang, bis auf dem Bildschirm eine Benachrichtigung angezeigt wird, dass Windows in die Wiederherstellungsumgebung eintritt. Fahren Sie den PC dieses Mal nicht herunter. Windows startet im Bildschirm Option auswählen.
Wenn Sie ein bootfähiges Laufwerk haben, schließen Sie es an Ihren PC an, gehen Sie zum BIOS und wählen Sie das Laufwerk als primäres bootfähiges Gerät aus.
Starten Sie nun den Computer neu und das System startet vom USB-Laufwerk. Klicken Sie auf dem Windows-Setup-Bildschirm auf den Link „Computer reparieren“, um den erweiterten Wiederherstellungsbildschirm zu öffnen.
Wenn Sie den erweiterten Wiederherstellungsbildschirm erfolgreich mit einer der oben genannten Methoden geladen haben, navigieren Sie zu Problembehandlung > Erweiterte Optionen > (Windows) Starteinstellungen und klicken Sie dann auf Neu starten.
Das System bootet in den Starteinstellungen-Bildschirm. Drücken Sie 5 oder F5 auf Ihrer Tastatur, um in den abgesicherten Modus mit Netzwerk zu booten.
Wenn der Vorgang erfolgreich ist, sollten Sie sich bei Windows anmelden können, wenn auch in einer eingeschränkten Umgebung.
Sie können dann die in diesem Handbuch bereitgestellten Lösungen sicher ausprobieren.
Natürlich, wenn Sie sich normal lange genug bei Windows anmelden können, um jede Lösung hier testen zu können, ist das noch besser!
Überprüfen Sie die angeschlossene Hardware
Wir haben festgestellt, dass der Fehler SYSTEM_SERVICE_EXCEPTION mit der Hardware auf Ihrem PC zusammenhängt, insbesondere mit einer Videokamera.
Wenn dieser Fehler auftritt, sollten Sie daher sofort auf Ihre angeschlossene Hardware mit Videofunktionen achten.
Der Hauptverdächtige ist natürlich die Webcam, sei es eingebettet oder über USB oder Bluetooth verbunden. Eine fehlerhafte Webcam oder ein fehlerhafter Webcam-Treiber kann Konflikte mit dem System verursachen und zu einem BSOD führen.
Wenn Sie eine externe Kamera angeschlossen haben, ziehen Sie in Betracht, sie zu trennen oder zu deaktivieren. Dies könnte Ihr Problem sofort lösen. Wenn die eingebettete Webcam die Ursache ist, ist das etwas schwieriger. Sie können es jedoch mit dem Geräte-Manager deaktivieren:
- Verwenden Sie Win + X, um das Power User-Menü zu öffnen.
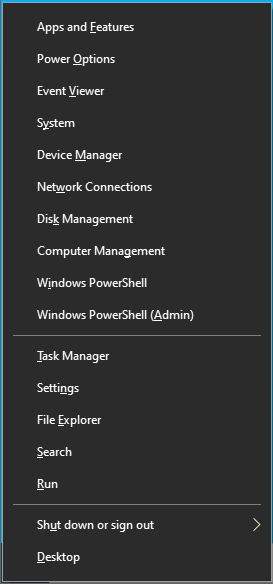
- Wählen Sie Geräte-Manager.
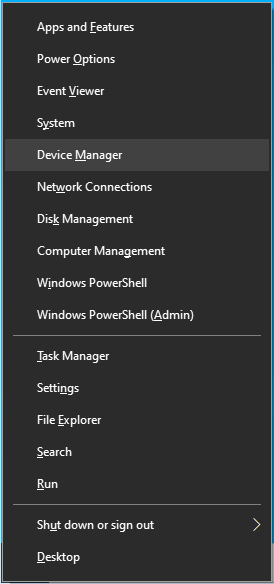
- Suchen Sie im Geräte-Manager den Abschnitt Kameras und erweitern Sie ihn.
- Klicken Sie mit der rechten Maustaste auf Ihre Webcam und wählen Sie Deaktivieren.
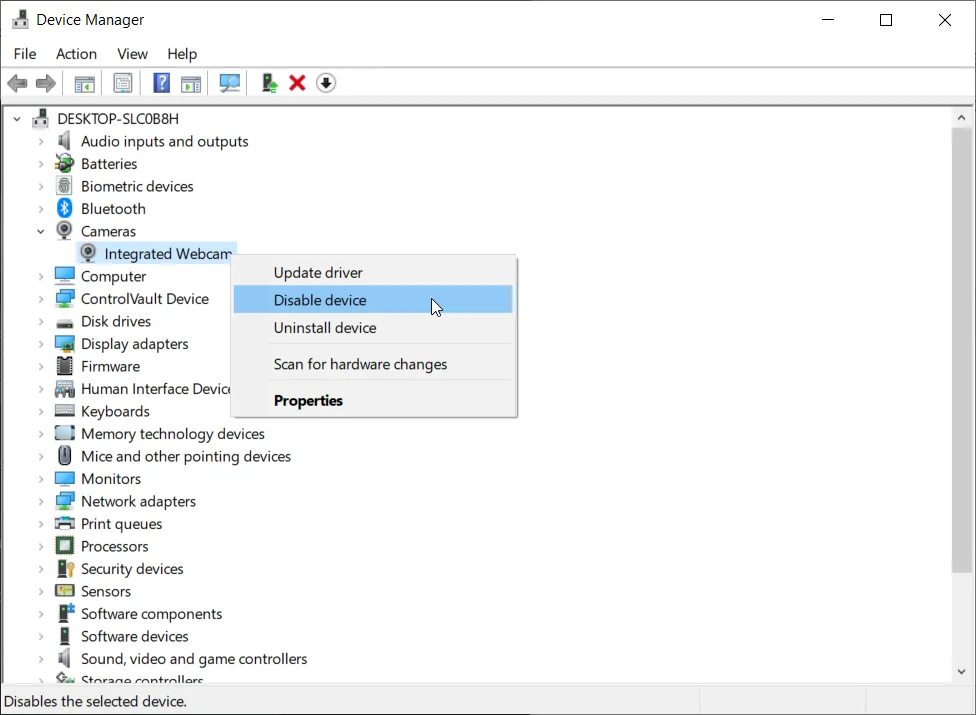
Letztendlich kann dies bestenfalls vorübergehenden Komfort bieten. Sie werden wahrscheinlich immer noch Verwendung für Ihre Webcam haben, daher müssen Sie möglicherweise die Treiber neu installieren oder ersetzen, um das Problem endgültig zu lösen.
Beachten Sie, dass die Webcam nicht die einzige Hardware ist, die den Fehler verursachen kann. Je nachdem, wie Ihr System eingerichtet ist und wie viele externe Hardwaregeräte Sie angeschlossen haben, müssen Sie möglicherweise einige davon deaktivieren, um dasjenige zu finden, das Probleme verursacht.
Deaktivieren, deinstallieren, aktualisieren oder ändern Sie Ihr Antivirus-Tool
Es gibt Berichte, dass einige Antivirus-Tools von Drittanbietern den blauen Todesbildschirm SYSTEM_SERVICE_EXCEPTION verursachen können.
Grundsätzlich sind Antivirus-Tools zu aggressiv und versuchen, viele Einstellungen und Funktionen auf dem System zu kontrollieren, was zu Konflikten führt, die zu einem Systemausfall führen.
Wenn der Benutzer ein bestimmtes Programm öffnet, das Audio und Video produzieren muss, versucht das Programm, auf die relevante Hardware, Treiber und unterstützende Dateien zuzugreifen. Aber das Antivirus-Tool greift ein und verursacht einen Systemausfall und den Fehler ks.sys.
In diesem Szenario – wenn das Antivirus-Tool verdächtig erscheint – können Sie eines der folgenden vier Dinge tun:
Deaktivieren Sie das Antivirus-Tool
Dies ist eine Testmethode, die überprüft, ob die Sicherheitssoftware tatsächlich am ks.sys-Fehler beteiligt ist. Wenn Sie Ihr Antivirenprogramm deaktivieren, kann es Ihre Dateien und Programme nicht mehr kontrollieren. Wenn der Fehler nach der Neutralisierung des Tools nicht mehr auftritt, ist es wahrscheinlich der Übeltäter.
Wie Sie Ihr Antivirenprogramm deaktivieren, hängt von dem verwendeten spezifischen Tool ab. Wenn Windows Defender Ihr wichtigstes Anti-Malware-Programm ist, können Sie es wie folgt deaktivieren:
- Einstellungen öffnen.
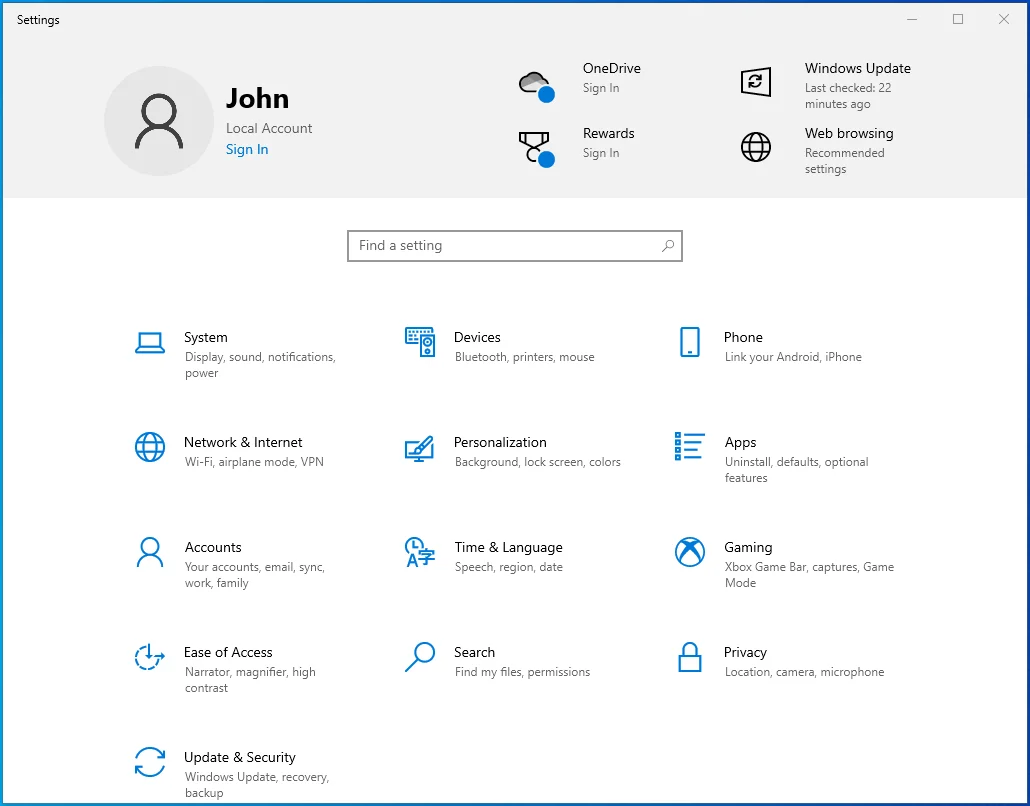
- Gehen Sie zu Update & Sicherheit.
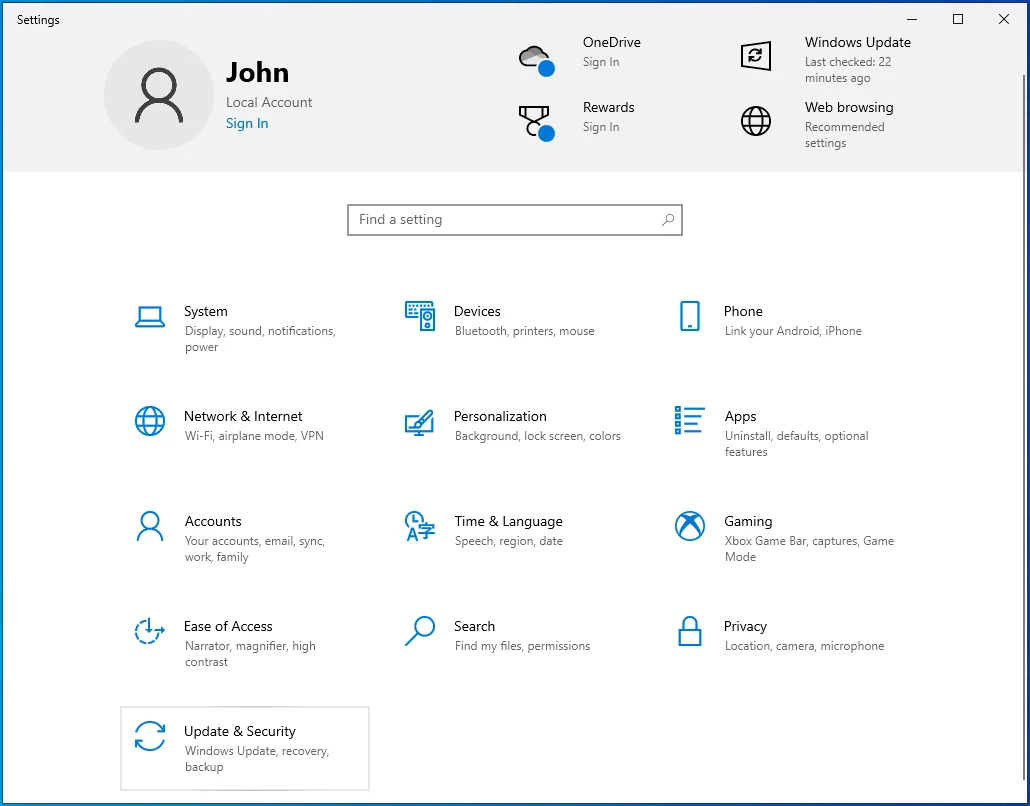
- Navigieren Sie zu Windows-Sicherheit.
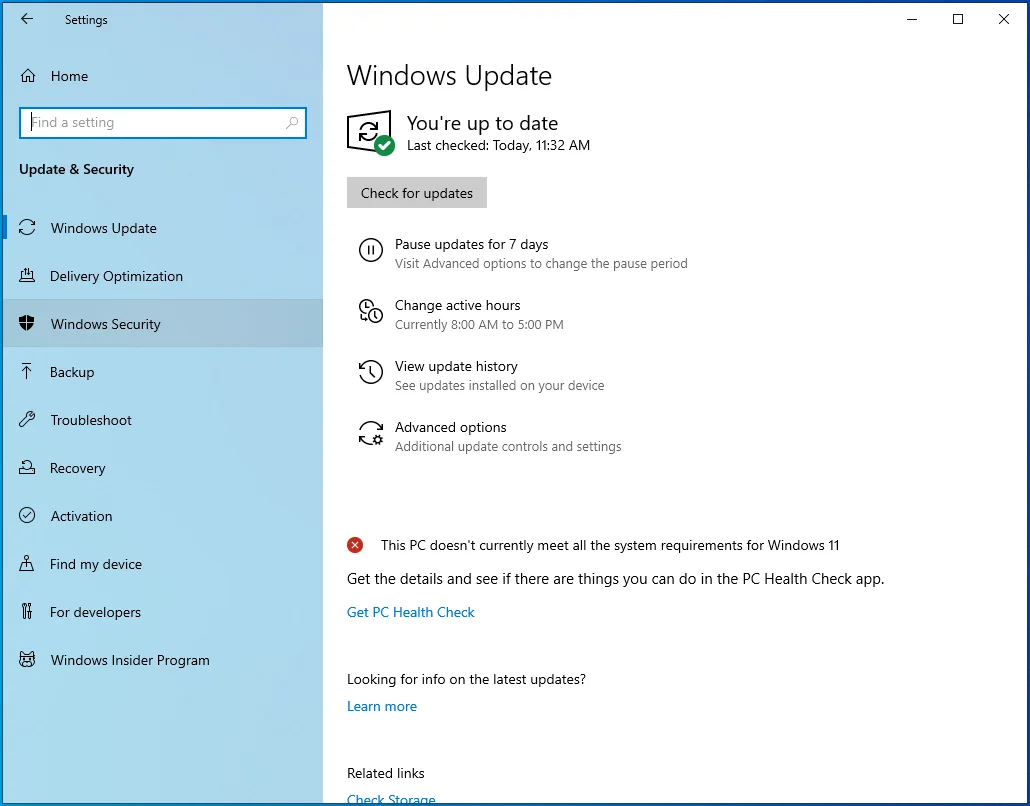
- Wählen Sie „Viren- und Bedrohungsschutz“.
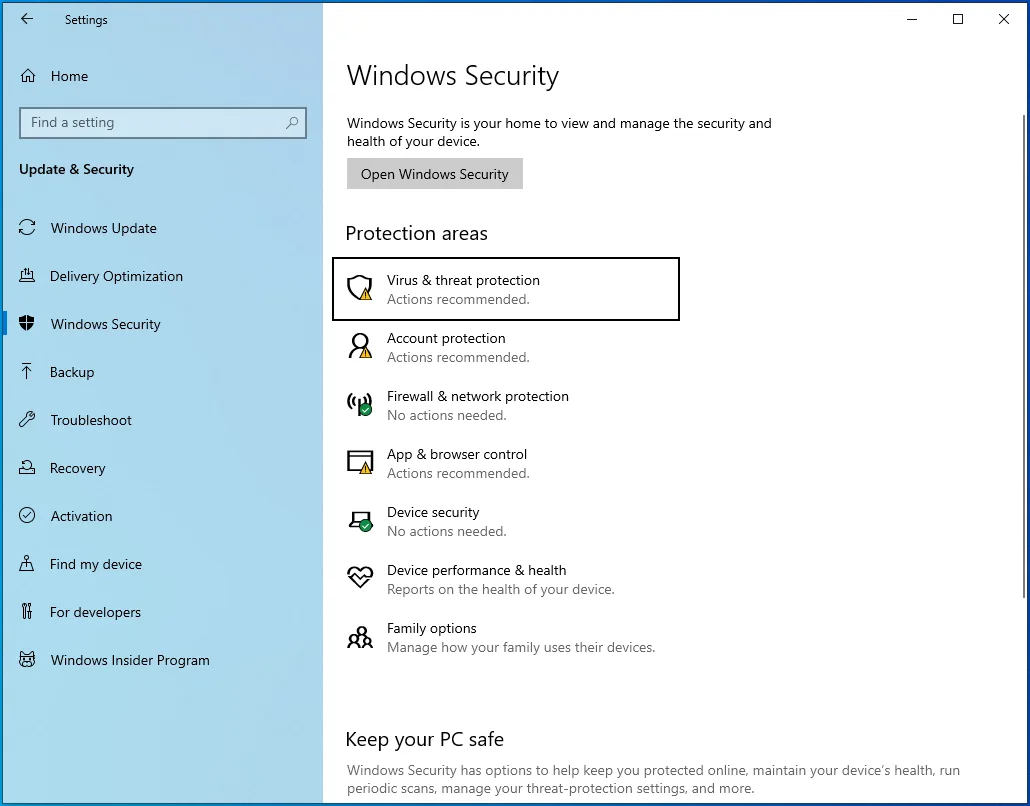
- Klicken Sie im rechten Bereich unter „Einstellungen für Viren- und Bedrohungsschutz“ auf „Einstellungen verwalten“.
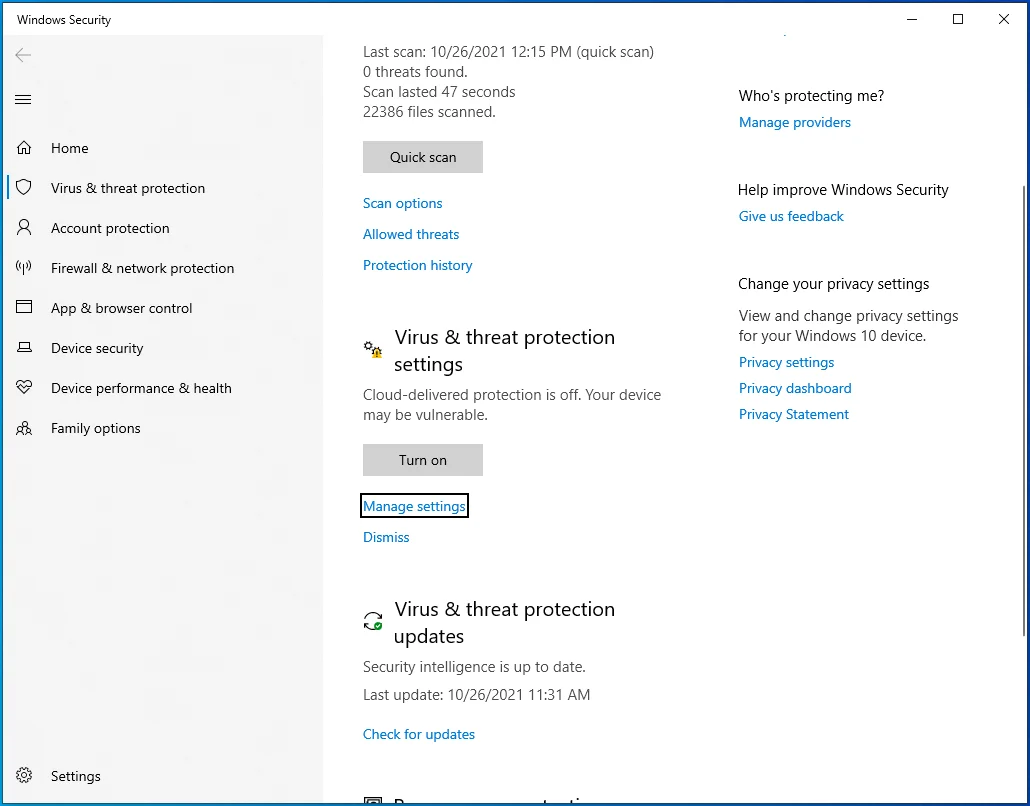
- Deaktivieren Sie auf dem Bildschirm „Einstellungen für Viren- und Bedrohungsschutz“ den Schalter „Echtzeitschutz“.
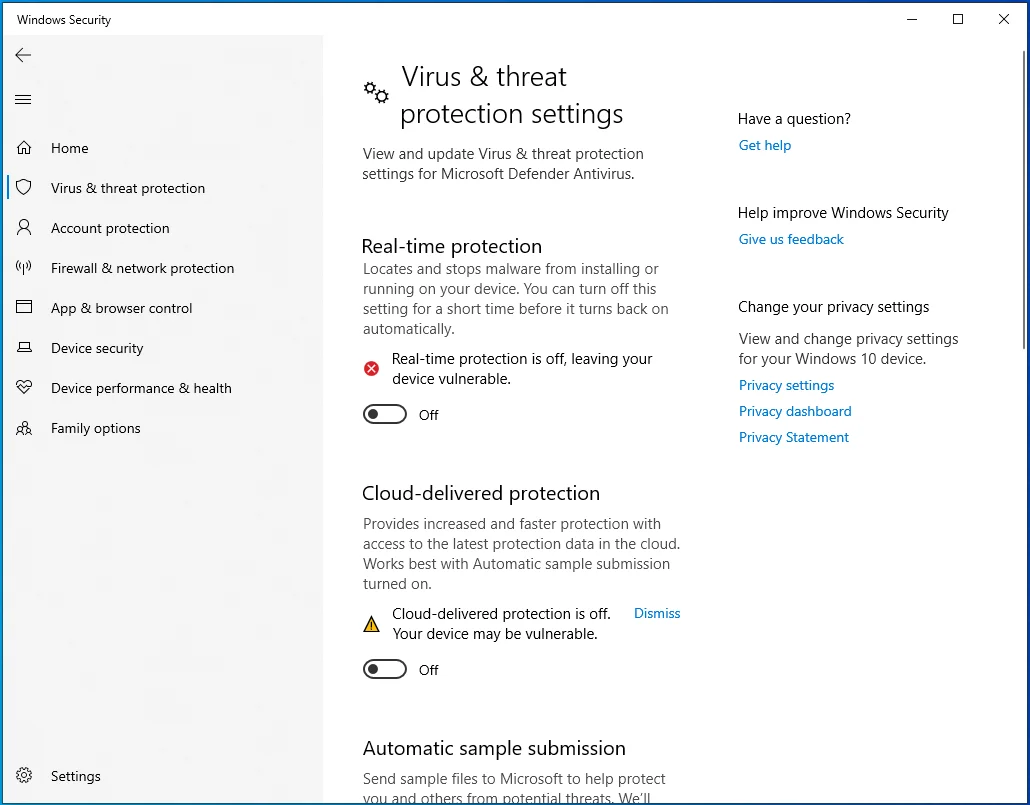
Windows Defender beendet die Überwachung Ihrer Dateien und Programme (obwohl geplante Aufgaben weiterhin ausgeführt werden). Sie können versuchen, das betroffene Programm zu öffnen oder die Aktivität auszuführen, die zum Fehler ks.sys geführt hat.
Aktualisieren, deinstallieren oder ändern Sie das Antivirus-Tool
Wenn Ihre Fehlerbehebung ergeben hat, dass ein Drittanbieter-Tool für den Fehler verantwortlich ist, können Sie es natürlich nicht einfach so weiterverwenden, da es Ihnen möglicherweise denselben Fehler gibt und sogar andere verursacht.
Sie können sich beim Softwarehersteller nach einem Update erkundigen. Die Installation der neuesten Version des Tools könnte dazu beitragen, seine aggressiven Tendenzen einzudämmen.
Wenn das nicht hilft, bleibt Ihnen nichts anderes übrig, als das Tool zu deinstallieren und zu einem zu wechseln, das mit Ihrem System und den installierten Programmen kompatibel ist.
Windows Defender ist gut genug für normalen Schutz, aber wir empfehlen Ihnen, Ihren Computer mit einem zusätzlichen Sicherheitsdienstprogramm wie Auslogics Anti-Malware zu stärken, um ihn jederzeit sicher und geschützt zu halten.

Schützen Sie Ihren PC mit Anti-Malware vor Bedrohungen
Überprüfen Sie Ihren PC auf Malware, die Ihr Antivirus möglicherweise übersieht, und entfernen Sie Bedrohungen sicher mit Auslogics Anti-Malware
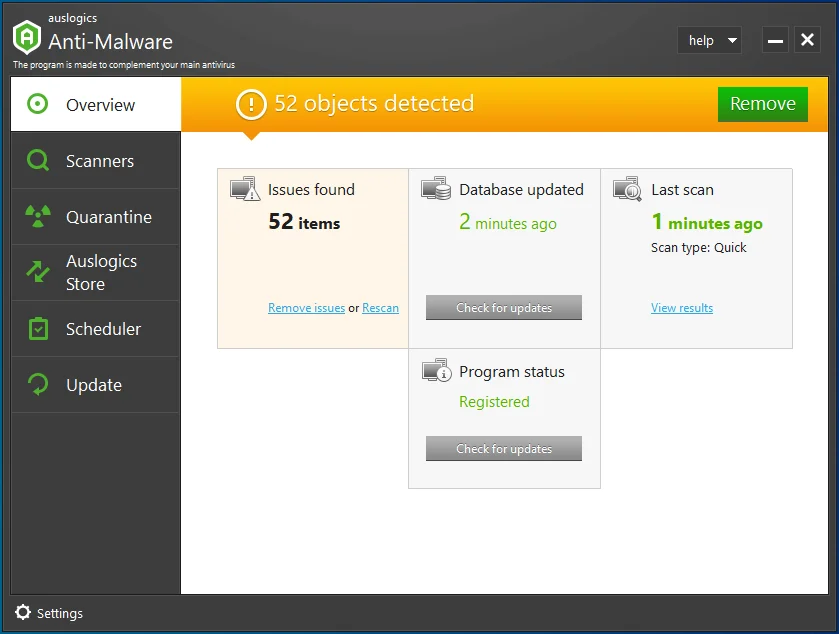
NB: McAfee Antivirus wurde als eines der Tools identifiziert, das den ks.sys-Fehler unter Windows 10 verursachen kann. Wenn Sie also die Software haben und den Fehler weiterhin erhalten, empfehlen wir, sie zumindest vorübergehend zu deinstallieren.
Deinstallieren Sie widersprüchliche Anwendungen
Bestimmte Anwendungen können diesen Fehler auf Windows 10-Computern verursachen. Einige Grafik- und laufwerkbasierte Programme verwenden Treiber und Dienste, die mit ks.sys in Konflikt stehen, was dazu führt, dass diese Datei einen blauen Bildschirm auslöst.
Eines der gemeldeten Programme ist Virtual CloneDrive. Virtual CloneDrive ist eine Software, mit der Benutzer virtuelle ISO-Images erstellen können, die sich wie physische Festplatten verhalten. Mit diesem Tool können Sie bis zu 15 virtuelle Laufwerke gleichzeitig erstellen.
Trotz seiner Nützlichkeit kann es unter Windows den Fehler SYSTEM_SERVICE_EXCEPTION verursachen. Offensichtlich ist keine noch so große Fähigkeit zur Erstellung virtueller Laufwerke es wert, dafür einen blauen Bildschirm zu bekommen. Wenn Sie dieses Programm haben, empfehlen wir Ihnen, es zu deinstallieren, zumindest um zu prüfen, ob der Fehler erneut auftritt.
XSplit ist eine weitere Software, die sofort deinstalliert werden sollte, um ein weiteres Auftreten des SYSTEM_SERVICE_EXCEPTION (ks.sys) BSOD zu verhindern. Berichte deuten darauf hin, dass die Live-Gaming- und Aufnahmesoftware mit einigen Videotreibern nicht kompatibel ist.
Wenn Sie einen MSI-Computer verwenden, ziehen Sie in Betracht, MSI Live Update aufzugeben und eine andere Quelle zu verwenden, um das neueste BIOS und die neuesten Gerätetreiber zu erhalten. Es ist bekannt, dass das Programm inkompatible Treiber verwendet, die den Fehler unter Windows 10 auslösen.
Darüber hinaus ist bekannt, dass einige Netzwerk-Add-Ons wie Cisco VPN auf Computern installiert sind, auf denen dieser Fehler aufgetreten ist. Einige der betroffenen Benutzer behaupteten, dass das Problem nach der Deinstallation solcher Programme verschwunden sei. Wenn Sie insbesondere Cisco VPN auf Ihrem PC installiert haben, sollten Sie dies auch tun.
Ein weiteres Programm, das als möglicherweise schuldhaft identifiziert wurde, ist der Asus GameFirst Service. Diese Software wird standardmäßig auf Asus-Computern geladen. Es verbessert das Online-Gaming, indem es das Netzwerk optimiert, um die beste Bandbreite und Verbindungsstabilität zu erhalten.
Obwohl sich einige Spieler auf diesen Dienst verlassen, ist bekannt, dass er Probleme wie den SYSTEM_SERVICE_EXCEPTION (ks.sys) BSOD unter Windows 10 verursacht.
Deinstallieren Sie den Dienst und alle anderen verdächtigen Programme. Dies ist notwendig, um weitere Systemunterbrechungen durch den Bluescreen zu verhindern.
Gehen Sie zurück zur vorherigen Skype-Version
Ein fehlerhaftes Skype-Update kann zu willkürlichen Neustarts und Bluescreens führen. Wenn das Problem aufgetreten ist, nachdem Sie Ihre Skype-App aktualisiert haben, ist es sinnvoll, zur vorherigen Version zurückzukehren.
Wenn das das Problem für Sie löst, müssen Sie es vermeiden, Skype bis zu einem zukünftigen Update nach dem aktuellen zu aktualisieren. Dies setzt voraus, dass das Skype-Update tatsächlich der Auslöser für den Bluescreen-Fehler SYSTEM_SERVICE_EXCEPTION (ks.sys) ist.
Damit dies erfolgreich ist, müssen Sie sich merken, welche Version von Skype Sie zuvor verwendet haben. Dies kann schwierig sein, da die meisten von uns kleine Dinge wie Versionsnummern nicht einmal bemerken, bis ein Problem auftritt. Eine Sache, die Sie tun können, ist, Ihre aktuelle Versionsnummer zu überprüfen und dann online nach der Version davor zu suchen.
Als nächstes deinstallieren Sie Ihre aktuelle Skype-Version:
- Öffnen Sie die Systemsteuerung und stellen Sie die Ansicht in der oberen rechten Ecke auf Kategorie ein.
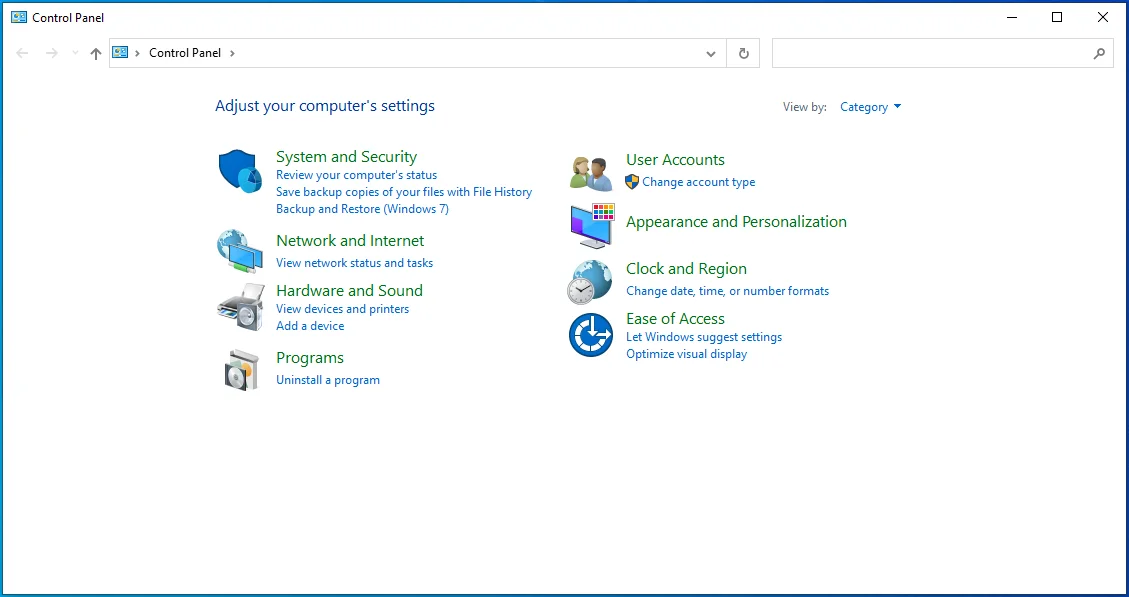
- Klicken Sie unter „Programme“ auf „Programm deinstallieren“, um den Bildschirm „Programme & Funktionen“ zu öffnen.
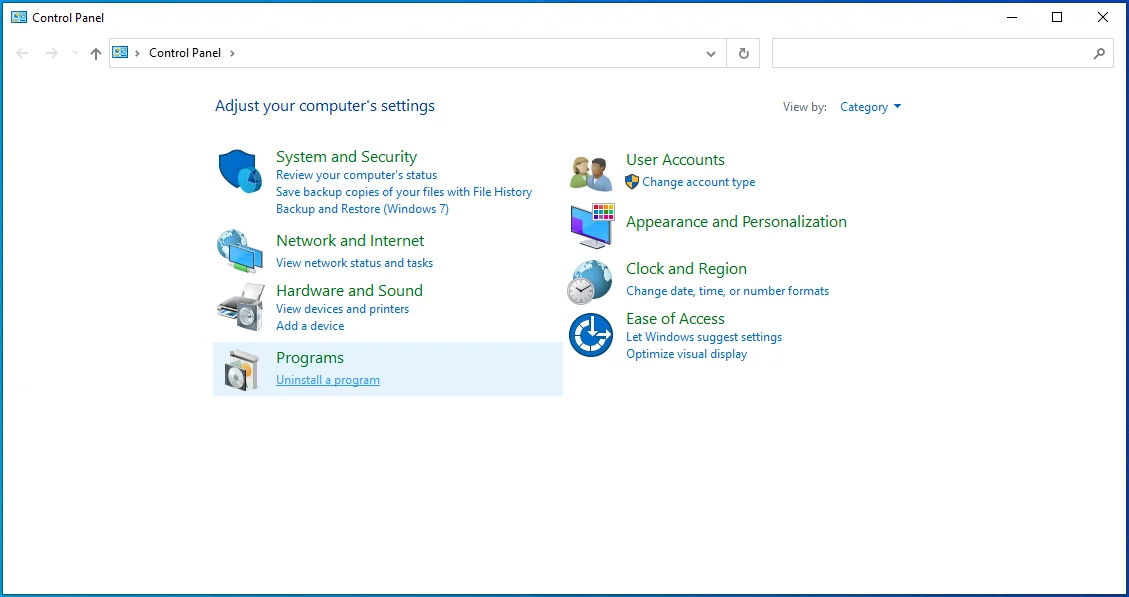
- Suchen Sie Skype in der Liste der installierten Apps und deinstallieren Sie es.
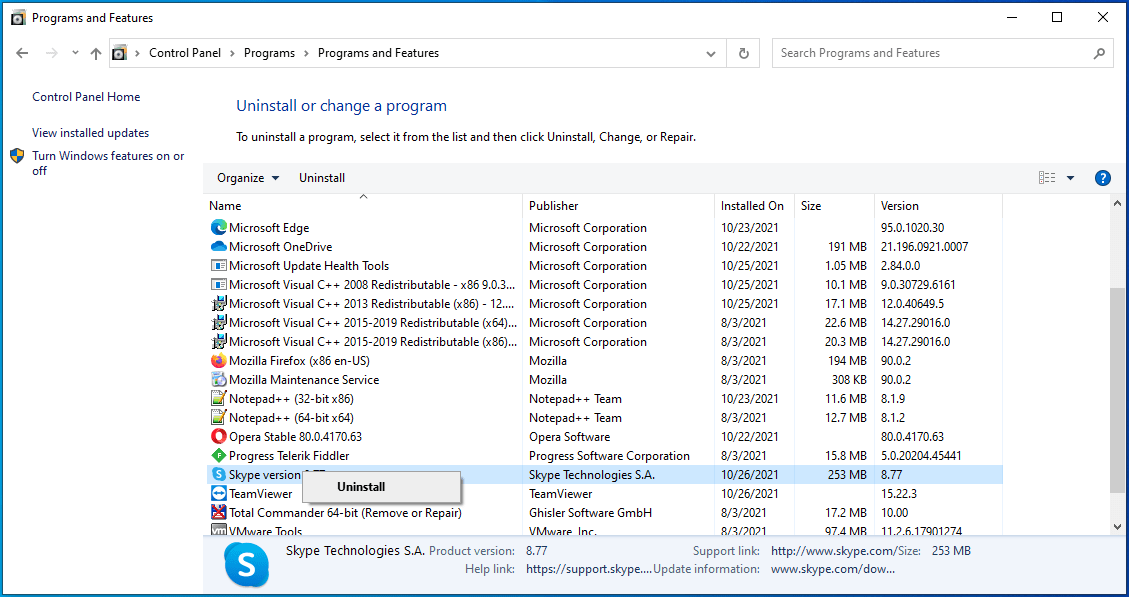
Öffnen Sie Ihren Browser und suchen Sie nach der Version von Skype, die Sie zuvor verwendet haben. Installieren Sie diesen und prüfen Sie, ob das Problem mit ks.sys behoben wurde.
Installieren Sie die generischen Webcam-Treiber von HP
Die Webcam-Treiber von HP und das Betriebssystem könnten in Konflikt stehen und solche Probleme verursachen. Möglicherweise funktioniert das System mit der aktuellen Version der Webcam-Treiber nicht gut.
Microsoft enthält generische Treiber für die grundlegendsten Hardwarekomponenten. Das bedeutet, dass Programme die Hardware auch ohne dedizierte Treiber nutzen können. Wenn sich also die Webcam-Treiber schlecht verhalten, können Sie sie deinstallieren, und Windows ersetzt sie durch generische Treiber.
Auch wenn Sie möglicherweise einige Funktionen der dedizierten Treiber verlieren, ist dies nicht vergleichbar mit dem Verlust der Fähigkeit, Ihren PC aufgrund häufiger Bluescreens zu verwenden.
Um die HP Webcam-Treiber zu deinstallieren, öffnen Sie den Geräte-Manager und erweitern Sie entweder Kameras oder Bildverarbeitungsgeräte. Suchen Sie das HP Webcam-Gerät. Klicken Sie mit der rechten Maustaste darauf und wählen Sie Deinstallieren. Bestätigen Sie Ihre Aktion auf dem Popup-Bildschirm, um die Treiber loszuwerden.

Nachdem Sie damit fertig sind, starten Sie die Maschine neu. Natürlich funktioniert die installierte Webcam nicht ohne unterstützende Treiber. Windows weiß dies und aktiviert daher während des Neustarts die generischen Webcam-Treiber. Da diese Treiber vollständig mit dem Betriebssystem kompatibel sind, treten keine Konflikte auf, und Sie können die Webcam – und damit auch Ihren Computer – ordnungsgemäß verwenden.
Aktualisieren Sie Ihre Anzeige- und Grafiktreiber
Der ks.sys-Fehler ist oft mit Problemen mit der Videokamera verbunden. Das bedeutet, dass auch die Display- und Grafikkartentreiber betroffen sein könnten.
Für die Videoausgabe sind natürlich die Displaytreiber zuständig. Wenn sie nicht gut funktionieren oder veraltet sind, kann sich dies sowohl auf die Videowiedergabe als auch auf das Feedback auswirken. Ein Grafikkartentreiber, obwohl spezialisierter, kann ebenfalls zu dem Problem beitragen, wenn er nicht mit dem Betriebssystem kompatibel ist.
Daher ist es wichtig, diese Treiber auf dem neuesten Stand zu halten. Für Benutzer, die nach dem Upgrade von Windows 8 oder 7 mit ständigen Abstürzen konfrontiert waren, ist dies besonders wichtig. Das Upgrade könnte einige ihrer zuvor perfekten Treiber überflüssig gemacht haben.
Wenn Sie bereit sind, Ihre Treiber zu aktualisieren, beginnen wir mit dem Anzeigetreiber:
- Verwenden Sie die Tastenkombination Windows-Logo-Taste + X, um das Power User-Menü zu öffnen.
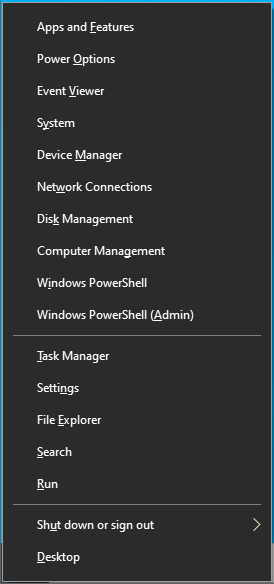
- Wählen Sie Geräte-Manager, um das Applet zu öffnen.
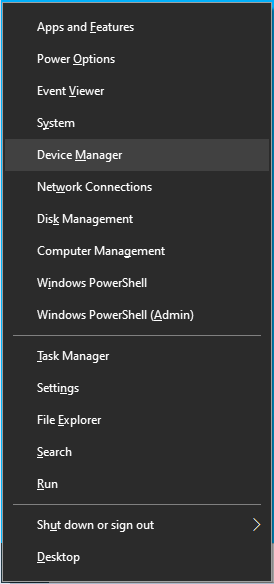
- Erweitern Sie im Geräte-Manager den Eintrag „Display-Adapter“.
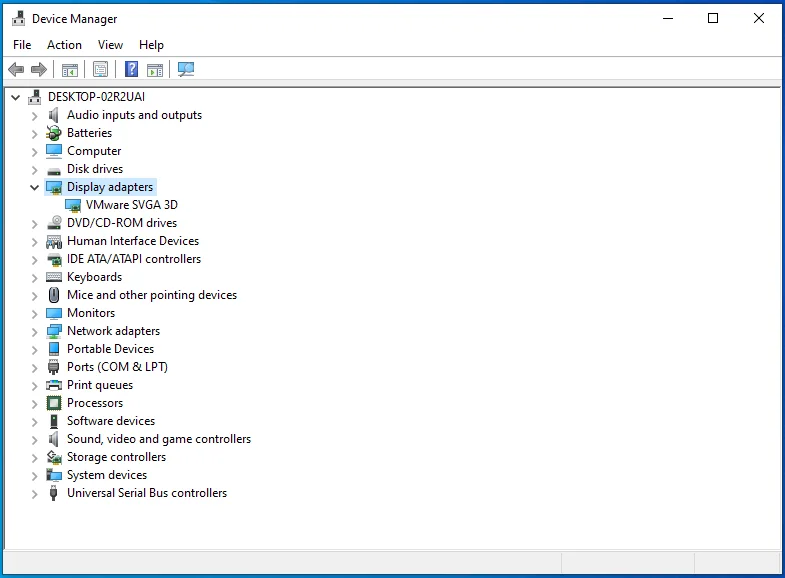
- Klicken Sie mit der rechten Maustaste auf Ihren Anzeigeadapter und wählen Sie Treiber aktualisieren.
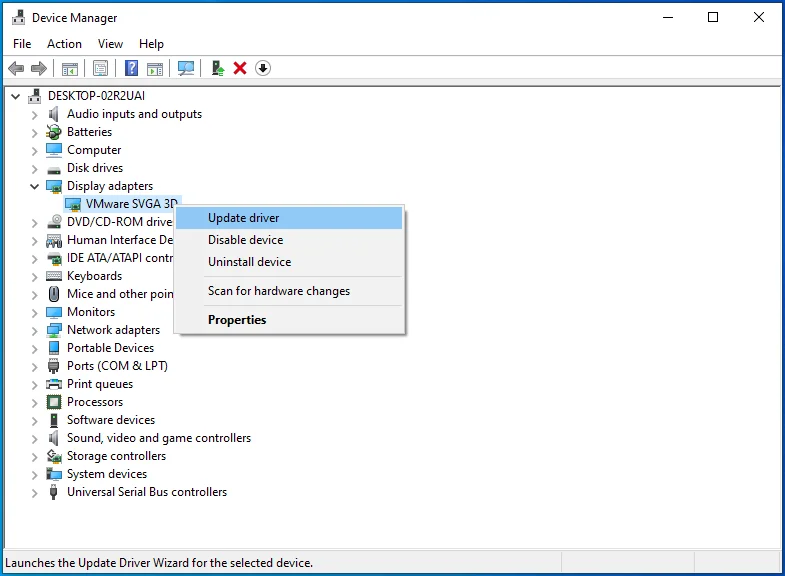
- Wählen Sie auf dem nächsten Bildschirm die Option „Automatisch nach Treibern suchen“.
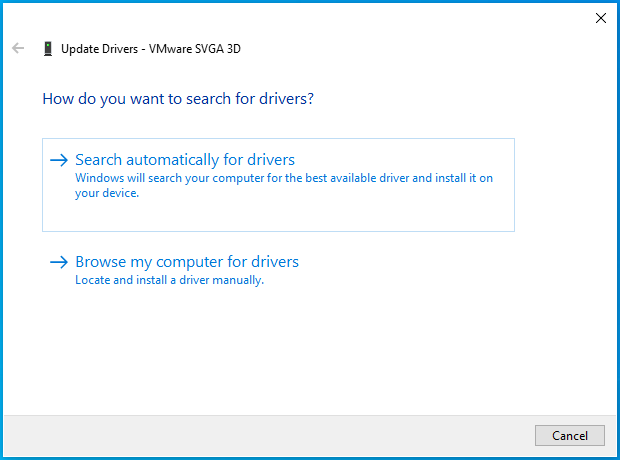
Windows installiert die neuesten verfügbaren Treiber für das ausgewählte Gerät.
Aktualisieren Sie als Nächstes den Grafiktreiber:
- Klicken Sie mit der rechten Maustaste auf das Startmenü, um das Power User-Menü zu öffnen.
- Wählen Sie Geräte-Manager, um das Applet zu öffnen.
- Erweitern Sie im Geräte-Manager den Eintrag „Sound-, Video- und Gamecontroller“.
- Klicken Sie mit der rechten Maustaste auf Ihre Grafikkarte und wählen Sie Treiber aktualisieren.
- Wählen Sie „Automatisch nach Treibern suchen“.
Ein veralteter oder inkompatibler Grafik- oder Anzeigetreiber kann dieses Problem verursachen. Aus diesem Grund ist es wichtig, sie zu aktualisieren, unabhängig davon, ob das Problem bereits auftritt oder nicht.
Die Verwendung der oben genannten Methoden sollte Ihnen helfen, sie auf dem neuesten Stand zu halten, auch wenn es keine Garantie dafür gibt, dass Windows immer die neuesten Treiber findet.
Das ist aber in Ordnung. Das ständige Aktualisieren von Treibern steht nicht ganz oben auf der Liste der Dinge, die die meisten Menschen mit ihren Computern tun müssen. Der Vorgang kann sowohl lästig als auch umständlich sein, insbesondere wenn Sie mehrere Treiber nacheinander aktualisieren müssen.
Auslogics Driver Updater kann Ihnen die Last abnehmen, indem er dies automatisch tut. Sie können es verwenden, um regelmäßige Updates zu planen, während Sie sich auf andere Dinge konzentrieren.
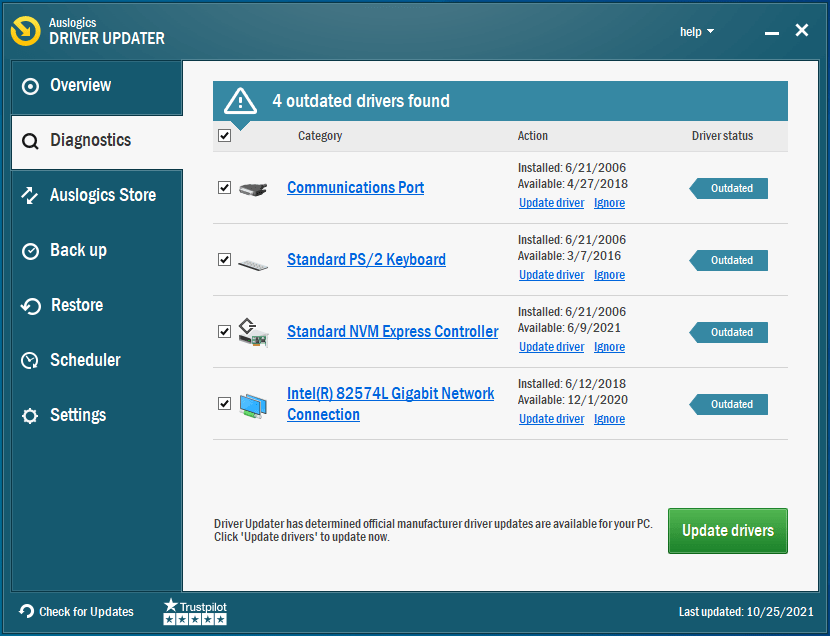
Die Software ist 100 % sicher und von Microsoft genehmigt. Es lädt nur die genehmigten Treiber von offiziellen Quellen herunter.
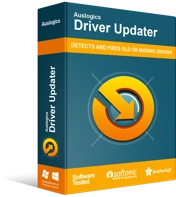
Beheben Sie PC-Probleme mit Driver Updater
Instabile PC-Leistung wird oft durch veraltete oder beschädigte Treiber verursacht. Auslogics Driver Updater diagnostiziert Treiberprobleme und lässt Sie alte Treiber auf einmal oder einzeln aktualisieren, damit Ihr PC reibungsloser läuft
Führen Sie DISM- und SFC-Scans aus
Der Fehler SYSTEM_SERVICE_EXCEPTION (ks.sys) kann durch Dateibeschädigung ausgelöst werden. Einige der unzähligen zugrunde liegenden Dateien, die das Betriebssystem bilden, könnten beschädigt sein.
Es ist nicht einfach, die spezifische problematische Datei zu identifizieren. Ohne ein ausgeklügeltes Programm, das normalen Benutzern nicht zur Verfügung steht, ist dies praktisch unmöglich.
Die Lösung? Scannen Sie alle Dateien auf einmal und lassen Sie das System die beschädigten Dateien selbst reparieren. Genauer gesagt können wir einige integrierte Windows-Dienstprogramme verwenden, um nach Problemen mit Systemdateien zu suchen und diese zu beheben.
Deployment Image Servicing and Management (DISM) und System File Checker (SFC) sind die Tools, die wir hier verwenden werden. Diese Dienstprogramme sind zwei Seiten derselben Medaille. Einer überprüft das Windows-Image auf fehlerhafte Sektoren und der andere scannt einzelne Dateien auf Beschädigungen.
Microsoft empfiehlt, dass Windows 10-Benutzer die DISM- und SFC-Scans zusammen ausführen, also sollten Sie das tun.
Um einen Scan mit SFC durchzuführen, öffnen Sie ein Eingabeaufforderungsfenster mit erhöhten Rechten.
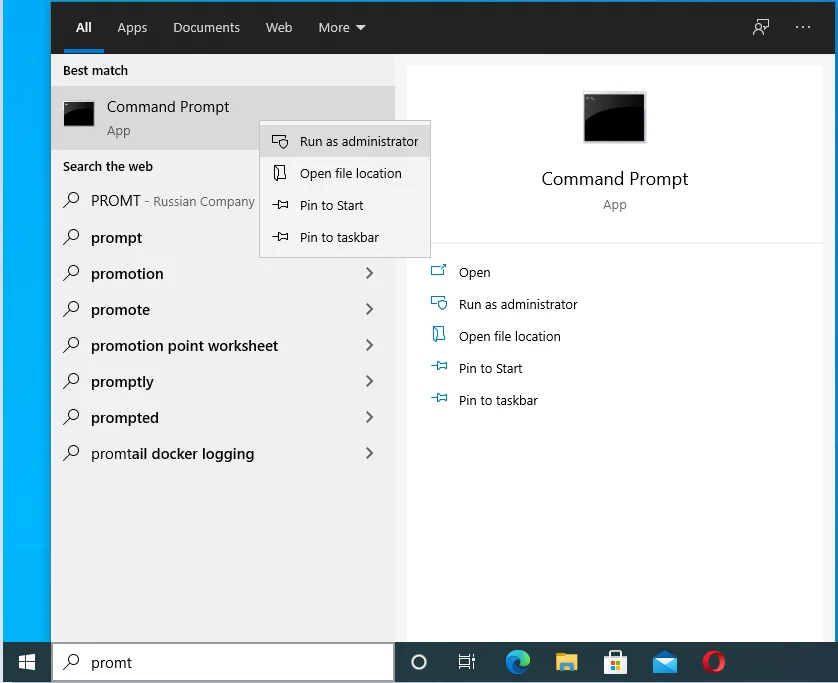
Führen Sie den folgenden Befehl aus:
DISM.exe /Online /Cleanup-image /Restorehealth
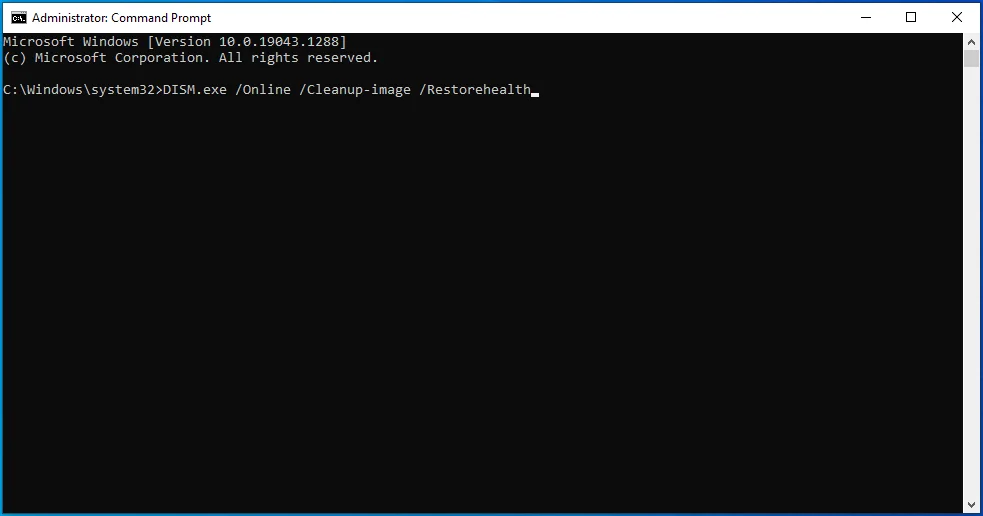
Stellen Sie sicher, dass Ihr PC mit dem Internet verbunden ist, wenn Sie diesen Befehl ausführen. Das DISM-Tool bezieht Ersatzdateien über Windows Update. Alle benötigten Dateien werden von Microsofts Servern heruntergeladen.
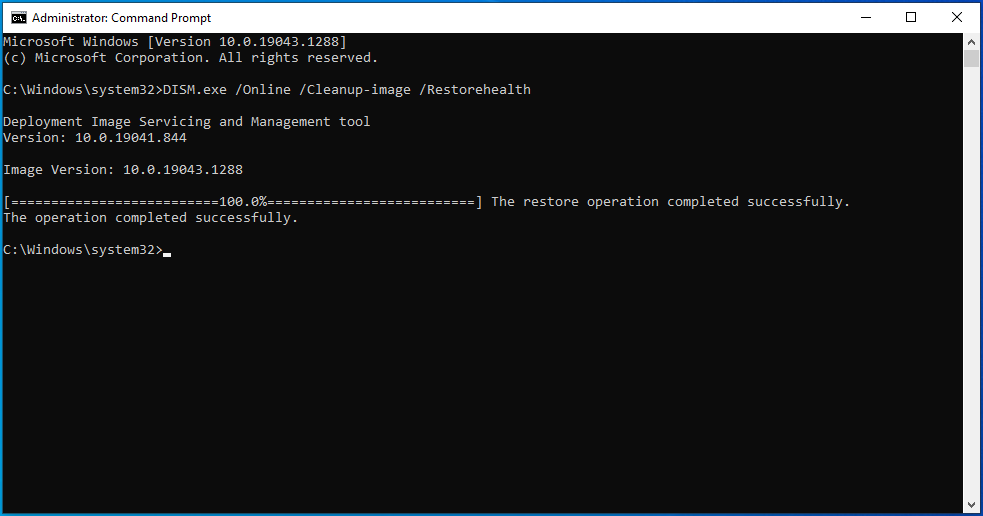
Wenn dies jedoch nicht möglich ist, können Sie eine laufende Windows-Installation, eine Netzwerkfreigabe oder einen Wechseldatenträger als Reparaturquelle verwenden. Führen Sie in diesem Fall stattdessen den folgenden Befehl aus und denken Sie daran, den hervorgehobenen Platzhalter durch den Speicherort Ihrer Reparaturquelle zu ersetzen:
DISM.exe /Online /Cleanup-Image /RestoreHealth /Quelle: C:\RepairSource\Windows /LimitAccess
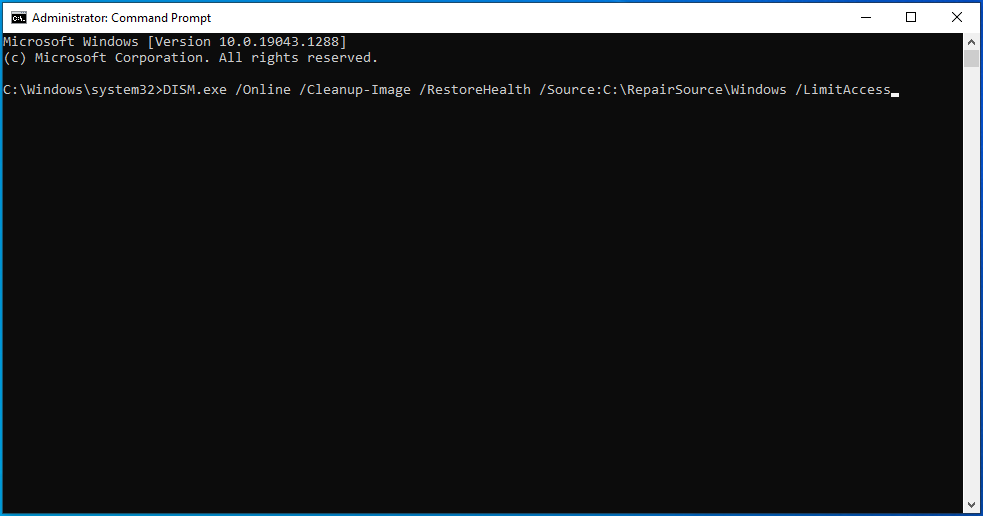
Warten Sie, bis der DISM-Scan abgeschlossen ist.
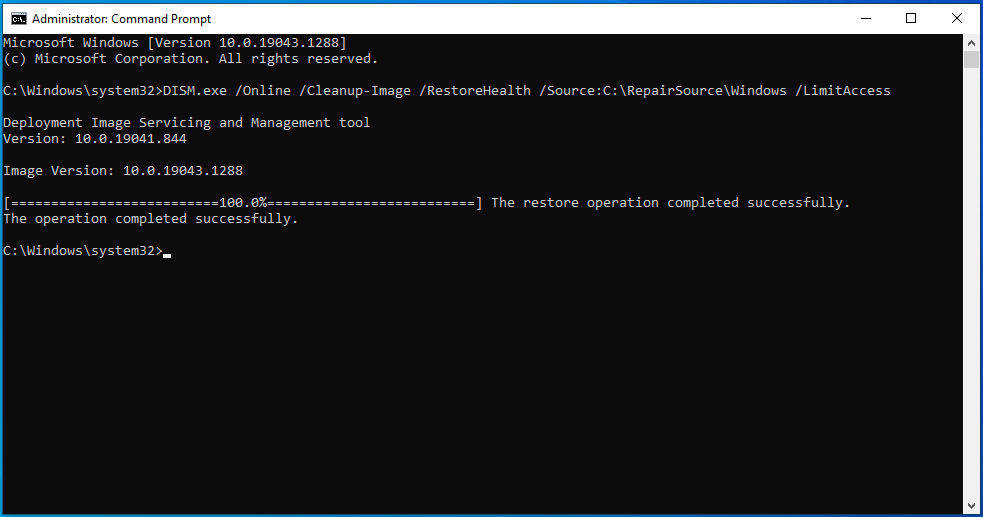
Führen Sie dann einen SFC-Scan mit dem folgenden Befehl aus:
sfc /scannen
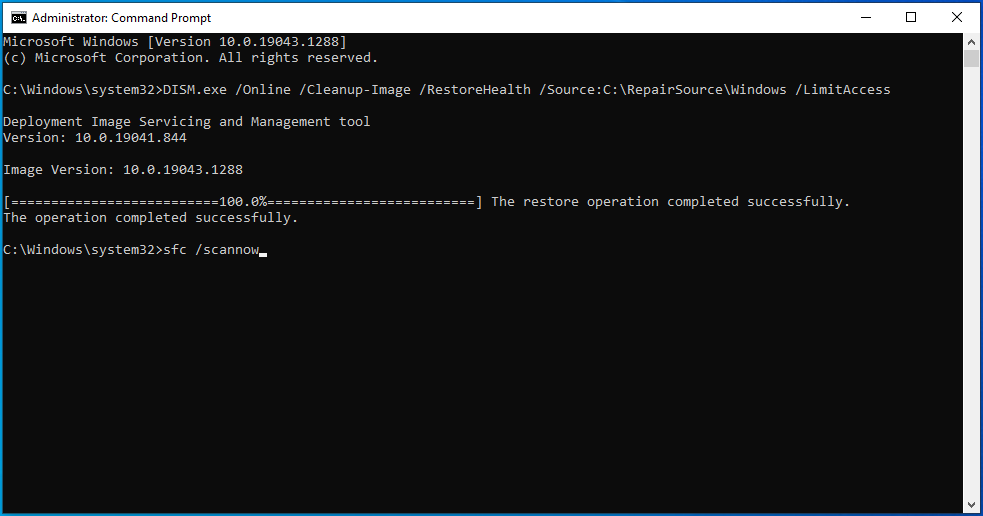
Vielleicht möchten Sie sich eine Tasse Kaffee holen, da dieser Vorgang auf älteren Computern bis zu einer Stunde dauern kann. Das Tool scannt alle geschützten Systemdateien und ersetzt fehlerhafte, beschädigte oder fehlende Dateien durch neue Kopien aus dem Cache im Windows-Verzeichnis.
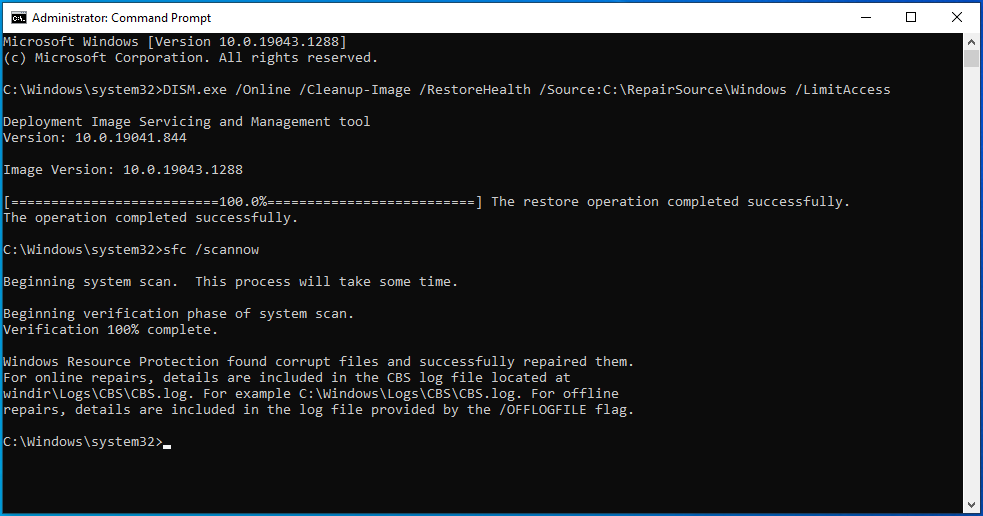
Tun Sie nichts auf Ihrem PC und schließen Sie das Eingabeaufforderungsfenster nicht, bis der Vorgang zu 100 % abgeschlossen ist. Danach werden die Scanergebnisse angezeigt.
Sie erhalten eine der folgenden vier Meldungen:
- Der Windows-Ressourcenschutz hat keine Integritätsverletzungen gefunden.
- Der Windows-Ressourcenschutz konnte den angeforderten Vorgang nicht ausführen.
- Der Windows-Ressourcenschutz hat beschädigte Dateien gefunden und erfolgreich repariert.
- Der Windows-Ressourcenschutz hat beschädigte Dateien gefunden, konnte einige davon jedoch nicht reparieren.
Sie können die Fehlerbehebung entweder hier beenden oder mit anderen Korrekturen fortfahren, je nachdem, welche Meldung Sie erhalten.
Führen Sie die Bluescreen-Fehlerbehebung aus
Vielleicht hat Microsoft bei der Entwicklung von Windows die Arten von Fehlern zur Kenntnis genommen, die möglicherweise auftreten könnten. Dies erklärt die Hinzufügung verschiedener Tools zur Fehlerbehebung, die für verschiedene Arten von Fehlern entwickelt wurden. Da Blue Screens of Death einen beträchtlichen Teil aller Windows-Fehler ausmachen, ist es nicht verwunderlich, dass Microsoft eine Problembehandlung hinzugefügt hat, um dieses spezielle Problem zu lösen.
Wie Sie wissen, sind Bluescreen-Fehler mit Hardware- oder Treiberproblemen verbunden. Die Bluescreen-Fehlerbehebung scannt den PC nach problematischer Hardware und Treibern und erstellt eine Diagnose. Je nach Art des Problems können Sie das Problem sogar sofort lösen, indem Sie auf eine Schaltfläche klicken.
Um die Problembehandlung zu verwenden, befolgen Sie die hier beschriebenen Schritte:
- Öffnen Sie Einstellungen und gehen Sie zu Update & Sicherheit > Fehlerbehebung.
- Suchen Sie auf dem Bildschirm „Fehlerbehebung“ unter „Andere Probleme finden und beheben“ nach Blue Screen. Wenn Sie die neueste Windows-Version verwenden, klicken Sie auf den Link „Zusätzliche Fehlerbehebungen anzeigen“.
- Klicken Sie auf Blue Screen, um ihn zu erweitern, und klicken Sie dann auf „Run the Troubleshooter“.
Befolgen Sie die Anweisungen der Problembehandlung. Wenn das Scannen und Anwenden der vorgeschlagenen Korrekturen abgeschlossen ist, starten Sie den Computer neu und prüfen Sie, ob Sie immer noch den Fehler ks.sys erhalten.
Überprüfen Sie die Festplatte auf Fehler
Eine beschädigte Festplatte ist ein Feind der ordnungsgemäßen Funktion von Windows. Da die Festplatte viele, wenn nicht alle Ihrer Dateien speichert, ist ein einfacher Zugriff durch das Betriebssystem von größter Bedeutung.
Wenn Ihre Festplatte einen Fehler aufweist, kann dies zu einem Systemausfall wie dem Fehler SYSTEM_SERVICE_EXCEPTION (ks.sys) führen, da das System nicht auf die Dateien auf dem Laufwerk zugreifen kann.
Daher sollten Sie das Systemlaufwerk auf Dateibeschädigung überprüfen. Auch wenn Sie eine SSD mit einer zusätzlichen HDD als Speicherlaufwerk verwenden, überprüfen Sie die HDD, da dort wahrscheinlich die meisten Spiel- und Grafikdateien gespeichert sind.
Der einfachste Weg, den Status Ihrer Festplattenkonfiguration zu überprüfen, ist die Ausführung des Befehls chkdsk. Sie können es manuell ausführen oder die Eingabeaufforderung verwenden. Hier sind die Anweisungen zu befolgen:
- Geben Sie „cmd“ in das Suchfeld ein.
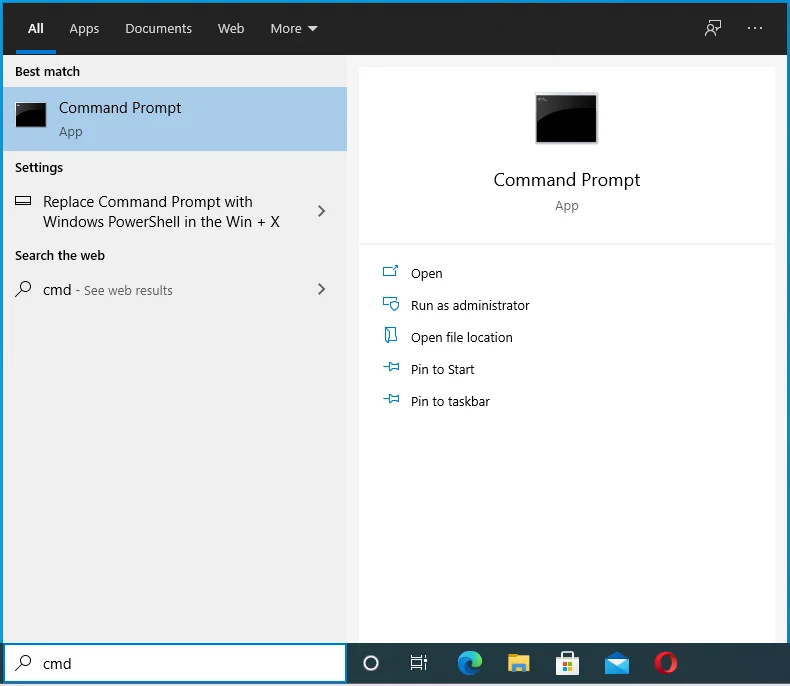
- Klicken Sie in den Suchergebnissen mit der rechten Maustaste auf die Eingabeaufforderung und wählen Sie „Als Administrator ausführen“.
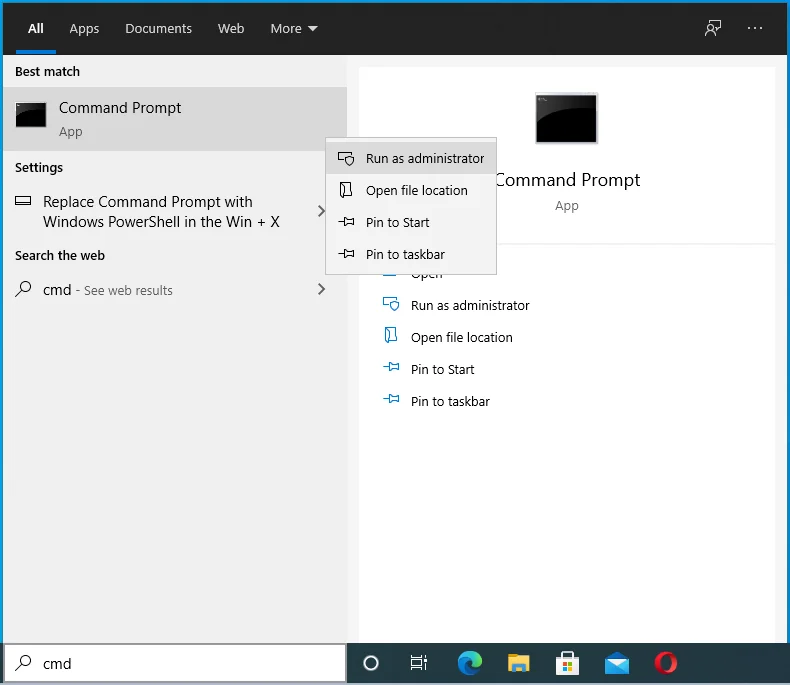
- Erlauben Sie der Eingabeaufforderung, Änderungen an Ihrem Gerät vorzunehmen.
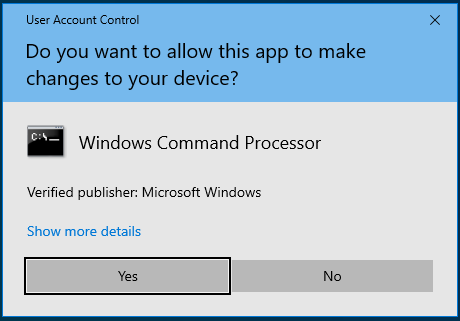
- Geben oder fügen Sie „chkdsk /f C:“ in das Fenster ein und drücken Sie die Eingabetaste.
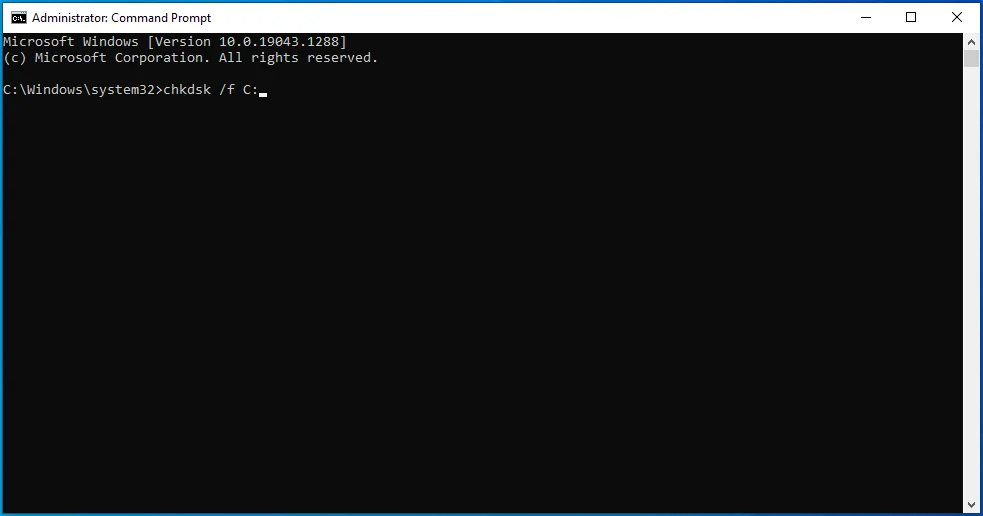
Wenn der Vorgang abgeschlossen ist, starten Sie Ihren Computer neu.
Führen Sie die Windows-Speicherdiagnose aus
Die Festplatte ist nicht die einzige wichtige Hardwarekomponente, die defekt werden kann. Auch die RAM-Sticks können entweder beschädigt oder beschädigt werden. Ohne richtig funktionierenden Speicher könnten sogar grundlegende Systemoperationen unmöglich werden.
Sie können das Windows-Speicherdiagnosetool verwenden, um den Status des Gerätespeichers zu überprüfen.
- Geben Sie „Speicherdiagnose“ in das Suchfeld ein.
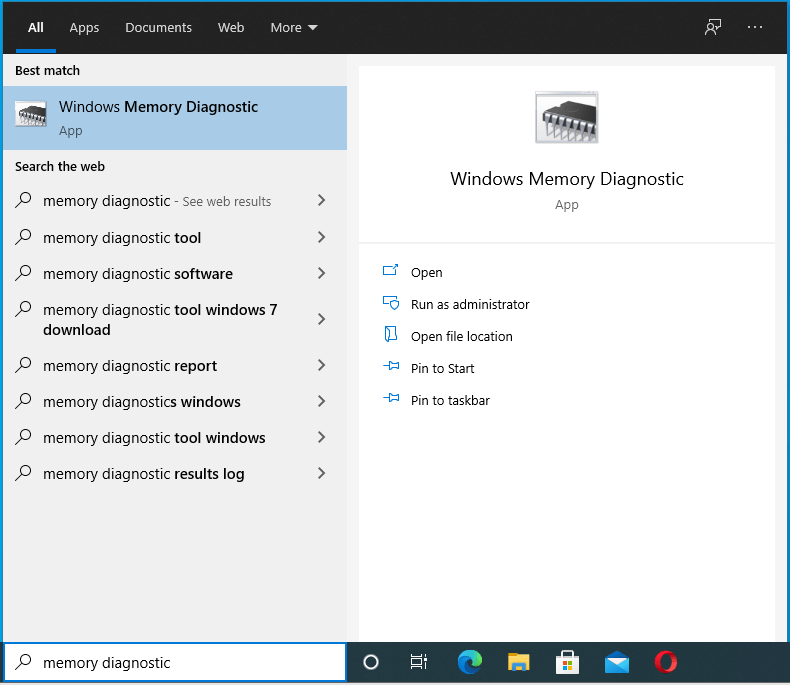
- Klicken Sie in den Suchergebnissen auf Windows-Speicherdiagnose.
- Wählen Sie „Jetzt neu starten und nach Problemen suchen“.
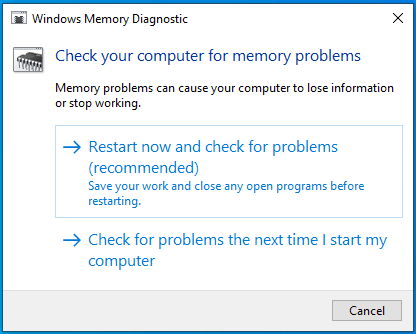
Das Windows-Speicherdiagnosetool beginnt, den Systemspeicher auf Fehler zu überprüfen. Warten Sie einige Zeit, während es eine Reihe von Tests durchführt, um herauszufinden, ob etwas mit dem installierten RAM nicht stimmt.
Wenn das Tool Ihren Speicher gescannt hat, startet das System auf Ihrem Desktop neu und zeigt die Ergebnisse des Tests an. Wenn kein Ergebnis angezeigt wird, können Sie die folgenden Schritte ausführen, um es mithilfe der Ereignisanzeige abzurufen:
- Drücken Sie die Windows-Logo-Taste + X-Verknüpfung.
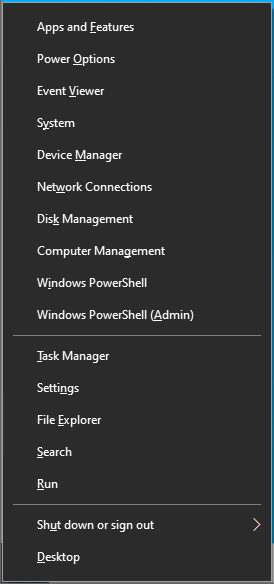
- Wählen Sie Ereignisanzeige.
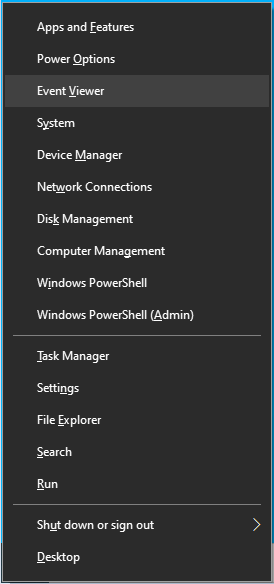
- Wenn die Ereignisanzeige geöffnet wird, wählen Sie im linken Bereich Windows-Protokolle aus und klicken Sie dann im rechten Bereich auf Suchen.
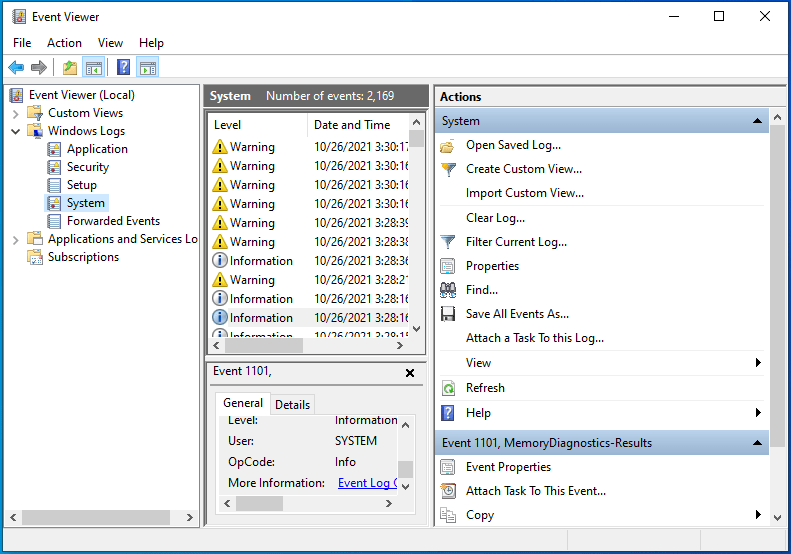
- Geben Sie „MemoryDiagnostic“ in das Feld Suchen ein und klicken Sie auf Weitersuchen.
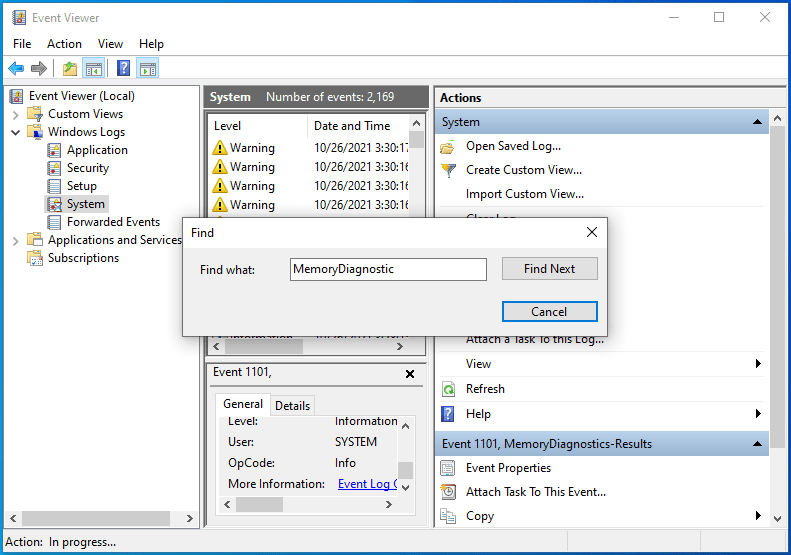
- Die Testergebnisse werden unten im Fenster angezeigt.
Wenn das Tool keine Fehler erkennt, lauten die Ergebnisse wie folgt: „Die Windows-Speicherdiagnose hat den Arbeitsspeicher des Computers getestet und keine Fehler festgestellt“. Andernfalls wird die Art des erkannten Fehlers angegeben. Handeln Sie entsprechend dem entdeckten Fehler.
Überprüfen Sie das BIOS
Das BIOS oder UEFI stellt man sich am besten als das Low-Level-Betriebssystem vor, das den Startvorgang des PCs steuert.
Wenn die verschiedenen Methoden in diesem Handbuch den Fehler SYSTEM_SERVICE_EXCEPTION (ks.sys) nicht für Sie behoben haben, können Sie versuchen, Ihr BIOS zu aktualisieren.
Wir haben diese Methode aus gutem Grund am Ende dieses Artikels platziert: Die Aktualisierung des BIOS ist ein letzter Ausweg. Manipulationen am BIOS können potenziell tödlich sein. Wenn Sie dort das Falsche tun, kann Ihr Computer in ein teures Stück Ziegelstein verwandelt werden.
Mit anderen Worten, meiden Sie diese Methode, es sei denn, Sie wissen, was Sie tun, und sind äußerst vorsichtig.
Nachdem Sie den Haftungsausschluss gelesen haben, möchten Sie vielleicht immer noch Ihr BIOS aktualisieren, weil Sie wirklich keine andere Möglichkeit haben, das Problem mit ks.sys zu lösen. Befolgen Sie in diesem Fall die Anweisungen und denken Sie daran, äußerst vorsichtig zu sein.
Bevor Sie Ihr BIOS aktualisieren können, müssen Sie Ihre aktuelle BIOS-Version kennen. Auf diese Weise wissen Sie, ob ein Update verfügbar ist, indem Sie Ihre Version mit der neuesten Version auf der Website des Herstellers vergleichen.
Um Ihre BIOS-Version schnell zu überprüfen, öffnen Sie wie zuvor beschrieben ein Eingabeaufforderungsfenster mit Administratorrechten und führen Sie den folgenden Befehl aus:
wmic bios bekommt smbiosbiosversion
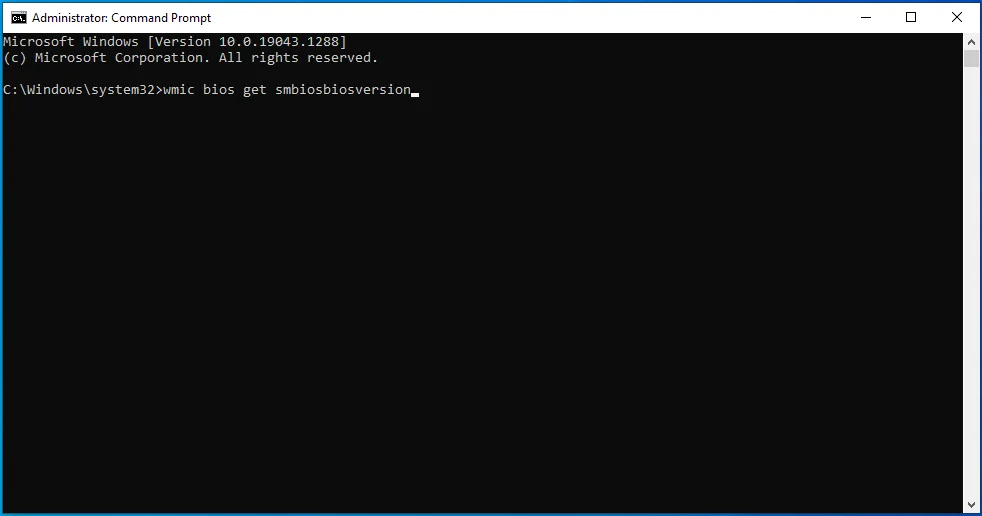
Die Zahl unter SMBIOSBIOSVersion steht für Ihre BIOS-Version. Schreib es irgendwo auf.
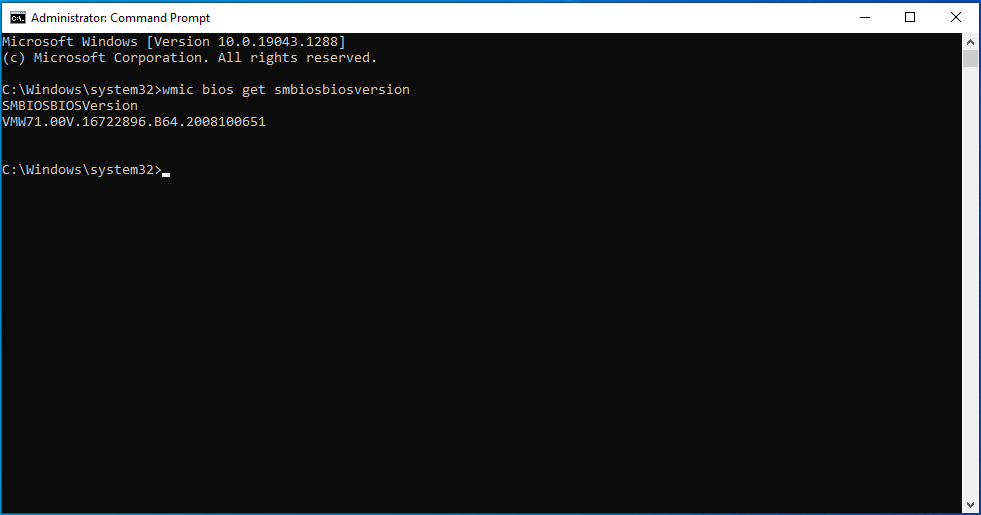
Als nächstes müssen Sie das Modell Ihres Motherboards überprüfen. Sie können dies tun, indem Sie einen einfachen Befehl ausführen.
Geben Sie in das bereits geöffnete cmd-Fenster den folgenden Befehl ein oder fügen Sie ihn ein und drücken Sie die Eingabetaste:
wmic baseboard erhalten produkt, hersteller, version, seriennummer
Nachdem Sie diesen Befehl ausgeführt haben, werden Hersteller, Produktversion, Seriennummer und Version Ihres Motherboards angezeigt.
Mit diesen Informationen können Sie nun die Support-Seite des Computerherstellers besuchen und die BIOS-Update-Datei herunterladen.
Wählen Sie Ihr Motherboard-Modell auf der Support-Seite aus. Stellen Sie sicher, dass Sie das genaue Modell auswählen, da die Installation des falschen BIOS-Updates Ihren PC ruinieren kann.
Suchen Sie nach Auswahl des Motherboard-Modells nach dem BIOS-Update und laden Sie es herunter. Stellen Sie sicher, dass die Versionsnummer des Updates, das Sie herunterladen, höher ist als Ihre aktuelle BIOS-Versionsnummer.
Wenn ein Versions- oder Updatehinweis verfügbar ist, lesen Sie ihn, um zu erfahren, welche Probleme das Update löst, und andere relevante Informationen, z. B. wie Sie das Update sicher installieren können.
Extrahieren Sie die Update-Datei aus dem Archiv und lesen Sie die Readme-Note für genaue Anweisungen zur Durchführung des Updates.
Sobald das Update abgeschlossen ist und Sie den Computer erfolgreich hochgefahren haben, melden Sie sich bei Ihrem System an und führen Sie Ihre Lieblingsprogramme aus, ohne sich um weitere Bluescreens sorgen zu müssen.
Einpacken
Eine kleine Anzahl von Windows 10-Benutzern hat sich über den Fehler SYSTEM_SERVICE_EXCEPTION (ks.sys) beschwert. Obwohl dieser Fehler in der Vergangenheit häufig vorkam, glauben viele Leute, dass er vollständig ausgerottet wurde. Unerwarteterweise tritt es in letzter Zeit häufiger auf, obwohl das Problem immer noch auf eine relativ kleine Anzahl von Computern beschränkt ist.
Abgesehen davon ist der Fehler zweifellos sowohl ärgerlich als auch schädlich, da er Benutzer daran hindert, wichtige Arbeiten zu erledigen. Ganz zu schweigen von den plötzlichen Abstürzen und häufigen Neustarts, die Systemkomponenten beschädigen können.
Wir sind zuversichtlich, dass Sie mit den Lösungen, Problemumgehungen und Tipps in diesem Handbuch diesen Fehler beheben und die normale Aktivität auf Ihrem PC fortsetzen können.
