So beheben Sie den Systemwiederherstellungsfehler 0x8007045b in Windows 10
Veröffentlicht: 2021-05-27Die Systemwiederherstellung ist eine nützliche Funktion im Windows-Betriebssystem. Es ermöglicht die Wiederherstellung älterer Versionen Ihrer Dateien oder die Wiederherstellung Ihres Computers in einem früheren Arbeitszustand. Leider stoßen einige Benutzer beim Versuch, die Funktion auszuführen, auf den Fehler 0x8007045b. Die Fehlermeldung geht so:
„ Die Systemwiederherstellung wurde nicht erfolgreich abgeschlossen. Die Systemdateien und Einstellungen Ihres Computers wurden nicht geändert.
Einzelheiten:
Die Systemwiederherstellung konnte die Datei nicht vom Wiederherstellungspunkt extrahieren.
Während der Systemwiederherstellung ist ein nicht näher bezeichneter Fehler aufgetreten. (0x8007045b)
Sie können die Systemwiederherstellung erneut versuchen und einen anderen Wiederherstellungspunkt auswählen. Wenn Sie diesen Fehler weiterhin sehen, können Sie eine erweiterte Wiederherstellungsmethode ausprobieren.“
Wenn Sie zufällig auf diesen Fehler gestoßen sind, zeigen wir Ihnen, wie Sie ihn umgehen können.
Was ist der Fehlercode 0x8007045b?
Die Meldung, die Sie mit dem Fehlercode 0x8007045b erhalten, gibt nicht viel Aufschluss darüber, warum die Systemwiederherstellung die Dateien nicht von einem Wiederherstellungspunkt extrahieren konnte. Der Fehler ist auf einige verschlüsselte Dateien in Ihrem Wiederherstellungspunkt zurückzuführen.
Wenn Sie mit Ihrer Mail-App mit einem Microsoft Office 365- oder Microsoft Exchange-Server verbunden sind, werden Sie sich daran erinnern, dass Sie die Sicherheitsrichtlinien „Make My PC More Secure“ akzeptiert haben. Das Akzeptieren dieser Richtlinien bewirkt, dass das verschlüsselnde Dateisystem (EFS) einige der Dateien in Ihrem Benutzerprofil verschlüsselt. Wenn Sie sich später entscheiden, einen Wiederherstellungspunkt mit der Systemwiederherstellung zu erstellen, werden die verschlüsselten Dateien auch im Wiederherstellungspunkt aufbewahrt.
Wenn Sie nun die Systemwiederherstellung ausführen müssen und der von Ihnen gewählte Wiederherstellungspunkt verschlüsselte Benutzerprofildateien enthält, schlägt der Wiederherstellungsprozess mit dem Fehlercode 0x8007045b fehl, der für ERROR_SHUTDOWN_IN_PROGRESS steht.
Die Systemwiederherstellung versetzt Ihren PC in einen Zustand, in dem die meisten Systemdienste deaktiviert sind. Und EFS ist einer von ihnen. EFS wird benötigt, um einige der Dateien zu entschlüsseln, die in dem von Ihnen gewählten Wiederherstellungspunkt enthalten sind, aber leider ist der Dienst deaktiviert und kann nicht neu gestartet werden, während der Systemwiederherstellungsprozess läuft, was dazu führt, dass der Wiederherstellungsprozess fehlschlägt, weil das System kann die verschlüsselten Dateien nicht verarbeiten.
Kurz gesagt, hier ist, wie Windows-Benutzer bei der Verwendung der Systemwiederherstellung auf den Fehler 0x8007045b landen:
- Sie haben die Mail-App auf Ihrem Computer und verwenden sie, um eine Verbindung zu einem Microsoft Office 365- oder Microsoft Exchange-Mailserver herzustellen. Um die Verbindung herzustellen, müssen Sie den Sicherheitsrichtlinien „Meinen PC sicherer machen“ auf dem Mailserver zustimmen. Diese Richtlinien erzwingen die Verschlüsselung einiger Ihrer Profildateien.
- Sie erstellen einen Systemwiederherstellungspunkt, oder Windows erstellt automatisch einen für Sie. Der Wiederherstellungspunkt enthält die verschlüsselten Dateien von der Sicherheitsdurchsetzung des Mailservers.
- Sie versuchen, den Wiederherstellungspunkt zu verwenden, der die verschlüsselten Dateien enthält.
Glücklicherweise gibt es, wie die Fehlermeldung andeutet, eine Möglichkeit, das Problem zu umgehen und die Systemwiederherstellung erfolgreich auszuführen. Wir werden die Problemumgehung im nächsten Abschnitt dieses Handbuchs besprechen.
So beheben Sie den Systemwiederherstellungsfehler 0x8007045b
Wenn das Systemwiederherstellungsprogramm keine Dateien von einem Wiederherstellungspunkt extrahieren kann und stattdessen die folgende Fehlermeldung ausgibt, lesen Sie sie sorgfältig durch:
„Die Systemwiederherstellung wurde nicht erfolgreich abgeschlossen. Die Systemdateien und Einstellungen Ihres Computers wurden nicht geändert.
Einzelheiten:
Die Systemwiederherstellung konnte die Datei nicht vom Wiederherstellungspunkt extrahieren.
Während der Systemwiederherstellung ist ein nicht näher bezeichneter Fehler aufgetreten. (0x8007045b)
Sie können die Systemwiederherstellung erneut versuchen und einen anderen Wiederherstellungspunkt auswählen. Wenn Sie diesen Fehler weiterhin sehen, können Sie eine erweiterte Wiederherstellungsmethode ausprobieren.
Sie können sehen, dass die Fehlermeldung ziemlich klar ist, wie Sie das Problem umgehen können. Sie müssen die Systemwiederherstellung über die Windows-Wiederherstellungsumgebung (Windows RE) ausführen. Ja, die Lösung ist so einfach. Folgendes müssen Sie tun:
- Booten Sie in die Windows-Wiederherstellungsumgebung. Es gibt mehrere Möglichkeiten, in die Windows RE zu booten. Sie können dies mit der App „Einstellungen“ in Windows 10, mit Wiederherstellungsmedien oder durch Ausführen eines Befehls in einer Eingabeaufforderung mit erhöhten Rechten tun.
Rufen Sie die Windows-Wiederherstellungsumgebung über die Windows-Einstellungs-App auf:
- Gehen Sie zum Startmenü und klicken Sie auf Einstellungen (das Zahnrad). Sie können auch die Windows-Logo-Taste auf Ihrer Tastatur gedrückt halten und dann I drücken, um die App „Einstellungen“ aufzurufen.
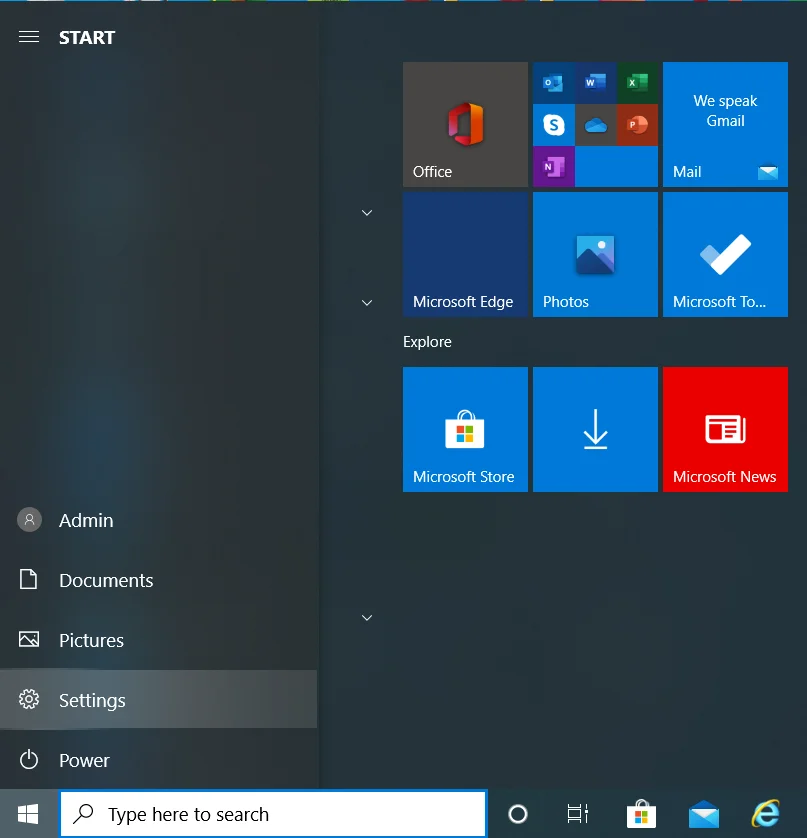
- Klicken Sie auf der Startseite der Einstellungen auf Update & Sicherheit.
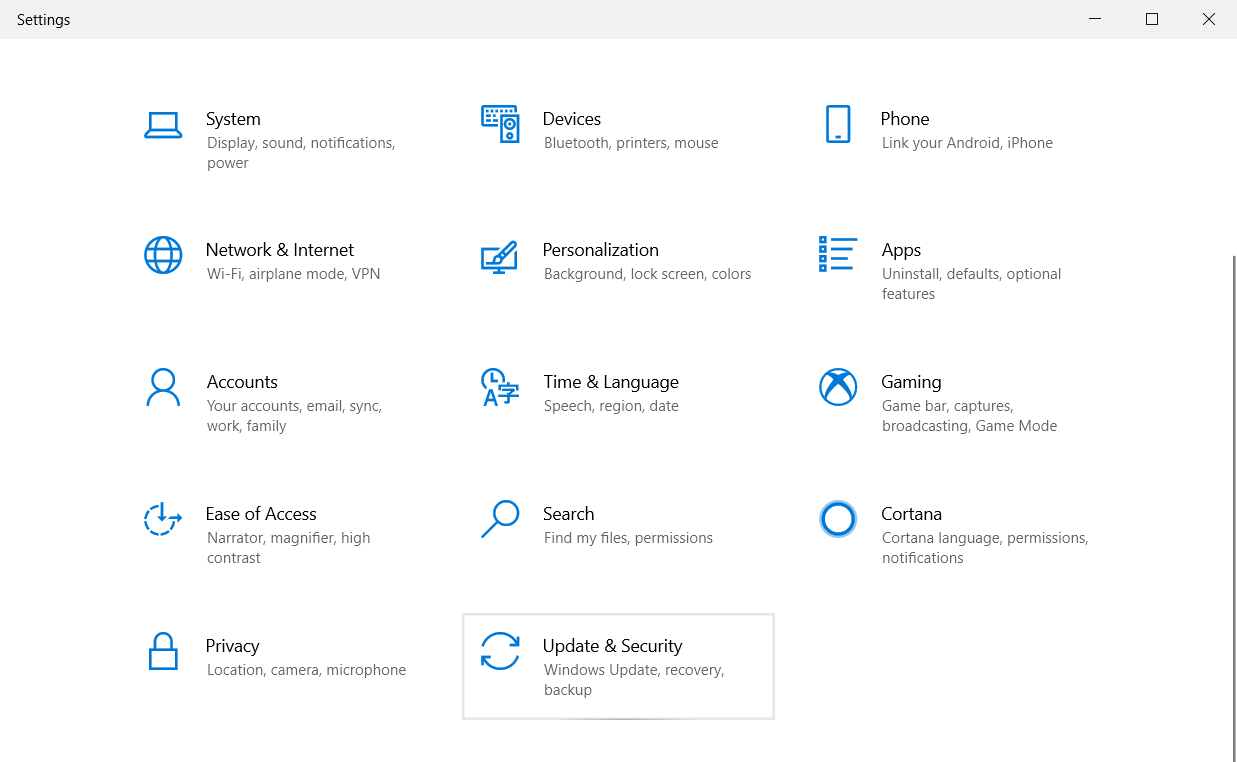
- Klicken Sie im linken Bereich der Seite Update & Sicherheit auf Wiederherstellung.
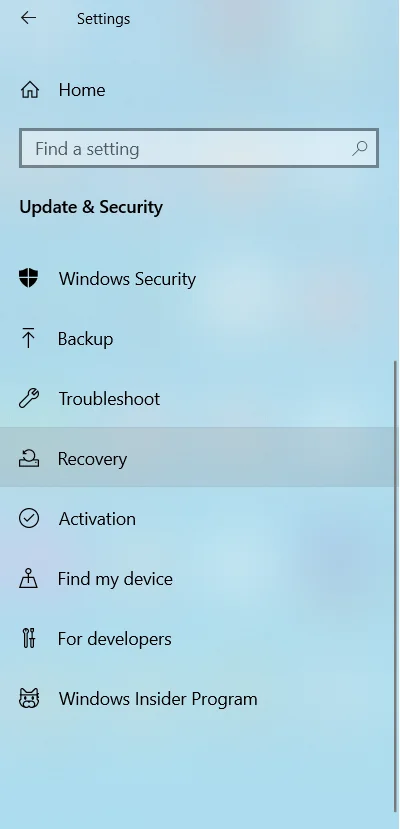
- Klicken Sie unter „Erweiterter Start“ auf „Jetzt neu starten“.
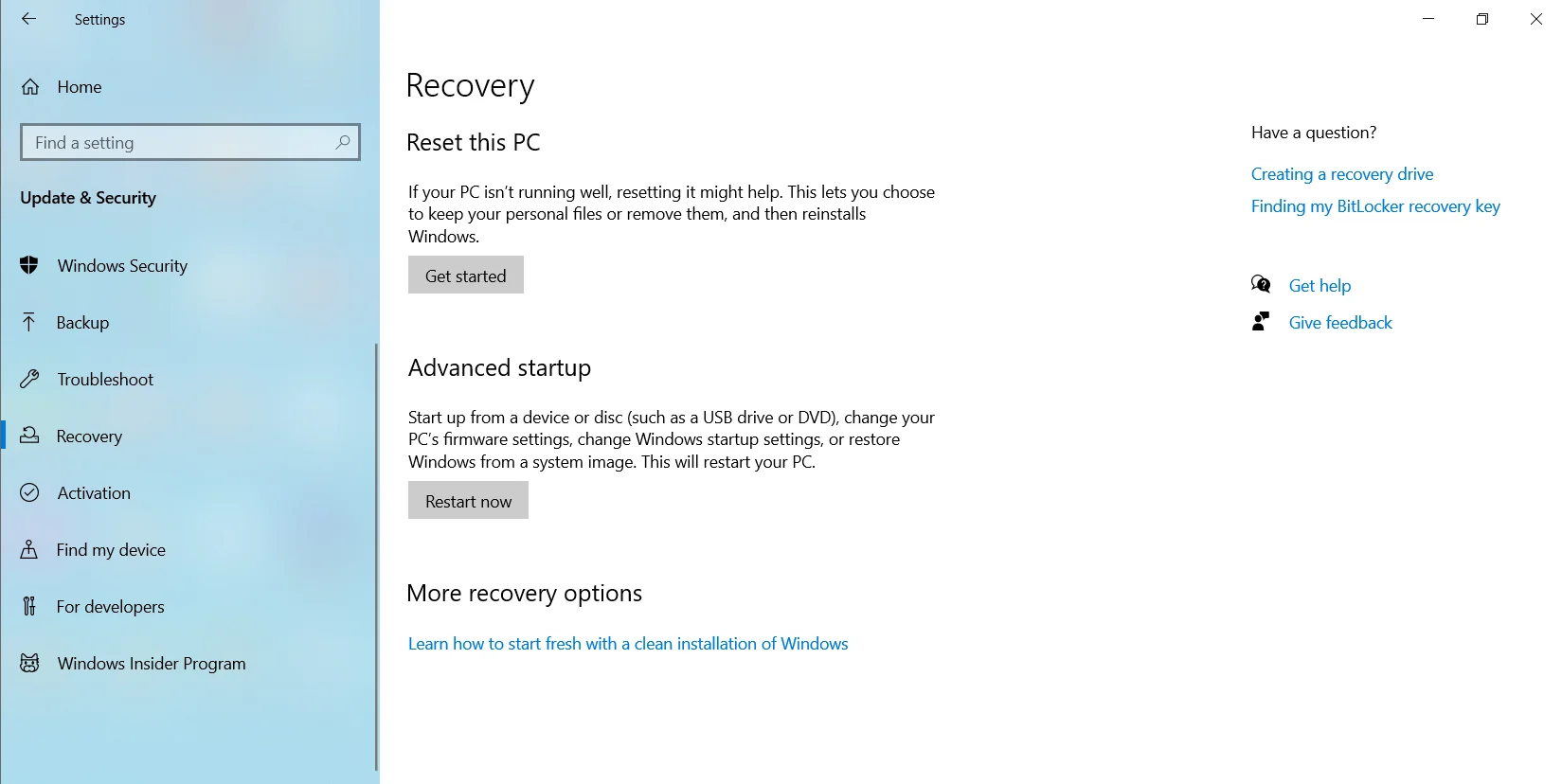
- Wenn Ihr PC neu startet, wird Ihnen die Windows-Wiederherstellungsumgebung angezeigt.
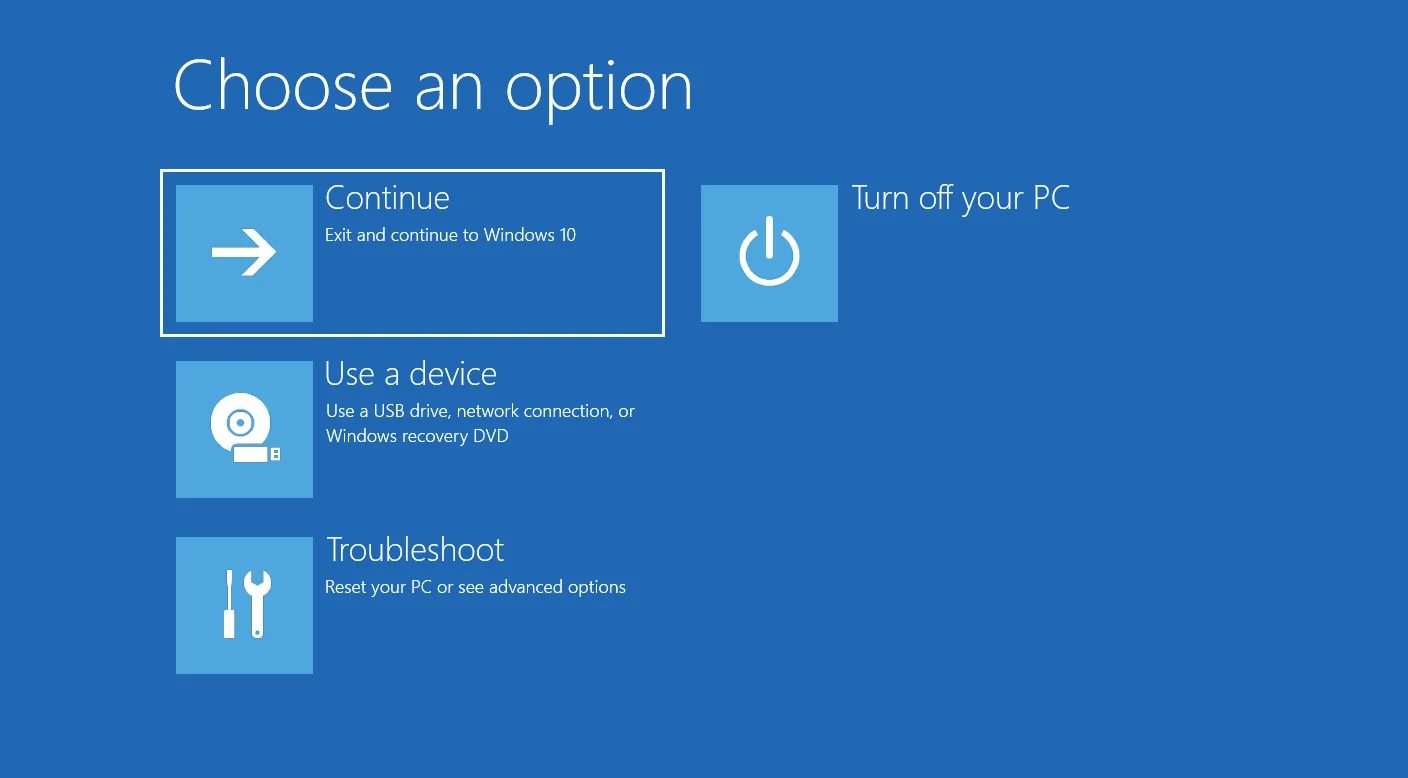

Starten Sie die Windows-Wiederherstellungsumgebung über die Eingabeaufforderung (Admin):
- Drücken Sie die Tastenkombination Win + S und geben Sie „Eingabeaufforderung“ in das Suchfeld ein.
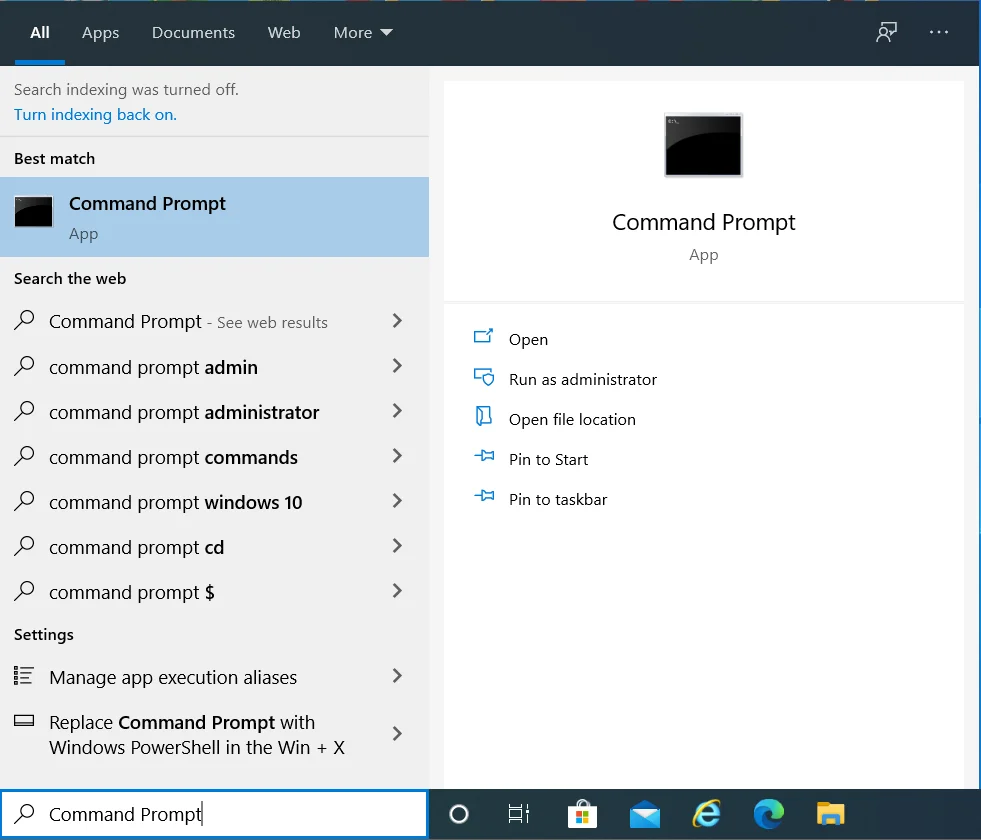
- Klicken Sie in den Suchergebnissen mit der rechten Maustaste auf Eingabeaufforderung und klicken Sie im Kontextmenü auf „Als Administrator ausführen“.
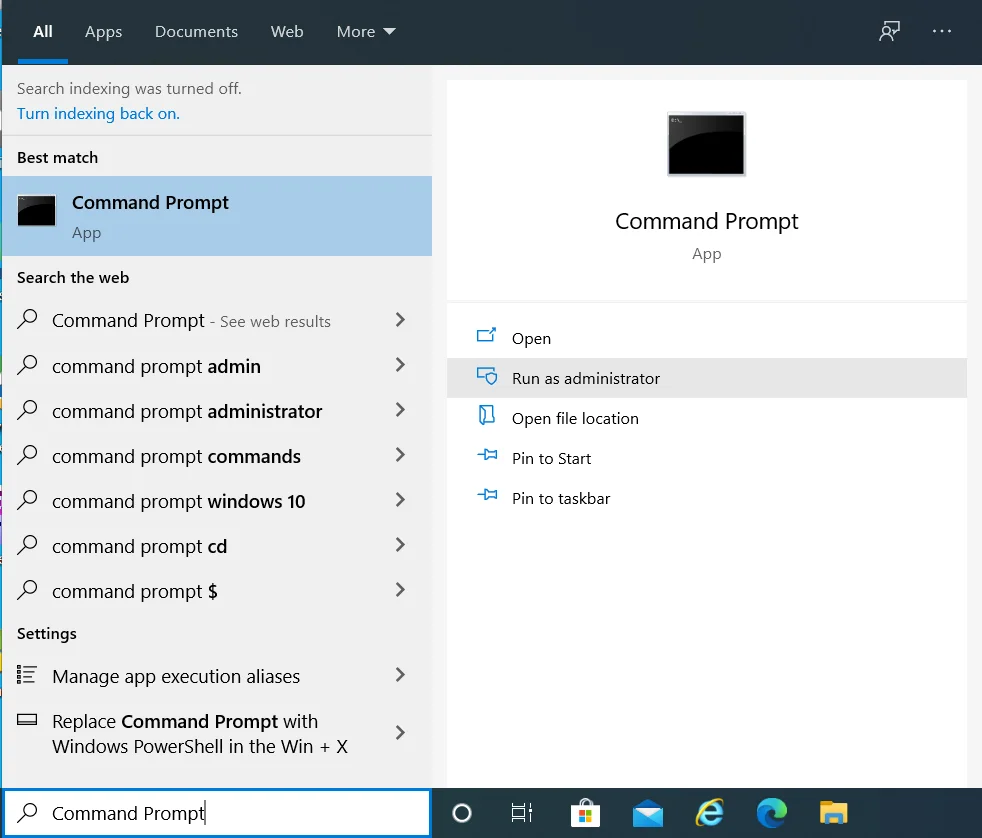
Tipp: Sie können auch das Power User-Menü verwenden, um eine Eingabeaufforderung mit erhöhten Rechten zu öffnen. Halten Sie einfach die Windows-Logo-Taste auf Ihrer Tastatur gedrückt und drücken Sie X, um das WinX-Menü zu öffnen. Klicken Sie dann in der Liste der Optionen auf Eingabeaufforderung (Admin).
- Das System wirft einen Dialog zur Benutzerkontensteuerung (UAC) auf. Klicken Sie auf die Schaltfläche „Ja“, damit das System der Windows-Eingabeaufforderung die Berechtigung erteilt, Änderungen an Ihrem Computer vorzunehmen.
- Wenn das Fenster der Eingabeaufforderung (Admin) geöffnet wird, geben Sie „reagentc /boottore“ in das Feld ein und drücken Sie die Eingabetaste auf Ihrer Tastatur, um den Befehl auszuführen.
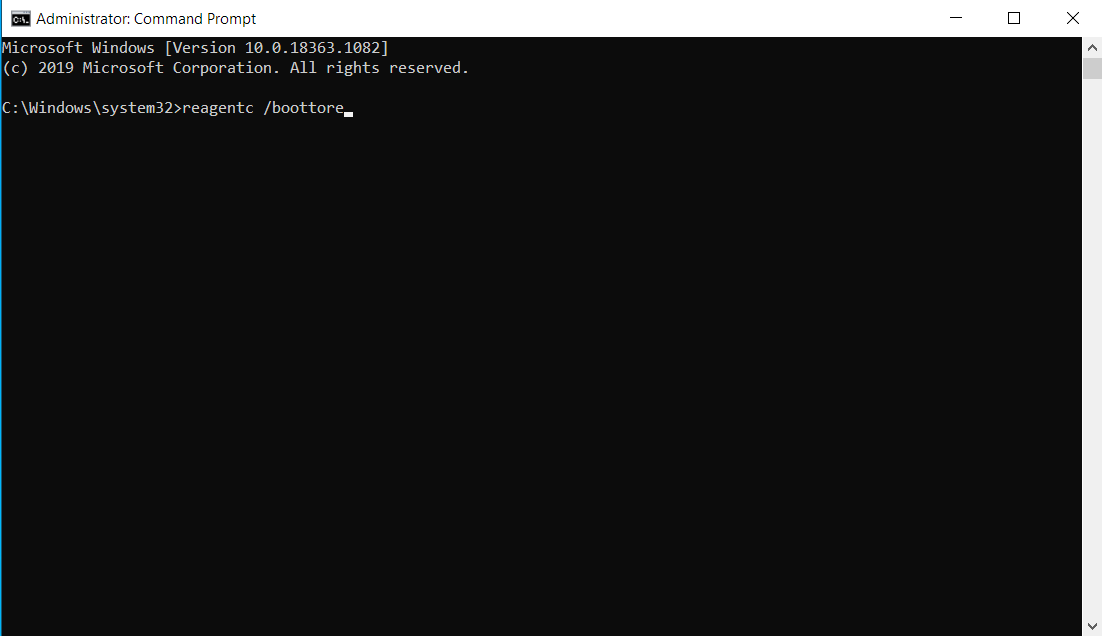
Hinweis: Wenn beim Ausführen von „reagentc /boottore“ die Meldung „Windows RE ist deaktiviert“ angezeigt wird, führen Sie „reagentc /enable“ aus, um die Windows-Wiederherstellungsumgebung zu aktivieren. Führen Sie dann 'reagentc /boottore' erneut aus.
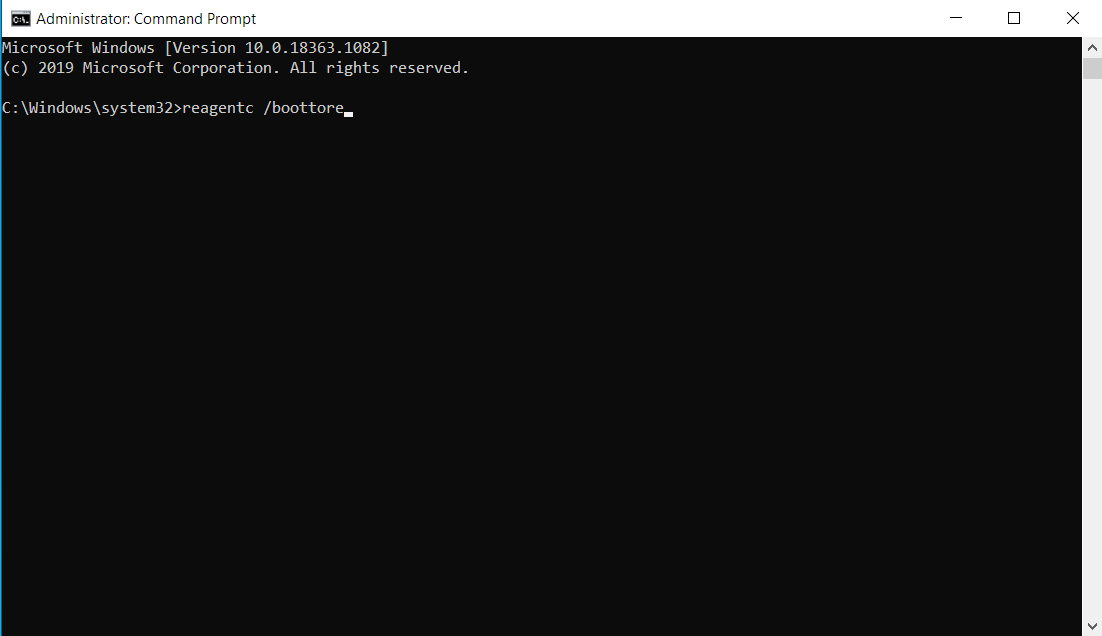
- Schließen Sie das Eingabeaufforderungsfenster (Admin) und starten Sie Ihren Computer neu. Wenn das System neu gestartet wird, bootet es in die Windows-Wiederherstellungsumgebung.
- Sobald Sie sich in der Windows-Wiederherstellungsumgebung befinden, klicken Sie auf Fehlerbehebung.
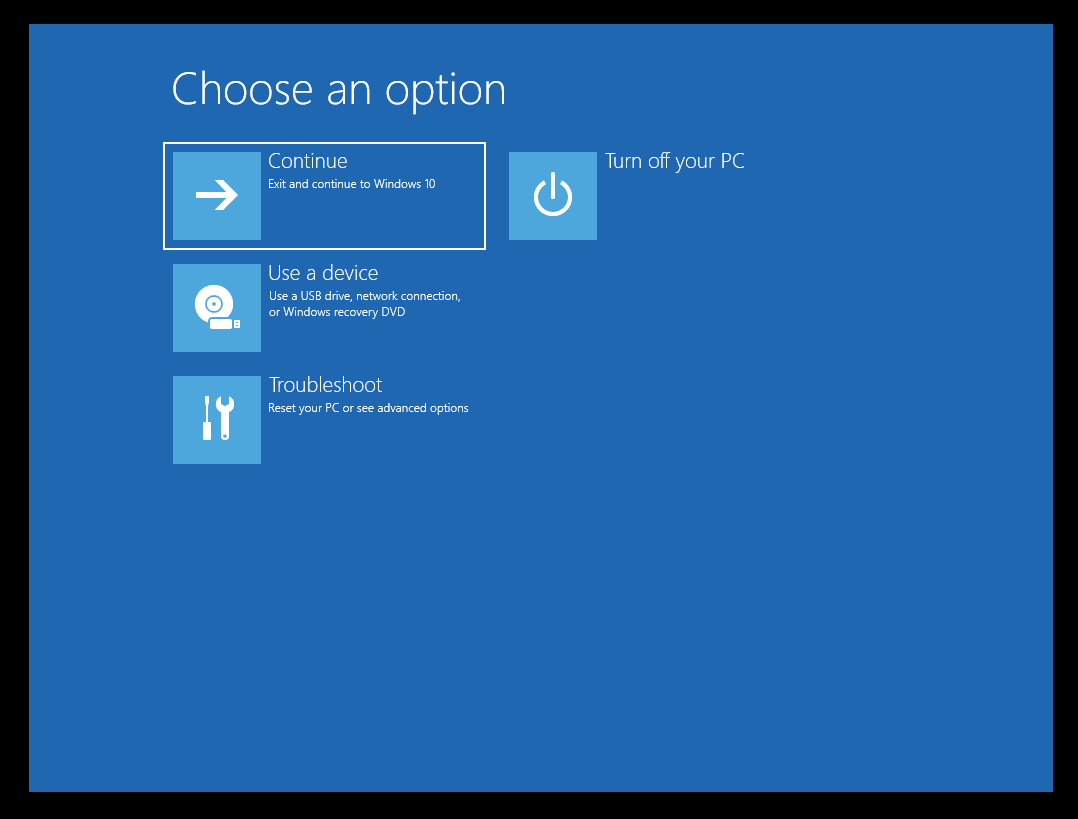
- Klicken Sie auf Erweiterte Optionen.
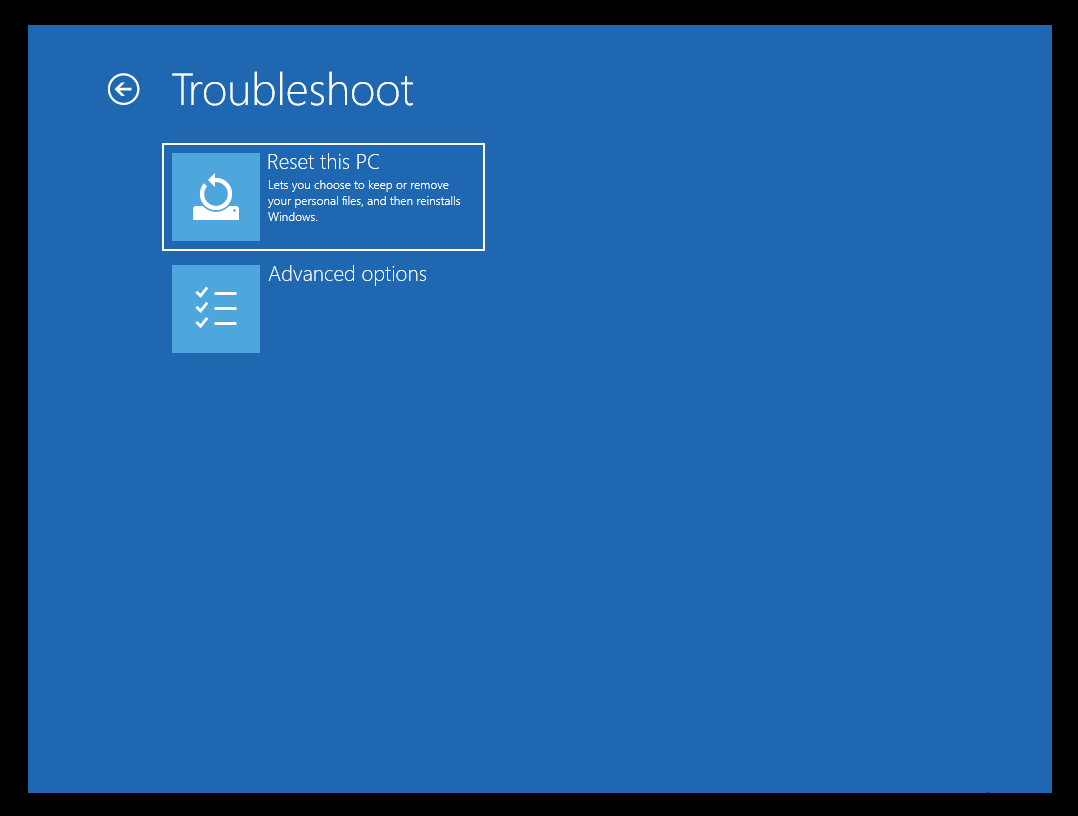
- Klicken Sie auf Systemwiederherstellung.
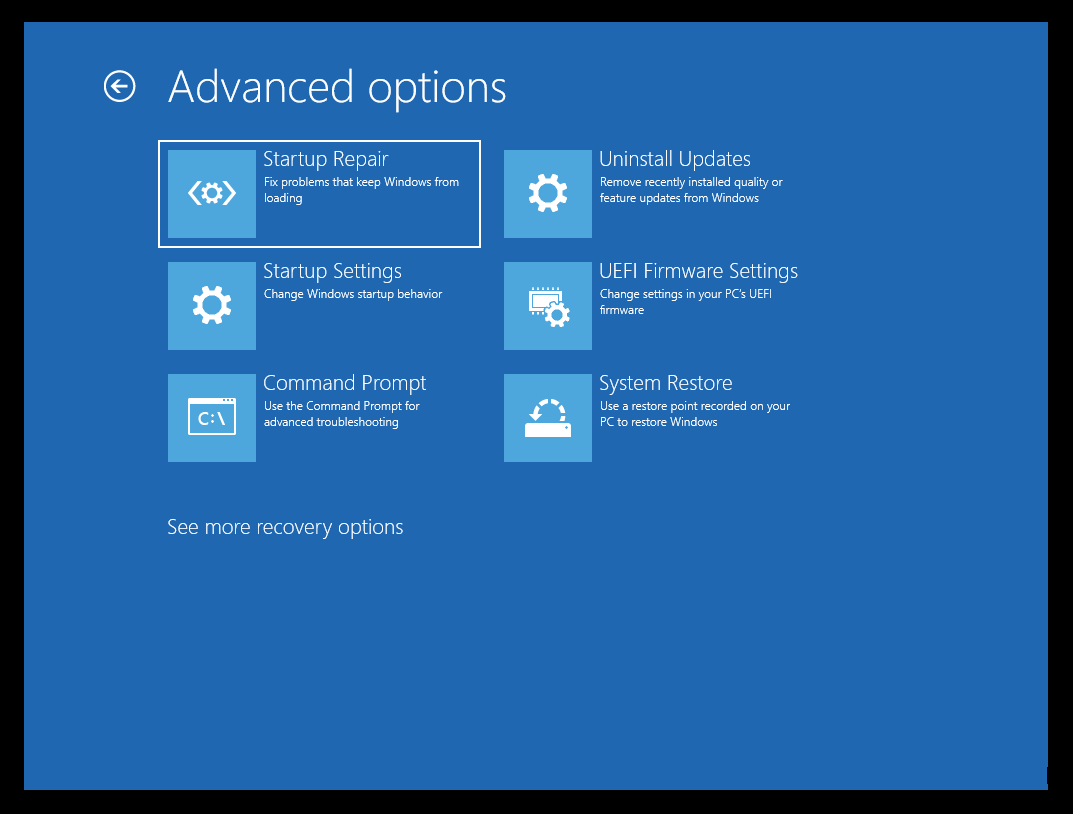
- Befolgen Sie die Anweisungen des Systemwiederherstellungsassistenten, um den Wiederherstellungsprozess abzuschließen.
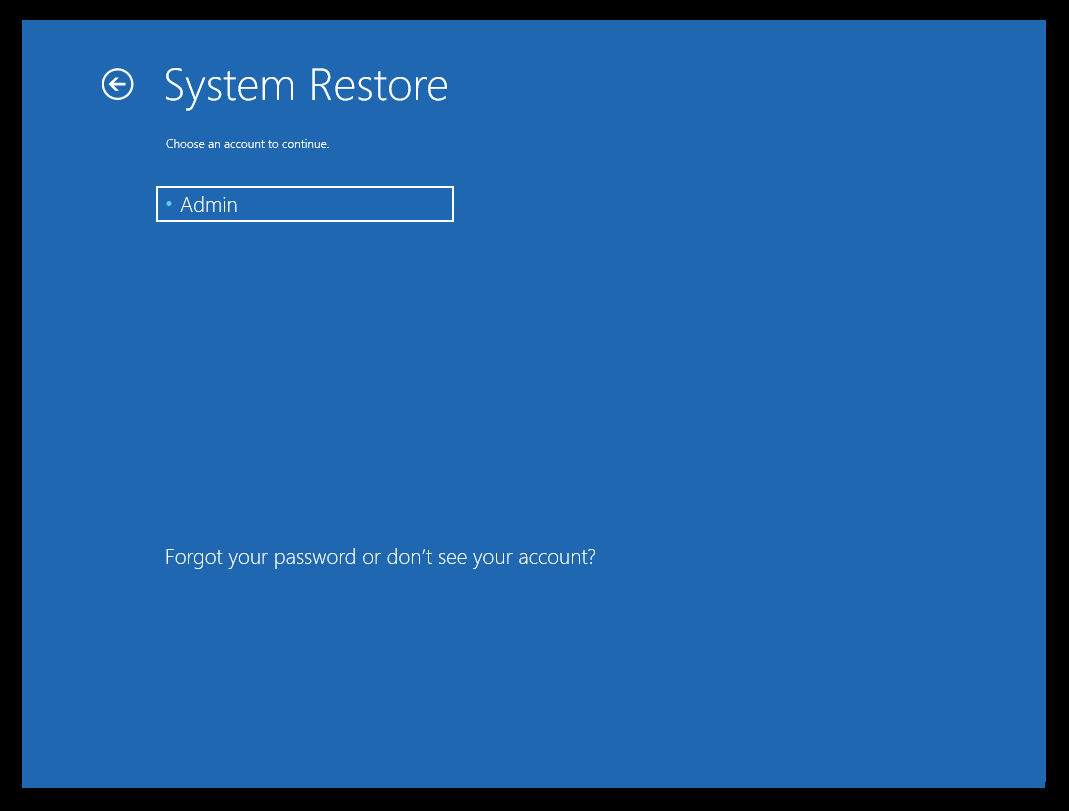
In der Windows-Wiederherstellungsumgebung sind wichtige Dienste (einschließlich des verschlüsselnden Dateisystems (EFS)) aktiv, da die Systemwiederherstellung den Computer nicht in einen „Herunterfahren“-Zustand versetzen muss, bevor ein Wiederherstellungspunkt verwendet werden kann. Aus diesem Grund werden verschlüsselte Dateien erfolgreich extrahiert und der Wiederherstellungsprozess verläuft reibungslos.
Fazit
In diesem Handbuch haben wir besprochen, wie Sie den Fehler 0x8007045b in Windows 10 und späteren Windows-Versionen beseitigen können.
Der Fehler 0x8007045b hindert Benutzer daran, einen Systemwiederherstellungspunkt zu verwenden. Der Fehler weist nicht auf ein Problem mit Ihrem Computer hin. Es manifestiert sich nur aufgrund des Vorhandenseins verschlüsselter Dateien im Wiederherstellungspunkt.
Die Sicherheit Ihrer persönlichen Daten ist eine entscheidende Aufgabe, die nicht auf die leichte Schulter genommen werden sollte. Jeder Windows-Benutzer muss aktive Schritte unternehmen, um sich vor Hackern zu schützen. Es muss nicht damit enden, sichere Passwörter zu erstellen und Ihre Dateien zu verschlüsseln. Manchmal können Passwörter und andere persönliche Daten durchgesickert sein. Und deshalb brauchen Sie ein Softwareprogramm wie Auslogics BoostSpeed, um Ihre Informationen zu schützen.

Beheben Sie PC-Probleme mit Auslogics BoostSpeed
Neben der Reinigung und Optimierung Ihres PCs schützt BoostSpeed die Privatsphäre, diagnostiziert Hardwareprobleme, bietet Tipps zur Steigerung der Geschwindigkeit und bietet mehr als 20 Tools, um die meisten PC-Wartungs- und Serviceanforderungen abzudecken.
BoostSpeed hilft, Ihre sensiblen persönlichen Daten zu schützen. Es enthält Datenschutz-Tools, die alle Spuren Ihrer Aktivitäten löschen, einschließlich Passwörter und Kreditkartendaten, die auf Ihrer Festplatte gespeichert sind. Wenn sie ungeschützt bleiben, können Trojaner und andere Malware auf diese Details zugreifen.
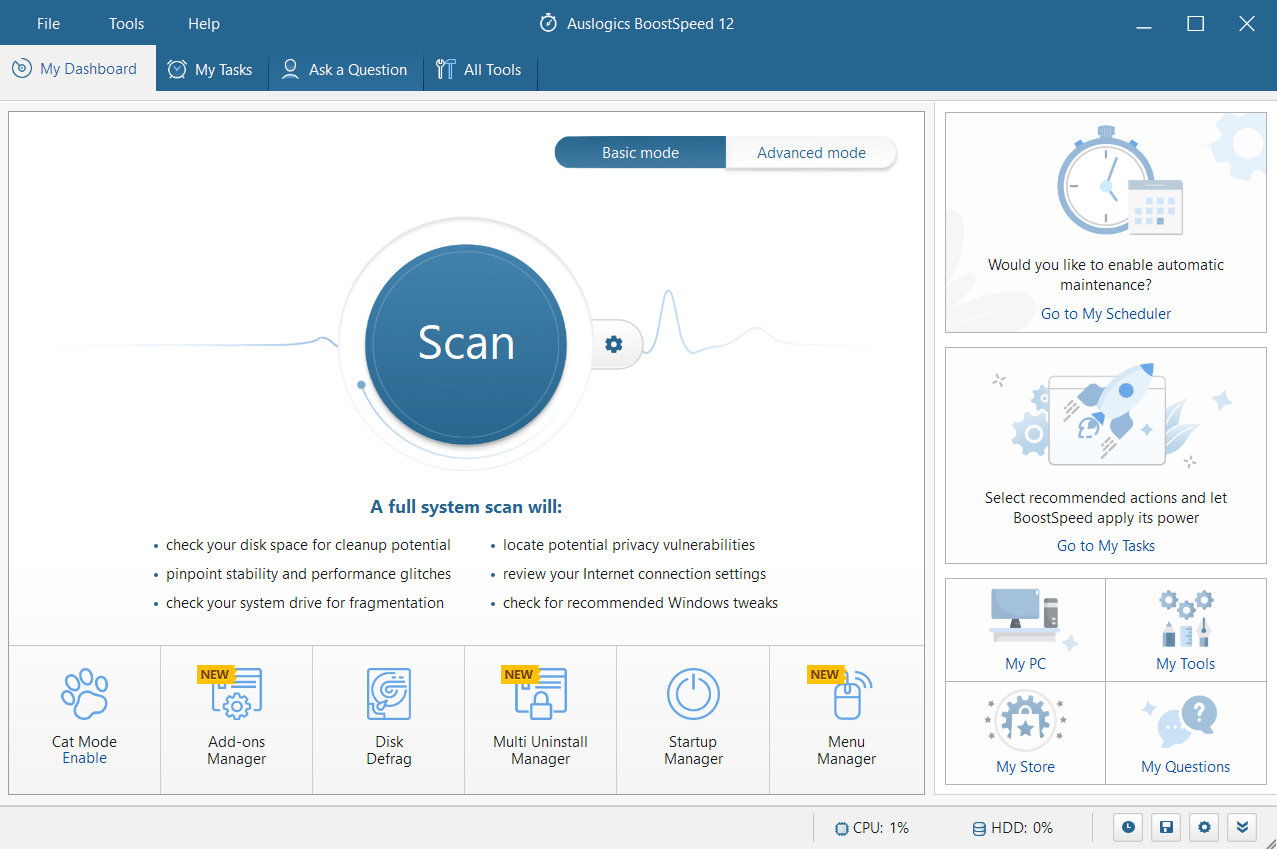
Fanden Sie diesen Inhalt hilfreich? Fühlen Sie sich frei, einen Kommentar in den Kommentarbereich unten zu schreiben.
