Beheben Sie Systemfehler 5 Zugriff verweigert in Windows 10
Veröffentlicht: 2022-07-20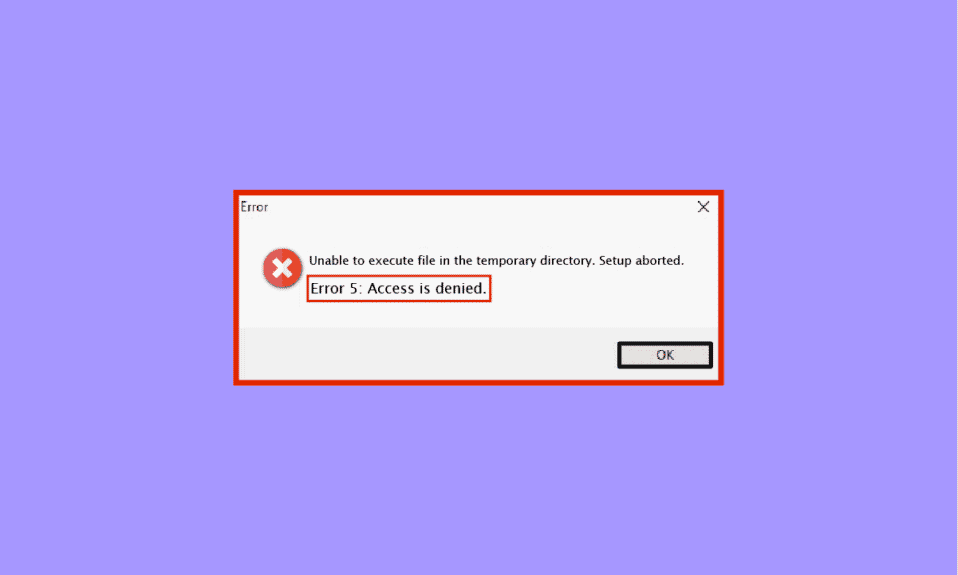
Windows-Benutzer sind bei der Verwendung ihrer Systeme häufig mit technischen oder Software-Störungen konfrontiert. Ein solcher Fehler ist Systemfehler 5, der von vielen Benutzern von Windows 7, 8, 10 und 11 gemeldet wurde. Dies führt häufig zu einem Zugriffsverweigerungs-Popup, selbst für Benutzer, die sich über ihr Administratorkonto auf ihrem PC oder Laptop angemeldet haben. Wenn Sie jemand sind, der mit dem gleichen Fehler zu kämpfen hat, dann sind Sie hier richtig. Wir sind hier mit einer perfekten Anleitung für Sie, die Ihnen helfen wird, Systemfehler 5 Zugriff auf Ihr System verweigert zu beheben. Aber bevor wir das tun, müssen Sie wissen, was Systemfehler 5 bedeutet und was ihn verursacht, also lassen Sie uns zuerst damit beginnen.
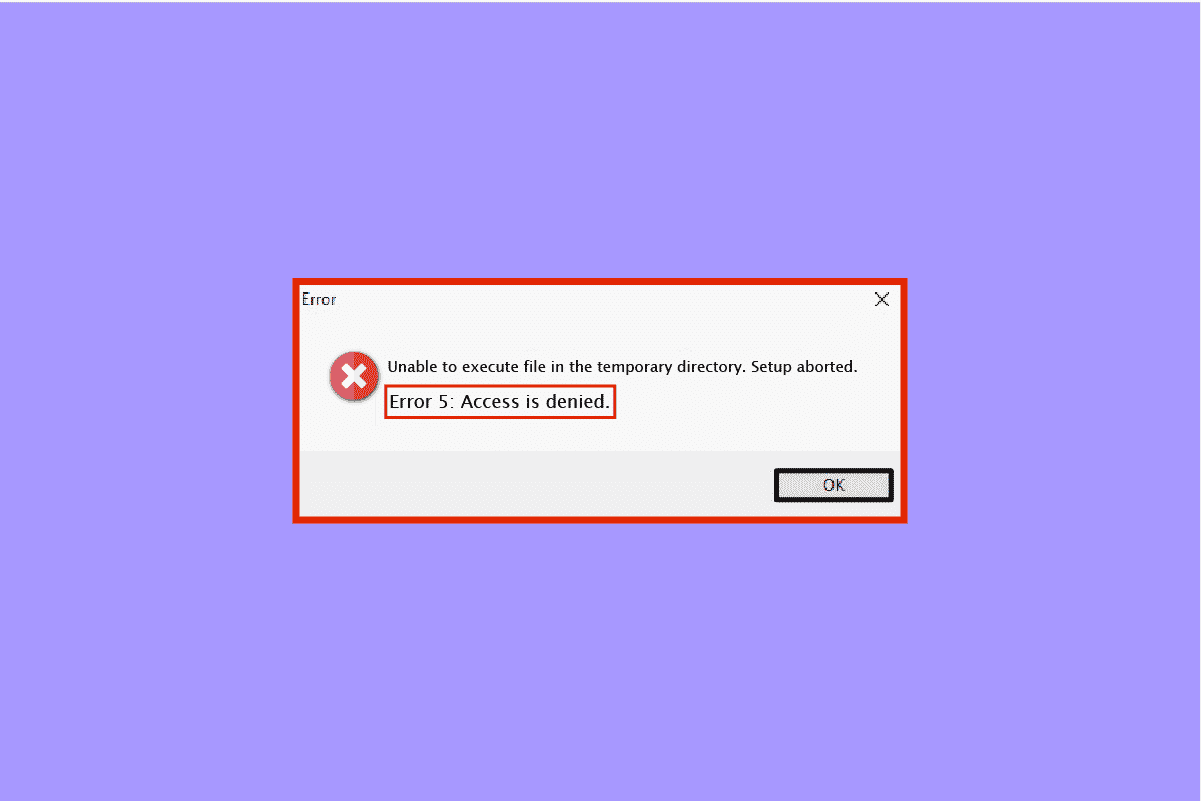
Inhalt
- So beheben Sie Systemfehler 5 Zugriff verweigert in Windows 10
- Was verursacht Systemfehler 5?
- Methode 1: Antivirensoftware vorübergehend deaktivieren (falls zutreffend)
- Methode 2: Führen Sie das Installationsprogramm als Administrator aus
- Methode 3: Aktivieren Sie das integrierte Administratorkonto
- Methode 4: Benutzerkonto auf Admin-Profil umstellen
- Methode 5: Optimieren Sie die Sicherheitsberechtigungen
- Methode 6: Verschieben Sie das Installationsprogramm auf ein anderes Laufwerk
- Methode 7: Optimieren Sie die UAC-Einstellungen
- Methode 8: Systemwiederherstellung durchführen
So beheben Sie Systemfehler 5 Zugriff verweigert in Windows 10
Systemfehler 5 ist ein Popup-Fenster mit Zugriffsverweigerung, auf das Windows-Benutzer stoßen können, wenn sie versuchen, die Software zu installieren. Dies tritt normalerweise aufgrund fehlender Berechtigungen auf oder wenn ein Benutzer versucht, die Software ohne Administratorrechte herunterzuladen, aber in einigen Fällen wurden sogar Administratorkonten mit Systemfehler 5 konfrontiert. Beispielsweise kann der Zugriff verweigert werden, wenn versucht wird, a auszuführen Befehl in der Eingabeaufforderung ohne erforderliche Berechtigungen.
Was verursacht Systemfehler 5?
Der System 5-Fehler ist ein altes Problem, das es seit Windows 7 gibt. Es gibt eine Reihe von Gründen, die dahinter stecken, darunter:
- Probleme mit der Zeitsynchronisierung mit Ihrem Windows-PC können zu Systemfehler 5 „Zugriff verweigert“ führen. Um dies zu umgehen, aktivieren Sie die Zeitsynchronisierung und stellen Sie eine korrekte Zeitzone auf Ihrem System ein.
- Es ist auch möglich, dass Ihr Administratorkonto entweder deaktiviert oder falsch ist, was den Systemfehler 5 verursacht.
- Auch die Notwendigkeit spezieller Privilegien wie net use für einige Befehle kann ein Auslöser für den Fehler sein.
- Falls Sie versuchen, auf einen Remote-Computer zuzugreifen und die erforderliche Berechtigung fehlt, kann Fehler 5 auf Ihrem System auftreten.
Auch wenn das Problem von Fehler 5 nicht behoben und auf weitere Windows-Versionen zurückgesetzt wurde, ist es möglich, den besagten Fehler mit einigen der unten aufgeführten Methoden zu beheben:
Methode 1: Antivirensoftware vorübergehend deaktivieren (falls zutreffend)
Manchmal kann Antivirensoftware auf Ihrem System installierte Software als falsch positive Erkennung erkennen, was zu Systemfehler 5 führen kann. Daher besteht die bestmögliche Lösung in diesem Fall darin, entweder kein Antivirenprogramm auf Ihrem System zu haben oder es einfach zu deaktivieren. Sie können Ihr Antivirenprogramm vorübergehend ausschalten und dazu unsere ausführliche Anleitung zum vorübergehenden Deaktivieren von Antivirus unter Windows 10 lesen. Es wird Ihnen auf verschiedene Weise helfen, wie Sie diese Methode auf Ihrem PC ausführen können.
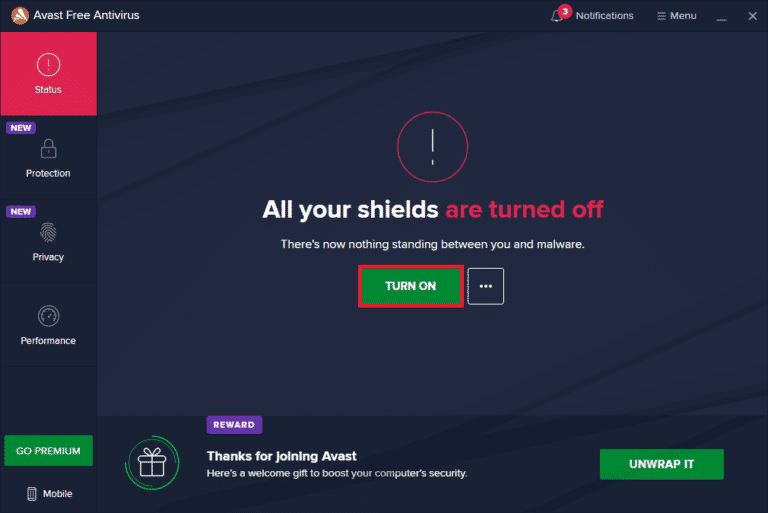
Methode 2: Führen Sie das Installationsprogramm als Administrator aus
Einer der Hauptgründe für den oben beschriebenen Systemfehler 5 ist die unzureichende Berechtigung beim Ausführen des Installationsprogramms. Um Ihre Frage zum Stoppen der Zugriffsverweigerung zu beantworten, müssen Sie das Installationsprogramm als Administrator ausführen, wodurch Sie alle Rechte erhalten. Dies ist eine ziemlich einfache Methode, und die Schritte dafür sind unten angegeben:
1. Klicken Sie mit der rechten Maustaste auf das Windows-Symbol und wählen Sie die Option Datei-Explorer .
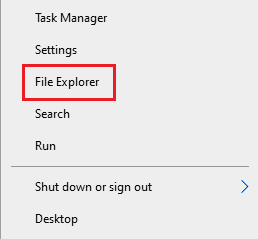
2. Suchen Sie die Installationsdatei mit dem Fehler und klicken Sie mit der rechten Maustaste darauf.

3. Klicken Sie im Menü auf Als Administrator ausführen.
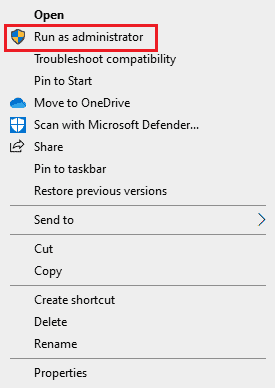
Diese einfache Lösung hilft Ihnen, Ihre Datei ohne Systemfehler 5 auszuführen.
Lesen Sie auch: C:\windows\system32\config\systemprofile\Desktop ist nicht verfügbar: Behoben
Methode 3: Aktivieren Sie das integrierte Administratorkonto
Wenn Ihr integriertes Administratorkonto über alle Berechtigungen und Rechte verfügt, kann es Ihnen bei der Behebung von Systemfehler 5 helfen. Führen Sie die folgenden Schritte aus, um das integrierte Administratorkonto auf Ihrem Desktop zu aktivieren:
1. Drücken Sie die Windows-Taste , geben Sie Eingabeaufforderung ein und klicken Sie auf Als Administrator ausführen .
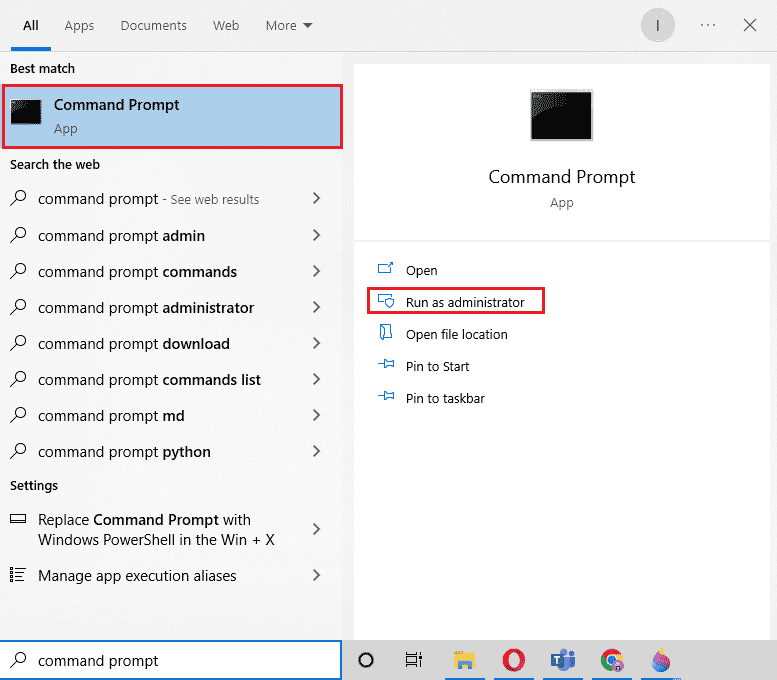
2. Geben Sie den angegebenen Befehl ein und drücken Sie die Eingabetaste .
net user administrator /active:ja
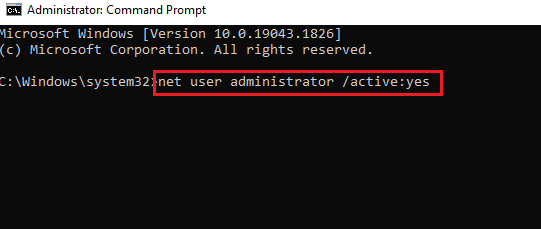
3. Installieren Sie nun die problematische Datei .
Anschließend können Sie das integrierte Administratorkonto deaktivieren, indem Sie den Befehl net user administrator /active:no ausführen.
Methode 4: Benutzerkonto auf Admin-Profil umstellen
Wenn die Aktivierung des integrierten Kontos Ihnen nicht dabei geholfen hat, den verweigerten Zugriff zu stoppen, sollten Sie versuchen, Ihr Benutzerkonto auf ein Administratorprofil umzustellen, um Berechtigungen zum Herunterladen von Dateien zu erhalten.
1. Öffnen Sie das Dialogfeld Ausführen , indem Sie gleichzeitig die Tasten Windows + R drücken.
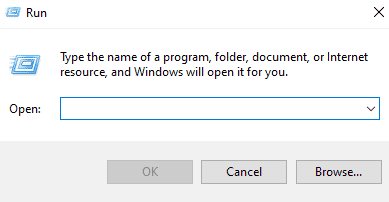
2. Geben Sie netplwiz ein und drücken Sie die Eingabetaste , um Benutzerkonten zu öffnen.
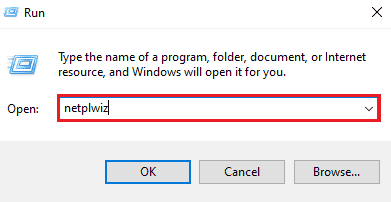
3. Wählen Sie ein anderes Benutzerprofil als admin aus und klicken Sie dann auf Eigenschaften .
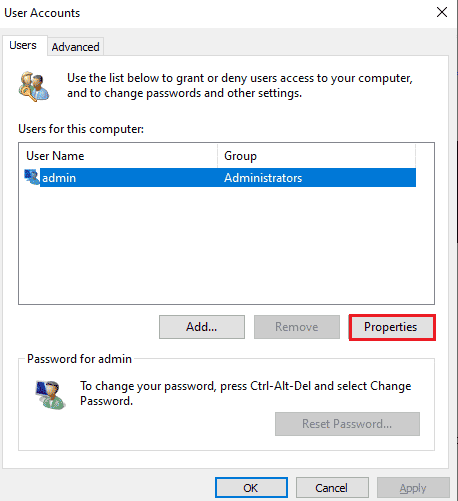
4. Öffnen Sie die Registerkarte Gruppenmitgliedschaft und wählen Sie Administrator .
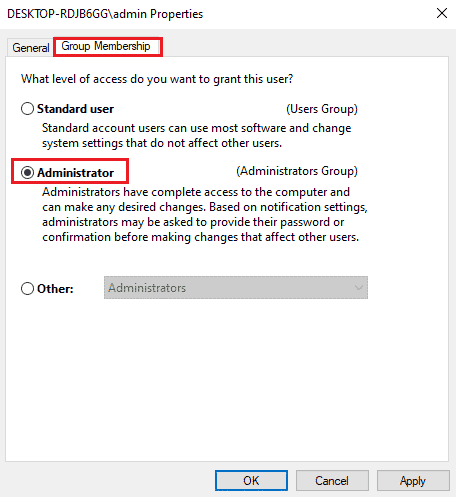
5. Klicken Sie auf OK und Übernehmen .

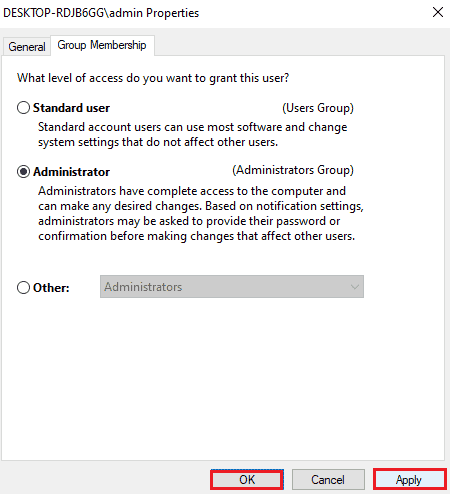
Jetzt, da Ihr Konto in ein Administratorprofil umgewandelt wurde, können Sie problemlos Downloads auf Ihrem System durchführen, ohne dass eine Eingabeaufforderung zur Zugriffsverweigerung angezeigt wird.
Lesen Sie auch: So setzen Sie das Kennwort für das Microsoft-Konto zurück
Methode 5: Optimieren Sie die Sicherheitsberechtigungen
Wenn Sie immer noch Schwierigkeiten haben, die Privilegien eines Administrators zu erhalten, kann Ihnen das Ändern der Sicherheitsberechtigungen helfen, Fehler 5 zu beheben. Sie können dies auf Ihrem System mit dem Datei-Explorer tun. Befolgen Sie für detaillierte Anweisungen die folgenden Schritte:
1. Öffnen Sie den Datei-Explorer und navigieren Sie in der Adressleiste zum angegebenen Pfad .
%appdata%\..\Lokal
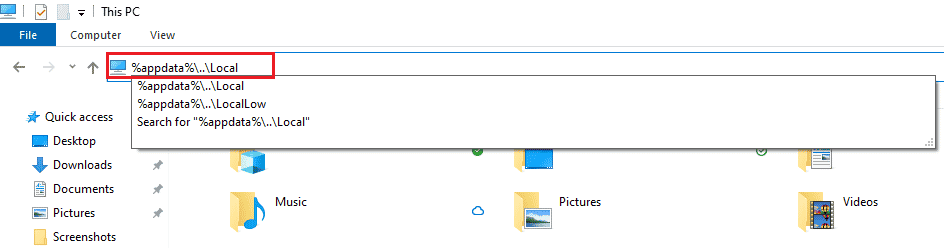
2. Suchen Sie den Ordner namens Temp und klicken Sie mit der rechten Maustaste darauf.
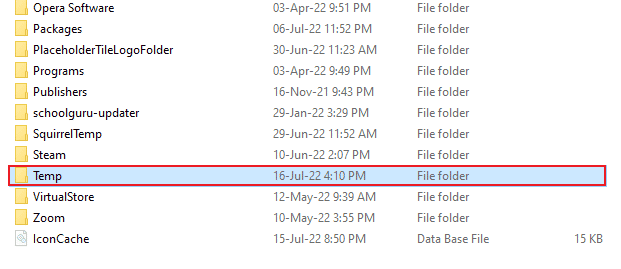
3. Klicken Sie auf Eigenschaften .
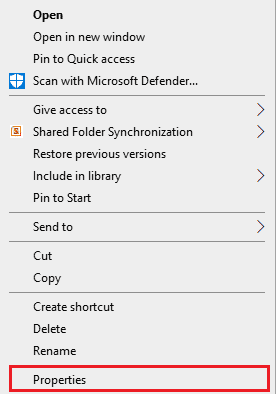
4. Öffnen Sie die Registerkarte Sicherheit und klicken Sie auf Erweitert .
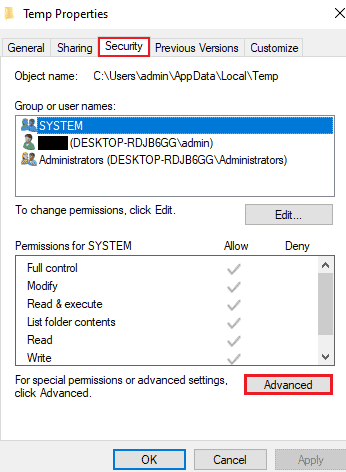
5. Suchen Sie auf der Registerkarte Berechtigungen nach dem Benutzerkonto und klicken Sie darauf.
6. Klicken Sie auf Entfernen und aktivieren Sie das Kontrollkästchen Alle untergeordneten Objektberechtigungseinträge durch vererbbare Berechtigungseinträge von diesem Objekt ersetzen .
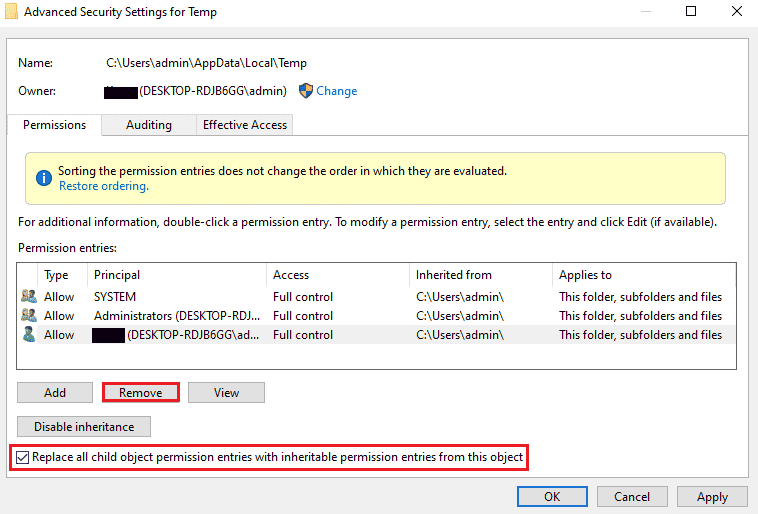
7. Klicken Sie nun auf OK und Übernehmen .
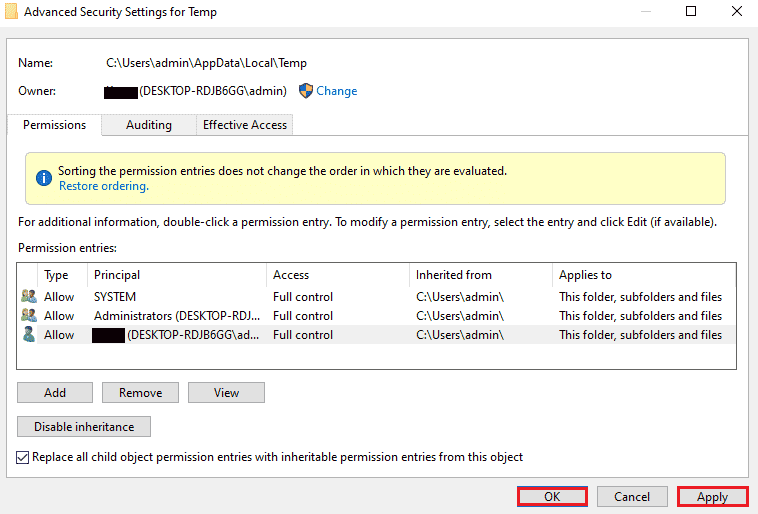
Methode 6: Verschieben Sie das Installationsprogramm auf ein anderes Laufwerk
Eine weitere Methode zur Behebung von Systemfehler 5 Zugriff verweigert besteht darin, die problematische Datei auf ein anderes Laufwerk auf Ihrem System zu verschieben. Dies ist eine ziemlich einfache Methode und ein einfacher Ansatz für die problematische Datei.
1. Suchen Sie das Installationsprogramm im Datei-Explorer .

2. Klicken Sie auf das Installationsprogramm , halten Sie es gedrückt und ziehen Sie es in den anderen Ordner, verschieben Sie es in diesem Fall auf Laufwerk C .
3. Klicken Sie auf Weiter , um den Verschiebevorgang abzuschließen.
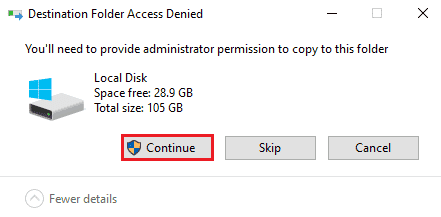
Lesen Sie auch: OneDrive-Fehler 0x8007016a in Windows 10 beheben
Methode 7: Optimieren Sie die UAC-Einstellungen
Wenn Ihnen bisher keine der oben genannten Methoden geholfen hat, können Sie versuchen, die UAC-Einstellungen auf Ihrem PC zu ändern. Die Einstellungen der Benutzerkontensteuerung können Ihnen bei der Behebung des Systemfehlers 5 wie folgt helfen, wenn sie angepasst werden:
1. Drücken Sie gleichzeitig die Tasten Win + X und wählen Sie die Option Ausführen .
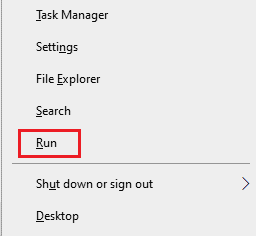
2. Geben Sie UserAccountControlSettings ein und drücken Sie die Eingabetaste , um die Benutzerkontensteuerungseinstellungen zu starten.
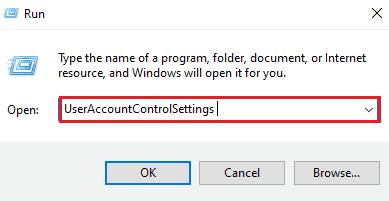
3. Ziehen Sie nun den Balken auf Nie benachrichtigen und klicken Sie auf OK .
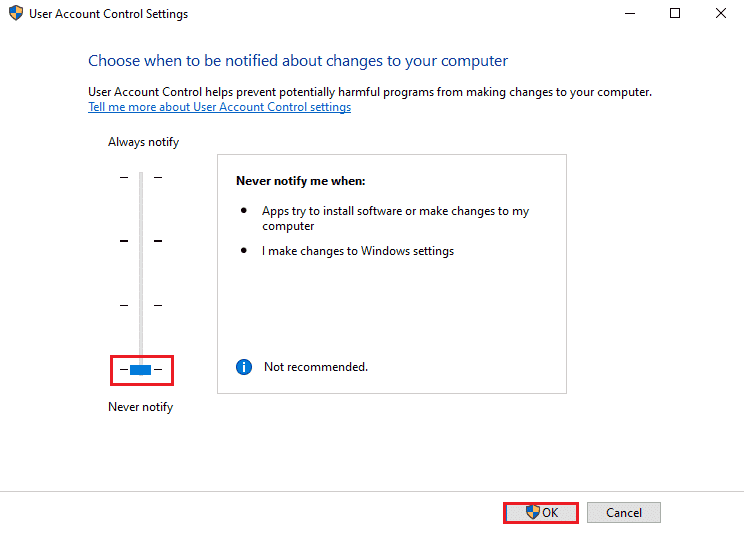
Sobald dies erledigt ist, starten Sie den PC neu und prüfen Sie, ob Systemfehler 5 behoben wurde.
Methode 8: Systemwiederherstellung durchführen
Wenn bisher keine der Methoden bezüglich Systemfehler 5 Zugriff verweigert für Sie funktioniert hat, können Sie versuchen, Windows mit der Systemwiederherstellung wiederherzustellen. Es hilft, das System zu aktualisieren und alle Fehler zu beseitigen, die den Installationsvorgang beeinträchtigen könnten. Sie können Ihr Windows mithilfe unserer Anleitung zur Verwendung der Systemwiederherstellung unter Windows 10 ganz einfach wiederherstellen.
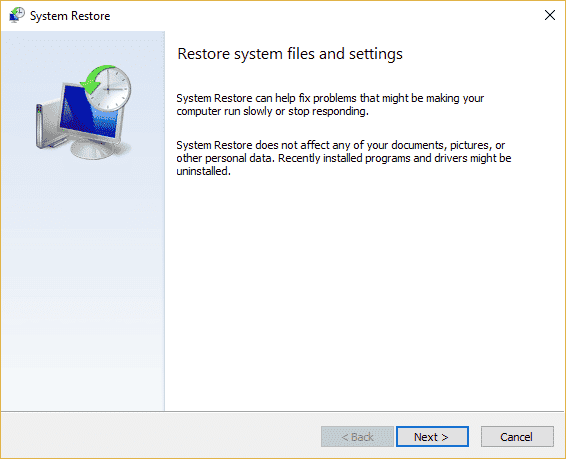
Lesen Sie auch: Fix zum Einstellen der Benutzereinstellungen auf Treiber fehlgeschlagen in Windows 10
Häufig gestellte Fragen (FAQs)
Q1. Wie kann ich Fehler 5 „Zugriff verweigert“ beheben?
Ans. Sie können Fehler 5 „Zugriff verweigert“ auf Ihrem System beheben, indem Sie Administratorrechte bereitstellen. Aktivieren Sie Berechtigungen, die Sie benötigen, um das Problem zu lösen. Sie können auch versuchen, das Administratorkonto über die Eingabeaufforderung zu aktivieren und die Problembehandlung zu deinstallieren.
Q2. Wie kann ich den Systemfehler 5 in CMD umgehen?
Ans. Das Öffnen der Eingabeaufforderung im Administratormodus kann Ihnen helfen, den Systemfehler 5 in CMD zu umgehen. Starten Sie die Eingabeaufforderung mit Systemrechten und versuchen Sie dann den Installationsvorgang.
Q3. Wie kann ich unter Windows 10 verweigerte Berechtigungen beheben?
Ans. Sie können die unter Windows 10 verweigerte Berechtigung einfach beheben, indem Sie die Berechtigungen für Ihren Benutzernamen oder Ihre Gruppe in den Eigenschaften der Datei aktivieren .
Q4. Was bedeutet Zugriff verweigert unter Windows?
Ans. Zugriff verweigert ist eine Meldung, die unter Windows angezeigt wird, wenn Sie keine Administratorrechte haben . Um dieses Problem zu beheben, müssen Sie Zugriffsberechtigungen erhalten.
Q5. Wie kann ich die Zugriffsverweigerung in Google Chrome entfernen?
Ans. Sie können die Zugriffsverweigerung auf Google Chrome loswerden, indem Sie die Antivirensoftware auf Ihrem System deaktivieren , den Browser zurücksetzen und eine Problembehandlung ausführen .
Empfohlen:
- Fix Dell 5 Pieptöne beim Einschalten
- Fix Die Gruppe oder Ressource befindet sich nicht im richtigen Zustand, um den angeforderten Vorgang auszuführen
- Fix Wir konnten keine Verbindung zum Update-Dienst in Windows 10 herstellen
- Behebung Es steht eine Systemreparatur aus, die einen Neustart erfordert, um abgeschlossen zu werden
Wir hoffen, dass unser Leitfaden Ihnen bei der Behebung des Systemfehlers 5 „Zugriff verweigert“ auf Ihrem Windows gründlich geholfen hat. Teilen Sie uns mit, welche Lösung in Ihrem Fall die günstigste war. Wenn Sie weitere Fragen oder Vorschläge zum Thema haben, hinterlassen Sie diese bitte im Kommentarbereich unten. Wir werden uns so schnell wie möglich bei Ihnen melden.
