Warum startet Street Fighter V nicht unter Windows 10?
Veröffentlicht: 2021-04-20Wenn Street Fighter V nicht auf Ihrem System läuft, sind Sie hier genau richtig. Auf dieser Seite finden Sie die Lösung, nach der Sie suchen, denn sie ist vollgepackt mit Leitfäden, die die zugrunde liegenden Ursachen des Problems, dass Street Fighter V nicht startet, angehen.
Warum startet Street Fighter V nicht auf Steam?
Zu den möglichen Ursachen des Problems gehören
- Antivirus-Interferenz,
- ein fehlerhafter Grafikkartentreiber,
- Steam ohne Administratorrechte,
- falsche Computerkonfigurationen,
- Probleme mit Windows 10 und
- problematische Spieleinstellungen.
So beheben Sie das Problem „Street Fighter V startet nicht in Windows 10“.
Sobald Sie das Problem beseitigt haben, das Abstürze auf dem Desktop oder Startfehler auslöst, können Sie das Spiel spielen. Die folgenden Anleitungen helfen Ihnen, die möglichen zugrunde liegenden Probleme nacheinander durchzugehen, bis Sie das Spiel wieder zum Laufen bringen.
Stellen Sie sicher, dass Ihr System Street Fighter V ausführen kann
Ihr Computer muss die folgenden Systemanforderungen erfüllen, damit das Spiel korrekt gestartet werden kann:
Mindestanforderungen für Street Fighter V:
Prozessor: Intel Core i3-4160 @ 3,60 GHz
Betriebssystem: WINDOWS 7 (64 Bit)
Systemspeicher (RAM): 6 GB
Grafikprozessor: NVIDIA GeForce GTX 480, GTX 570, GTX 670 oder höher
DirectX: Version 11
Soundkarte: DirectSound-kompatibel (DirectX 9.0c oder höher)
Netzwerk: Breitbandinternetverbindung
Empfohlene Voraussetzungen für Street Fighter V:
Betriebssystem: Windows 7; 8; 8.1; 10. Beachten Sie, dass das Spiel nur auf einem 64-Bit-Betriebssystem läuft.
Prozessor: Intel Core i5-4690K bei 3,50 GHz; AMD FX-9370
Systemspeicher (RAM): 8 GB
Grafikprozessor: NVIDIA GeForce GTX 960; AMD Radeon R7 370
DirectX: Version 11
Soundkarte: DirectSound-kompatibel (DirectX 9.0c oder höher)
Netzwerk: Breitbandinternetverbindung
Befolgen Sie diese Schritte, um die Konfiguration Ihres Systems zu überprüfen:
- Starten Sie die Anwendung „Einstellungen“, indem Sie mit der rechten Maustaste auf die Schaltfläche Start klicken und Einstellungen auswählen oder die Windows-Logo-Taste + I drücken.
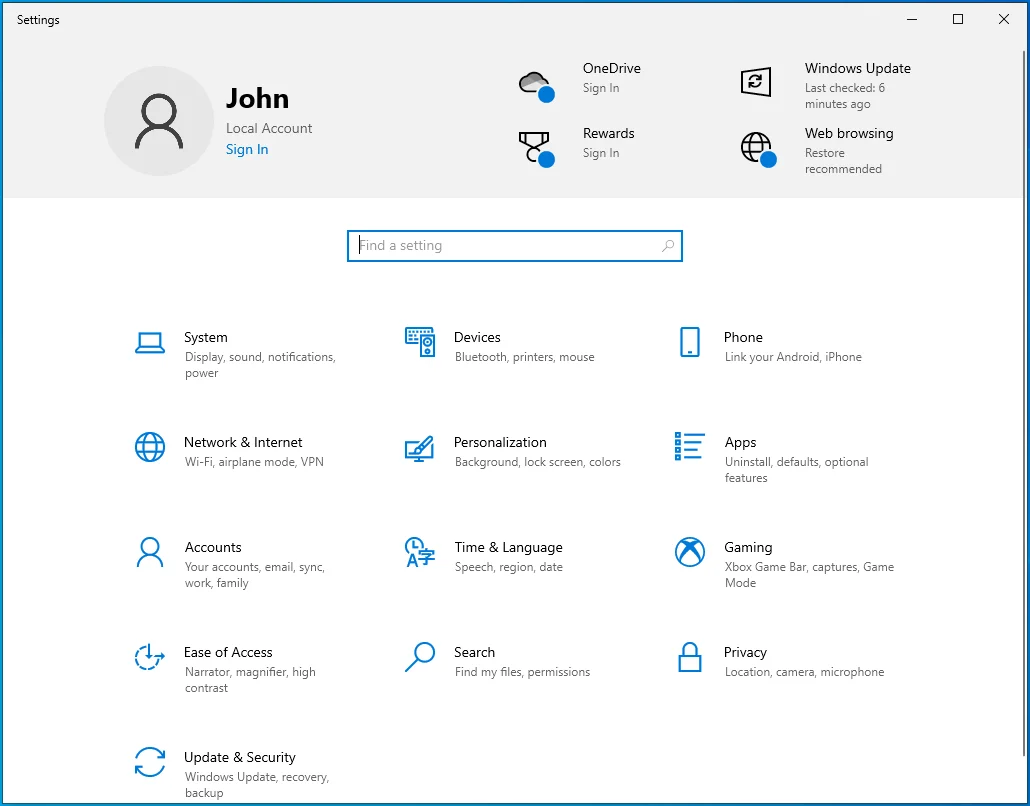
- Nachdem die App „Einstellungen“ geöffnet wurde, klicken Sie auf das Symbol „System“.
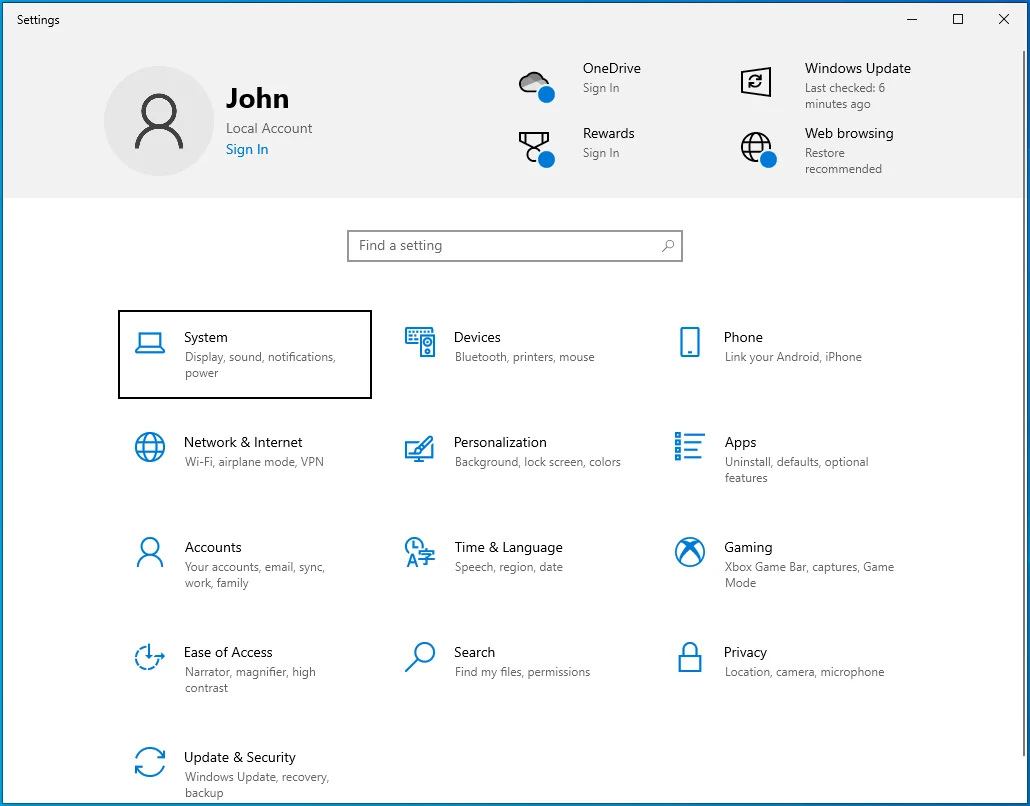
- Sobald die Systemschnittstelle angezeigt wird, gehen Sie zum linken Bereich des Fensters.
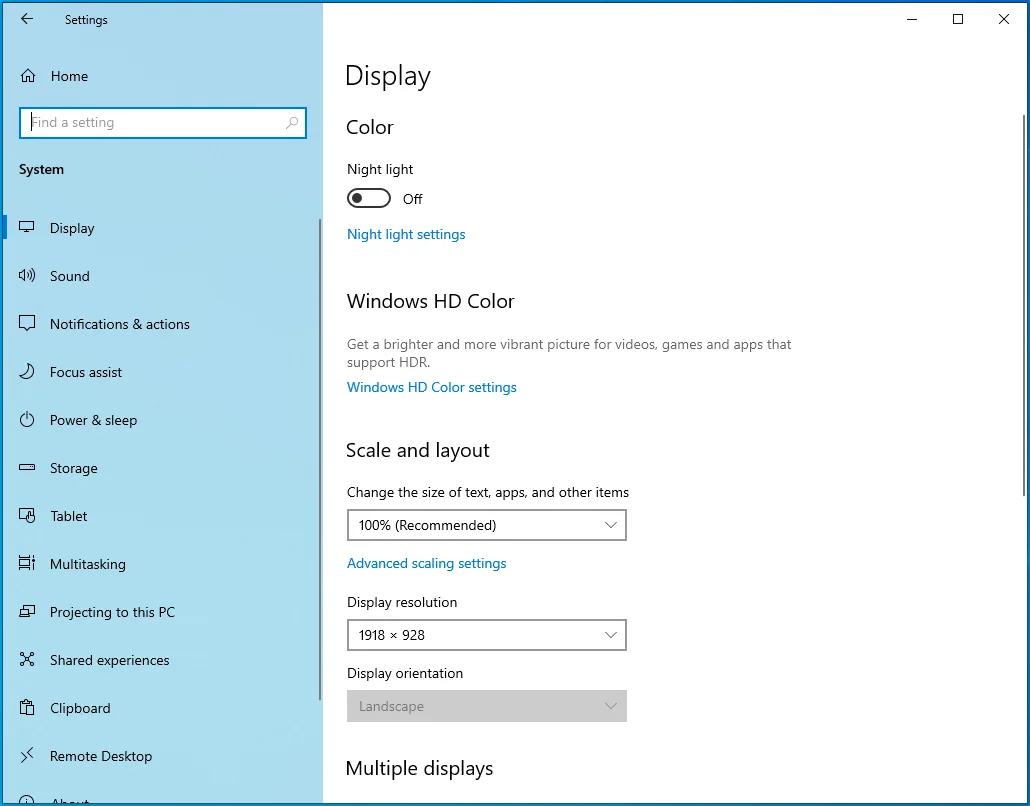
- Scrollen Sie nach unten und klicken Sie dann auf Info.
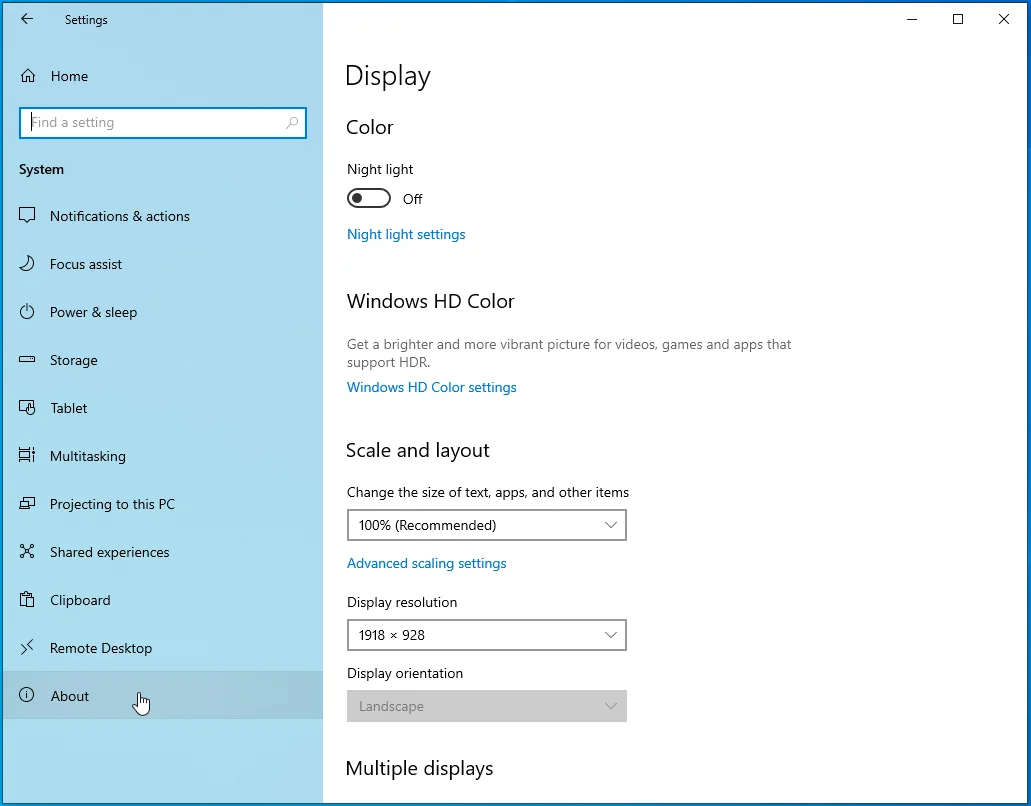
- Gehen Sie jetzt zum rechten Bereich, und Sie sehen Informationen zu Ihrem PC, z. B. die Spezifikationen und Architektur Ihres Prozessors und Ihre RAM-Größe unter Gerätespezifikationen.
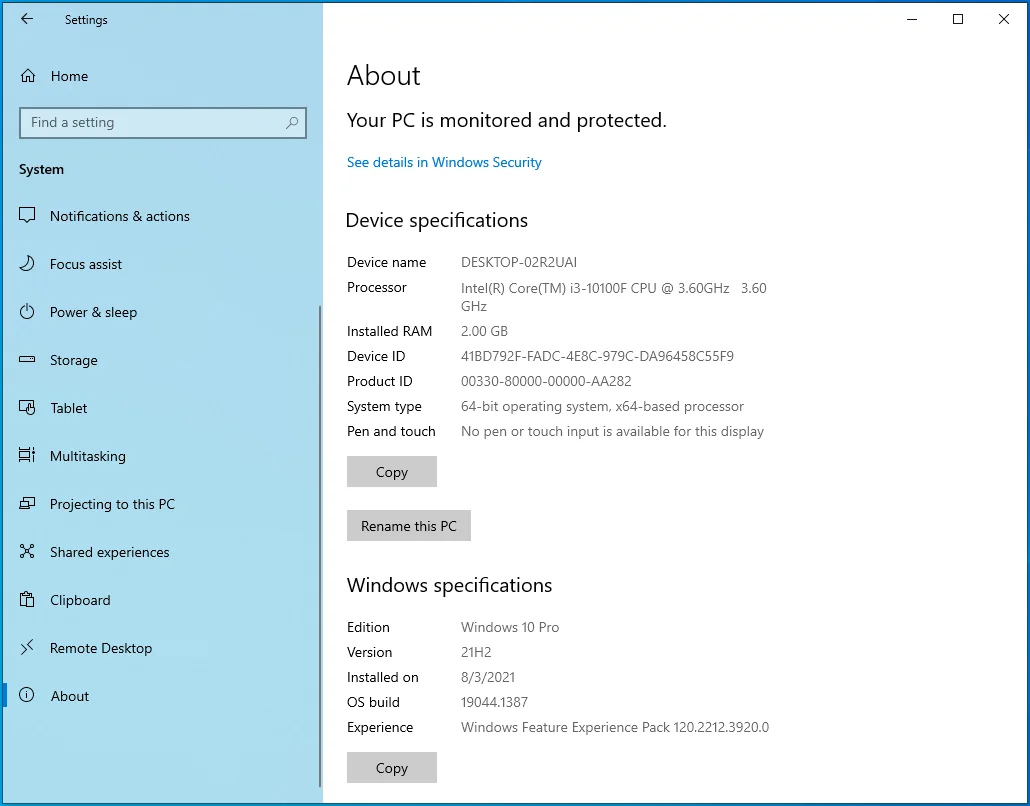
- Scrollen Sie danach im linken Bereich nach oben und klicken Sie auf Anzeige.
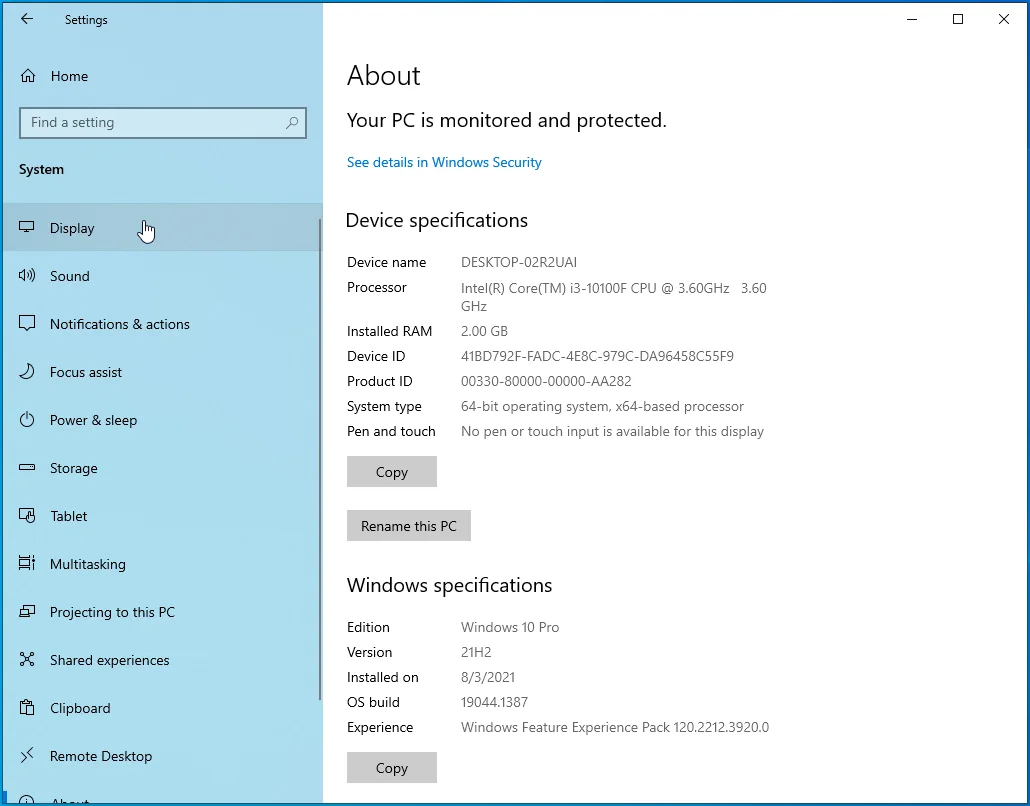
- Scrollen Sie unter Anzeige nach unten und klicken Sie auf den Link Erweiterte Anzeigeeinstellungen.
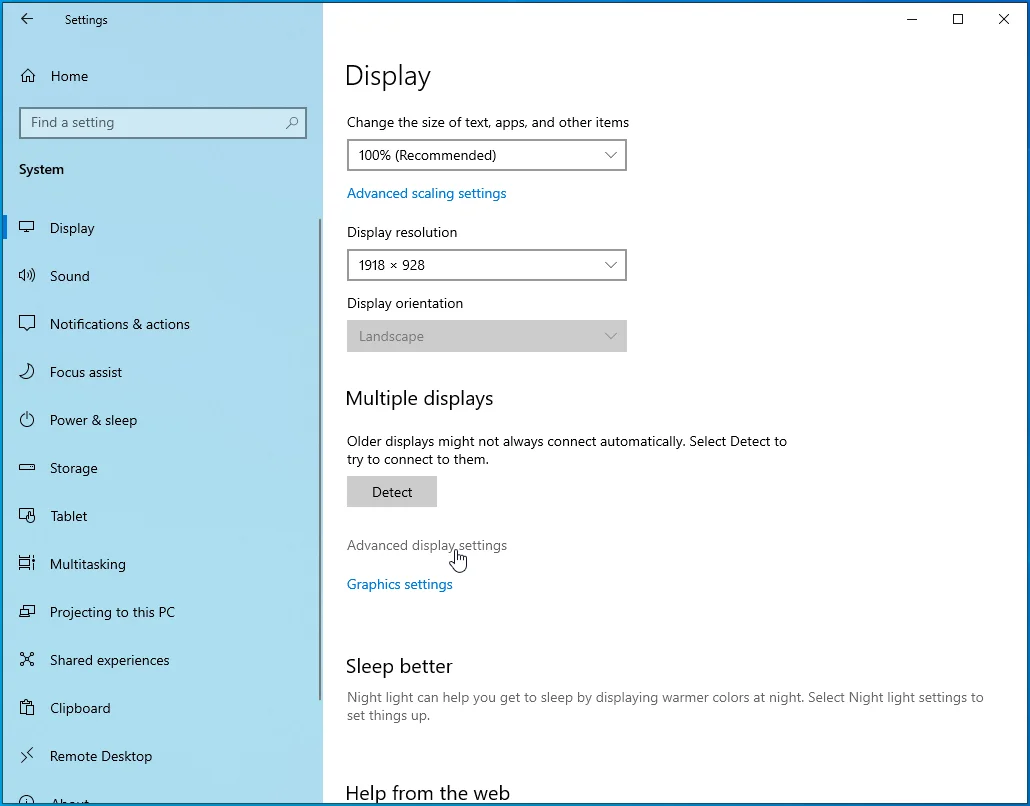
- Wenn der Bildschirm „Erweiterte Anzeigeeinstellungen“ angezeigt wird, klicken Sie auf „Adaptereigenschaften für Anzeige 1 anzeigen“.
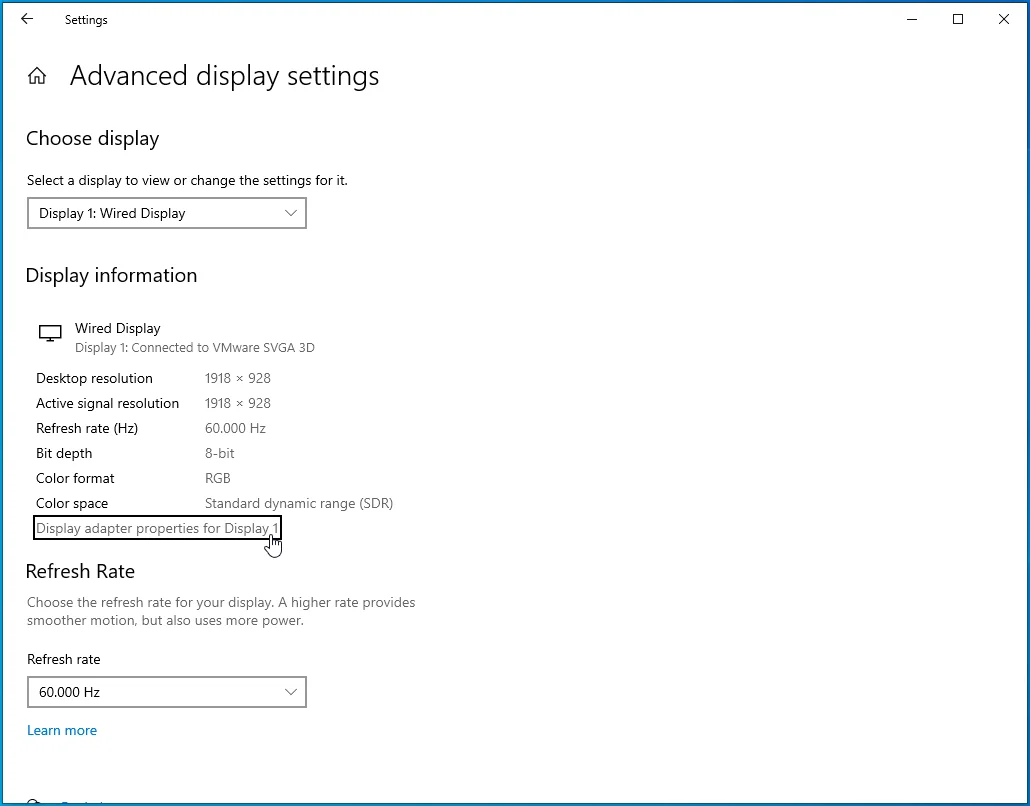
- Das Dialogfeld Eigenschaften wird nun angezeigt und zeigt die Details Ihrer Grafikkarte auf der Registerkarte Adapter an.
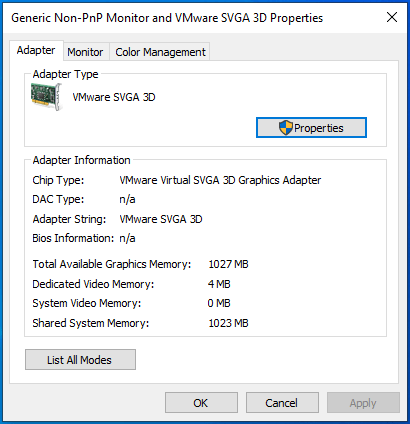
Schließen Sie Street Fighter V-Ordner von Antivirus-Scans aus
Antivirus-Interferenz ist eine der Hauptursachen für Startprobleme in SFV. Das Spiel löst in einigen Sicherheitsanwendungen, insbesondere AVG, Avast und sogar Windows Defender, Fehlalarme aus. Sie müssen die folgenden Dateien und Ordner als Ausschlüsse in Ihrem Antivirenprogramm hinzufügen, um zu verhindern, dass die Sicherheitssuite sie scannt und blockiert:
C:\Programme (x86)\Steam\steamapps\common\StreetFighterV\StreetFighterV.exe
C:\Programme (x86)\Steam\steamapps\common\StreetFighterV\StreetFighterV\Binaries\Win6\StreetFighterV.exe
C:\Programme\Steam\steamapps\common\StreetFighterV
C:\Benutzer\IhrBenutzername\AppData\Local\StreetFighterV
C:\Benutzer\IhrBenutzername\AppData\Local\Steam
Die Ausschlussfunktion ist bei allen bekannten Antivirenprogrammen gleich, obwohl sie unterschiedliche Namen trägt. Beispielsweise heißt es Ausnahmen in Avast und AVG und Ausschlüsse in Windows-Sicherheit.
Wir zeigen Ihnen, wie Sie verhindern können, dass diese drei Programme Street Fighter V blockieren.
Windows-Sicherheit:
- Drücken Sie die Windows-Logo-Taste auf Ihrer Tastatur, um das Startmenü zu öffnen.
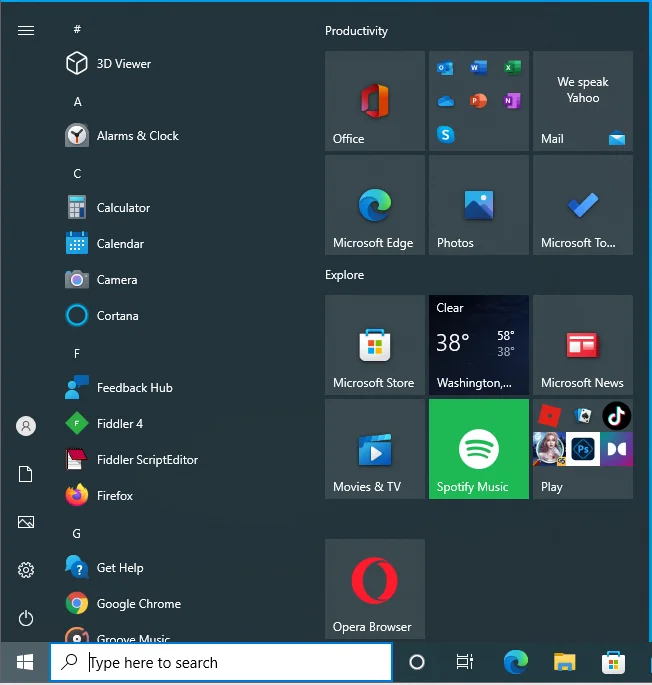
- Nachdem das Startmenü angezeigt wird, geben Sie „Virus“ ein.
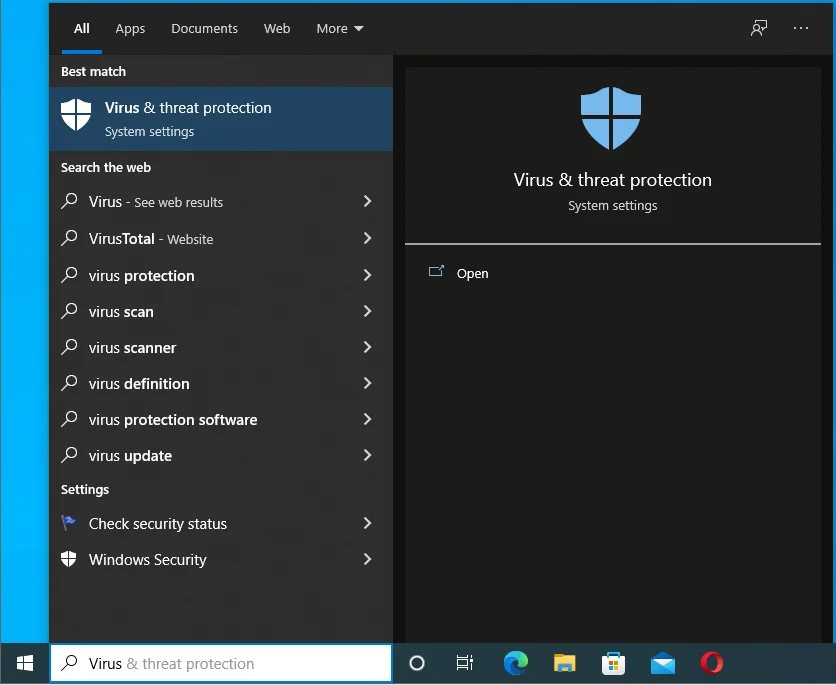
- Klicken Sie in den Suchergebnissen auf Viren- und Bedrohungsschutz.
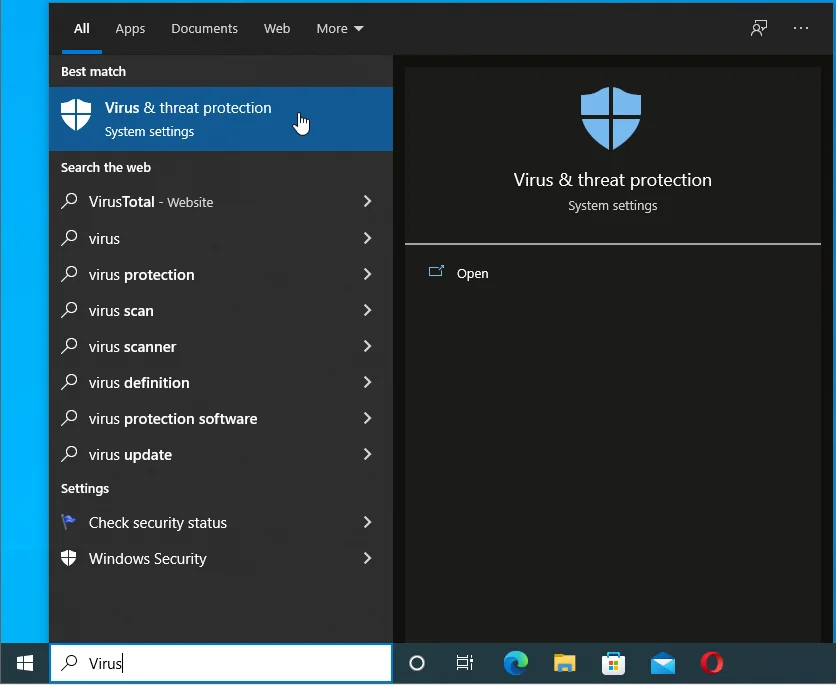
- Die Seite Viren- und Bedrohungsschutz wird geöffnet.
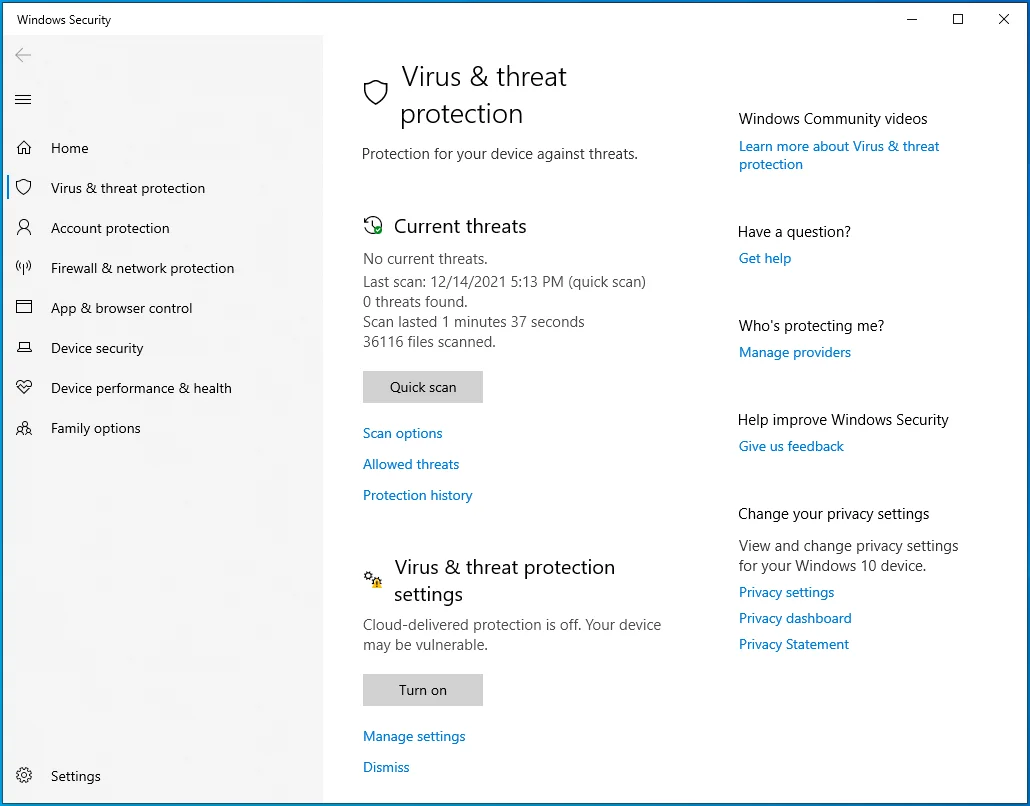
- Scrollen Sie nach unten und klicken Sie unter Einstellungen für Viren- und Bedrohungsschutz auf Einstellungen verwalten.
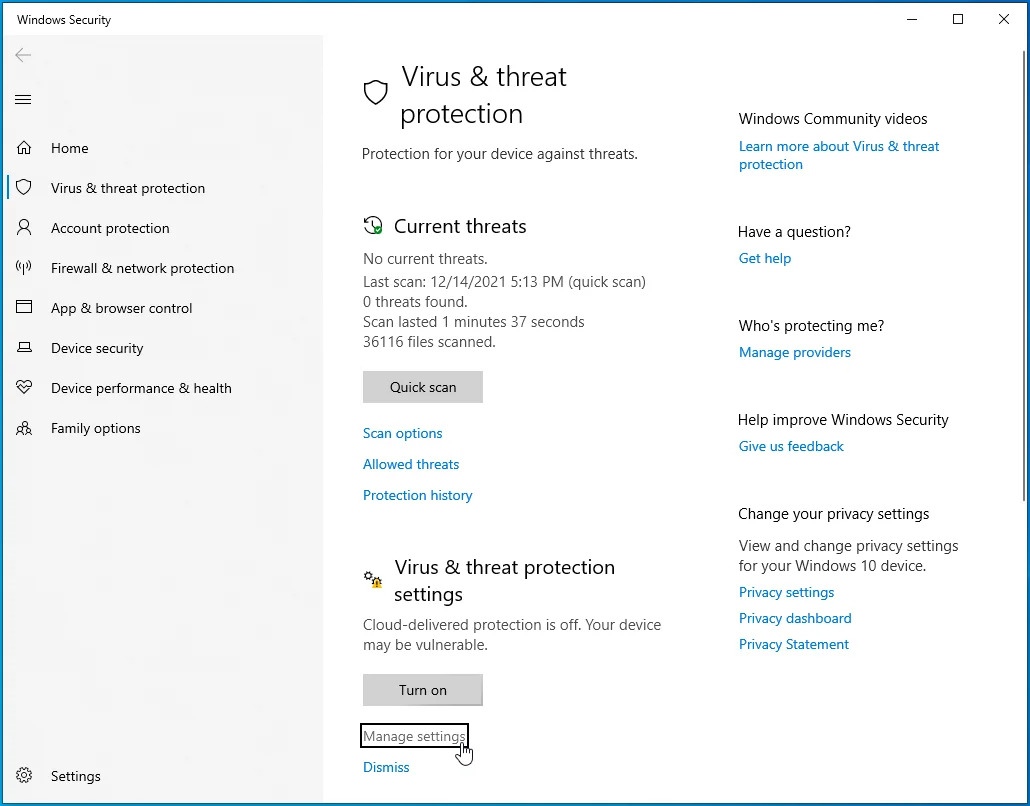
- Scrollen Sie auf der Seite „Viren- und Bedrohungsschutzeinstellungen“ nach unten zu „Ausschlüsse“ und klicken Sie auf „Ausschlüsse hinzufügen oder entfernen“.
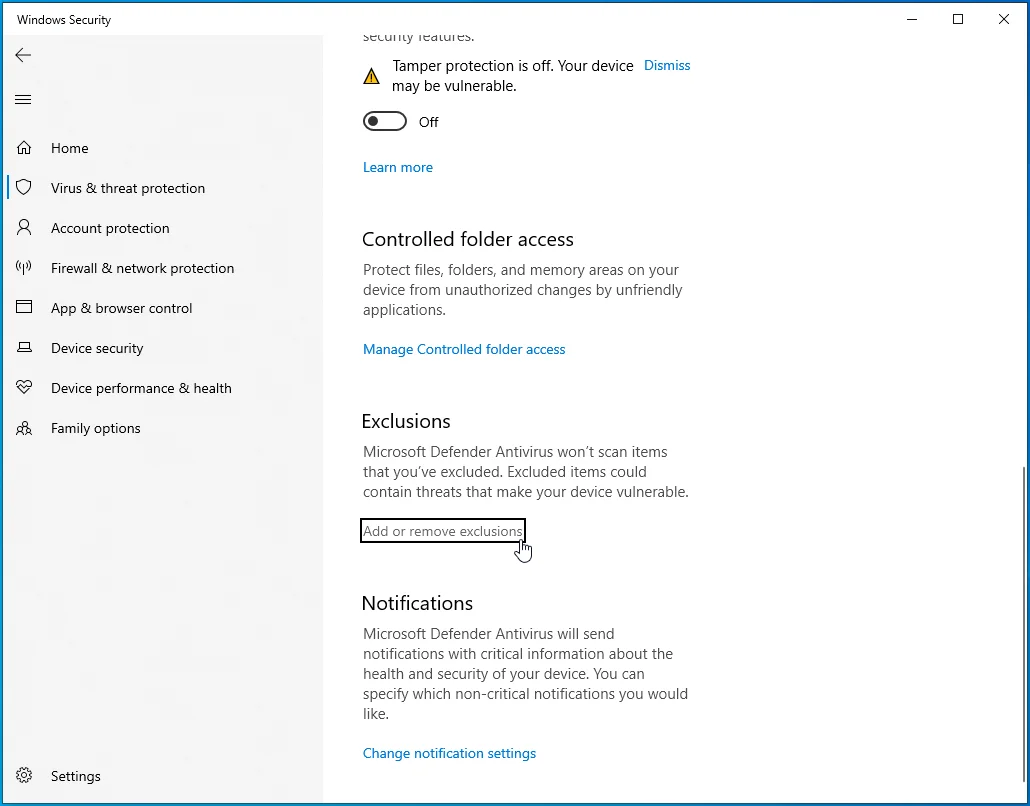
- Wenn Sie zur Oberfläche der Ausschlüsse gelangen, klicken Sie auf „Einen Ausschluss hinzufügen“.
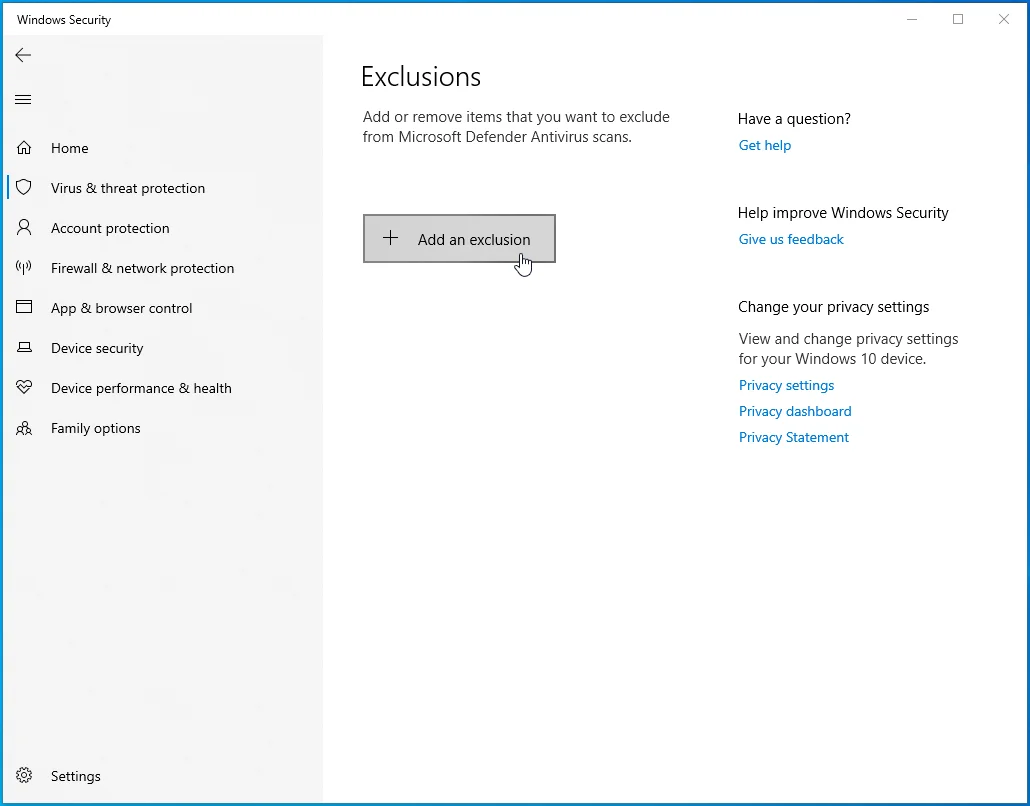
- Klicken Sie auf Ordner, um einen Ordner auszuwählen, und klicken Sie auf Datei, um eine Datei auszuwählen.
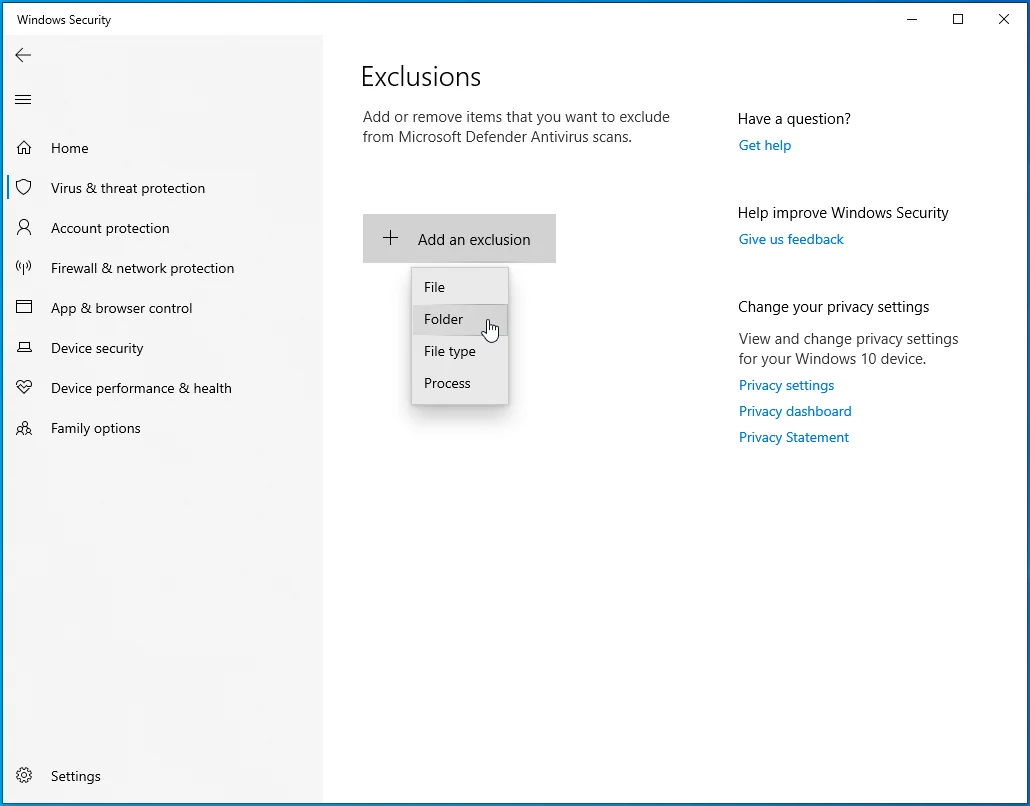
- Fügen Sie Street Fighter V hinzu.
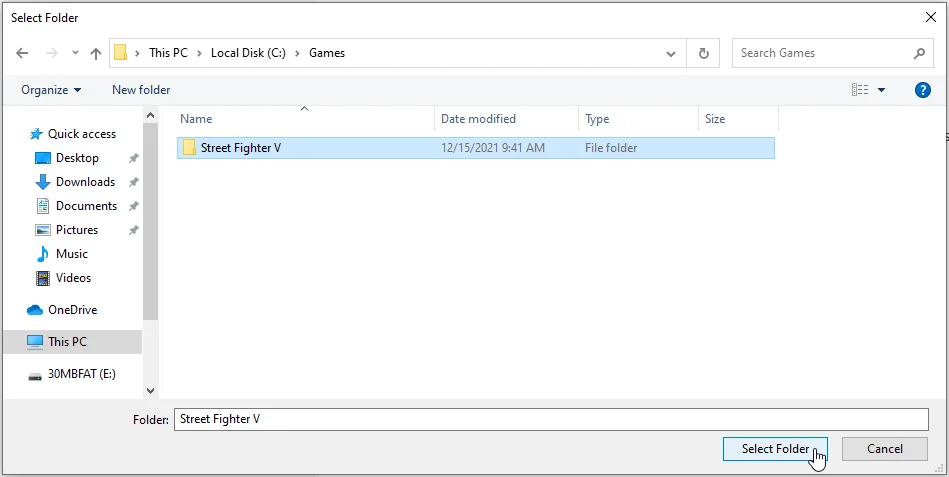
- Starten Sie Street Fighter V, um nach dem Problem zu suchen.
Avast:
- Starten Sie Avast.
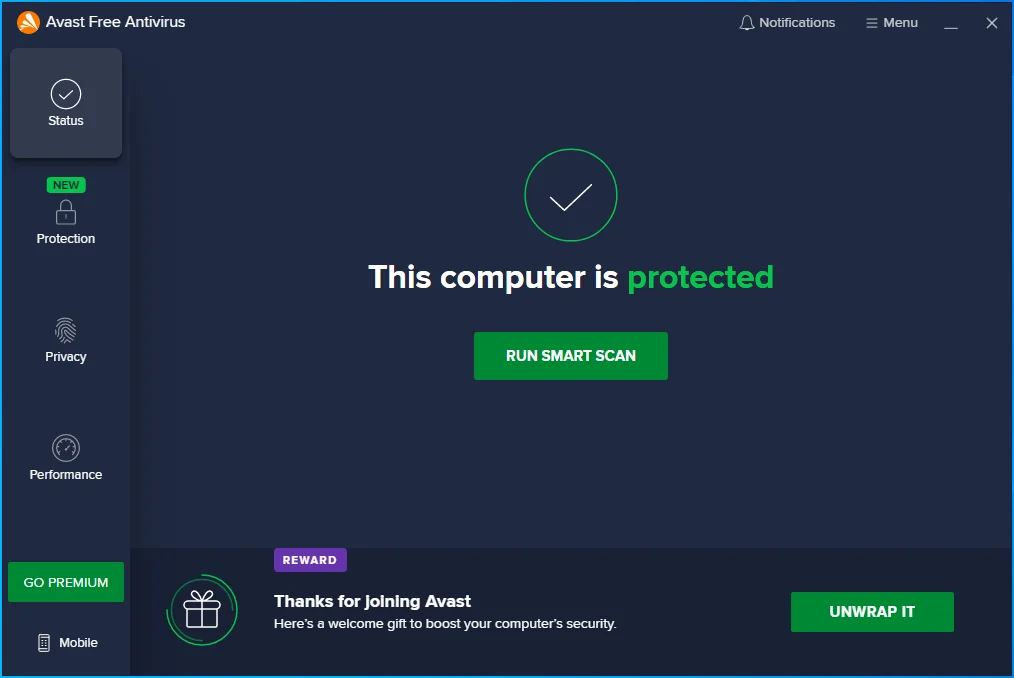
- Gehen Sie zur oberen rechten Ecke des Fensters und klicken Sie auf die drei Linien, um das Menü des Programms zu öffnen.
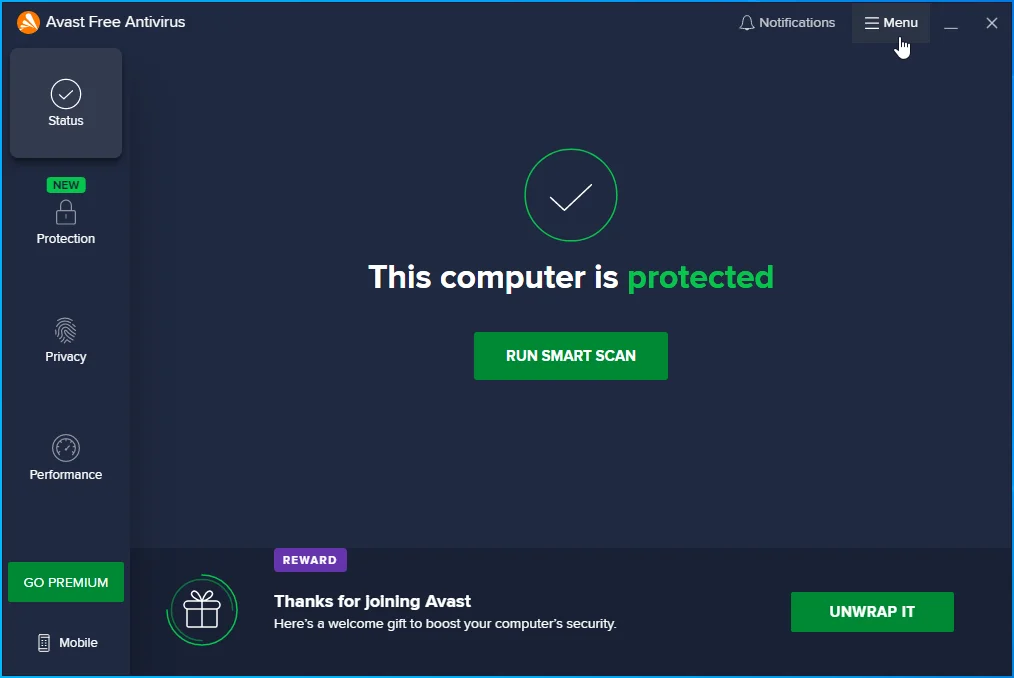
- Einstellungen auswählen.
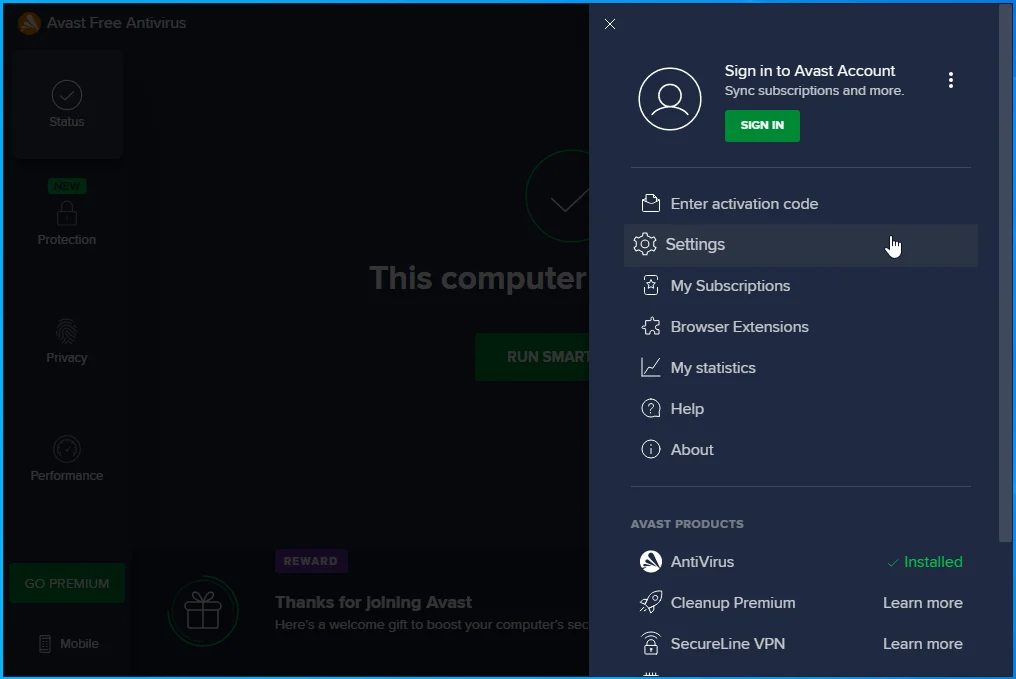
- Gehen Sie auf die linke Seite und wechseln Sie zur Registerkarte Allgemein.
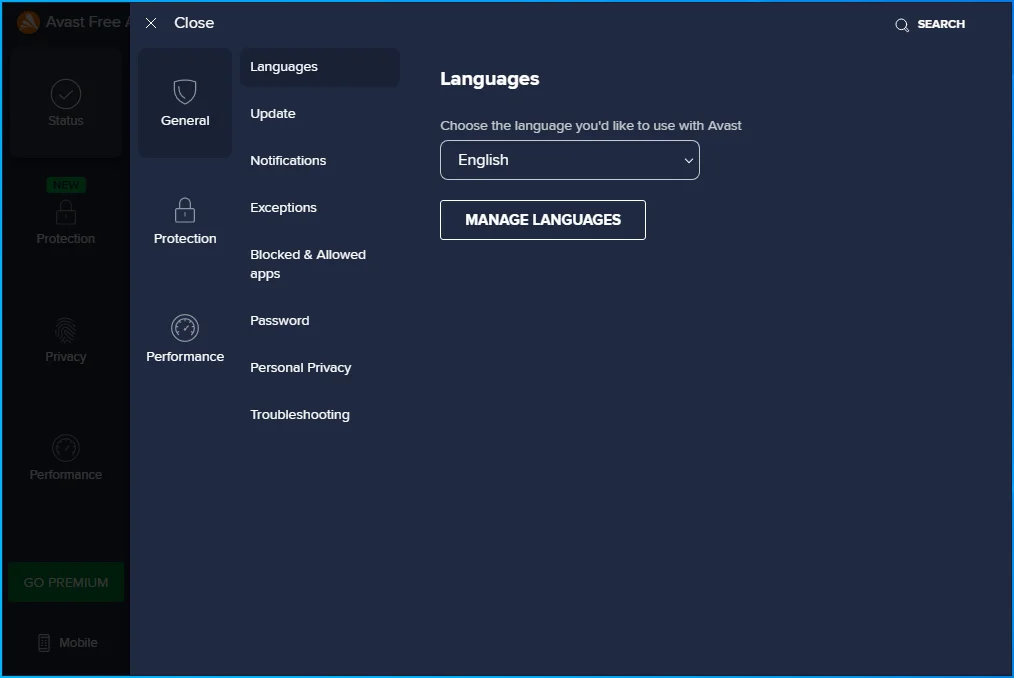
- Wählen Sie Ausnahmen aus.
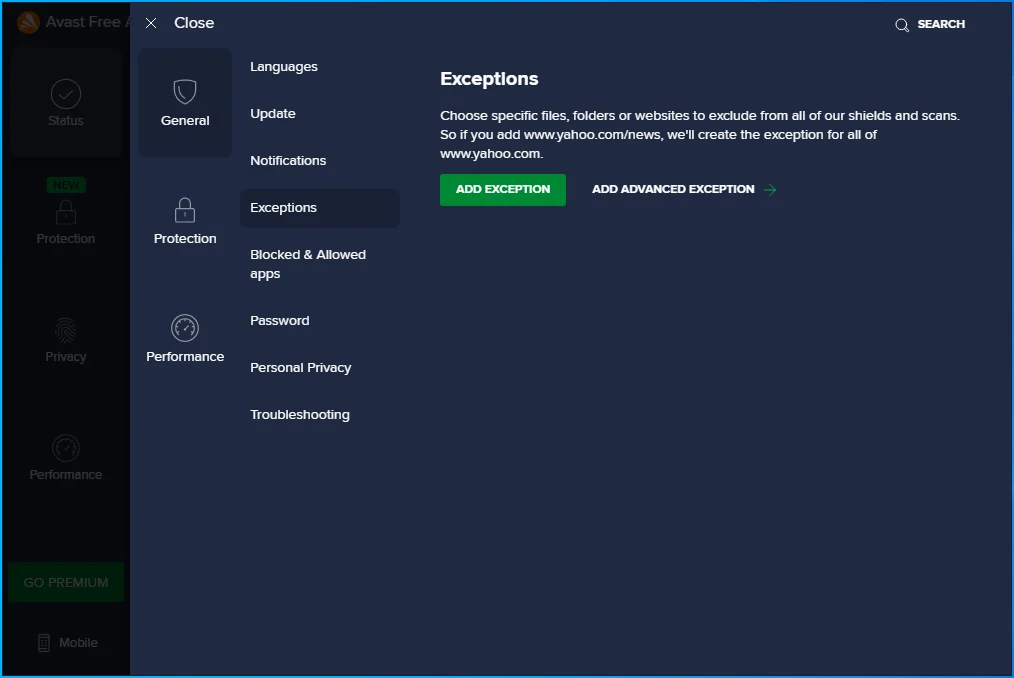
- Klicken Sie auf die Schaltfläche Ausnahme hinzufügen.
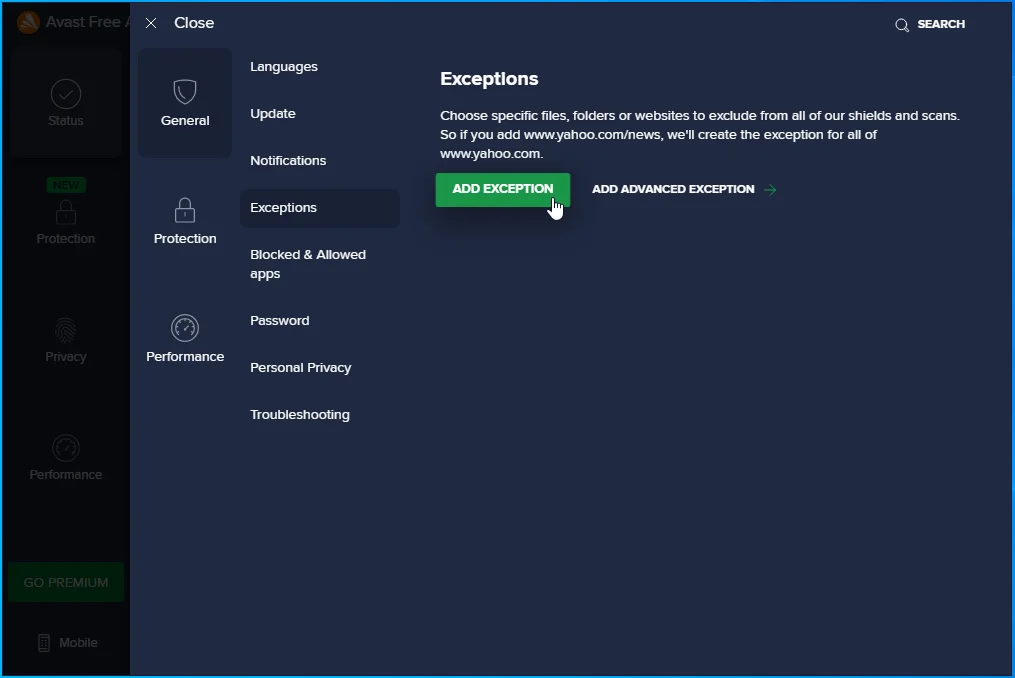
- Geben Sie den Pfad zu der Datei oder dem Ordner ein, den Sie ausschließen möchten, und klicken Sie auf die Schaltfläche Hinzufügen.
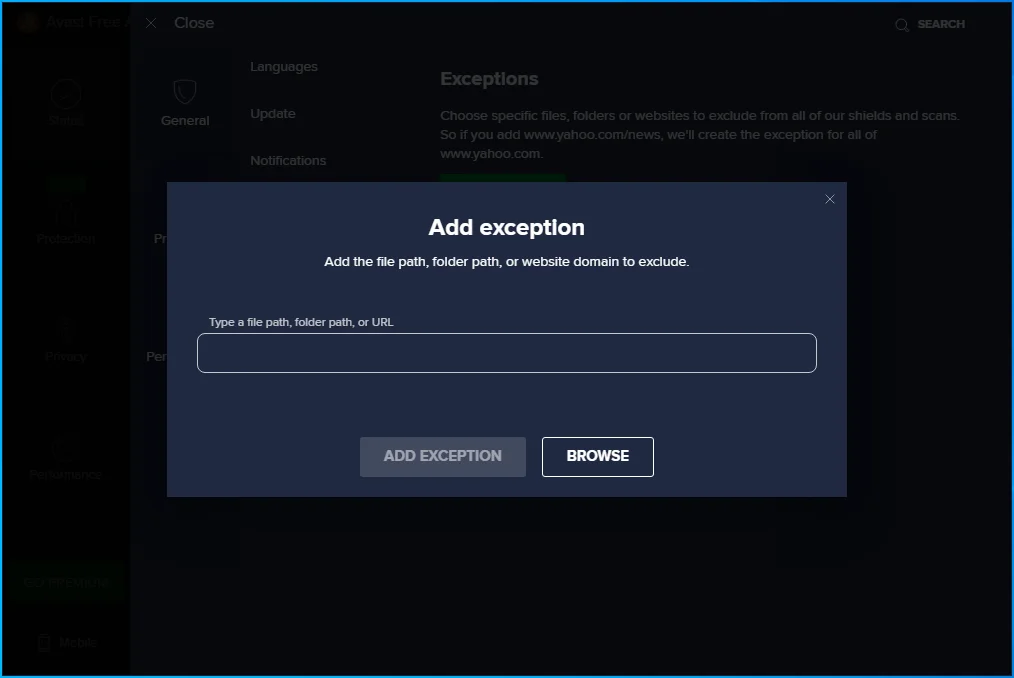
- Sie können auch auf Durchsuchen klicken und zu der Datei oder dem Ordner navigieren, die bzw. den Sie ausschließen möchten, das Kästchen daneben markieren und dann auf OK klicken.
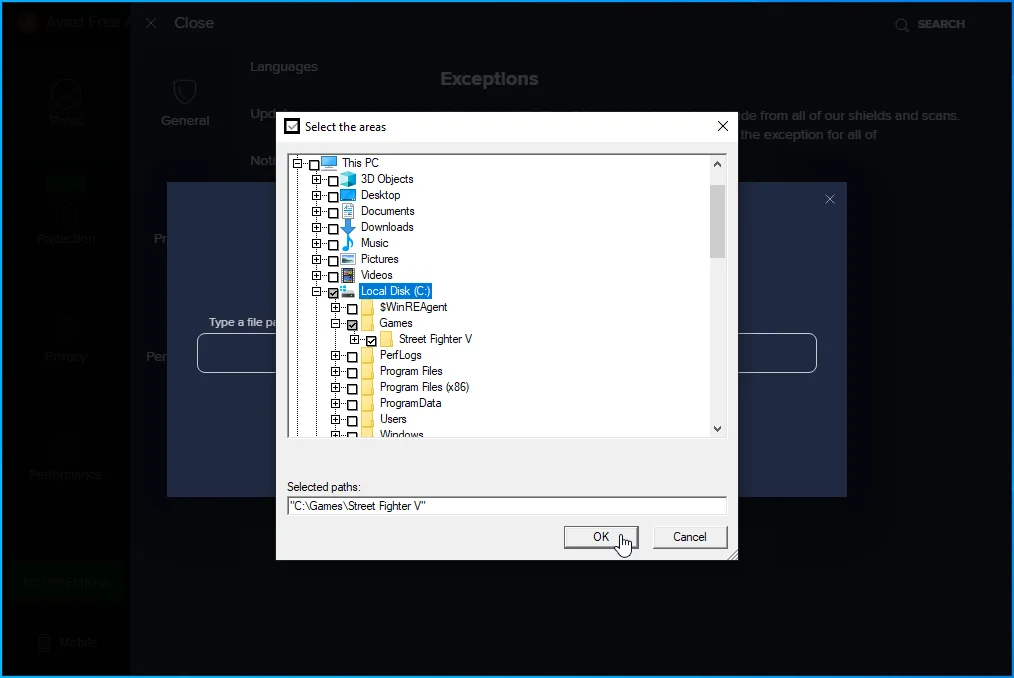
- Wiederholen Sie die Schritte 2 bis 8, bis Sie alle auszuschließenden Dateien und Ordner ausgeschlossen haben.
Durchschnitt:
- Starten Sie AVG.
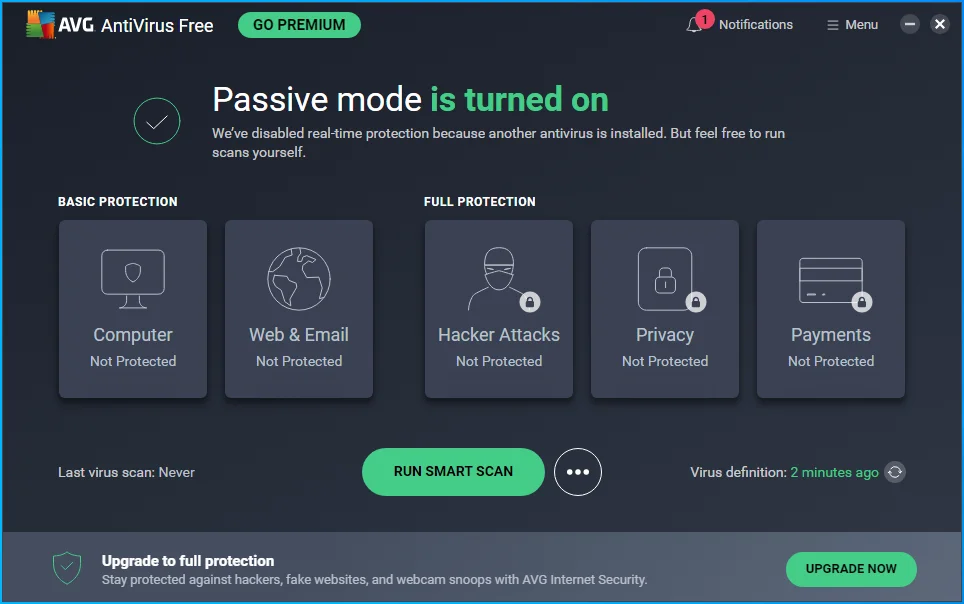
- Gehen Sie in die obere rechte Ecke und klicken Sie auf Menü.
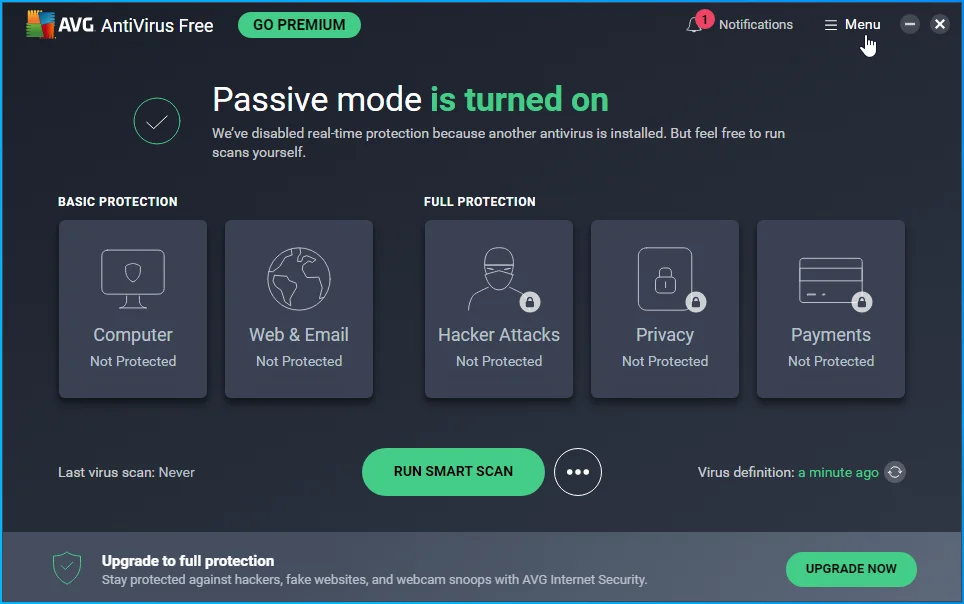
- Öffnen Sie das AVG-Menü.
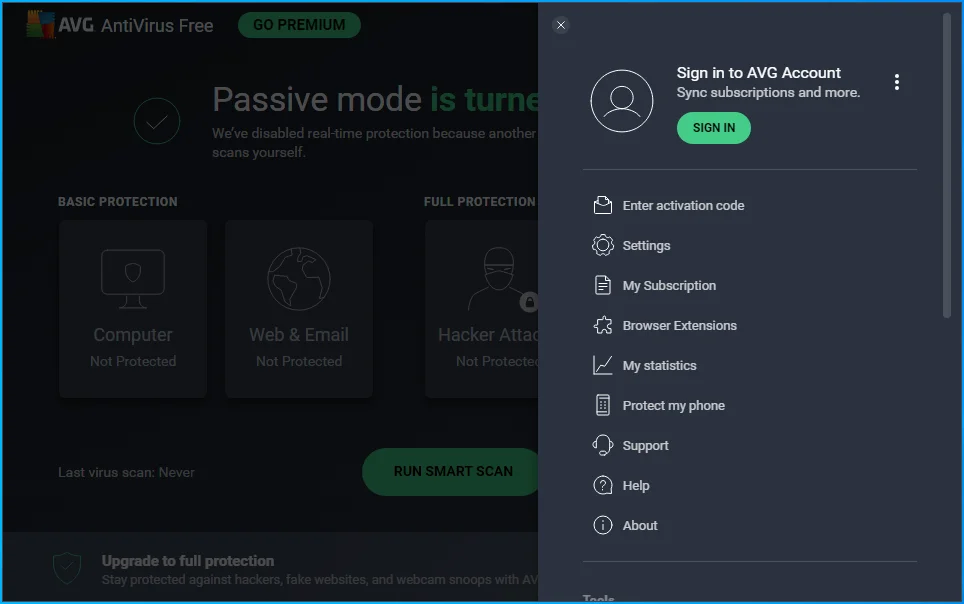
- Einstellungen auswählen.
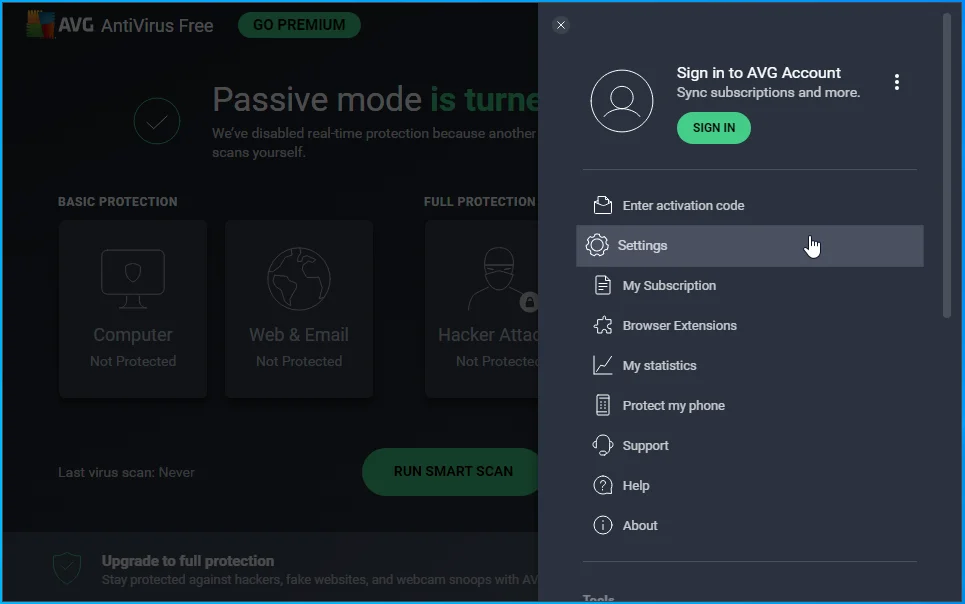
- Gehen Sie auf die linke Seite und wechseln Sie zur Registerkarte Allgemein.
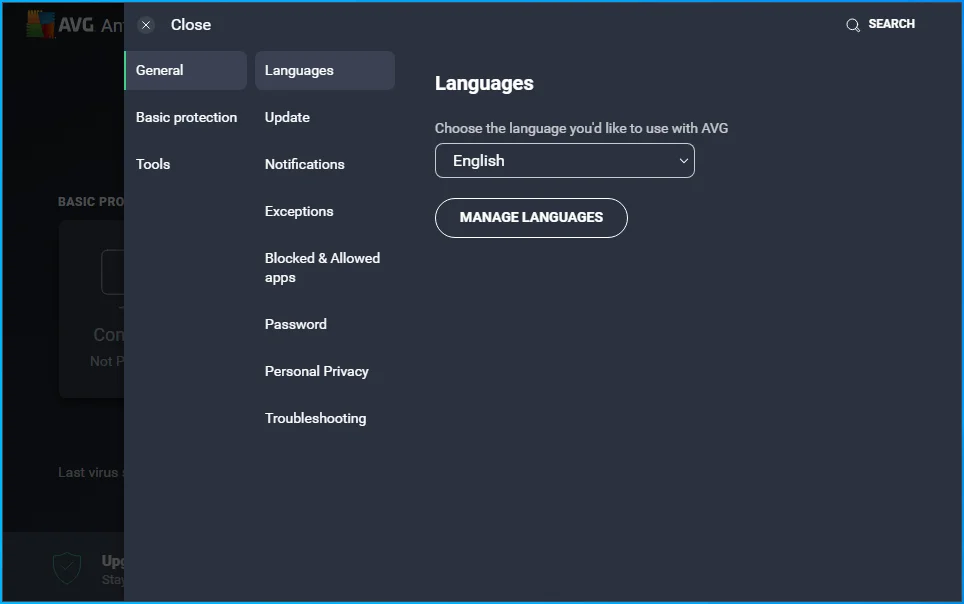
- Wählen Sie Ausnahmen aus.
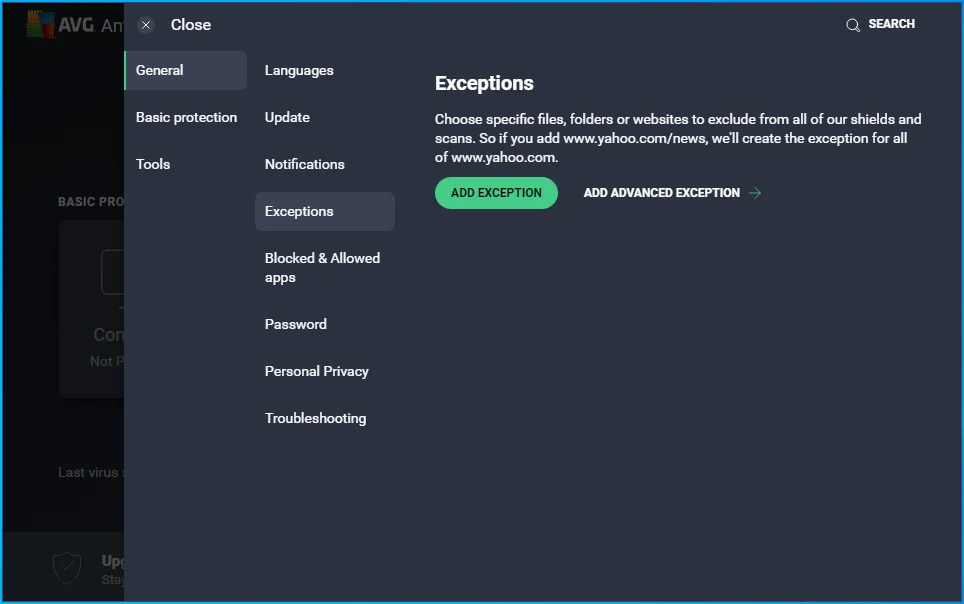
- Klicken Sie auf die Schaltfläche Ausnahme hinzufügen.
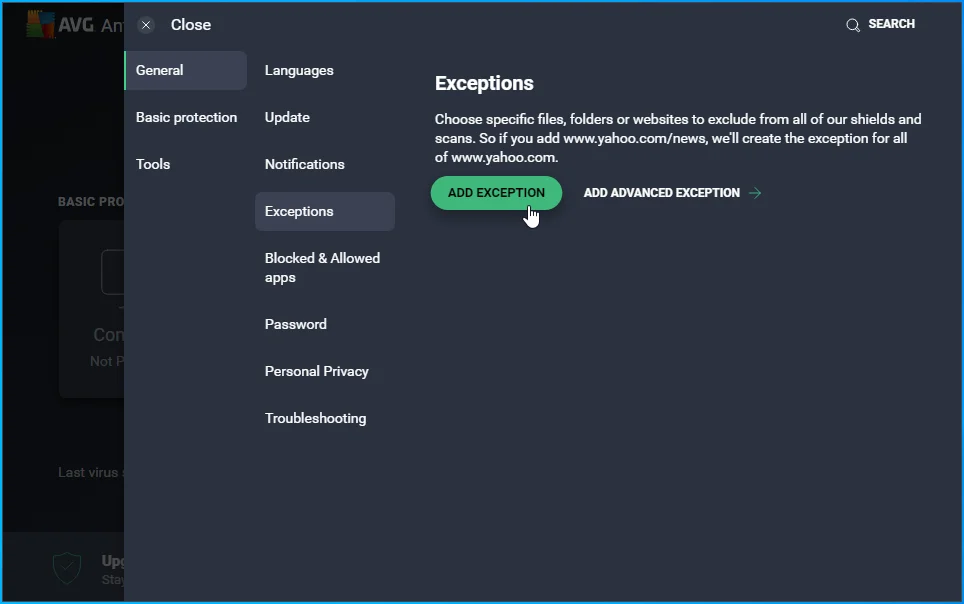
- Geben Sie den Pfad zu der Datei oder dem Ordner ein, den Sie als Ausnahme hinzufügen möchten, und klicken Sie auf die Schaltfläche Hinzufügen.
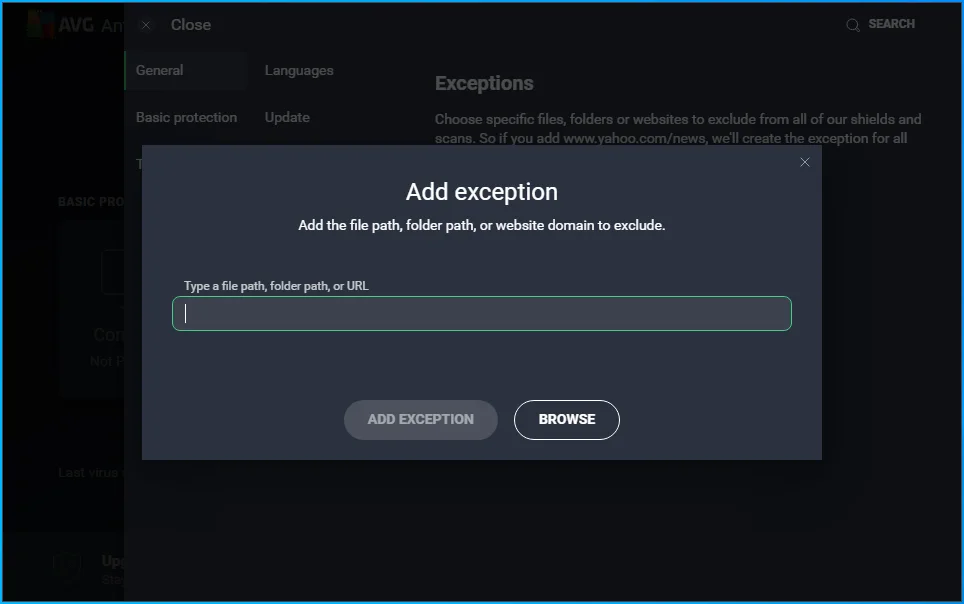
- Sie können auch auf Durchsuchen klicken und zu der Datei oder dem Ordner navigieren, die bzw. den Sie ausschließen möchten, das Kästchen daneben markieren und dann auf OK klicken.
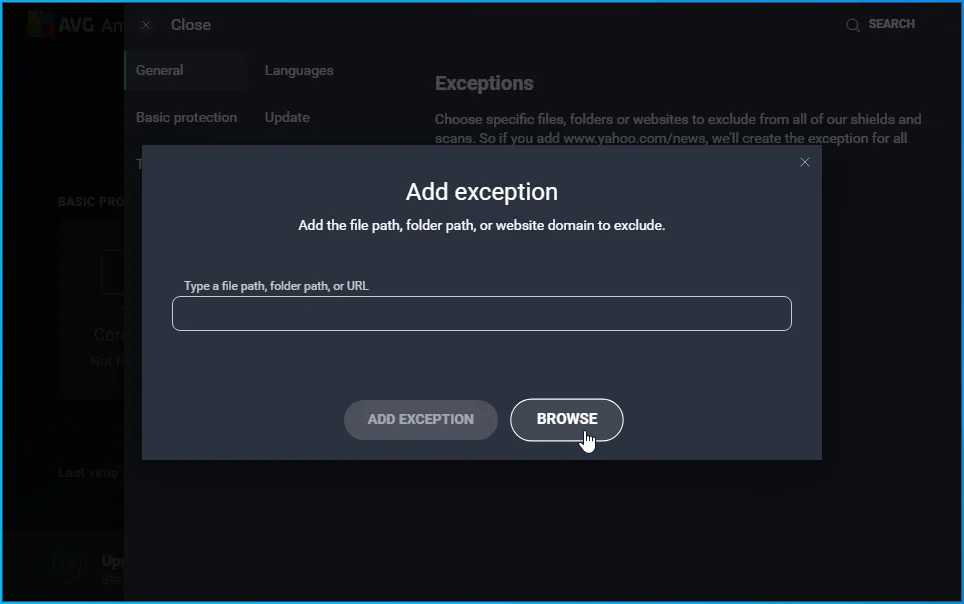
- Wiederholen Sie die Schritte 2 bis 8, bis Sie alle auszuschließenden Dateien und Ordner ausgeschlossen haben.
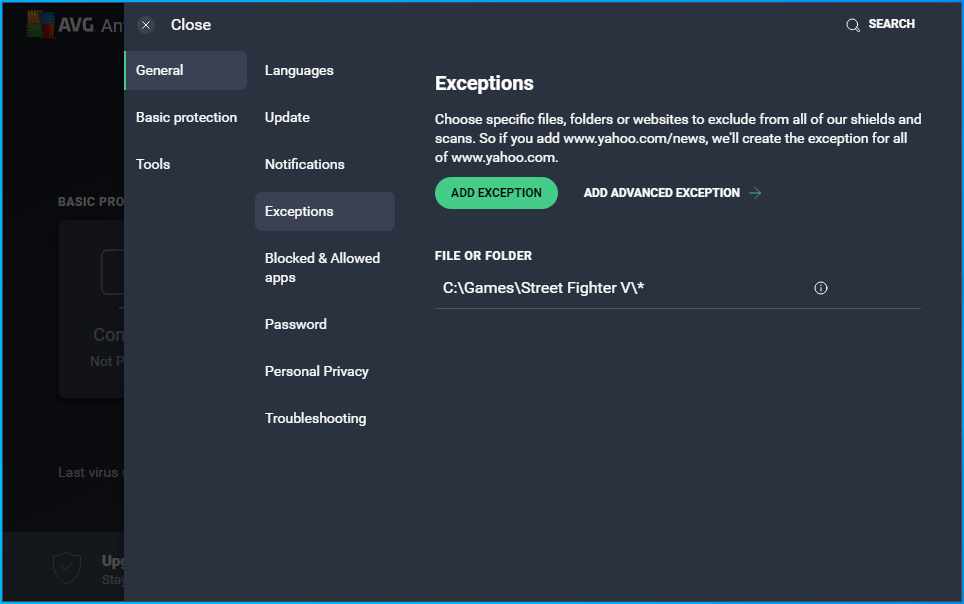
Deaktivieren Sie DEP für Street Fighter V
DEP (Data Execution Prevention) ist eine integrierte Windows-Sicherheitsfunktion, die es dem System ermöglicht, einige Speicherbereiche als nicht ausführbar abzubilden. Die Funktion verhindert, dass Programme Code von diesen geschützten Datenseiten ausführen, wie z. B. Standardspeicherpools, Stacks und Heaps.
Für Windows entwickelte Programme sind normalerweise DEP-kompatibel. Sie sollten den Fehler nicht auslösen. Die Funktion kollidiert jedoch mit einigen Programmen, insbesondere Spielen. Aus diesem Grund erlaubt Microsoft Systemadministratoren, DEP für bestimmte Anwendungen zu deaktivieren. Deaktivieren Sie die Funktion für Street Fighter V und prüfen Sie, ob das Startproblem erneut auftritt:
- Drücken Sie die Windows-Logo-Taste auf Ihrer Tastatur, um das Startmenü zu öffnen.
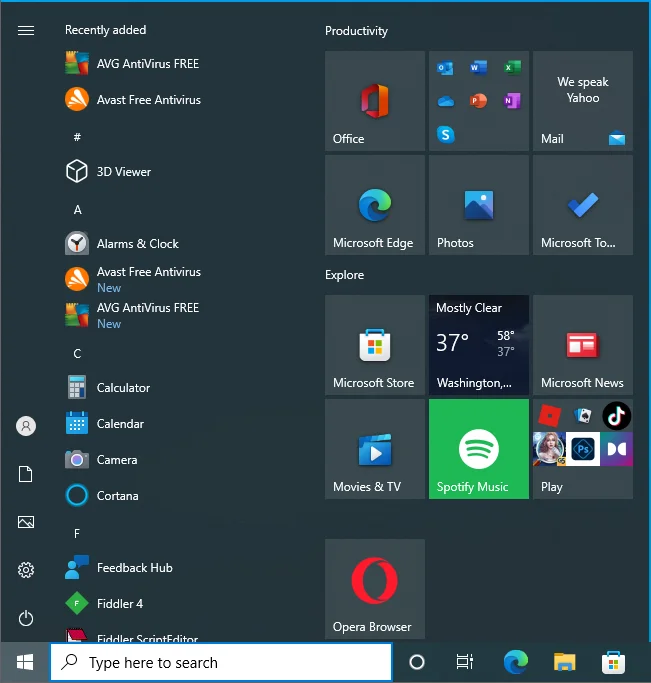
- Nachdem das Startmenü angezeigt wird, klicken Sie auf das Zahnradsymbol Einstellungen.
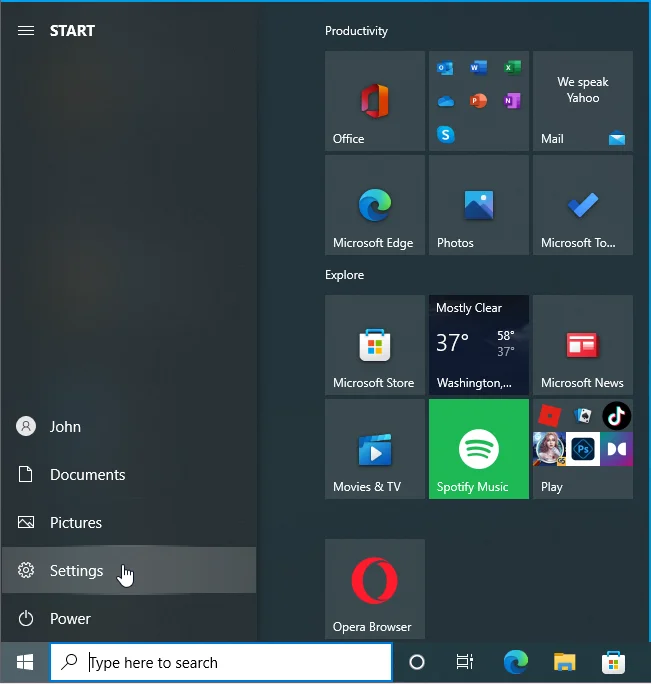
- Wählen Sie System, sobald sich die App „Einstellungen“ öffnet.
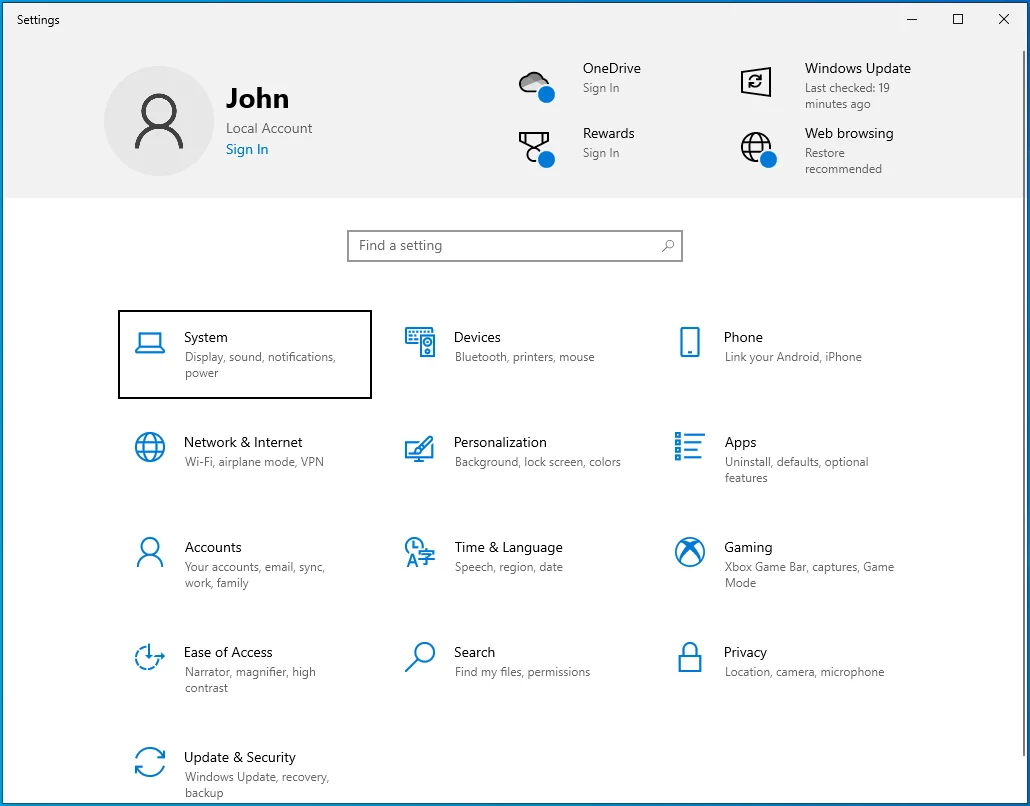
- Gehen Sie zum unteren Rand des linken Bereichs, sobald der nächste Bereich angezeigt wird.
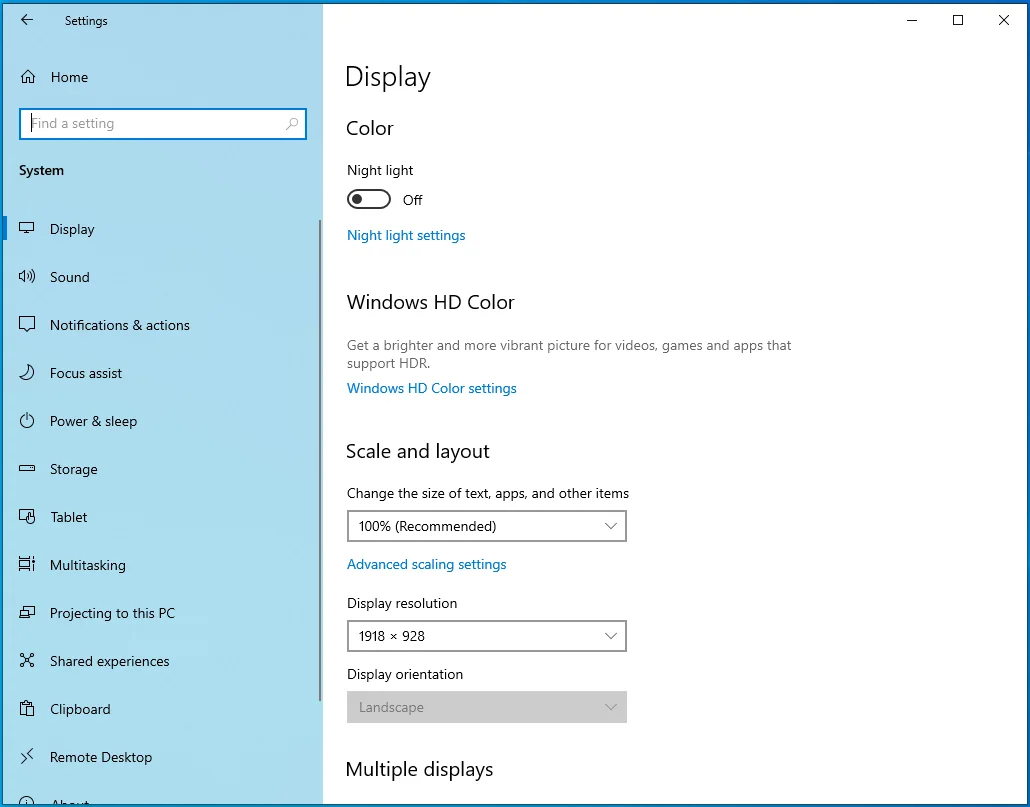
- Klicken Sie auf Über.
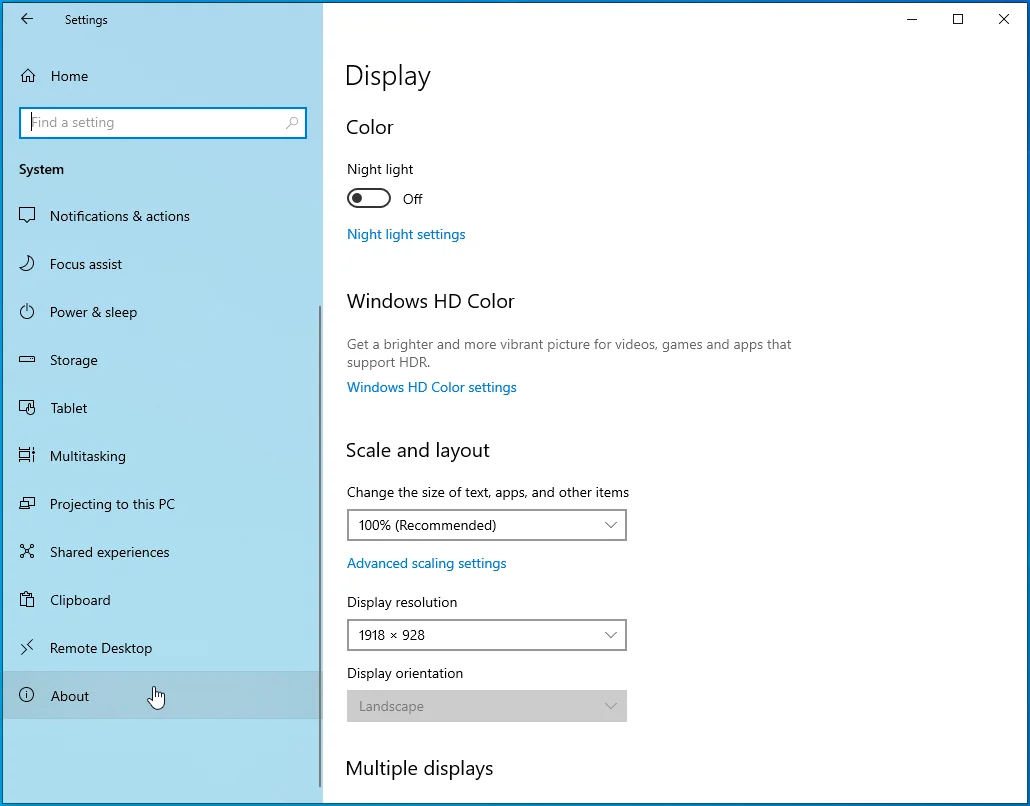
- Als nächstes gehen Sie auf die rechte Seite der Registerkarte Info.
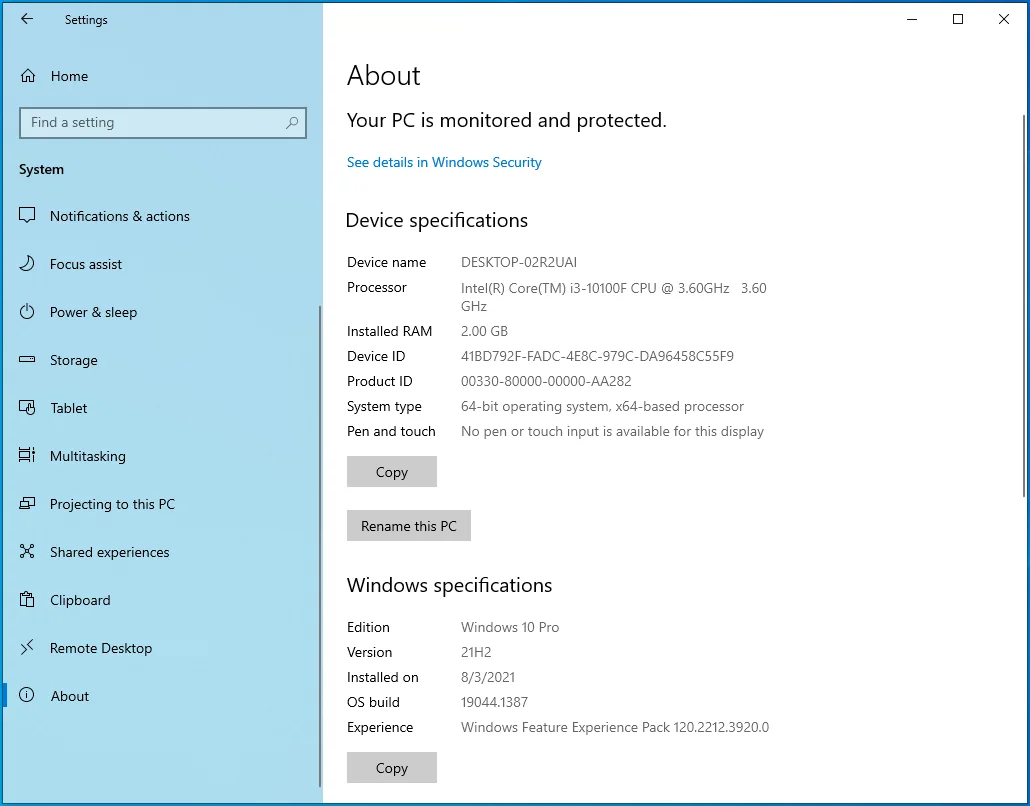
- Klicken Sie auf „Erweiterte Systemeinstellungen“.
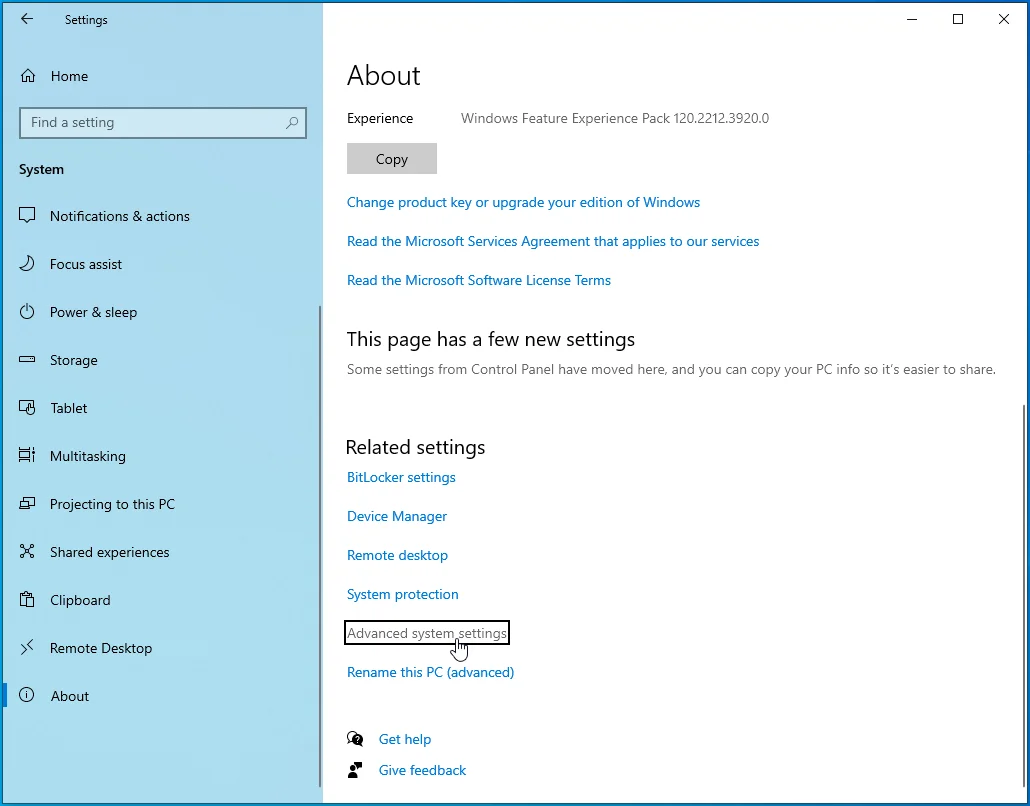
- Wenn Sie die Registerkarte „Erweitert“ des Dialogfelds „Systemeigenschaften“ sehen, klicken Sie unter „Leistung“ auf „Einstellungen“.
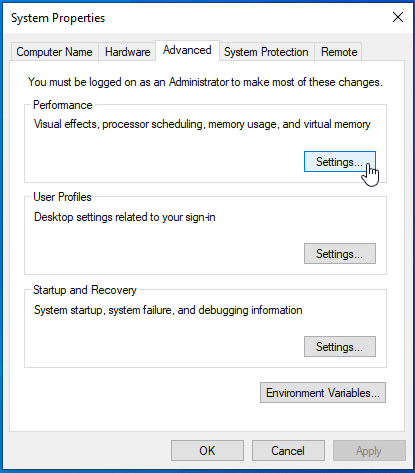
- Sobald das Dialogfeld „Leistungsoptionen“ angezeigt wird, wechseln Sie zur Registerkarte „Datenausführungsverhinderung“.
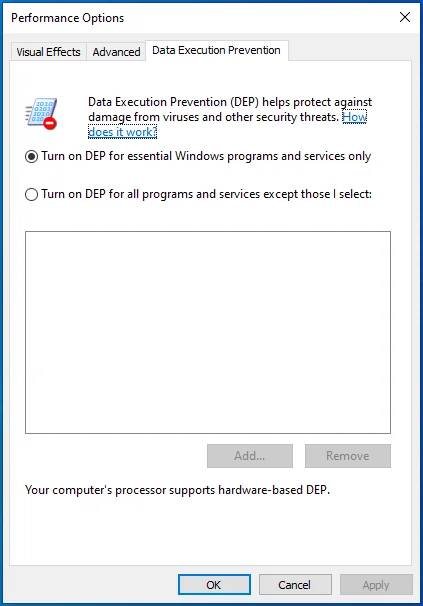
- Klicken Sie als Nächstes auf das Optionsfeld „DEP für alle Programme außer den von mir ausgewählten aktivieren“ und dann auf Hinzufügen.
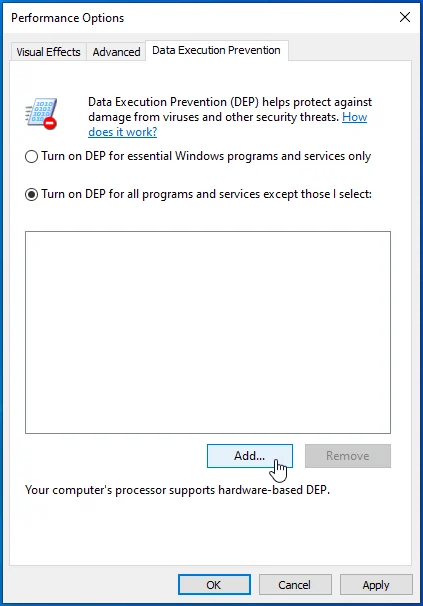
- Nachdem das Dialogfenster „Öffnen“ angezeigt wird, navigieren Sie zum Installationsort von Street Fighter V (C:\Programme (x86)\Steam\steamapps\common\StreetFighterV\StreetFighterV.exe) und doppelklicken Sie auf die EXE-Datei. Sie müssen auch C:\Program Files (x86)\Steam\steamapps\common\StreetFighterV\StreetFighterV\Binaries\Win64\StreetFighterV.exe hinzufügen.
- Klicken Sie in beiden Dialogfeldern auf OK, führen Sie das Spiel aus und suchen Sie nach dem Problem.
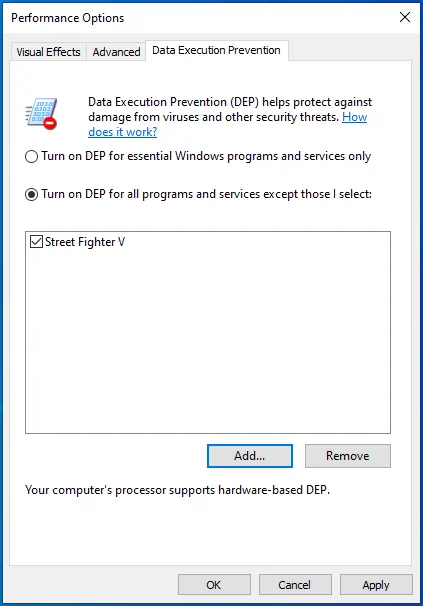
Möglicherweise müssen Sie auch Secure Boot deaktivieren. Folge diesen Schritten:
- Drücken Sie die Windows-Logo-Taste auf Ihrer Tastatur, um das Startmenü zu öffnen.
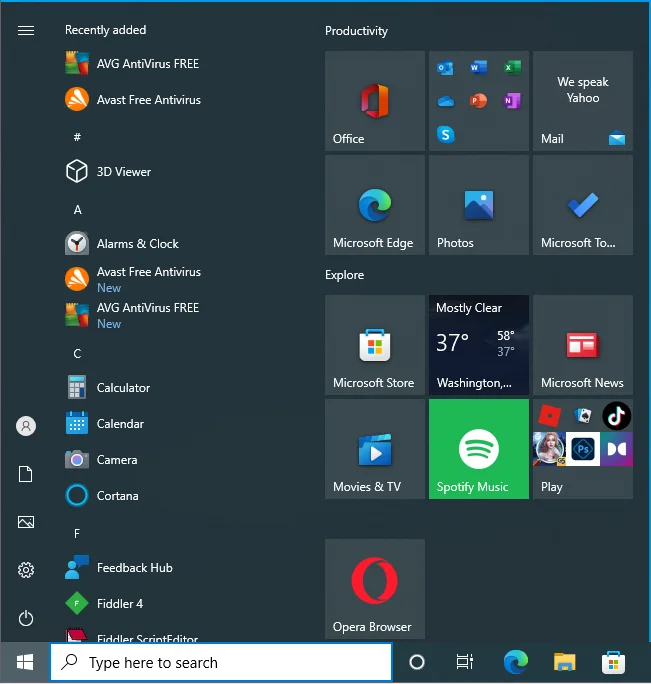
- Nachdem das Startmenü angezeigt wird, klicken Sie auf das Zahnradsymbol Einstellungen.
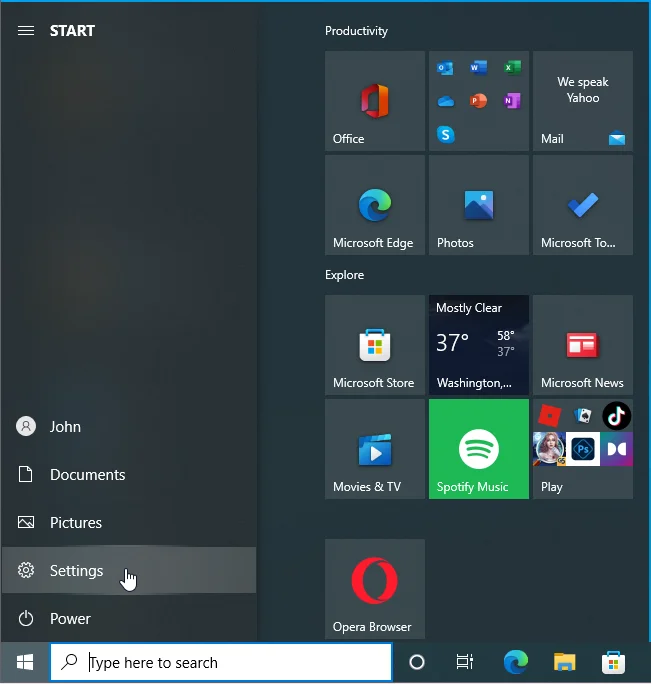
- Wählen Sie Update & Sicherheit, sobald die App „Einstellungen“ geöffnet wird.
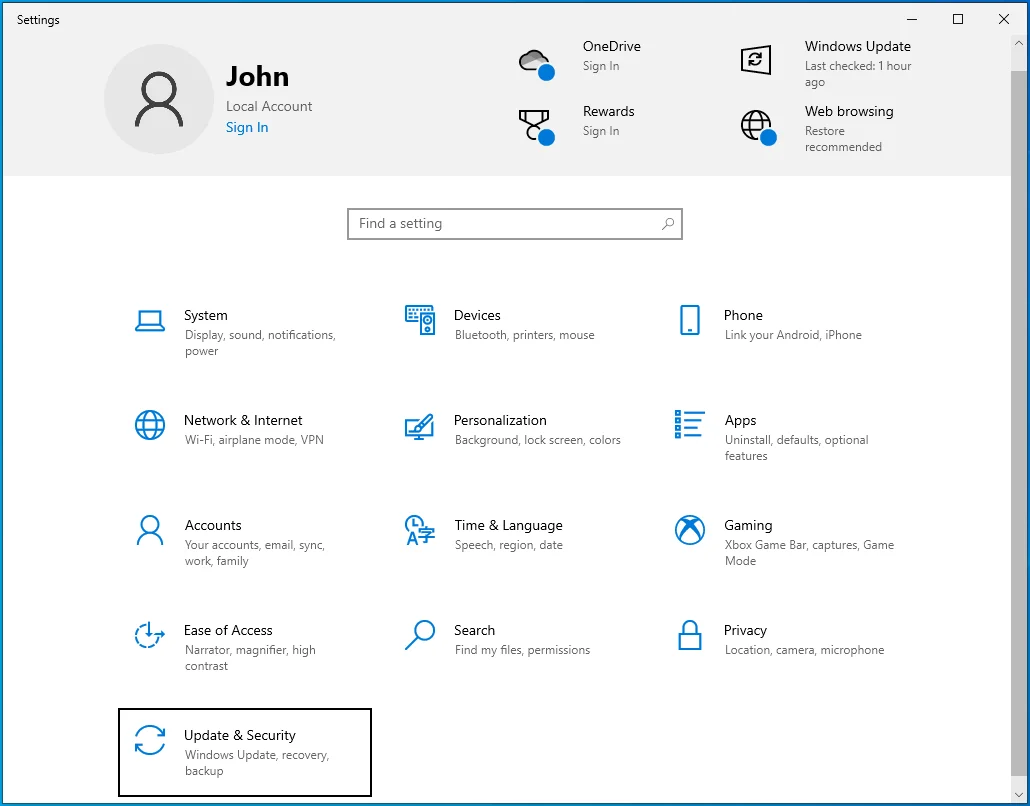
- Gehen Sie zur linken Seite der Seite „Update & Sicherheit“ und klicken Sie auf „Wiederherstellung“.
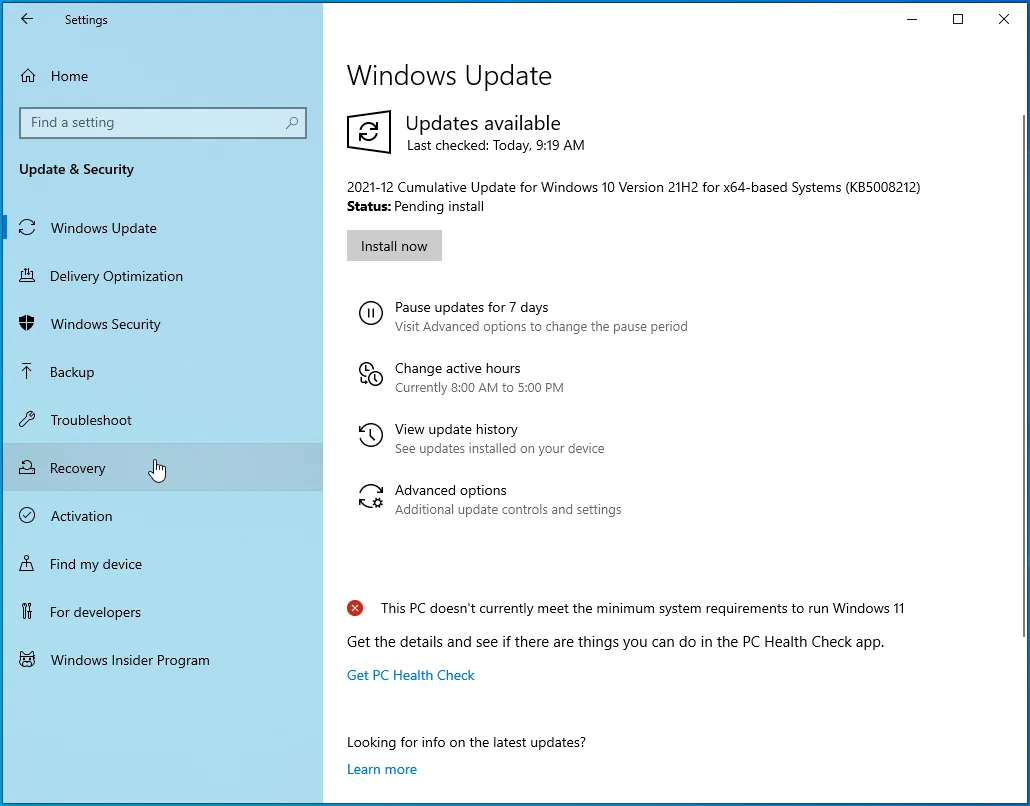
- Gehen Sie auf die rechte Seite der Seite und klicken Sie unter Erweiterter Start auf Jetzt neu starten.
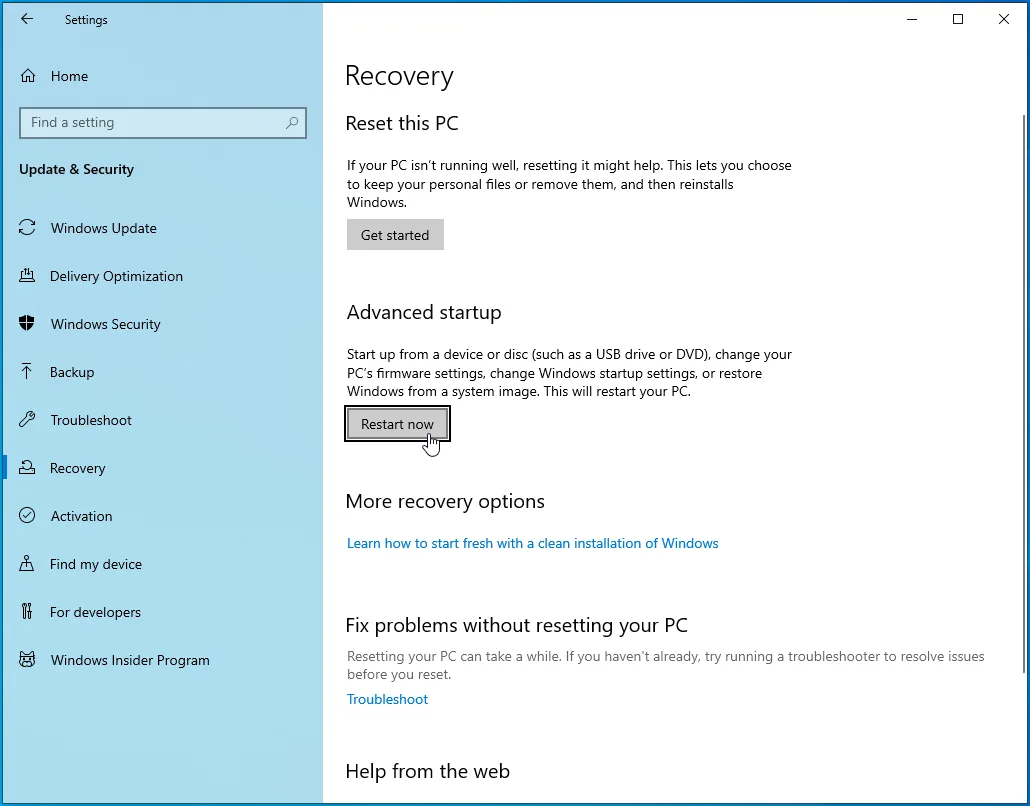
- Ihr System startet nun neu und zeigt den Bildschirm Option auswählen an.
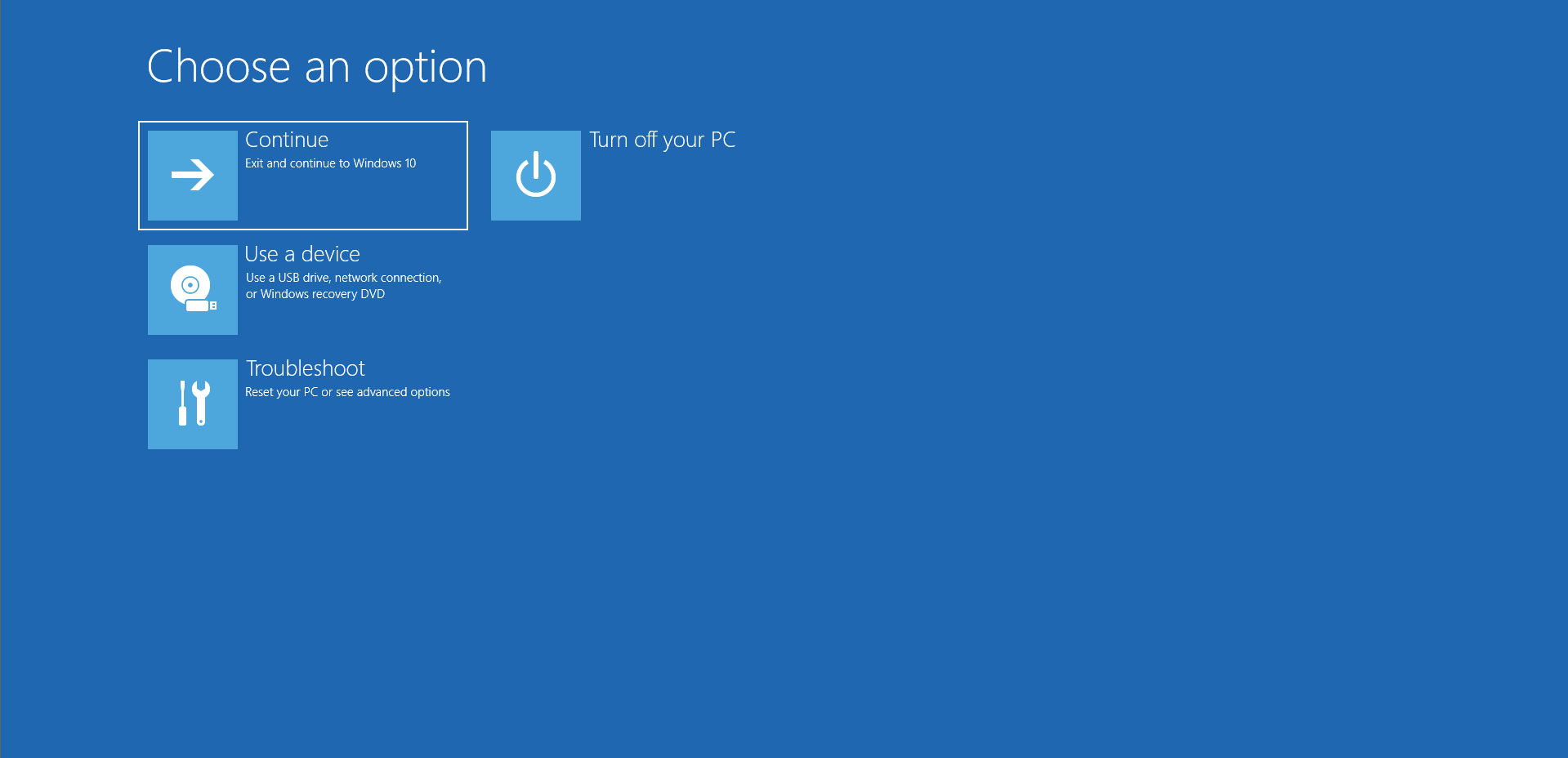
- Klicken Sie auf Fehlerbehebung.
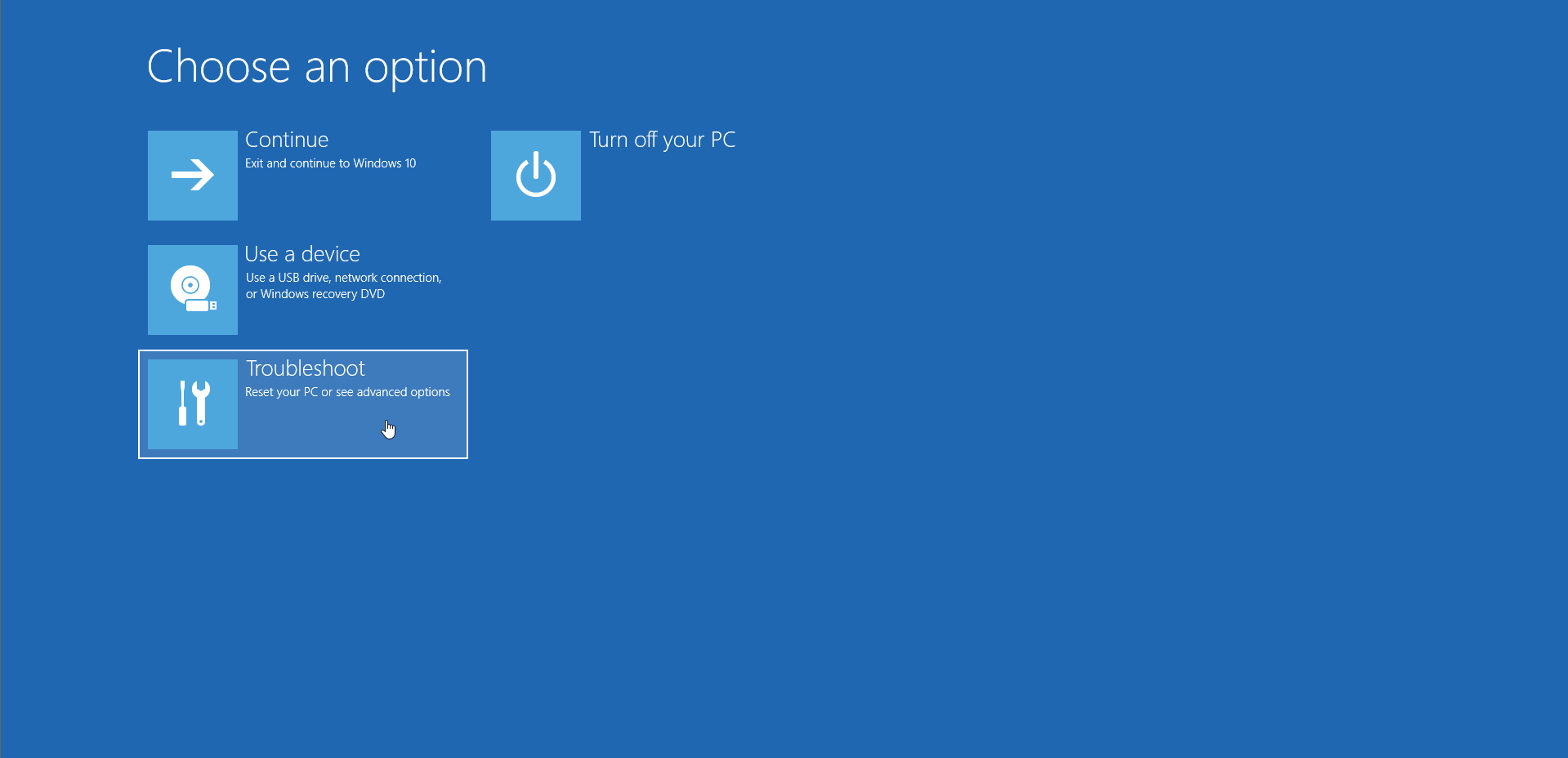
- Klicken Sie unter Fehlerbehebung auf Erweiterte Optionen.
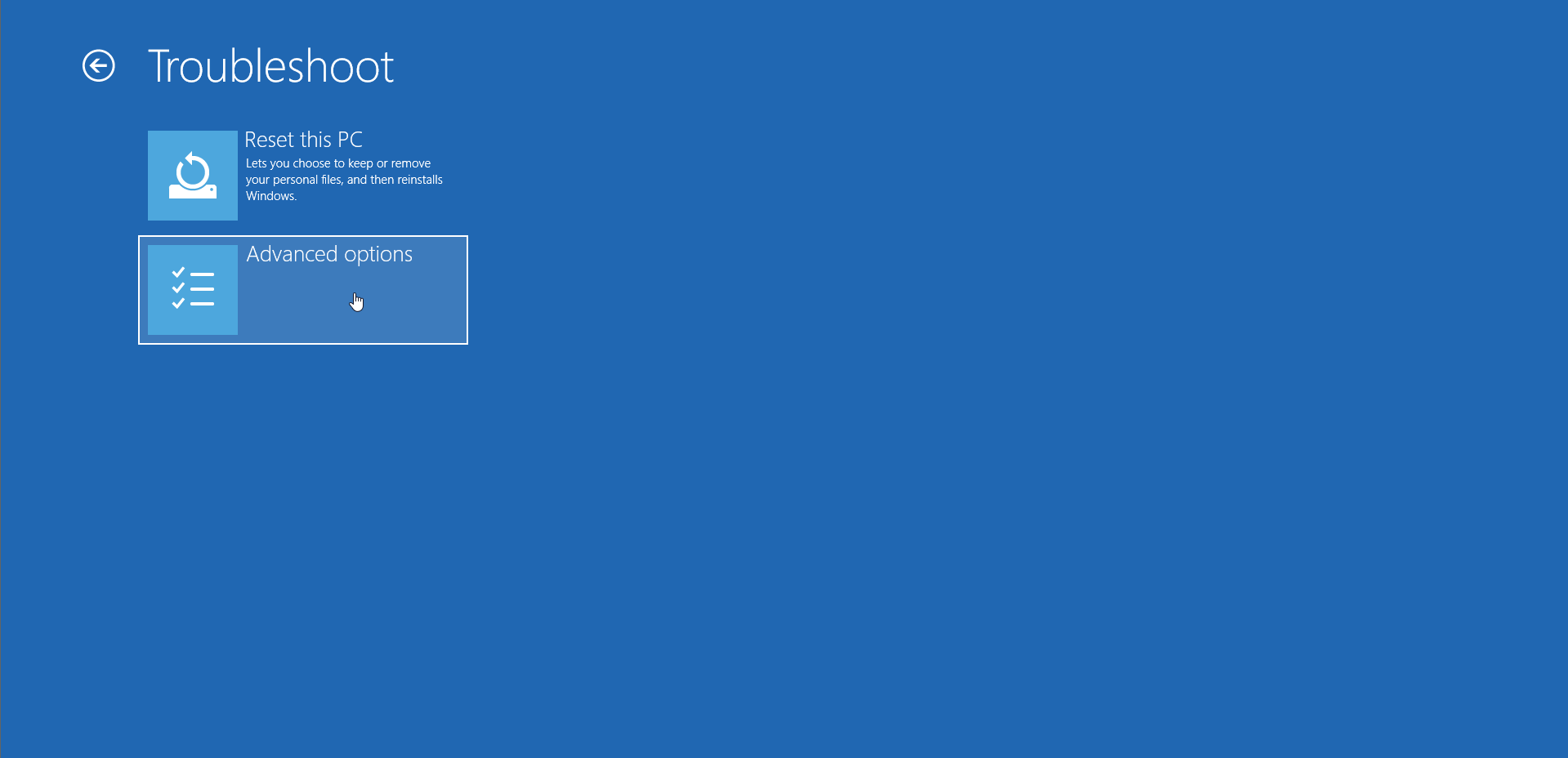
- Nachdem die Seite „Erweiterte Optionen“ angezeigt wird, wählen Sie UEFI-Firmwareeinstellungen aus.
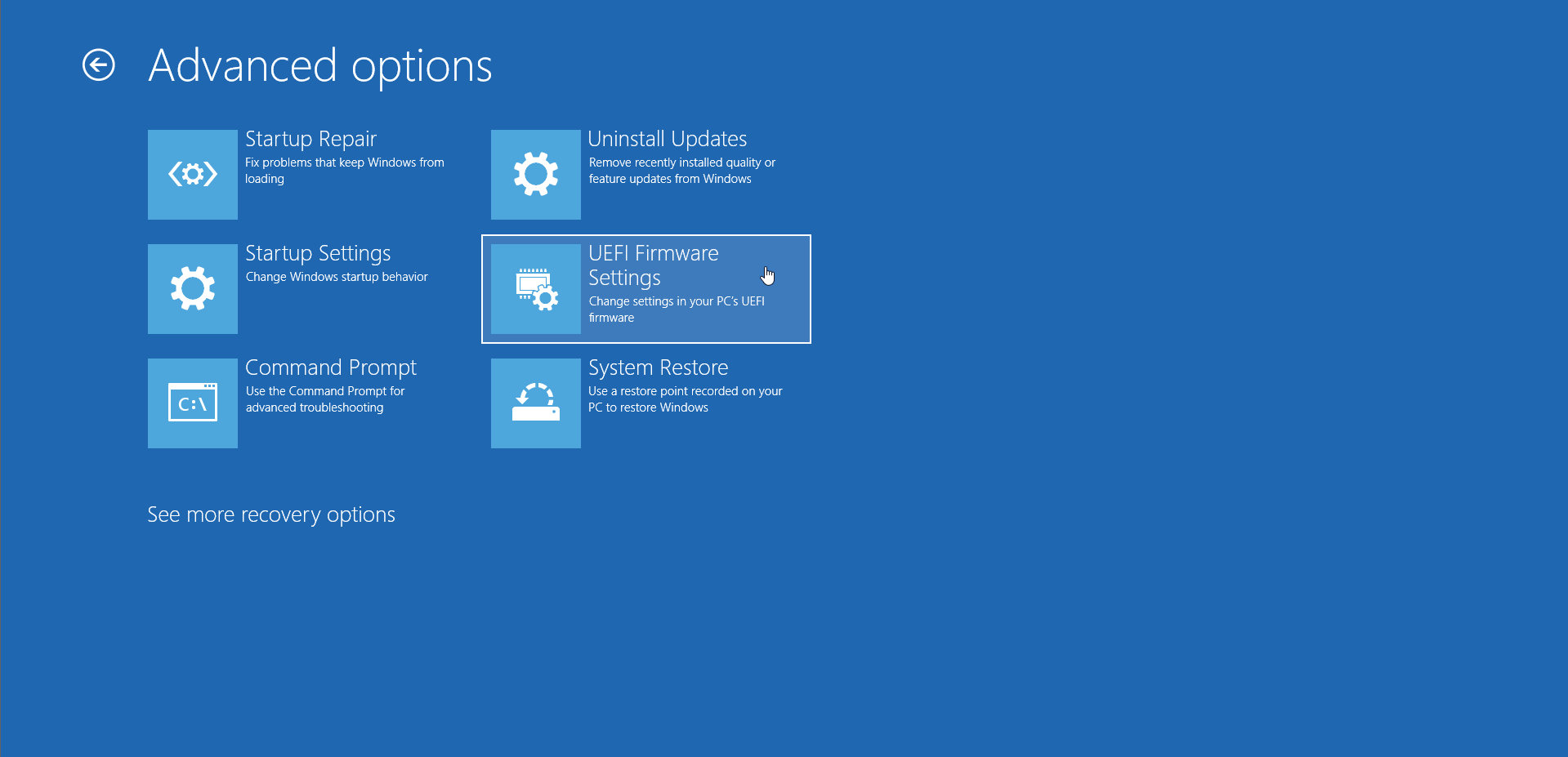
- Lassen Sie Ihr System mit Ihrer BIOS-Schnittstelle neu starten.
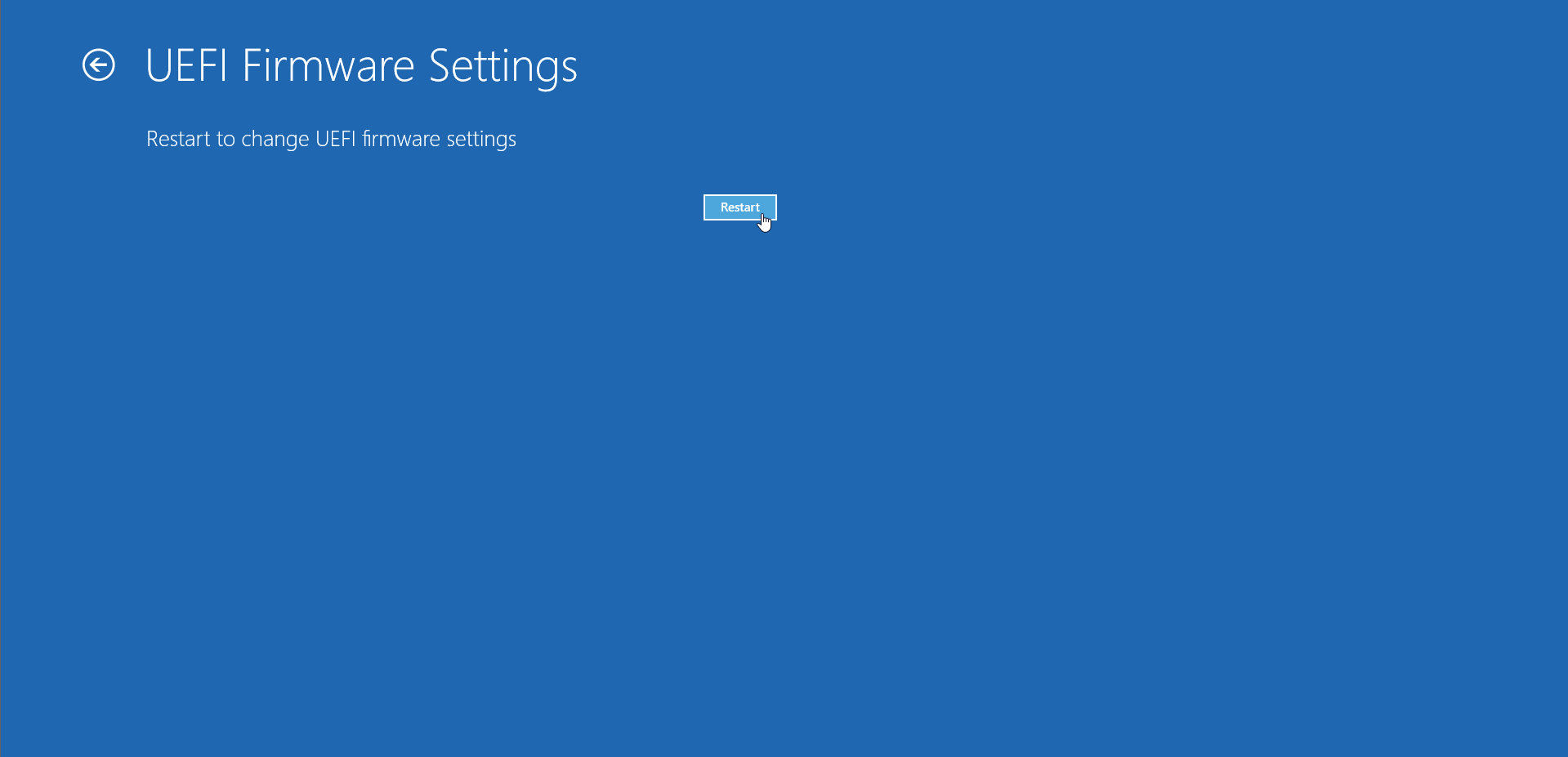
- Gehen Sie jetzt zum Sicherheitsbereich Ihres BIOS und deaktivieren Sie Secure Boot.
- Speichern Sie Ihre Änderungen und starten Sie Ihr System neu.
Führen Sie Steam und Street Fighter V als Administrator aus
Windows blockiert möglicherweise den Zugriff des Spiels auf Ressourcen auf Systemebene, z. B. geschützte Dateien und Ordner, da es nicht über ausreichende Berechtigungen verfügt. Dies könnte der Grund für das Startproblem sein, das Sie haben. Gewähren Sie Street Fighter V und Steam Administratorrechte und prüfen Sie, ob das Problem behoben ist.
Folge diesen Schritten:
- Gehen Sie zum Installationsordner des Spiels (C:\Programme (x86)\Steam\steamapps\common\StreetFighterV\StreetFighterV.exe) und klicken Sie mit der rechten Maustaste auf die ausführbare Datei.
- Klicken Sie auf Eigenschaften.
- Sobald sich das Dialogfeld „Eigenschaften“ öffnet, wechseln Sie zur Registerkarte „Kompatibilität“.
- Aktivieren Sie das Kontrollkästchen „Dieses Programm als Administrator ausführen“ und klicken Sie dann auf die Schaltfläche „OK“.
So führen Sie Steam als Administrator aus:
- Gehen Sie zum Installationsordner von Steam (C:\Programme\Steam) und klicken Sie mit der rechten Maustaste auf die ausführbare Datei.
- Klicken Sie auf Eigenschaften.
- Sobald sich das Dialogfeld „Eigenschaften“ öffnet, wechseln Sie zur Registerkarte „Kompatibilität“.
- Aktivieren Sie das Kontrollkästchen „Dieses Programm als Administrator ausführen“ und klicken Sie dann auf die Schaltfläche „OK“.
Sie können jetzt Steam starten und das Spiel ausführen, um nach dem Fehler zu suchen.
Überprüfen Sie die Dateien des Spiels
Beschädigte Installationsdateien reichen aus, um den Start des Spiels zu verhindern. Verwenden Sie die Überprüfungsfunktion von Steam, um nach beschädigten oder fehlenden Spieldateien zu suchen und diese zu ersetzen. Die folgenden Schritte zeigen Ihnen, wie das geht:
- Starte deinen Computer neu.
- Starten Sie den Steam-Client, sobald Ihr Computer hochgefahren ist.
- Gehen Sie zum oberen Rand des Fensters und klicken Sie auf Bibliothek.
- Navigieren Sie als Nächstes zum Spiel und klicken Sie mit der rechten Maustaste darauf.
- Wählen Sie Eigenschaften oder gehen Sie zur Bibliotheksseite des Spiels, klicken Sie auf Verwalten und wählen Sie dann Eigenschaften.
- Gehen Sie als Nächstes zur Registerkarte „Lokale Dateien“ und klicken Sie auf „Integrität der Spieldateien überprüfen…“.
- Der Verifizierungsprozess beginnt nun. Abhängig von der Geschwindigkeit Ihres Systems und Ihrer Internetverbindung kann es einige Minuten oder länger dauern, bis der Vorgang abgeschlossen ist.
- Sobald der Vorgang abgeschlossen ist, starten Sie den Client neu und versuchen Sie, das Spiel zu starten.
Setzen Sie die Street Fighter V-Einstellungen zurück
Ihre Einstellungen im Spiel könnten das Problem sein, oder Sie haben es mit beschädigten Speicherdateien, kompromittierten Konfigurationsdateien oder beschädigten MODs zu tun. Um das Problem zu beheben, setzen Sie in diesem Fall die Einstellungen Ihres Spiels zurück, indem Sie alle zugehörigen Konfigurationsdateien löschen, und starten Sie es dann neu.
Folge diesen Schritten:
- Drücken Sie die Windows-Logo-Taste + R auf Ihrer Tastatur oder klicken Sie mit der rechten Maustaste auf die Schaltfläche Start und klicken Sie im Menü Hauptbenutzer auf Ausführen.
- Nachdem das Dialogfeld „Ausführen“ angezeigt wird, geben Sie „%LocalAppData%\StreetFighterV\Saved“ (ohne Anführungszeichen) ein oder kopieren Sie es und fügen Sie es ein. Drücken Sie dann die Eingabetaste.
- Kopieren Sie nun Ihre GameProgressSave.sav-Datei in ein anderes Verzeichnis.
- Wenn Sie MODs verwenden, entfernen Sie auch den Ordner ~Mods (C:\Program Files (X86)\Steam\steamapps\common\StreetFighterV\StreetFighterV\content\PAKS\~MODS).
- Löschen Sie nun alles im Ordner „Gespeichert“.
- Starten Sie das Spiel neu und kopieren Sie Ihre .sav-Datei zurück in den Ordner „Gespeichert“.
Deaktivieren Sie IPv6
Wenn das Spiel 10 bis 15 Sekunden nach dem Start abstürzt oder beim Versuch, es zu öffnen, nichts passiert, sollten Sie versuchen, IPv6 zu deaktivieren. Das Protokoll kollidiert möglicherweise mit dem IPv4-Protokoll Ihres Ethernets. Befolgen Sie diese Schritte, um IPv6 zu deaktivieren:
- Drücken Sie die Windows-Logo-Taste auf Ihrer Tastatur, um das Startmenü zu öffnen.
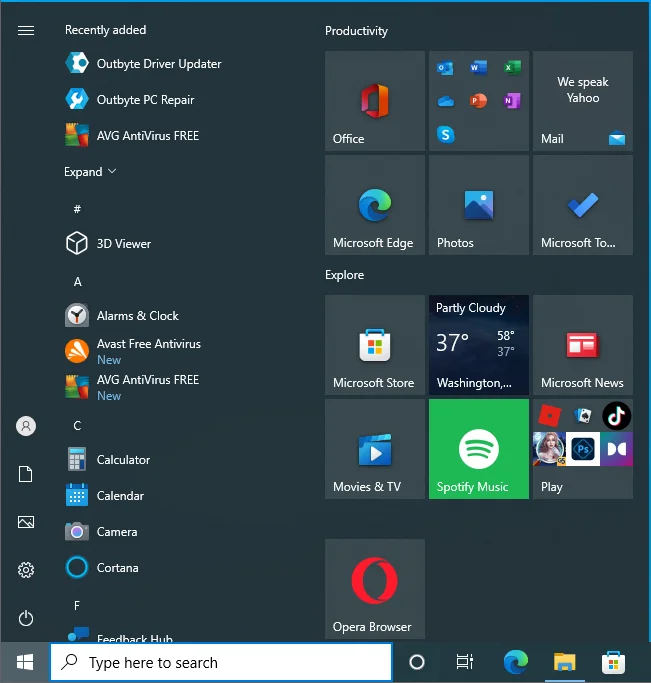
- Nachdem das Startmenü angezeigt wird, geben Sie „Systemsteuerung“ ein und klicken Sie auf das erste Ergebnis.
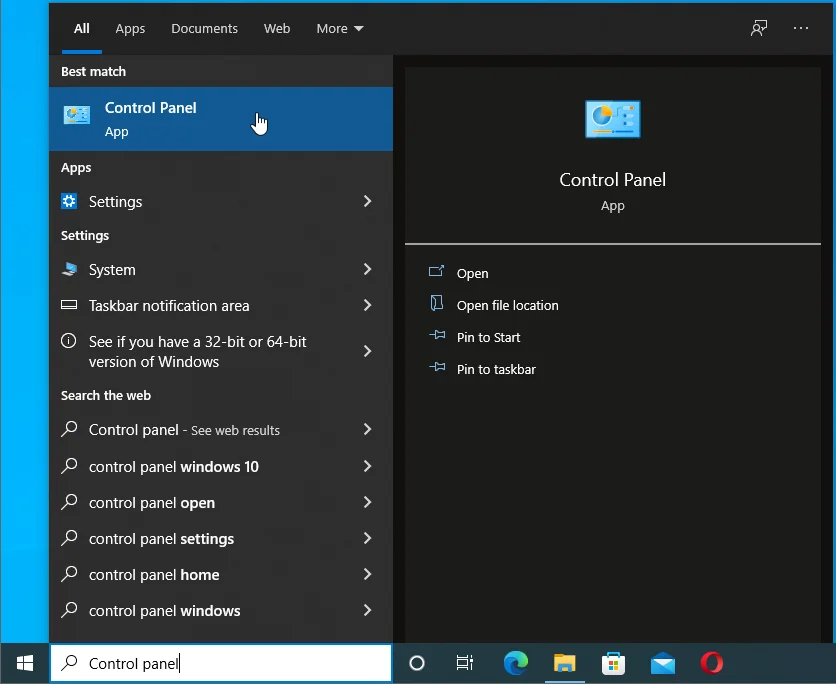
- Klicken Sie nach dem Öffnen der Systemsteuerung unter Netzwerk und Internet auf „Netzwerkstatus und Aufgaben anzeigen“.
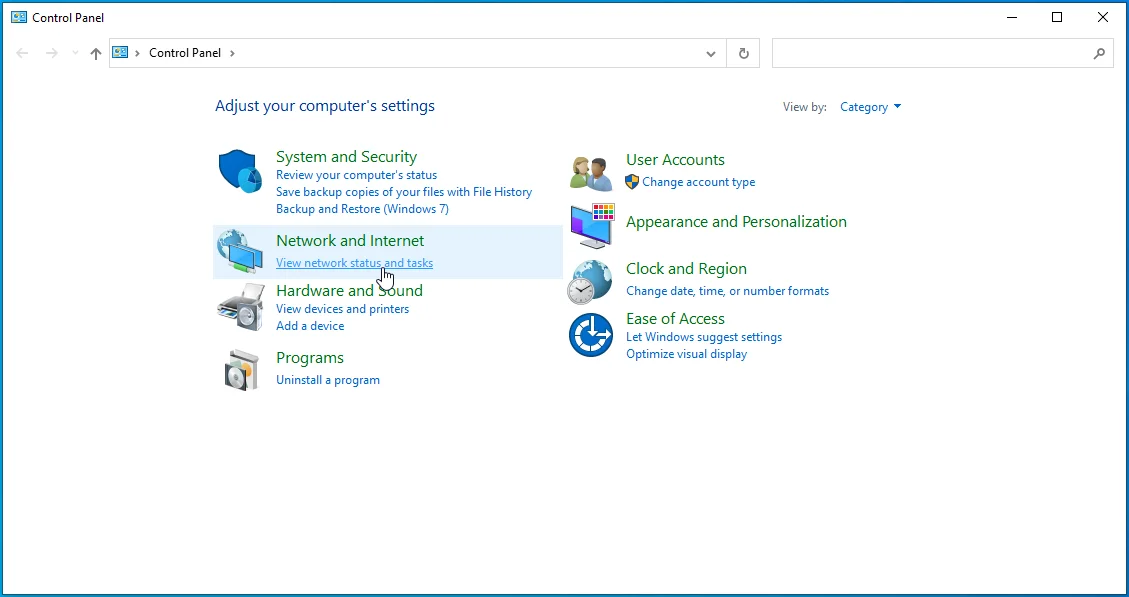
- Gehen Sie als Nächstes zum linken Bereich des Fensters Netzwerk- und Freigabecenter und klicken Sie auf Adaptereinstellungen ändern.
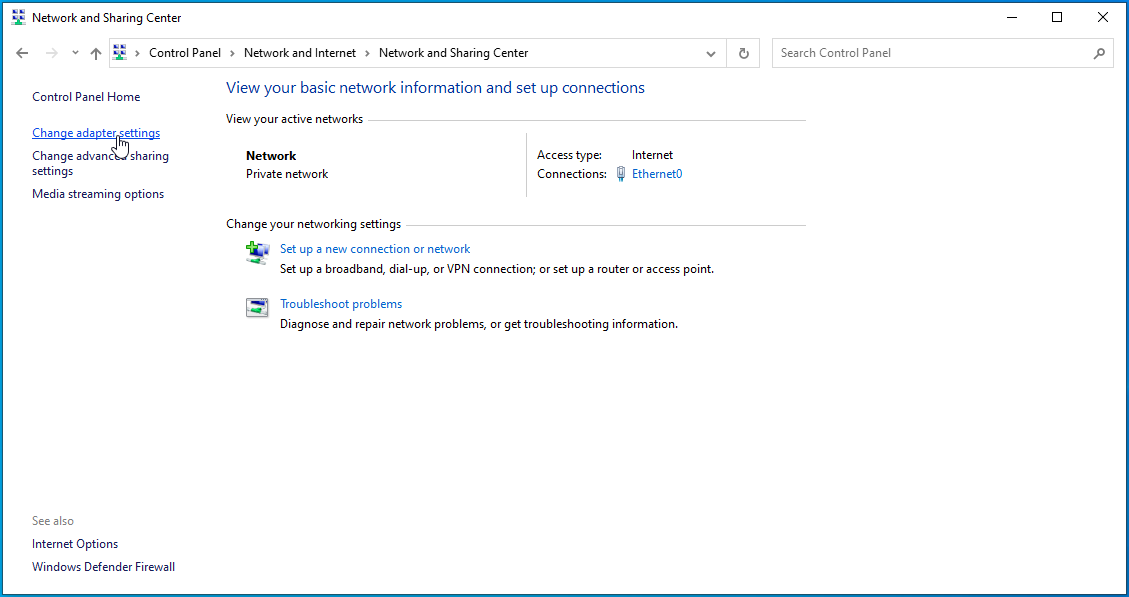
- Klicken Sie mit der rechten Maustaste auf Ihre aktive Verbindung, sobald sich die Seite Netzwerkverbindungen öffnet, und klicken Sie im Kontextmenü auf Eigenschaften.
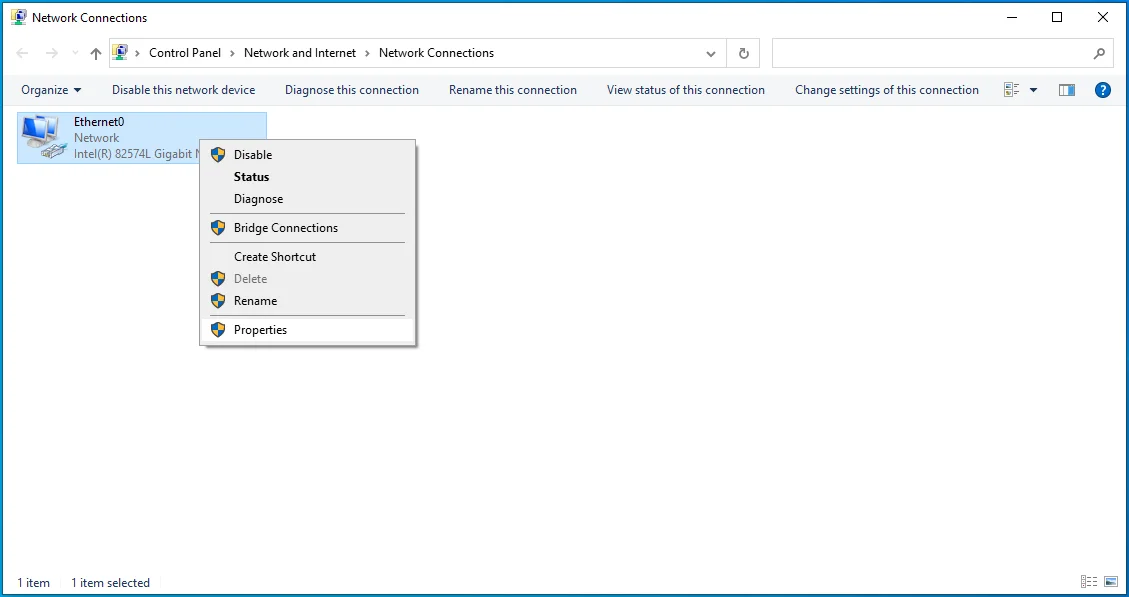
- Sobald sich das Dialogfeld „Eigenschaften“ öffnet, gehen Sie zur Liste unter „Diese Verbindung verwendet die folgenden Elemente“ und scrollen Sie nach unten zu Internet Protocol Version 6 (TCP/IPv6) und deaktivieren Sie es dann.
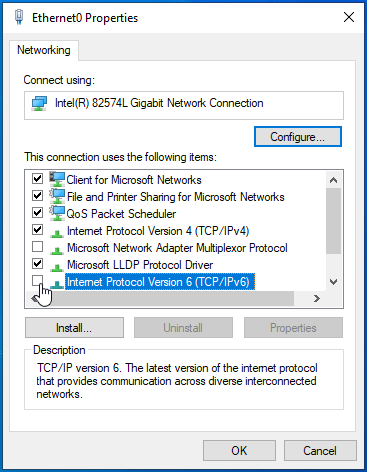
- Klicken Sie auf die Schaltfläche OK.
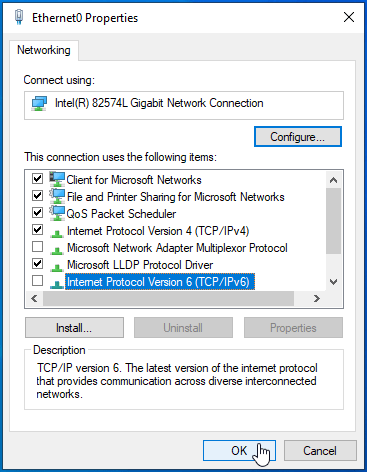
- Überprüfen Sie, ob das Spiel jetzt ohne Probleme ausgeführt werden kann.

Treiberprobleme lösen
Grafikkartentreiber sind dafür bekannt, dass sie im Mittelpunkt vieler Spielprobleme stehen. Dies könnte einer dieser Fälle sein. Wenn Ihr Grafikkartentreiber veraltet, instabil oder beschädigt ist, wird es Ihnen schwer fallen, Street Fighter V auszuführen. Sicherzustellen, dass Ihr GPU-Treiber auf dem neuesten Stand ist, ist die beste Vorgehensweise, wenn Sie die Dinge reibungslos halten möchten. Einige Updates sind jedoch mit Kompatibilitätsproblemen verbunden.
Es wäre also sinnvoll, mit einem Rollback auf Ihren vorherigen GPU-Treiber zu beginnen, wenn das Startproblem in Street Fighter V nach der Installation eines Updates auftritt. Wir empfehlen, dass Sie immer eine saubere Installation durchführen, um die Wahrscheinlichkeit auszuschließen, dass eine beschädigte Installation die Dinge durcheinander bringt.
Befolgen Sie diese Schritte, um Ihren aktuellen GPU-Treiber zu deinstallieren:
- Klicken Sie mit der rechten Maustaste auf die Schaltfläche Start in der Taskleiste oder tippen Sie gleichzeitig auf das Windows-Logo und die X-Tasten.
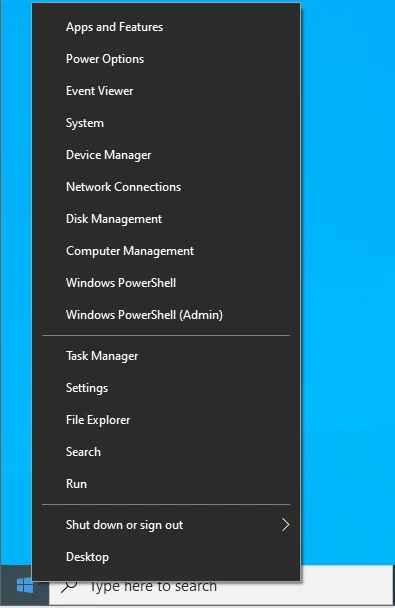
- Sobald sich das Power User-Menü öffnet, klicken Sie auf Geräte-Manager.
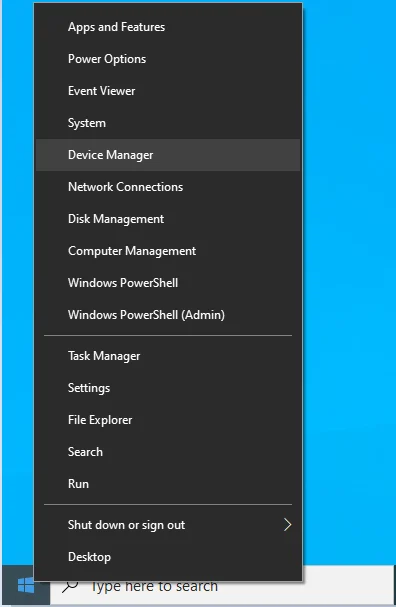
- Nachdem der Geräte-Manager angezeigt wird, gehen Sie zur Kategorie Grafikkarten und erweitern Sie sie.
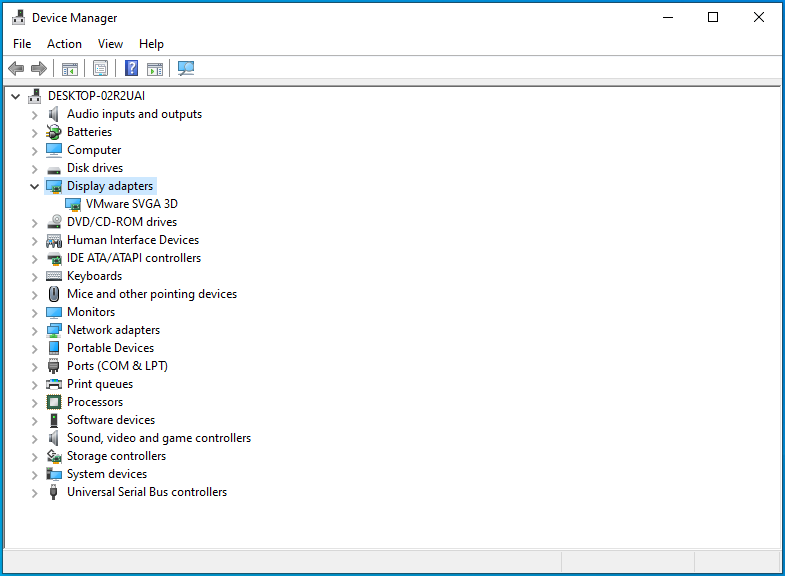
- Klicken Sie mit der rechten Maustaste auf Ihre GPU und wählen Sie Eigenschaften.
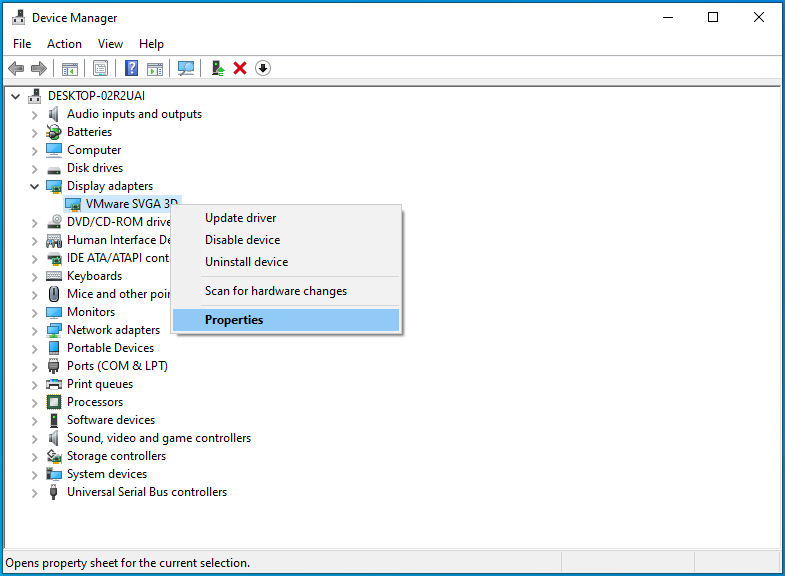
- Gehen Sie zur Registerkarte Treiber des Dialogfelds Eigenschaften, um Ihre Treiberversion zu überprüfen.
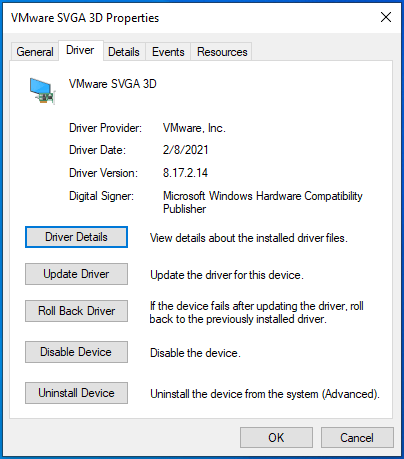
- Schließen Sie als Nächstes das Dialogfeld Eigenschaften.
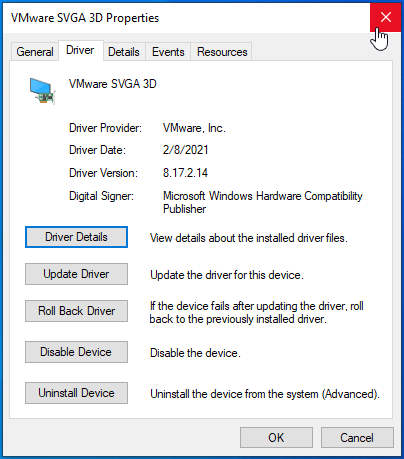
- Klicken Sie erneut mit der rechten Maustaste auf Ihre GPU und wählen Sie Gerät deinstallieren.
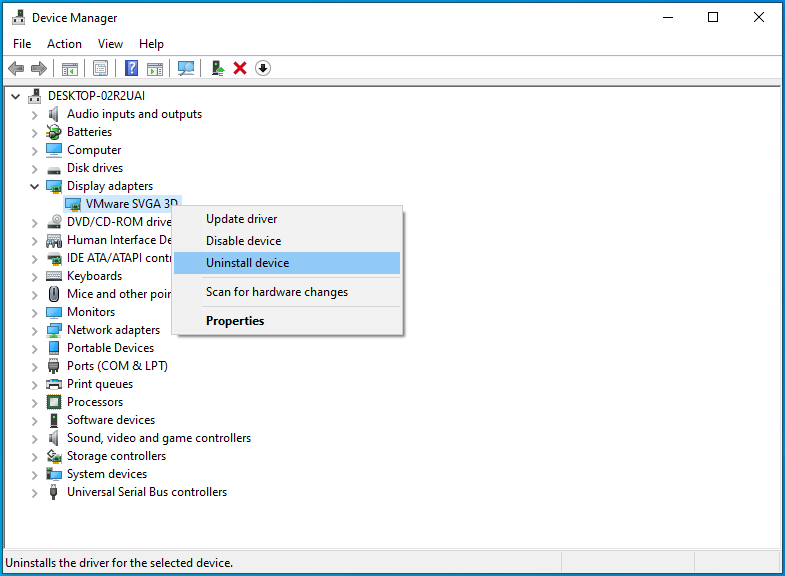
- Aktivieren Sie das Kontrollkästchen neben „Treibersoftware für dieses Gerät löschen“, sobald das Dialogfeld „Gerät deinstallieren“ angezeigt wird.
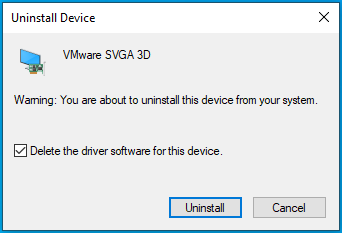
- Klicken Sie auf Deinstallieren.
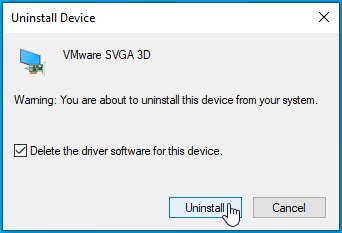
- Starten Sie Ihr System nach Abschluss des Vorgangs neu.
Gehen Sie jetzt auf die Website Ihres Grafikkartenherstellers, um den vorherigen Treiber herunterzuladen und zu installieren. Da Sie die neueste Treiberversion kennen (oder die Sie gerade deinstalliert haben), laden Sie den Treiber herunter, der älter ist.
Wenn Sie Ihren Treiber nicht aktualisiert haben oder das Rollback nicht funktioniert, könnte die Installation des neuesten Updates das Problem lösen. Beginnen Sie damit, Ihren aktuellen Treiber zu entfernen. Danach können Sie auf die Website des Herstellers gehen, um den neuesten Treiber herunterzuladen und zu installieren.
Sie können auch ein Drittanbieterprogramm wie Auslogics Driver Updater verwenden, um die neueste Version Ihres GPU-Treibers zu installieren. Das Programm wurde speziell entwickelt, um nach fehlerhaften Gerätetreibern zu suchen und deren Updates zu installieren. Mit dieser App können Sie sogar regelmäßige automatische Scans planen. Das bedeutet, dass Sie sich in Zukunft keine Gedanken mehr über Probleme mit Gerätetreibern machen müssen.
So verwenden Sie das Tool:
- Laden Sie hier die Setup-Datei des Programms herunter.
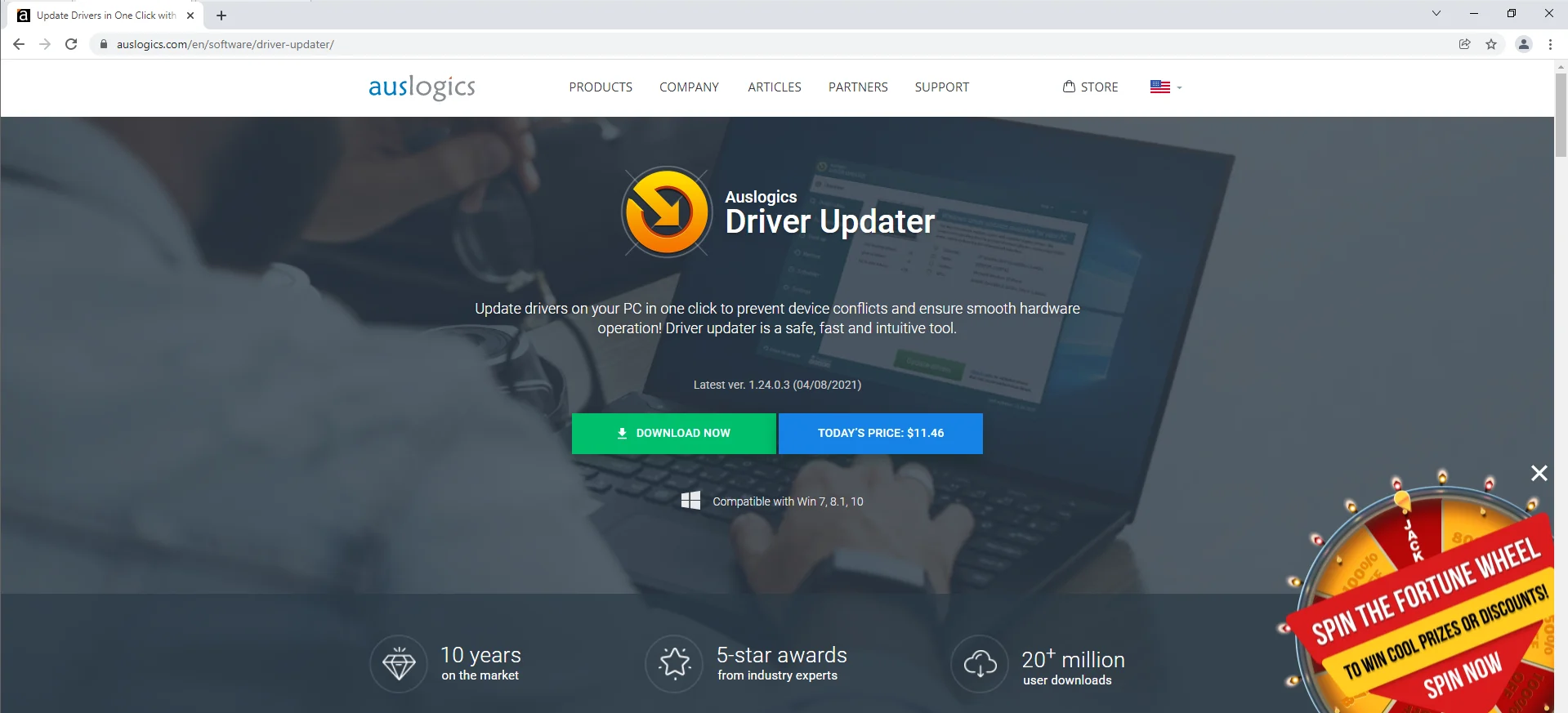
- Führen Sie die Installationsdatei aus.
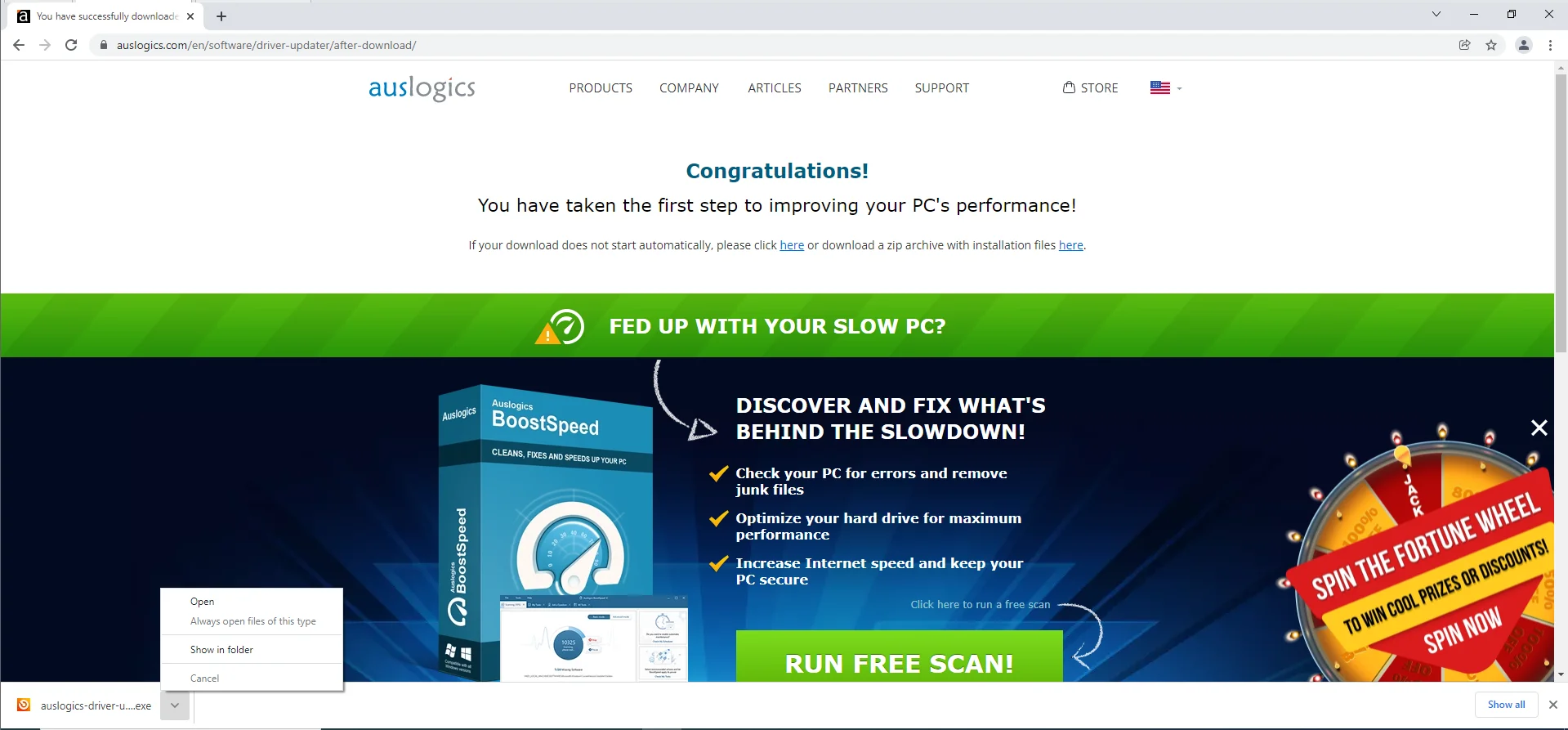
- Öffnen Sie die Setup-Datei und wählen Sie Ja, sobald das Dialogfeld Benutzerkontensteuerung angezeigt wird.
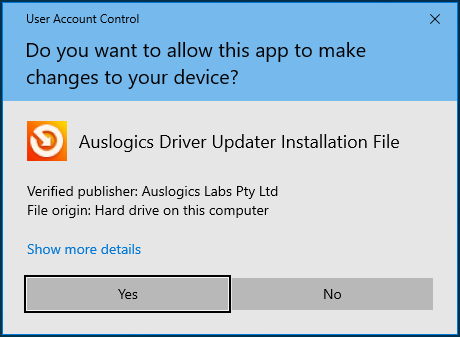
- Wählen Sie eine Sprache und geben Sie andere Einstellungen ein, sobald der Einrichtungsassistent erscheint, und klicken Sie dann auf die Schaltfläche „Installieren“.
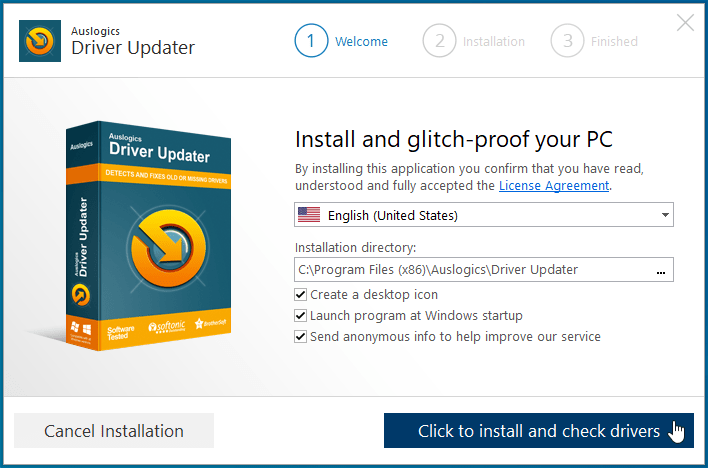
- Beenden Sie den Installationsvorgang.
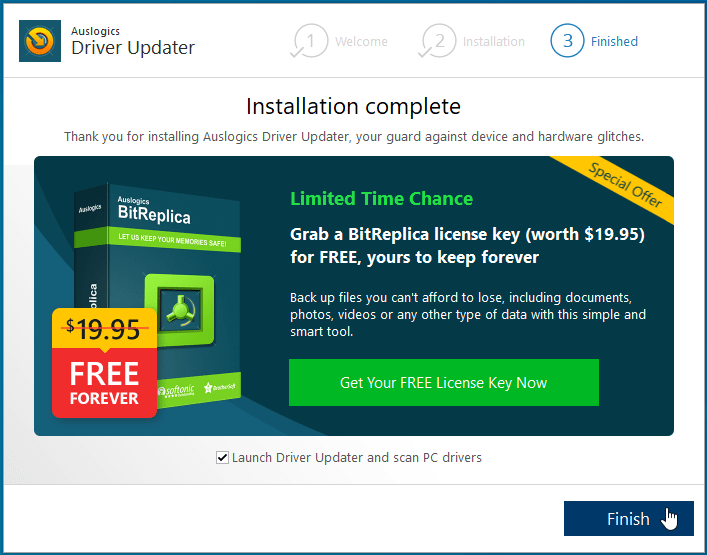
- Sobald die Installation abgeschlossen ist, beginnt das Tool damit, Ihr System auf problematische Treiber zu überprüfen.
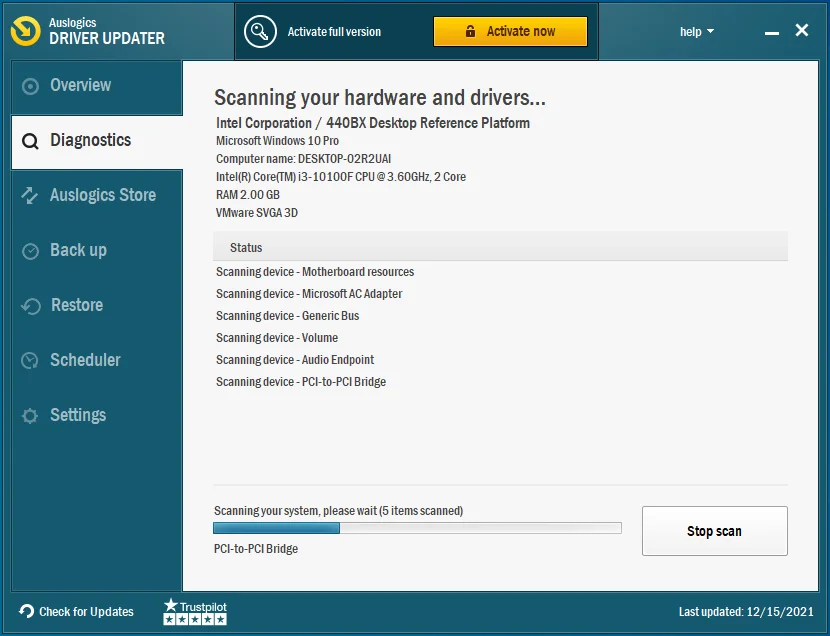
- Sie sehen eine detaillierte Liste der Treiber, die Sie aktualisieren müssen.
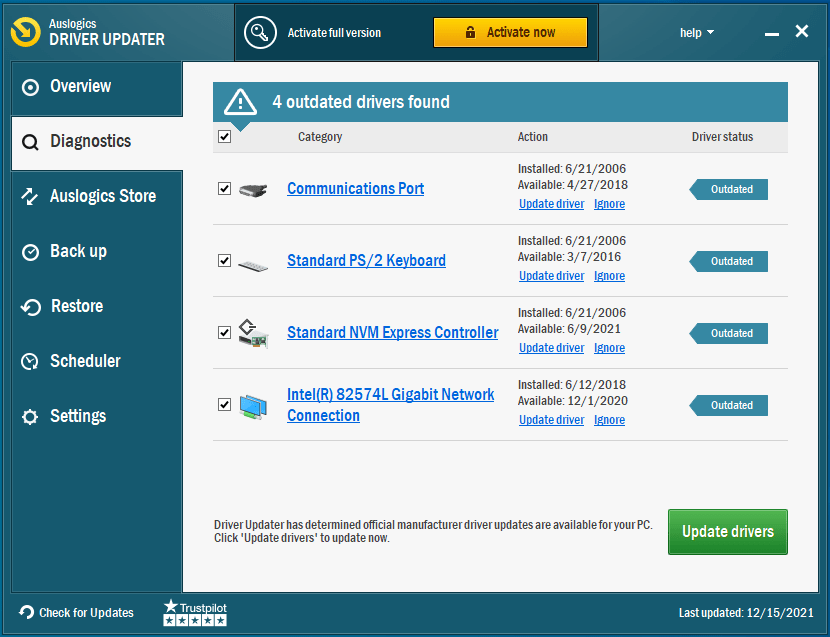
- Klicken Sie auf die Schaltfläche Treiber aktualisieren für Ihren Grafikkartentreiber und lassen Sie das Programm den Rest erledigen.
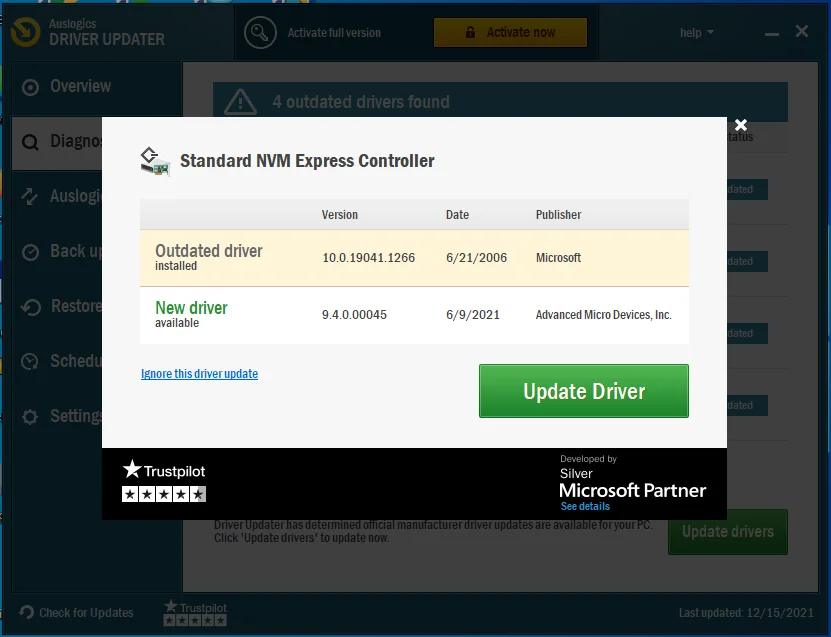
- Sie können sich für die Vollversion entscheiden, wenn Sie mehrere Treiber gleichzeitig aktualisieren möchten.
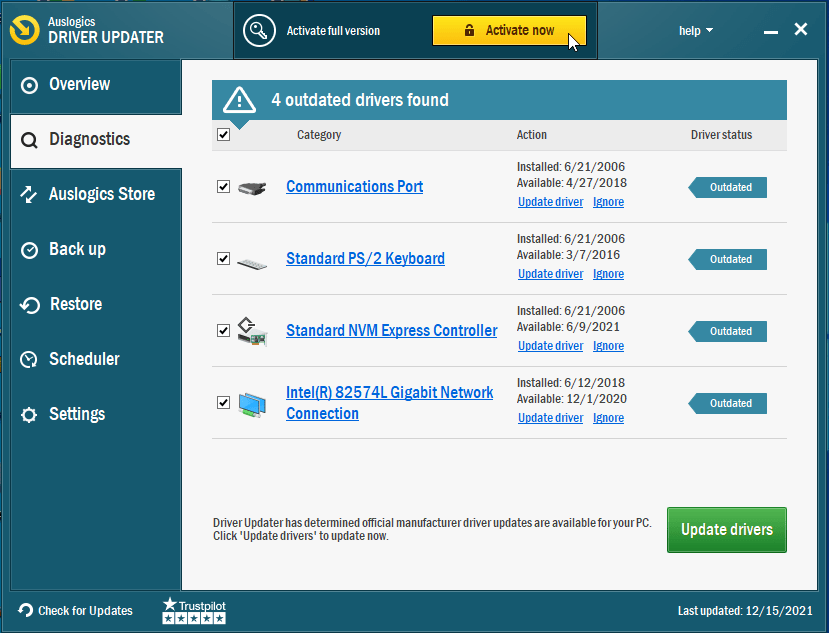
- Sobald das Tool den Treiber aktualisiert hat, starten Sie Ihr System neu und führen Sie dann Street Fighter V aus, um zu prüfen, ob das Startproblem weiterhin besteht.
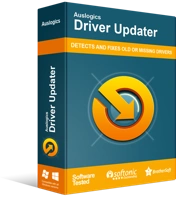
Beheben Sie PC-Probleme mit Driver Updater
Instabile PC-Leistung wird oft durch veraltete oder beschädigte Treiber verursacht. Auslogics Driver Updater diagnostiziert Treiberprobleme und lässt Sie alte Treiber auf einmal oder einzeln aktualisieren, damit Ihr PC reibungsloser läuft
Installieren Sie Visual C++ neu
Street Fighter V erfordert eine funktionierende Visual C++-Laufzeitumgebung, um korrekt ausgeführt zu werden. Aus diesem Grund wird das Visual C++ Redistributable-Paket zusammen mit dem Spiel installiert. Wenn das Spiel nach der Anzeige des Capcom-Logos auf dem Desktop abstürzt, ist das Paket möglicherweise beschädigt oder fehlt.
Die Neuinstallation des Visual C++ Redistributable-Pakets ist in diesem Fall die einzige Möglichkeit, das Problem zu beheben.
Zunächst müssen Sie das aktuelle Paket deinstallieren. Folge diesen Schritten:
- Drücken Sie die Windows-Logo-Taste auf Ihrer Tastatur, um das Startmenü zu öffnen.
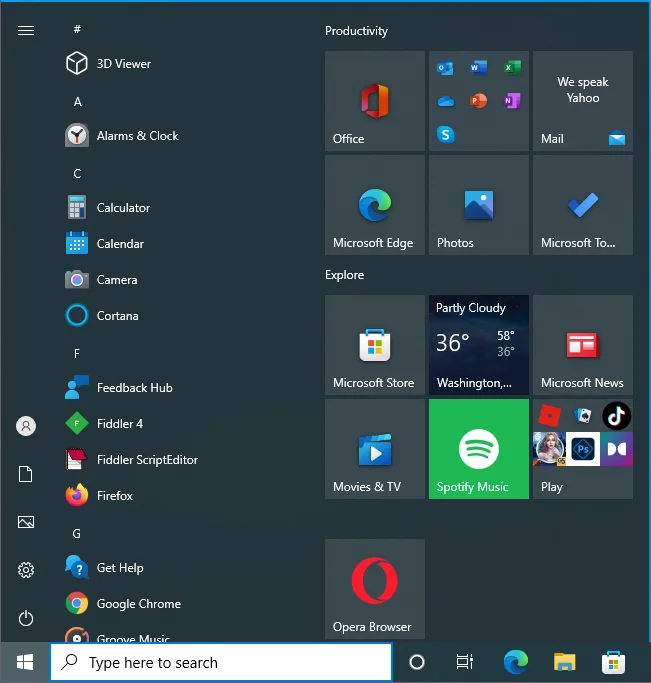
- Nachdem das Startmenü angezeigt wird, geben Sie „Systemsteuerung“ ein und klicken Sie auf das erste Ergebnis.
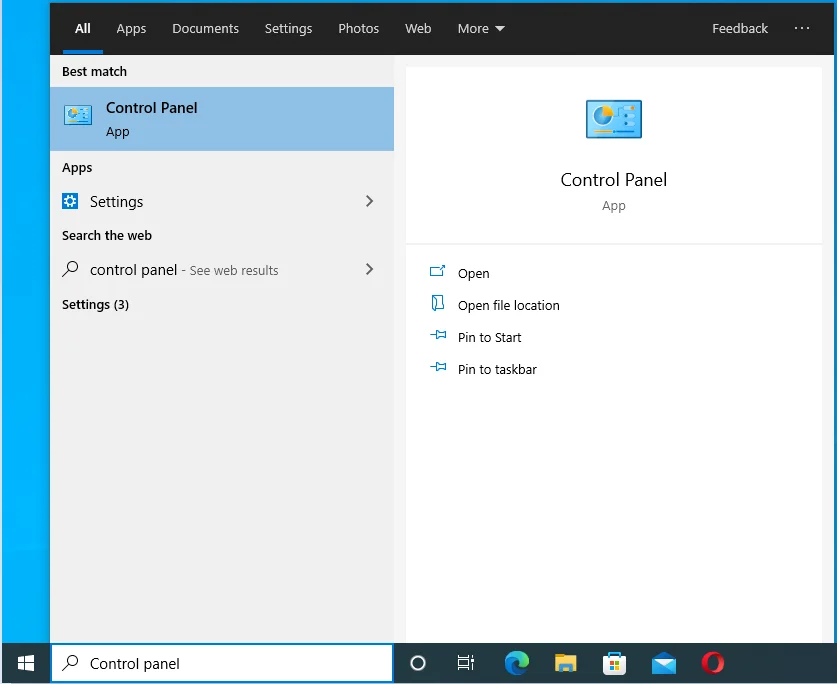
- Sobald sich die Systemsteuerung öffnet, klicken Sie unter Programme auf Programm deinstallieren.
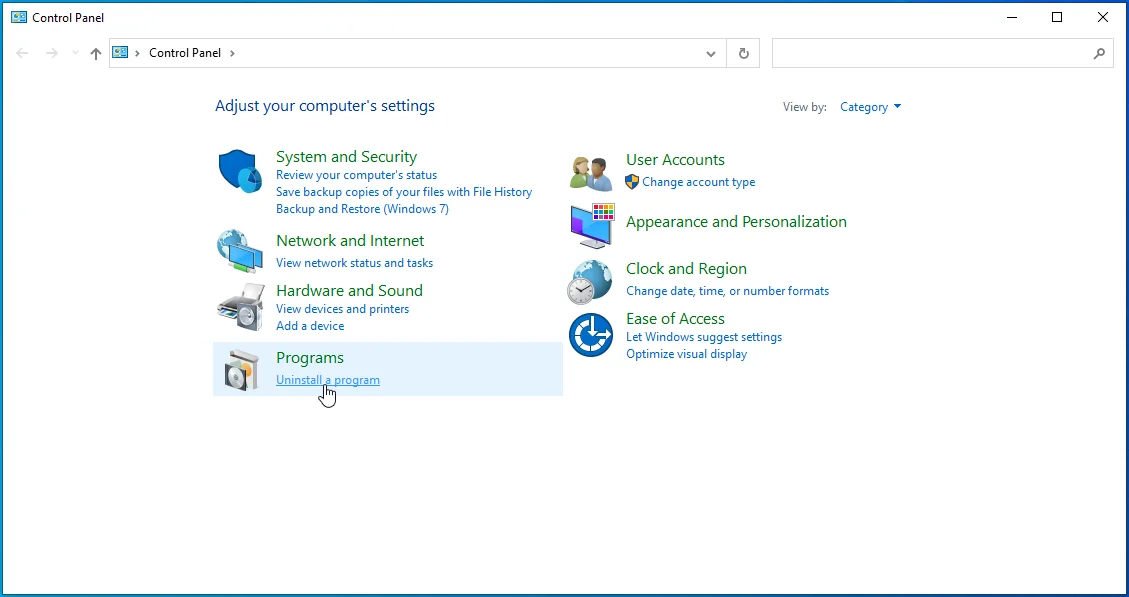
- Suchen Sie auf dem Bildschirm Programme und Funktionen nach Visual C++ 2015 oder einer früheren Version und deinstallieren Sie es.
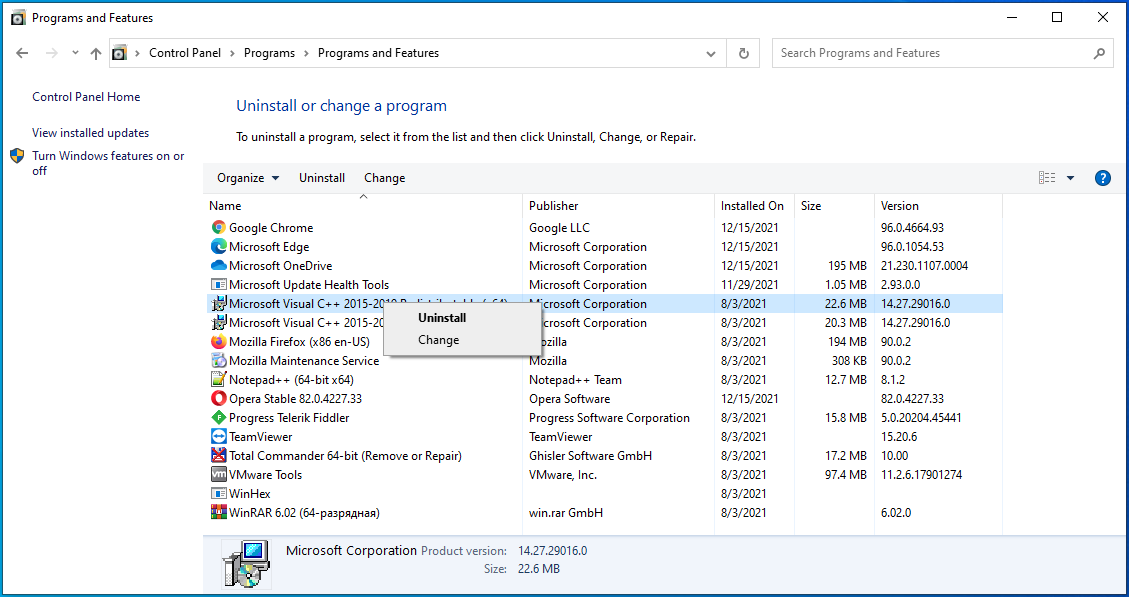
Gehen Sie jetzt auf die Microsoft-Website und laden Sie die 32-Bit-Variante des Visual C++ Redistributable-Pakets für 2015 oder eine frühere Version herunter und installieren Sie es. Sobald Sie fertig sind, sollte das Spiel starten können.
Deaktivieren Sie andere Overlay-Funktionen
Einige Anwendungen können über Street Fighter V zeichnen, während es sich im Vollbildmodus befindet. Dazu gehören unter anderem Overwolf, Microsofts Game Bar und Discord. Die Overlay-Funktionen dieser Programme könnten die Ausführung des Spiels verhindern. Im Folgenden zeigen wir Ihnen, wie Sie die Overlay-Funktion in diesen Anwendungen deaktivieren.
Discord-Overlay:
- Öffnen Sie die Discord-App.
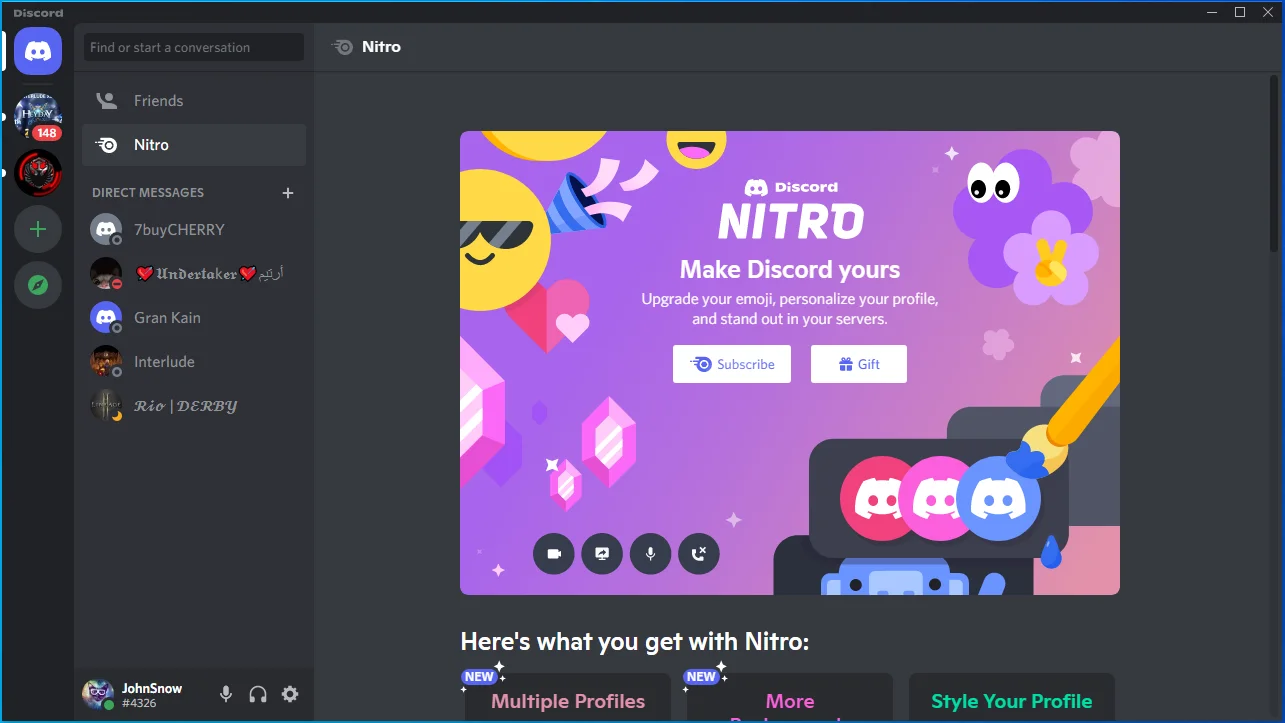
- Klicken Sie auf das Zahnradsymbol (Benutzereinstellungen), sobald sich die App öffnet.
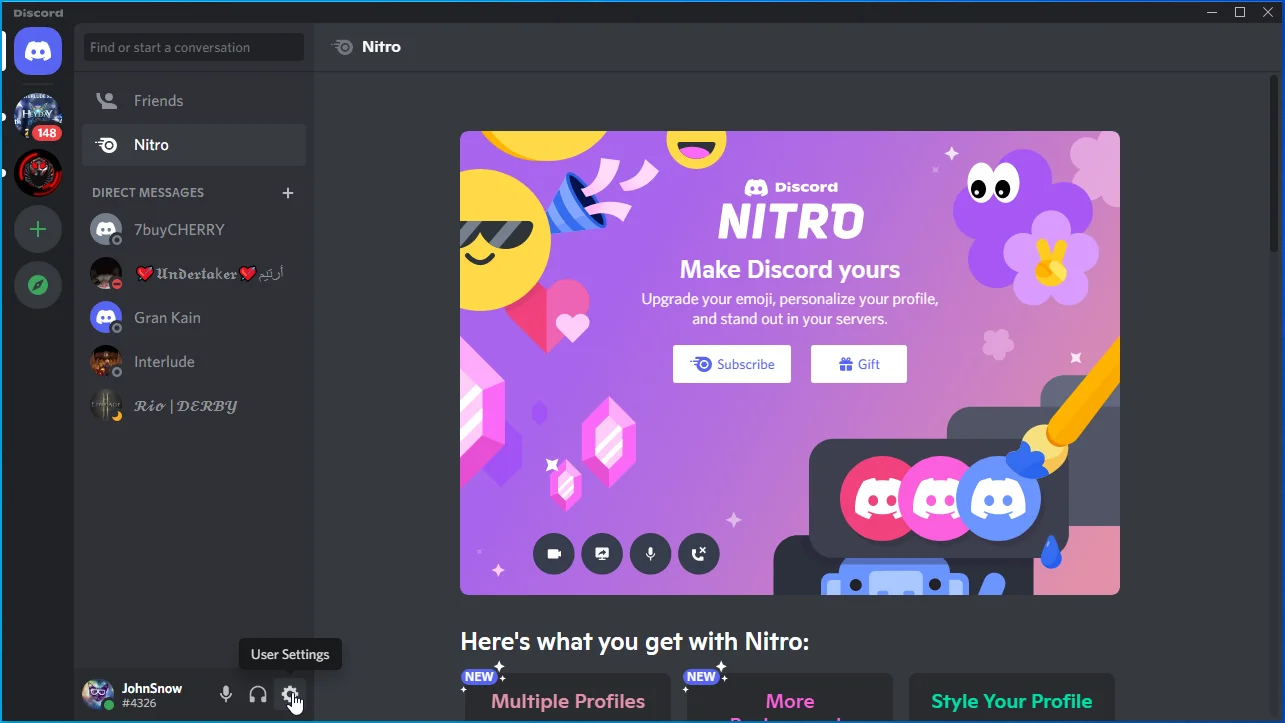
- Gehen Sie zum Bereich Benutzereinstellungen.
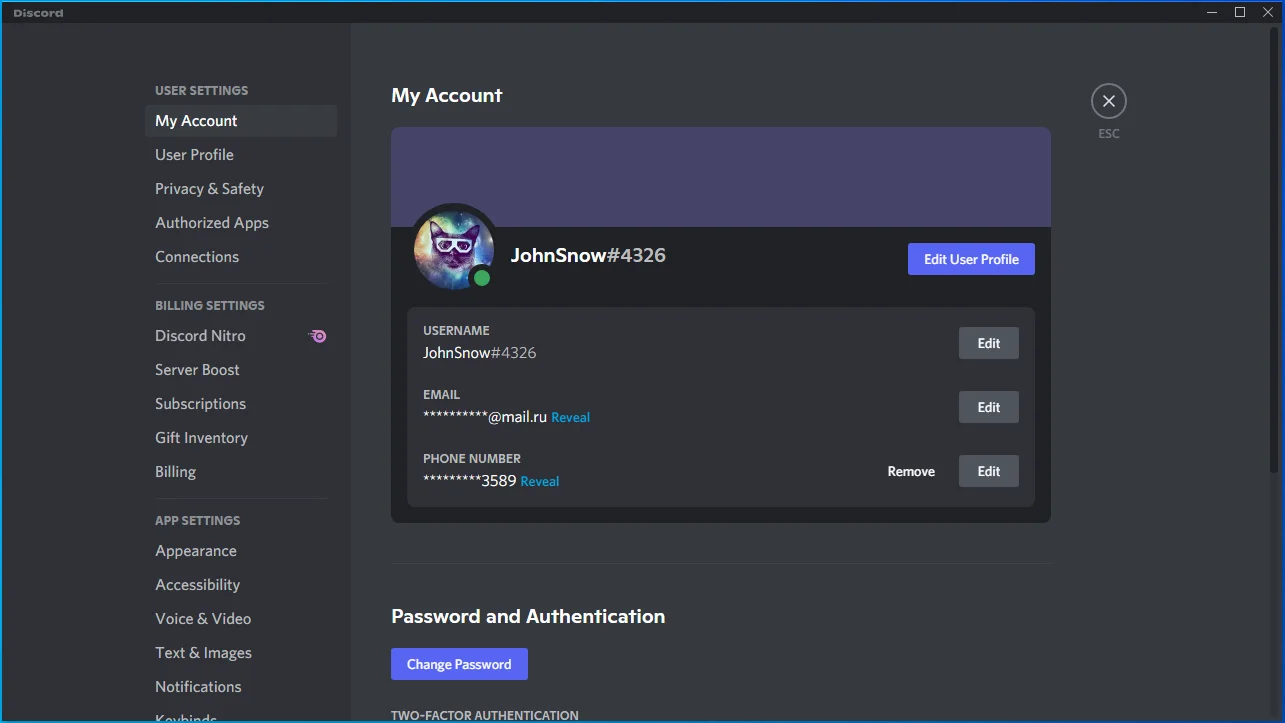
- Wechseln Sie zur Registerkarte Game Overlay.
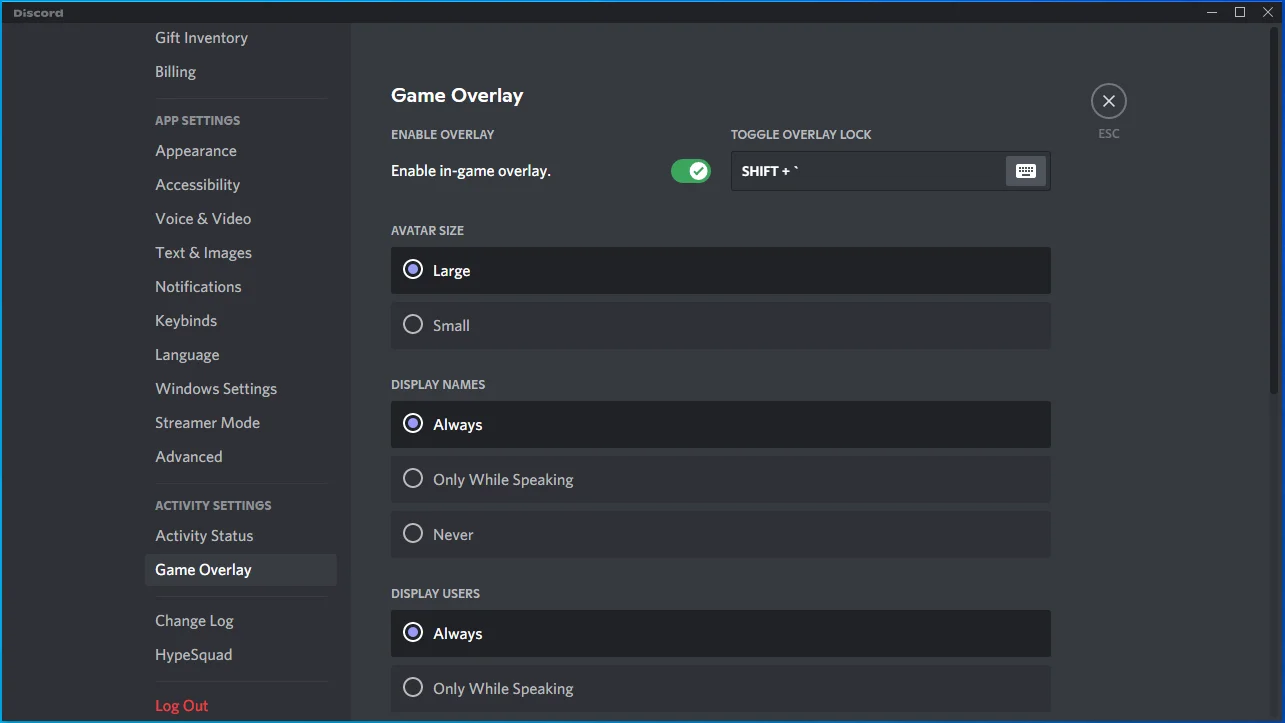
- Gehen Sie zur Option „Overlay im Spiel aktivieren“ und schalten Sie sie aus.
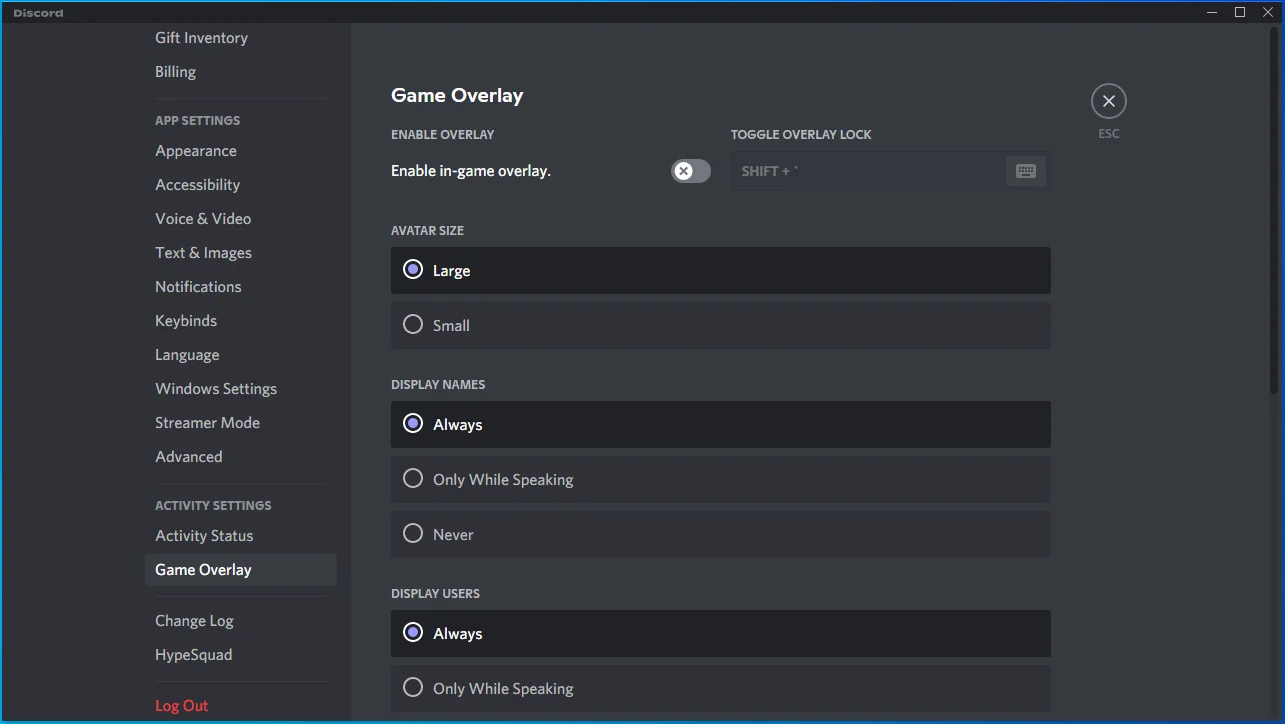
- Starten Sie das Spiel und suchen Sie nach dem Problem.
Microsoft-Spielleiste:
- Klicken Sie mit der rechten Maustaste auf das Windows-Logo in der Taskleiste.
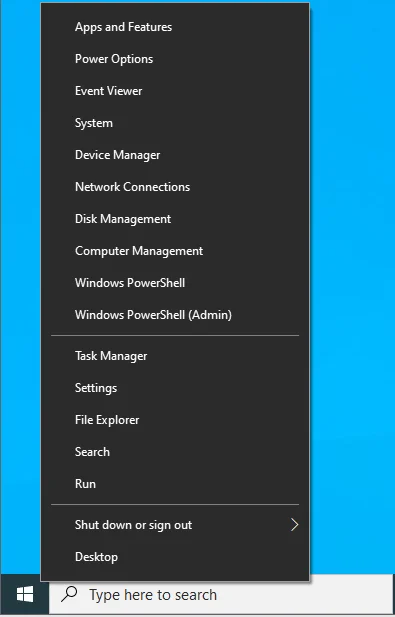
- Klicken Sie im Power User-Menü auf Einstellungen.
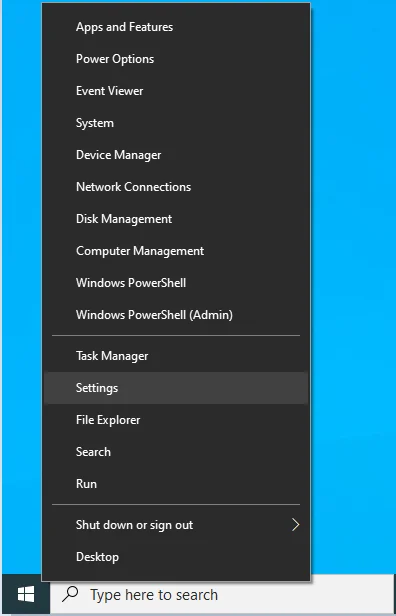
- Sobald sich der Startbildschirm der Einstellungen öffnet, wählen Sie Gaming.
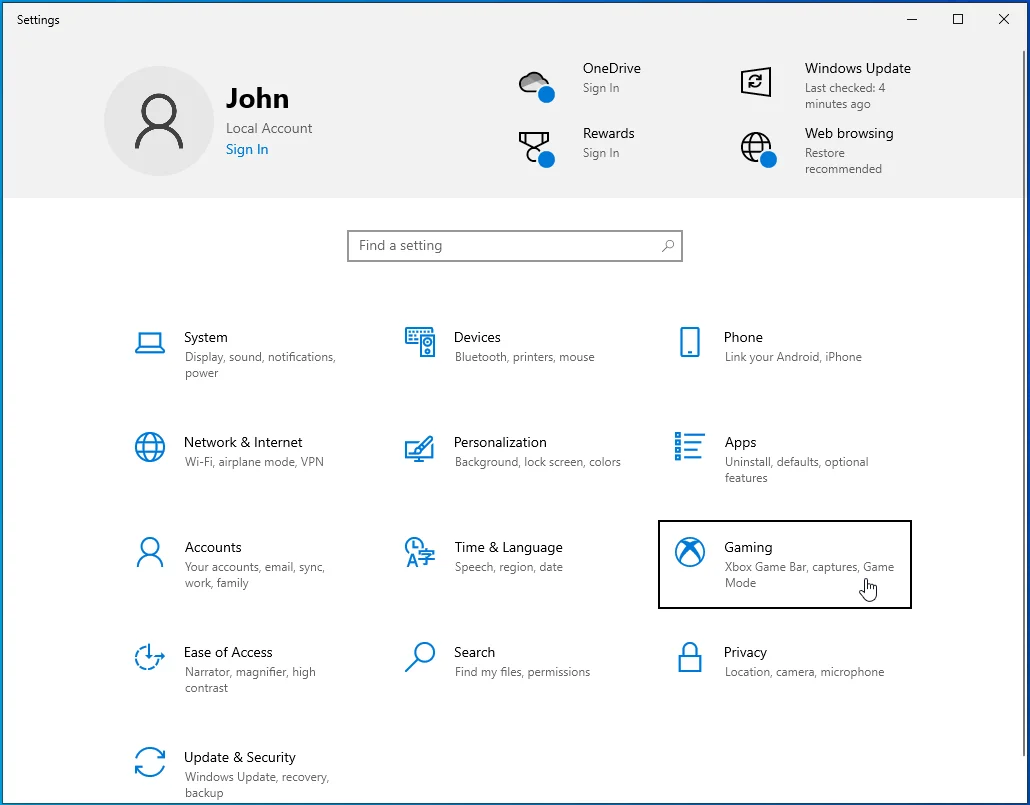
- Deaktivieren Sie den Schalter unter „Xbox Game Bar für Dinge wie das Aufzeichnen von Spielclips, das Chatten mit Freunden und das Empfangen von Spieleinladungen“ auf der Registerkarte „Xbox Game Bar“ der Gaming-Oberfläche.
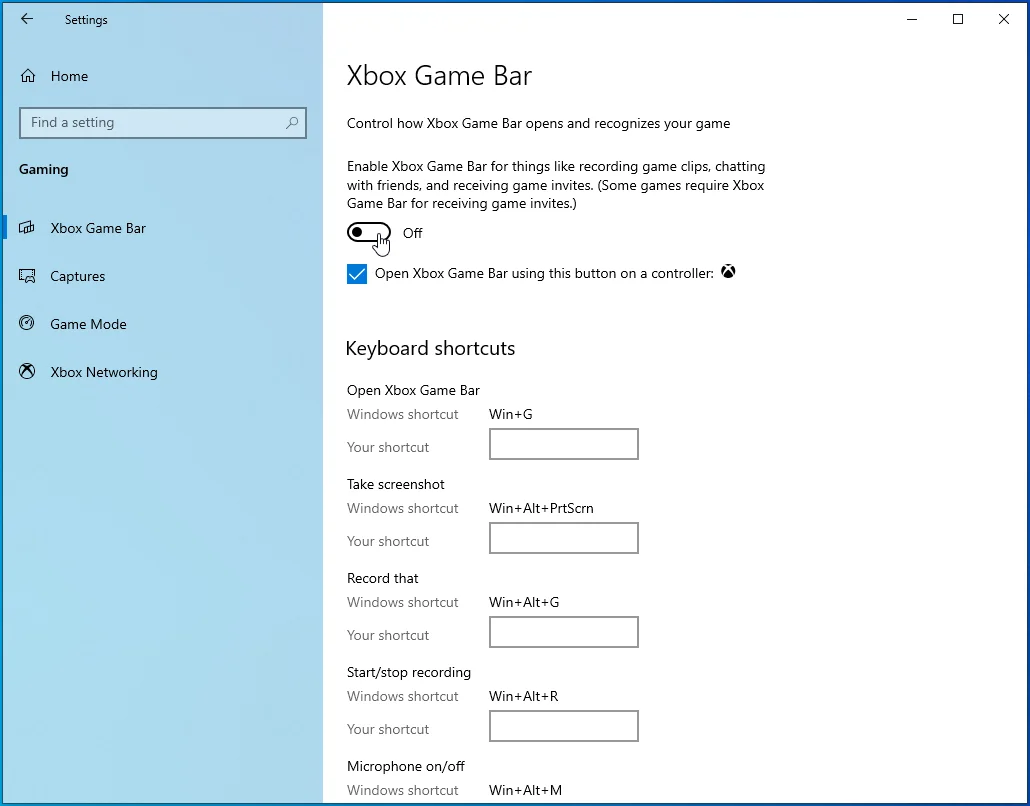
- Gehen Sie danach zum linken Bereich der Gaming-Oberfläche und klicken Sie auf Captures.
- Gehen Sie zu Hintergrundaufzeichnung und deaktivieren Sie „Audio aufnehmen, wenn ich sende“.
- Beenden Sie die Anwendung „Einstellungen“ und starten Sie Street Fighter V, um nach dem Problem zu suchen.
Overwolf-Overlay:
- Öffnen Sie die Taskleiste ganz rechts in der Taskleiste.
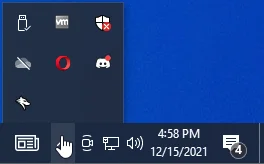
- Sobald sich die Taskleiste öffnet, klicken Sie mit der rechten Maustaste auf das Overwolf-Symbol und dann im Kontextmenü auf Einstellungen.
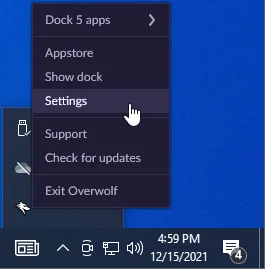
- Klicken Sie auf Overlay & Hotkeys, wenn die Seite „Einstellungen“ angezeigt wird.
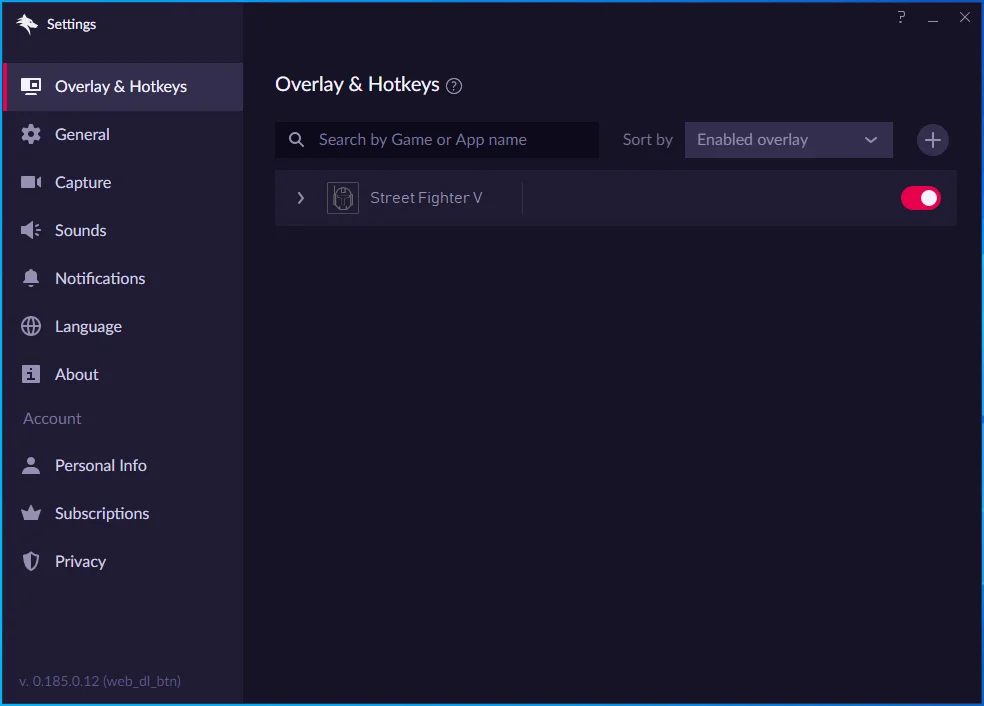
- Wechseln Sie als Nächstes auf die rechte Seite des Fensters, navigieren Sie zum Spiel und schalten Sie dann den Schalter aus.
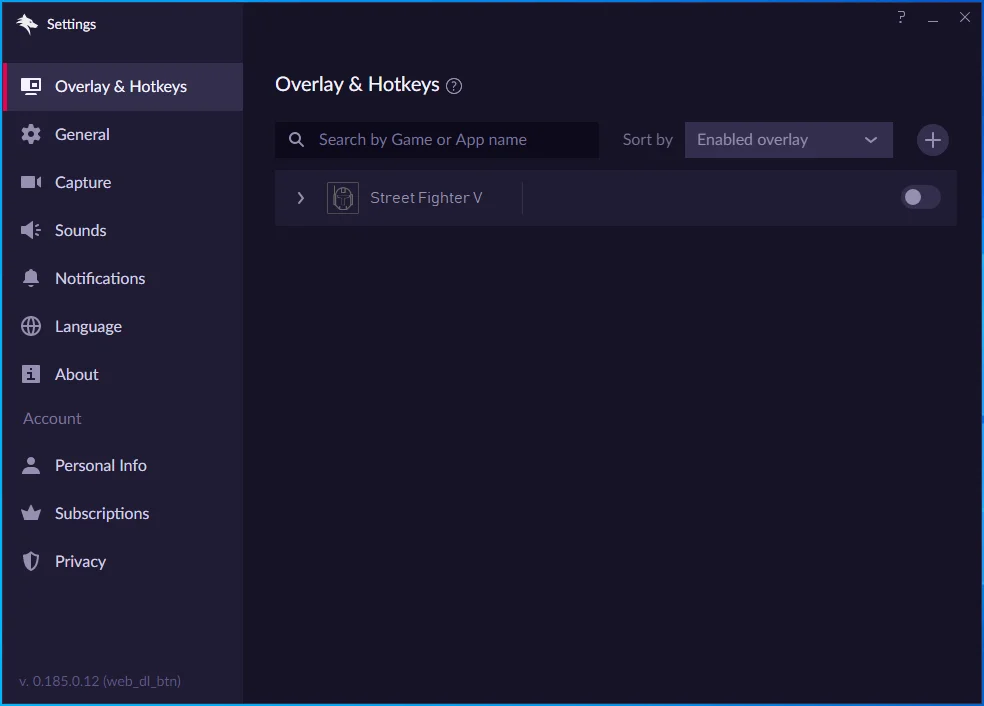
- Sie können jetzt Street Fighter V starten und nach dem Fehler suchen.
Installieren Sie das Windows Media Player Feature Pack (für Benutzer von Windows 10N)
Sie müssen das Feature Pack für den Windows Media Player herunterladen, wenn Sie Windows 10N verwenden.
Führen Sie einen sauberen Neustart durch
Andere Programme oder Dienste von Drittanbietern könnten den Start von Street Fighter V verhindern. Gehen Sie zunächst zum Task-Manager und beenden Sie alle Programme, die Sie gerade nicht verwenden. Folge diesen Schritten:
- Drücken Sie gleichzeitig die Tasten Strg, Umschalt und Esc, um den Task-Manager zu öffnen.
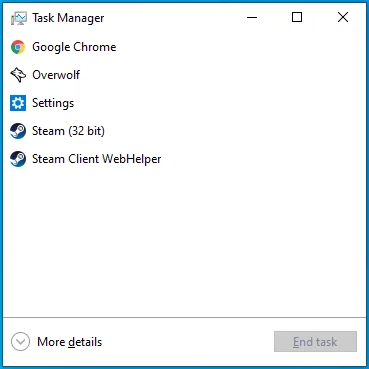
- Suchen Sie nach dem Öffnen des Task-Managers auf der Registerkarte Prozesse nach Programmen, die Sie nicht verwenden, insbesondere nach Programmen mit hoher CPU-, Festplatten-, Netzwerk- und Speicherauslastung.
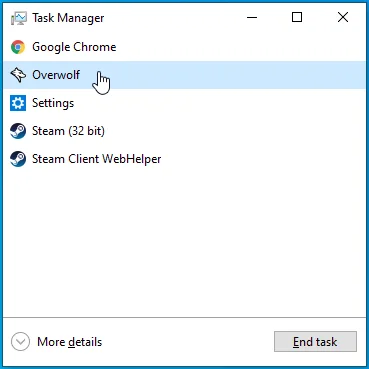
- Klicken Sie auf jedes Programm und dann auf Task beenden.
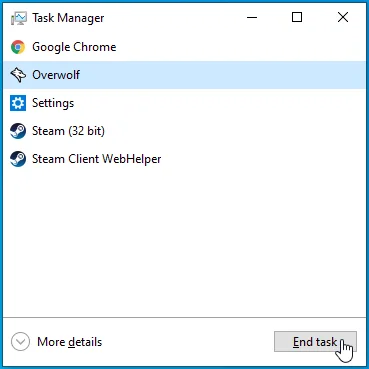
Wenn das Schließen von Drittanbieterprogrammen nicht funktioniert, sollten Sie Programme deaktivieren, die beim Start von Windows gestartet und im Hintergrund weiter ausgeführt werden. Nachdem Sie diese Programme deaktiviert und Ihr System neu gestartet haben, können Sie überprüfen, ob eines davon das Starten des Spiels verhindert.
Folge diesen Schritten:
- Drücken Sie die Windows-Logo-Taste + R auf Ihrer Tastatur oder klicken Sie mit der rechten Maustaste auf die Schaltfläche Start und klicken Sie im Menü Hauptbenutzer auf Ausführen.
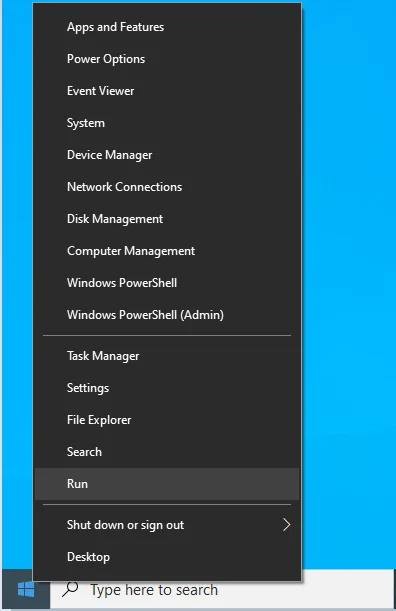
- Nachdem das Dialogfeld „Ausführen“ angezeigt wird, geben Sie „msconfig“ ein und klicken Sie auf die Schaltfläche „OK“.
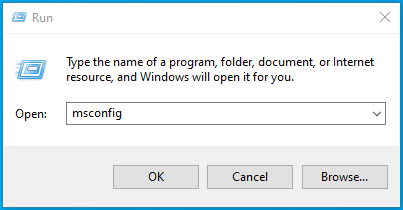
- Gehen Sie zur Registerkarte Dienste, sobald Sie das Fenster Systemkonfiguration sehen.
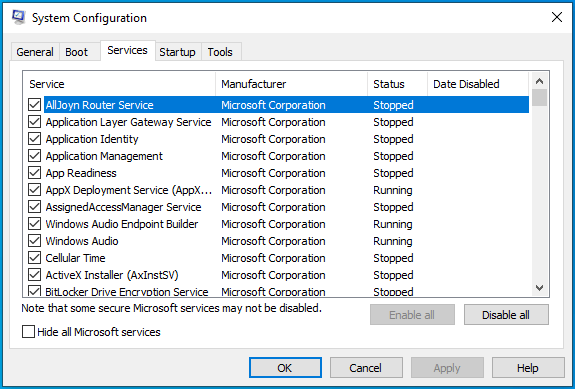
- Aktivieren Sie als Nächstes das Kontrollkästchen „Alle Microsoft-Dienste ausblenden“.
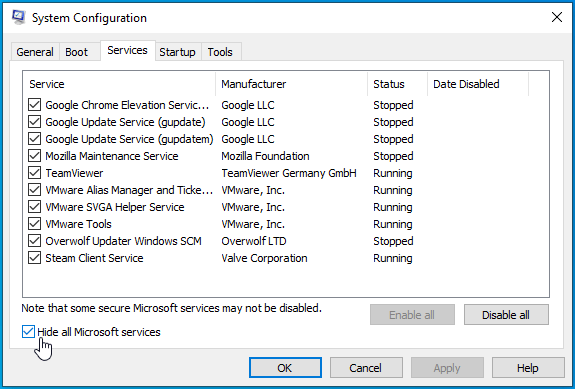
- Klicken Sie unten rechts auf die Schaltfläche Alle deaktivieren.
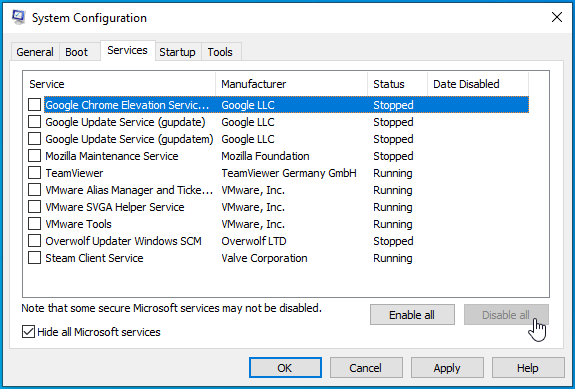
- Öffnen Sie danach die Registerkarte Start der Systemkonfiguration und klicken Sie auf Task-Manager öffnen.
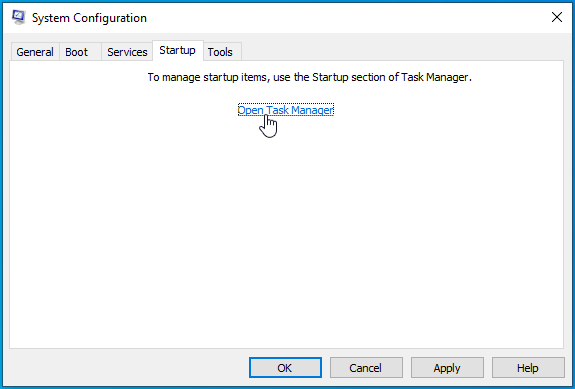
- Klicken Sie mit der rechten Maustaste auf jedes Startprogramm auf der Registerkarte Start des Task-Managers und klicken Sie auf Deaktivieren.
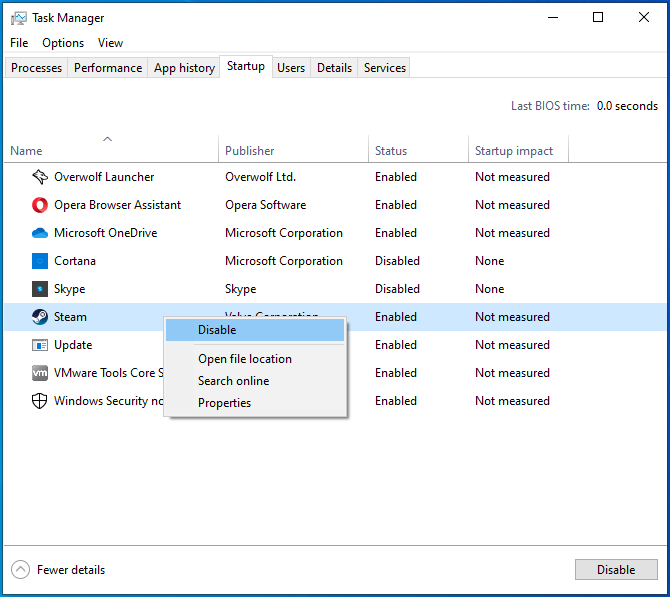
- Kehren Sie zum Fenster Systemkonfiguration zurück und klicken Sie auf die Schaltfläche OK.
- Starten Sie jetzt Ihr System neu.
Starten Sie nach dem Start Ihres Computers den Steam-Client und führen Sie Street Fighter V aus. Wenn sich das Spiel normal öffnet, bedeutet dies, dass einer der von Ihnen deaktivierten Dienste den Start verhindern kann. Sie können diesen bestimmten Dienst finden, indem Sie die Dienste nacheinander aktivieren und nach dem Problem suchen.
Wenn Sie den Stress nicht ertragen können, alle Dienste zu durchlaufen, versuchen Sie, sie in Stapeln zu überprüfen. Hier ist wie:
- Gehen Sie zur Registerkarte Dienste des Dialogfensters Systemkonfiguration.
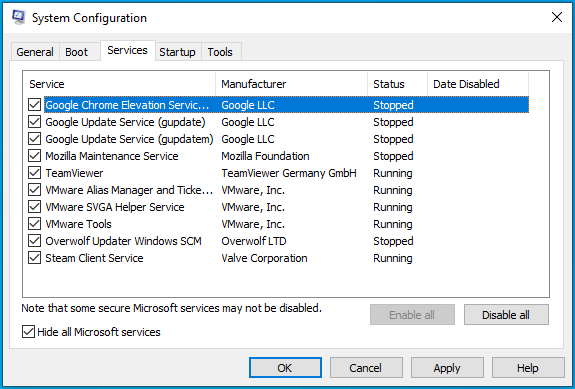
- Aktivieren Sie die Hälfte der Dienste und klicken Sie dann auf Alle aktivieren.
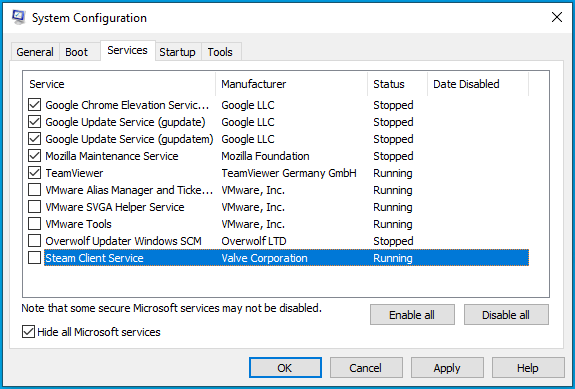
- Starten Sie Ihr System neu und führen Sie das Spiel aus.
- Wenn das Spiel startet, ist keiner der von Ihnen aktivierten Dienste der Übeltäter. Sie können jetzt mit der nächsten Hälfte der Dienste fortfahren und den ersten Stapel ignorieren.
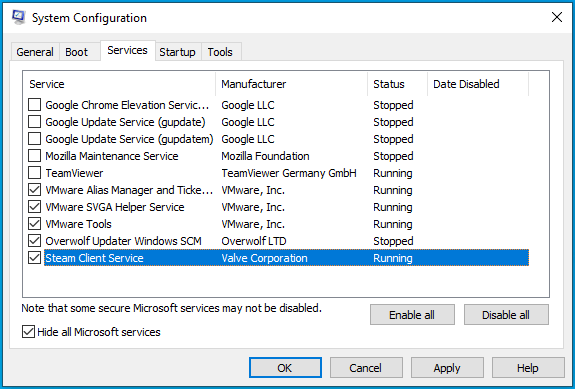
- Wenn das Spiel nach dem Aktivieren einer Gruppe von Diensten nicht startet, überprüfen Sie die Dienste in dieser Gruppe nacheinander, bis das Problem behoben ist.
Zwingen Sie Street Fighter V, auf Ihrer dedizierten Grafikkarte zu laufen
Street Fighter V weigert sich, auf einer GPU zu laufen, die die Mindestanforderungen nicht erfüllt. Das Spiel ist nicht dafür ausgelegt, auf den meisten integrierten Grafikkarten zu laufen. Wenn Ihr Computer also über zwei Grafikkarten verfügt, stellen Sie sicher, dass Street Fighter V auf dem dedizierten Adapter läuft.
Befolgen Sie diese Schritte, wenn Sie eine NVIDIA-Karte verwenden:
- Klicken Sie mit der rechten Maustaste auf Ihren Desktop und klicken Sie im Kontextmenü auf die Option NVIDIA Control Panel.
- Nachdem sich die NVIDIA-Systemsteuerung geöffnet hat, gehen Sie zum linken Bereich des Fensters, erweitern Sie das Dropdown-Menü 3D-Einstellungen und wählen Sie 3D-Einstellungen verwalten.
- Gehen Sie zum rechten Bereich und wählen Sie unter Globale Einstellungen NVIDIA-Hochleistungsprozessor in der Dropdown-Liste Bevorzugter Grafikprozessor aus.
- Wechseln Sie nun auf die Registerkarte Programmeinstellungen.
- Gehen Sie zum Dropdown-Menü „Wählen Sie ein Programm zum Anpassen aus“ und wählen Sie Street Fighter V aus. Wenn das Spiel nicht in der Liste der Optionen im Dropdown-Menü erscheint, klicken Sie auf die Schaltfläche „Hinzufügen“.
- Nachdem das Dialogfenster angezeigt wird, navigieren Sie zum Installationsordner von Street Fighter V und doppelklicken Sie auf Street Fighter V.exe.
- Nachdem Sie das Spiel hinzugefügt haben, gehen Sie zum Dropdown-Menü unter „Wählen Sie den bevorzugten Grafikprozessor für dieses Programm aus“ und klicken Sie auf Hochleistungs-NVIDIA-Prozessor.
- Wählen Sie danach die Schaltfläche Übernehmen und starten Sie Street Fighter V, um nach dem Startproblem zu suchen.
Befolgen Sie die nachstehenden Schritte, wenn Sie eine AMD-Grafikkarte verwenden:
- Klicken Sie mit der rechten Maustaste auf die leere Oberfläche Ihres Desktops und wählen Sie im Kontextmenü AMD Radeon-Einstellungen aus.
- Sobald sich die AMD Radeon-Einstellungen öffnen, klicken Sie oben rechts im Fenster auf System.
- Nachdem sich die Systemschnittstelle der AMD Radeon-Einstellungen geöffnet hat, gehen Sie erneut in die obere rechte Ecke und klicken Sie auf die Schaltfläche Switchable Graphics.
- Standardmäßig ist die erste Ansicht, die Sie unter „Umschaltbare Grafiken“ sehen, die Ansicht „Ausgeführte Anwendungen“. Sie können den umschaltbaren Grafikmodus von kürzlich geöffneten Anwendungen und denen, die derzeit in dieser Ansicht geöffnet sind, ändern.
- Wenn Sie Street Fighter V hier jedoch nicht sehen, gehen Sie in die obere rechte Ecke des Fensters unter der Schaltfläche Umschaltbare Grafiken und klicken Sie auf Laufende Anwendungen. Wählen Sie Installierte profilierte Anwendungen aus, damit das Programm alle Apps anzeigt, die Ihre GPU erkennt.
- Suchen Sie nun Street Fighter V, klicken Sie auf den Pfeil daneben und wählen Sie dann High Performance.
- Wenn Sie das Spiel immer noch nicht sehen, gehen Sie zur oberen rechten Ecke des Fensters und klicken Sie auf die Option Durchsuchen.
- Navigieren Sie im Dialogfeld „Durchsuchen“ zum Installationsordner von Street Fighter V und doppelklicken Sie auf die EXE-Datei.
- Sie können jetzt den umschaltbaren Grafikmodus von Street Fighter V ändern.
Beachten Sie, dass das Ändern des umschaltbaren Grafikmodus des Spiels auf „Höchstleistung“ dazu führt, dass es die standardmäßige Energiesparrichtlinie Ihres Computers ignoriert und auf Ihrer dedizierten AMD-GPU ausgeführt wird.
Verwenden Sie die App „Windows-Einstellungen“.
Diese Methode gilt für alle Kartenbenutzer. Folgen Sie den unteren Schritten:
- Starten Sie die Einstellungen-App.
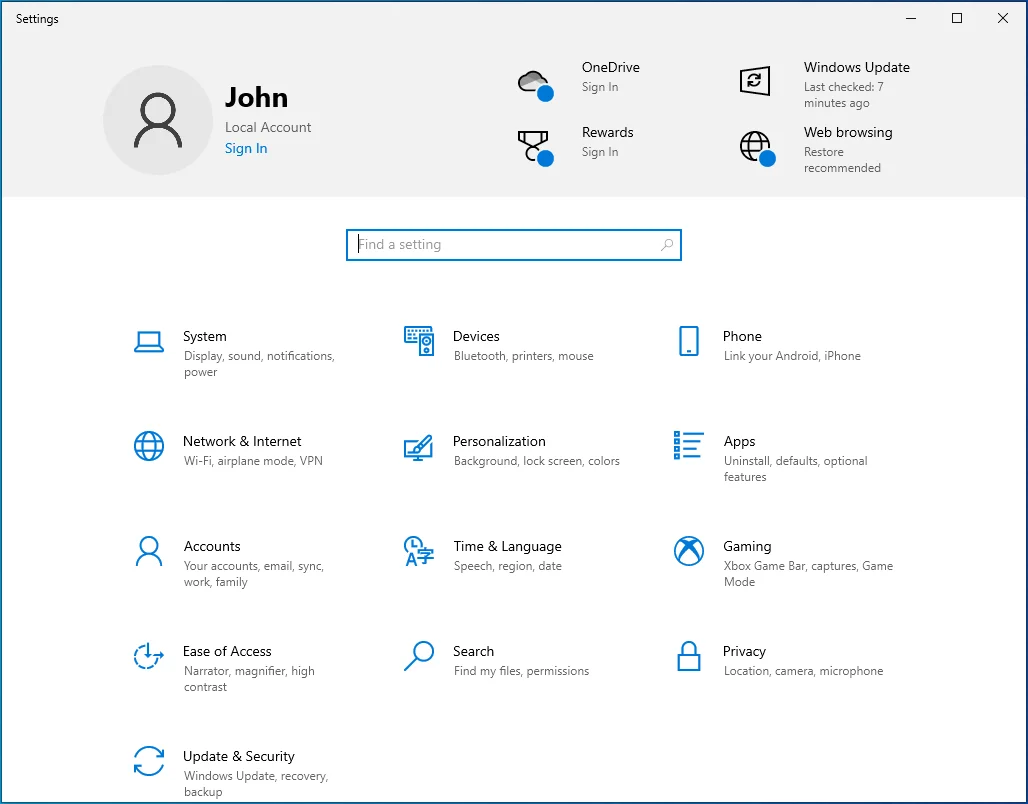
- Bleiben Sie auf der Registerkarte Anzeige, sobald die Systemschnittstelle angezeigt wird.
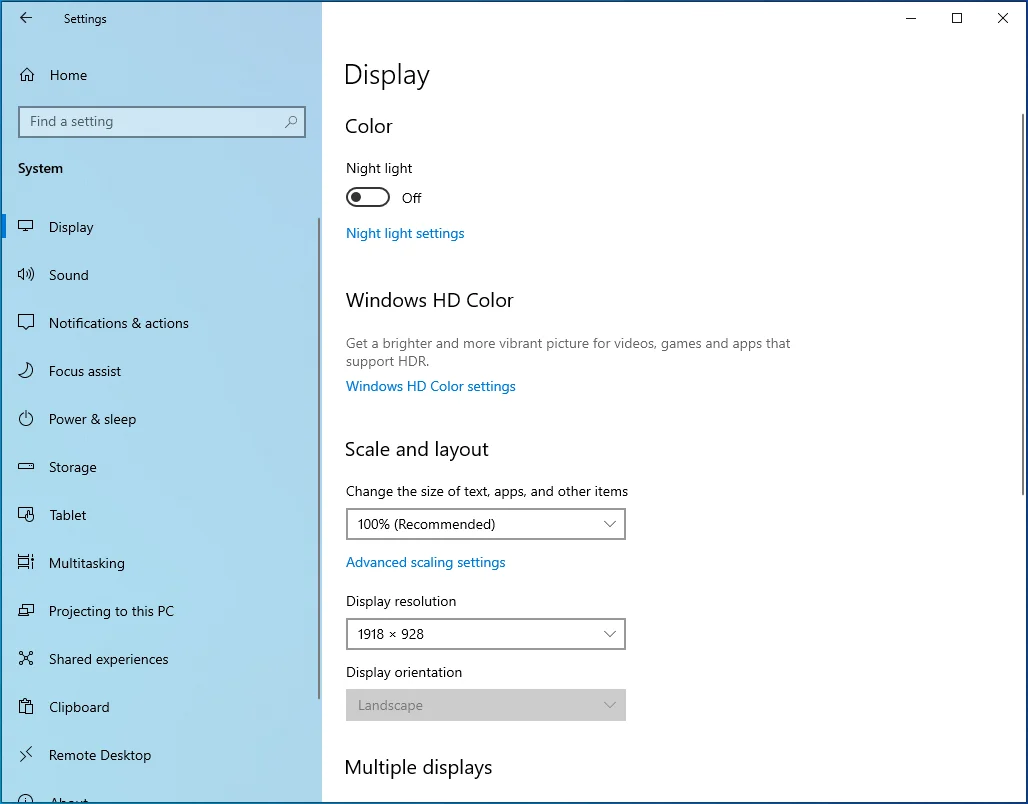
- Gehen Sie dann zum unteren Rand des Hauptbildschirms und klicken Sie auf Grafikeinstellungen.
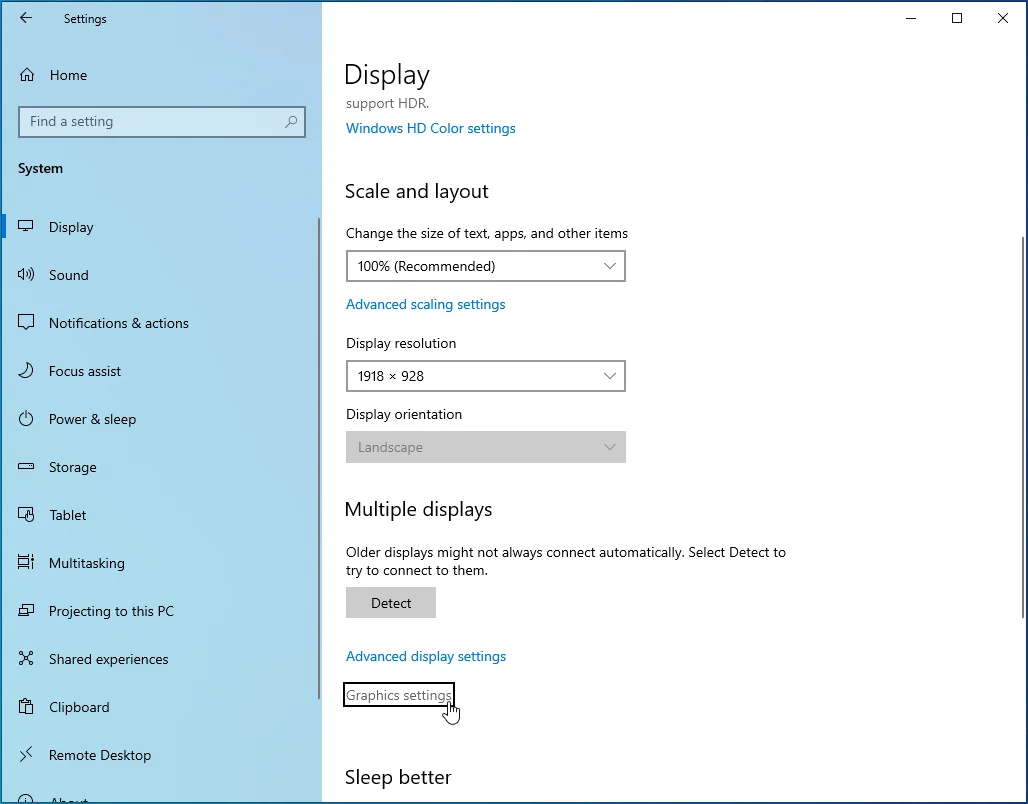
- Sobald die Seite mit den Grafikeinstellungen geöffnet ist, gehen Sie zum Dropdown-Menü unter „Wählen Sie eine App aus, um die Einstellungen festzulegen“, wählen Sie „Klassische App“ und klicken Sie dann auf die Schaltfläche „Durchsuchen“.
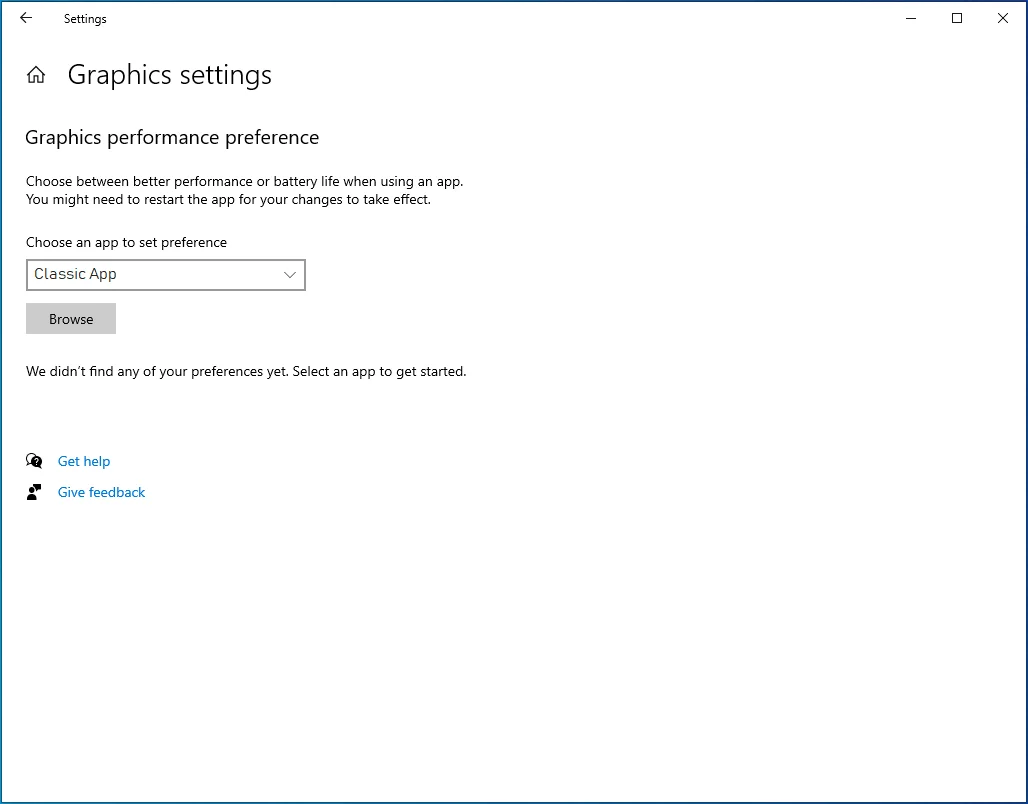
- Wechseln Sie im Dialogfeld Durchsuchen zum Installationsordner von Street Fighter V und doppelklicken Sie auf Street Fighter V.exe.
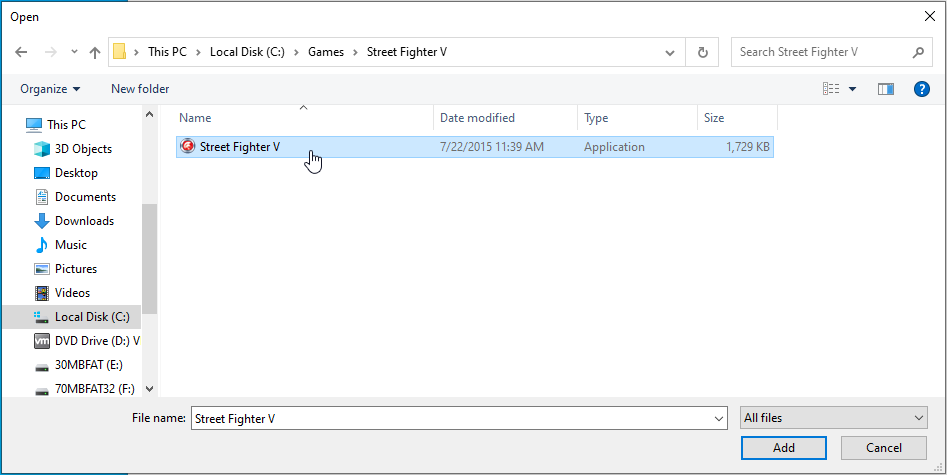
- Sobald Street Fighter V angezeigt wird, klicken Sie darauf und dann auf die Schaltfläche Optionen.
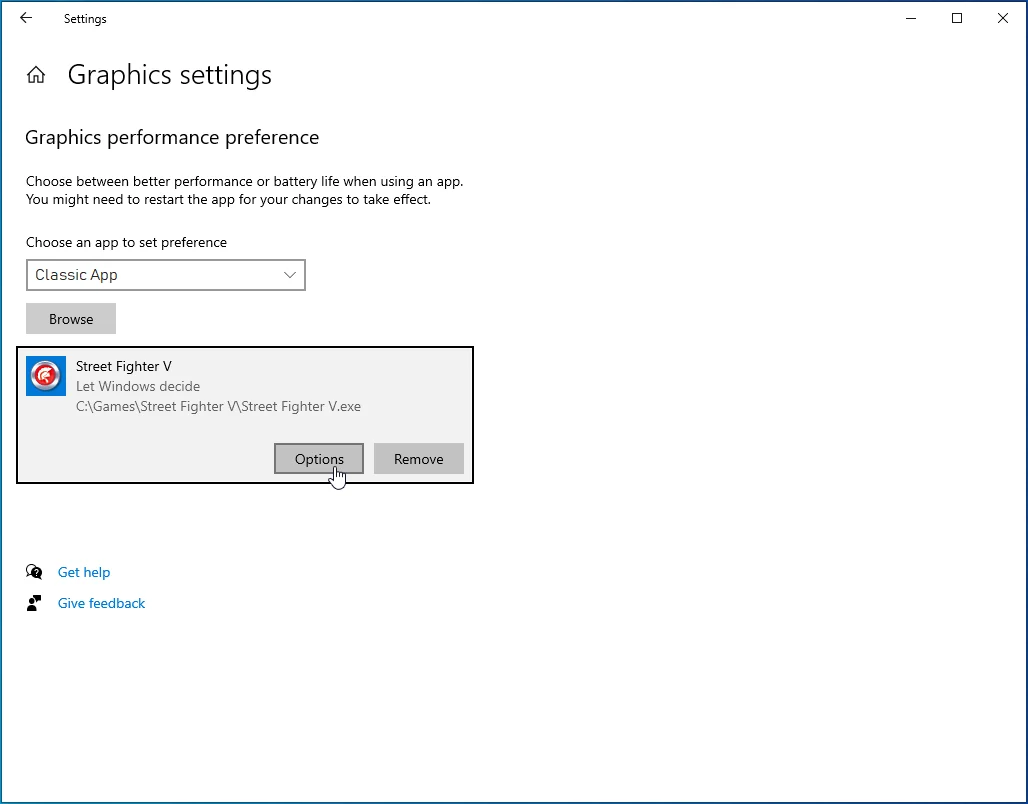
Das Dialogfeld "Grafikspezifikationen" wird angezeigt und zeigt Ihnen die Details beider GPUs. Normalerweise ist die Energiespar-GPU Ihre integrierte Karte, während die Hochleistungs-GPU Ihre dedizierte Karte ist.
Wählen Sie das Optionsfeld für High Performance und klicken Sie auf Save.
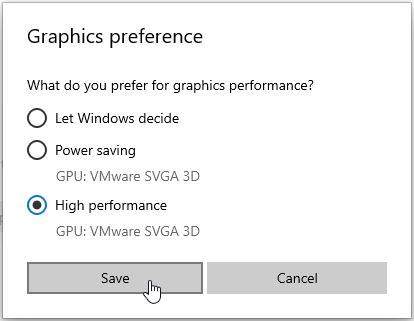
Beachten Sie, dass die Auswahl von Systemstandard Ihre Apps entsprechend dem Modus, in dem sich Ihr PC befindet, zwischen GPUs umschaltet.
Fazit
So beheben Sie das Problem, dass Street Fighter V unter Windows 10 nicht startet. Wir beantworten gerne Ihre Fragen. Gehen Sie einfach zum Kommentarbereich unten.
