[GELÖST] Fehler „Stop 0x000000AB (SESSION_HAS_VALID_POOL_ON_EXIT)“.
Veröffentlicht: 2020-12-30Der SESSION HAS VALID POOL ON EXIT ist einer der Blue Screen of Death-Fehler, auf die Benutzer unter Windows 10 stoßen können. Wenn Sie jemals auf Ihrem PC auf einen Blue Screen of Death-Fehler gestoßen sind, wissen Sie, wie störend und sogar beängstigend er sein kann sein, um einen Fehler wie diesen zu erhalten. Sie werden also wahrscheinlich sofort nach Wegen suchen, wie Sie den Fehler „BSOD Session Has Valid Pool on Exit“ beseitigen können. Glücklicherweise sind Sie hier genau richtig. In diesem Beitrag erklären wir Ihnen, wie Sie den Fehler auf Ihrem PC beseitigen können.
Wie behebt man die Sitzung hat einen gültigen Pool beim Beenden des BSOD-Fehlers?
Was bedeutet also der Fehler session_has_valid_pool_on_exit? Die Fehlerprüfung hat einen Wert von 0x000000AB. Dies bedeutet, dass eine Sitzung entladen wurde, während ein Sitzungstreiber noch Speicher hatte.
Im Folgenden werden wir verschiedene mögliche Lösungen für dieses Problem untersuchen. Sie können diese in beliebiger Reihenfolge ausprobieren, in der Sie fit sind, und wir hoffen, dass eine dieser Methoden Ihnen hilft, den Fehler zu beseitigen.
Hier sind die Aktionen, die Sie ausprobieren sollten:
- Ausführen der Bluescreen-Online-Fehlerbehebung
- Grafiktreiber aktualisieren
- Suche nach Speicherproblemen
- Ausführen eines System File Checker (SFC)-Scans
- Durchführen eines Deployment Imaging and Servicing Management (DISM)-Scans
- Ersetzen fehlender/beschädigter DLL-Dateien
- Führen Sie einen Reset auf Ihrem PC durch
Fix One: Führen Sie die Blue Screen Online-Fehlerbehebung aus
Am einfachsten ist es, zuerst den Blue Screen Online Troubleshooter auszuführen. Dieses Tool wurde von Microsoft speziell für die Behandlung von Blue Screen of Death-Fehlern entwickelt, und es besteht eine gute Chance, dass Sie das Problem auf diese Weise beheben können. Hier sind die Schritte:
- Besuchen Sie die Microsoft Support-Website.
- Sie werden gefragt, wann Sie auf den Bluescreen-Fehler gestoßen sind. Hier sind die Optionen:
Beim Upgrade auf Windows 10
Nachdem ein Update installiert wurde
Während ich meinen PC benutze
- Wählen Sie die zutreffende Option aus.
- Sobald Sie eine Auswahl getroffen haben, werden Ihnen die Schritte angezeigt, die Sie unternehmen müssen, um das Problem zu lösen.
Lösung 2: Nach Speicherproblemen suchen
Sie sollten auch in den Speicher Ihres Computers schauen. So führen Sie einen Speichertest auf Ihrem Windows 10-PC durch:
- Gehen Sie zur Systemsteuerung.
- Geben Sie in der Suchleiste „Speicher“ (ohne Anführungszeichen) ein.
- Wählen Sie Speicherprobleme des Computers diagnostizieren.
- Alternativ können Sie „mdsched“ (ohne Anführungszeichen) in Start eingeben und die Eingabetaste drücken.
- Als Nächstes müssen Sie eine der beiden Optionen auswählen, wann der Speicherscan ausgeführt werden soll:
Wählen Sie Jetzt neu starten und suchen Sie nach Problemen, wenn Sie bereit sind, Ihren Computer neu zu starten.
Wählen Sie Beim nächsten Start des Computers nach Problemen suchen, wenn Sie dies lieber später tun möchten.
- Wenn der Scan fehlerhaften Arbeitsspeicher auf Ihrem PC erkennt, müssen Sie Ihren Arbeitsspeicher ersetzen.
Lösung Drei: Führen Sie einen SFC-Scan durch
Das Ausführen eines System File Checker-Scans kann Ihnen auch dabei helfen, den Fehler zu beseitigen. System File Checker ist ein Windows-Dienstprogramm, mit dem Benutzer ihr System auf Beschädigungen scannen können. So führen Sie den Scan aus:
- Gehen Sie zu Suchen und geben Sie „Eingabeaufforderung“ (ohne Anführungszeichen) ein.
- Klicken Sie mit der rechten Maustaste auf das erste Ergebnis und wählen Sie im Dropdown-Menü Als Administrator ausführen aus.
- Geben Sie im neuen Fenster „sfc /scannow“ (ohne Anführungszeichen) ein und drücken Sie die Eingabetaste.
- Warten Sie, bis der Scan abgeschlossen ist.
Wenn Probleme gefunden werden, werden Sie aufgefordert, diese zu beheben.
Lösung 4: Führen Sie einen DISM-Scan durch
Wenn eine Windows-Image-Datei beschädigt ist, könnte dies den BSOD-Fehler auslösen. In diesem Fall müssen Sie einen DISM-Scan ausführen, um die Bilddateien zu reparieren. Dazu müssen Sie zunächst eine Eingabeaufforderung mit erhöhten Rechten ausführen:
- Gehen Sie zu Start.
- Geben Sie im Suchfeld „cmd“ (ohne Anführungszeichen) ein.
- Klicken Sie mit der rechten Maustaste auf cmd.exe und wählen Sie Als Administrator ausführen aus.
- Klicken Sie auf Ja, um die Windows-Eingabeaufforderung als Administrator auszuführen.
Als nächstes müssen Sie diesen Befehl gefolgt von einem der folgenden Schalter verwenden:
Dism /Online /Cleanup-Image
Gefolgt von:
- /ScanHealth: um auf beschädigte Komponenten zu prüfen.
Vollständiger Befehl: Dism /Online /Cleanup-Image /ScanHealth
- /CheckHealth: um zu prüfen, ob eine Markierung für beschädigte Komponenten bereits in der Registrierung vorhanden ist.
Vollständiger Befehl: Dism /Online /Cleanup-Image /CheckHealth
- /RestoreHealth: um nach beschädigten Einträgen im Komponentenspeicher zu suchen.
Vollständiger Befehl: Dism /Online /Cleanup-Image /RestoreHealth

Wenn dies nicht die gewünschten Ergebnisse bringt, fahren Sie mit anderen Lösungen fort.
Lösung 5: Fehlende/beschädigte DLL-Dateien ersetzen
DLL steht für Dynamic Link Libraries. Dies sind externe Teile von Anwendungen, die unter Windows 10 ausgeführt werden. Viele Anwendungen sind von sich aus nicht vollständig und speichern einen Teil ihres Codes in einer Datei. Wenn dieser Kern benötigt wird, wird diese Datei in den Speicher geladen. Wenn diese Datei fehlt oder beschädigt ist, sehen Sie eine Fehlermeldung.
Daher kann das Problem durch das Reparieren oder Ersetzen der fehlenden oder beschädigten Dateien behoben werden. Es gibt mehrere Möglichkeiten, dies zu tun: von der Ausführung von SFC- und DISM-Scans bis zur Neuinstallation von Windows. Auf all diese Möglichkeiten gehen wir hier nicht näher ein. Sie sollten jedoch problemlos mehrere Optionen zum Reparieren beschädigter DLL-Dateien online finden können.
Lösung 6: Aktualisieren Sie Ihre Grafiktreiber
Ein veralteter oder beschädigter Treiber kann eine Vielzahl von Problemen auf Ihrem PC verursachen. Aus diesem Grund ist es wichtig, dass Ihre Treiber auf dem neuesten Stand sind und ordnungsgemäß funktionieren. Wenn Sie vermuten, dass Sie aufgrund eines Treiberproblems auf den blauen Bildschirm schauen, sollten Sie versuchen, Ihre Grafiktreiber zu aktualisieren.
Dazu gibt es zwei Möglichkeiten. Eine besteht darin, Ihre Treiber manuell zu aktualisieren. Dies wird im Allgemeinen erfahrenen Benutzern empfohlen, da es mehrere Schritte erfordert und ziemlich zeitaufwändig sein kann. Sie müssen feststellen, welche Treiber veraltet oder beschädigt sind, ihre aktualisierten Versionen auf den Websites der Hersteller finden und sie auf Ihrem PC installieren. Ein weiteres Problem hierbei ist, dass ein Fehler bei der Installation zu weiteren Fehlern auf Ihrem Computer führen kann. Aus diesem Grund ist es im Allgemeinen nicht ratsam, Ihre Treiber manuell zu aktualisieren, wenn Sie dies zum ersten Mal tun.
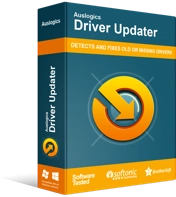
Beheben Sie PC-Probleme mit Driver Updater
Instabile PC-Leistung wird oft durch veraltete oder beschädigte Treiber verursacht. Auslogics Driver Updater diagnostiziert Treiberprobleme und lässt Sie alte Treiber auf einmal oder einzeln aktualisieren, damit Ihr PC reibungsloser läuft
Eine andere Möglichkeit besteht darin, Ihre Treiber automatisch zu aktualisieren. In diesem Fall müssen Sie ein Tool wie Auslogics Driver Updater verwenden. Nach der Installation führt das Programm einen Scan nach veralteten Treibern durch. Wenn diese gefunden werden, aktualisiert das Programm sie automatisch auf die neuesten verfügbaren Versionen. Auf diese Weise können Sie Ihre Grafiktreiber mit nur wenigen Klicks und ohne Risiko für Ihr System aktualisieren.
Lösung 7: Führen Sie einen Reset auf Ihrem PC durch
Wenn keine der oben genannten Lösungen funktioniert hat, können Sie versuchen, Ihren Computer zurückzusetzen. Beachten Sie, dass dies ein langwieriger Prozess sein kann und es am besten ist, es nur als letzten Ausweg zu verwenden.
So setzen Sie Ihren Windows 10-PC zurück:
- Gehe zu den Einstellungen.
- Wählen Sie Update & Sicherheit.
- Gehen Sie auf der linken Seite des Bildschirms zu Wiederherstellung.
- Gehen Sie nun auf der rechten Seite des Bildschirms zu Diesen PC zurücksetzen und klicken Sie auf Erste Schritte.
- Befolgen Sie die Anweisungen auf dem Bildschirm.
Beachten Sie, dass Sie während dieses Vorgangs aufgefordert werden, eine der beiden Optionen auszuwählen:
- Meine Dateien behalten (wenn Sie alle Ihre Dateien behalten möchten)
- Alles entfernen (wenn Sie von vorne anfangen und alle Daten von Ihrem PC entfernen möchten)
Bevor das Zurücksetzen beginnt, zeigt Windows Ihnen eine Liste der Apps und Dateien an, die entfernt werden. Sie können das Zurücksetzen auch rückgängig machen, indem Sie einfach auf Abbrechen klicken. Wenn Sie fortfahren möchten, klicken Sie auf Weiter.
Sie werden wahrscheinlich eine Warnung sehen, die Ihnen mitteilt, dass Ihr PC auf Windows 10 aktualisiert wurde, und wenn Sie mit dem Zurücksetzen fortfahren, können Sie das Upgrade nicht rückgängig machen und zu früheren Versionen von Windows zurückkehren. Klicken Sie auf Weiter, wenn Sie fortfahren möchten. Sobald Sie auf die Schaltfläche Zurücksetzen klicken, beginnt der Vorgang. Es dauert normalerweise etwa eine Stunde und Ihr PC muss möglicherweise einige Male neu gestartet werden.
Hier hast du es. Wir hoffen, dass sich mindestens eine der oben genannten Lösungen für Ihren PC bewährt hat und Sie keinen BSOD-Bildschirm mehr sehen. Welche der Korrekturen fanden Sie am nützlichsten? Bitte teilen Sie in den Kommentaren unten.
