Beheben Sie den Steam VR-Fehler 306 in Windows 10
Veröffentlicht: 2022-08-17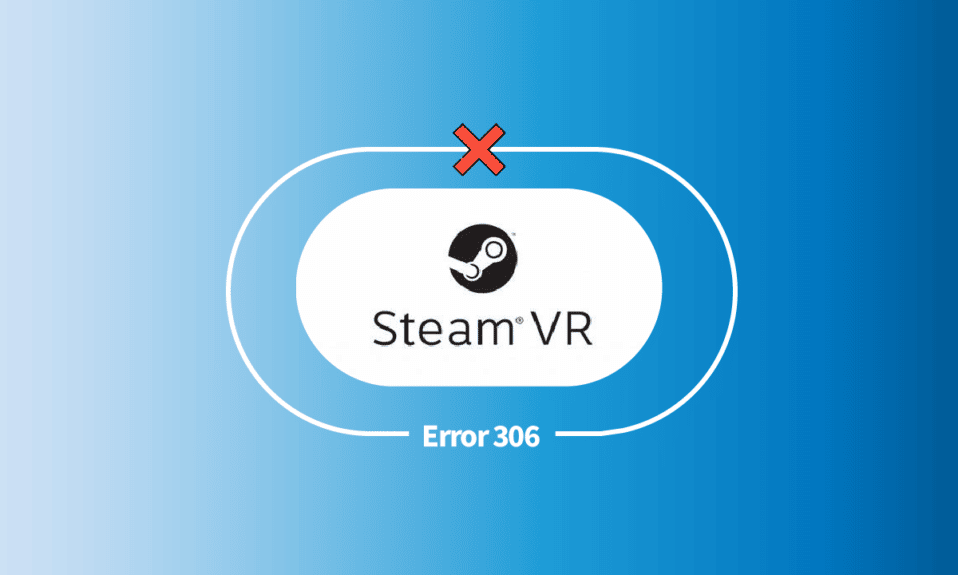
Steam VR ist ein erstaunliches Tool, mit dem Steam-Benutzer VR-Inhalte auf Windows oder einem anderen kompatiblen Gerät anzeigen und genießen können. Auf das Steam VR-Tool kann auf HTC Vive, Windows Mixed Reality-Headset, Oculus Rift oder jedem anderen damit kompatiblen Headset oder Controller zugegriffen werden. Beim Starten von Steam VR auf einem System wird jedoch Fehler 306 auf dem Bildschirm angezeigt. Dieser Fehler hat viele Benutzer betroffen, und wenn Sie einer von ihnen sind, der nach einer schnellen Lösung für das Problem sucht, sind Sie hier richtig. Wir haben eine perfekte Anleitung für Sie, die Ihnen bei der Behebung des Steam VR-Fehlers 306 hilft und Sie auch mit den Gründen vertraut macht, die ihn verursachen.
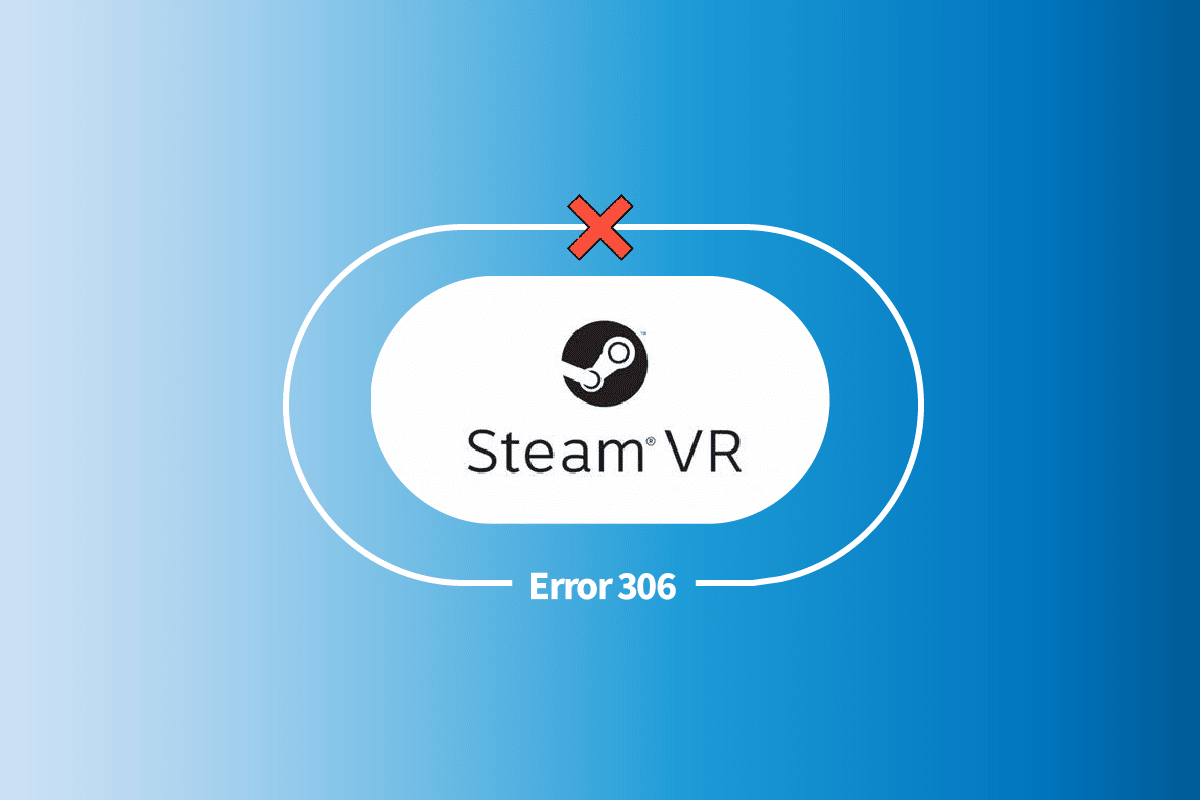
Inhalt
- So beheben Sie den Steam VR-Fehler 306 in Windows 10
- Vorabprüfungen
- Methode 1: Fehlerbehebung bei der Kabelverbindung
- Methode 2: Führen Sie einen sauberen Neustart durch
- Methode 3: Aktualisieren Sie Gerätetreiber
- Methode 4: USB-Treiber deinstallieren
- Methode 5: Optimieren Sie die Steam VR-Einstellungen
- Methode 6: Deinstallieren Sie Natural Locomotion
So beheben Sie den Steam VR-Fehler 306 in Windows 10
Das Starten von Steam VR kann zu Fehler 306 führen, der besagt, dass Steam VR aus unbekannten Gründen nicht initialisiert werden konnte. Dieser Fehlercode kann aus verschiedenen Gründen auf Ihrem Bildschirm erscheinen. Einige dieser Ursachen werden im Folgenden kurz beschrieben:
- Eine veraltete Version der Software ist einer der Hauptgründe, die den Fehler 306 verursachen können. Ein Headset-Software-Update ist genauso wichtig wie die Aktualisierung der Software der Anwendung. Bleiben Sie also mit der neuen Version Ihrer GPU auf dem Laufenden.
- Ein weiterer Grund, der den Fehler verursacht, ist ein Verbindungsproblem . Stellen Sie sicher, dass Ihr VR-Headset mit einem Grafikkartenanschluss verbunden ist, um eine ordnungsgemäße Funktion des Headsets ohne Fehler zu erreichen.
- Die nächste Ursache ist ein veralteter Grafiktreiber, der Steam VR-Kompatibilitätsprobleme mit dem System und damit den Fehler verursachen kann.
- Ein weiterer Grund, der als Hauptursache angesehen wurde, ist die Beta-Version von Steam . Wenn Benutzer unzureichende Kenntnisse darüber haben, wann die Beta-Version aktiviert und deaktiviert werden soll, kann dies sicherlich einige Probleme verursachen.
- Die letzte Ursache für den Fehler ist ein natürliches Fortbewegungsprogramm , das Erkennungsfehler bei VR-Headsets verursachen kann.
Jetzt, da Sie sich des Fehlers und der Gründe dafür bewusst sind, ist es jetzt an der Zeit, das Problem mit einigen effizienten Methoden zu beheben. Stellen Sie jedoch vorher sicher, dass Sie Ihr System und Ihr VR-Headset neu starten. Dieser Schritt im Voraus kann helfen, Fehler und vielleicht sogar den Fehler zu beheben. Nachdem Sie beide neu gestartet haben, beginnen Sie mit den unten angegebenen Methoden:
Vorabprüfungen
Das erste, was Sie tun sollten, wenn Sie auf Steam VR auf einen Fehler wie 306 stoßen, ist zu überprüfen, ob Ihr System mit VR kompatibel ist. Wenn nicht, kann dies die Ursache dafür sein, dass Sie einen Fehler auf dem Bildschirm Ihres Systems sehen. Überprüfen Sie also die Anforderungen, wie sie unten aufgeführt sind:
- Die erforderlichen Mindestanforderungen für das Betriebssystem umfassen Windows 7 SP1, Windows 8.1 oder höher und Windows 10 .
- Zu den Prozessoranforderungen gehören Intel Core i5-4590/AMD FX 8350-Äquivalent oder besser .
- Die nächste Anforderung ist der Arbeitsspeicher , der 4 GB RAM sein muss.
- Als nächstes kommt die Grafik , für die die Mindestanforderungen NVIDIA GeForce GTX 970, AMD Radeon R9 290-Äquivalent oder besser sind . Wohingegen empfohlene Anforderungen NVIDIA GeForce GTX 1060, AMD Radeon RX 480 gleichwertig oder besser sind.
- Netzwerkvoraussetzungen sind eine Breitband - Internetverbindung .
- Zusätzliche Anforderungen umfassen 1XUSB 2.0 oder nie, HDMI 1.4, DisplayPort 1.2 oder neuer .
Methode 1: Fehlerbehebung bei der Kabelverbindung
Wie bereits unter Ursachen für Fehler 306 erwähnt, können auch falsch angeschlossene Kabel einer der Gründe für dieses Problem sein. Wenn Ihr VR-Kabel an einen sekundären HDMI-Anschluss angeschlossen ist, sollten Sie es möglicherweise an den primären Anschluss anschließen, um dieses Problem zu beheben. Sie können die Portverbindung mit den folgenden Schritten korrigieren:
1. Trennen Sie die Kabel vom sekundären Anschluss .
2. Stecken Sie nun das VR-Kabel in den primären Anschluss .
3. Schließen Sie den Monitor über den Sekundäranschluss der Grafikkarte an .

4. Schließen Sie nun die Steam VR-Anwendung .
Sobald alle Schritte abgeschlossen sind, starten Sie das System neu und starten Sie Steam VR, um zu überprüfen, ob der Fehler behoben wurde.
Methode 2: Führen Sie einen sauberen Neustart durch
Die letzte Methode zum Steam VR-Fehler 306 besteht darin, einen sauberen Neustart auf Ihrem System durchzuführen, wenn bisher keine der Methoden für Sie funktioniert hat. Das Durchführen eines sauberen Neustarts hilft Ihrem System, alle Probleme damit zu lösen und es mit minimalen Treibern und Programmen neu zu starten. Der saubere Neustart hilft auch bei der Lösung von Kompatibilitätsproblemen, die möglicherweise mit der Software vorhanden sind, um den Fehler zu beheben. Wenn Sie sich also auf diesen Schritt als letzte mögliche Option freuen, können Sie unseren Leitfaden Durchführen eines sauberen Starts in Windows 10 lesen, um Ihnen bei dem gesamten Prozess besser zu helfen.
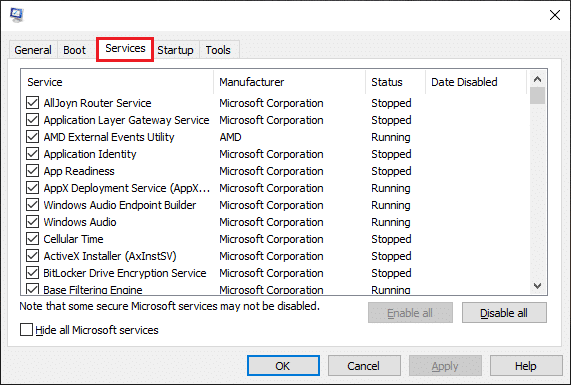
Lesen Sie auch: Steam_api64.dll fehlt unter Windows 10 behoben
Methode 3: Aktualisieren Sie Gerätetreiber
Veraltete Treiber sind ein weiterer Grund dafür, dass das VR-Gerät Inkompatibilitätsprobleme aufweist und somit den Fehler verursacht. Daher schützt die Aktualisierung der Treiber Ihr Gerät nicht nur vor dem Steam VR-Fehler 306, sondern hilft auch gegen Viren jeglicher Art. Überprüfen Sie also von Zeit zu Zeit Ihre Systemtreiber. Sie können sie mithilfe unserer Anleitung zum Aktualisieren von Gerätetreibern unter Windows 10 manuell aktualisieren.
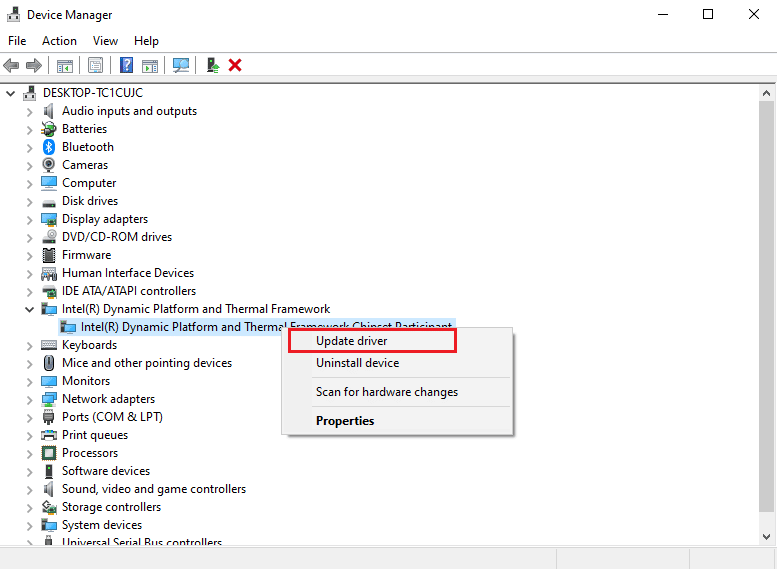
Methode 4: USB-Treiber deinstallieren
Falls USB-Treiber auf Ihrem System beschädigt sind, können sie verschiedene Fehler auf Ihrem System verursachen und den Start von Steam VR beeinträchtigen. Die Deinstallation dieser Treiber hilft jedoch sehr bei der Verbesserung der Treiberverwaltung und hilft Ihnen schließlich bei der Verwaltung von Fehler 306. Befolgen Sie die nachstehenden Schritte, um zu erfahren, wie Sie sie deinstallieren können:

1. Drücken Sie die Windows-Taste , geben Sie Geräte-Manager ein und klicken Sie auf Öffnen .
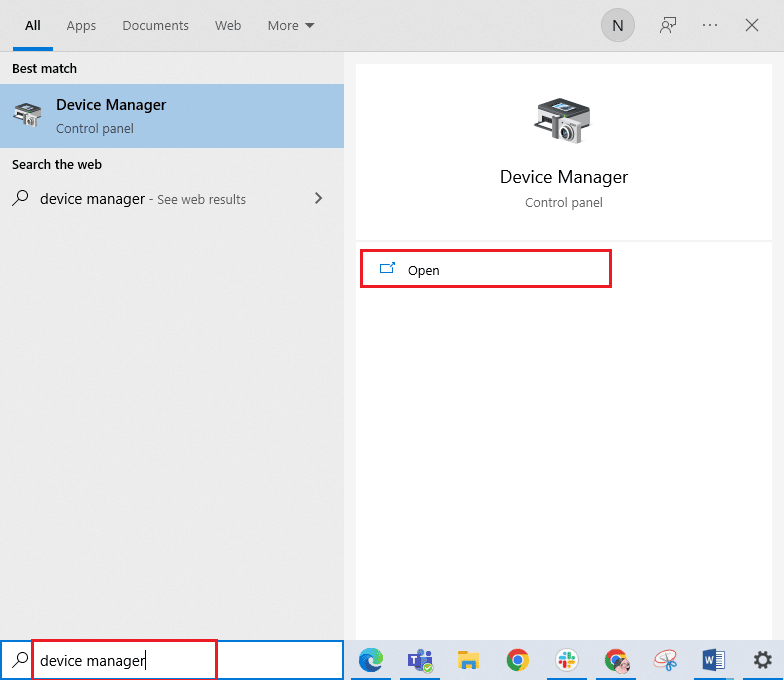
2. Suchen und öffnen Sie jetzt Keyboards .
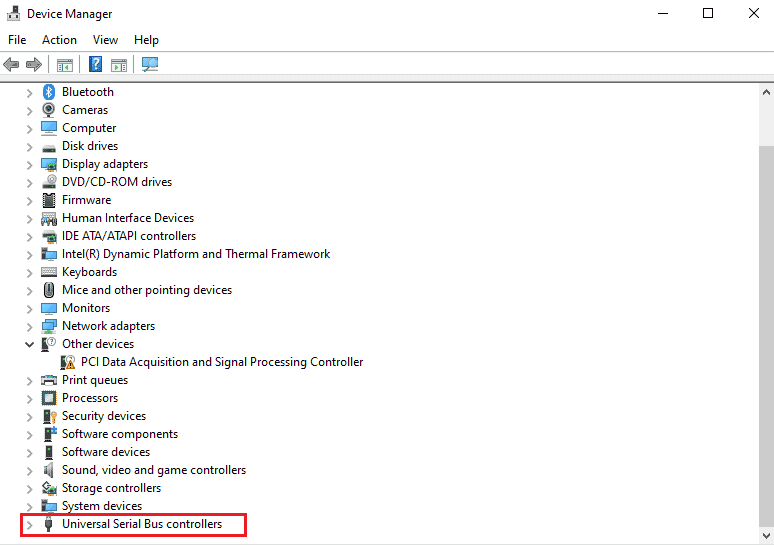
3. Klicken Sie anschließend mit der rechten Maustaste auf den Treiber und wählen Sie die Option Gerät deinstallieren.
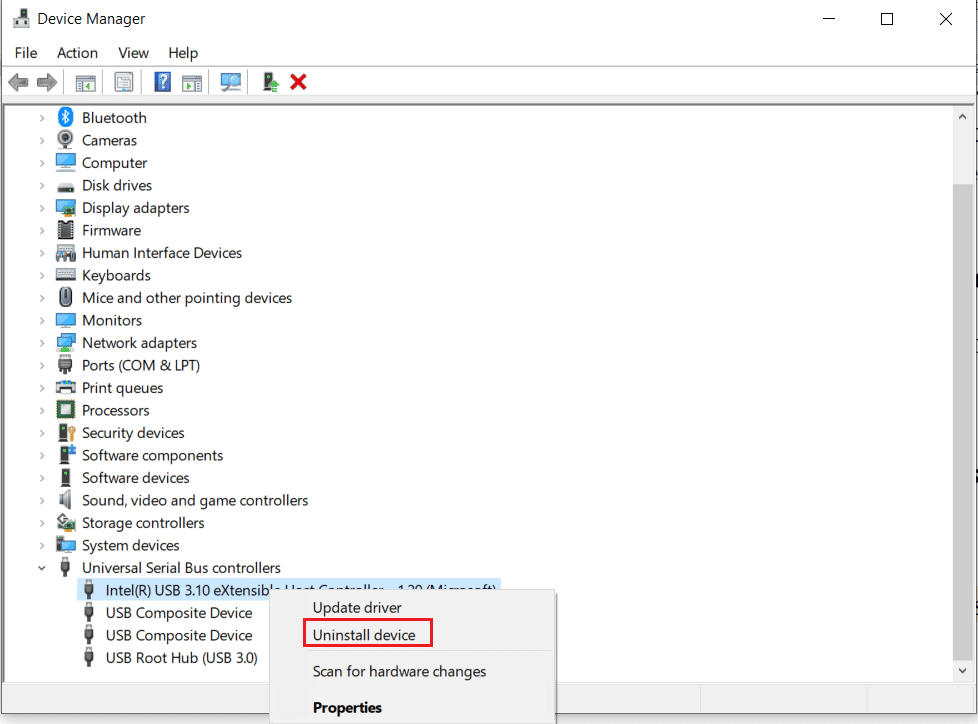
Sobald die Deinstallation abgeschlossen ist, starten Sie Ihr Gerät neu und starten Sie dann Steam VR, um zu prüfen, ob der Fehler weiterhin besteht.
Lesen Sie auch: Steam stürzt immer wieder ab
Methode 5: Optimieren Sie die Steam VR-Einstellungen
Eine weitere Behebung des Steam VR-Fehlers 306 ist möglich, indem einige Eigenschafteneinstellungen von Steam VR geändert und modifiziert werden. Wählen Sie dazu die Beta-Version für VR aus, für die Sie sich anmelden möchten. Wenn dies der Fall ist, lassen Sie Steam VR es aktualisieren, und dies wird Ihnen schließlich helfen, den Fehler zu beheben. Jetzt können Sie die folgenden Schritte verwenden, um Steam VR auf Beta umzustellen:
1. Drücken Sie die Windows-Taste , geben Sie Steam ein und klicken Sie auf Öffnen .
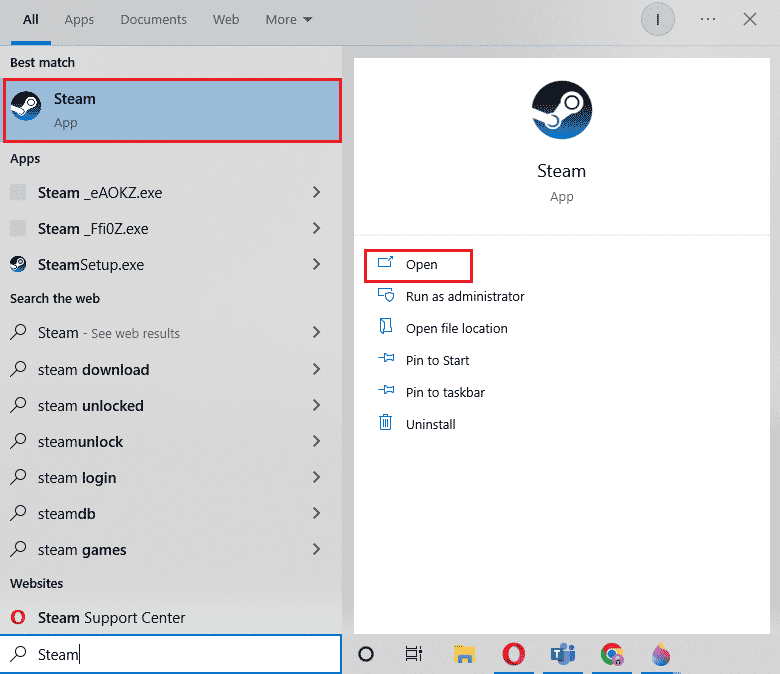
2. Wählen Sie BIBLIOTHEK und suchen Sie nach dem SteamVR- Tool.
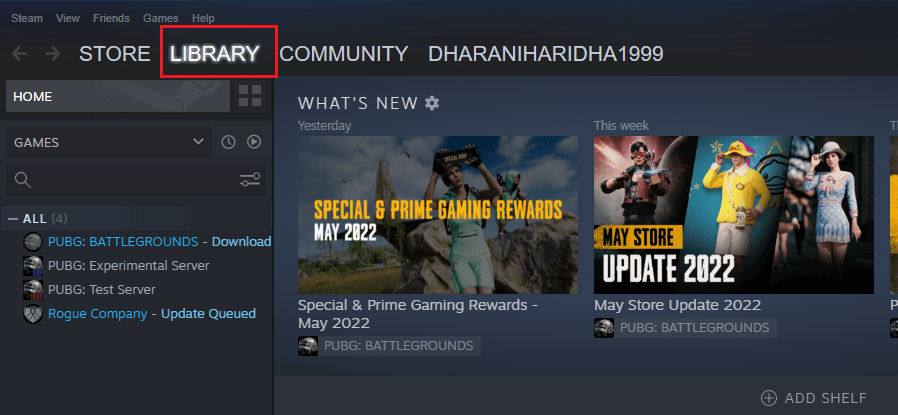
3. Klicken Sie als Nächstes mit der rechten Maustaste auf das SteamVR -Tool und wählen Sie Eigenschaften .
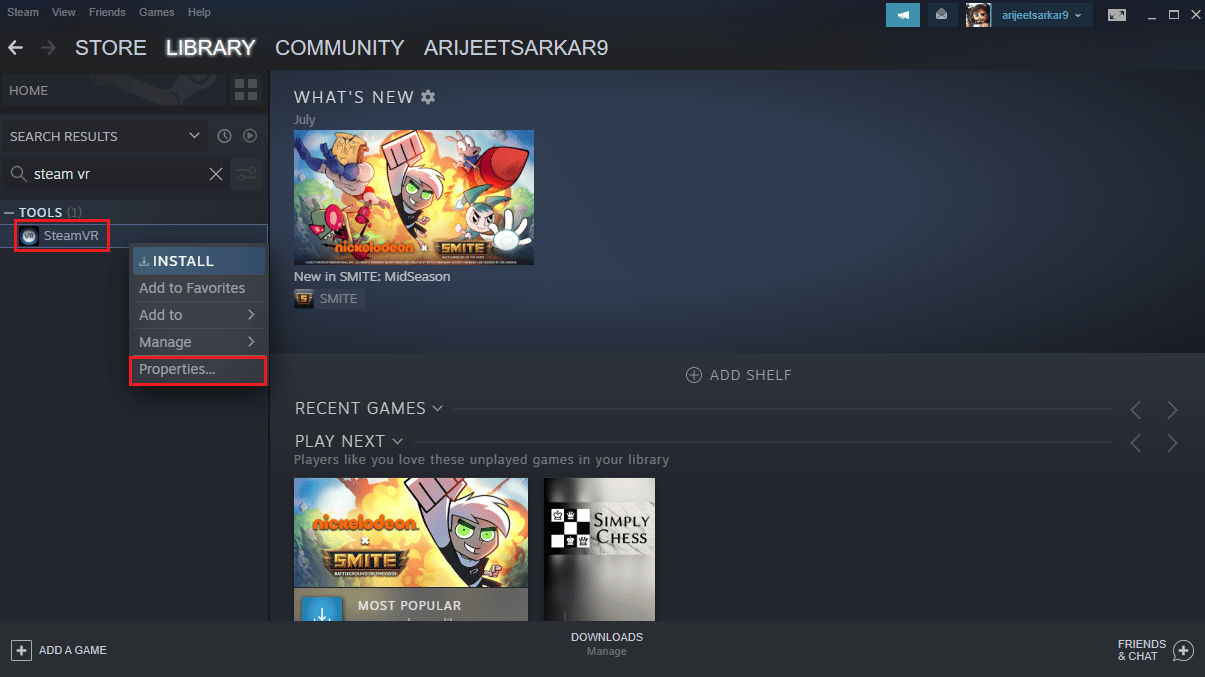
4. Gehen Sie nun zum Menü BETAS .
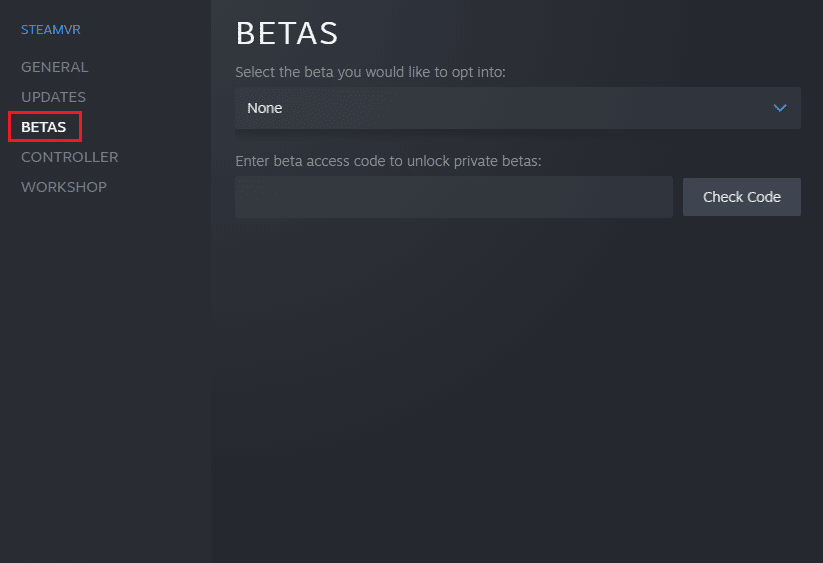
5. Wählen Sie im Abschnitt Wählen Sie die Beta aus, für die Sie sich anmelden möchten die Option Beta – Steam VR Beta-Update aus.
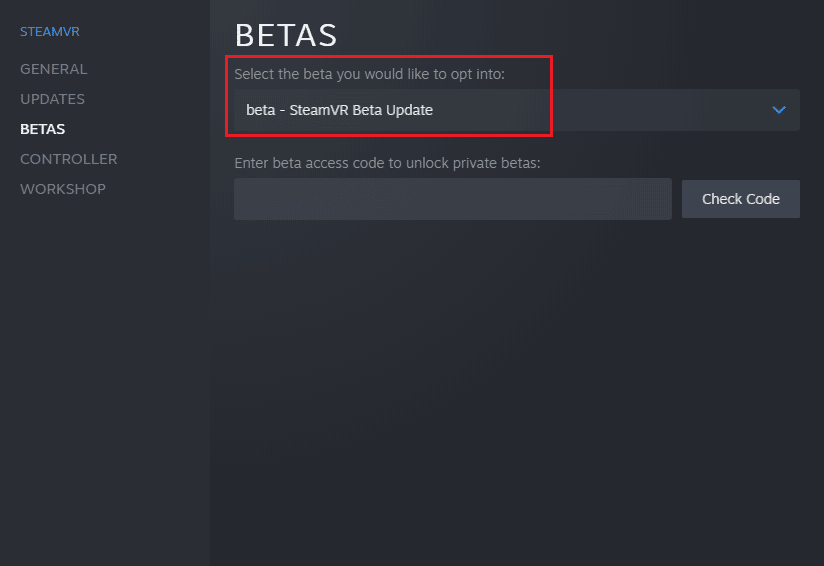
Warten Sie nun, bis Steam VR aktualisiert wurde, und suchen Sie nach Fehler 306.
Methode 6: Deinstallieren Sie Natural Locomotion
Natürliche Fortbewegung ist eine Anwendung, die beim Spielen in VR sehr hilfreich ist. Für Menschen, denen bei der Nutzung eines VR-Geräts übel wird, kann die natürliche Fortbewegung sehr praktisch sein. Die Verwendung der App kann jedoch zu Fehlercode 306 führen, der auf eine Inkompatibilität zwischen dem Treiber und Steam VR Beta zurückzuführen ist. Sie können also versuchen, die natürliche Fortbewegung zu deinstallieren und stattdessen die Bewegungsglättung mit Hilfe der folgenden Schritte zu verwenden:
1. Drücken Sie die Windows-Taste , geben Sie Systemsteuerung ein und klicken Sie dann auf Öffnen .
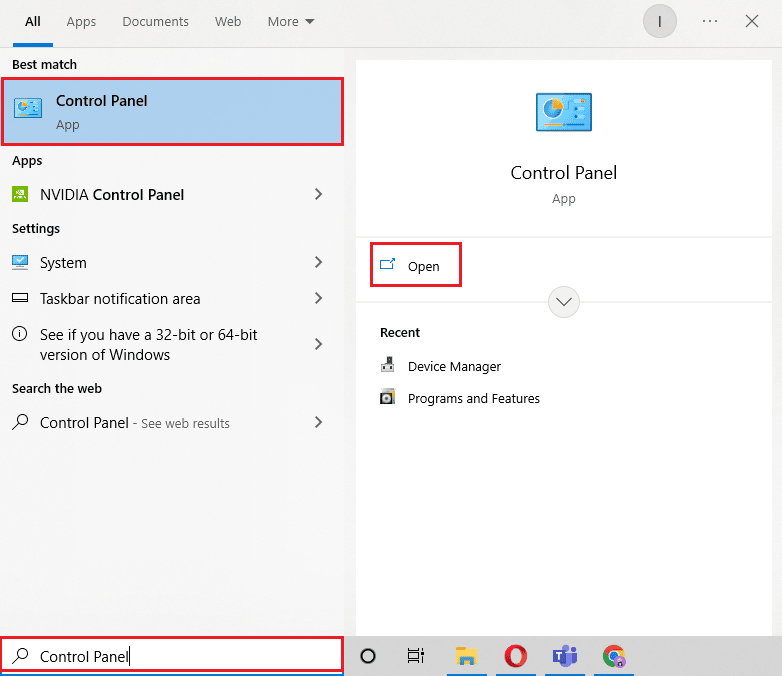
2. Stellen Sie Anzeigen nach > Große Symbole ein und wählen Sie dann Programme und Funktionen .
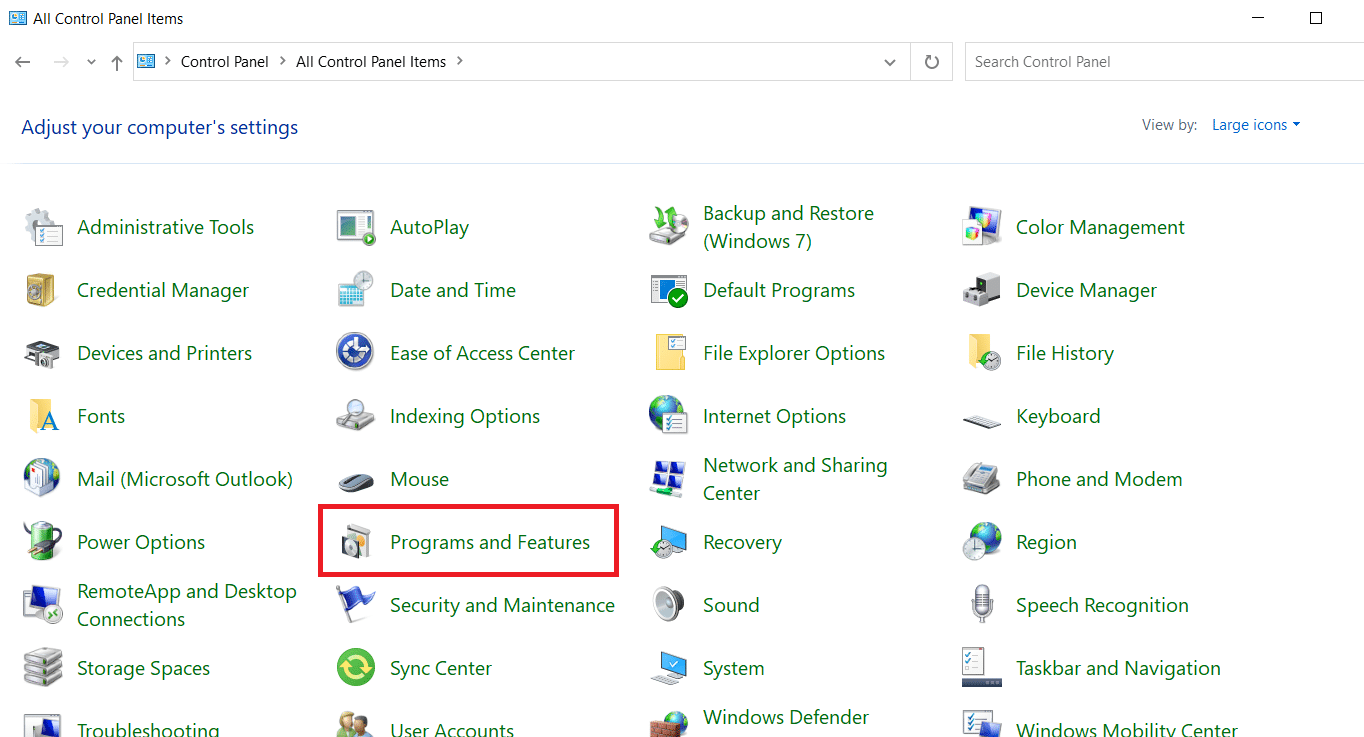
3. Klicken Sie mit der rechten Maustaste auf die Natural Locomotion -App und wählen Sie die Option Deinstallieren .
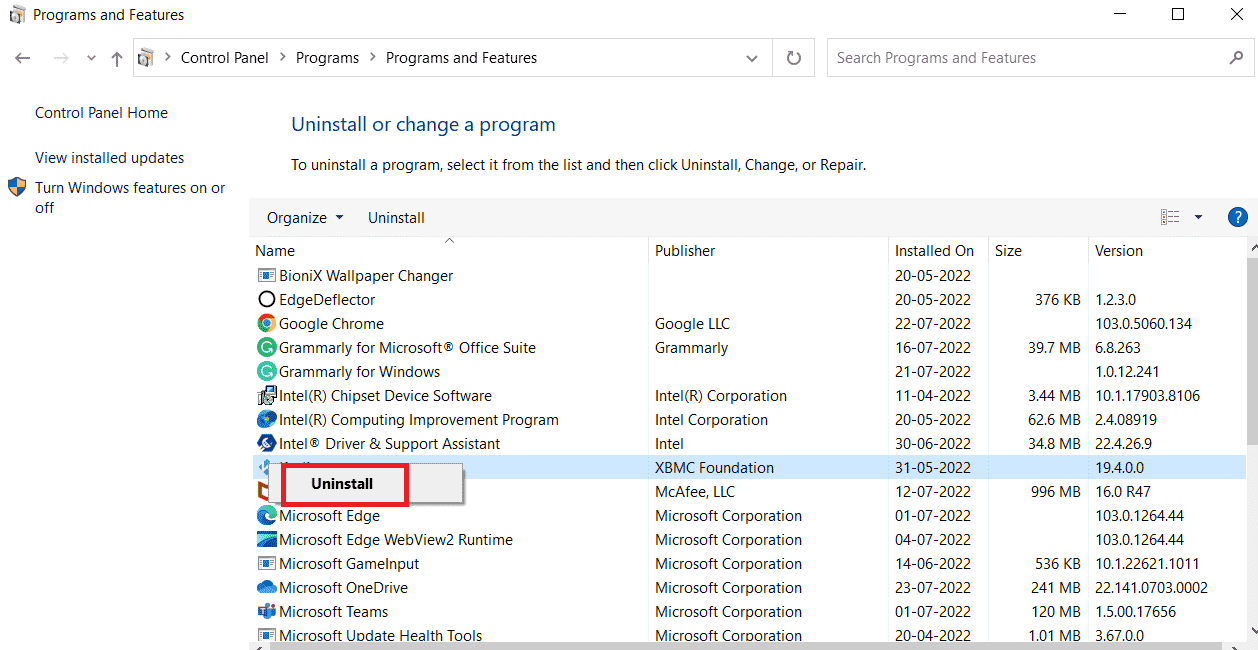
4. Öffnen Sie nun im Datei-Explorer den Ordner config im Steam-Verzeichnis .
5. Löschen Sie dann den Locomotion- Ordner daraus.
Öffnen Sie nach dem Löschen Steam und testen Sie die Bewegungsglättung darin.
Lesen Sie auch: Beheben Sie den Fehler „Steam-Inhaltsdatei gesperrt“.
Häufig gestellte Fragen (FAQs)
Q1. Warum funktioniert Steam VR immer wieder nicht?
Ans. Wenn Sie Probleme damit haben, dass Steam VR nicht funktioniert, kann dies an beschädigten Dateien in den Steam VR-Anwendungen oder fehlenden Dateien liegen . Stellen Sie sicher, dass Ihr Steam VR-Download intakt ist.
Q2. Kann ich Steam VR neu installieren?
Ans. Ja , Sie können Steam VR neu installieren, indem Sie einfach mit der rechten Maustaste auf die Steam VR-Anwendung klicken und darin die Deinstallationsoption auswählen. Dann können Sie es neu installieren, indem Sie in der Steam-Anwendung auf Tools zugreifen.
Q3. Warum kann ich mein VR-Headset nicht mit meinem PC verbinden?
Ans. Wenn Sie Ihr an Ihren PC angeschlossenes VR-Headset nicht finden können, müssen Sie überprüfen, ob Ihr Headset an die dedizierte Grafikkarte angeschlossen ist. Stellen Sie außerdem sicher, dass Ihr Headset und Ihre Systemsoftware auf dem neuesten Stand sind, um Probleme zu vermeiden.
Q4. Welche Art von Headsets kann ich mit Steam VR verwenden?
Ans. Steam VR lässt Sie die virtuelle Realität mit einem erstaunlichen Erlebnis erleben, indem Sie sich mit dem Headset Ihrer Wahl verbinden. Sie können HTC Vive, Valve Index, Oculus Rift, Windows Mixed Reality und andere verbinden.
Q5. Kann ich Steam VR außerhalb der Steam-Anwendung verwenden?
Ans. Steam VR kann für den internen Gebrauch eines Unternehmens oder einer Regierungsbehörde mit der Steam-Anwendung oder der Internetverbindung kopiert werden.
Empfohlen:
- Behebung des Problems, dass der aktuelle Besitzer in Windows 10 nicht angezeigt werden kann
- Beheben Sie, dass Kodi in Windows 10 nicht geöffnet wird
- So zeigen Sie den Steam-Kaufverlauf an
- So machen Sie Steam Cloud-Speicher löschen
Wir hoffen, dass unser Leitfaden Ihnen auf verschiedene Weise bei der Behebung des Steam VR-Fehlers 306 geholfen hat. Teilen Sie uns mit, welche der Methoden Ihnen bei der Behebung des Stream VR-Fehlers 306 geholfen hat. Sie können unten auch einen Kommentar mit Fragen oder Empfehlungen hinterlassen.
