8 Möglichkeiten, um zu beheben, dass Steam Store-Buttons nicht funktionieren
Veröffentlicht: 2023-03-18
Millionen von Spielern verlassen sich auf den Steam Store, um ihre Lieblingsspiele zu kaufen, herunterzuladen und zu spielen. Benutzer können jedoch Probleme feststellen, bei denen die Schaltflächen des Geschäfts nicht richtig funktionieren, was sie daran hindert, Einkäufe zu tätigen oder effektiv auf der Plattform zu navigieren. Dies kann eine frustrierende Erfahrung sein, aber die gute Nachricht ist, dass es mehrere Lösungen gibt, mit denen Sie versuchen können, das Problem zu lösen. Dieser Artikel führt Sie durch die Schritte, die zur Fehlerbehebung und Behebung des Problems der nicht funktionierenden Schaltflächen im Steam Store erforderlich sind. Aber lassen Sie uns zuerst wissen, warum die Steam-Tasten nicht funktionieren.

Möglichkeiten, um zu beheben, dass Steam Store-Schaltflächen nicht funktionieren
Hier erfahren Sie im Detail, dass Steam-Buttons nicht funktionieren.
Warum funktionieren die Steam-Buttons nicht?
Es kann mehrere Gründe geben, warum Steam-Buttons nicht funktionieren, darunter:
- Einer der Gründe, warum Steam-Schaltflächen möglicherweise nicht funktionieren, ist, dass die Steam-Client-Software veraltet ist.
- Ein weiterer häufiger Grund dafür, dass Steam-Buttons nicht funktionieren, sind Konflikte mit anderer Software auf dem Computer. Dies kann Antivirensoftware, Firewall-Einstellungen oder andere Anwendungen umfassen, die das normale Funktionieren des Steam Store beeinträchtigen können.
- Beschädigte Spieldateien und Probleme mit den Steam-Servern.
- Probleme mit dem Browser oder Browsererweiterungen können auch dazu führen, dass Steam-Buttons nicht mehr funktionieren.
- Veraltete Grafikkartentreiber können auch dazu führen, dass Steam-Buttons nicht richtig funktionieren.
Lassen Sie uns nun wissen, warum die Steam Deck-Schaltflächen nicht funktionieren.
Warum funktionieren die Steam-Deck-Buttons nicht?
Bei der Verwendung des Steam Deck, einem tragbaren Gaming-Controller der Valve Corporation, berichten Benutzer häufig, dass Steam auf nichts klicken kann. Es kann mehrere Gründe geben, warum die Schaltflächen auf dem Steam-Deck nicht funktionieren, darunter:
- Veraltete Firmware: Um Tastenprobleme zu beheben, benötigt das Steam Deck möglicherweise ein Firmware-Update.
- Verbindungsprobleme: Das Steam Deck ist möglicherweise nicht richtig mit dem Gerät verbunden, was zu Tastenproblemen führt.
- Batterieprobleme: Wenn die Batterie schwach ist, funktionieren das Dampfdeck, einschließlich der Tasten, möglicherweise nicht richtig.
- Andere Anwendungen oder Software auf dem Gerät können das Steam Deck stören , was zu Problemen mit den Tasten führen kann.
- Physischer Schaden: Wenn das Dampfdeck fallen gelassen wird oder physischen Schaden erleidet, kann es zu Tastenproblemen kommen.
- Probleme mit der Kalibrierung: Wenn das Steam Deck nicht richtig kalibriert ist, funktionieren die Tasten möglicherweise nicht wie vorgesehen.
- Hardware-Mängel: In einigen Fällen sind die Knöpfe des Steam Decks einfach defekt und müssen ausgetauscht werden.
Benutzer können die geeigneten Schritte unternehmen, um das Problem zu lösen und die volle Funktionalität ihres Steam-Decks wiederherzustellen, indem sie die möglichen Ursachen für Probleme mit nicht funktionierenden Steam-Deck-Schaltflächen verstehen. Kommen wir nun zum Hauptteil des Artikels und beheben Sie, dass die Steam Store-Schaltflächen nicht funktionieren.
So beheben Sie, dass Steam Store-Schaltflächen nicht funktionieren
Wenn Sie hier aufgetaucht sind, haben Sie wahrscheinlich Probleme beim Navigieren im Steam Store, weil einige Schaltflächen nicht funktionieren. Deshalb haben wir einige Methoden bereitgestellt, um das Problem zu beheben, dass Steam Store-Schaltflächen nicht funktionieren. Hier sind sie:
Methode 1: Warten Sie auf die Serverbetriebszeit
Benutzer können auch die DownDetector-Website besuchen. Diese Website überwacht eine Reihe von Servern, einschließlich Steam. Benutzer können einfach auf die Website gehen, Steam eingeben und andere Benutzerberichte von Servern sehen, die zu verschiedenen Zeiten im Laufe des Tages ausgefallen sind.
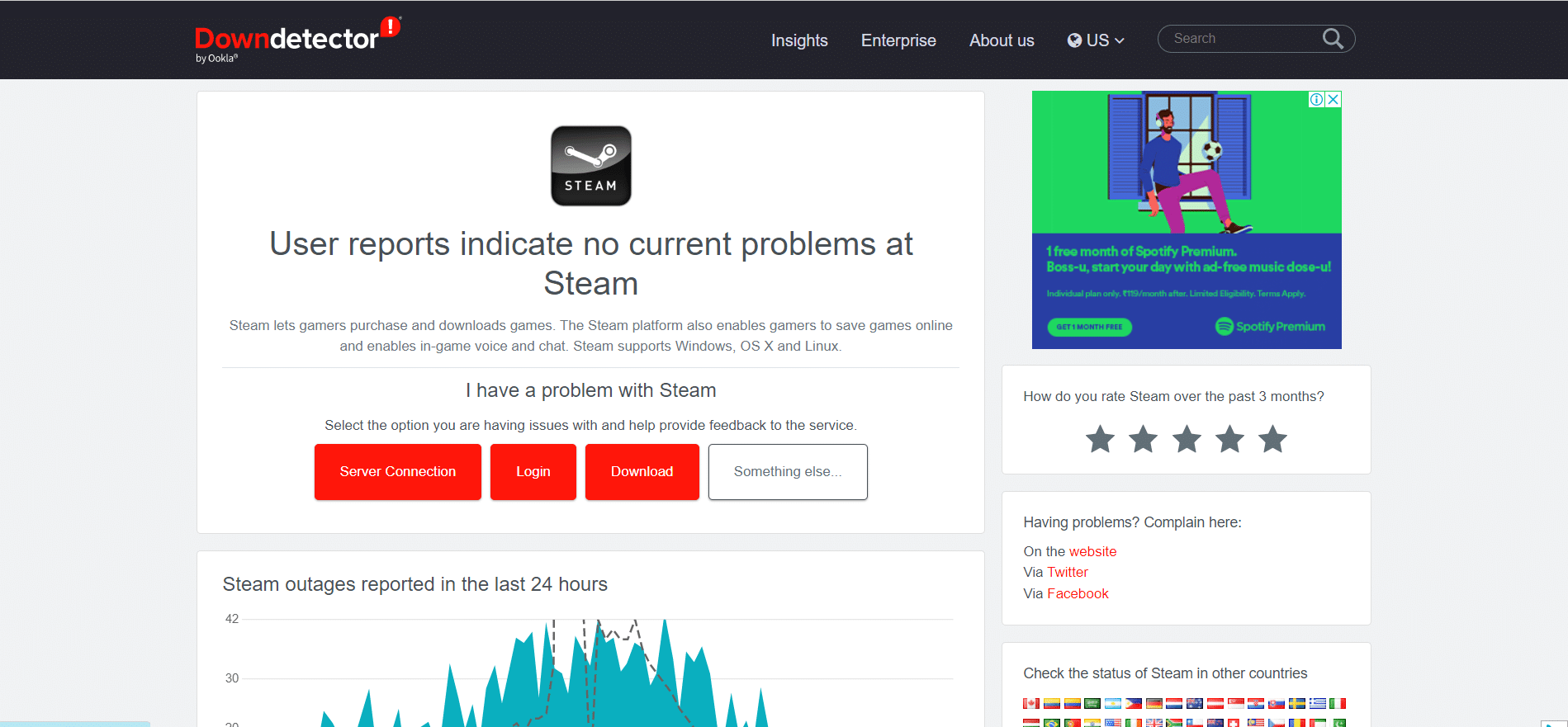
Methode 2: Problembehandlung bei der Netzwerkkonnektivität
Durch einen Neustart Ihres Routers können manchmal Probleme mit der Internetverbindung behoben werden. Schalten Sie den Router aus und warten Sie dann 30 Sekunden, bevor Sie ihn wieder einschalten. Untersuchen Sie die Kabelverbindungen: Überprüfen Sie, ob alle Kabel, einschließlich des Netzkabels und des Ethernet-Kabels, das den Router mit Ihrem Computer verbindet, richtig angeschlossen sind. Lesen Sie unseren Artikel zur Fehlerbehebung bei der Netzwerkkonnektivität.

Lesen Sie auch: So beheben Sie zu viele Anmeldefehler bei Steam aufgrund von Netzwerkfehlern
Methode 3: Steam aktualisieren
Daher kann Steam nicht auf irgendetwas klicken oder Schaltflächen funktionieren einfach nicht, dann kann die Aktualisierung von Steam das Problem lösen. Führen Sie die folgenden Schritte aus, um Steam zu aktualisieren:
1. Gehen Sie auf Ihrem Computer zur Steam-App und melden Sie sich bei Ihrem Konto an .
2. Klicken Sie oben links im Fenster auf Steam .
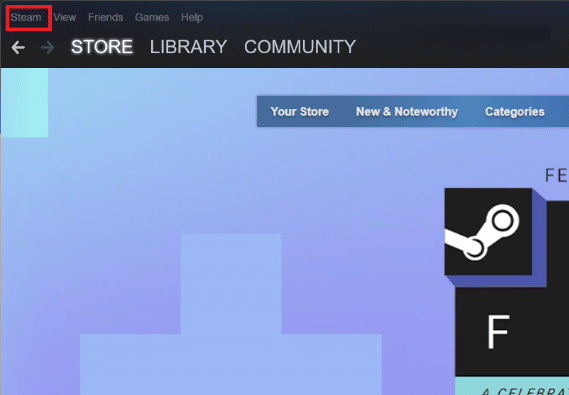
3. Wählen Sie im Dropdown-Menü die Option Nach Steam-Client-Updates suchen aus.
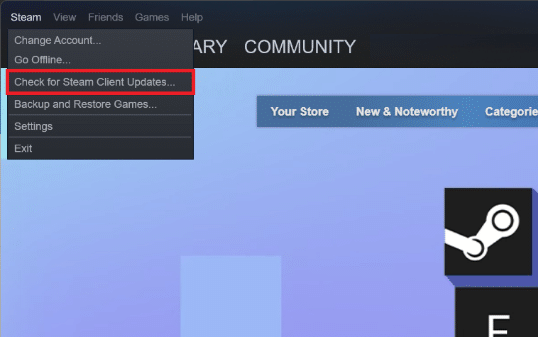
Steam sucht nun nach Updates für die Software und lädt sie herunter, falls welche verfügbar sind.
4. Befolgen Sie die Anweisungen auf dem Bildschirm, um verfügbare Updates zu installieren.
5. Nachdem die Updates installiert wurden, starten Sie Steam neu , um die Änderungen zu übernehmen.
Methode 4: Melden Sie sich erneut beim Steam-Konto an
Hier sind die Schritte, um sich erneut bei Ihrem Steam-Konto anzumelden:
1. Öffnen Sie die Steam-App auf Ihrem Computer.
2. Klicken Sie oben rechts im Fenster auf den Namen Ihres Steam-Profils .
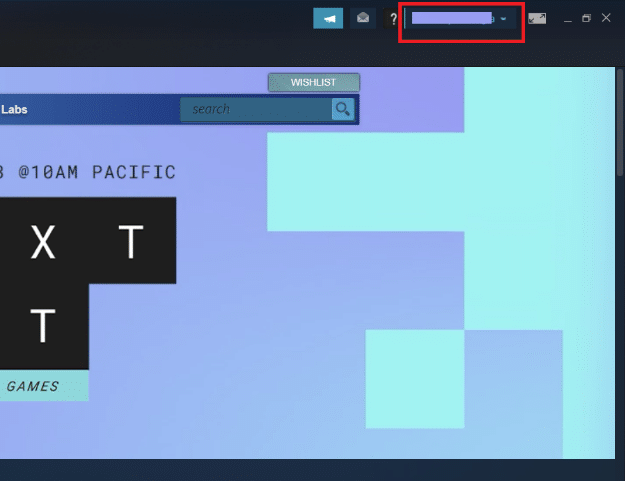
3. Klicken Sie im Dropdown-Menü auf Vom Konto abmelden .
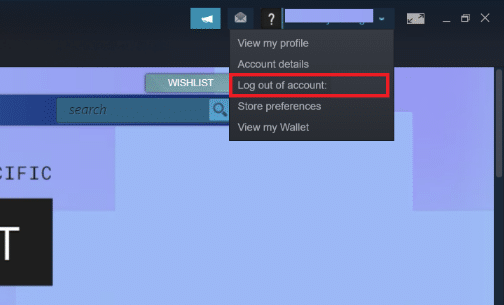
4. Klicken Sie zur Bestätigung auf LOGOUT .
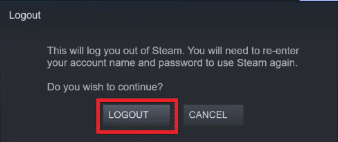
5. Geben Sie nun Ihren KONTONAMEN und Ihr PASSWORT in die entsprechenden Felder ein und klicken Sie dann auf Anmelden.
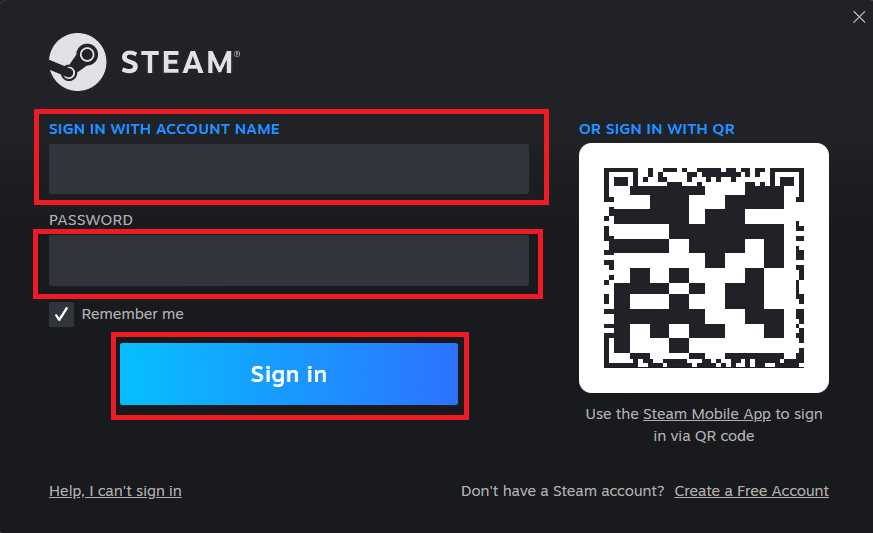
Lesen Sie auch: Steam-Bild konnte nicht hochgeladen werden
Methode 5: Aktualisieren Sie den Steam Store
Da Steam auf nichts klicken kann, berichteten einige Benutzer, dass das Problem mit dem Steam Store durch einfaches Aktualisieren der Seite behoben wurde. Die Server von Steam werden möglicherweise langsamer, was dazu führt, dass einige Schaltflächen nicht richtig geladen werden.
So aktualisieren Sie den Steam Store:
1. Klicken Sie mit der rechten Maustaste auf eine beliebige Stelle auf der Seite, um das Optionsmenü aufzurufen .
2. Um Steam zu aktualisieren, wählen Sie die Option Neu laden .
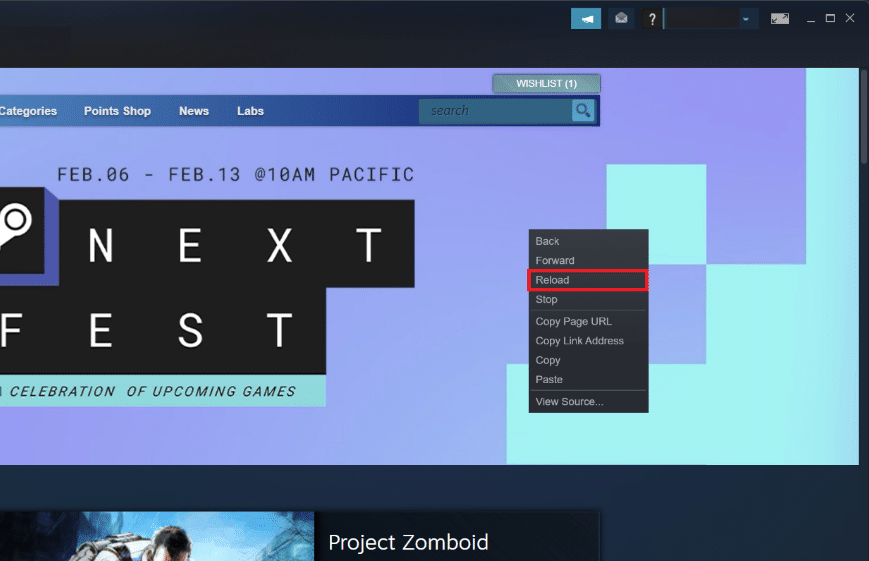
Methode 6: Löschen Sie den Steam-Download-Cache
Der Steam-Download-Cache enthält Daten und Aktualisierungsdateien für die Steam-App sowie Ihre Spiele. Wenn einige Steam Store-Schaltflächen auf der Plattform nicht funktionieren, versuchen Sie, Ihren Download-Cache zu löschen und prüfen Sie, ob das Problem behoben ist. Gehen Sie dazu folgendermaßen vor:
1. Gehen Sie zuerst zu Steams Einstellungen .

2. Wählen Sie dann die Registerkarte Downloads .
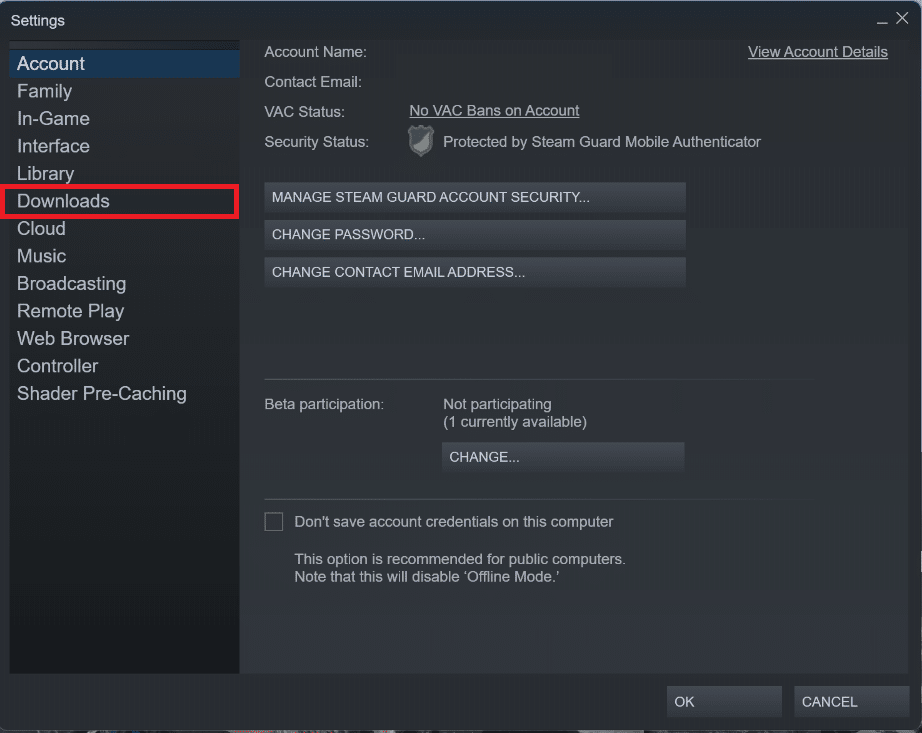
3. Klicken Sie abschließend auf die Schaltfläche Download-Cache löschen und befolgen Sie die Anweisungen auf dem Bildschirm, um fortzufahren.
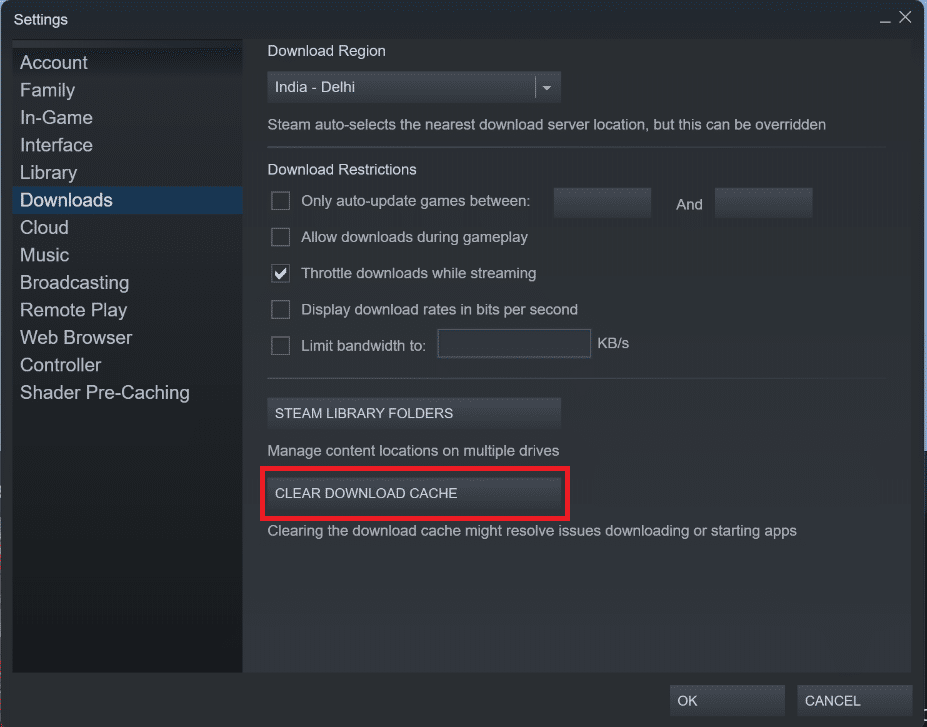

Lesen Sie auch: Beheben Sie den AppHangB1-Fehler auf Steam
Methode 7: Steam neu installieren
Wenn die Schaltflächen des Steam Store immer noch nicht funktionieren, empfehlen wir Ihnen, Steam auf Ihrem PC neu zu installieren. Auf diese Weise können Sie sicherstellen, dass die Installationsdateien nicht beschädigt sind und Sie über die neueste Version verfügen. Gehen Sie folgendermaßen vor, um Steam neu zu installieren:
1. Öffnen Sie die Steam-App und klicken Sie oben links auf Steam . Wählen Sie hier im Menü die Option Einstellungen .

2. Klicken Sie auf der Registerkarte Downloads auf STEAM-BIBLIOTHEK-ORDNER , um den Speichermanager zu öffnen.
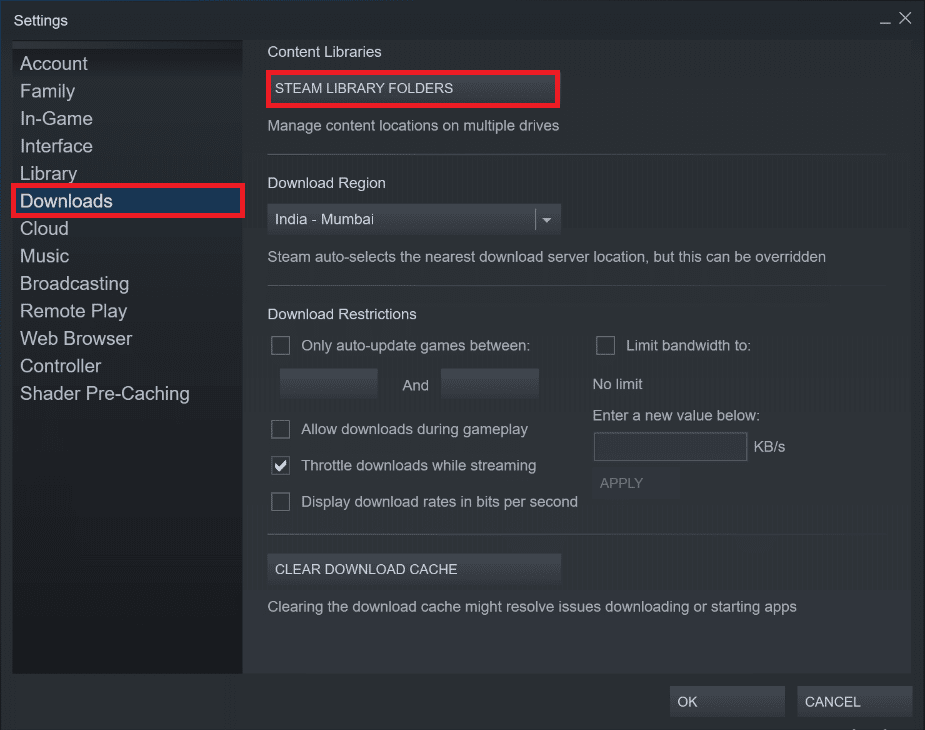
3. Wählen Sie das lokale Laufwerk , auf dem die Spiele installiert sind. Hier haben wir Lokales Laufwerk (d) gewählt.
Hinweis: Der Standardinstallationsort für Steam-Spiele ist Lokales Laufwerk (c).
4. Klicken Sie auf die drei Punkte und wählen Sie Ordner durchsuchen , um den Steamapps- Ordner zu öffnen.
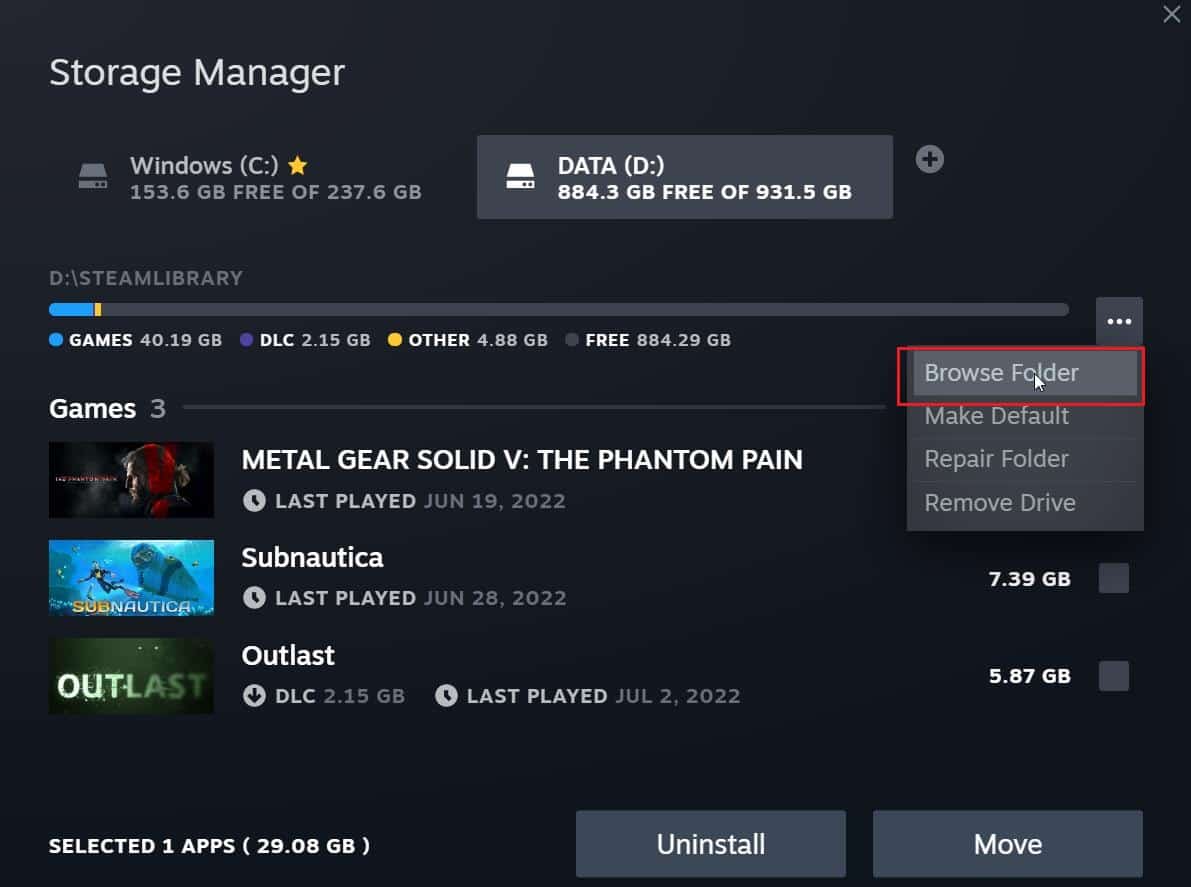
5. Klicken Sie wie unten gezeigt auf die SteamLibrary , um zurückzugehen.
Hinweis: Wenn Sie SteamLibrary nicht in der Adressleiste finden konnten, gehen Sie zum vorherigen Ordner und suchen Sie nach dem SteamLibrary-Ordner.
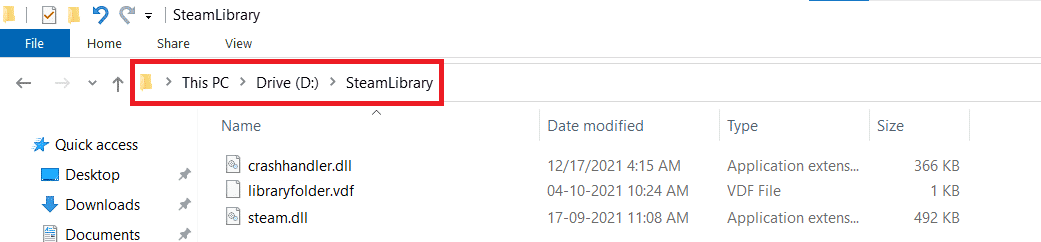
6. Kopieren Sie den Steamapps- Ordner, indem Sie gleichzeitig die Tasten Strg + C drücken.
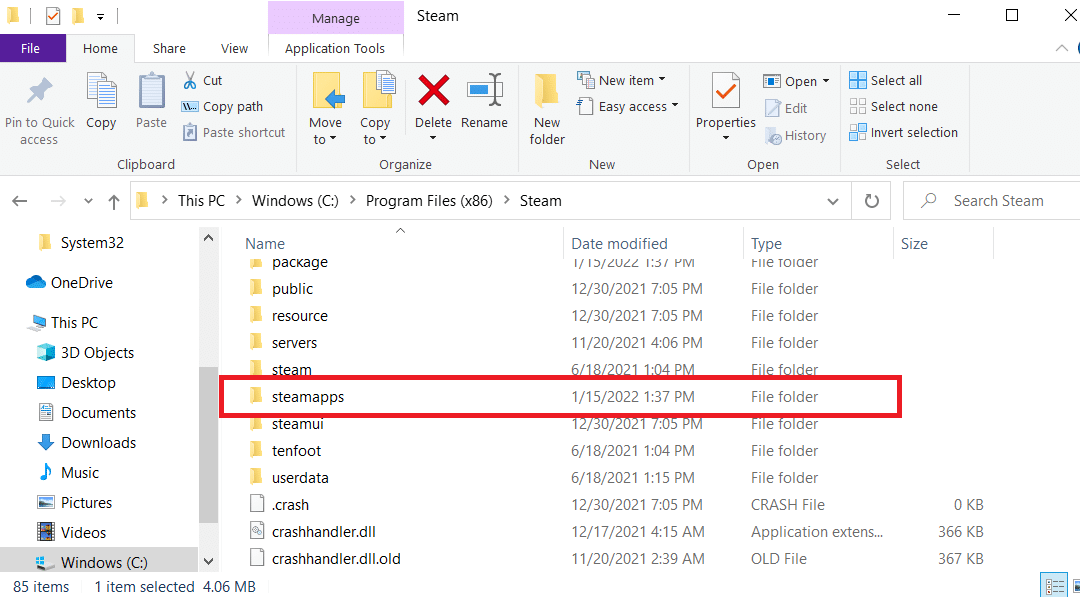
7. Fügen Sie den steamapps- Ordner zur Sicherung an einem anderen Speicherort ein, indem Sie gleichzeitig die Tasten Strg + V drücken.
8. Drücken Sie die Windows-Taste , geben Sie Systemsteuerung ein und klicken Sie dann auf Öffnen .
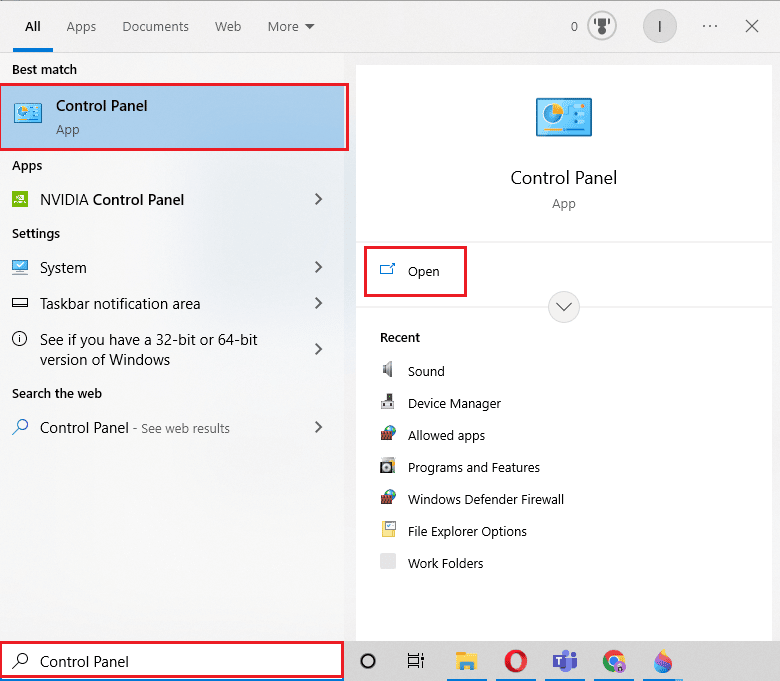
9. Stellen Sie Ansicht nach > Kategorie ein und klicken Sie dann auf die Option Programm deinstallieren im Abschnitt Programme .
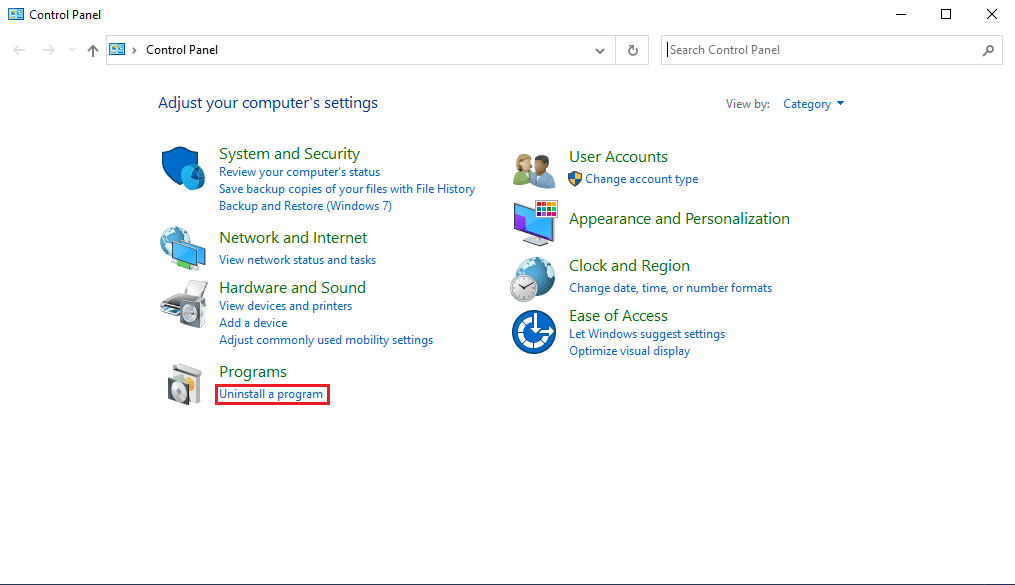
10. Suchen Sie Steam und klicken Sie mit der rechten Maustaste darauf.
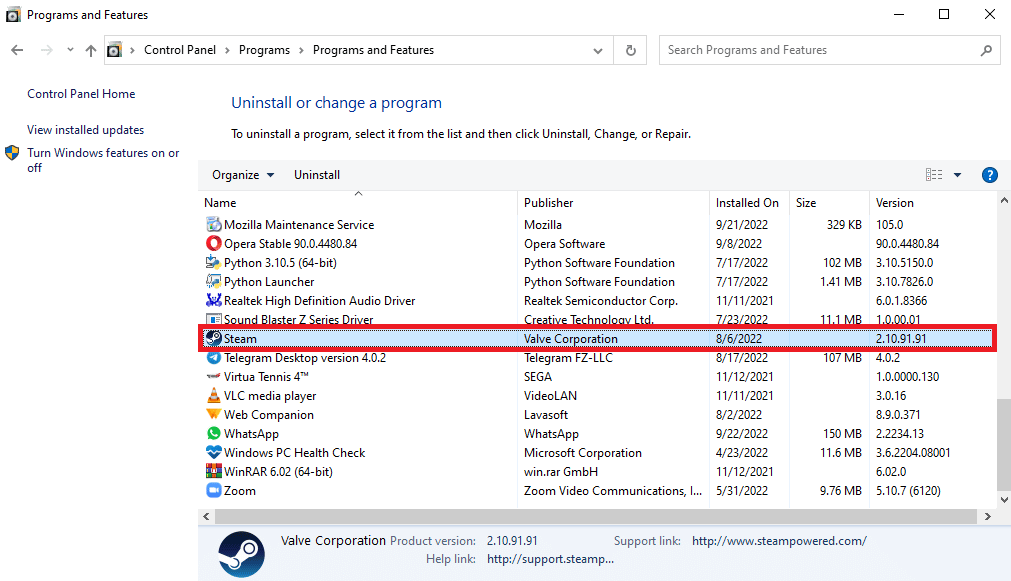
11. Klicken Sie abschließend auf Deinstallieren .
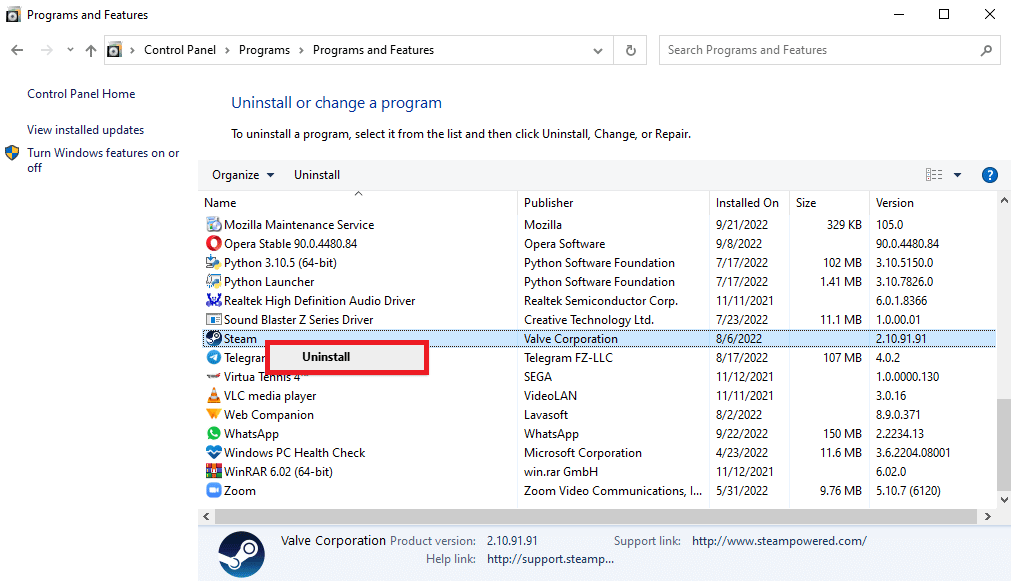
12. Klicken Sie in der UAC-Eingabeaufforderung auf Ja .
13. Klicken Sie auf Deinstallieren , um die Deinstallation zu bestätigen.
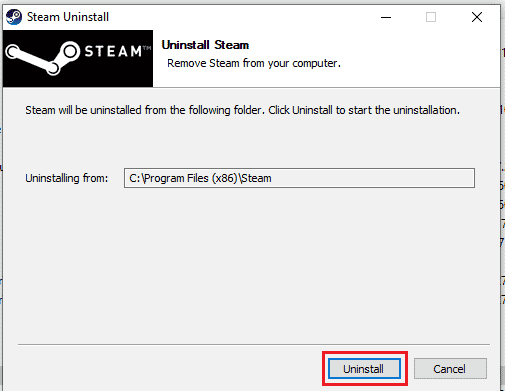
14. Klicken Sie auf Schließen , sobald die Anwendung vollständig vom System deinstalliert wurde.
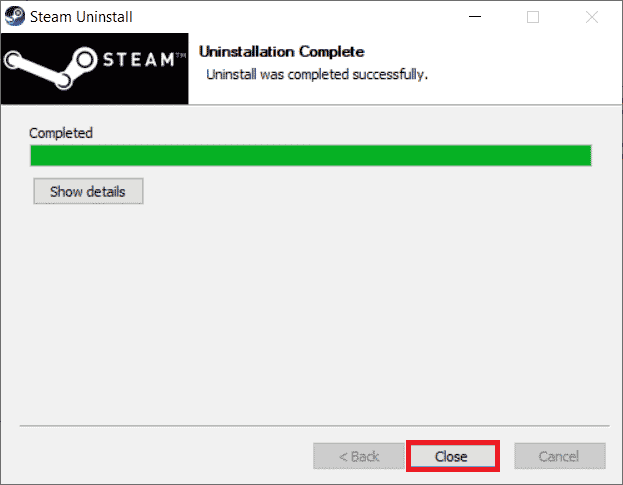
15. Klicken Sie auf Start , geben Sie %localappdata% ein und drücken Sie die Eingabetaste .
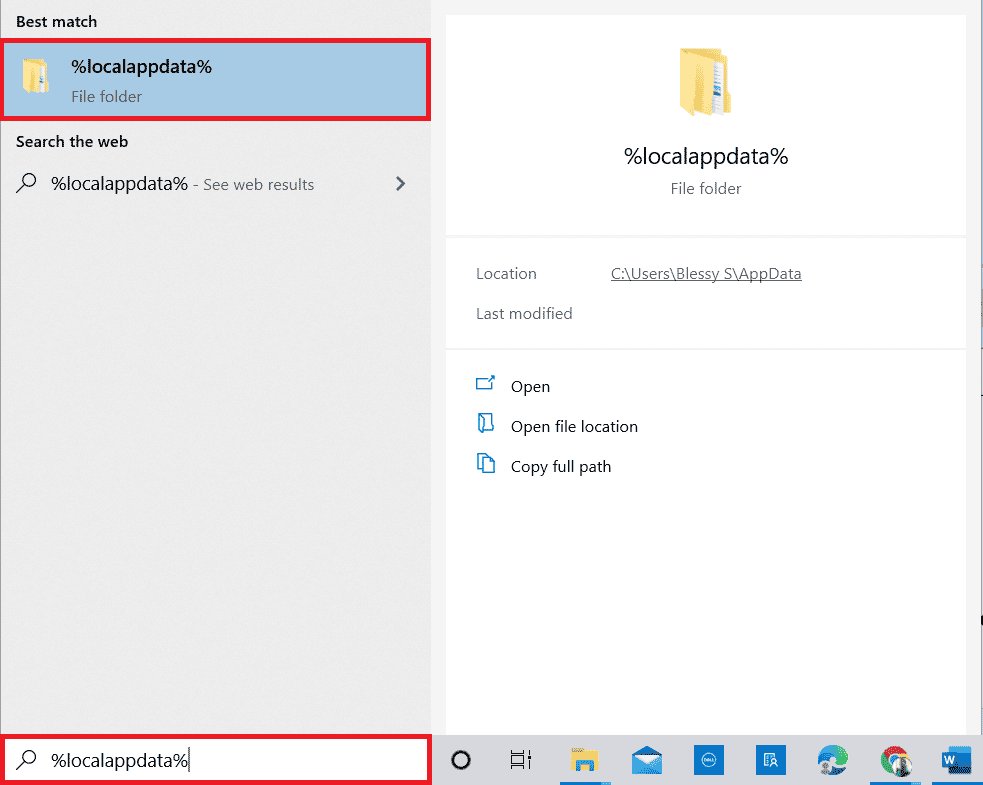
16. Klicken Sie nun mit der rechten Maustaste auf den Steam- Ordner und wählen Sie Löschen .
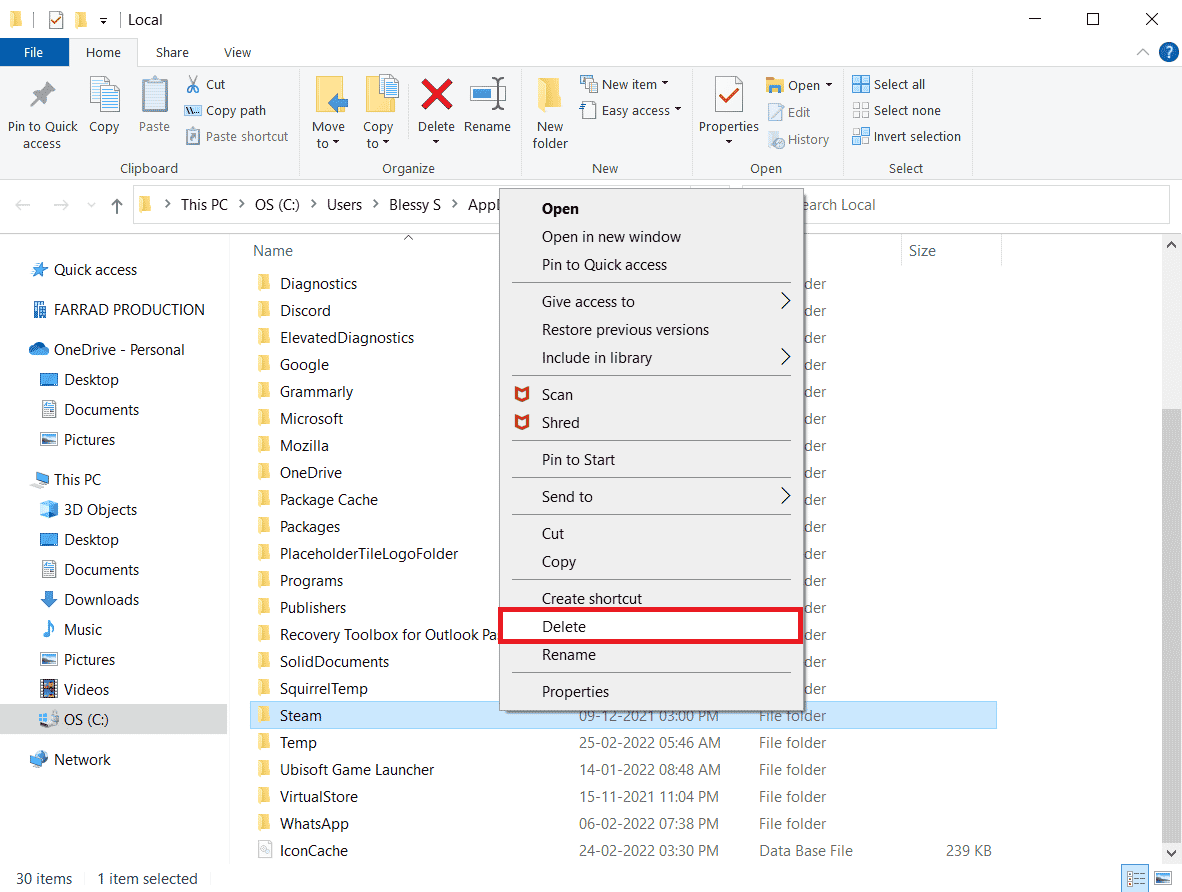
17. Drücken Sie erneut die Windows-Taste , geben Sie %appdata% ein und klicken Sie auf Öffnen .
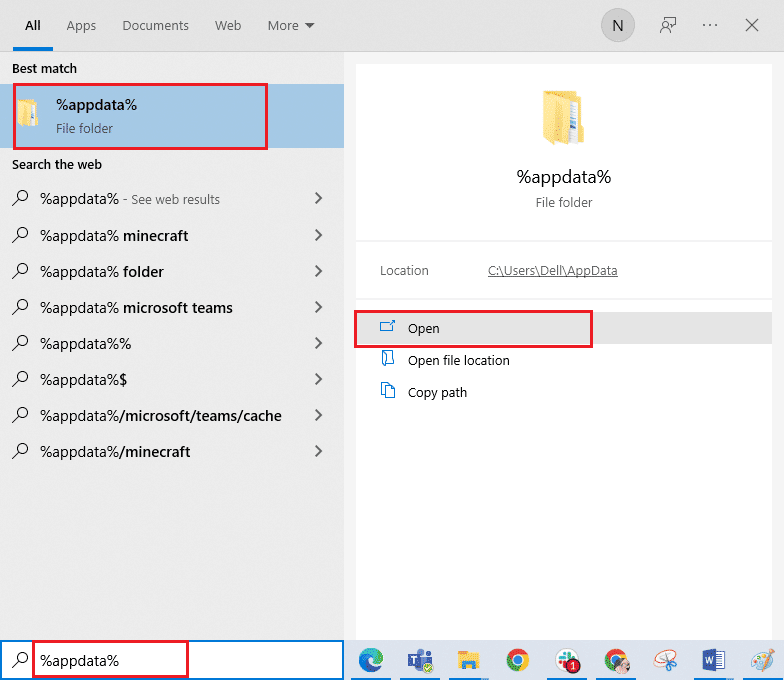
18. Löschen Sie den Steam- Ordner wie zuvor.
19. Starten Sie dann den PC neu .
20. Besuchen Sie die offizielle Steam-Website und klicken Sie auf INSTALL STEAM , um die ausführbare Steam-Installationsdatei zu erhalten.
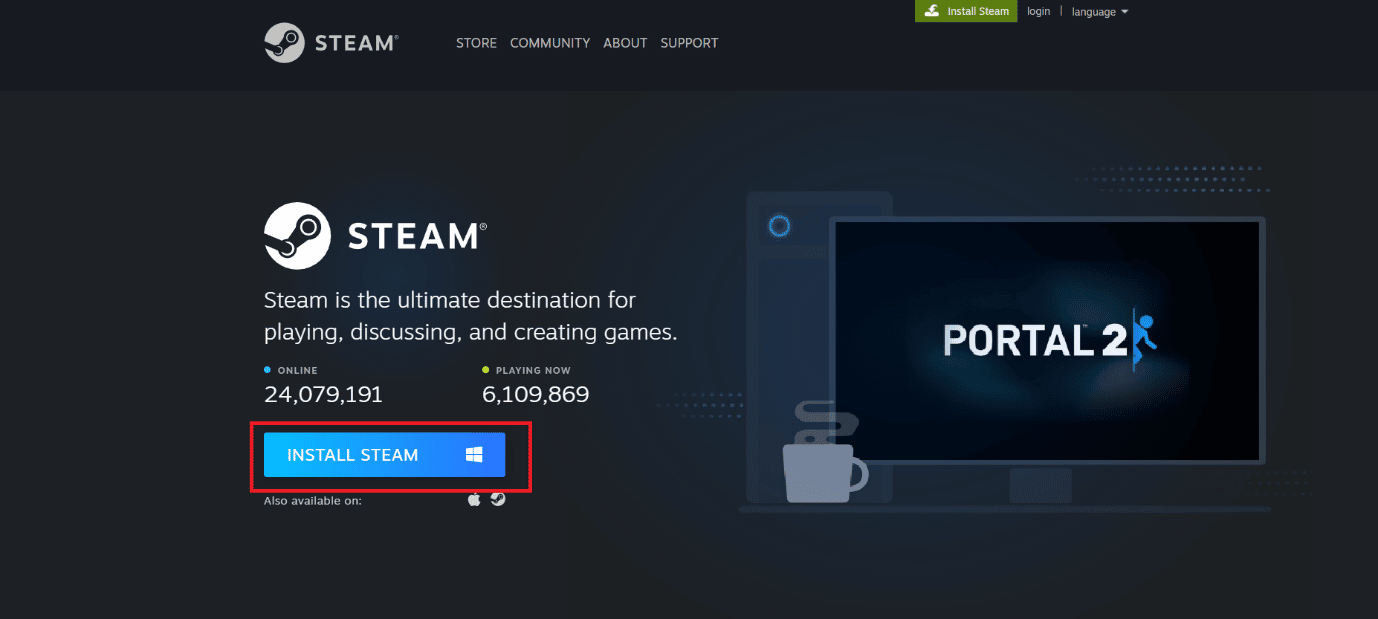
21. Klicken Sie auf die installierte ausführbare Datei , um die Anwendung zu installieren und den Steam-Fehler 26 zu beheben.
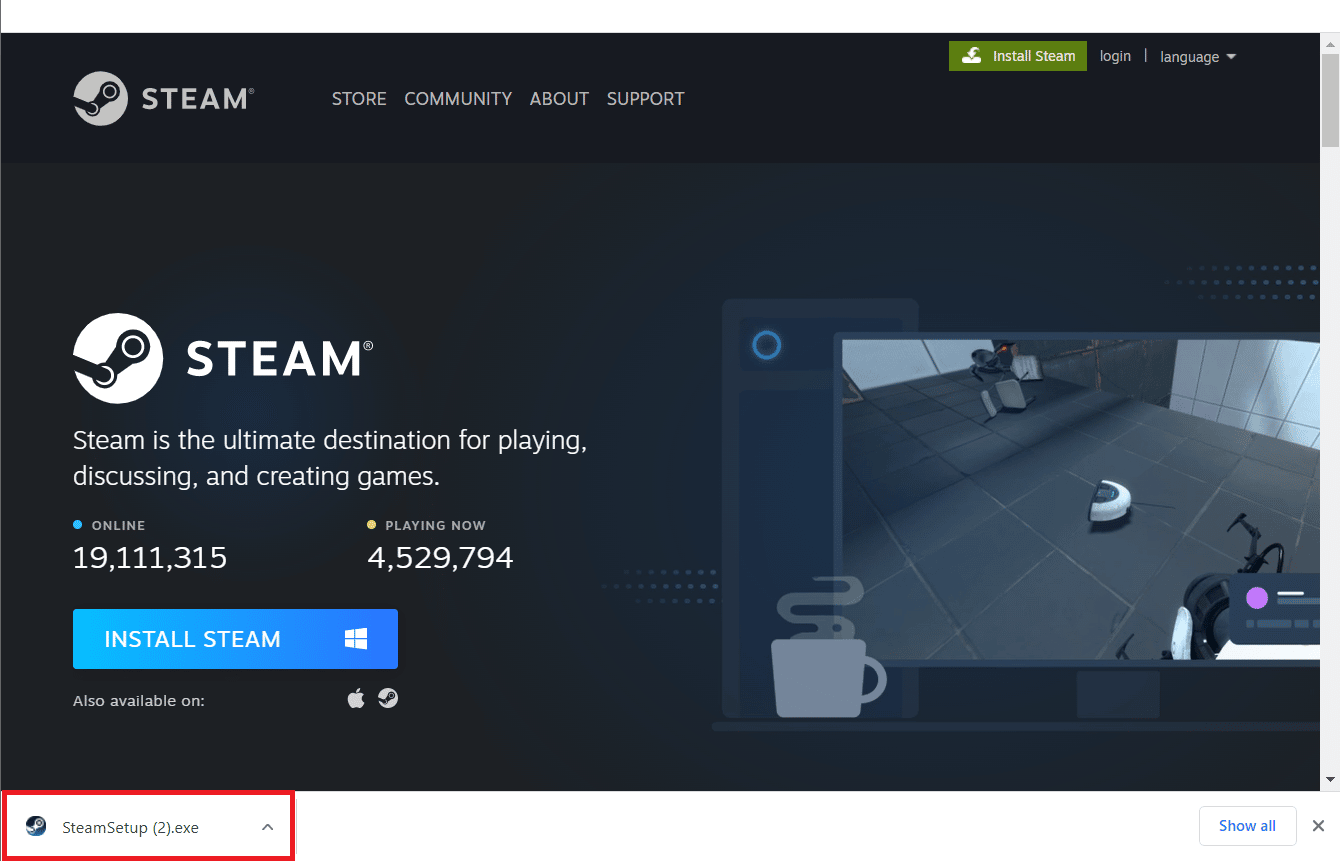
22. Klicken Sie in der Eingabeaufforderung auf Ja .
23. Klicken Sie im Installationsassistenten auf Weiter > .
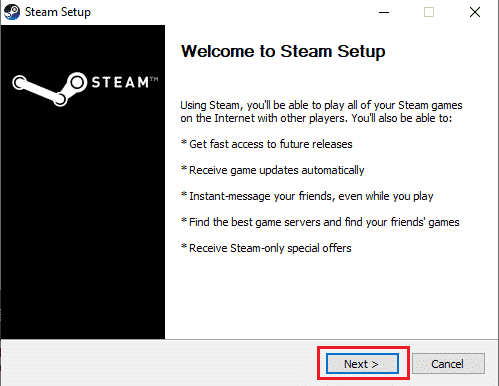
24. Wählen Sie die gewünschte Sprache aus und klicken Sie auf Weiter > .
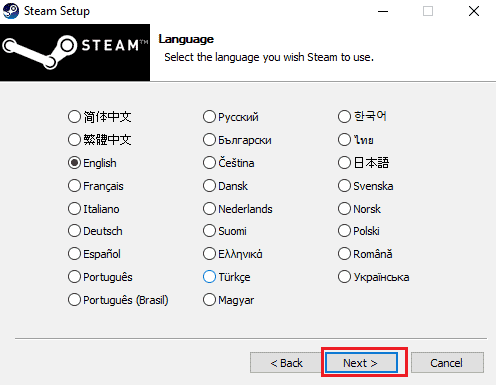
25. Klicken Sie dann auf Installieren .
Hinweis: Wenn Sie nicht möchten, dass die App im erwähnten Standardordner installiert wird, wählen Sie den gewünschten Zielordner aus, indem Sie auf die Option Durchsuchen klicken.
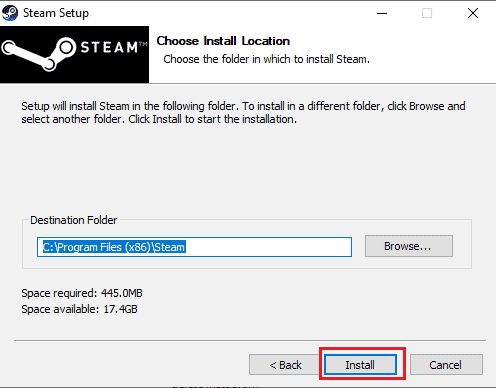
26. Warten Sie, bis der Steam-Client installiert ist, und klicken Sie auf Fertig stellen .
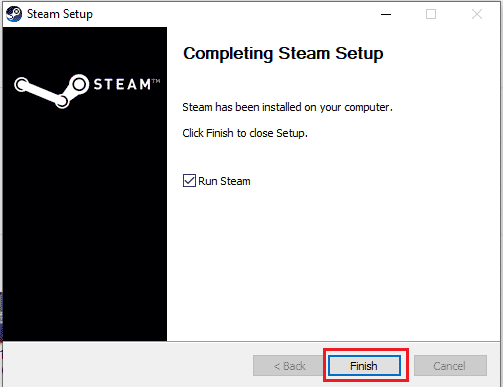
27. Melden Sie sich nach Abschluss der Installation mit Ihren Steam-Anmeldeinformationen an.
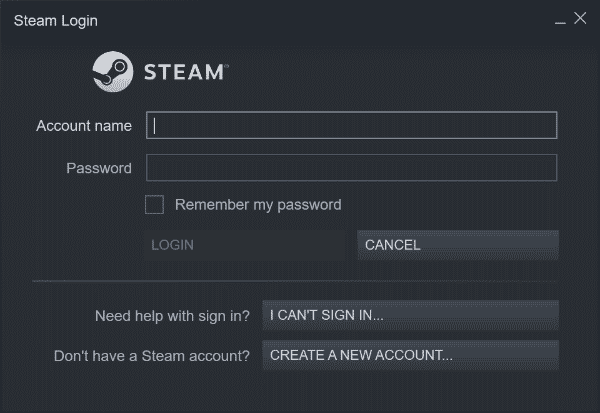
28. Fügen Sie den steamapps- Ordner in den Standardpfad ein.
C:\Programme (x86)\Steam\SteamLibrary
Hinweis : Der Speicherort kann sich ändern, je nachdem, wo Sie die Spiele herunterladen.
Lesen Sie auch: Steam-Fehler 26 unter Windows 10 beheben
Methode 8: Wenden Sie sich an den Steam-Support
Wenn die Steam Store-Schaltflächen jedoch nicht funktionieren, bleibt als einzige Lösung übrig, das Problem dem Steam-Support zu melden. Sie werden Sie durch die erforderlichen Schritte und Prozesse zur Lösung Ihres Problems führen. Mit ihrer Anleitung müssen Sie in der Lage sein, das Problem zu lösen.
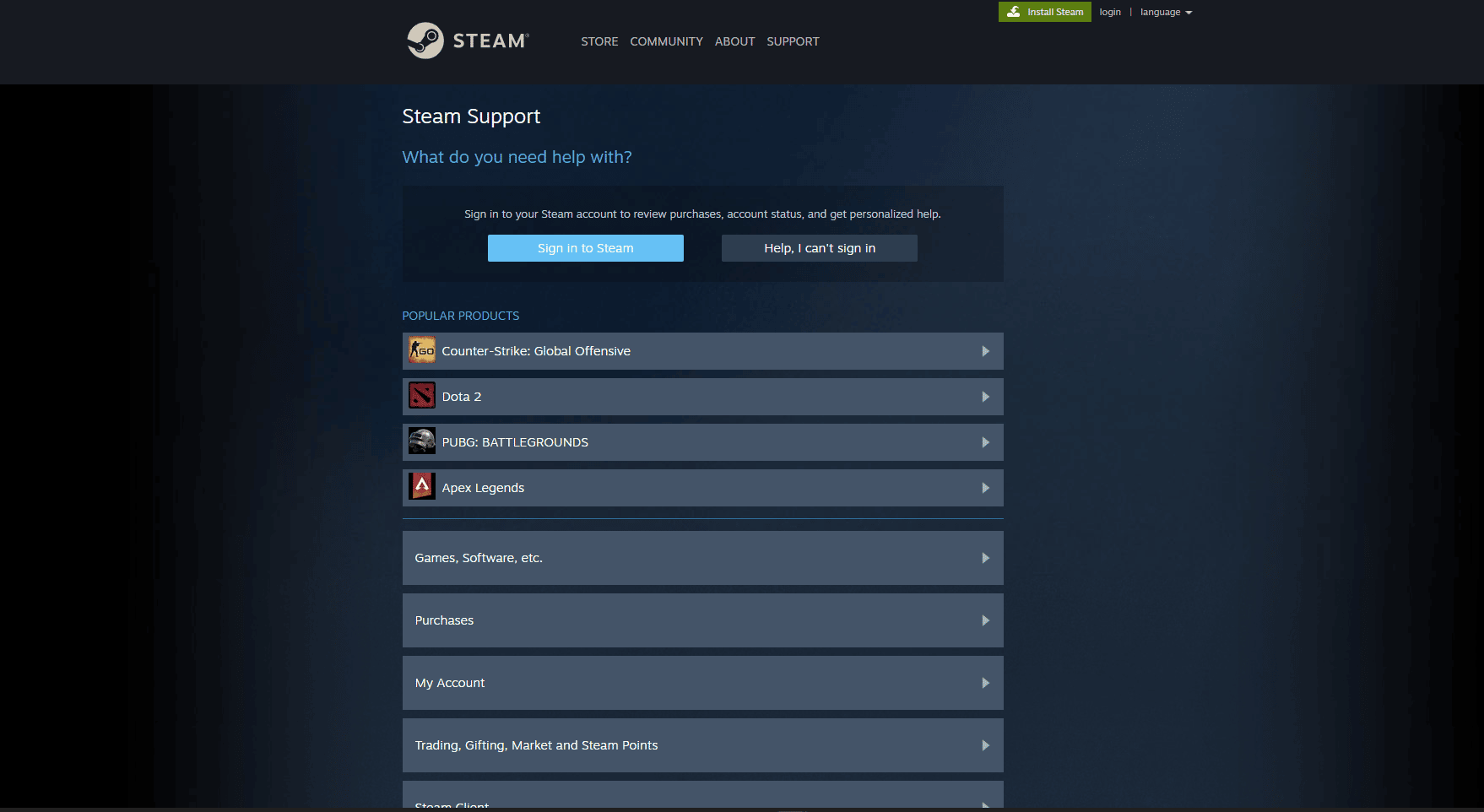
Empfohlen:
- 7 Möglichkeiten, um zu beheben, dass WhatsApp-Sticker nicht angezeigt werden
- Können Sie ein Steam-Konto dauerhaft löschen?
- Was ist ein Steam-Deck?
- Behebung des Fehlers „Verbindung zum Steam-Netzwerk konnte nicht hergestellt werden“.
Daher ist das Problem, dass die Schaltflächen im Steam Store nicht funktionieren, ein häufiges Problem unter Steam-Benutzern. Mit den in diesem Artikel beschriebenen Methoden zur Behebung von nicht funktionierenden Schaltflächen im Steam Store sollten Sie jedoch in der Lage sein, das Problem zu beheben und Ihre Steam-Spiele weiterhin ohne Unterbrechung zu genießen. Unabhängig davon, ob es sich um ein einfaches Cache-Problem oder ein komplexeres Problem mit Ihrem Browser handelt, sollten Sie die in diesem Artikel beschriebenen Schritte befolgen, um die Steam Store-Schaltflächen im Handumdrehen zu beheben. Wenn das Problem weiterhin besteht, wenden Sie sich für weitere Unterstützung am besten an den Steam-Support. Wenn Sie Fragen oder Vorschläge haben, können Sie diese im Kommentarbereich unten hinterlassen.
