Fix Steam ist langsam in Windows 10
Veröffentlicht: 2022-02-05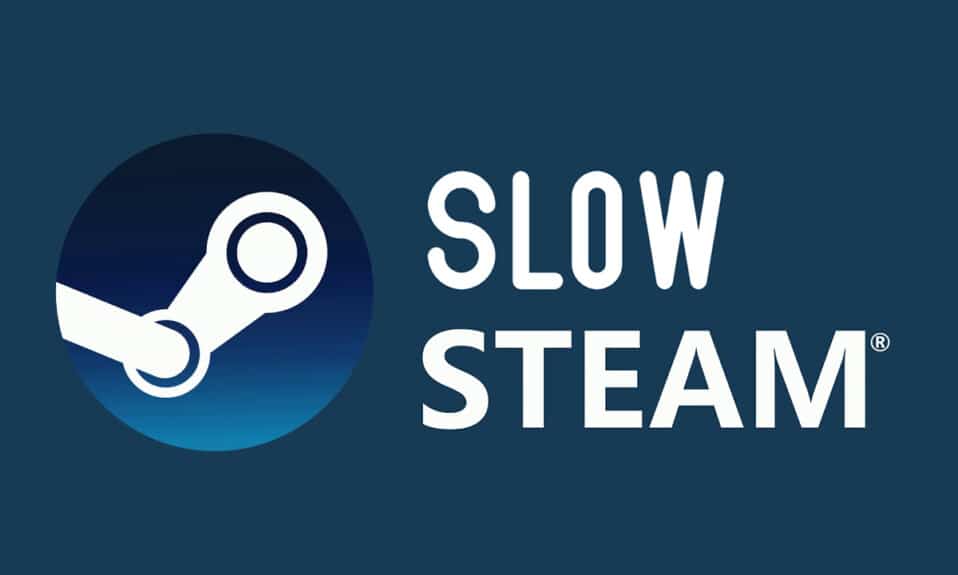
Steam ist ein bekannter Name in der Gaming-Community und die größte Vertriebsplattform für PC-Spiele. Aber auch der König sieht einige schlechte Tage. Es ist nicht ungewöhnlich, Probleme mit Steam-PC-Clients zu haben, und viele Benutzer haben sich darüber beschwert, dass Steam manchmal so langsam läuft, dass es buchstäblich nicht mehr reagiert. Sie können irgendwann feststellen, dass Steam langsam ist und Sie sich in Ihrer Bibliothek nicht mehr zurechtfinden. Aber keine Sorge. Wir haben eine Liste von Abhilfemaßnahmen zusammengestellt, die Sie ausprobieren können, wenn Sie feststellen, dass Steam in Windows 10 langsam ist. Sehen wir uns also an, was diese Methoden sind.

Inhalt
- So beheben Sie, dass Steam in Windows 10 langsam ist
- Methode 1: Führen Sie Steam als Administrator aus
- Methode 2: Hintergrundprozesse entfernen
- Methode 3: Dampfprozesspriorität ändern
- Methode 4: Wechseln Sie zum Hochleistungs-Energiesparplan
- Methode 5: Löschen Sie HTTP, HTML-Cache und temporäre Dateien
- Methode 6: Löschen Sie den Steam-Browser-Cache und Cookies
- Methode 7: Löschen Sie den Download-Cache
- Methode 8: Führen Sie Steam im Kompatibilitätsmodus aus
- Methode 9: Überprüfen Sie die Integrität von Spieldateien
- Methode 10: Grafiktreibereinstellungen ändern
- Methode 11: LAN-Einstellungen ändern
- Methode 12: Aktualisieren Sie Gerätetreiber
- Methode 13: Steam aktualisieren
- Methode 14: Dampf reparieren
- Methode 15: Steam neu installieren
So beheben Sie, dass Steam in Windows 10 langsam ist
Es kann zahlreiche Gründe dafür geben, warum Steam langsam läuft. Einige davon sind unten aufgeführt.
- Der Mangel an ausreichenden CPU- und Speicherressourcen führt dazu, dass ein Computer überhitzt.
- Zu viel Cache und Cookies
- Veraltete Gerätetreiber
- Veraltete Steam-App
Wir haben alle möglichen Methoden zur Behebung des Problems „Steam ist langsam“ im folgenden Abschnitt gezeigt. Aber bevor Sie die angegebenen Methoden ausprobieren, sollten Sie Ihr System im abgesicherten Modus booten. Lesen Sie unseren Artikel zum Booten im abgesicherten Modus in Windows 10
Methode 1: Führen Sie Steam als Administrator aus
Sie müssen Steam immer als Administrator ausführen, da Steam Administratorrechte erhält, um alle Spiele auszuführen. Befolgen Sie also die angegebenen Schritte, um Steam als Administrator auszuführen.
1. Drücken Sie die Windows-Taste und geben Sie Steam in die Suchleiste ein.
2. Klicken Sie nun wie gezeigt auf Als Administrator ausführen .
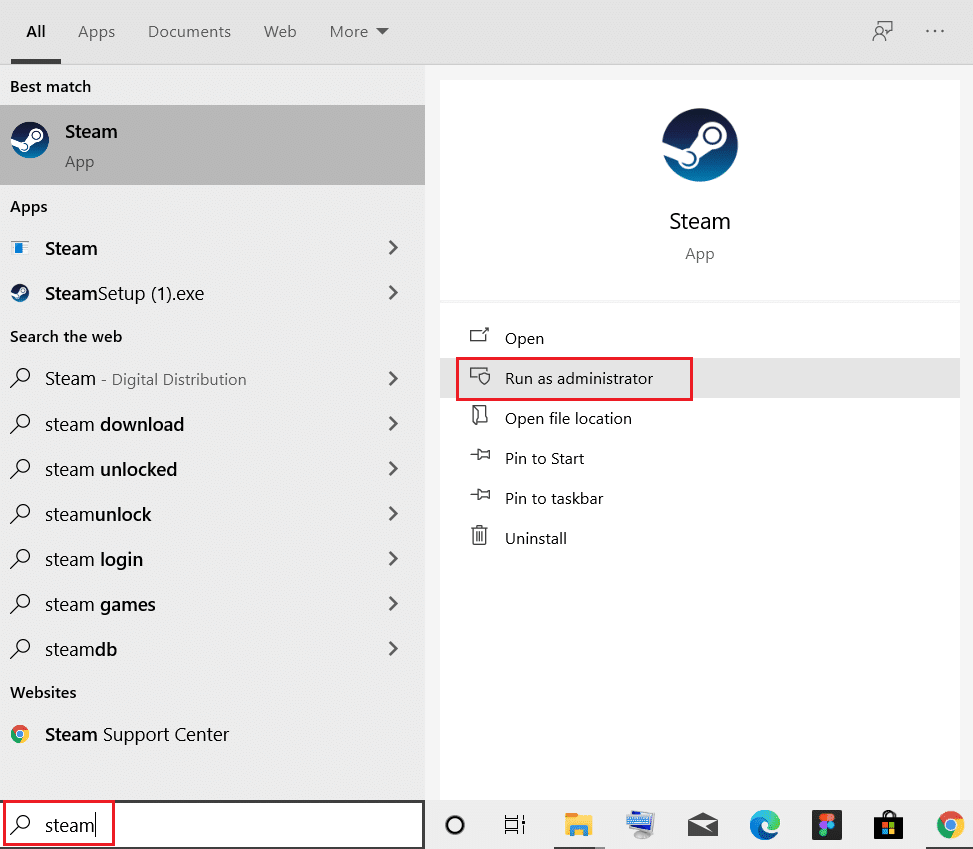
Methode 2: Hintergrundprozesse entfernen
Unnötige Apps, die im Hintergrund ausgeführt werden, können zu einer hohen Speicherauslastung führen. Dies kann dazu führen, dass Steam in Ihrem System langsam ist. Befolgen Sie also diese Schritte, um Hintergrundprozesse zu entfernen.
1. Starten Sie den Task-Manager und drücken Sie gleichzeitig die Tasten Strg + Umschalt + Esc .
2. Suchen und wählen Sie die unerwünschten Hintergrundprozesse mit High Memory aus .
3. Klicken Sie dann auf Aufgabe beenden , wie hervorgehoben dargestellt.
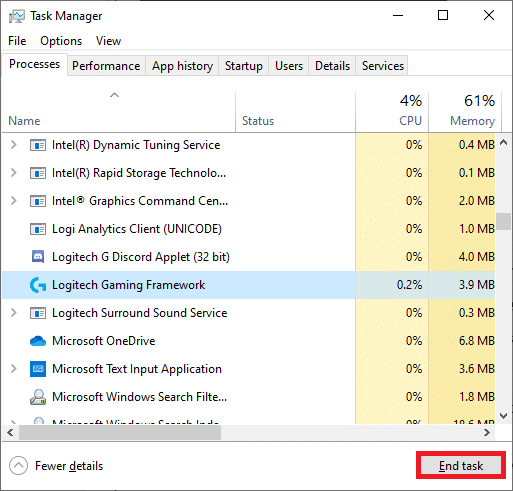
Lesen Sie auch: So beheben Sie, dass Steam unter Windows 10 nicht geöffnet wird
Methode 3: Dampfprozesspriorität ändern
Sie können die Steam-Priorität auch im Task-Manager auf hoch setzen, indem Sie die folgenden Schritte ausführen.
1. Starten Sie den Task-Manager und gehen Sie zur Registerkarte Details .
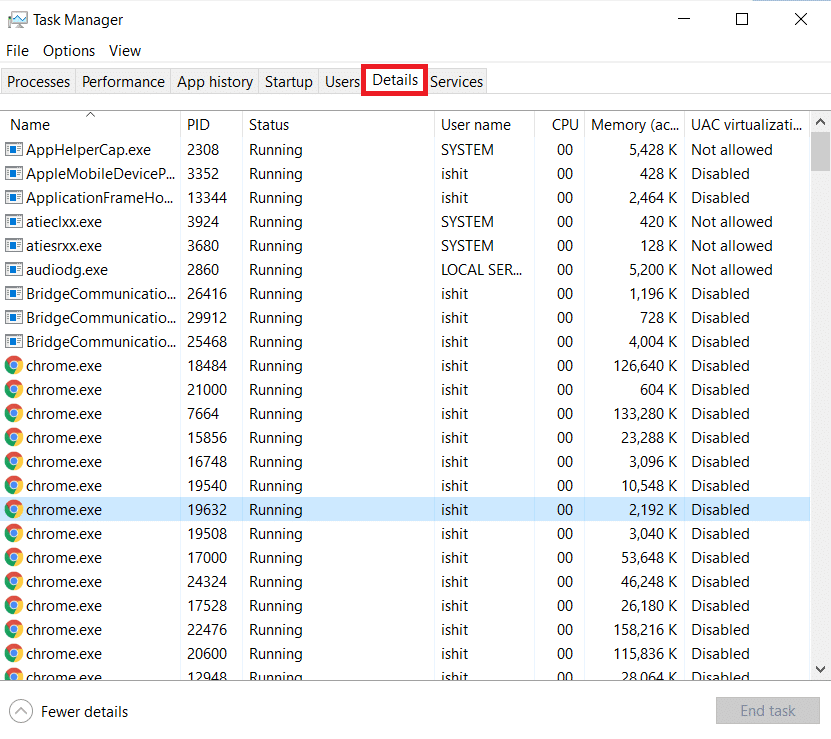
2. Scrollen Sie nach unten und wählen Sie den Prozess Steam.exe aus.
3. Klicken Sie mit der rechten Maustaste auf den Steam -Prozess und bewegen Sie den Mauszeiger auf Priorität festlegen und wählen Sie dann eine der folgenden Optionen aus.
- Echtzeit
- Hoch
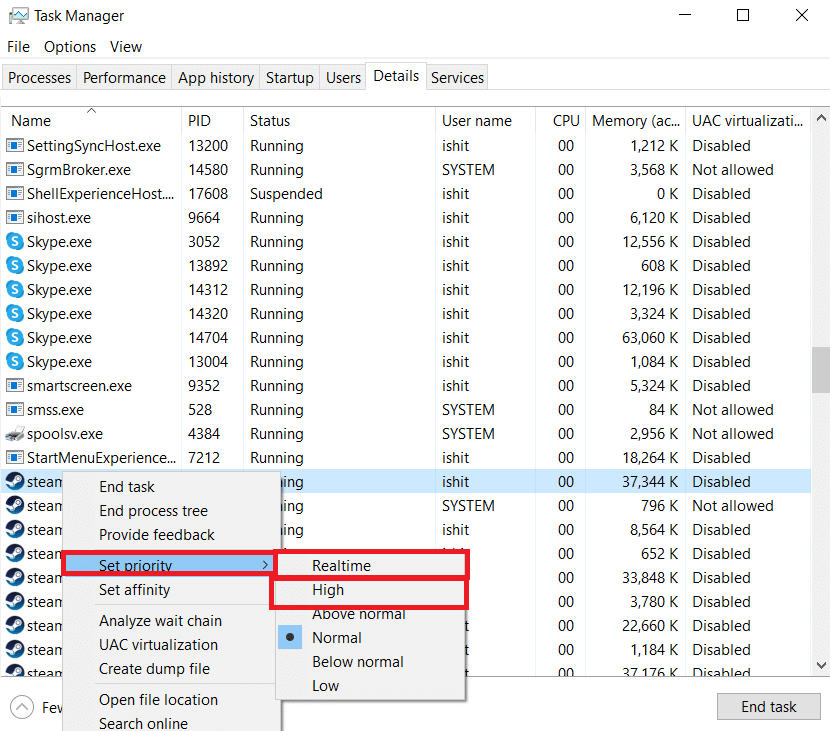
Hinweis: Sie können die Priorität auch auf Niedrig setzen, wenn Steam viel Speicher verwendet, indem Sie die obigen Schritte ausführen und in Schritt 3 die Option Niedrig auswählen.
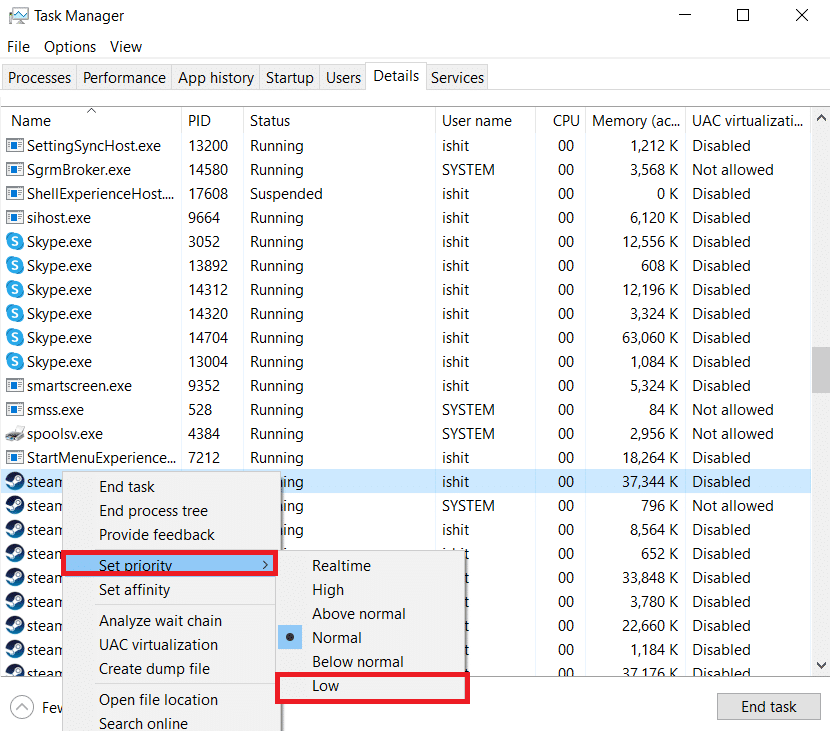
Methode 4: Wechseln Sie zum Hochleistungs-Energiesparplan
Wenn Sie einen Energiesparplan verwenden, kann dies dazu führen, dass Steam langsam ist. Befolgen Sie die angegebenen Schritte, um zum Hochleistungs-Energiesparplan zu wechseln, um das Problem zu beheben, dass Steam langsam läuft.
1. Klicken Sie mit der rechten Maustaste auf das Batteriesymbol in der Taskleiste und wählen Sie Energieoptionen .
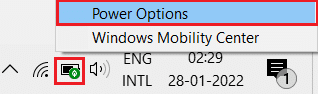
2. Wählen Sie nun die Option Hohe Leistung , wie im Bild unten hervorgehoben.
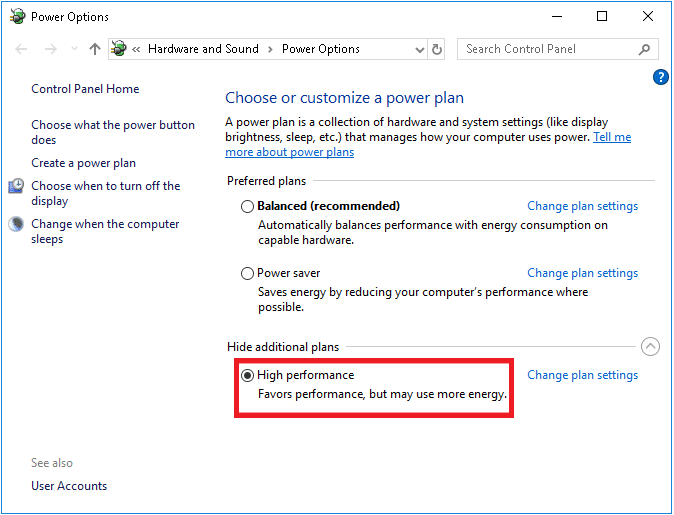
Lesen Sie auch: Beheben Sie den Steam-Fehlercode e502 l3 in Windows 10
Methode 5: Löschen Sie HTTP, HTML-Cache und temporäre Dateien
Befolgen Sie die nachstehenden Schritte, um die temporären Dateien und die HTML-Cache-Datei zu löschen, um das Problem „Steam ist langsam“ zu beheben.
1. Drücken Sie gleichzeitig die Tasten Windows + R , um das Dialogfeld Ausführen zu starten.
2. Geben Sie %temp% ein und klicken Sie auf OK .
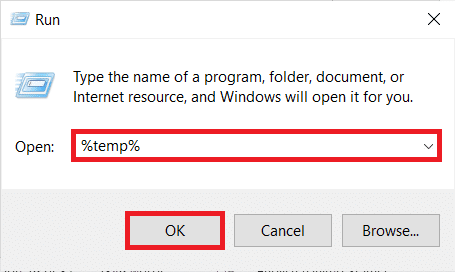
3. Drücken Sie gleichzeitig die Tasten Strg + A , um alle nicht benötigten Dateien auszuwählen, und drücken Sie gleichzeitig die Tasten Umschalt + Entf , um sie dauerhaft zu löschen.
Hinweis: Einige Dateien können nicht gelöscht werden, da sie gerade verwendet werden, also können Sie diese überspringen.
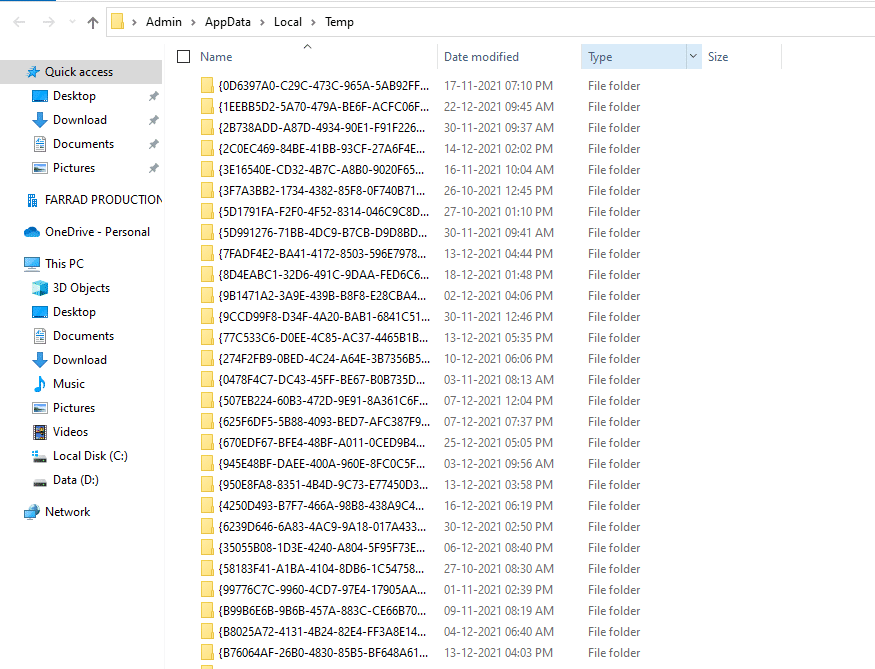
4. Drücken Sie gleichzeitig die Tasten Windows + E , um den Datei-Explorer zu öffnen
5. Navigieren Sie zu dem Speicherort, an dem Sie Steam installiert haben: C:\Program Files (x86)\Steam
Hinweis: Wenn Sie sich nicht sicher sind, lesen Sie unsere Anleitung: Wo werden Steam-Spiele installiert? hier.
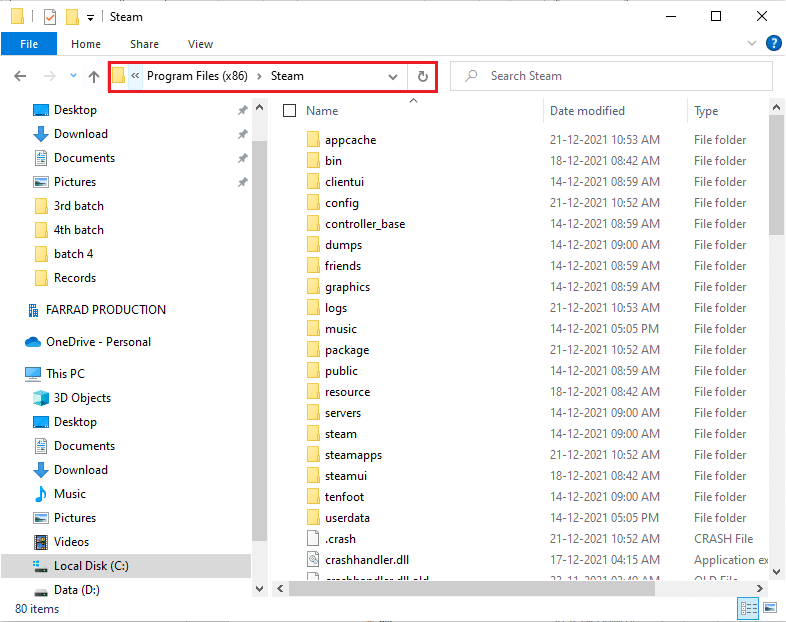
6. Doppelklicken Sie auf den Appcache -Ordner.
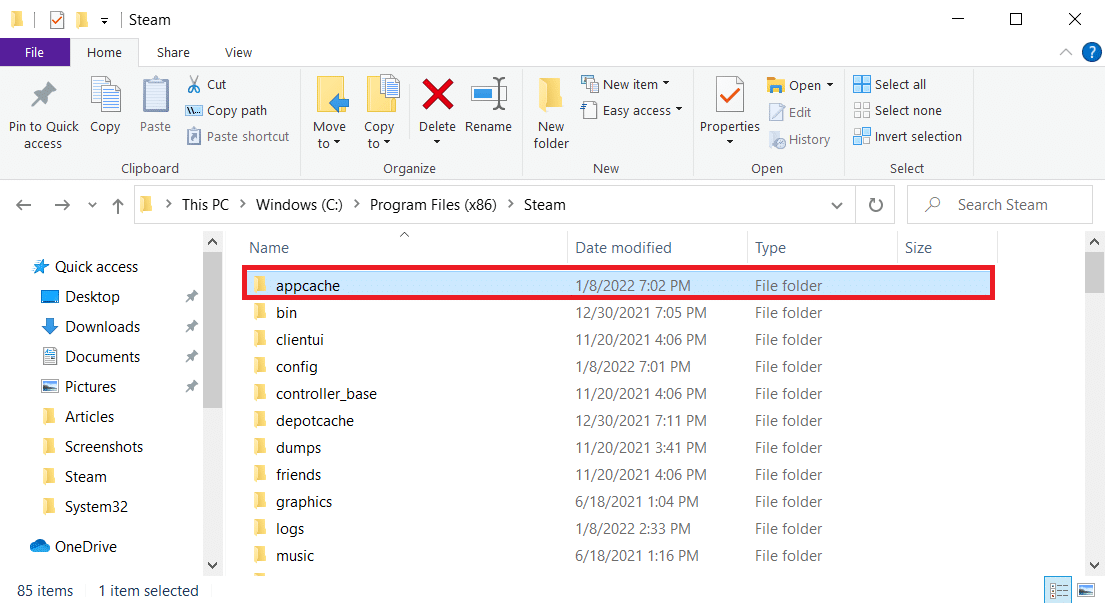
7. Löschen Sie hier den Ordner httpcache .
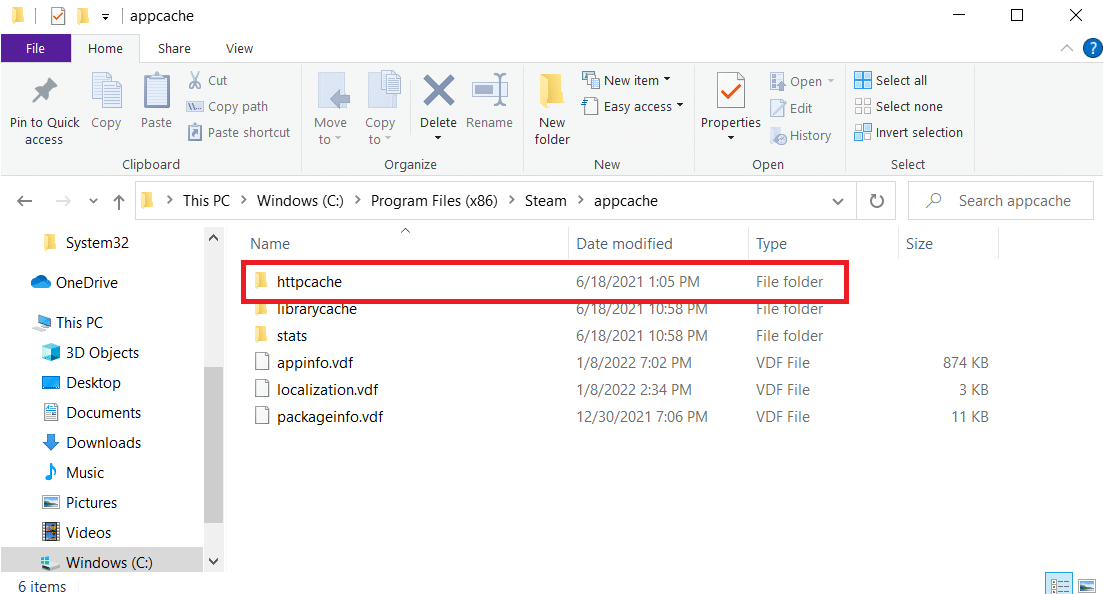
8. Gehen Sie dann zum folgenden Pfad und löschen Sie den Ordner htmlcache .
C:\Benutzer\<Benutzername>\AppData\Local\Steam
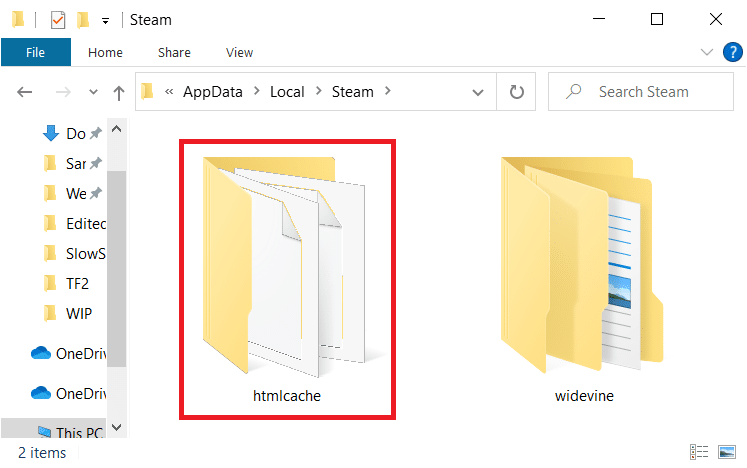
9. Starten Sie schließlich Ihren PC neu und prüfen Sie, ob das Problem weiterhin besteht oder nicht.
Methode 6: Löschen Sie den Steam-Browser-Cache und Cookies
Hier erfahren Sie, wie Sie das Problem „Steam ist langsam“ beheben, indem Sie den Cache und die Cookies des Steam-Webbrowsers löschen.
1. Drücken Sie die Windows-Taste , geben Sie Steam ein und klicken Sie auf Als Administrator ausführen .
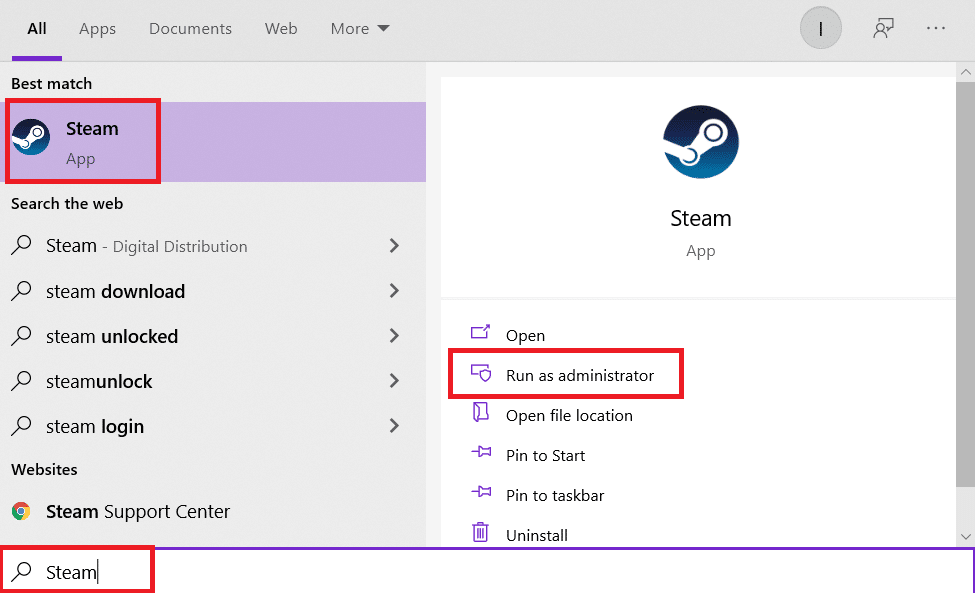
2. Klicken Sie in der oberen linken Ecke des Fensters auf die Registerkarte Steam und wählen Sie Einstellungen aus dem Dropdown-Feld.
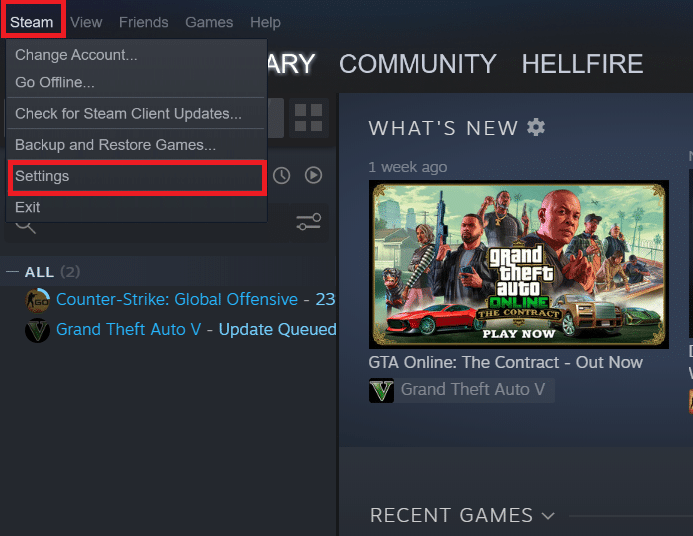
3. Gehen Sie dann im linken Bereich zu den Webbrowser- Einstellungen.
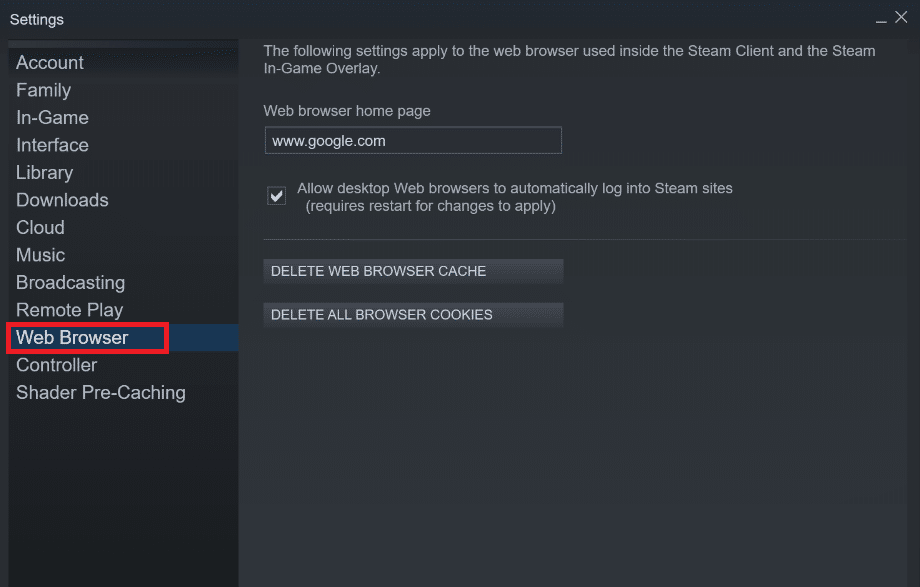
4. Klicken Sie auf die beiden angegebenen Schaltflächen , um den Webbrowser-Cache bzw. Cookies zu löschen.
- Löschen Sie den Webbrowser-Cache
- Löschen Sie Webbrowser-Cookies
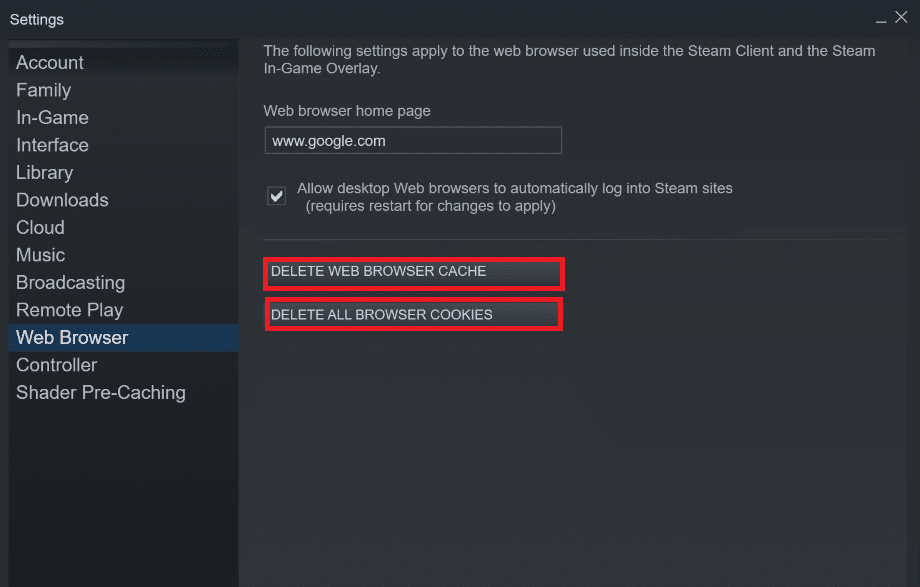
5. Klicken Sie in der Sicherheitsabfrage beider Optionen auf OK .
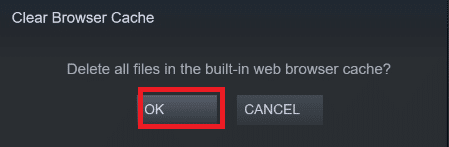
6. Starten Sie schließlich Steam neu , um zu überprüfen, ob das Problem mit der langsamen Ausführung von Steam behoben ist oder nicht.
Lesen Sie auch: So deaktivieren Sie Steam Overlay in Windows 10
Methode 7: Löschen Sie den Download-Cache
Es kann einen Download-Cache der Spiele in Steam geben, was dazu führen kann, dass Steam langsam ist. Hier sind also die Schritte zum Löschen des Download-Cache.
1. Starten Sie die Steam -App als Administrator.
2. Gehen Sie nun zum Steam -Tab und wählen Sie Einstellungen aus dem Dropdown-Menü. Siehe Bild unten.
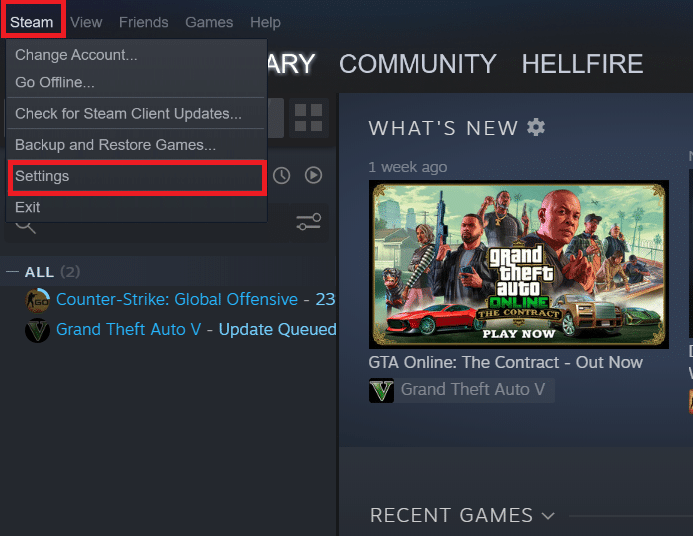
3. Wählen Sie im linken Bereich die Download- Einstellungen aus.
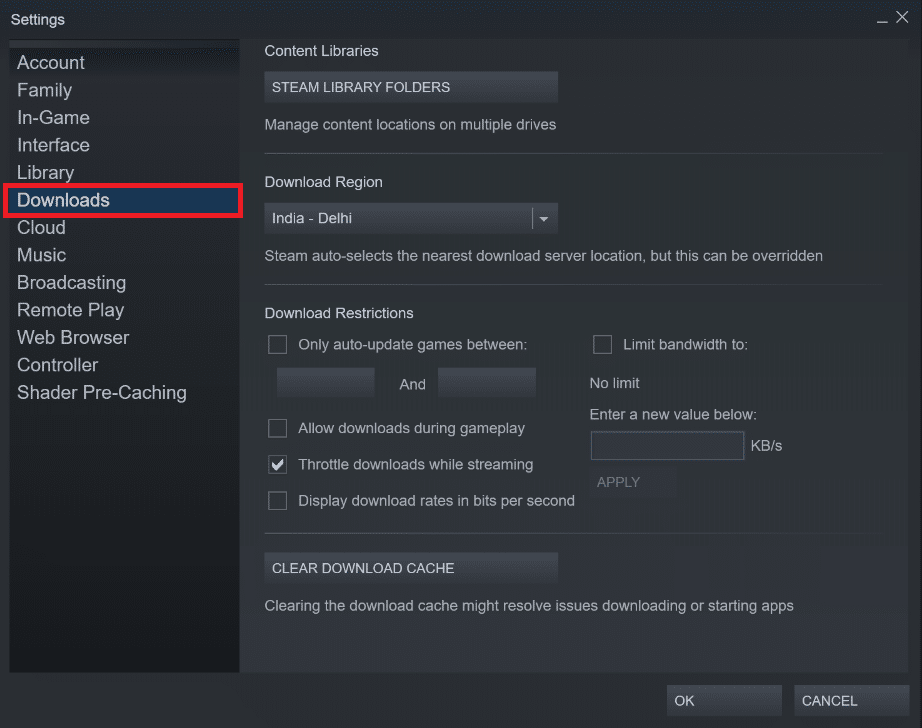
4. Scrollen Sie nach unten und klicken Sie auf die Schaltfläche CLEAR DOWNLOAD CACHE .
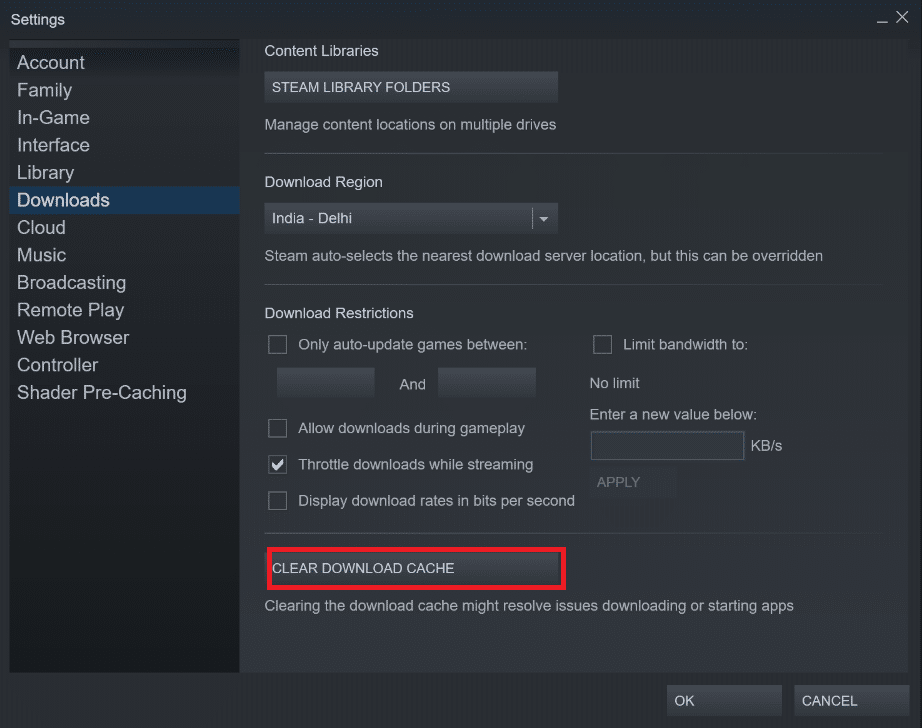
5. Klicken Sie in der Bestätigungsaufforderung zum Löschen des Download-Cache auf OK .
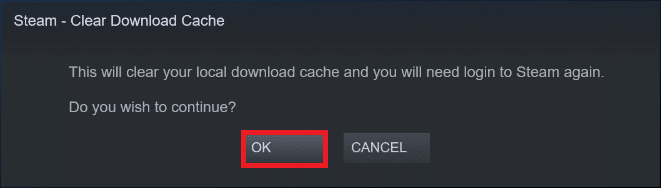
6. Klicken Sie abschließend auf OK , um die Änderungen zu speichern.
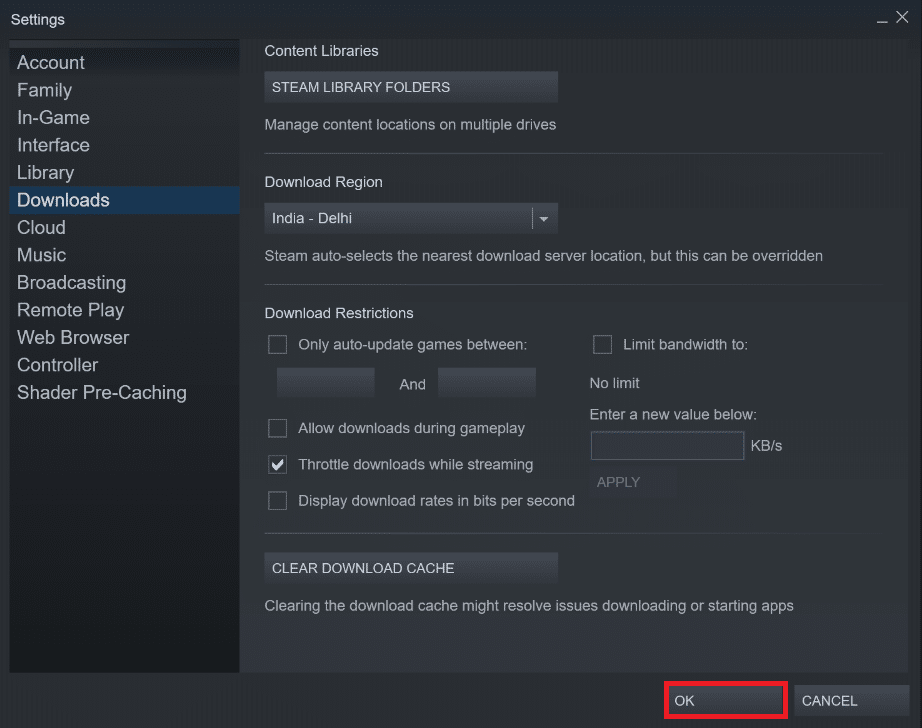
Methode 8: Führen Sie Steam im Kompatibilitätsmodus aus
Sie können auch versuchen, Steam im Kompatibilitätsmodus auf verschiedenen Windows-Versionen auszuführen, um das Problem zu lösen, dass Steam langsam ist.
1. Klicken Sie mit der rechten Maustaste auf die ausführbare Steam-Datei und wählen Sie die Option Eigenschaften .

2. Wechseln Sie im Steam-Eigenschaftenfenster zur Registerkarte Kompatibilität und aktivieren Sie die Option Dieses Programm im Kompatibilitätsmodus ausführen für .
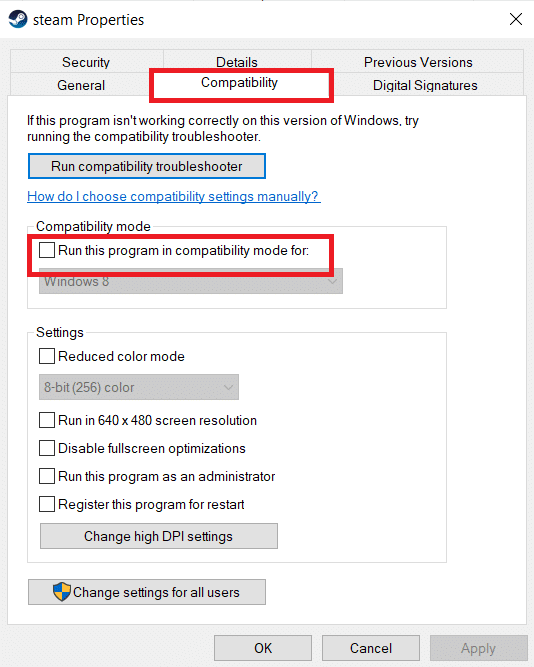
3. Wählen Sie die Windows-Version aus dem Dropdown-Menü aus.
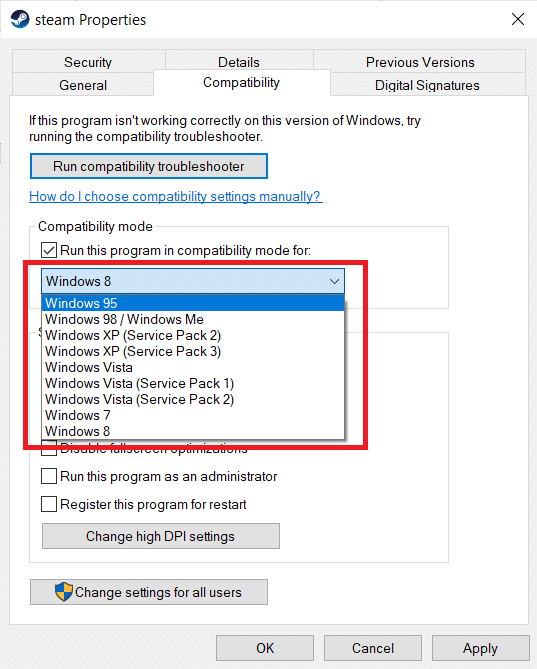
4. Klicken Sie auf Übernehmen > OK , um die Änderungen zu speichern und Steam als Administrator auszuführen.

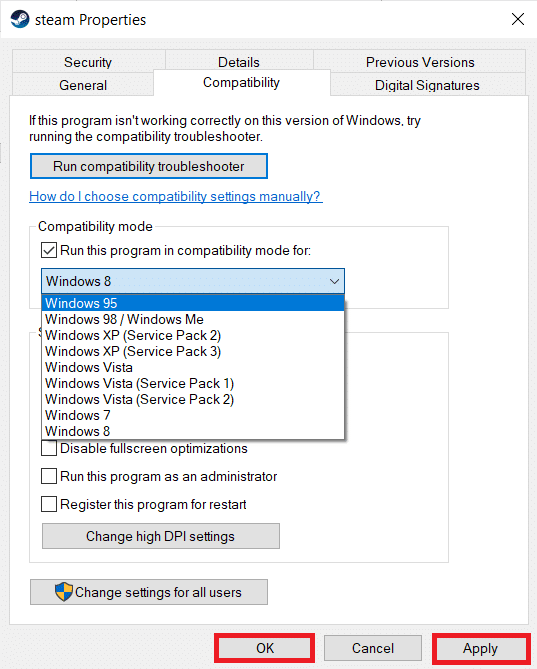
5. Überprüfen Sie, ob das Problem behoben ist, oder versuchen Sie , Steam in verschiedenen Windows-Versionen auszuführen, indem Sie die obigen Schritte wiederholen.
Lesen Sie auch: Steam-Bild konnte nicht hochgeladen werden
Methode 9: Überprüfen Sie die Integrität von Spieldateien
Wenn Sie feststellen, dass Steam beim Spielen eines bestimmten Spiels langsam läuft, sollten Sie die Integrität dieser Spieldatei auf Steam überprüfen. Lesen Sie unser leicht verständliches Tutorial zum Überprüfen der Integrität von Spieldateien auf Steam.
Methode 10: Grafiktreibereinstellungen ändern
Befolgen Sie diese Schritte, um die Grafiktreibereinstellungen zu ändern und das Problem „Steam is slow“ zu beheben.
1. Klicken Sie mit der rechten Maustaste auf eine leere Stelle auf dem Desktop und wählen Sie NVIDIA Control Panel .
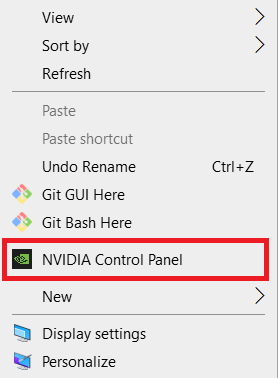
2. Klicken Sie im linken Bereich auf die Option 3D-Einstellungen verwalten und wechseln Sie zur Registerkarte Programmeinstellungen .
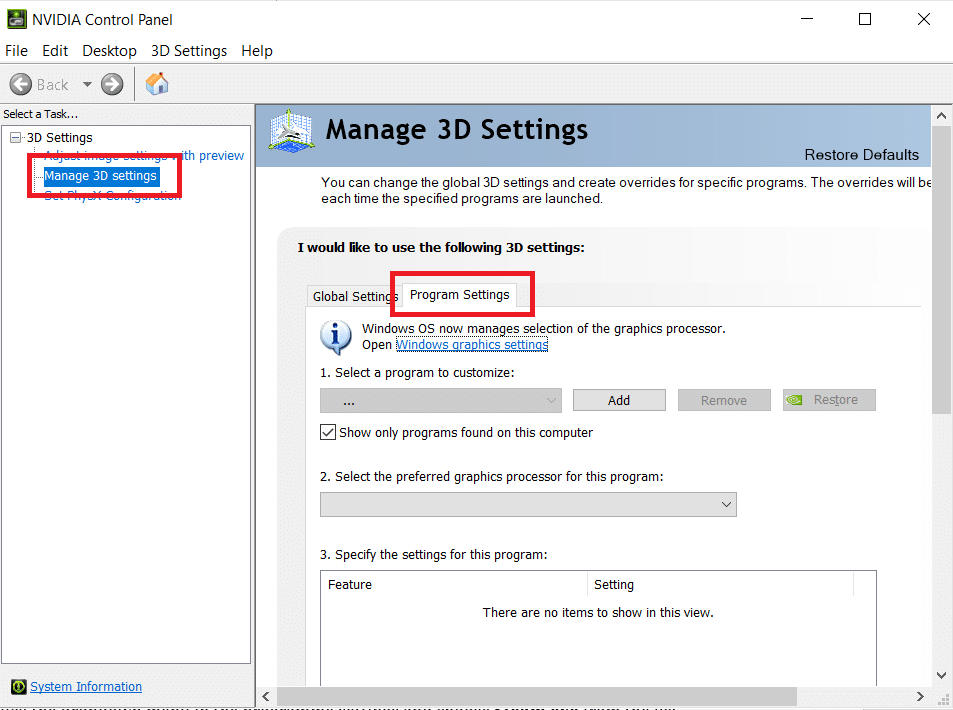
3. Wählen Sie Steam aus der Dropdown-Liste Wählen Sie ein Programm zum Anpassen aus.
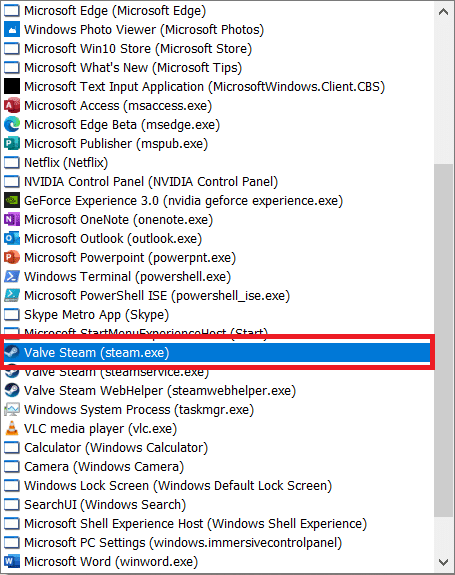
4. Wählen Sie dann den bevorzugten Grafikprozessor für dieses Programm aus . Wir empfehlen Ihnen, den Hochleistungs-NVIDIA-Prozessor auszuwählen.
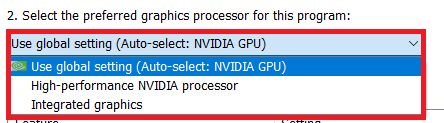
5. Klicken Sie abschließend auf die Schaltfläche Übernehmen , um die Änderungen zu speichern.
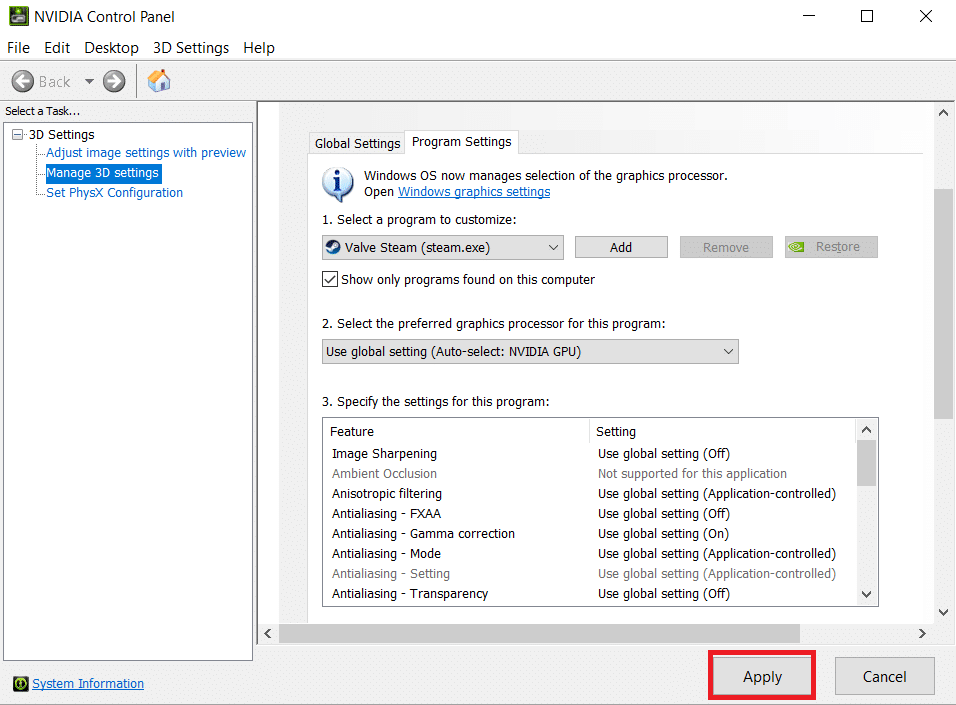
Methode 11: LAN-Einstellungen ändern
Es kann Probleme mit der Netzwerkkonfiguration geben, die dazu führen, dass Steam langsam läuft. Hier sind also die Schritte zum Ändern der LAN-Konfigurationseinstellungen.
1. Drücken Sie die Windows-Taste , geben Sie Systemsteuerung ein und klicken Sie auf Öffnen .
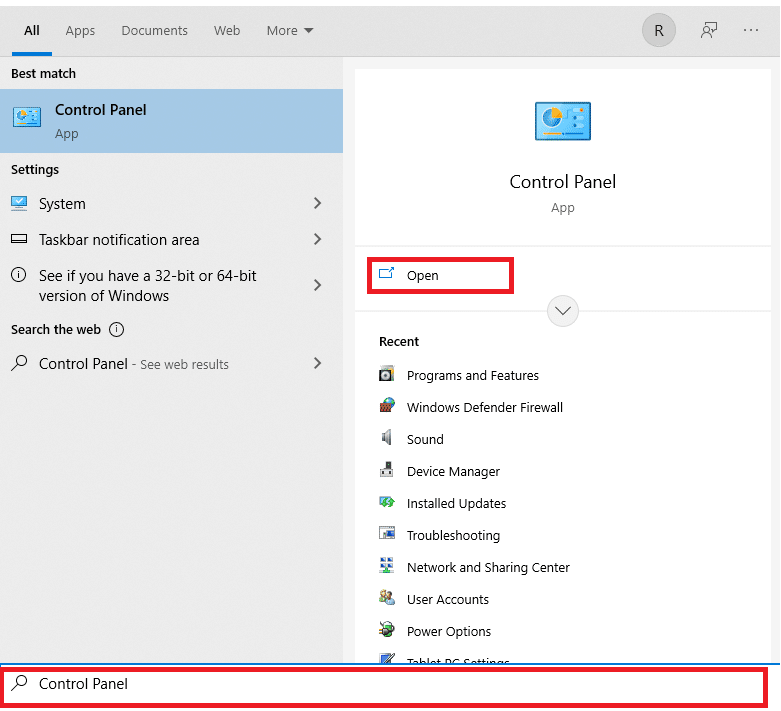
2. Stellen Sie nun die Option Anzeigen nach auf Kategorie ein und wählen Sie den Netzwerk- und Internet -Link wie unten gezeigt aus.
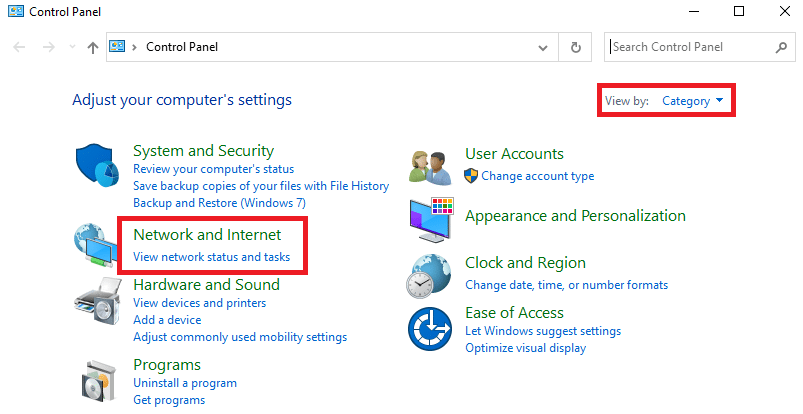
3. Klicken Sie hier wie unten gezeigt auf Internetoptionen .
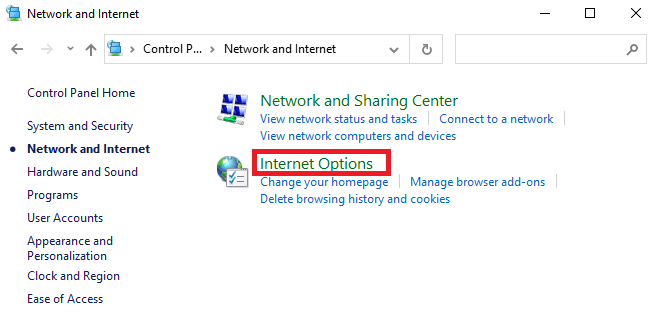
4. Wechseln Sie im Fenster „Eigenschaften von Internet“ zur Registerkarte Verbindungen und wählen Sie LAN-Einstellungen wie unten gezeigt aus.
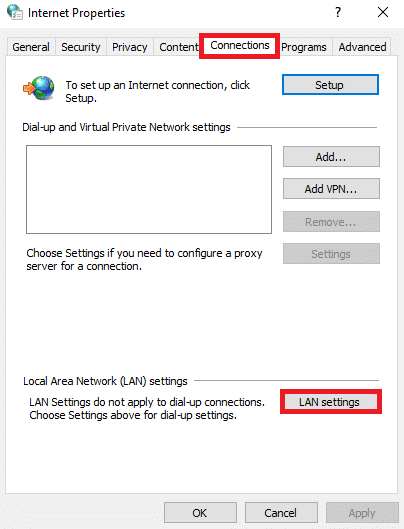
5. Aktivieren Sie nun in den LAN-Einstellungen (Local Area Network) das Kontrollkästchen Einstellungen automatisch erkennen im Abschnitt Automatische Konfiguration .
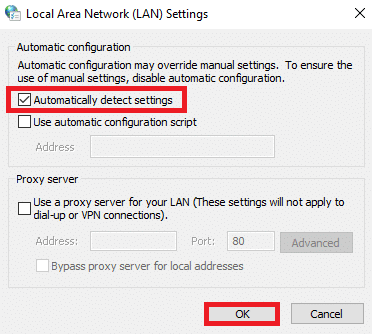
6. Deaktivieren Sie außerdem das Kontrollkästchen Proxyserver für Ihr LAN verwenden .
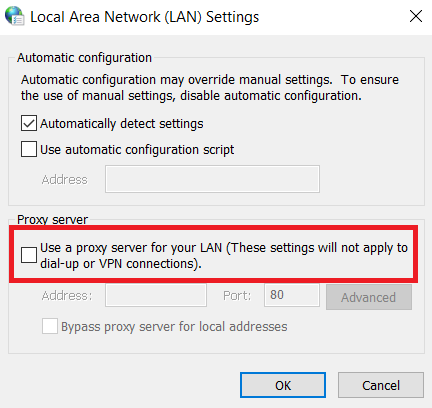
7. Klicken Sie abschließend auf OK , um die Änderungen zu speichern und Steam neu zu starten, um Leistungsverbesserungen zu beobachten.
Lesen Sie auch: Steam stürzt immer wieder ab
Methode 12: Aktualisieren Sie Gerätetreiber
Veraltete Treiber können auch dazu führen, dass Steam langsam läuft. Im Folgenden finden Sie die Schritte zum Aktualisieren der Gerätetreiber.
1. Klicken Sie auf Start , geben Sie Geräte-Manager ein und drücken Sie die Eingabetaste .
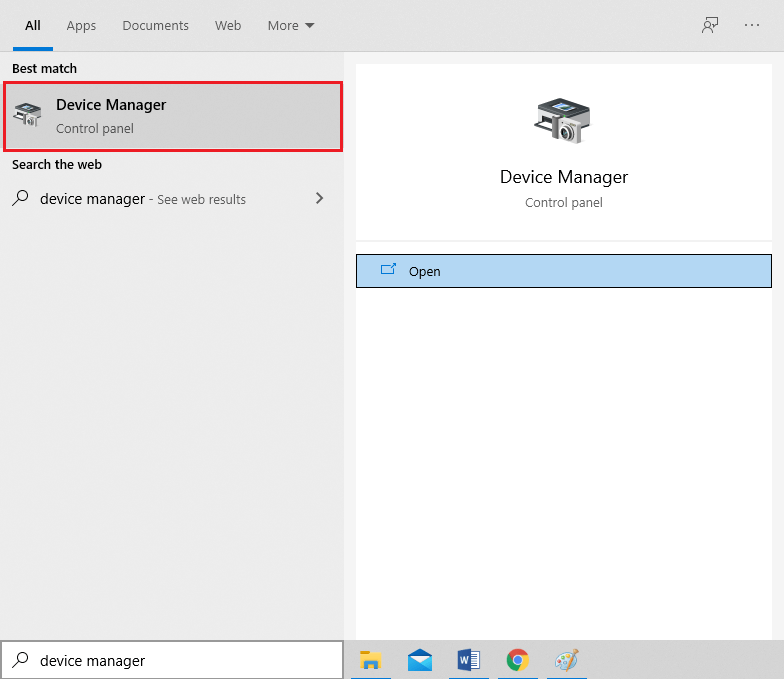
2. Doppelklicken Sie auf Grafikkarten , um es zu erweitern.
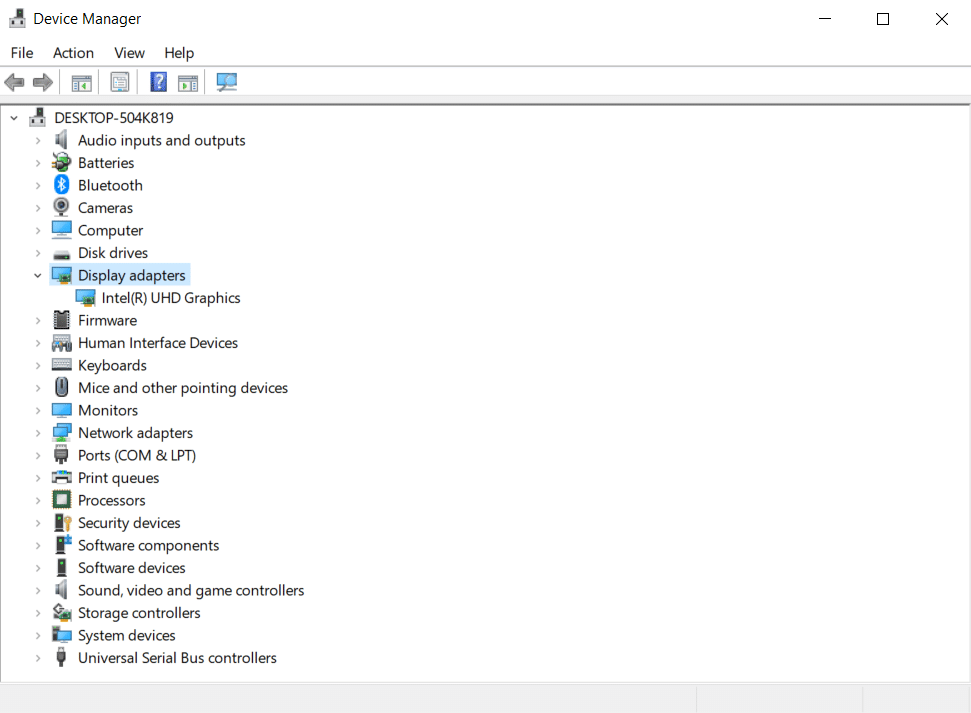
3. Klicken Sie mit der rechten Maustaste auf den Grafiktreiber (z. B. Intel (R) UHD Graphics ) und wählen Sie Treiber aktualisieren, wie unten dargestellt.
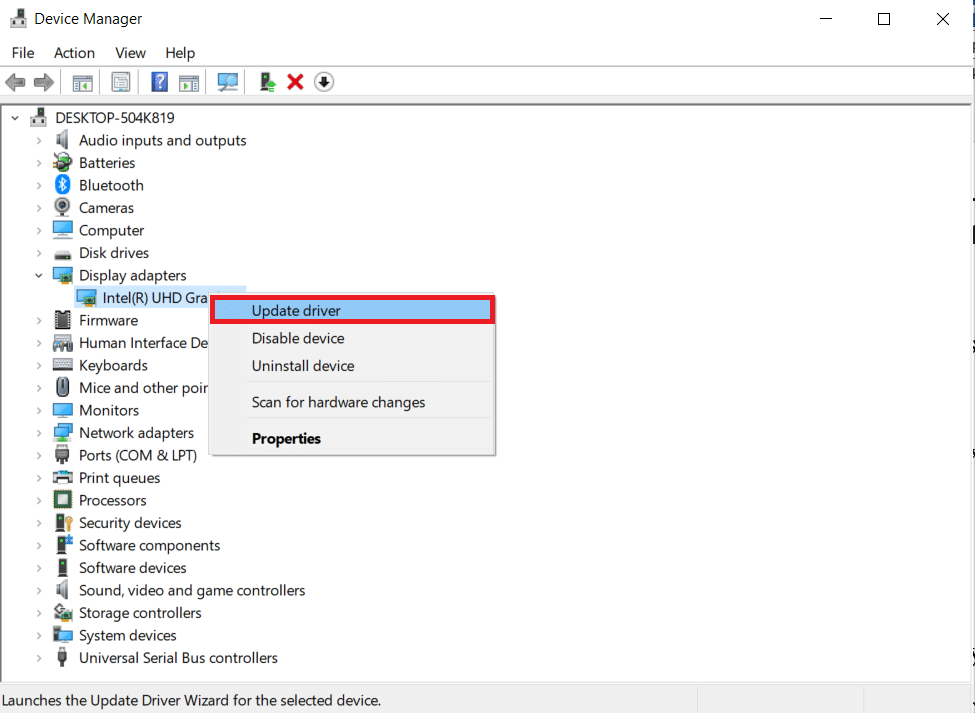
4. Klicken Sie anschließend wie gezeigt auf Automatisch nach Treibern suchen .
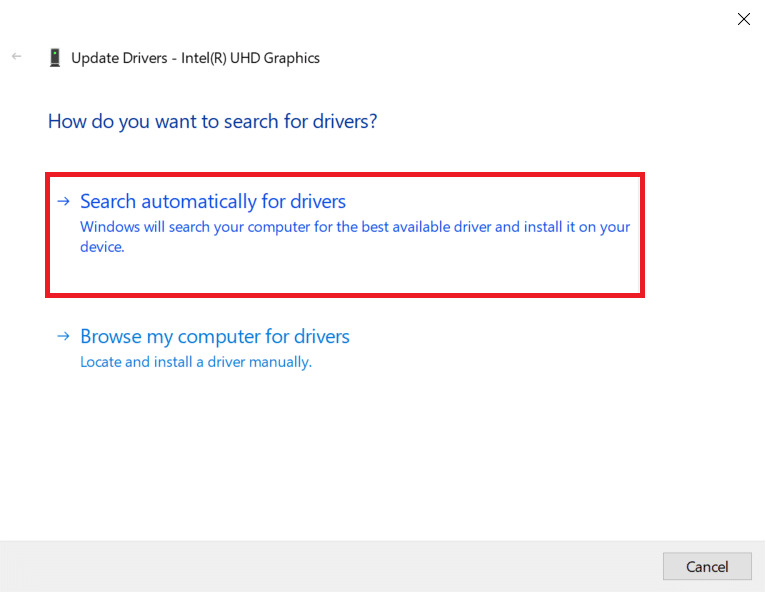
5A. Wenn die Treiber bereits aktualisiert wurden, wird angezeigt, dass die besten Treiber für Ihr Gerät bereits installiert sind .
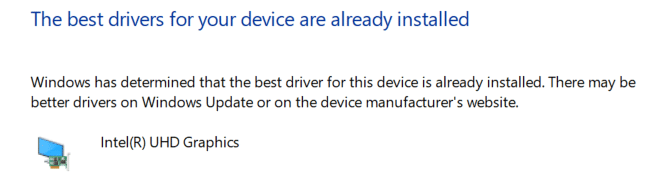
5B. Wenn die Treiber veraltet sind, werden sie automatisch aktualisiert .
6. Aktualisieren Sie schließlich alle veralteten Treiber, indem Sie die obigen Schritte ausführen, und starten Sie Ihren PC neu .
Methode 13: Steam aktualisieren
Hier sind die Schritte zum Aktualisieren von Steam, um die Fehler und Fehler zu beheben, die dazu führen, dass Steam langsam ist.
1. Starten Sie Steam und navigieren Sie zur Menüleiste .
2. Klicken Sie nun auf Steam und dann auf Nach Steam-Client-Updates suchen…
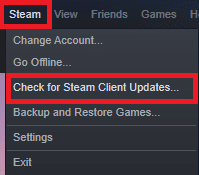
3A. Steam – Self Updater lädt Updates automatisch herunter, falls verfügbar. Klicken Sie auf STEAM NEU STARTEN , um das Update anzuwenden.
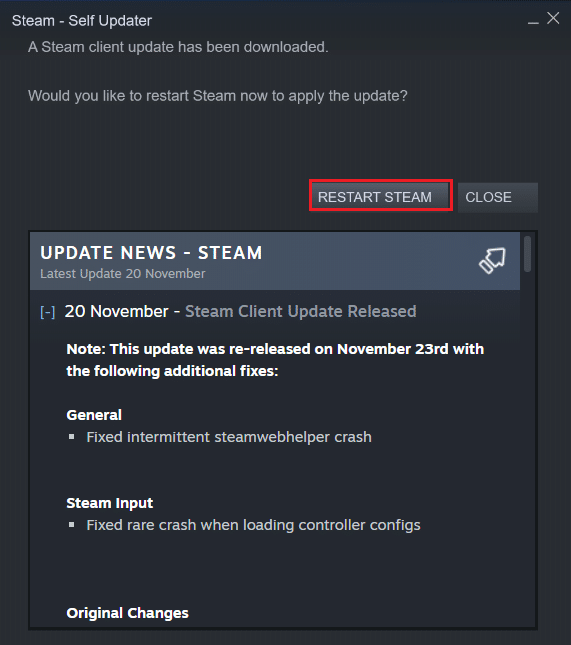
3B. Wenn Sie keine Updates haben, wird die Meldung Ihr Steam-Client ist bereits auf dem neuesten Stand wie folgt angezeigt.
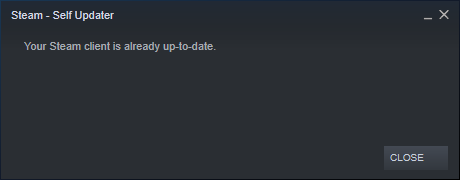
Lesen Sie auch: So laden Sie Steam-Spiele auf eine externe Festplatte herunter
Methode 14: Dampf reparieren
Befolgen Sie diese Schritte, um die Steam-App zu reparieren, um das Problem „Steam ist langsam“ zu beheben.
1. Drücken Sie die Windows-Taste , geben Sie Windows Powershell ein und klicken Sie auf Als Administrator ausführen .
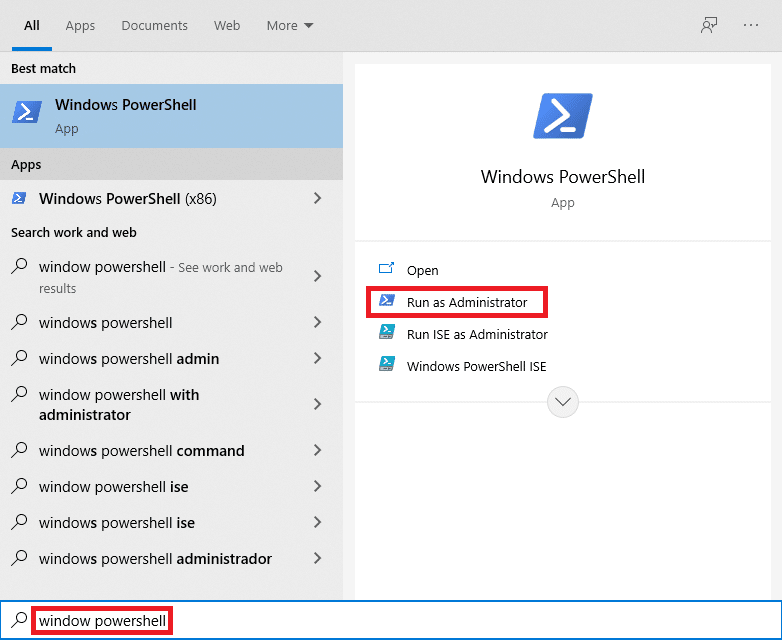
2. Klicken Sie in der Eingabeaufforderung der Benutzerkontensteuerung auf Ja .
3. Geben Sie den folgenden Befehl ein und drücken Sie die Eingabetaste .
„C:\Programme (x86)\Steam\bin\SteamService.exe“ /repair
Hinweis: Wenn sich Ihre Steam-Datei an einem anderen Ort befindet, müssen Sie stattdessen dieses Verzeichnis eingeben. Lesen Sie unseren Leitfaden: Wo werden Steam-Spiele installiert? hier.
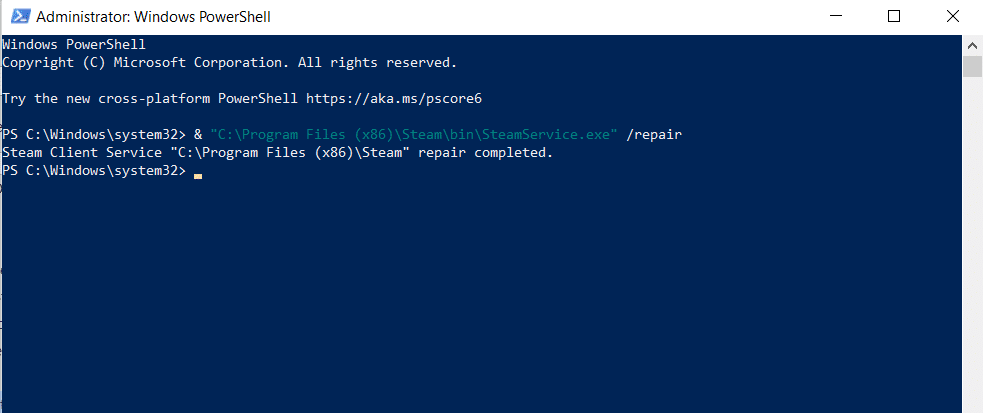
4. Sobald die Meldung „ Reparatur abgeschlossen “ angezeigt wird, starten Sie Ihren PC neu.
Lesen Sie auch: So deinstallieren Sie Steam-Spiele
Methode 15: Steam neu installieren
Wenn keine der oben genannten Methoden für Sie funktioniert, ist die Neuinstallation von Steam die letzte Option, um das Problem „Steam is slow“ zu beheben. Befolgen Sie die angegebenen Schritte, um Steam neu zu installieren.
1. Gehen Sie zuerst zum Steam -Ordner und klicken Sie mit der rechten Maustaste auf den Steamapps -Ordner und wählen Sie dann die Option Kopieren .
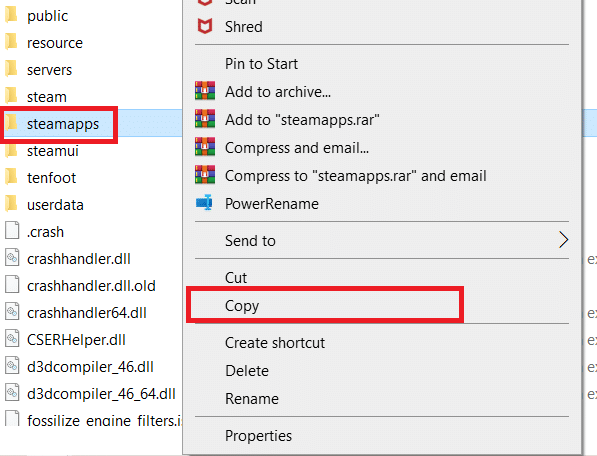
2. Fügen Sie dann den Ordner an der anderen Stelle ein, um eine Sicherungskopie der installierten Spiele zu erstellen.
3. Drücken Sie nun die Windows-Taste , geben Sie Apps und Funktionen ein und klicken Sie auf Öffnen .
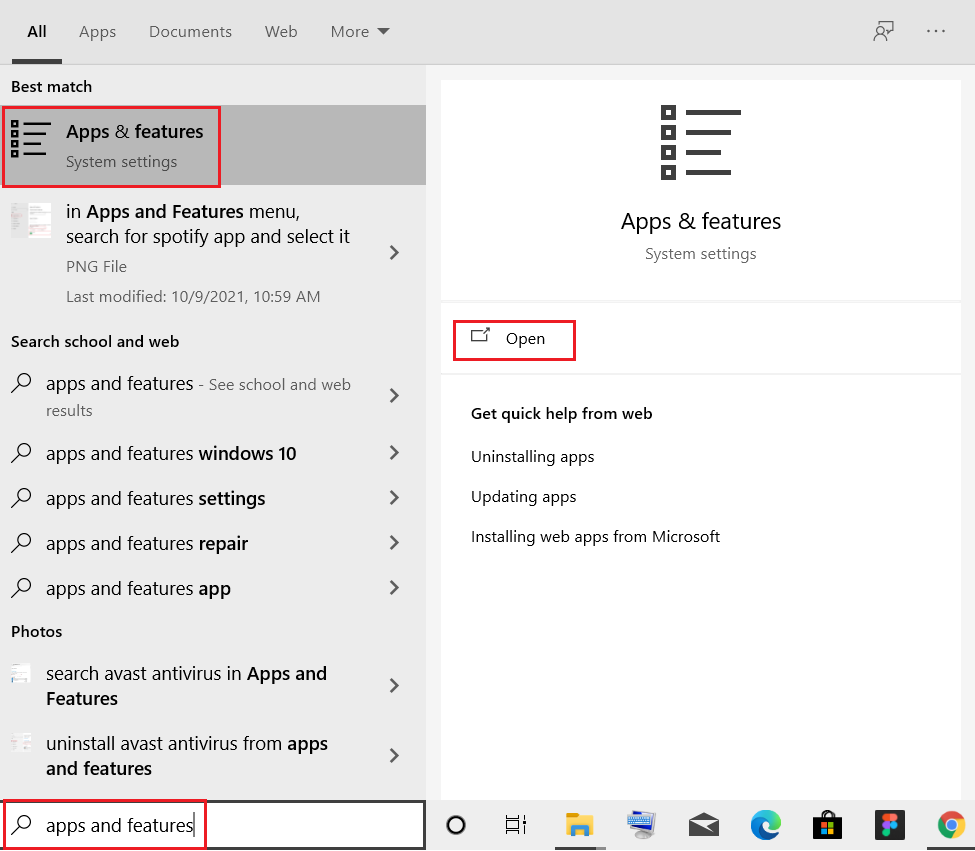
4. Wählen Sie Steam und klicken Sie auf die hervorgehoben dargestellte Schaltfläche Deinstallieren .
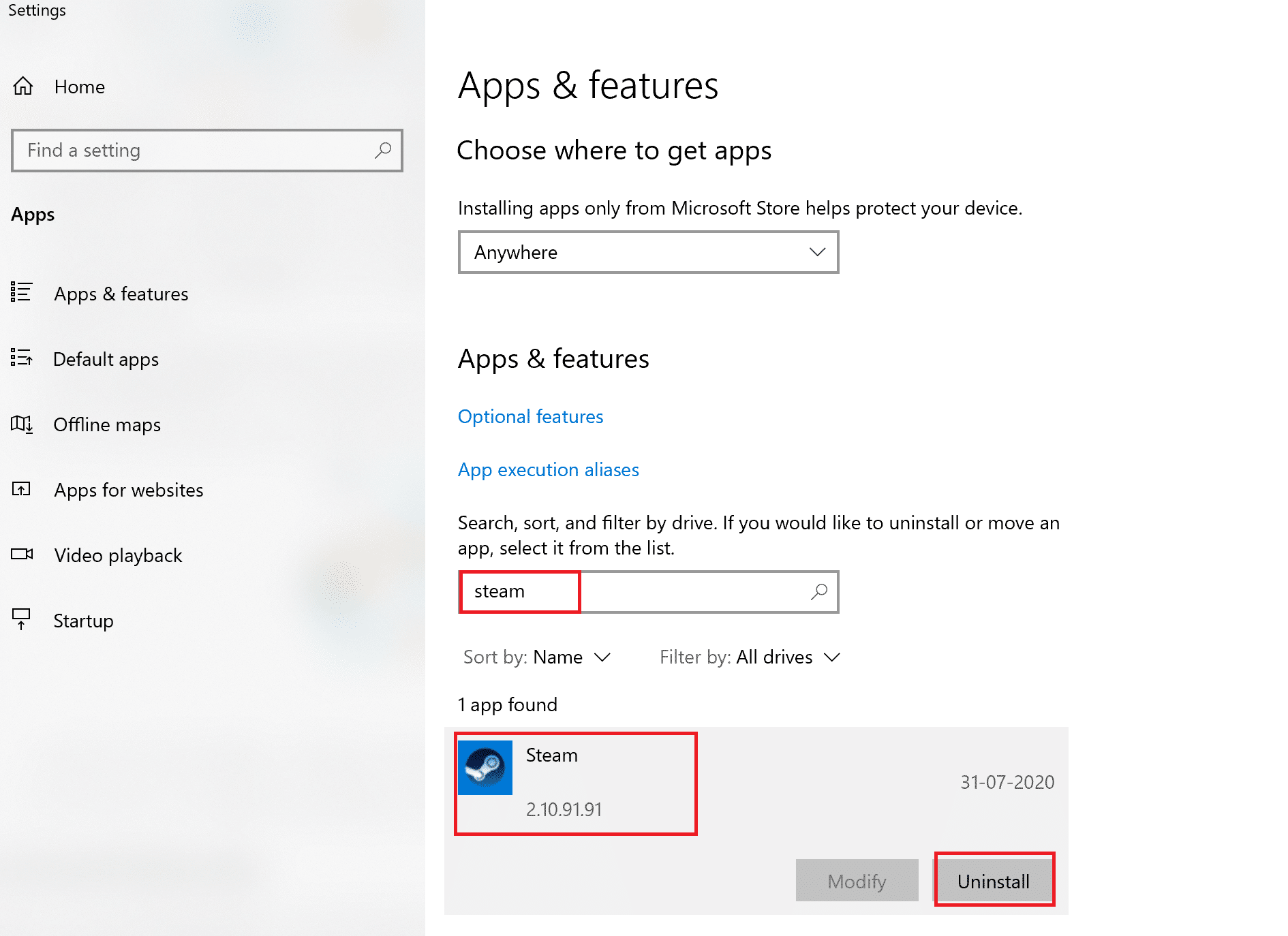
5. Klicken Sie zur Bestätigung erneut auf Deinstallieren .
6. Klicken Sie im Steam-Deinstallationsfenster auf Deinstallieren , um Steam zu entfernen.
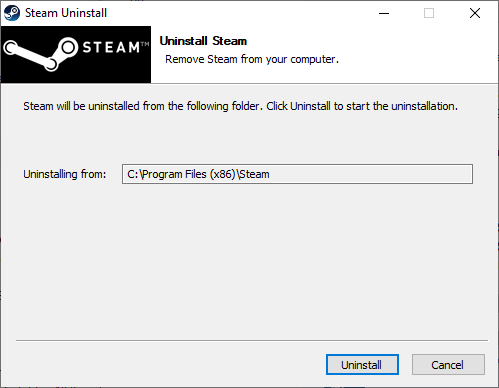
7. Starten Sie dann Ihren Windows-PC neu.
8. Laden Sie die neueste Version von Steam wie gezeigt von Ihrem Webbrowser herunter.
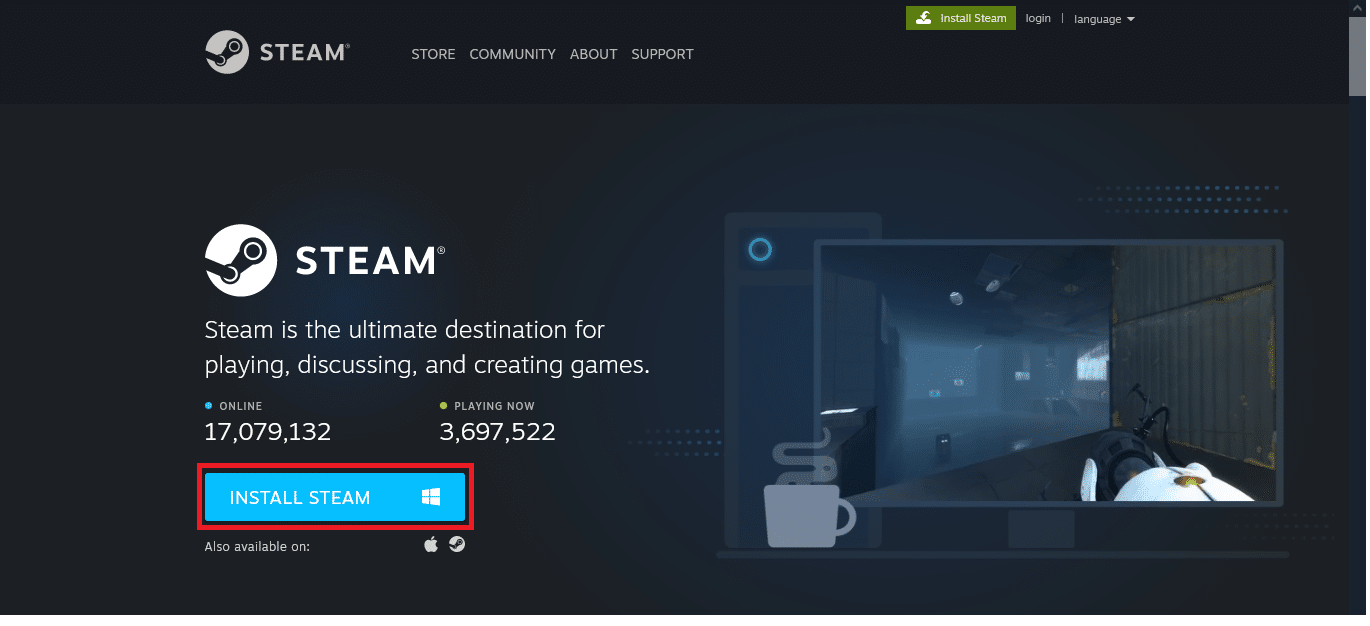
9. Führen Sie nach dem Herunterladen die heruntergeladene SteamSetup.exe -Datei aus, indem Sie darauf doppelklicken.
10. Klicken Sie im Steam-Einrichtungsassistenten auf die Schaltfläche Weiter .
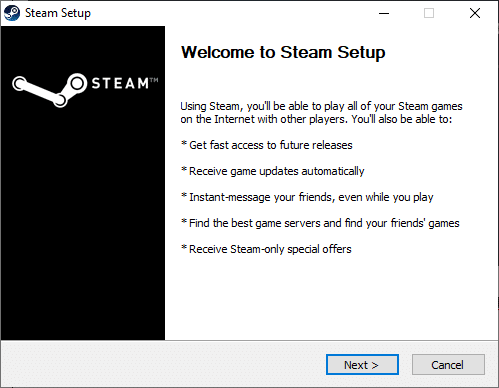
11. Wählen Sie den Zielordner mit der Option Durchsuchen… oder behalten Sie die Standardoption bei . Klicken Sie dann auf Installieren , wie unten dargestellt.
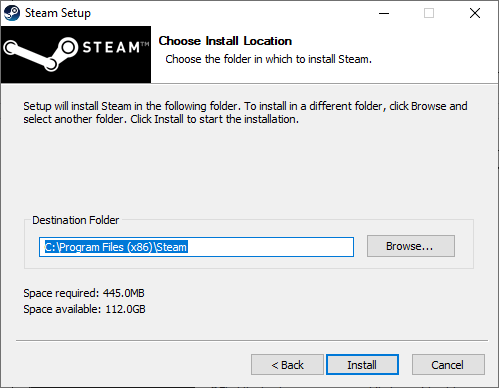
12. Warten Sie, bis die Installation abgeschlossen ist, und klicken Sie wie gezeigt auf Fertig stellen.
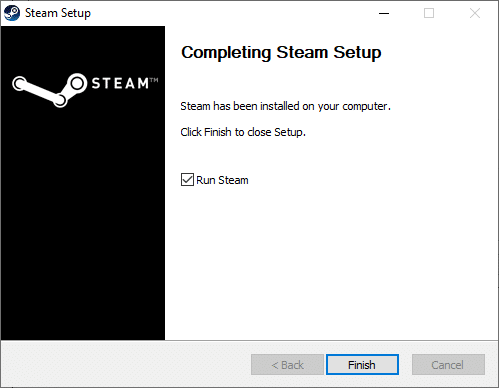
13. Verschieben Sie nach der Installation von Steam den zuvor erstellten steamapps- Sicherungsordner in den installierten Steam-Ordner.
14. Starten Sie abschließend Ihren PC neu .
Empfohlen:
- Beheben Sie, dass AdBlock auf Twitch nicht funktioniert
- 3 Möglichkeiten zum Herauszoomen in Minecraft
- So überprüfen Sie, wie viel VRAM ich unter Windows 10 habe
- So beheben Sie den Skyrim-Absturz auf dem Desktop
Wir hoffen, dass diese Informationen hilfreich waren und dass Sie das Problem „ Steam is slow “ beheben konnten. Bitte lassen Sie uns wissen, welche Methode für Sie am besten funktioniert hat. Wenn Sie Fragen oder Kommentare haben, hinterlassen Sie diese bitte im Kommentarbereich.
