So beheben Sie „Steam hat Probleme beim Verbinden mit den Steam-Servern“
Veröffentlicht: 2021-06-24Steam ist ein renommierter Vertriebsdienst für Videospiele, der Benutzern den einfachen Zugriff auf beliebte Spiele ermöglicht. Diese App gibt es jetzt seit über zwei Jahrzehnten und sie hat etwa 120 Millionen aktive monatliche Nutzer. Trotz all seiner Popularität ist Steam jedoch nicht perfekt, da es Benutzer manchmal mit zufälligen Verbindungsproblemen enttäuscht. Wenn Sie hier sind, sind Sie wahrscheinlich auf den kürzlich aufgetretenen Fehler „Steam hat Probleme beim Herstellen einer Verbindung zu den Steam-Servern“ gestoßen.
Dieser Fehler tritt meistens auf, wenn Sie versuchen, sich bei Ihrem Steam-Konto anzumelden, und verhindert, dass Sie auf ein Spiel zugreifen. Glücklicherweise können Sie einige bewährte Methoden anwenden, um das Problem zu beheben. Im heutigen Beitrag zeigen wir Ihnen, wie Sie diesen Steam-Netzwerkverbindungsfehler in Windows 10 beseitigen können.
Was verursacht den Fehler „Steam hat Probleme beim Verbinden mit den Steam-Servern“?
Im Folgenden sind die wahrscheinlichsten Gründe aufgeführt, warum dieser Fehler auf Ihrem Windows-PC auftreten kann:
- Fehlende administrative Berechtigungen
- UDP-Protokolle
- Falsch konfigurierte oder defekte Internetverbindungseinstellungen
- Ein veralteter Netzwerkadaptertreiber
Zum Glück helfen die folgenden Tipps, den Fehler unabhängig von der Ursache zu beheben.
So beheben Sie „Steam hat Probleme beim Verbinden mit den Steam-Servern“
Bevor Sie komplizierte Methoden anwenden, empfehlen wir Ihnen, zuerst Ihren PC neu zu starten. Dadurch werden Ihre Apps aktualisiert und beschädigte temporäre Dateien entfernt, die Probleme auslösen können. Wenn das nicht funktioniert, können Sie mit den unten angegebenen Taktiken fortfahren.
Lösung 1: Starten Sie Ihren WLAN-Router neu
Wenn Ihre Internetverbindung schlecht ist, treten wahrscheinlich Probleme beim Starten von Steam auf. Ein Neustart Ihres Wi-Fi-Routers kann helfen, seinen Speicher zu leeren und Ihre Wi-Fi-Geschwindigkeit zu erhöhen, sodass Sie sich einfach mit den Steam-Servern verbinden können.
Diese Schritte führen Sie durch den Neustart Ihres WLAN-Routers:
- Ziehen Sie den Router aus der Steckdose.
- Warten Sie etwa eine Minute, bis das Gerät abgekühlt ist.
- Dann wieder einstecken.
- Verbinden Sie Ihren Computer erneut mit Wi-Fi und suchen Sie dann nach dem Fehler „Steam hat Probleme beim Verbinden mit den Steam-Servern“.
Lösung 2: Überprüfen Sie, ob Steam-Server ausgefallen sind
Steam plant seine Wartungsarbeiten dienstags, insbesondere nachmittags, um neue Funktionen hinzuzufügen und Fehler zu beheben. Wenn Sie also versuchen, sich während dieser Zeit bei Ihrem Steam-Konto anzumelden, wird möglicherweise der Fehler „Steam hat Probleme beim Verbinden mit den Steam-Servern“ angezeigt. Um zu überprüfen, ob dies der Fall ist, besuchen Sie diese Seite.
Wenn die Server ausfallen, müssen Sie nur warten, bis die Wartung beendet ist, und sich dann anmelden. Glücklicherweise dauert die Wartung weniger als 20 Minuten. Wenn die Server jedoch betriebsbereit sind, liegt das Problem auf Ihrer Seite. Versuchen Sie also die nächste Methode unten, um mit der Fehlerbehebung fortzufahren.
Lösung 3: Steam-Hintergrundoperationen beenden
Es wurde auch beobachtet, dass das Beenden von Hintergrundoperationen Steam dabei hilft, mit einer sauberen Weste zu starten, wodurch der Fehler „Steam hat Probleme beim Verbinden mit den Steam-Servern“ behoben wird.
Führen Sie die folgenden Schritte aus, um das Verfahren durchzuführen:
- Verwenden Sie die Kombination Windows-Logo-Taste + X, um das Schnellzugriffsmenü aufzurufen.
- Wählen Sie Task-Manager.
- Wenn sich ein neues Fenster öffnet, scrollen Sie in der Liste nach unten und suchen Sie alle Steam-Dienste, die Sie sehen können. Um eine Aufgabe zu beenden, klicken Sie mit der rechten Maustaste darauf und wählen Sie unten „Aufgabe beenden“.
- Machen Sie dasselbe für alle anderen Steam-Dienste auf der Liste.
- Wenn Sie fertig sind, schließen Sie den Task-Manager.
- Starten Sie nun Steam und prüfen Sie, ob der betreffende Fehler erneut auftritt.
Fix 4: Steam als Administrator ausführen
Wie andere Programme benötigt auch Steam Zugriff auf wichtige Systemdateien, um ordnungsgemäß zu funktionieren. Wenn die App nicht die Berechtigung hat, diese Dateien zu verwenden, reagiert sie wahrscheinlich und zeigt den Fehler „Steam hat Probleme beim Verbinden mit den Steam-Servern“ an.
Um dies zu verhindern, führen Sie Steam als Administrator aus. Verwenden Sie dazu dieses Verfahren:
- Klicken Sie mit der rechten Maustaste auf die Desktop-Verknüpfung von Steam.
- Wählen Sie Eigenschaften.
- Wechseln Sie zur Registerkarte Kompatibilität und gehen Sie dann zum Abschnitt Einstellungen.
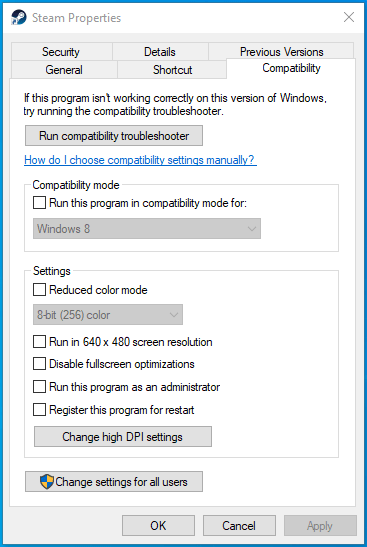
- Aktivieren Sie das Kontrollkästchen „Dieses Programm als Administrator ausführen“.
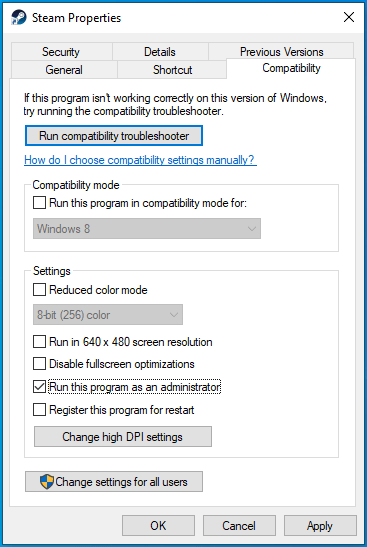
- Klicken Sie auf die Schaltfläche Übernehmen und wählen Sie dann OK, um die Änderungen zu speichern.
- Starten Sie Steam.
Lösung 5: Aktualisieren Sie den Netzwerkadaptertreiber
Ihr Netzwerkadaptertreiber ist normalerweise für die reibungslose Kommunikation zwischen dem Computer und Ihrer Netzwerkverbindung verantwortlich. Wenn dieser Adapter beschädigt oder veraltet ist oder fehlt, treten wahrscheinlich Verbindungsprobleme auf, wenn Sie sich bei Steam anmelden.
Sie können den Netzwerkadaptertreiber auf zwei Arten aktualisieren:
- Handbuch
- Automatisch
Wir werden im Folgenden beide Ansätze besprechen, damit Sie den für Sie am besten geeigneten auswählen können.
So aktualisieren Sie diesen Treiber manuell:
- Drücken Sie die Windows-Logo-Taste + S, um die Suche zu öffnen.
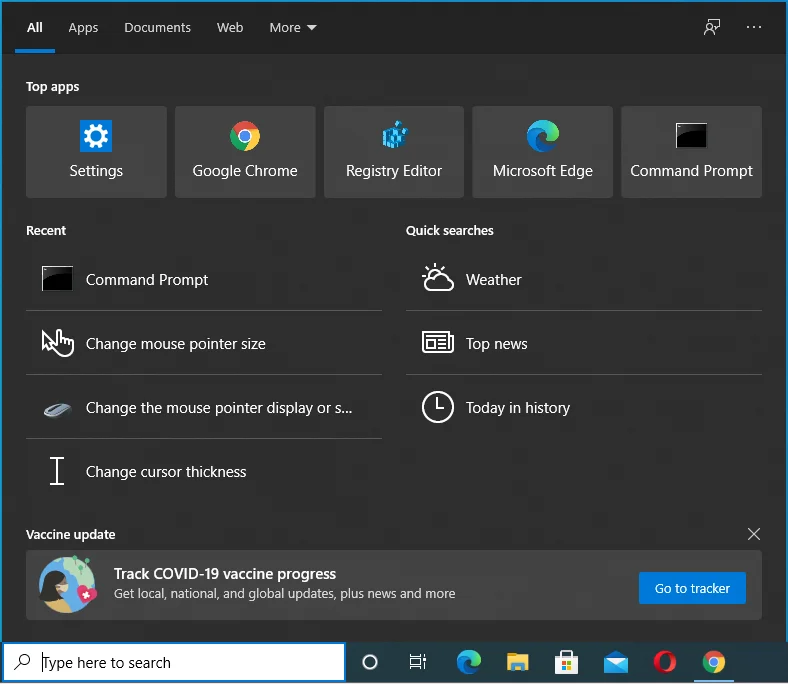
- Geben Sie „Geräte-Manager“ (ohne Anführungszeichen) in das Windows-Suchfeld ein. Wählen Sie dann auf der rechten Seite des Fensters Öffnen aus.
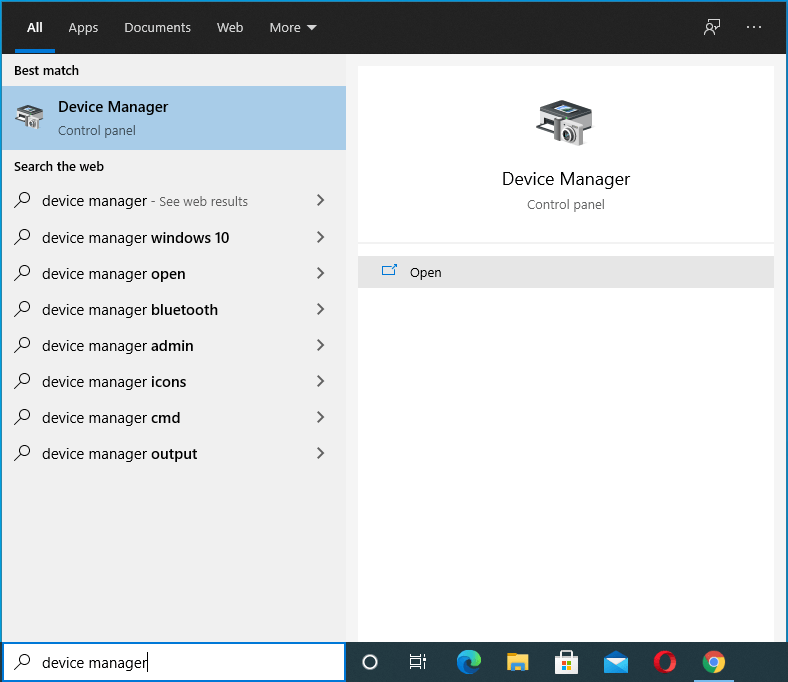
- Wenn sich der Geräte-Manager öffnet, erweitern Sie den Abschnitt „Netzwerkadapter“.
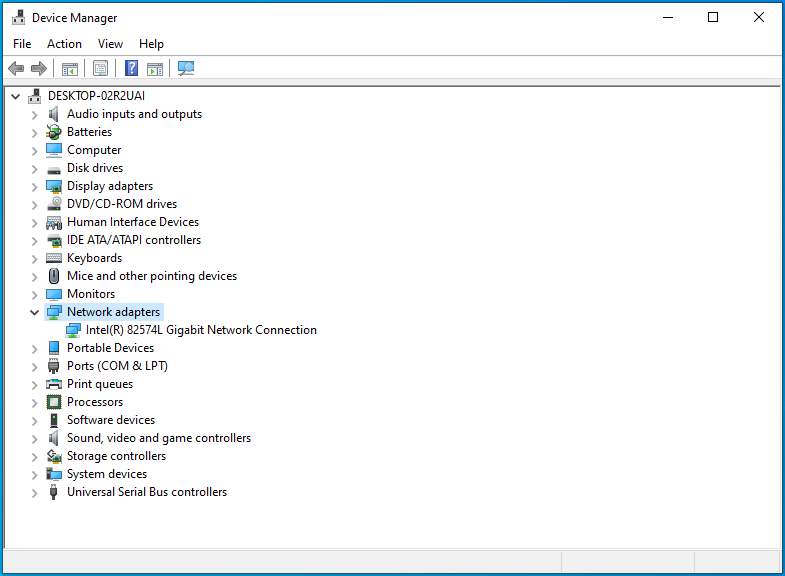
- Klicken Sie mit der rechten Maustaste auf Ihren Netzwerkadapter und wählen Sie „Treiber aktualisieren“.
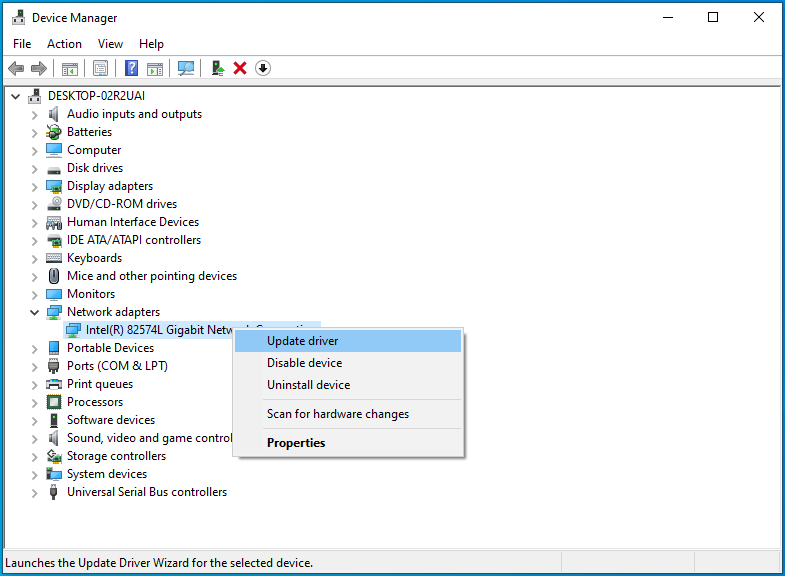
- Klicken Sie auf „Automatisch nach Treibern suchen“.
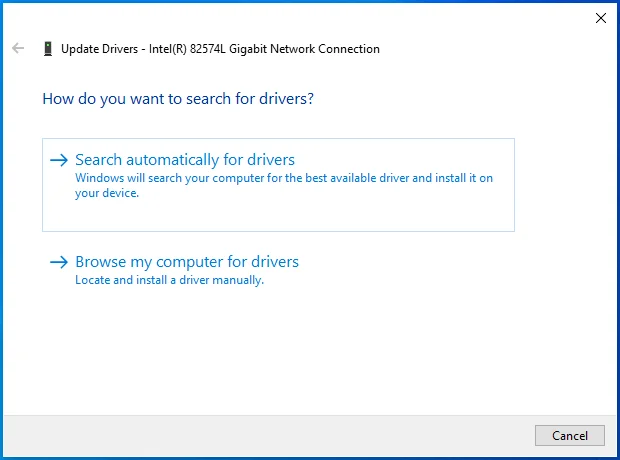
- Warten Sie, bis der Vorgang abgeschlossen ist, und starten Sie dann Ihren Windows-PC neu.
- Öffnen Sie Steam und prüfen Sie, ob Ihr Problem gelöst wurde.
Um Ihren Netzwerkadaptertreiber automatisch zu aktualisieren, benötigen Sie einen zuverlässigen automatischen Treiber-Updater. Die meisten Windows-Benutzer bevorzugen diese Methode aufgrund ihrer Zuverlässigkeit und Einfachheit.
Sie können dafür einen professionellen Treiber-Updater wie Auslogics Driver Updater verwenden. Driver Updater scannt automatisch Ihren Computer und liefert dann einen detaillierten Bericht über alle entdeckten veralteten und beschädigten Treiber. Auf diese Weise können Sie schnell erkennen, welche Treiber Aufmerksamkeit erfordern, und diese im Voraus beheben, um zufällige Fehler zu vermeiden. Darüber hinaus sichert dieses einzigartige Tool Ihre Gerätetreiber, bevor sie aktualisiert werden. Auf diese Weise können Sie bei Bedarf problemlos frühere Treiberversionen wiederherstellen.
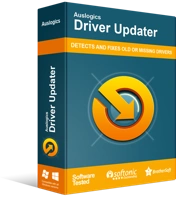
Beheben Sie PC-Probleme mit Driver Updater
Instabile PC-Leistung wird oft durch veraltete oder beschädigte Treiber verursacht. Auslogics Driver Updater diagnostiziert Treiberprobleme und lässt Sie alte Treiber auf einmal oder einzeln aktualisieren, damit Ihr PC reibungsloser läuft
Lösung 6: Steam durch Ihre Firewall zulassen
Windows Defender filtert normalerweise den Netzwerkverkehr zu und von Ihrem Gerät. Es blockiert dann die Kommunikation von jedem Programm, das es für schädlich hält. Dies trägt dazu bei, Ihr Gerät vor schädlichen Apps zu schützen. Windows Defender blockiert jedoch manchmal den Betrieb von Steam und löst den Fehler „Steam hat Probleme beim Verbinden mit den Steam-Servern“ aus.
Durch die Whitelisting von Steam in Windows Defender kann es ohne weitere Einschränkungen ausgeführt werden.
Verwenden Sie dazu diese einfache Anleitung:
- Drücken Sie die Tastenkombination Windows-Logo + R, um das Dialogfeld Ausführen zu öffnen.
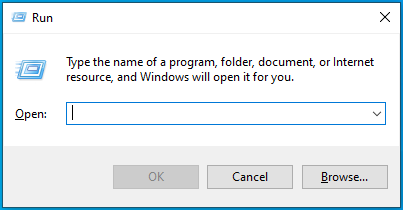
- Geben Sie „control firewall.cpl“ (ohne Anführungszeichen) ein und drücken Sie dann die Eingabetaste.
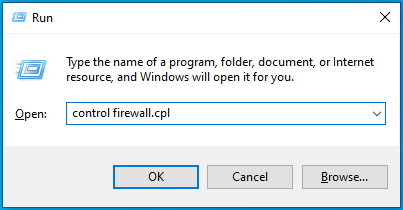
- Klicken Sie auf der Startseite der Systemsteuerung auf den Link „Eine App oder Funktion durch die Windows Defender-Firewall zulassen“.
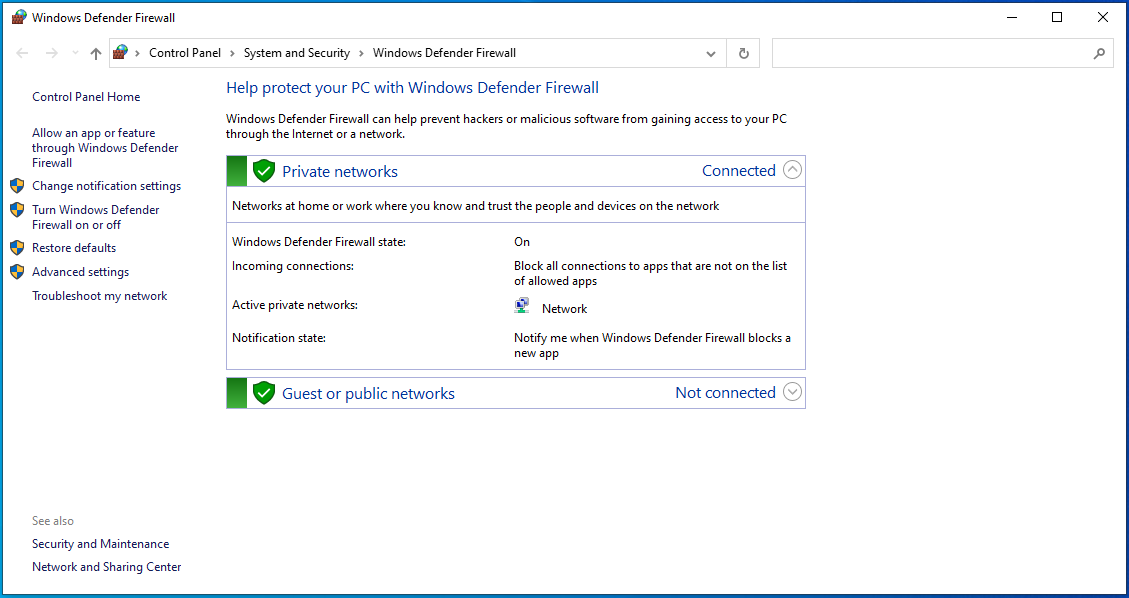
- Scrollen Sie auf dem nächsten Bildschirm nach unten zum Abschnitt „Zugelassene Apps und Funktionen“ und suchen Sie „Steam“.
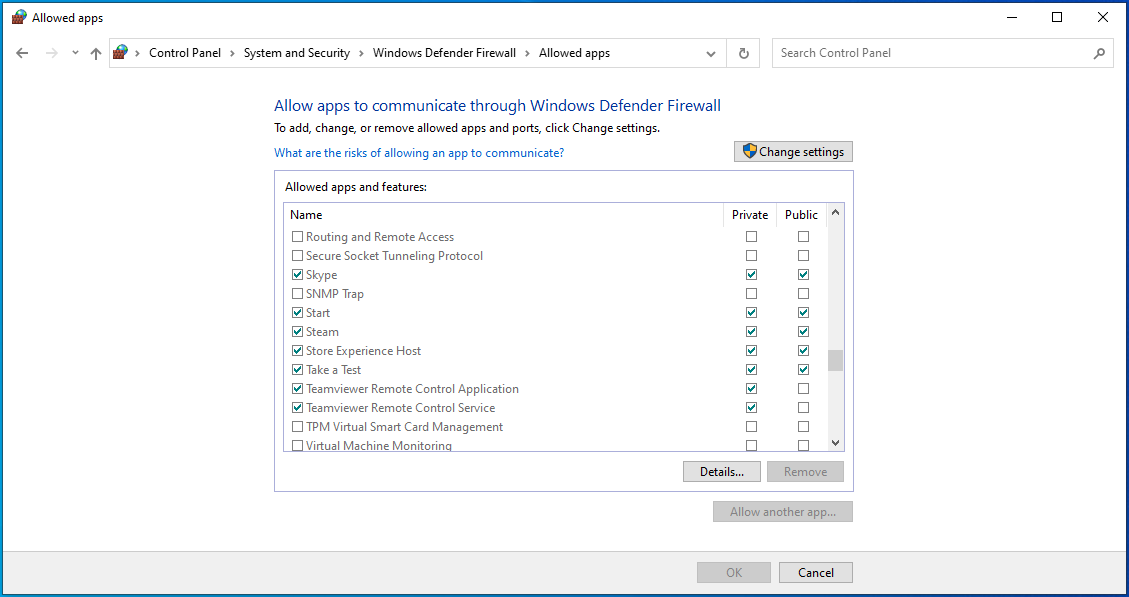
- Aktivieren Sie die Kontrollkästchen „Privat“ und „Öffentlich“.
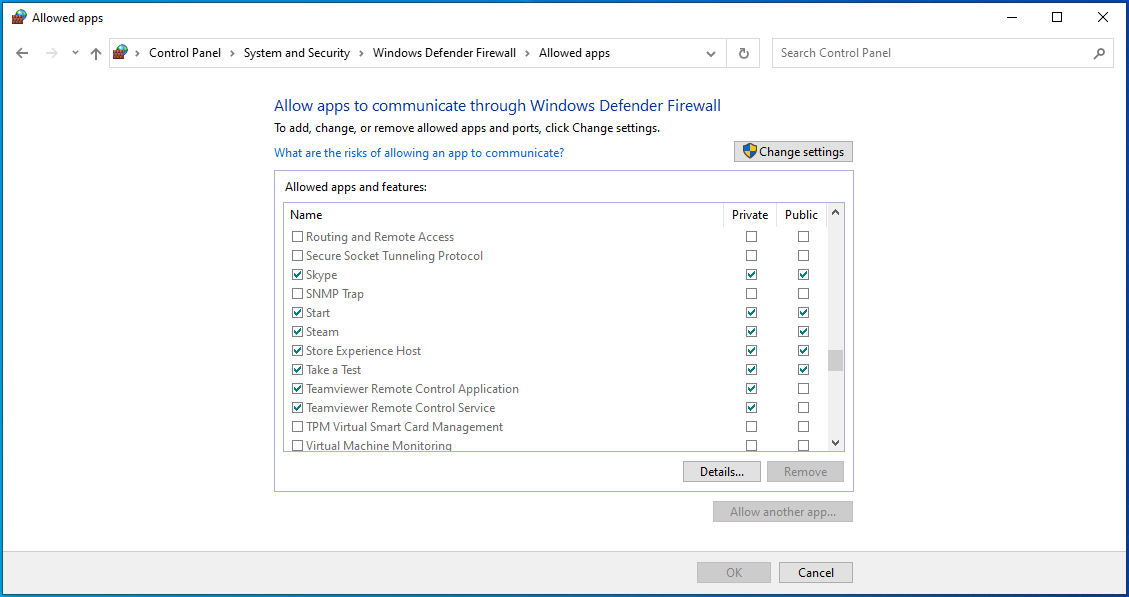
- Klicken Sie auf die Schaltfläche OK, um die Änderungen zu speichern.
- Überprüfen Sie dann, ob der Fehler von Ihrem Gerät behoben wurde.

Hindert Sie der Fehler „Steam hat Probleme beim Verbinden mit den Steam-Servern“ immer noch am Zugriff auf Steam? Keine Panik. Der nächste Tipp könnte helfen.
Fix 7: Löschen Sie Ihr DNS und erneuern Sie Ihre IP
Wenn Sie eine bestimmte Domain besuchen, speichert Ihr PC seine IP-Adresse und andere eindeutige Informationen darüber. Ihr Computer verwendet dann die zwischengespeicherten Daten, um den Prozess der Wiedereröffnung dieser Domäne zu beschleunigen. Diese gespeicherten Informationen werden jedoch im Laufe der Zeit beschädigt, was zu seltsamen Problemen führt, wie z. B. dem Fehler „Steam hat Probleme beim Herstellen einer Verbindung zu den Steam-Servern“.
Das Löschen Ihres DNS-Cache könnte Ihrem Computer helfen, eine bessere Verbindung mit den Steam-Servern zu initiieren und so Ihr Problem zu lösen.
So gehen Sie vor:
- Drücken Sie die Windows-Logo-Taste und geben Sie „cmd“ (ohne Anführungszeichen) in das Suchfeld ein.
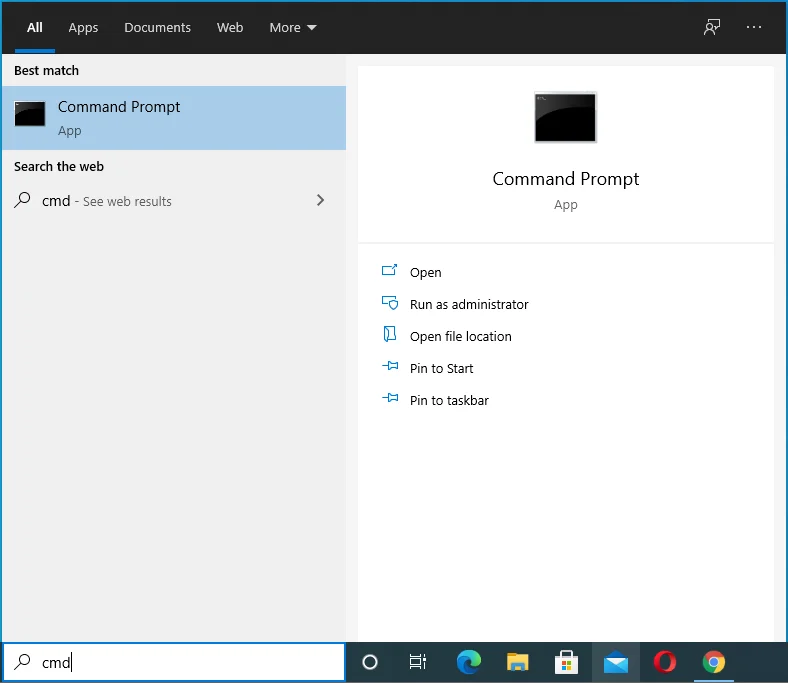
- Klicken Sie mit der rechten Maustaste auf „Eingabeaufforderung“ und wählen Sie „Als Administrator ausführen“.
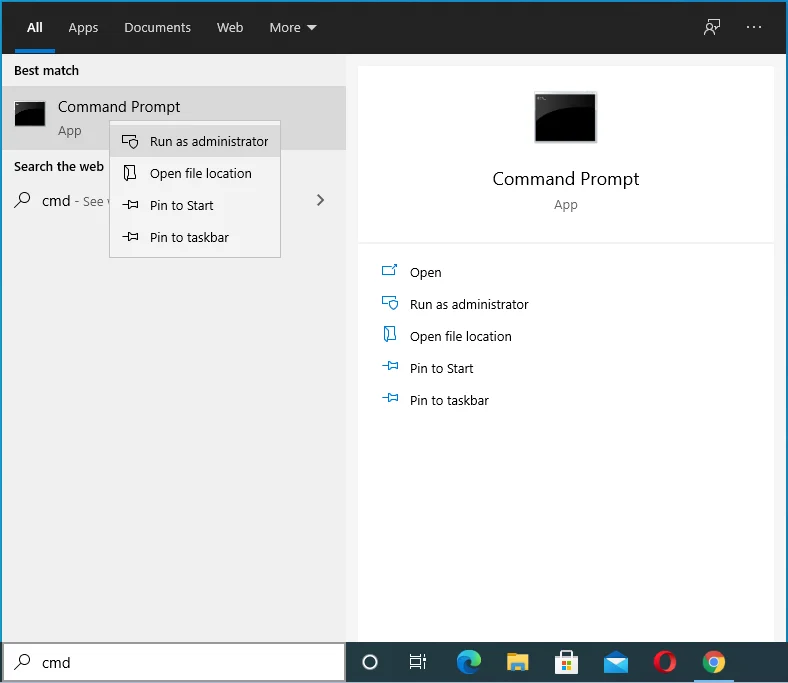
- Wählen Sie Ja im Bestätigungsfeld UAC (User Account Control).
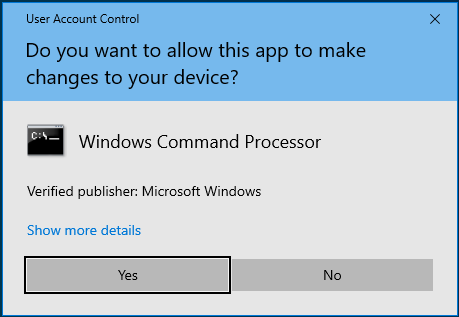
- Geben Sie nach dem Öffnen der Eingabeaufforderung „ipconfig /flushdns“ (ohne Anführungszeichen) ein. Drücken Sie dann die Eingabetaste.
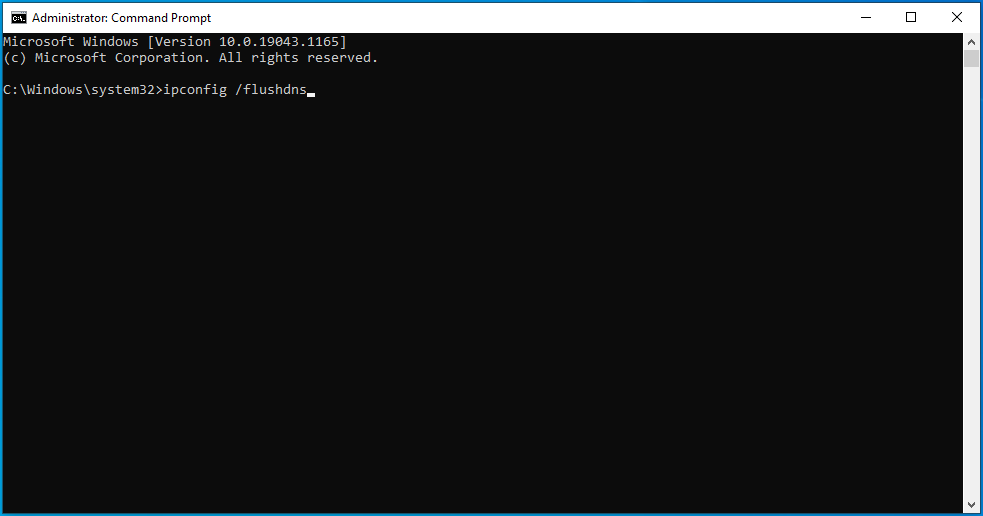
Sie müssen auch Ihre IP erneuern. Sie können dies tun, indem Sie diesen Anweisungen folgen:
- Drücken Sie die Tastenkombination Win + R, um das Dialogfeld Ausführen aufzurufen.
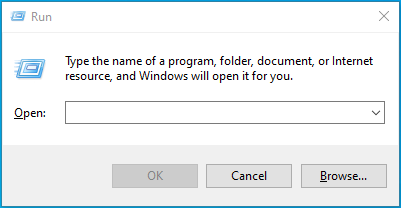
- Geben Sie „cmd“ (ohne Anführungszeichen) ein und drücken Sie dann die Kombination Strg + Umschalt + Eingabe.
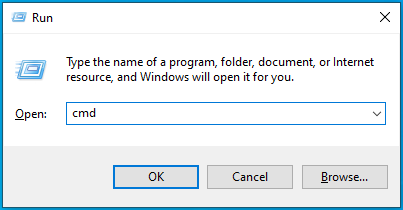
- Wählen Sie in der UAC-Eingabeaufforderung Ja und geben Sie „ipconfig /release“ (ohne Anführungszeichen) in das CMD-Fenster ein. Drücken Sie dann die Eingabetaste.
- Geben Sie abschließend „ipconfig /renew“ (ohne Anführungszeichen) ein. Drücken Sie dann die Eingabetaste.
- Wenn Sie fertig sind, öffnen Sie Steam und prüfen Sie, ob der Fehler „Steam hat Probleme beim Verbinden mit den Steam-Servern“ behoben wurde.
Lösung 8: Winsock zurücksetzen
Winsock ist eine Windows-API (Application Programming Interface), die es Windows-Programmen ermöglicht, einfach auf das Internet zuzugreifen. Dieser Katalog kann manchmal beschädigte Einträge enthalten, die den Fehler „Steam hat Probleme beim Verbinden mit den Steam-Servern“ auf Ihrem Computer auslösen kann. Das Zurücksetzen von Winsock und den zugehörigen Registrierungseinstellungen könnte Ihr Problem lösen.
Diese Anleitung zeigt Ihnen, wie Sie Winsock auf Ihrem Computer zurücksetzen:
- Drücken Sie die Kombination Windows-Logo-Taste + S, um die Windows-Suchleiste aufzurufen.
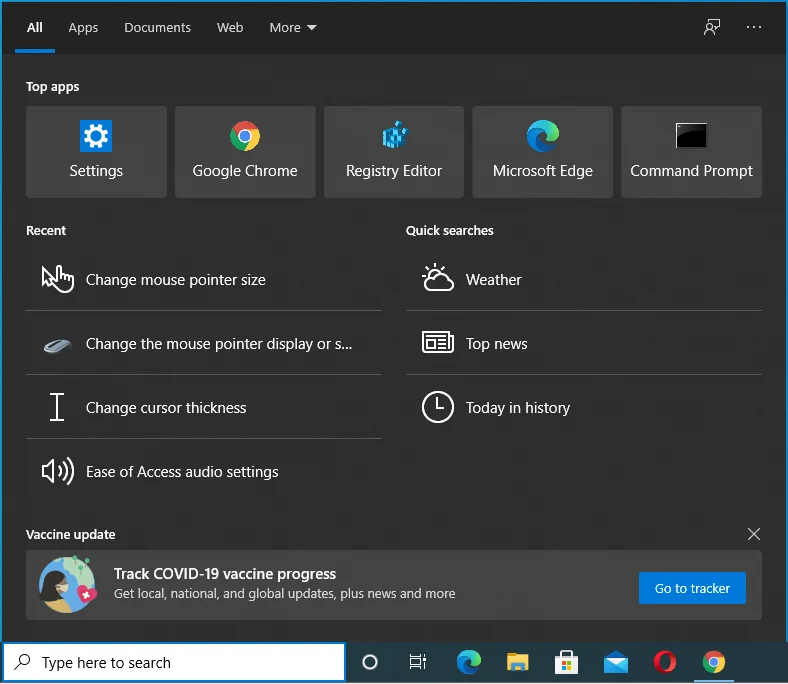
- Geben Sie beim Öffnen „cmd“ (ohne Anführungszeichen) ein.
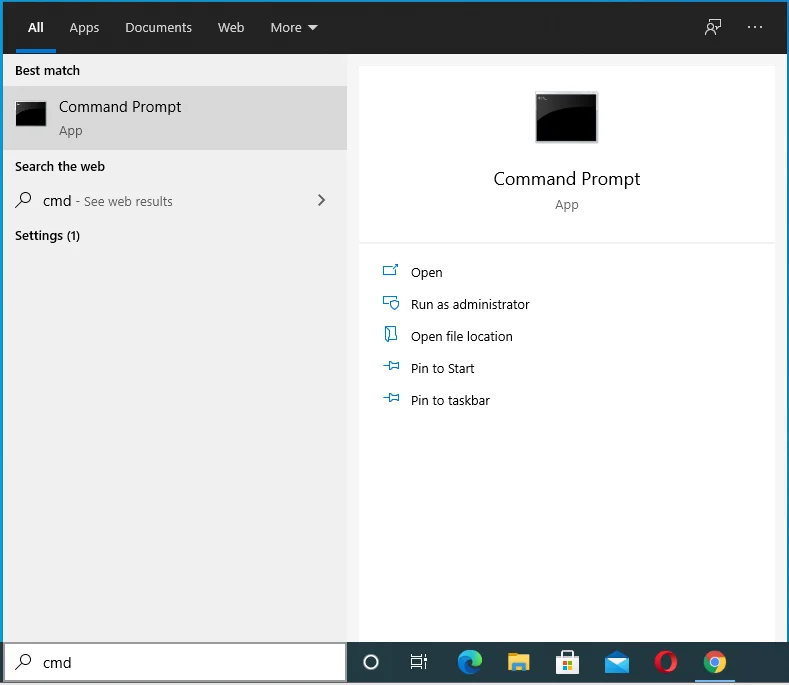
- Wählen Sie dann „Als Administrator ausführen“ auf der rechten Seite des Fensters.
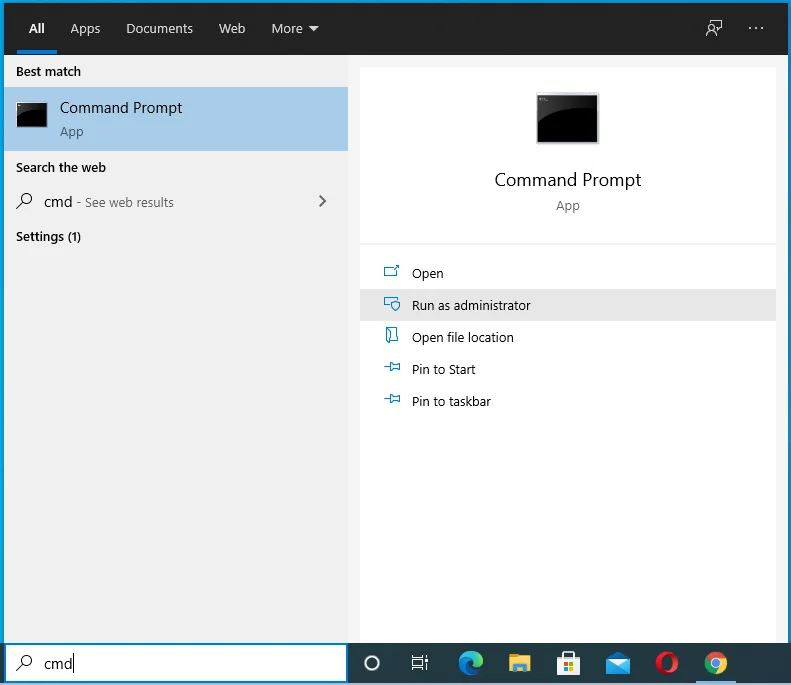
- Wählen Sie im Bestätigungsfeld Ja und geben Sie dann „netsh winsock reset“ (ohne Anführungszeichen) in das Eingabeaufforderungsfenster ein.
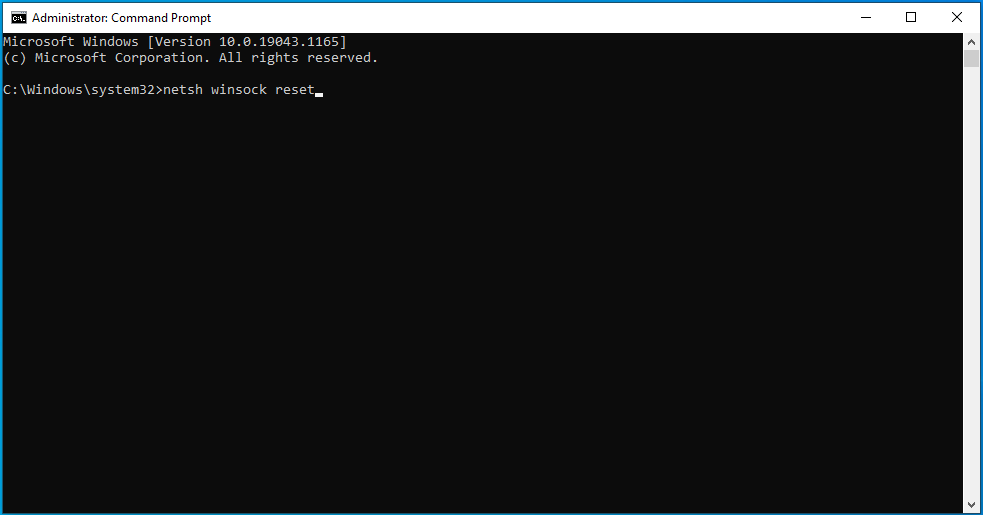
- Drücken Sie dann die Eingabetaste.
- Geben Sie als Nächstes „netsh winteep reset proxy“ (ohne Anführungszeichen) ein und drücken Sie dann die Eingabetaste.
- Verlassen Sie das CMD-Fenster, sobald Sie fertig sind.
- Suchen Sie nach dem betreffenden Fehler.
Lösung 9: Ändern Sie einige Steam-Eigenschaften
Nach Ansicht einiger Benutzer sind TCP-Protokolle zuverlässiger und sicherer als UDP-Protokolle. Sie fügen hinzu, dass die Verwendung von TCP-Protokollen es ihnen ermöglicht, einfach auf ihre Steam-Konten zuzugreifen und ihre Lieblingsspiele ohne großen Aufwand zu spielen.
Sie können diese Methode auch ausprobieren, indem Sie diesem schnellen Verfahren folgen:
- Drücken Sie die Kombination Strg + Umschalt + Esc, um den Task-Manager zu öffnen.
- Wechseln Sie zur Registerkarte Start. Hier müssen Sie alle aktivierten Startprogramme deaktivieren.
- Klicken Sie dazu mit der rechten Maustaste auf jede Start-App und klicken Sie dann unten auf die Schaltfläche Aktivieren.
- Starten Sie Ihren Windows-PC neu.
- Klicken Sie als Nächstes mit der rechten Maustaste auf die Desktop-Verknüpfung von Steam und wählen Sie Eigenschaften.
- Wenn sich das Eigenschaftenfenster öffnet, wechseln Sie zur Registerkarte Verknüpfung.
- Gehen Sie zum Feld Ziel und fügen Sie am Ende ein Leerzeichen hinzu. Geben Sie dann „-tcp“ (ohne Anführungszeichen) ein.
- Wählen Sie Übernehmen und klicken Sie dann auf die Schaltfläche OK.
Der Fehler „Steam hat Probleme beim Herstellen einer Verbindung zu den Steam-Servern“ sollte jetzt von Ihrem Computer verschwunden sein. Wenn es Ihnen jedoch immer noch Kopfschmerzen bereitet, versuchen Sie die letzte Methode unten.
Lösung 10: Steam neu installieren
Wenn keine der oben genannten Methoden zur Fehlerbehebung den Fehler „Steam hat Probleme beim Verbinden mit den Steam-Servern“ von Ihrem Gerät entfernt hat, haben Sie keine andere Wahl, als Steam neu zu installieren. Dies hat den meisten Menschen in der gleichen Situation geholfen, das Problem zu beseitigen, und wir hoffen, dass es auch bei Ihnen funktioniert.
So wenden Sie diese Lösung an:
- Verwenden Sie die Win-Taste + I-Kombination, um die Anwendung „Einstellungen“ zu starten.
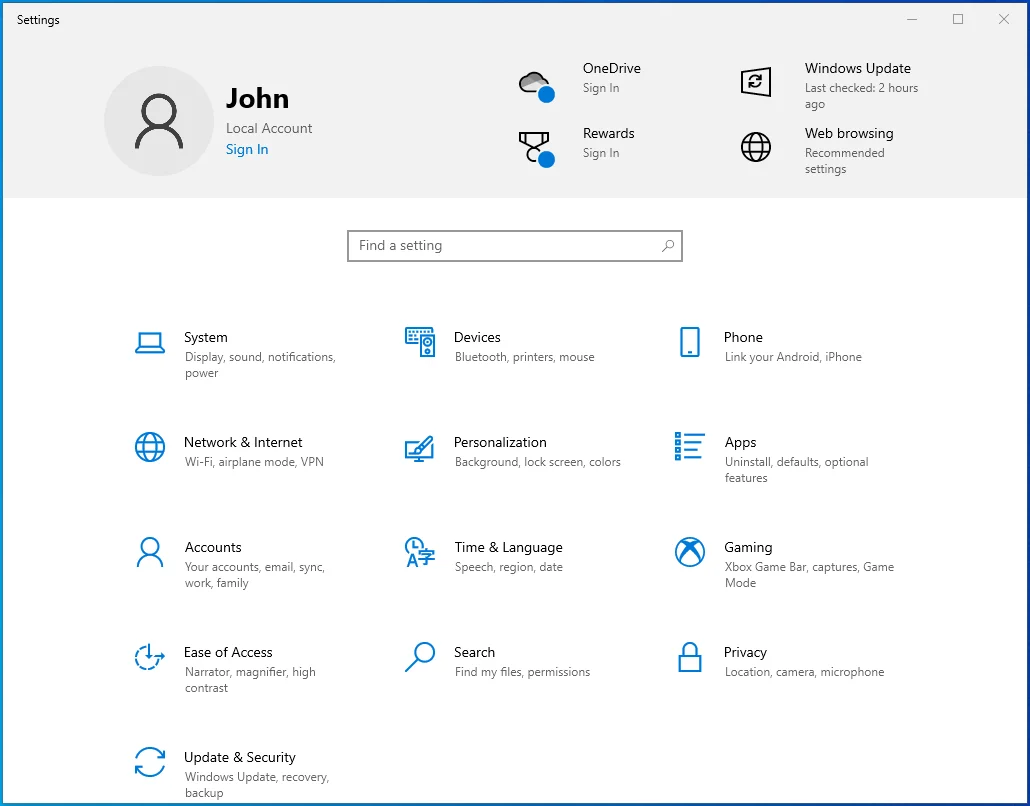
- Gehen Sie zu Anwendungen.
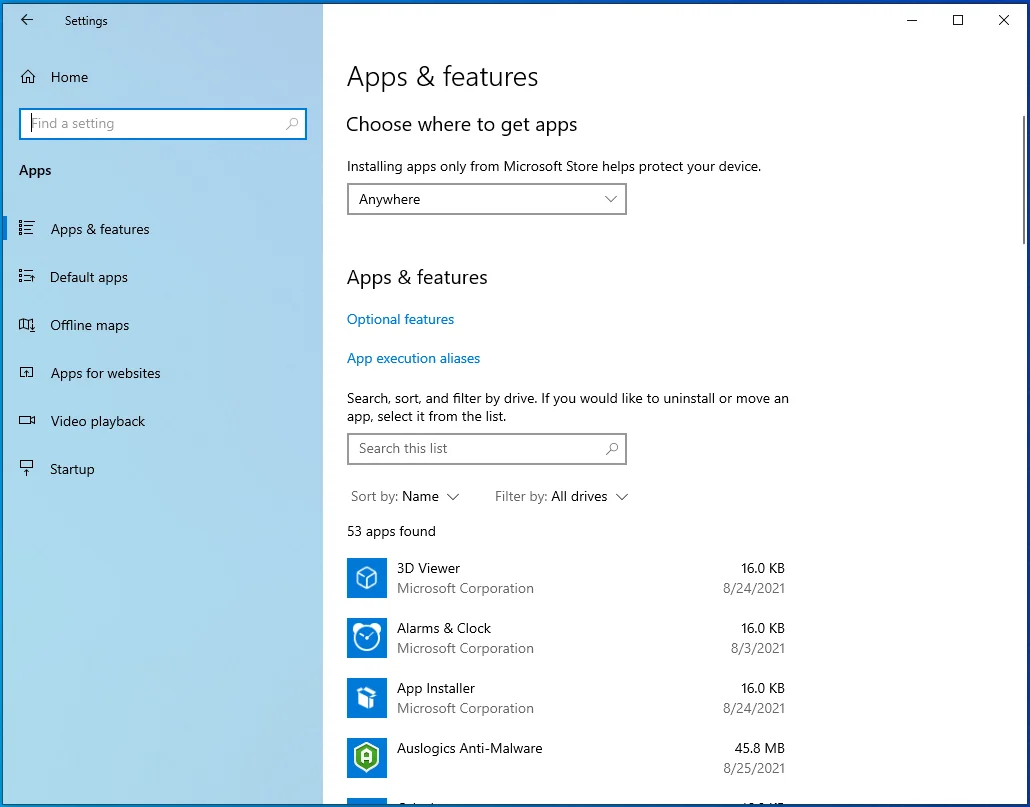
- Scrollen Sie im Fenster Apps & Funktionen nach unten und suchen Sie Steam.
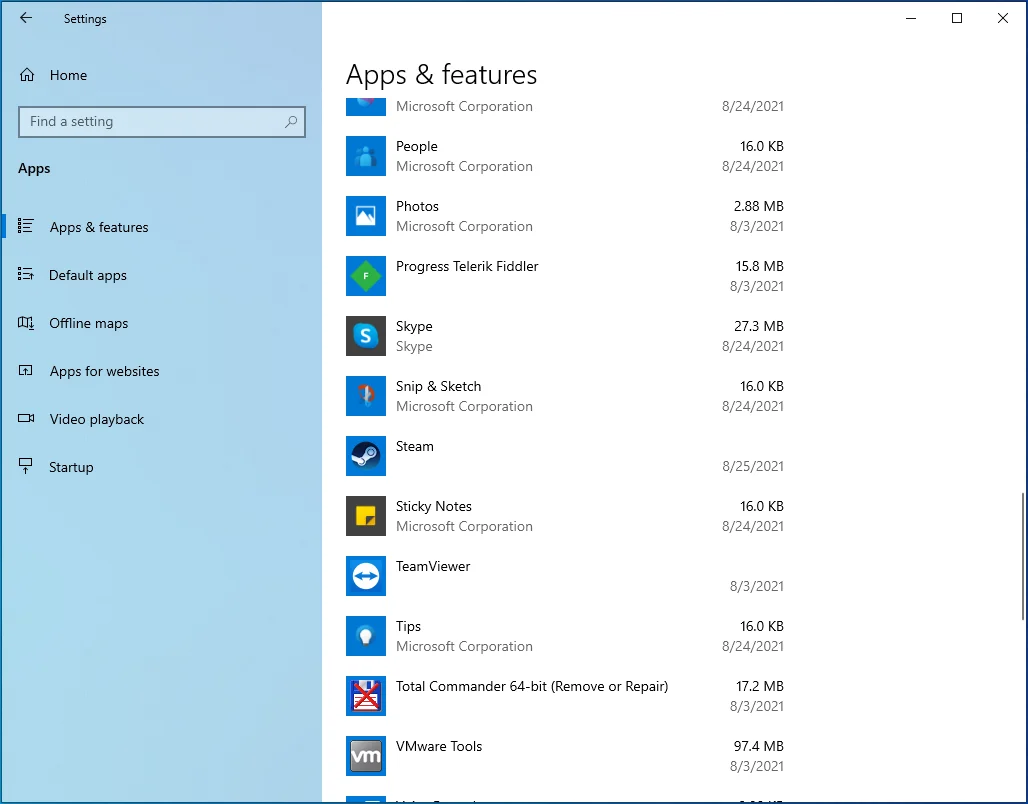
- Wählen Sie es aus und klicken Sie auf die Schaltfläche Deinstallieren.
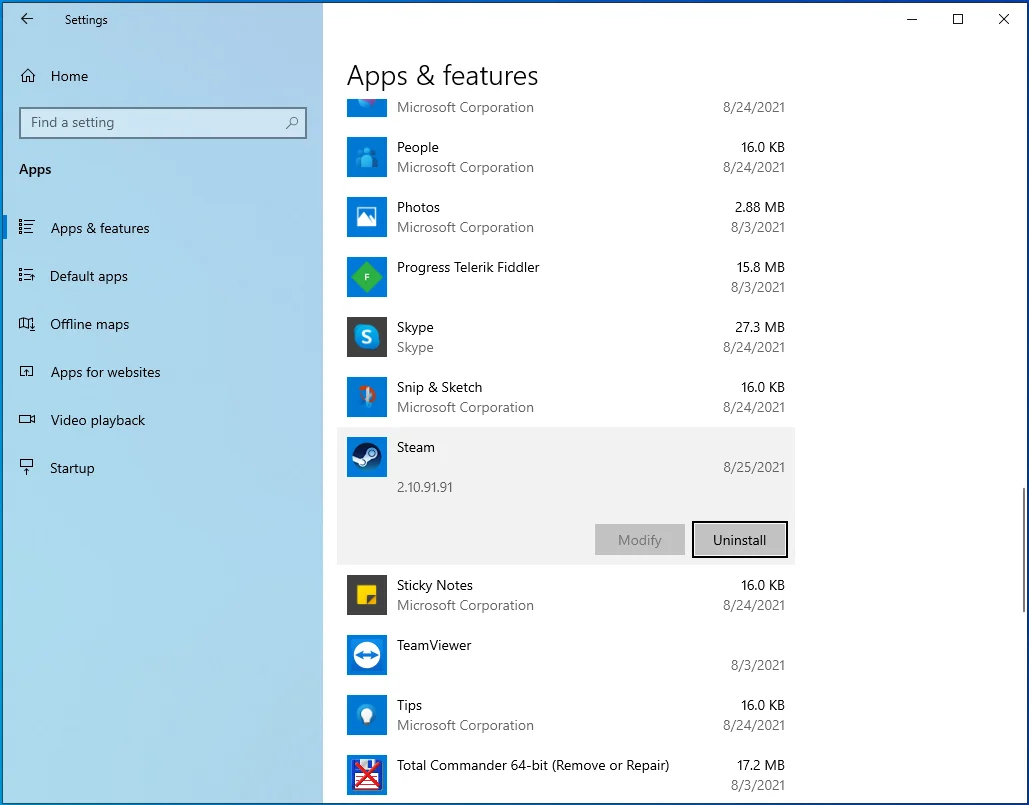
- Befolgen Sie alle weiteren Anweisungen, um den Vorgang abzuschließen.
- Wenn die App vollständig deinstalliert ist, starten Sie Ihren Computer neu.
- Um Steam jetzt auf Ihrem PC neu zu installieren, besuchen Sie die Download-Seite der App. Klicken Sie dann auf die Schaltfläche STEAM INSTALLIEREN.
- Suchen Sie die heruntergeladene Datei in Ihrem Download-Ordner und doppelklicken Sie darauf.
- Befolgen Sie die Anweisungen auf dem Bildschirm, um die Installation abzuschließen. Sie sollten jetzt ohne weitere Probleme auf Ihr Steam-Konto zugreifen und Spiele spielen können.
Einpacken
Wenn Sie hierher gekommen sind und sich gefragt haben, wie Sie in Windows 10 eine Verbindung zu einem Steam-Server herstellen können, hoffen wir, dass dieser Artikel Ihnen geholfen hat. Wenn Sie jedoch weitere Fragen oder Anregungen haben, können Sie dies gerne unten kommentieren. Denken Sie auch daran, in unserem Blog nach weiteren Windows 10-Tipps zu suchen.
