Steam-Fehler 53 in Windows 10 beheben
Veröffentlicht: 2022-09-26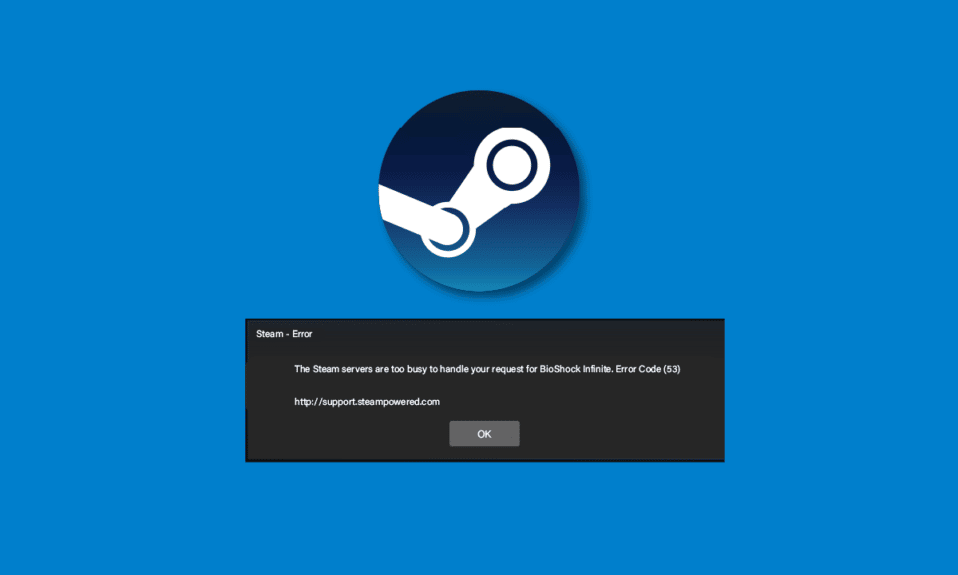
Oft stoßen Benutzer auf das Steam-Problem mit Fehler 53. Dieses Problem ist ein häufiger Fehler in Steam und verursacht den Absturz der App. Viele Benutzer fragen sich, was ist der Steam-Fehlercode 53? Nun, dieser Fehler tritt einfach auf, wenn Steam ein Spiel nicht auf Ihren Computer laden kann. In diesem Handbuch werden wir die Gründe für diesen Fehler besprechen und versuchen auch, Ihre Frage zu beantworten, wie ich den Fehlercode 53 auf Steam behebe.
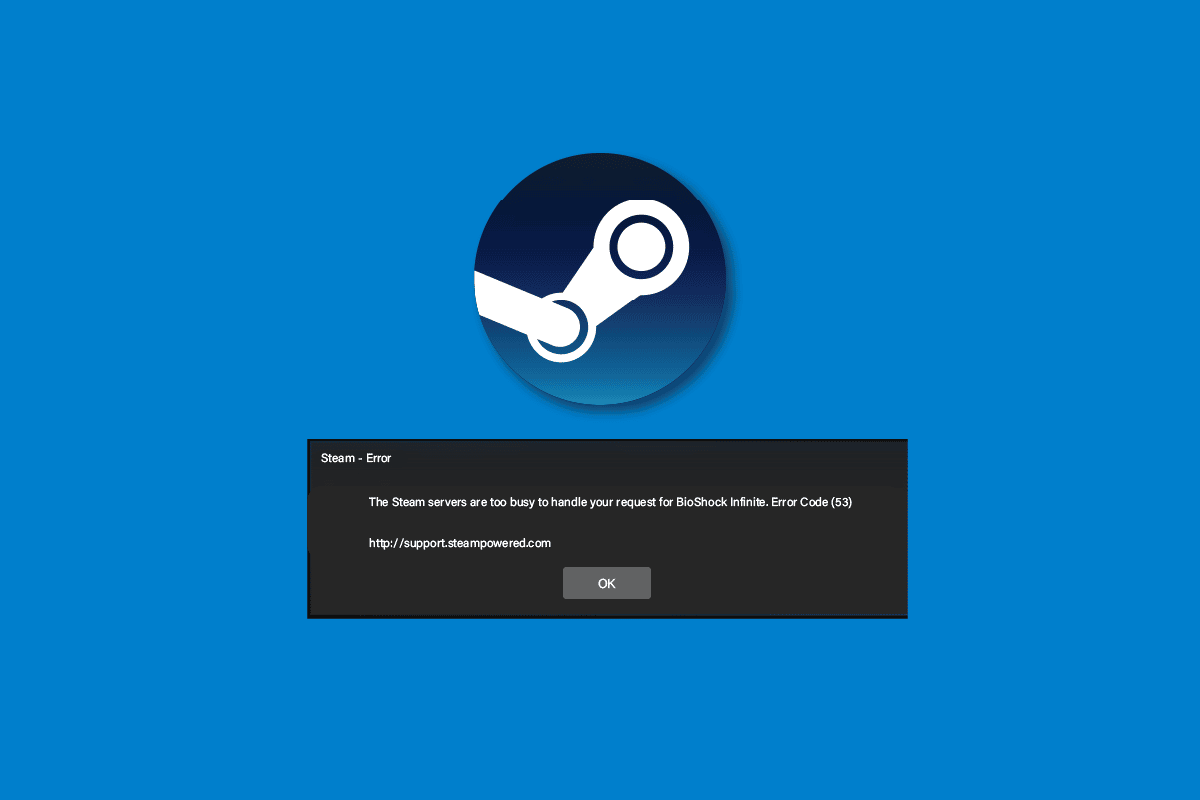
Inhalt
- So beheben Sie den Steam-Fehler 53 in Windows 10
- Methode 1: Grundlegende Methoden zur Fehlerbehebung
- Methode 2: Reparieren Sie beschädigte Dateien
- Methode 3: Datenträgerbereinigung durchführen
- Methode 4: Grafiktreiber aktualisieren
- Methode 5: Aktualisieren Sie Windows
- Methode 6: Download-Region ändern
- Methode 7: Installieren Sie den AMDAS4-Gerätetreiber
- Methode 8: Machen Sie eine Ausnahme für das Steam-Spiel
- Methode 9: Antivirus von Drittanbietern deaktivieren (falls zutreffend)
- Methode 10: Installieren Sie Microsoft Visual C++ Redistributable neu
- Methode 11: Systemlaufwerk formatieren
- Methode 12: Steam neu installieren
So beheben Sie den Steam-Fehler 53 in Windows 10
Steam-Fehler können aus verschiedenen Gründen auftreten. Einige der wahrscheinlichen Gründe werden hier genannt.
- Probleme mit Internetverbindungen
- Probleme durch unsachgemäßes Laden des Spiels
- Fehlerhaftes Laden der Steam-App
- Beschädigte Systemdateien können diesen Fehler ebenfalls verursachen
- Probleme aufgrund von Junk-Dateien auf der Festplatte
- Probleme, die durch ein Antivirenprogramm eines Drittanbieters verursacht werden
- Ein veralteter Grafiktreiber
- Probleme, die durch im Hintergrund laufende Programme verursacht werden
- Veraltete oder beschädigte Windows-Updates
- Steam-Serverfehler
- Falsche Einstellungen für die Download-Region auf Steam
- Fehler aufgrund eines fehlenden AmdAS4-Treibers
- Das Fehlen der Visual C++-Komponente kann diesen Fehler ebenfalls verursachen.
Wenn Sie sich Sorgen darüber machen, wie ich den Fehlercode 53 auf Steam behebe, befolgen Sie die angegebenen Methoden, um das Problem zu beheben.
Methode 1: Grundlegende Methoden zur Fehlerbehebung
Hier sind ein paar grundlegende Methoden, um das Problem zu beheben.
1A. Fehlerbehebung bei Internetverbindungen
Einer der häufigsten Gründe für Fehler 53 Steam ist eine schlechte Internetverbindung. Um diesen Fehler zu beheben, sollten Sie wahrscheinlich damit beginnen, Ihre Internetverbindung zu überprüfen und die Probleme von dort aus zu beheben.
- Wenn Sie das Internet über ein WLAN-Netzwerk nutzen, sollten Sie prüfen, ob das WLAN richtig verbunden ist. Wenn es ein Problem mit Ihrer WLAN-Verbindung gibt und Sie sich fragen, wie ich den Fehlercode 53 auf Steam behebe, sollten Sie erwägen, ihn zu beheben, indem Sie Ihren WLAN-Router zurücksetzen.
- Wenn Sie Internetdienste über Breitband oder Prepaid-Dienste nutzen, stellen Sie sicher, dass Sie einen aktiven Internetplan haben. Stellen Sie außerdem sicher, dass Sie starke und stabile Internet-Netzwerkverbindungen erhalten. Wenn das Problem bei der Netzwerkverbindung liegt, können Sie versuchen, eine Verbindung zu Ihrem Netzwerkanbieter herzustellen.
Lesen Sie unseren Leitfaden zur Behebung von Problemen mit der Internetverbindung unter Windows 10.
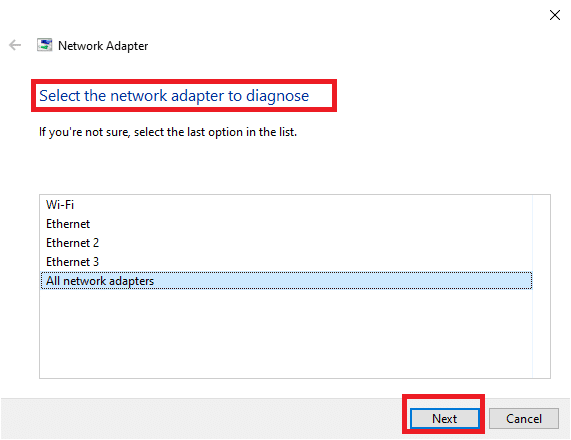
1B. Spiel auf Steam neu starten
Manchmal wird Fehler 53 Steam durch unsachgemäßes Laden des Spiels auf Steam verursacht. Dieses Problem kann leicht gelöst werden, indem Sie das Spiel einfach auf der Steam-Plattform neu starten.
1. Beenden Sie das Spiel.
2. Schließen Sie die Steam -App.
3. Warten Sie einige Minuten und starten Sie die Steam-App erneut .
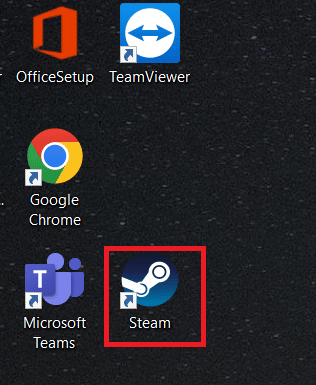
4. Öffnen Sie das Spiel erneut und prüfen Sie, ob das Problem behoben wurde.
1C. PC neu starten
Wenn ein Neustart der Steam-App das Problem nicht löst, können Sie versuchen, Ihren Computer neu zu starten. Wenn Spieldateien nicht richtig geladen wurden, kann es zu Abstürzen oder Fehlern wie Steam-Fehler 53 kommen.
1. Gehen Sie zum Startmenü .
2. Navigieren Sie und klicken Sie auf die Einschalttaste und klicken Sie auf Neustart .
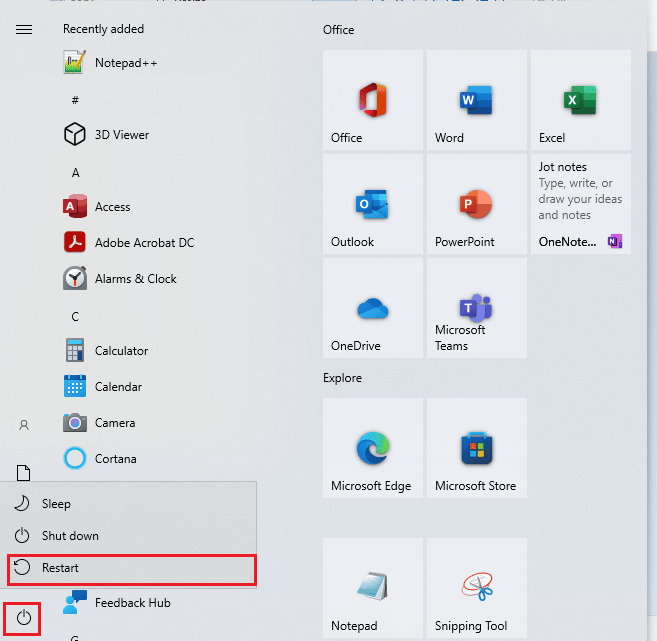
3. Warten Sie, bis das System neu gestartet wird, und prüfen Sie, ob das Problem mit dem Spiel behoben wurde.
Lesen Sie auch: Steam stürzt immer wieder ab
1D. Überprüfen Sie den Steam-Server
Wenn es ein Problem mit dem Steam-Server gibt, kann dies verschiedene Fehler verursachen und Benutzer können ihre Spiele möglicherweise nicht genießen. Sie müssen warten, bis die Entwickler die Probleme mit dem Steam-Server behoben haben. In der Zwischenzeit können Sie überprüfen, ob die Server ausgefallen sind, indem Sie die Steamstat-Website besuchen, um sich den Steam-Serverstatus für verschiedene Spiele anzusehen.
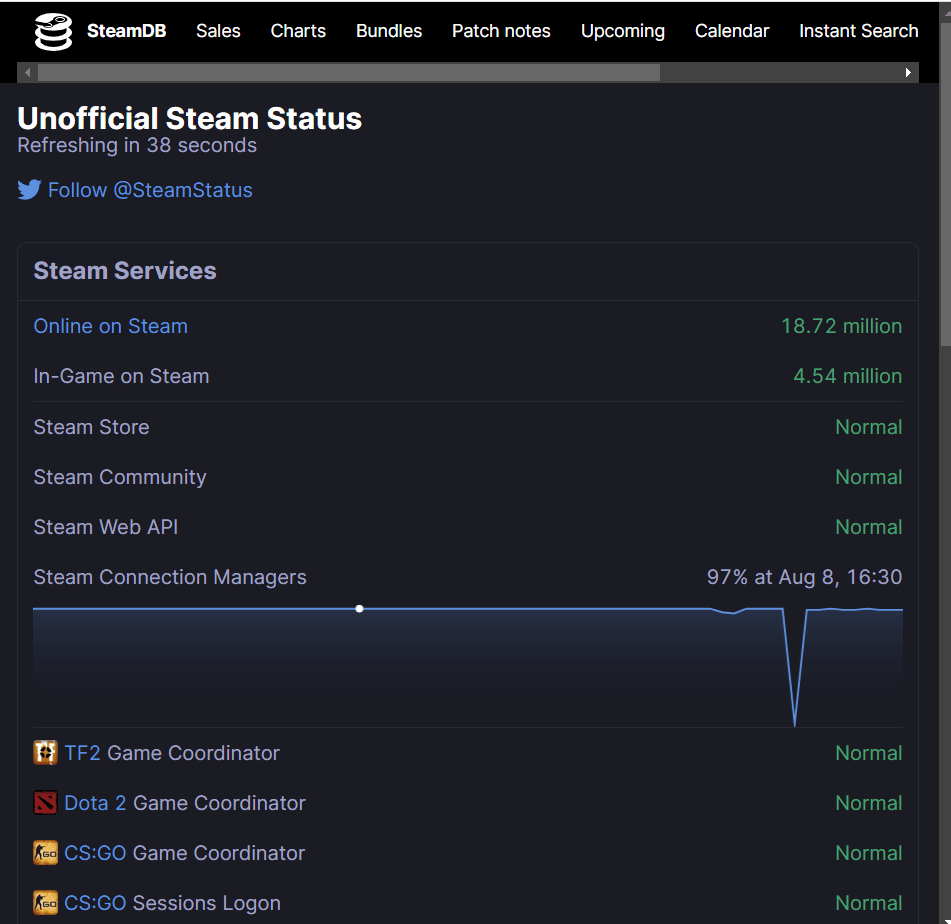
1E. Schließen Sie widersprüchliche Programme
Einer der häufigsten Gründe für Fehler 53 Steam sind widersprüchliche Hintergrundprogramme. Dieses Problem tritt auf, wenn andere Programme im Hintergrund ausgeführt werden und einen Konflikt mit der Steam-App verursachen. Um dieses Problem zu beheben, sollten Sie alle in Konflikt stehenden Programme schließen. Lesen Sie unsere Anleitung zum Beenden von Aufgaben in Windows 10.
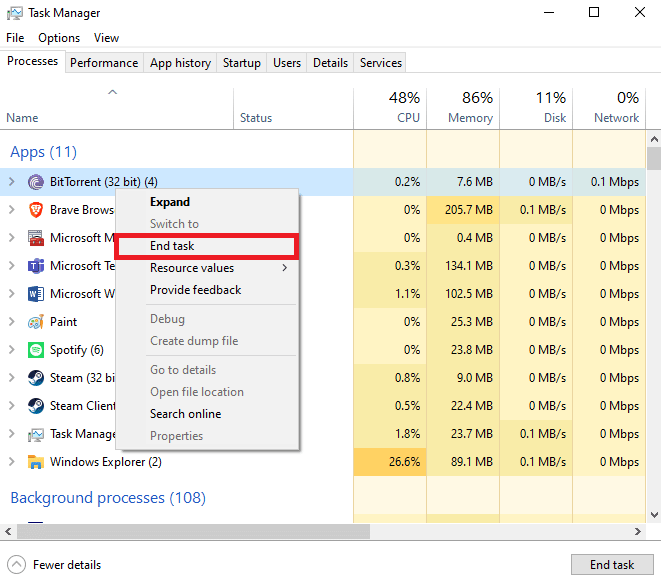
Methode 2: Reparieren Sie beschädigte Dateien
Manchmal wird das Steam-Problem Fehler 53 durch beschädigte Systemdateien auf Ihrem Computer verursacht. Dieses Problem kann schwerwiegende Probleme mit Ihrem Computer verursachen und auch verschiedene Fehler beim Ausführen von Programmen verursachen. Sie können integrierte Systemscans verwenden, um diese beschädigten Dateien wie SFC- und DISM-Scans zu lokalisieren und zu reparieren. Diese Dienstprogramme helfen Ihnen, beschädigte Systemdateien auf Ihrem Computer zu reparieren. Sie können die Anleitung zum Reparieren von Systemdateien unter Windows 10 lesen, um die Schritte zum Ausführen von SFC- und DISM-Scans zum Reparieren von Systemdateien auf Ihrem Computer zu befolgen.
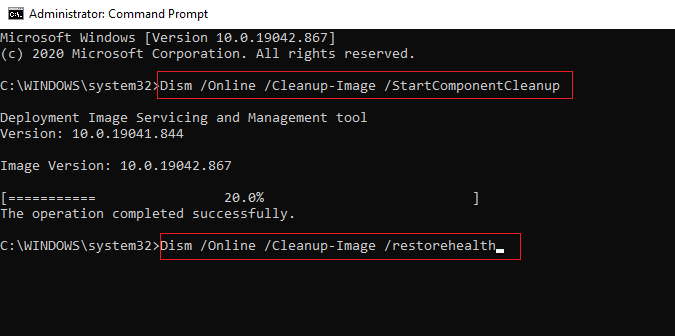
Lesen Sie auch: Steam_api64.dll fehlt unter Windows 10 behoben
Methode 3: Datenträgerbereinigung durchführen
Manchmal können Junk-Dateien in Ihrer Systembibliothek diesen Fehler verursachen. Um diese Fehler zu beheben, können Sie versuchen, eine Datenträgerbereinigung Ihres Computers durchzuführen. Lesen Sie unsere Anleitung zur Verwendung der Datenträgerbereinigung in Windows 10.
Hinweis: Stellen Sie sicher, dass Sie ein erforderliches Backup für wichtige Dateien erstellt haben, da durch das Reinigen der Festplatte wichtige Dateien von Ihrem Computer entfernt werden können. Lesen Sie unsere Anleitung zum Erstellen eines Systemwiederherstellungspunkts in Windows 10.
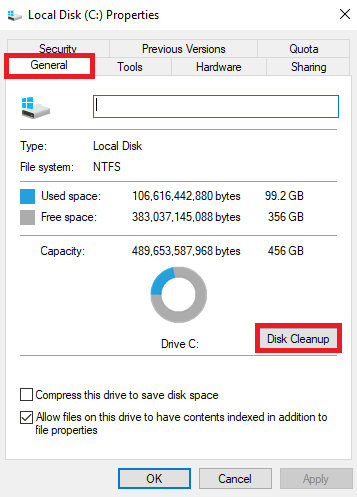
Methode 4: Grafiktreiber aktualisieren
Manchmal kann das Problem durch beschädigte oder veraltete Grafiktreiber auf Ihrem Computer verursacht werden. Um dieses Problem zu beheben, müssen Sie Ihre Grafiktreiber auf Ihrem Computer manuell aktualisieren. Sehen Sie sich den Leitfaden 4 Möglichkeiten zum Aktualisieren von Grafiktreibern in Windows 10 an, um Ihre Grafiktreiber auf Ihrem Computer zu aktualisieren.
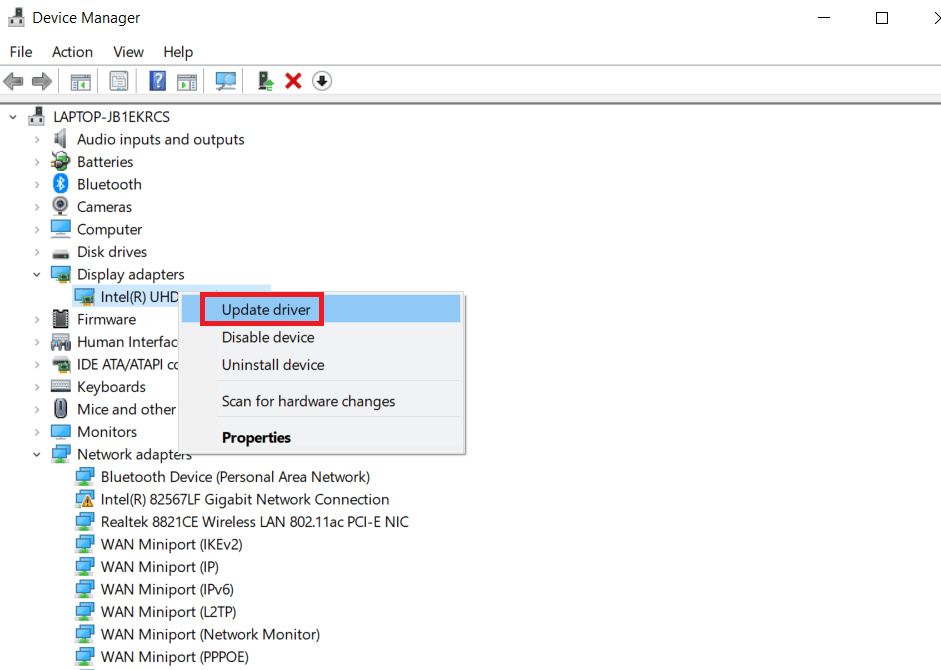
Lesen Sie auch: Beheben Sie den Steam VR-Fehler 306 in Windows 10
Methode 5: Aktualisieren Sie Windows
Wenn Sie nicht wissen, wie ich den Fehlercode 53 auf Steam behebe, können Sie zur Behebung dieses Problems manuell nach dem Windows-Update auf Ihrem Computer suchen. Sehen Sie sich How to Download and Install Windows 10 an, um die neuesten Windows-Updates auf Ihrem Computer zu installieren.
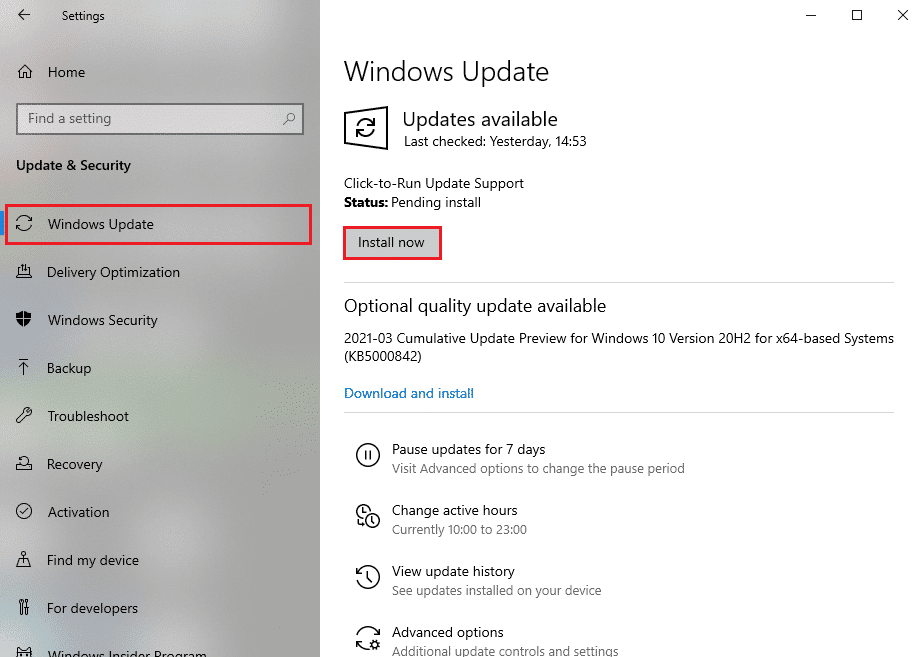
Methode 6: Download-Region ändern
Viele Benutzer stellten fest, dass der Steam-Fehler 53 von ihrer ausgewählten Download-Region verursacht wurde. Sie können diesen Fehler auch beheben, indem Sie Ihre Download-Region in der Steam-App ändern.
1. Geben Sie im Startmenü Steam ein und öffnen Sie es.
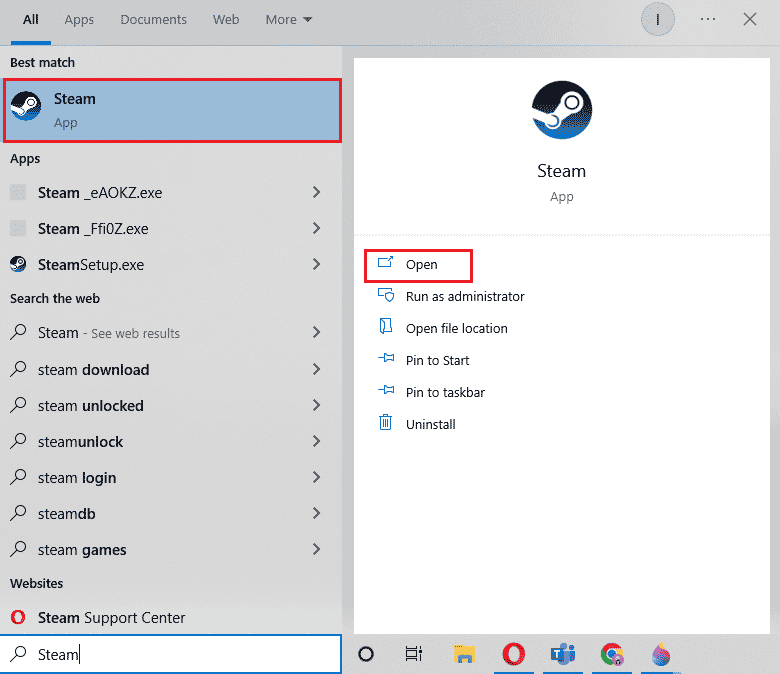
2. Klicken Sie auf die Registerkarte Ansicht und dann auf Einstellungen.
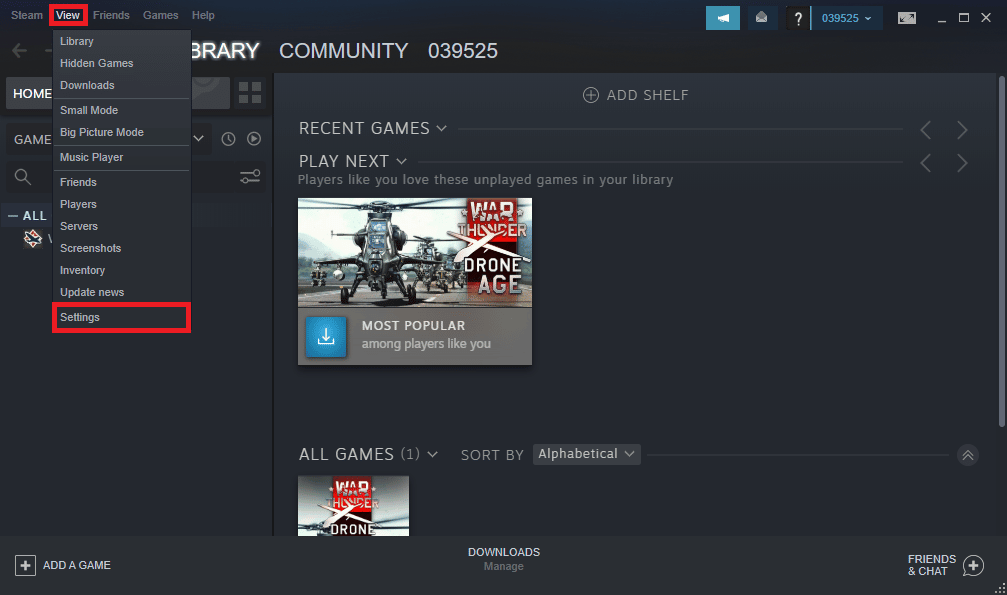
3. Klicken Sie im Einstellungsfenster auf Download- Optionen.
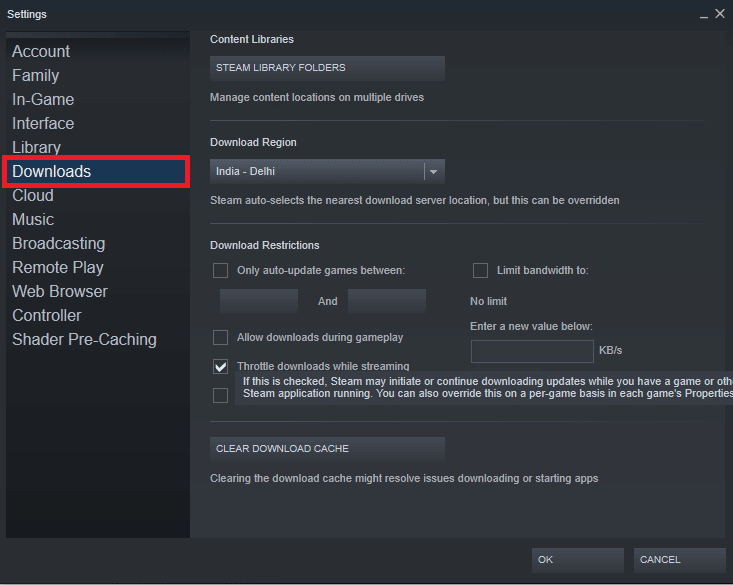
4. Suchen Sie den Download-Bereich .
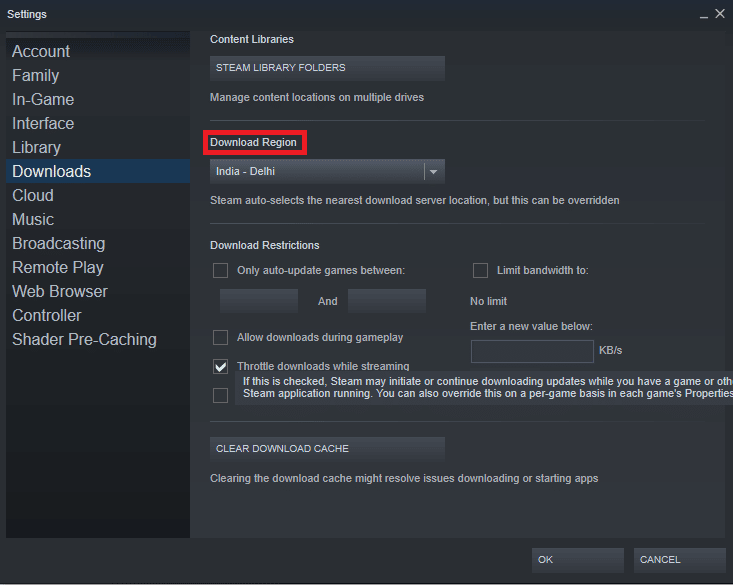
5. Ändern Sie die Download-Region.
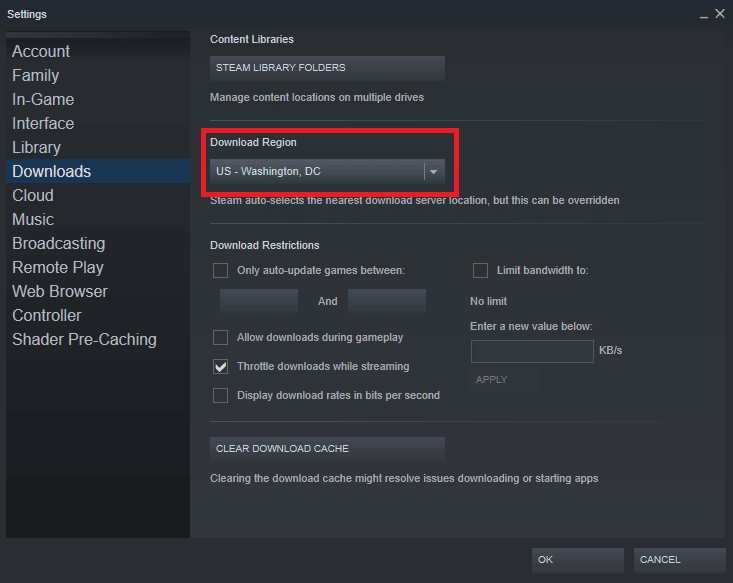
6. Klicken Sie auf OK , um die Änderungen zu speichern.
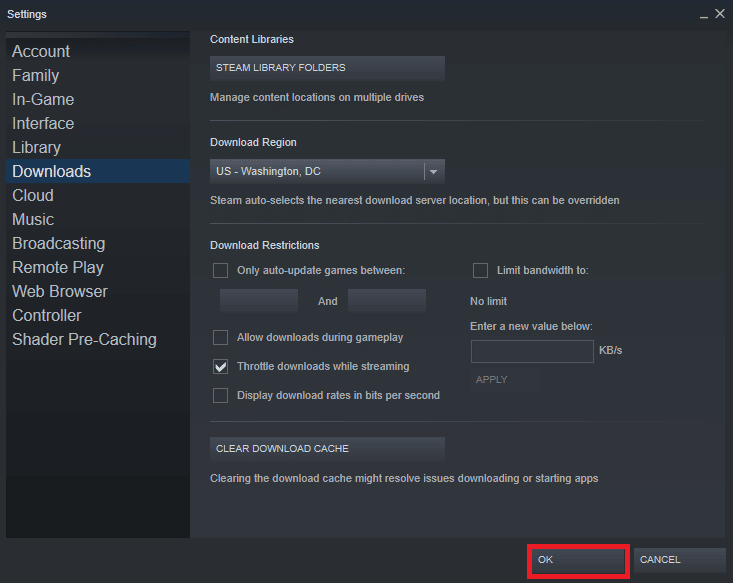
7. Starten Sie Steam neu, um zu sehen, ob der Fehler behoben wurde.
Lesen Sie auch: Fehlercode 118 Steam in Windows 10 beheben
Methode 7: Installieren Sie den AMDAS4-Gerätetreiber
Wenn Sie einen AMD-Chipsatz auf Ihrem Computer verwenden, kann das Steam-Fehler 53-Problem durch einen fehlenden AmdAS4-Treiber verursacht werden. Viele Benutzer berichteten, dass dieser Fehler durch den fehlenden AmdAS4-Treiber verursacht wurde, und die Installation behob das Problem.
1. Drücken Sie die Windows-Taste , geben Sie Geräte-Manager ein und klicken Sie auf Öffnen .
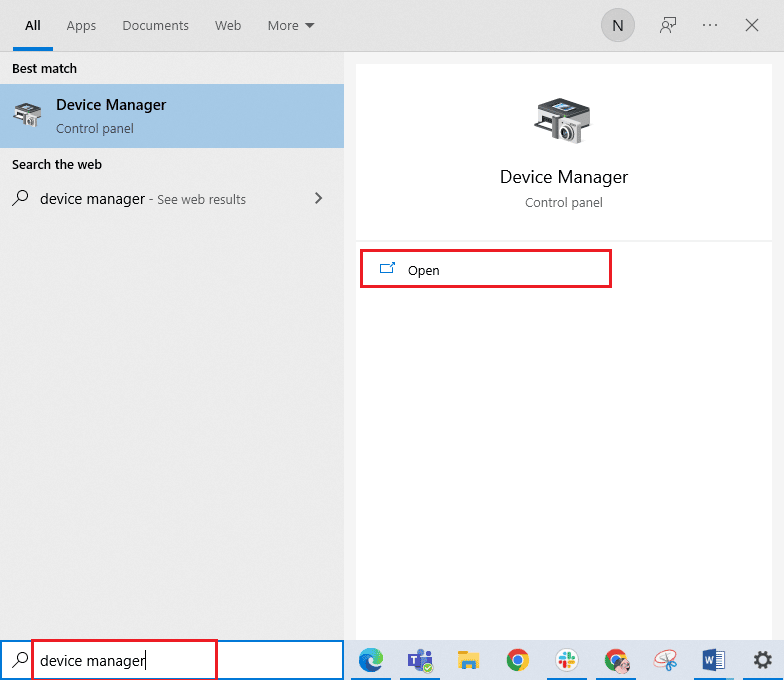
2. Suchen Sie hier den AmdAS4- Treiber.
3. Wenn Sie diesen Treiber nicht finden, klicken Sie auf die Registerkarte Aktion .
4. Wählen Sie die Option Legacy-Hardware hinzufügen.
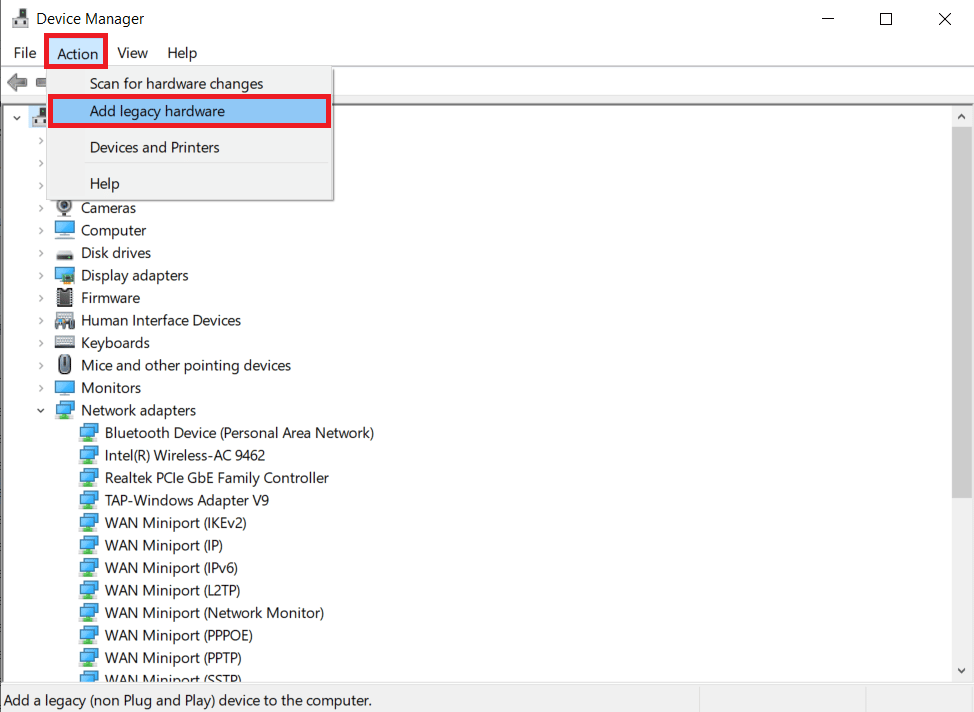
5. Klicken Sie im Dialogfeld Hardware hinzufügen auf die Schaltfläche Weiter > .
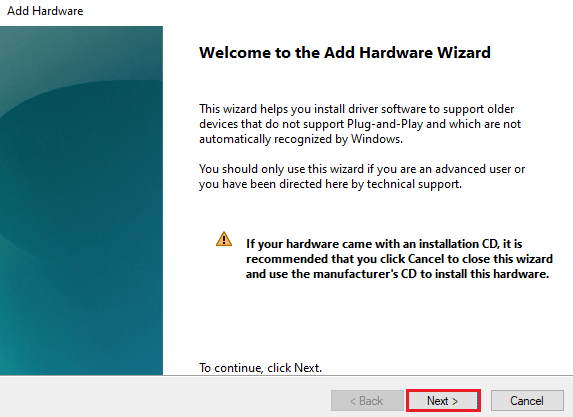
6. Wählen Sie nun Hardware installieren, die ich manuell aus einer Liste auswähle (Erweitert) und klicken Sie auf Weiter.
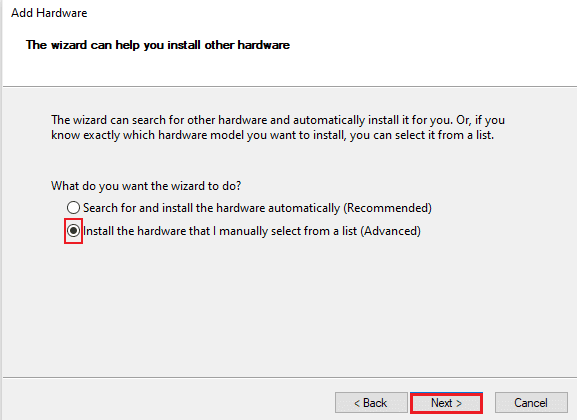
7. Wählen Sie dann Alle Geräte anzeigen und klicken Sie auf Weiter .
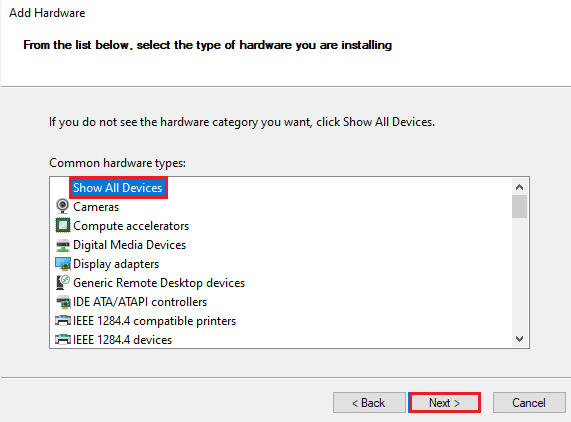
8. Suchen Sie den AmdAS4- Treiber in der Liste und installieren Sie ihn, indem Sie den Anweisungen auf dem Bildschirm folgen.
Methode 8: Machen Sie eine Ausnahme für das Steam-Spiel
Da das Deaktivieren von Antivirus Ihren Computer anfällig für Viren und Malware machen kann, möchten Sie möglicherweise eine Alternative zum Deaktivieren von Antivirus verwenden. In diesem Fall können Sie für die Steam-App auf Ihrem Antivirenprogramm eines Drittanbieters eine Ausnahme machen. Das Erstellen einer Ausnahme verhindert, dass Antivirus die Steam-Datei scannt, und das Steam-Problem mit Fehler 53 wird behoben. Sie können die Steam-App als Ausnahme in Ihrem Antivirenprogramm hinzufügen, um diesen Fehler zu vermeiden.

Hinweis: Verschiedene Antivirenprogramme verwenden unterschiedliche Einstellungen zum Hinzufügen von Programmen, da Ausnahmen die folgenden Schritte für das Avast-Antivirenprogramm sind.
1. Drücken Sie die Windows-Taste , geben Sie Avast ein und klicken Sie auf Öffnen .
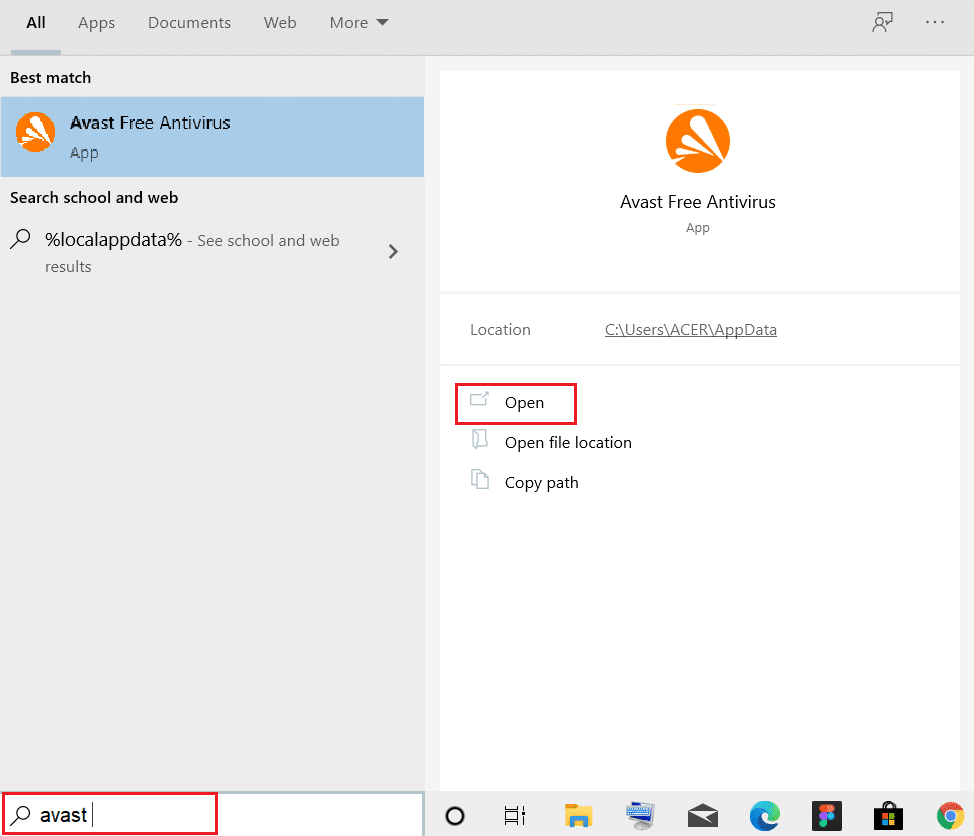
2. Navigieren Sie und klicken Sie auf Menü .
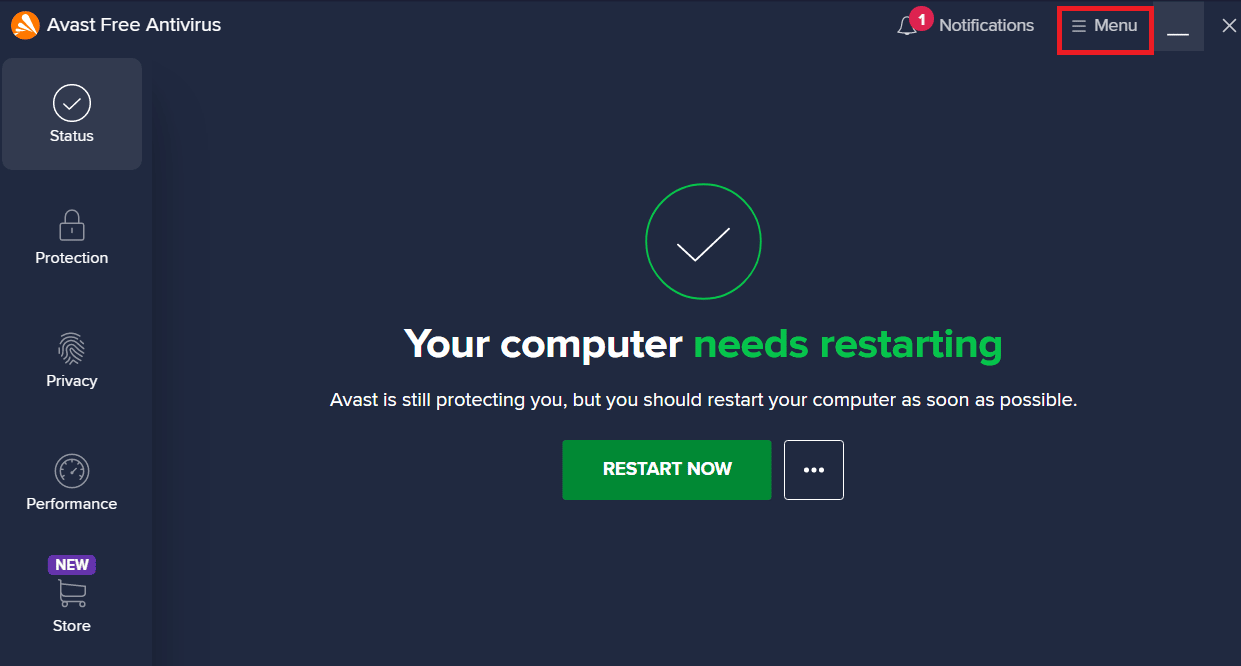
3. Klicken Sie nun auf Einstellungen.
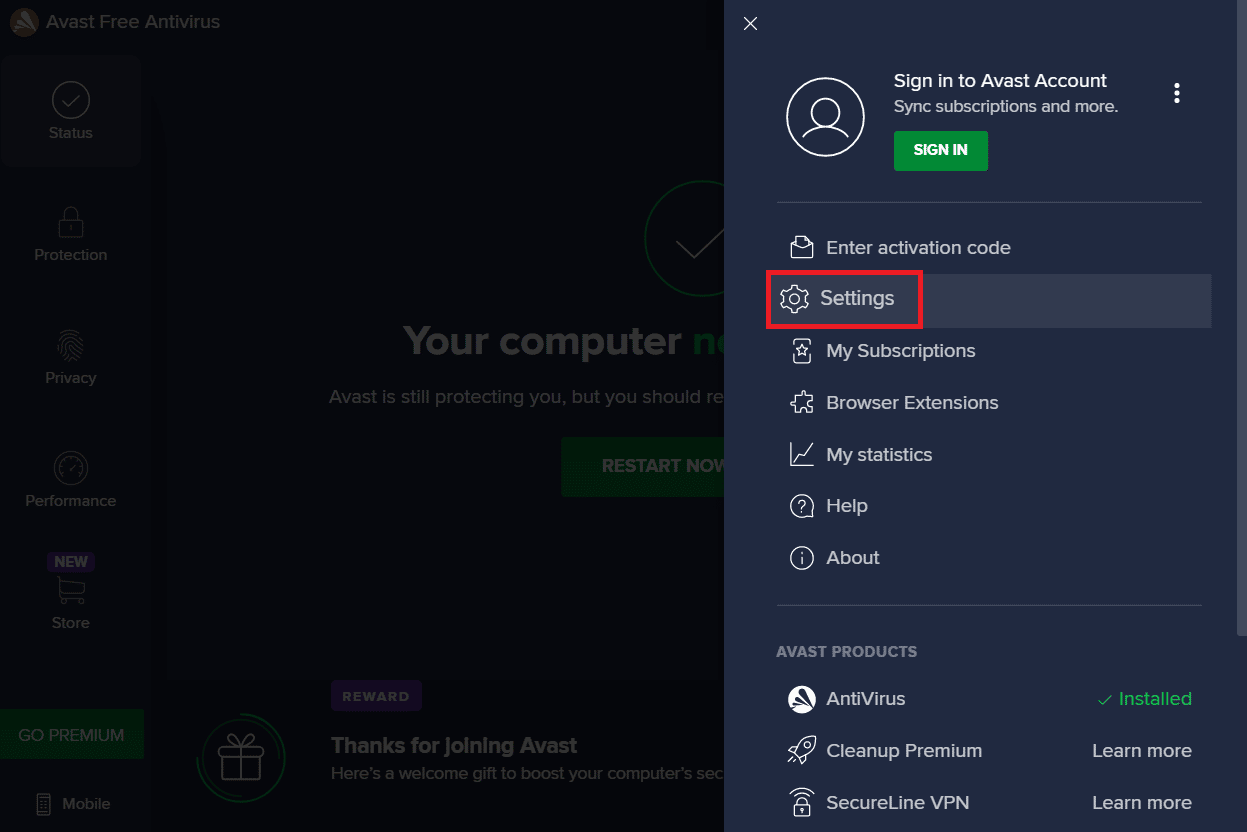
4. Navigieren Sie und klicken Sie auf Allgemein . Klicken Sie dann auf Ausnahmen hinzufügen .
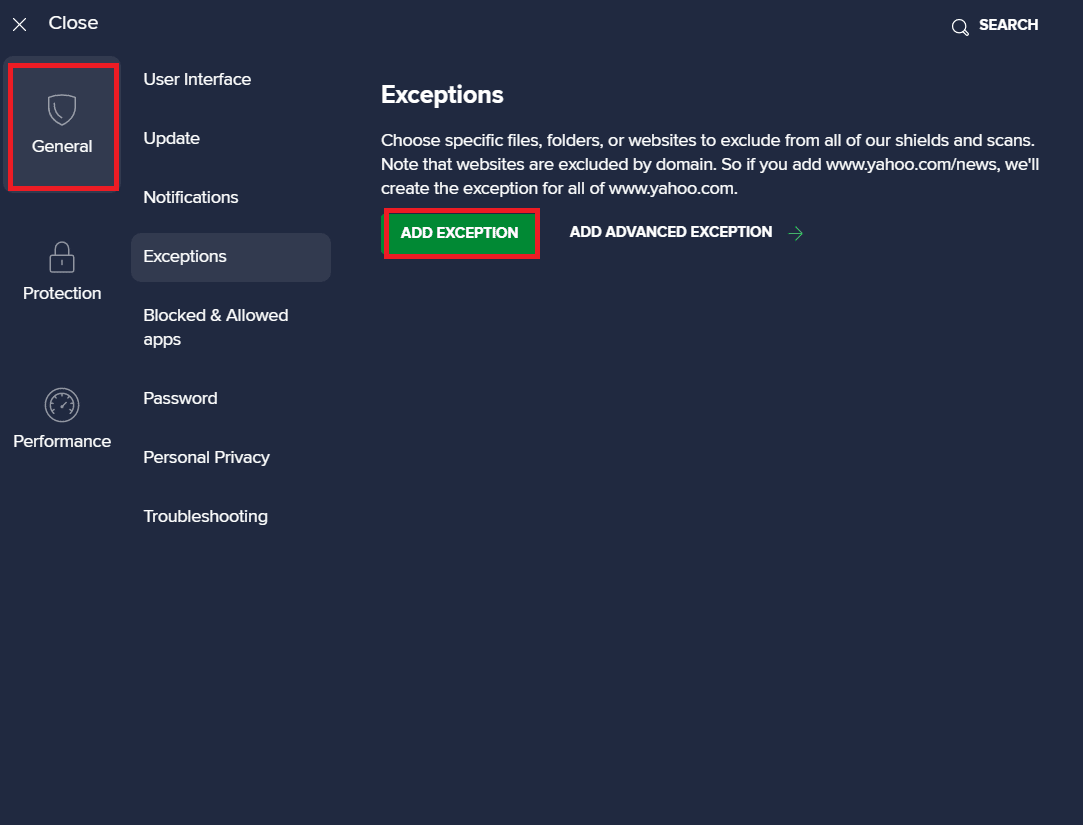
5. Fügen Sie schließlich Steam in der Suchleiste hinzu und klicken Sie auf Durchsuchen , um den Speicherort zu finden, und klicken Sie dann auf AUSNAHME HINZUFÜGEN .
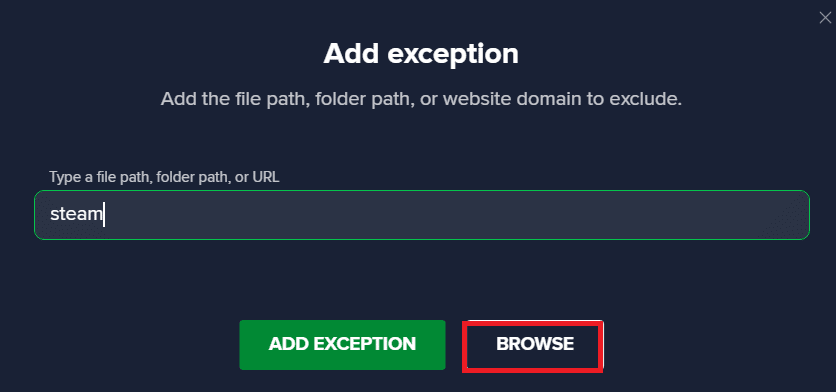
Lesen Sie auch: Beheben Sie den Fehler „Steam-Inhaltsdatei gesperrt“.
Methode 9: Antivirus von Drittanbietern deaktivieren (falls zutreffend)
Es ist auch möglich, dass das Steam-Problem Fehler 53 durch ein Antivirenprogramm eines Drittanbieters auf Ihrem Computer verursacht wird. Wenn ein Antivirenprogramm eine Spieledatei fälschlicherweise als mögliche Malware oder Virus einstuft, kann es die Datei im Allgemeinen blockieren oder löschen, was zu verschiedenen Fehlern führt. Sie können die Anleitung zum vorübergehenden Deaktivieren von Antivirenprogrammen unter Windows 10 lesen, um Ihr Antivirenprogramm auf Ihrem Computer sicher zu deaktivieren.
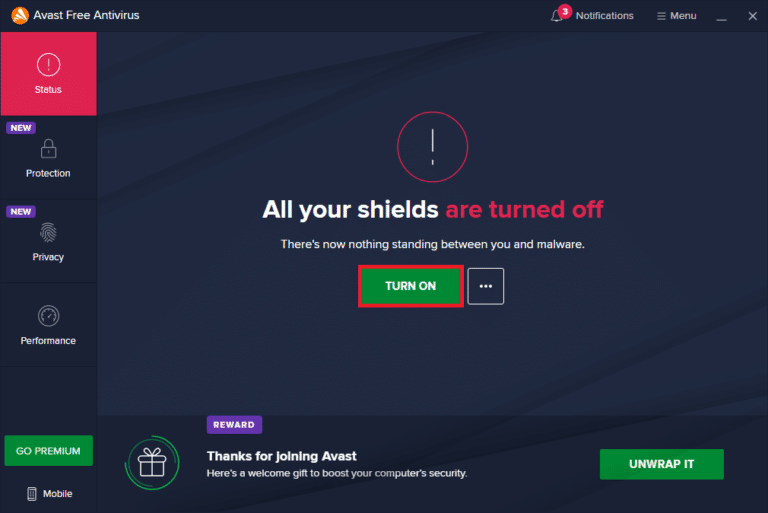
Methode 10: Installieren Sie Microsoft Visual C++ Redistributable neu
Viele Benutzer stellten fest, dass das Steam-Problem mit Fehler 53 durch fehlende Microsoft Visual C++ Redistributable-Dateien oder ein veraltetes Redistributable-Paket verursacht wurde. Sie können versuchen, die Visual-Komponenten neu zu installieren, um dieses Problem zu beheben. Sehen Sie sich unsere Anleitung zur Neuinstallation von Microsoft Visual C++ Redistributable an, um das Paket auf Ihrem Computer neu zu installieren.
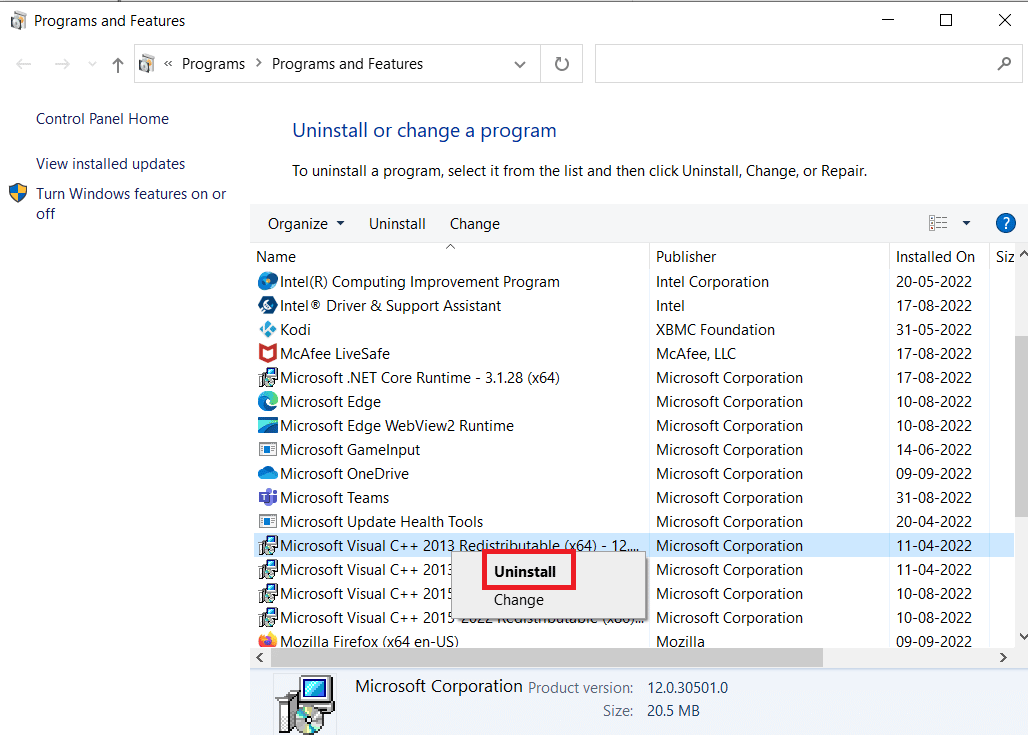
Methode 11: Systemlaufwerk formatieren
Wenn keine der zuvor genannten Methoden funktioniert und Sie weiterhin denselben Fehler haben. Sie können versuchen, dies zu beheben, indem Sie das Systemlaufwerk neu formatieren.
Hinweis: Im Allgemeinen wird diese Methode für diesen Fehler nicht empfohlen. Das Formatieren des Laufwerks löscht alle Daten auf dem Laufwerk. Verwenden Sie diese Methode daher bei Bedarf und stellen Sie sicher, dass Sie eine Sicherungskopie wichtiger Dateien erstellen. Lesen Sie unsere Anleitung zum Erstellen eines Systemwiederherstellungspunkts in Windows 10.
1. Drücken Sie Windows + E , um den Datei-Explorer zu öffnen, und navigieren Sie zu Dieser PC .
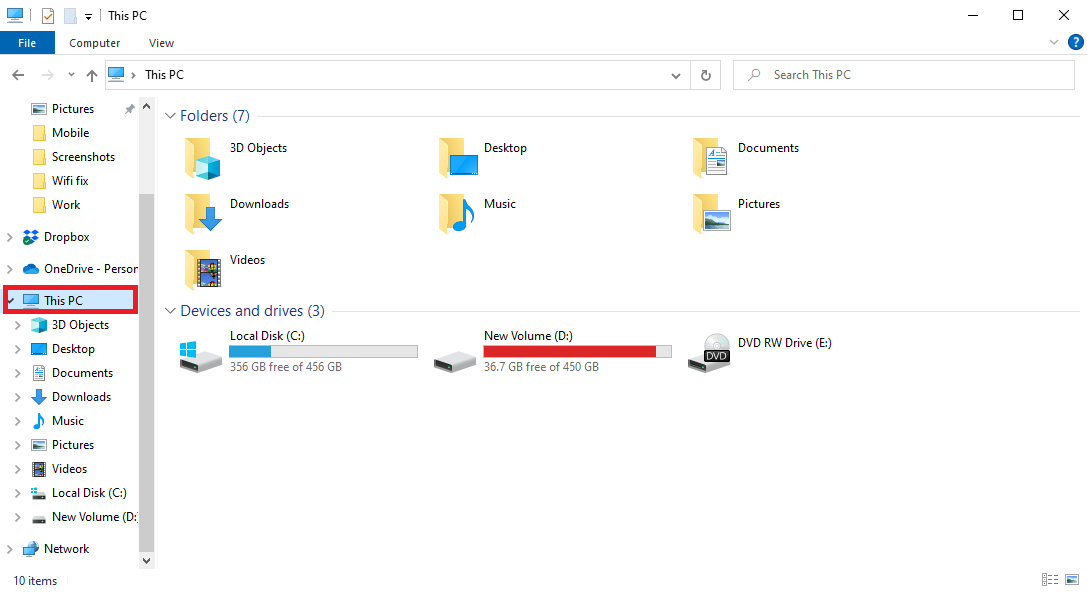
2. Suchen Sie die Hauptverzeichnis-Festplatte (normalerweise C:) , auf der sich das Spiel befindet, und klicken Sie mit der rechten Maustaste darauf, und wählen Sie die Option Format… .
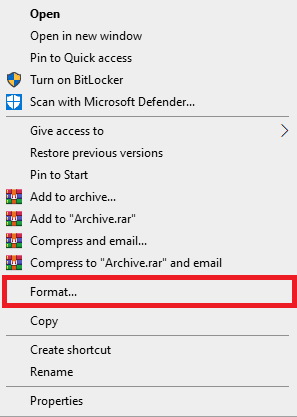
3. Wählen Sie im Dialogfeld die Option NTFS .
4. Klicken Sie abschließend auf Format und warten Sie, bis der Vorgang abgeschlossen ist.
Lesen Sie auch: Beheben Sie das Problem, dass die Steam-API in Windows 10 nicht initialisiert werden kann
Methode 12: Steam neu installieren
Wenn die vorherige Methode nicht hilft, können Sie versuchen, das Steam-Problem mit Fehler 53 zu beheben, indem Sie die Steam-App neu installieren.
1. Öffnen Sie Steam und klicken Sie oben links auf Steam . Wählen Sie hier im Menü die Option Einstellungen .
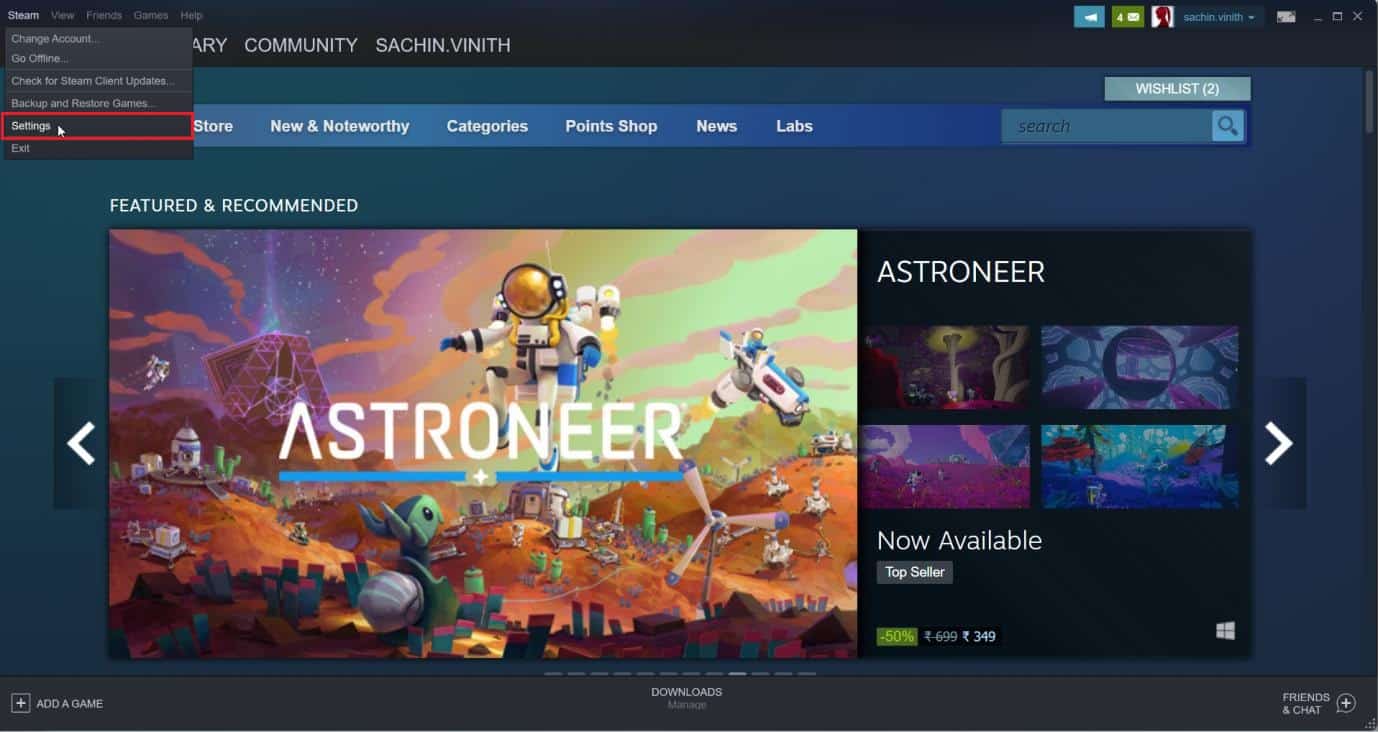
2. Klicken Sie auf der Registerkarte Downloads auf STEAM-BIBLIOTHEK-ORDNER , um den Speichermanager zu öffnen.
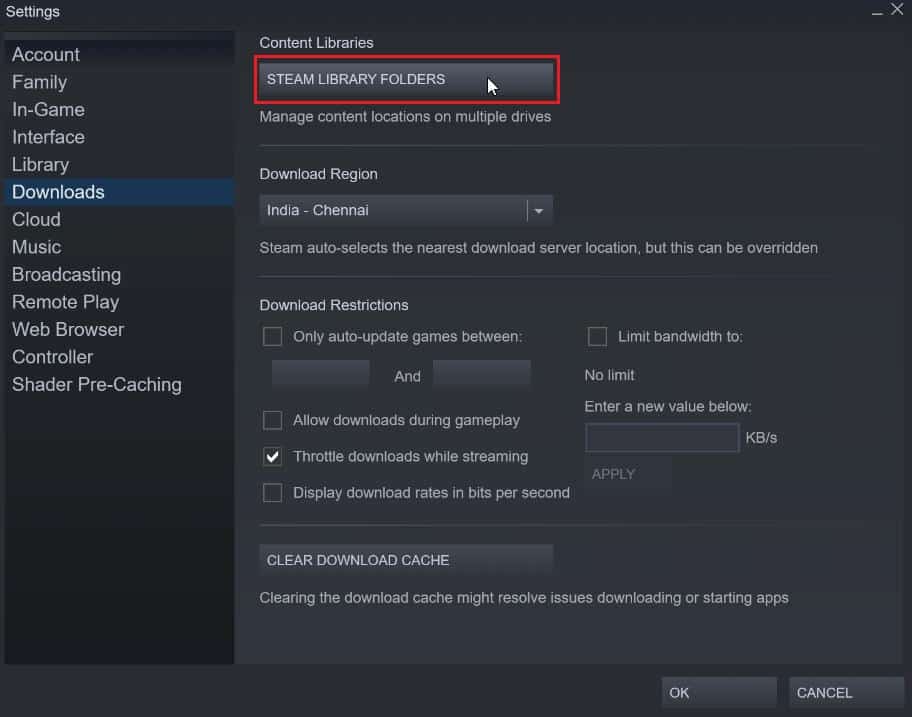
3. Wählen Sie das lokale Laufwerk, auf dem die Spiele installiert sind. Hier haben wir Lokales Laufwerk (d) gewählt.
Hinweis: Der Standardinstallationsort für Steam-Spiele ist Lokales Laufwerk (c).
4. Klicken Sie auf die drei Punkte und wählen Sie Ordner durchsuchen, um den Steamapps- Ordner zu öffnen.
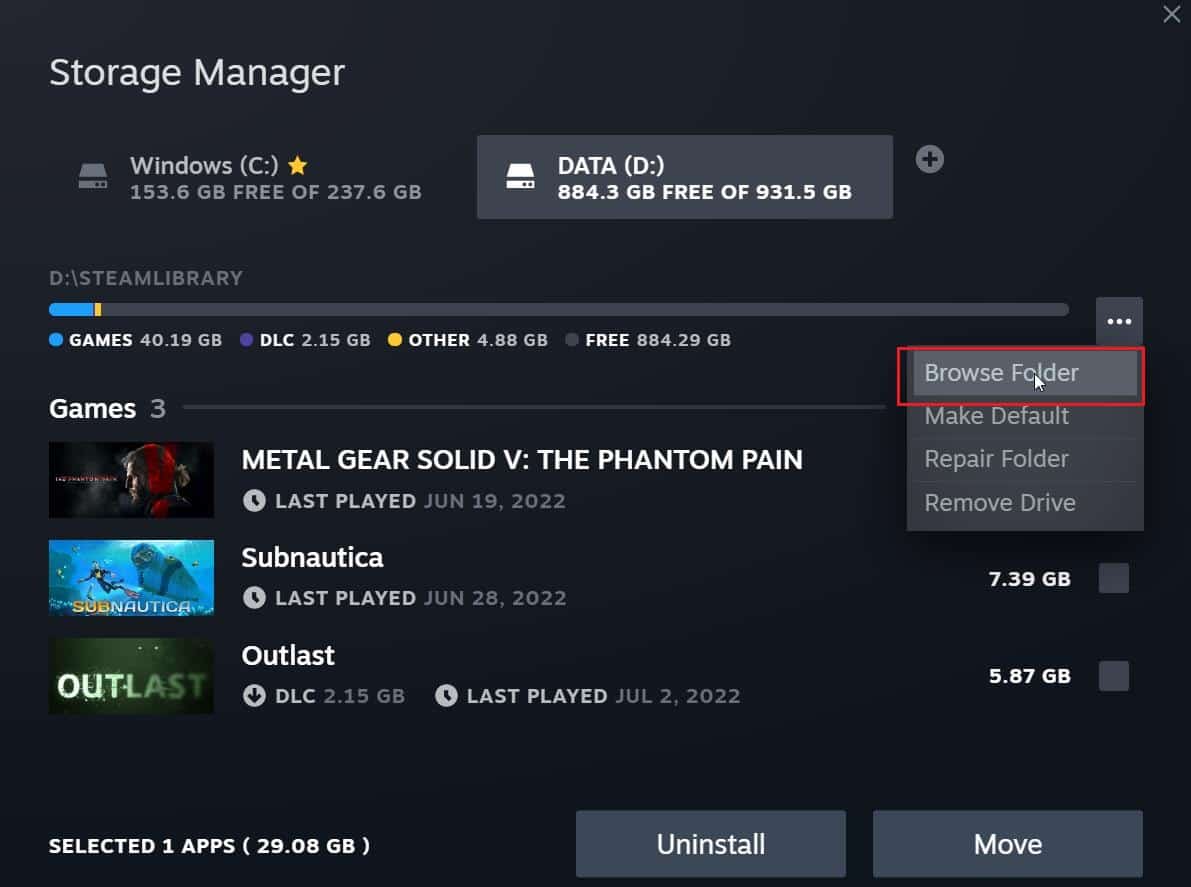
5. Klicken Sie wie unten gezeigt auf die SteamLibrary , um zurückzugehen.
Hinweis: Wenn Sie SteamLibrary nicht in der Adressleiste finden konnten, gehen Sie zum vorherigen Ordner und suchen Sie nach dem SteamLibrary-Ordner.
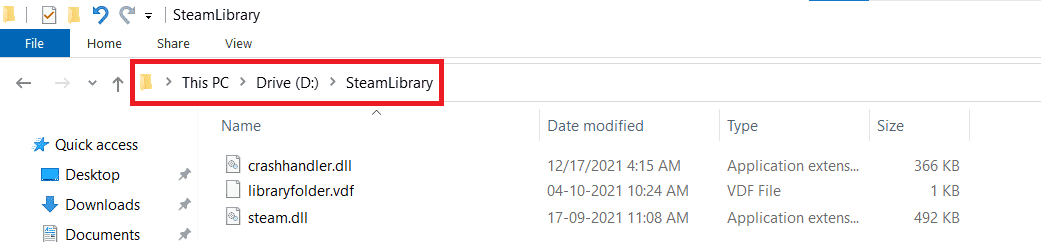
6. Kopieren Sie den Steamapps- Ordner, indem Sie gleichzeitig die Tasten Strg + C drücken.
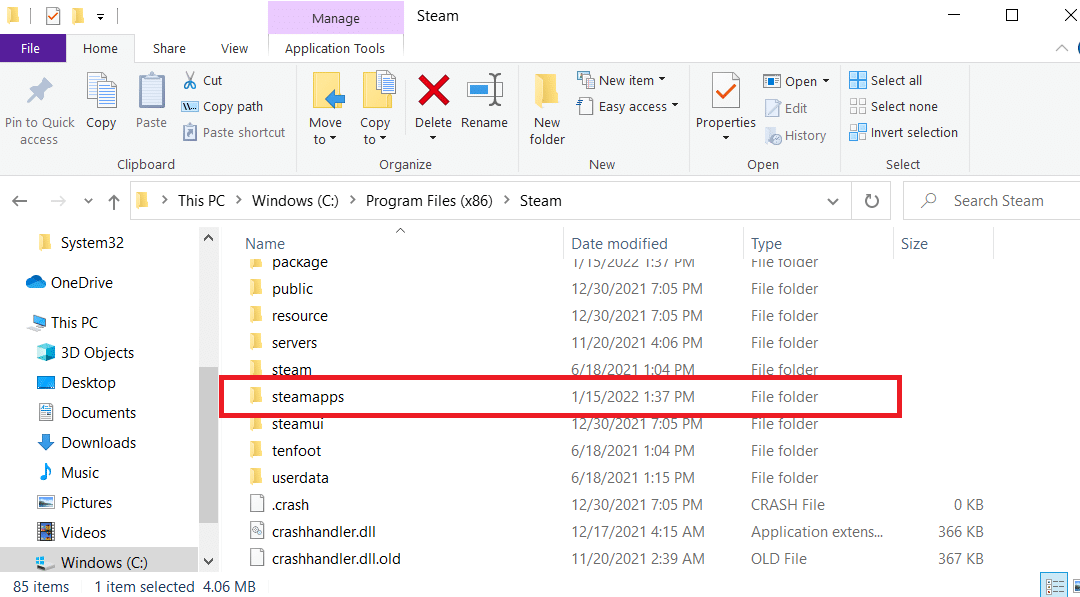
7. Fügen Sie den steamapps- Ordner zur Sicherung an einem anderen Speicherort ein, indem Sie gleichzeitig die Tasten Strg + V drücken.
8. Drücken Sie die Windows-Taste , geben Sie Systemsteuerung ein und klicken Sie dann auf Öffnen .
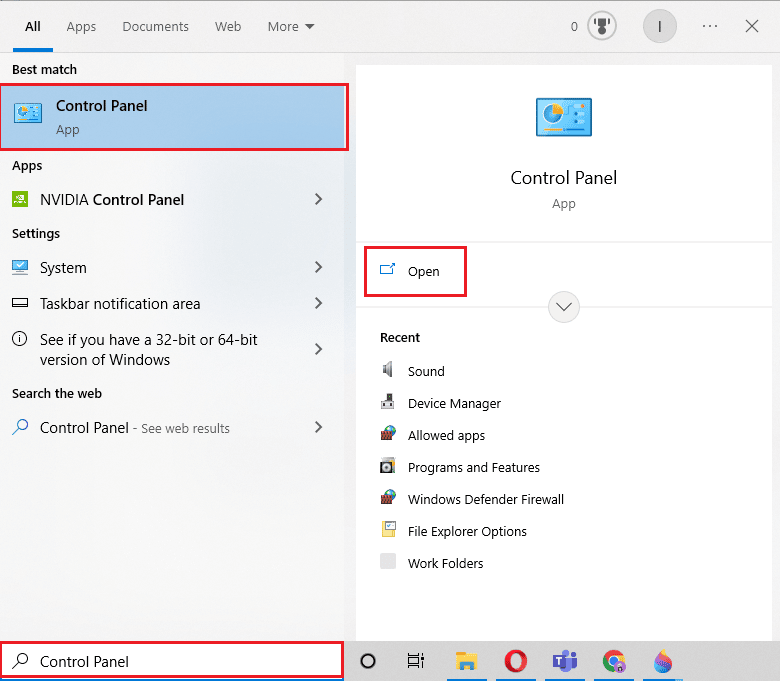
9. Navigieren Sie unter Programme zur Option Programm deinstallieren .
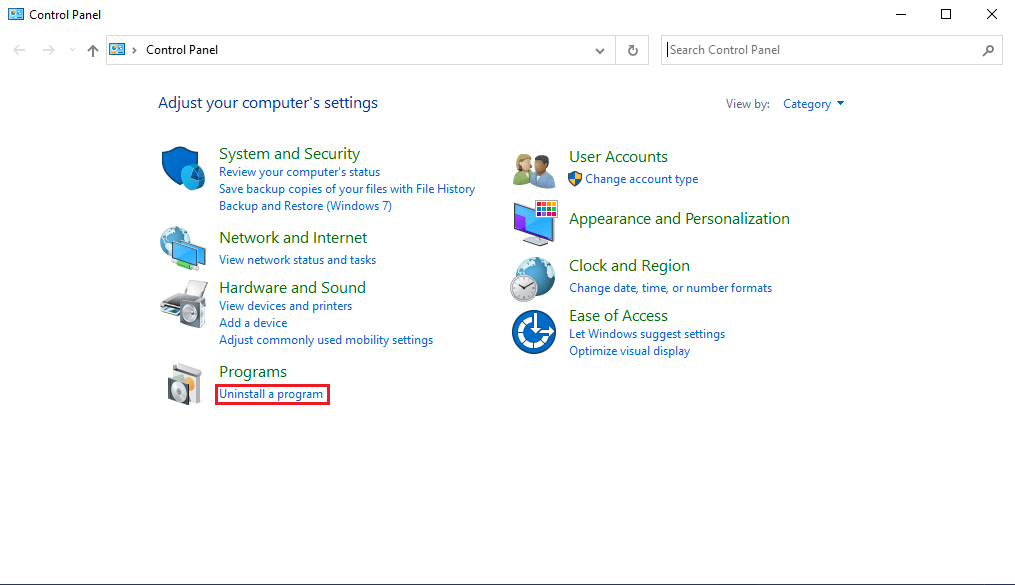
10. Suchen Sie Steam und klicken Sie mit der rechten Maustaste darauf.
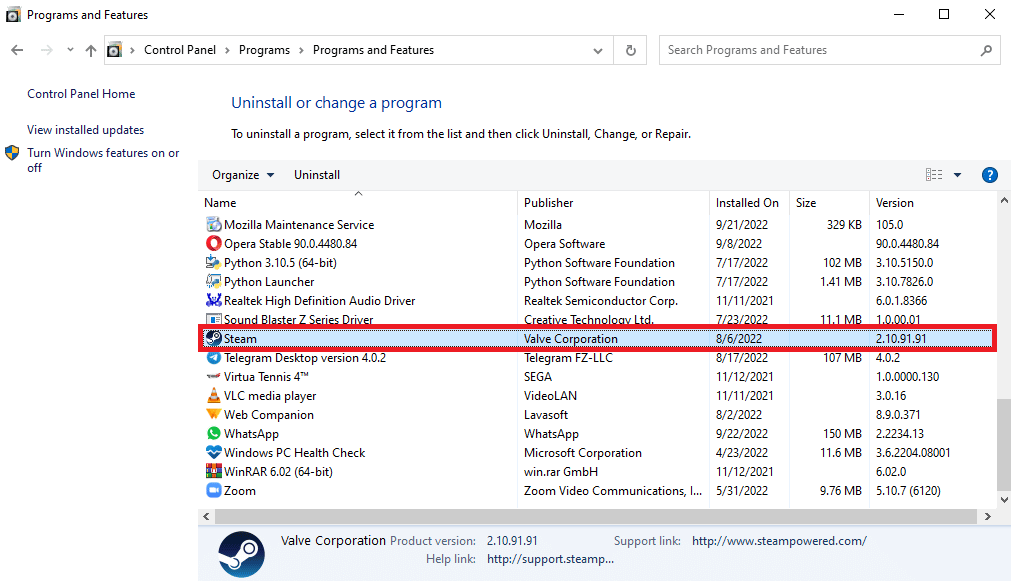
11. Klicken Sie abschließend auf Deinstallieren .
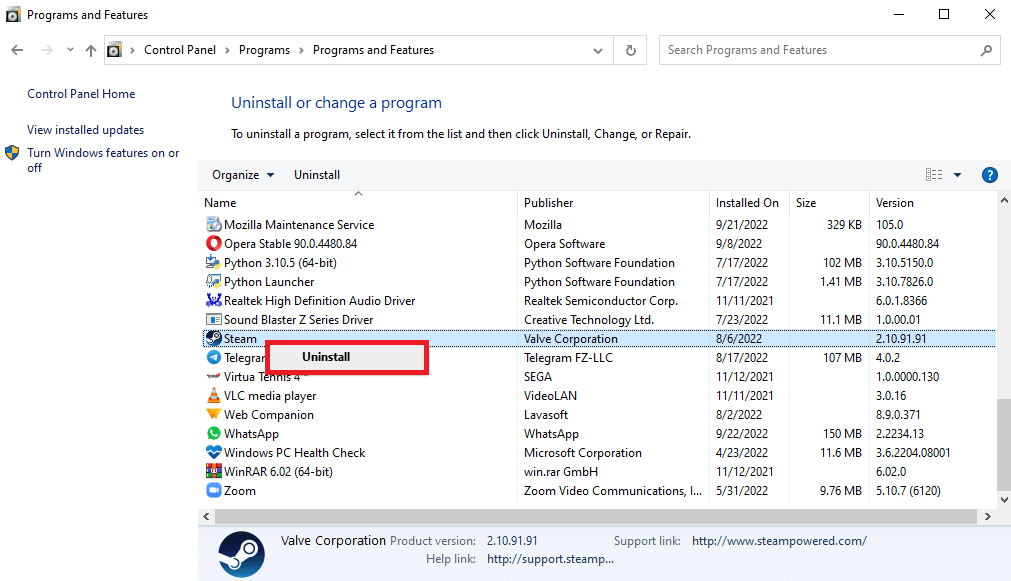
12. Klicken Sie in der UAC-Eingabeaufforderung auf Ja .
13. Klicken Sie auf Deinstallieren , um die Deinstallation zu bestätigen.
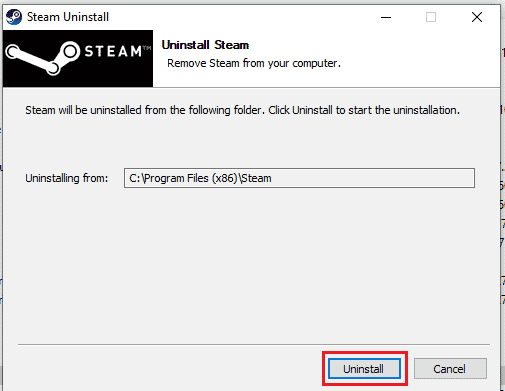
14. Klicken Sie auf Schließen , sobald die Anwendung vollständig vom System deinstalliert wurde.
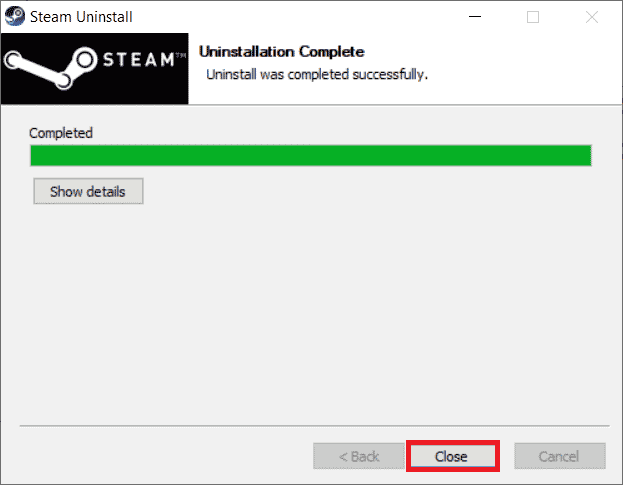
15. Klicken Sie auf Start , geben Sie %localappdata% ein und drücken Sie die Eingabetaste .
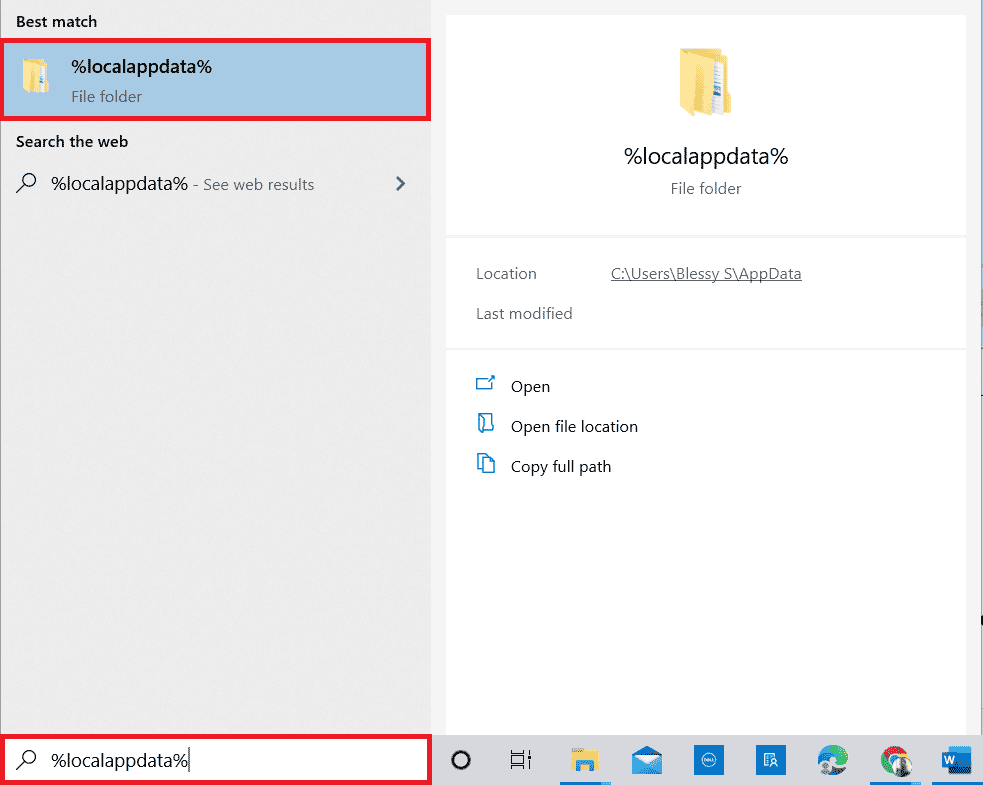
16. Klicken Sie nun mit der rechten Maustaste auf den Steam -Ordner und löschen Sie ihn.
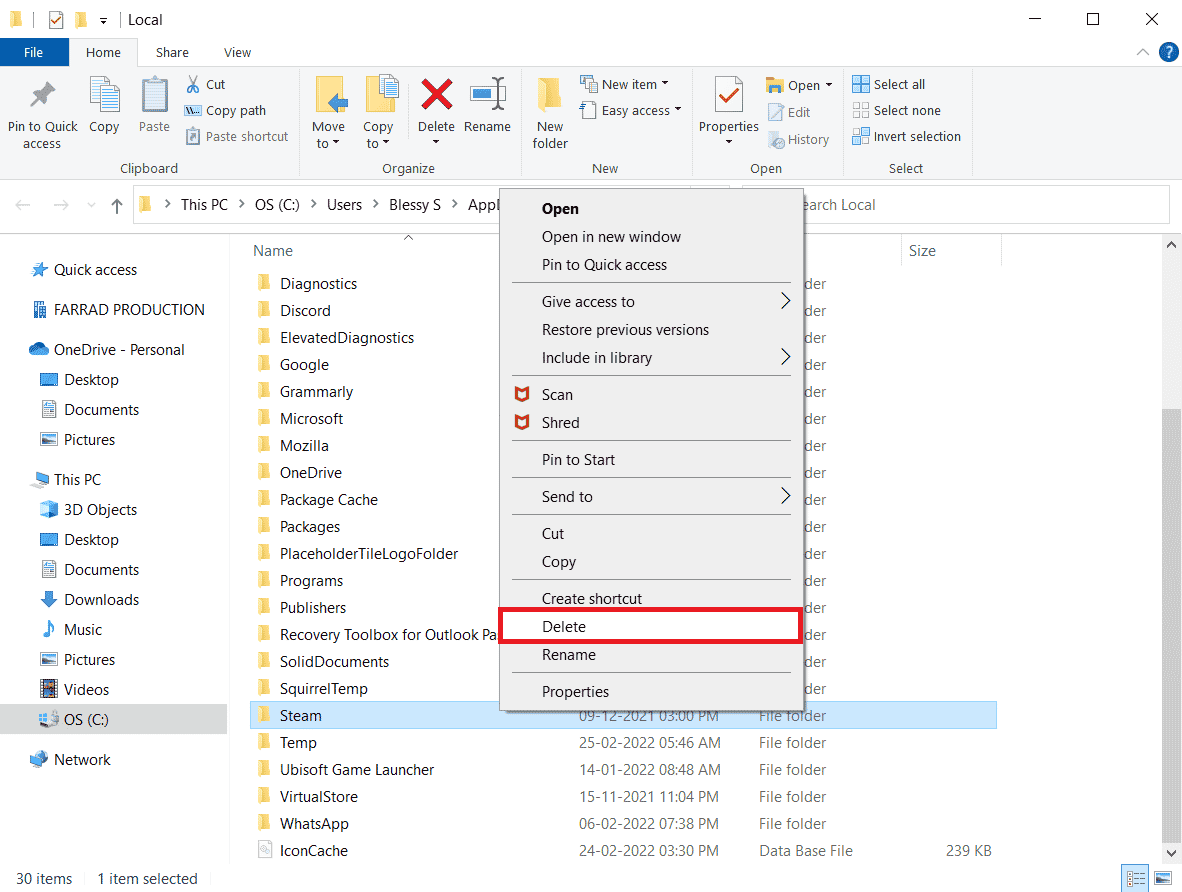
17. Drücken Sie erneut die Windows-Taste , geben Sie %appdata% ein und klicken Sie auf Öffnen .
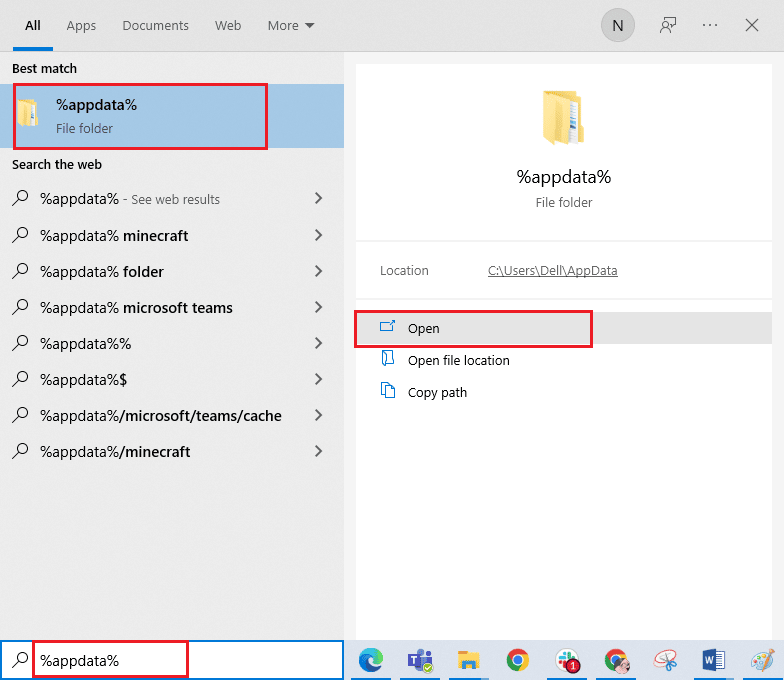
18. Löschen Sie den Steam -Ordner wie zuvor.
19. Starten Sie dann den PC neu .
20. Besuchen Sie die offizielle Steam-Website und klicken Sie auf INSTALL STEAM , um die ausführbare Steam-Installationsdatei zu erhalten.
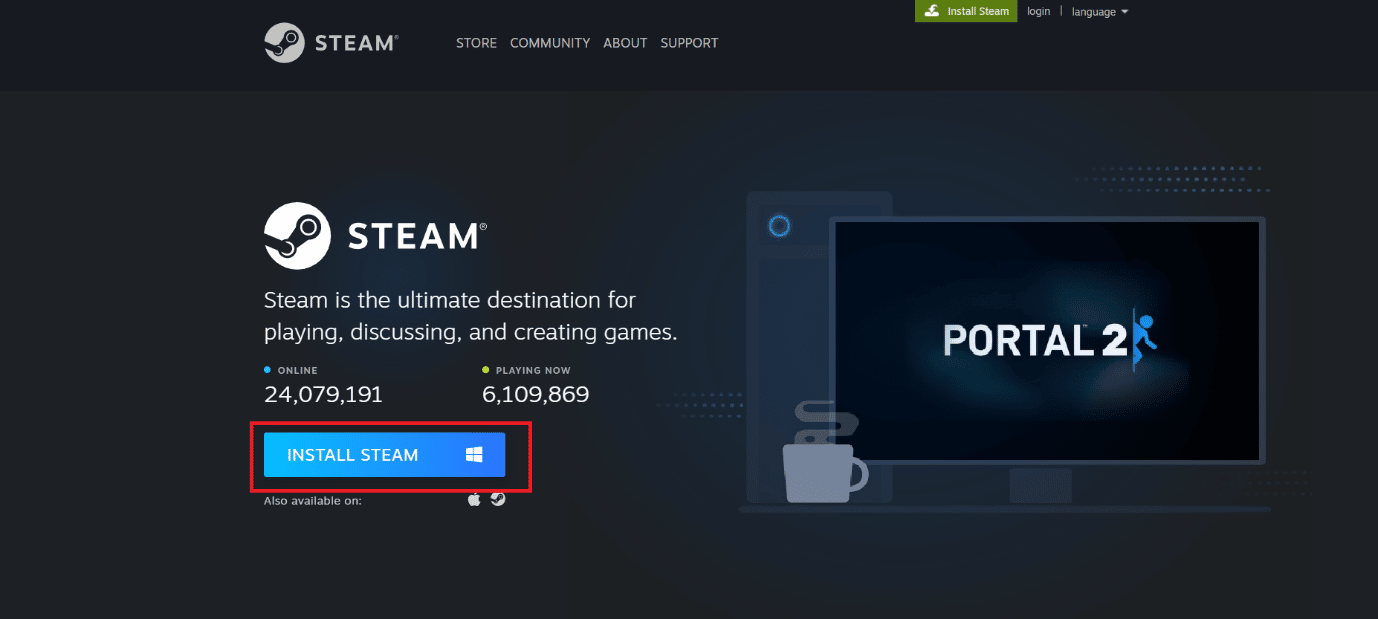
21. Klicken Sie auf die installierte ausführbare Datei , um die Anwendung zu installieren und den Fehler „Steam-API kann nicht initialisiert werden“ zu beheben.
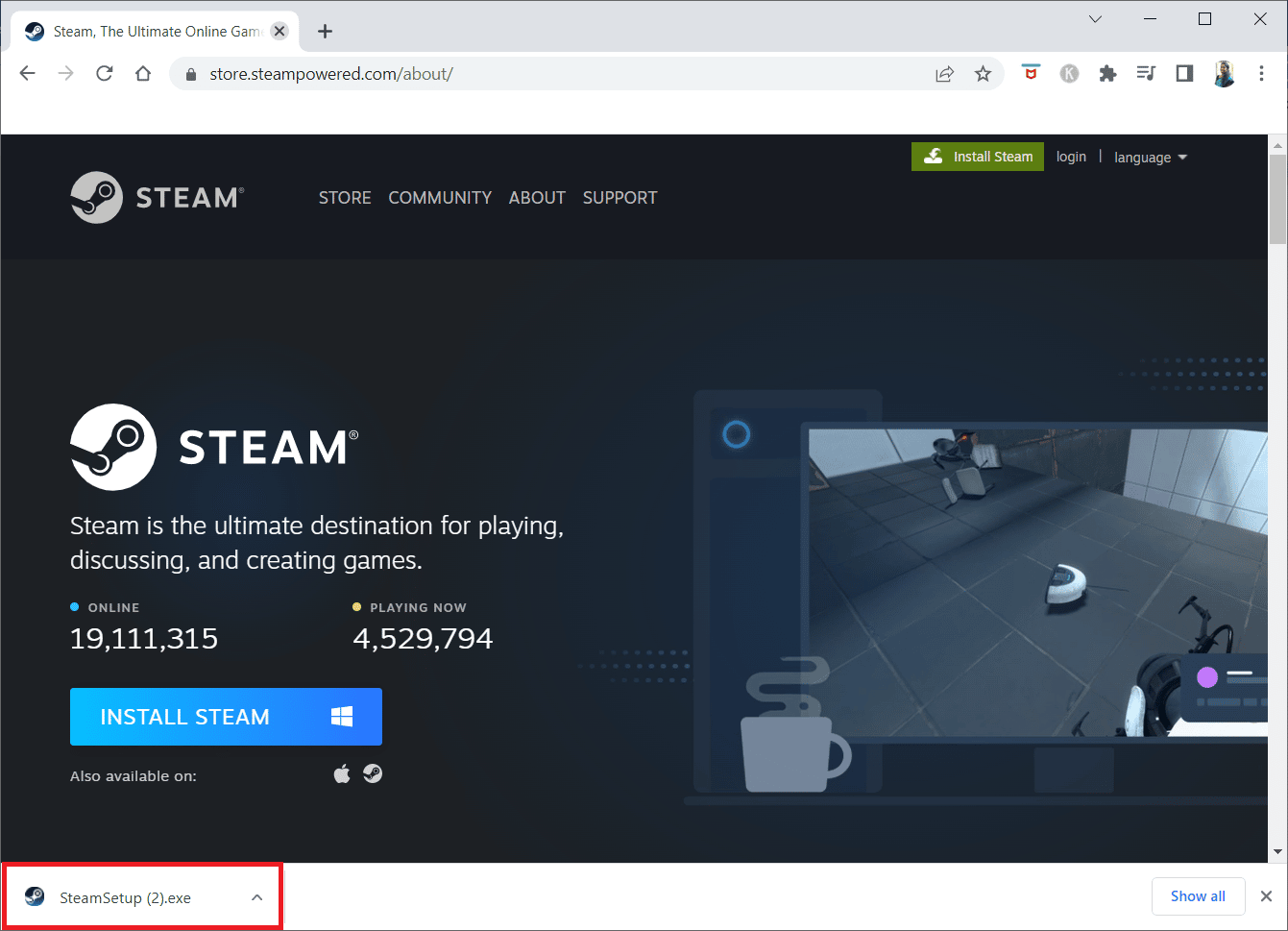
22. Klicken Sie in der Eingabeaufforderung auf Ja .
23. Klicken Sie im Installationsassistenten auf Weiter .
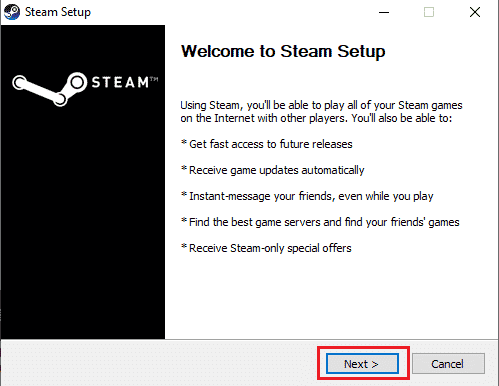
24. Wählen Sie die gewünschte Sprache aus und klicken Sie auf Weiter .
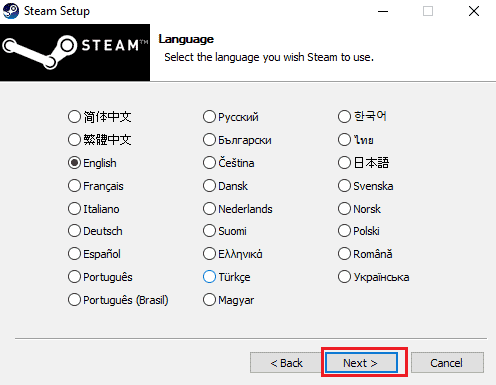
25. Klicken Sie dann auf Installieren .
Hinweis: Wenn Sie nicht möchten, dass die App im erwähnten Standardordner installiert wird, wählen Sie den gewünschten Zielordner aus, indem Sie auf die Option Durchsuchen klicken.
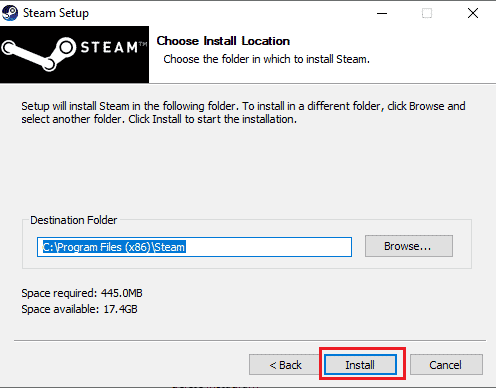
26. Warten Sie, bis der Steam-Client installiert ist, und klicken Sie auf Fertig stellen .
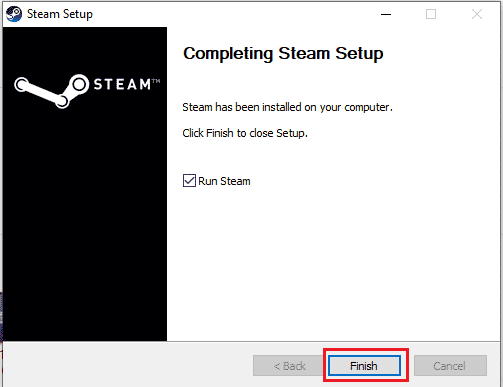
27. Melden Sie sich nach Abschluss der Installation mit Ihren Steam-Anmeldeinformationen an.
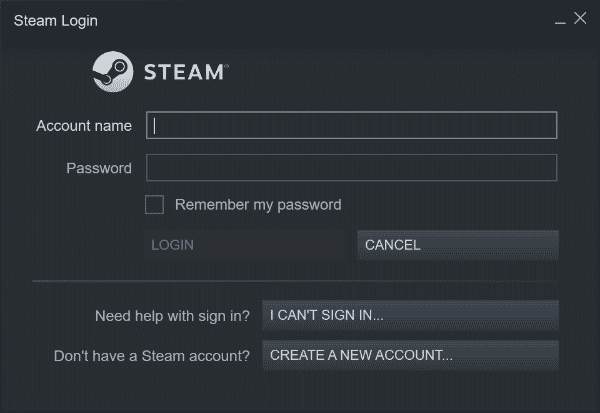
28. Fügen Sie den steamapps- Ordner in den Standardpfad ein .
C:\Programme (x86)\Steam\SteamLibrary
Hinweis : Der Speicherort kann sich ändern, je nachdem, wo Sie die Spiele herunterladen.
Häufig gestellte Fragen (FAQs)
Q1. Wie behebt man Steam-Fehler?
Ans. Es kann mehrere Methoden geben, um Steam-Fehler zu beheben. Zu den gängigen Methoden gehören das Reparieren von Systemdateien und das Reparieren von Steam-Dateien .
Q2. Welche Art von Programmen kann ich auf Steam ausführen?
Ans. Steam ist eine beliebte Online-Gaming-Plattform . Die App bietet Benutzern die Möglichkeit, verschiedene Spiele herunterzuladen und sie in Echtzeit mit Tausenden von Benutzern auf der ganzen Welt zu spielen.
Q3. Was verursacht den Steam 53-Fehler?
Ans. Es kann mehrere Gründe für den Steam 53-Fehler geben. Zu den häufigsten Gründen gehören Netzwerkfehler , Grafiktreiberfehler und andere Systemdateifehler .
Empfohlen:
- So melden Sie sich von allen Geräten auf PlayStation ab
- So deaktivieren Sie das automatische Update von Steam
- Beheben Sie den Steam-Fehlercode 51 in Windows 10
- Fix, dass DayZ eine laufende Instanz von Steam nicht finden kann
Wir hoffen, dass dieser Leitfaden für Sie hilfreich war und Sie wissen konnten, was der Steam-Fehlercode 53 ist, und den Fehler 53 Steam in Windows 10 beheben. Lassen Sie uns wissen, welche Methode für Sie funktioniert hat. Wenn Sie Anregungen oder Fragen an uns haben, teilen Sie uns dies bitte im Kommentarbereich unten mit.
