Beheben Sie den Fehler „Steam-Inhaltsdatei gesperrt“.
Veröffentlicht: 2022-02-08
Steam wurde ursprünglich entwickelt, um automatische Updates für ihre Spiele zu ermöglichen, wurde aber später erweitert, um Spiele anderer Herausgeber einzubeziehen. Aufgrund der Kompatibilität und der großen Spielebibliothek ist es einfach, Ihr gesamtes Material an einem Ort zu verwalten, Termine mit Freunden zu planen und sogar Gruppen gleichgesinnter Spieler beizutreten. Beim Versuch, einige Titel über Steam zu aktualisieren, erhalten Sie jedoch möglicherweise die Meldung „Steam-Inhaltsdatei gesperrt“. Dies ist sehr unpraktisch, und Sie sind nicht der einzige, der mit diesem Problem konfrontiert ist. Steam-Download-Inhaltsdatei gesperrt ist ein häufiges Problem, das möglicherweise als ausgeklügeltes oder kompliziertes Problem missinterpretiert wird. Wir stellen Ihnen eine hilfreiche Anleitung zur Behebung dieses Problems zur Verfügung. Also, lesen Sie weiter!

Inhalt
- So beheben Sie eine in Windows 10 gesperrte Steam-Inhaltsdatei
- Methode 1: PC neu starten
- Methode 2: Führen Sie Steam als Administrator aus
- Methode 3: Starten Sie Steam neu
- Methode 4: Überprüfen Sie die Integrität von Spieldateien
- Methode 5: Löschen Sie den Download-Cache
- Methode 6: Antivirus von Drittanbietern deaktivieren (falls zutreffend)
- Methode 7: Steam-Spieldateien verschieben
- Methode 8: Steam-Bibliotheksordner reparieren
- Methode 9: Setzen Sie Windows Sockets zurück
- Methode 10: Systemdateien reparieren
- Methode 11: Steam neu installieren
So beheben Sie eine in Windows 10 gesperrte Steam-Inhaltsdatei
Manchmal ist Steam möglicherweise nicht in der Lage, die aktualisierten Dateien auf die Festplatte Ihres Computers zu kopieren, wodurch Sie daran gehindert werden, die neueste Version eines Spiels zu spielen. Schwierigkeiten mit Berechtigungen sind häufig die Ursache dieses Problems. Sie können das Problem der gesperrten Steam-Download-Inhaltsdatei lösen, ohne viel Arbeit zu investieren, wenn Sie den angemessenen und begründeten Ansatz verwenden.
Befolgen Sie die unten angegebenen Methoden Schritt für Schritt, um das genannte Problem zu beheben.
Methode 1: PC neu starten
Einige Apps auf Ihrem PC können mit Steam oder Ihrem Spiel kollidieren, wodurch die Inhaltsdatei gesperrt wird. Um unerwünschte Apps auszuschalten, starten Sie Ihren Computer in diesem Szenario neu. Sobald Ihr Computer neu gestartet wurde, installieren Sie Ihr Spiel neu, um zu sehen, ob Ihr Problem behoben wurde.
1. Navigieren Sie zum Startmenü .
2. Wählen Sie nun das Power-Symbol .
Hinweis: In Windows 10 befindet sich das Power-Symbol unten. Während sich in Windows 8 das Power-Symbol oben befindet.
3. Es werden mehrere Optionen wie Sleep , Shut down und Restart angezeigt. Klicken Sie hier auf Neustart .
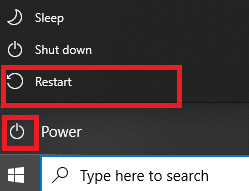
Methode 2: Führen Sie Steam als Administrator aus
Steam benötigt möglicherweise spezielle Rechte, um auf bestimmte Dateien und Verzeichnisse zuzugreifen. Der einfachste Weg ist, Steam jedes Mal als Administrator auszuführen, um das Problem mit der Sperrung von Steam-Inhaltsdateien zu beheben.
1. Klicken Sie mit der rechten Maustaste auf die Datei Steam.exe und wählen Sie Eigenschaften .
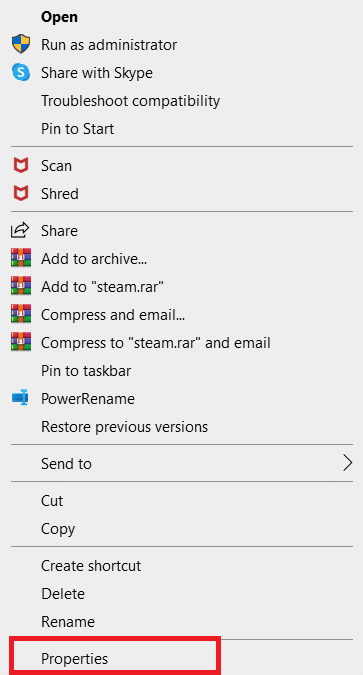
2. Wechseln Sie zur Registerkarte Kompatibilität und aktivieren Sie die Option Dieses Programm als Administrator ausführen.
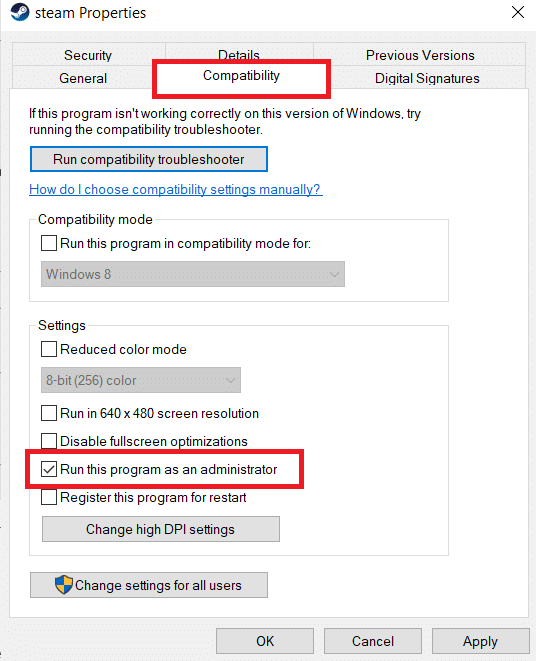
3. Klicken Sie abschließend auf Übernehmen > OK , um die Änderungen zu speichern.
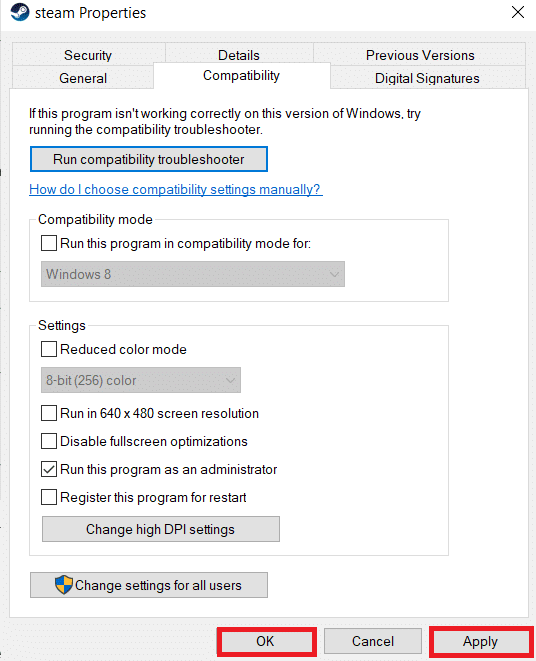
4. Starten Sie Steam neu und überprüfen Sie, ob das Problem der gesperrten Steam-Download-Inhaltsdatei weiterhin besteht oder nicht.
Methode 3: Starten Sie Steam neu
Befolgen Sie diese Schritte, um Steam neu zu starten.
1. Öffnen Sie den Task-Manager , indem Sie gleichzeitig die Tasten Strg + Umschalt + Esc drücken.
2. Suchen und wählen Sie die unerwünschten Hintergrundprozesse mit High Memory aus .
3. Klicken Sie dann auf Aufgabe beenden , wie hervorgehoben dargestellt.
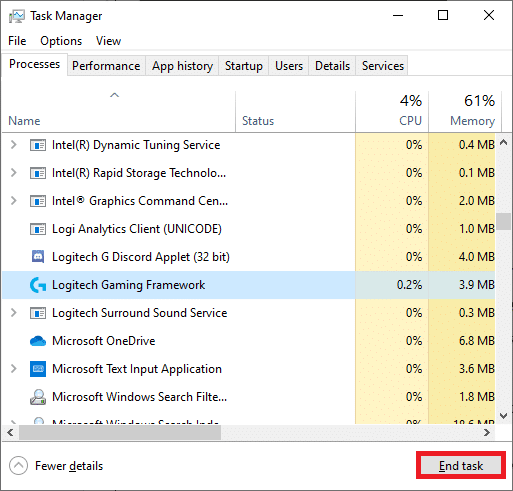
4. Starten Sie nun die Steam -App neu.
Lesen Sie auch: So deaktivieren Sie Steam Overlay in Windows 10
Methode 4: Überprüfen Sie die Integrität von Spieldateien
Bitte überprüfen Sie die Integrität der Spieldateien, indem Sie nach dem Deaktivieren des installierten Antivirus wie folgt vorgehen:
1. Starten Sie die Steam -Anwendung auf Ihrem System und wechseln Sie von oben zur Registerkarte Bibliothek .
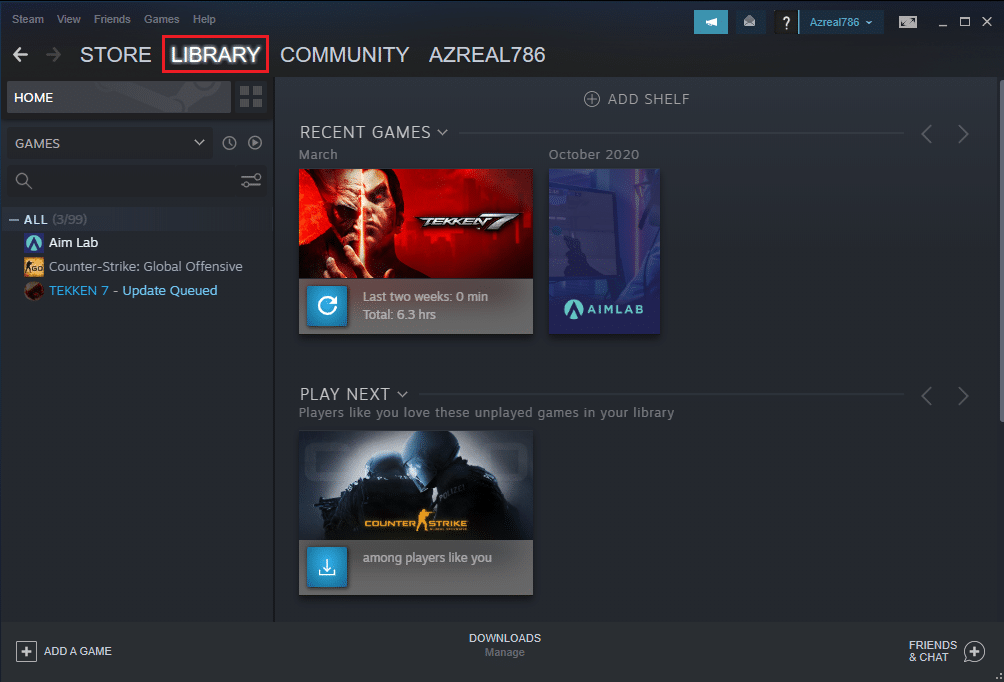
2. Unter Spielebibliothek sehen Sie die Liste all Ihrer Spiele. Suchen Sie das Spiel , das Sie überprüfen möchten. Klicken Sie mit der rechten Maustaste darauf, um Eigenschaften wie gezeigt zu öffnen.
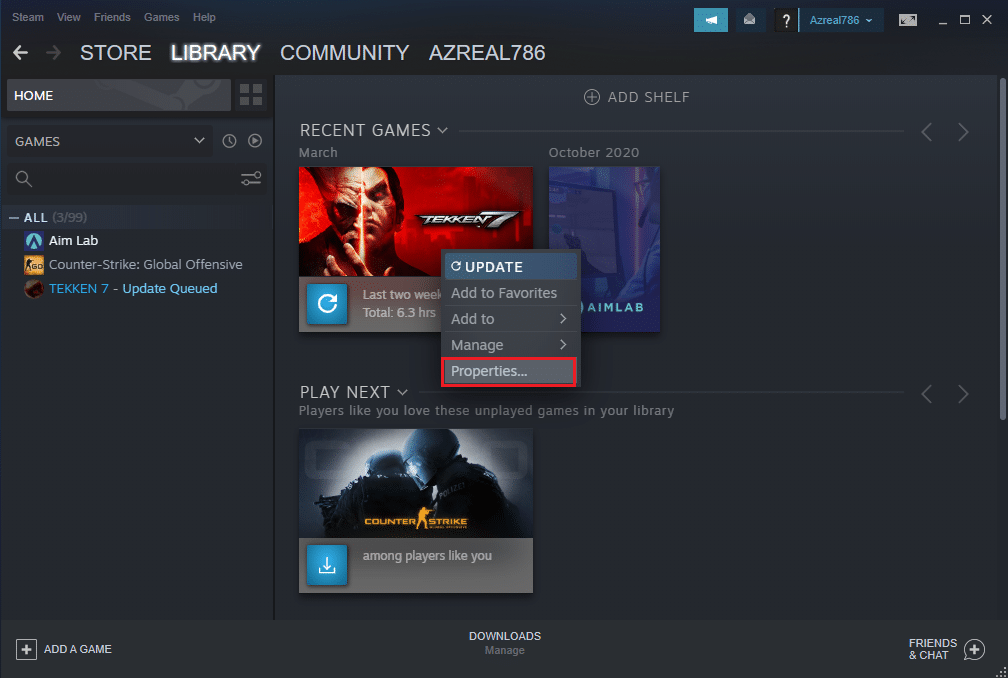
3. Wechseln Sie im Eigenschaftenfenster des Spiels zur Registerkarte Lokale Dateien .
4. Klicken Sie hier auf die Schaltfläche Integrität der Spieldateien überprüfen, wie unten gezeigt.
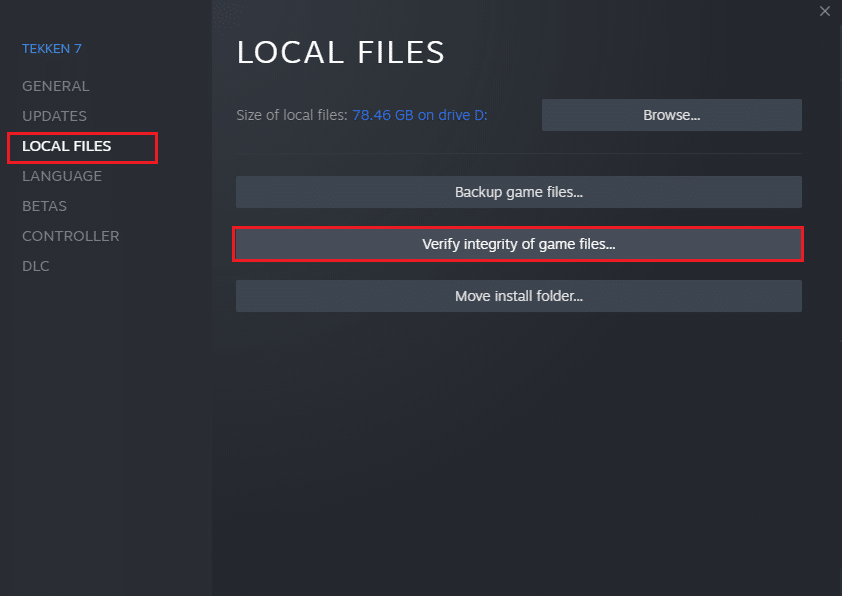
5. Warten Sie , bis Steam die Integrität Ihrer Spieldateien überprüft hat.
Methode 5: Löschen Sie den Download-Cache
Der Download-Cache von Steam funktioniert ähnlich wie andere Caches. Dies macht es zwar einfacher und schneller, im Cache gespeicherte Dateien abzurufen, aber Fehler können sich verschlimmern, was zu fehlgeschlagenen Aktualisierungen und einer Warnung wegen gesperrter Inhaltsdatei führt.
1. Drücken Sie die Windows-Taste , geben Sie Steam ein und klicken Sie auf Als Administrator ausführen .
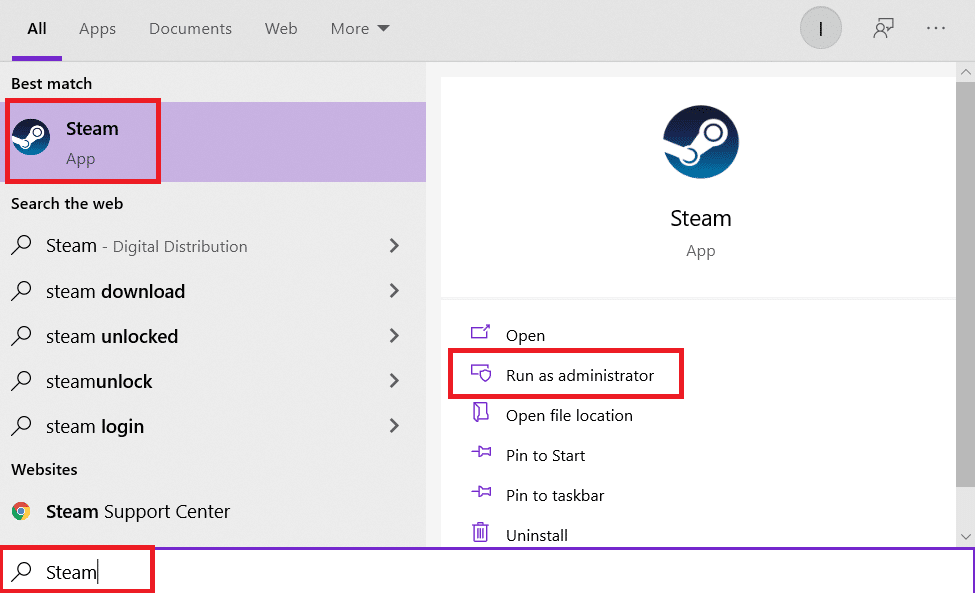
2. Gehen Sie nun zum Steam -Tab und wählen Sie Einstellungen aus dem Dropdown-Menü. Siehe Bild unten.
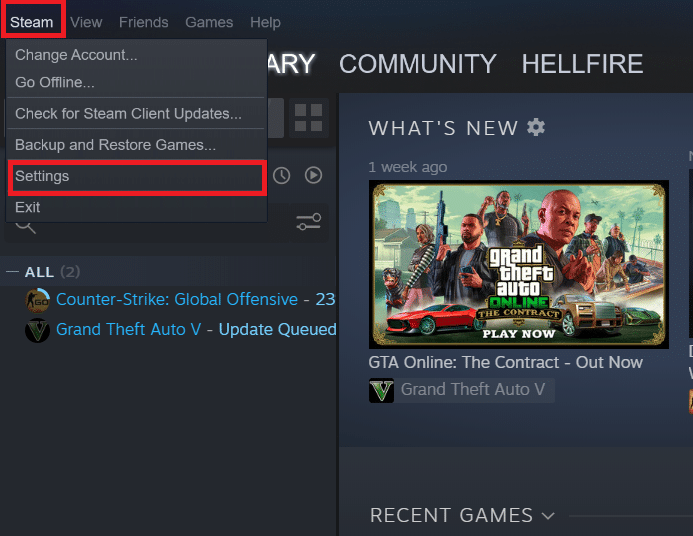
3. Wählen Sie im linken Bereich die Download- Einstellungen aus.
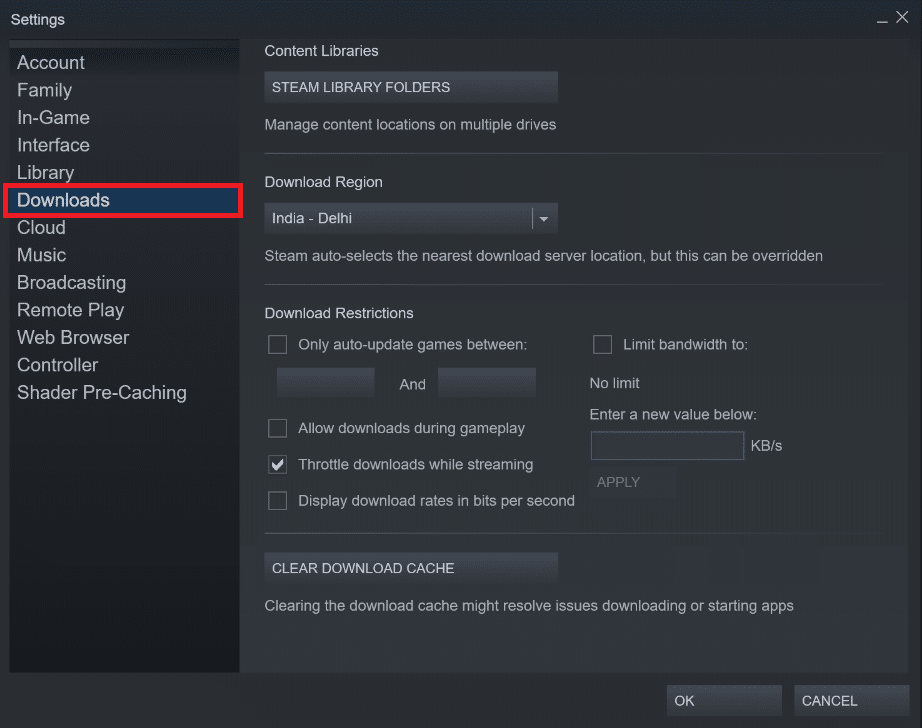
4. Scrollen Sie nach unten und klicken Sie auf die Schaltfläche CLEAR DOWNLOAD CACHE .
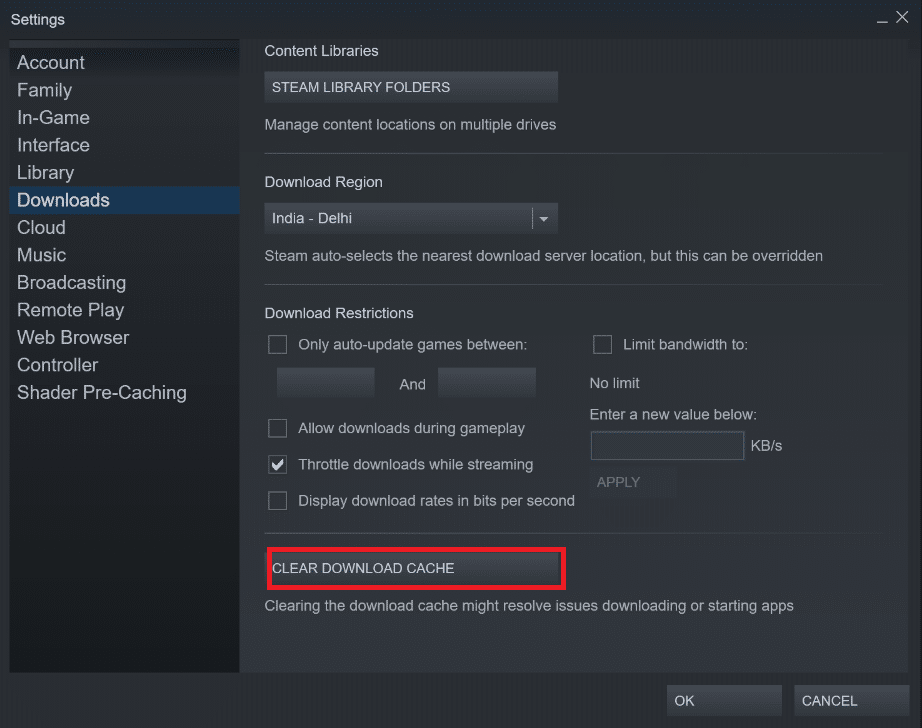
5. Klicken Sie in der Bestätigungsaufforderung zum Löschen des Download-Cache auf OK .
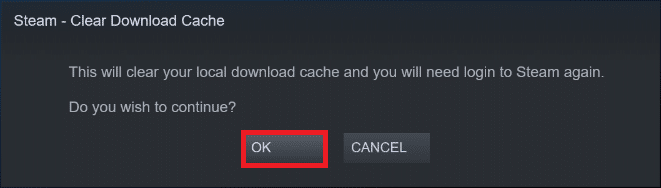
6. Klicken Sie abschließend auf OK , um die Änderungen zu speichern.
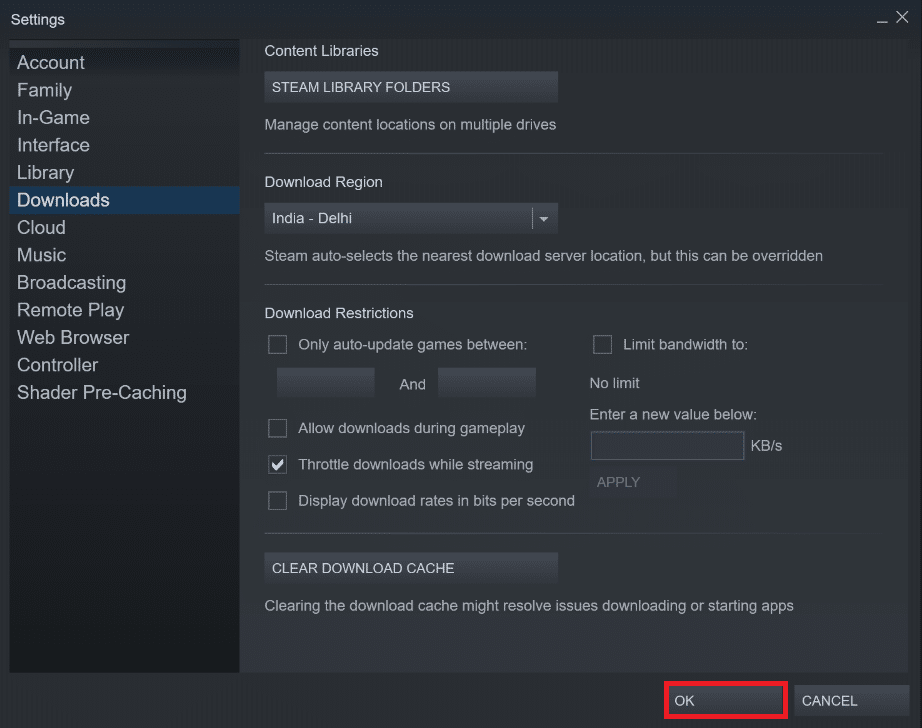
Lesen Sie auch: Wo werden Steam-Spiele installiert?
Methode 6: Antivirus von Drittanbietern deaktivieren (falls zutreffend)
Wenn auf Ihrem PC ein Antivirenprogramm eines Drittanbieters installiert ist, kann dies auch die Steam-App blockieren und ein Problem mit der Sperrung von Steam-Inhaltsdateien verursachen. Befolgen Sie daher die unten aufgeführten Schritte, um Antivirenprogramme von Drittanbietern zu deaktivieren.
Hinweis 1: Es wird nicht empfohlen, Antivirenprogramme von Ihrem PC zu deinstallieren, da sie Ihr System vor Viren und Bedrohungen schützen.
Hinweis 2: Wir haben die Schritte für Norton Security Antivirus als Beispiel gezeigt.
1. Klicken Sie mit der rechten Maustaste auf das Symbol des Antivirenprogramms in der Taskleiste und wählen Sie Auto-Protect deaktivieren aus.
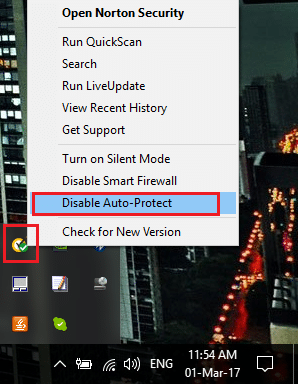
2. Wählen Sie als Nächstes auf der Seite „ Sicherheitsanforderung “ das Dropdown-Menü für die Dauer aus, für die der Virenschutz deaktiviert bleiben soll.
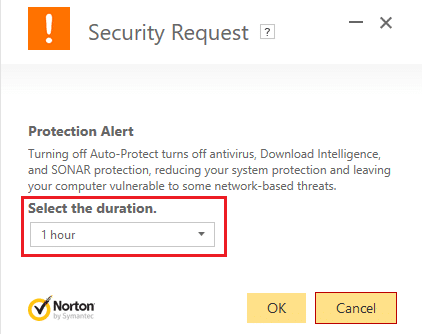
Methode 7: Steam-Spieldateien verschieben
Versuchen Sie, die Steam-Installations- und Spieldateien an einen anderen Ort zu verschieben. Möglicherweise können Sie das Problem mit der Sperrung der Steam-Download-Inhaltsdatei lösen, sobald Sie dies getan haben.
1. Starten Sie Steam und klicken Sie auf die Registerkarte BIBLIOTHEK .
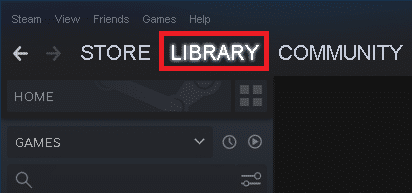
2. Klicken Sie hier mit der rechten Maustaste auf das installierte Spiel und klicken Sie auf Eigenschaften… wie unten dargestellt.
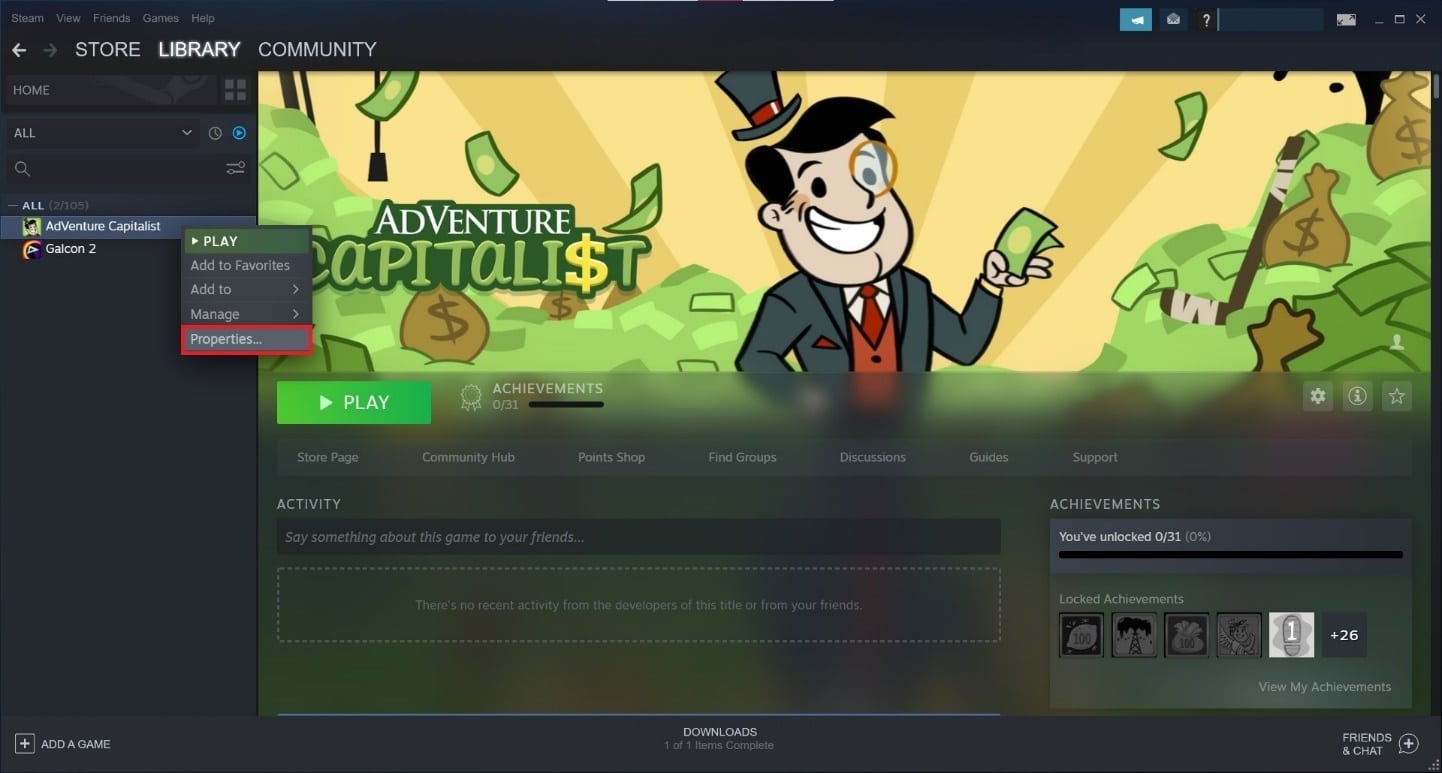
3. Klicken Sie auf dem neuen Bildschirm wie gezeigt auf LOKALE DATEIEN > Installationsordner verschieben… .
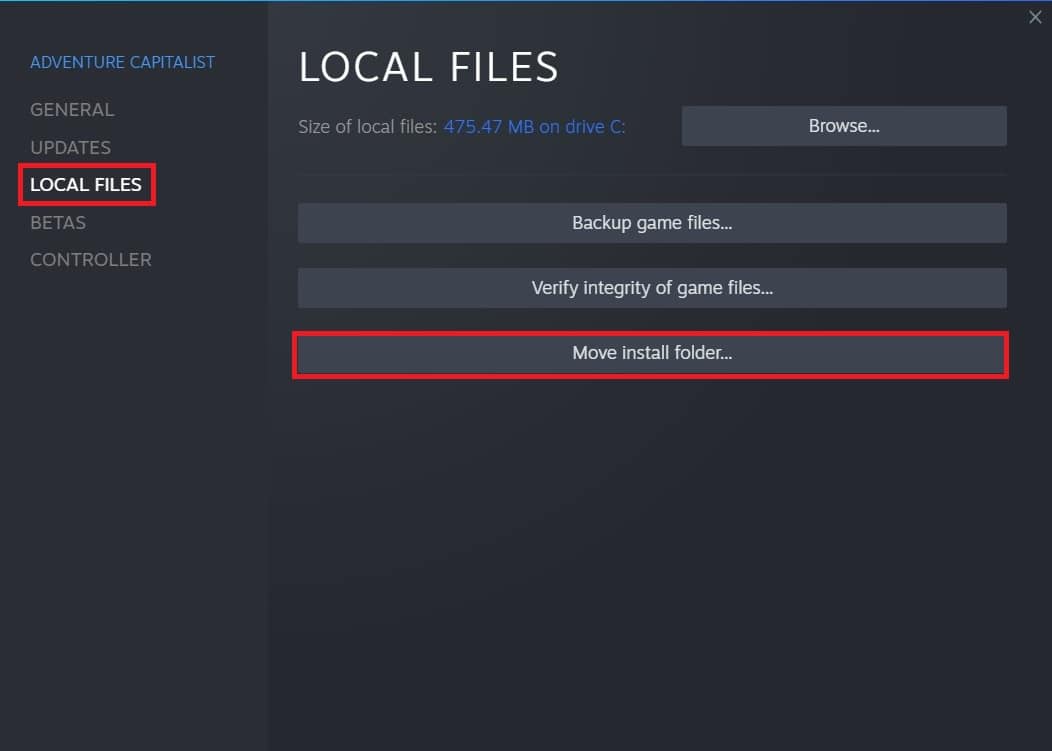
4. Wählen Sie das Laufwerk (z. B. Laufwerk G: ) aus Wählen Sie das Ziellaufwerk „Name & Größe des Spiels“ sollte in das Dropdown-Menü verschoben werden. Klicken Sie dann auf Verschieben .
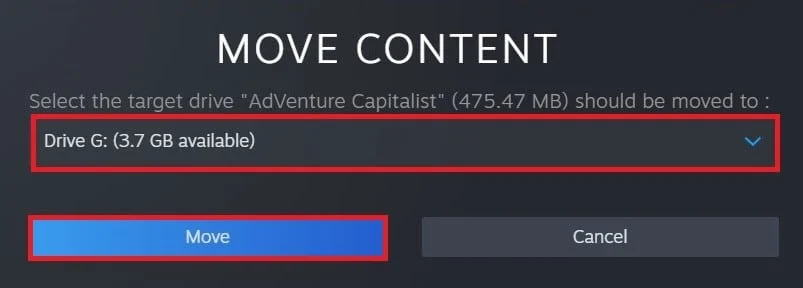
5. Warten Sie nun, bis der Vorgang abgeschlossen ist. Sie können den Fortschritt auf dem Bildschirm INHALT VERSCHIEBEN überprüfen.

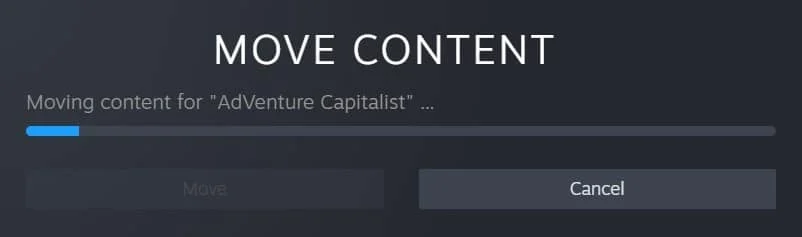
6. Sobald der Verschiebevorgang abgeschlossen ist, klicken Sie auf Schließen , wie unten hervorgehoben.
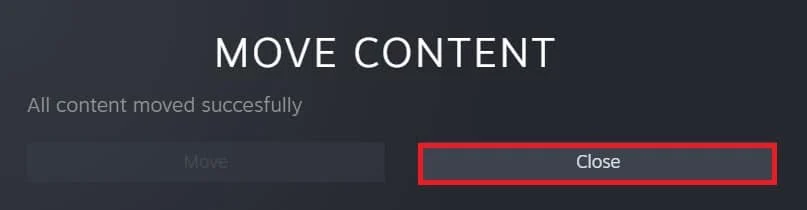
Lesen Sie auch: So sichern Sie Steam-Spiele
Methode 8: Steam-Bibliotheksordner reparieren
1. Starten Sie Steam und gehen Sie zu Ihren Einstellungen , nachdem Sie oben links auf dem Bildschirm auf STEAM geklickt haben.
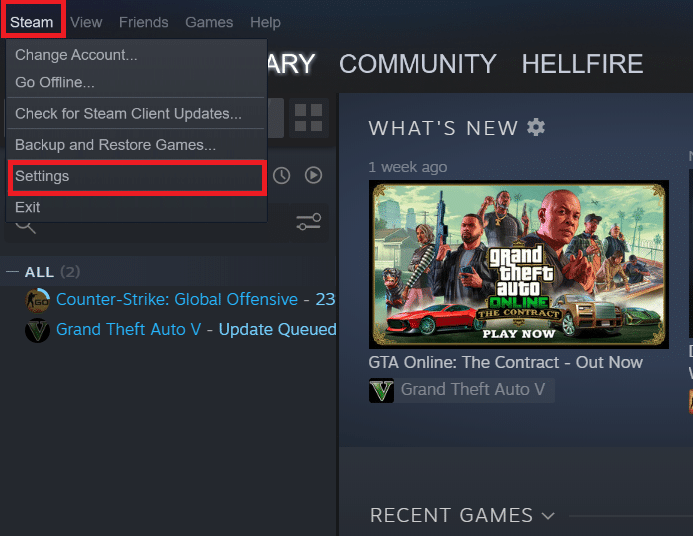
2. Sobald Sie sich in den Einstellungen befinden, gehen Sie im linken Bereich zur Option Downloads .
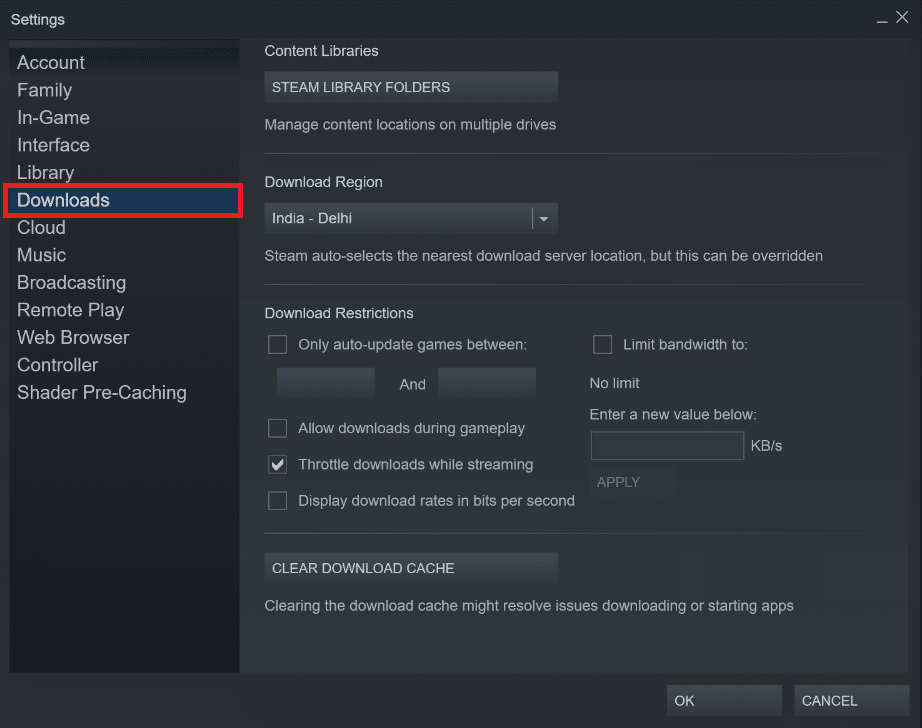
3. Klicken Sie auf die Schaltfläche STEAM-BIBLIOTHEK-ORDNER .
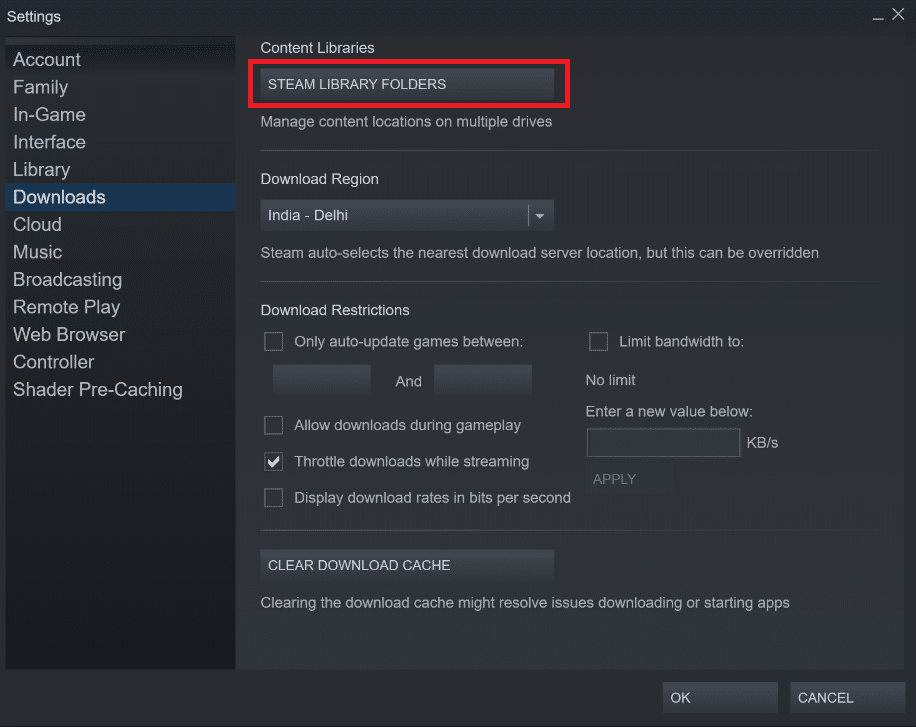
4. Wählen Sie hier das Laufwerk aus und klicken Sie auf das Symbol mit den drei Punkten . Wählen Sie dann im Kontextmenü die Option Ordner reparieren . Siehe Bild unten.
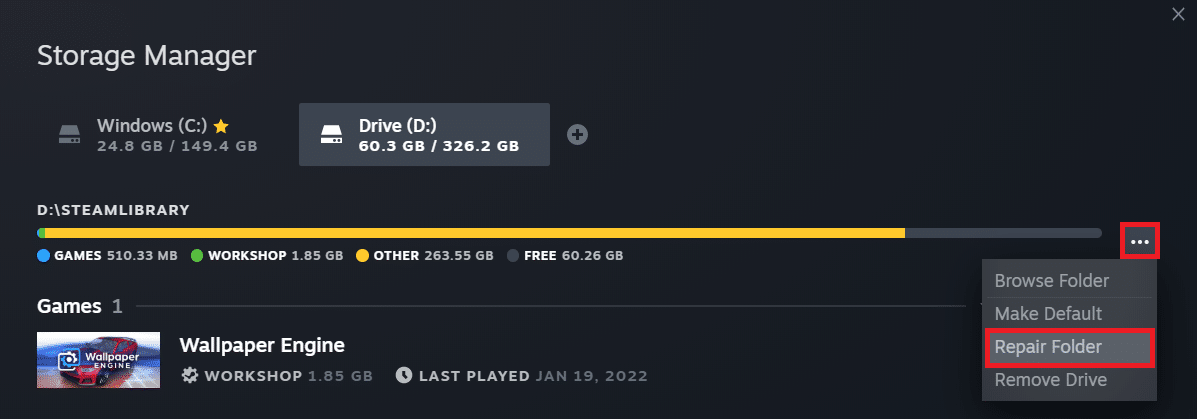
5. Warten Sie, bis Steam den Ordner repariert hat .
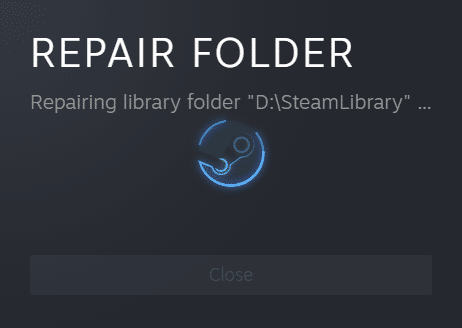
6. Starten Sie schließlich Steam neu , nachdem Sie alle Bibliotheksordner repariert haben, indem Sie die obigen Schritte ausführen.
Methode 9: Setzen Sie Windows Sockets zurück
Der Winsock-Katalog ist ein weiteres Problem, das dazu führen kann, dass die Steam-Inhaltsdatei gesperrt wird. Die Windows Sockets-API, manchmal auch als Winsock bekannt, ist ein technischer Computerstandard, der regelt, wie Windows-Netzwerksoftware auf Netzwerkdienste, insbesondere TCP/IP, zugreifen soll. Winsock ist ein Protokoll, das ein Windows-TCP/IP-Clientprogramm mit dem TCP/IP-Protokollstapel verbindet. Um das System auf seine Standardeinstellungen zurückzusetzen, verwenden Sie den Reset-Befehl und befolgen Sie die nachstehenden Anweisungen:
1. Klicken Sie auf Start und geben Sie Eingabeaufforderung ein. Klicken Sie dann in den Suchergebnissen auf Als Administrator ausführen.
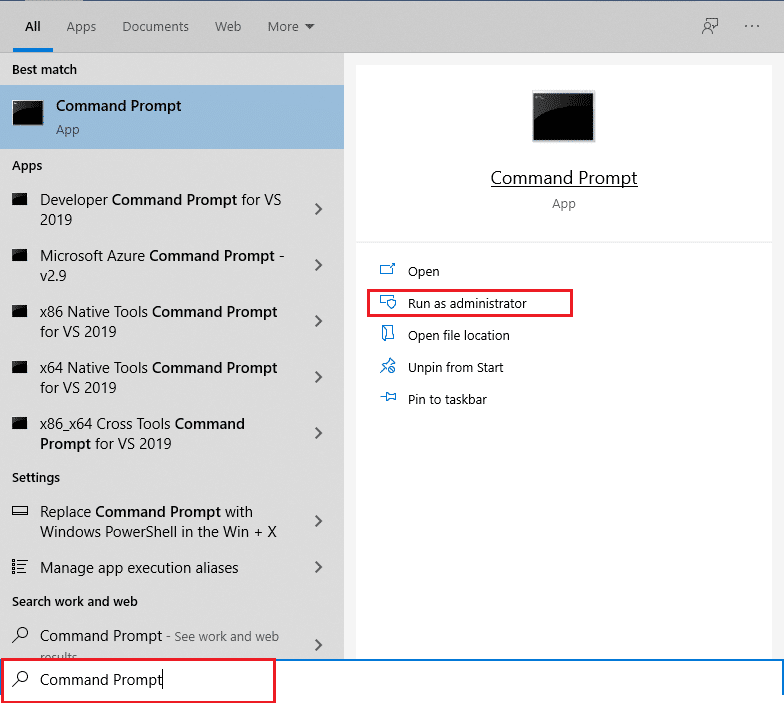
2. Klicken Sie in der Sicherheitsabfrage der Benutzerkontensteuerung auf Ja .
3. Geben Sie netsh winsock reset in das Eingabeaufforderungsfenster ein und drücken Sie die Eingabetaste .
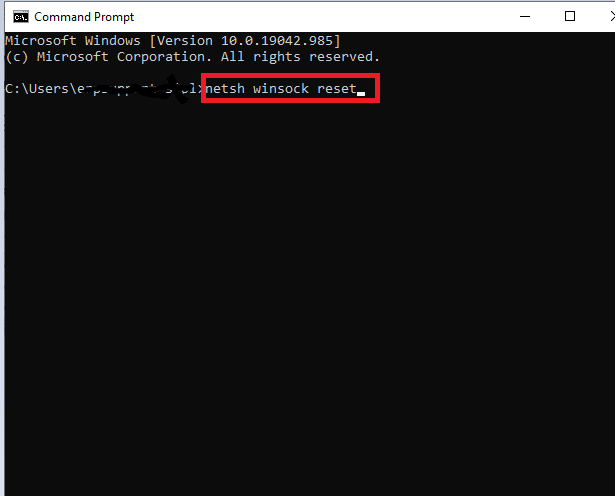
Nachdem Sie die drei Verfahren abgeschlossen und Winsock die Möglichkeit gegeben haben, sich auszuruhen, können Sie versuchen, das Spiel zu aktualisieren, um zu sehen, ob das Problem mit der Sperrung der Steam-Inhaltsdatei behoben wurde.
Methode 10: Systemdateien reparieren
Die Spielinstallationsdateien auf Ihrer Festplatte sind möglicherweise beschädigt oder weisen fehlerhafte Sektoren auf. Auf Teile der Festplatte mit fehlerhaften Sektoren kann nicht zugegriffen werden oder sie werden langsam ausgeführt. Wenn Sie sehen möchten, ob Ihre Festplatte beschädigte Sektoren aufweist, führen Sie einen Disk Check-Scan durch:
1. Starten Sie die Eingabeaufforderung als Administrator .
2. Geben Sie den Befehl chkdsk C: /f /r /x ein und drücken Sie die Eingabetaste .
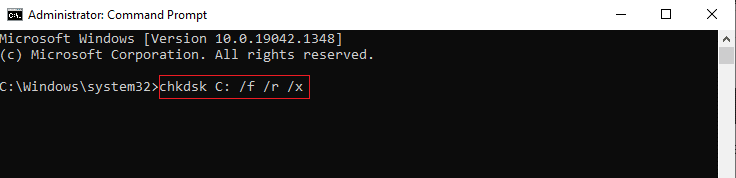
3. Wenn Sie mit einer Meldung aufgefordert werden, Chkdsk kann nicht ausgeführt werden … das Volume ist … in Gebrauchsprozess , geben Sie dann Y ein und drücken Sie die Eingabetaste .
4. Geben Sie erneut den Befehl ein: sfc /scannow und drücken Sie die Eingabetaste , um den System File Checker -Scan auszuführen.
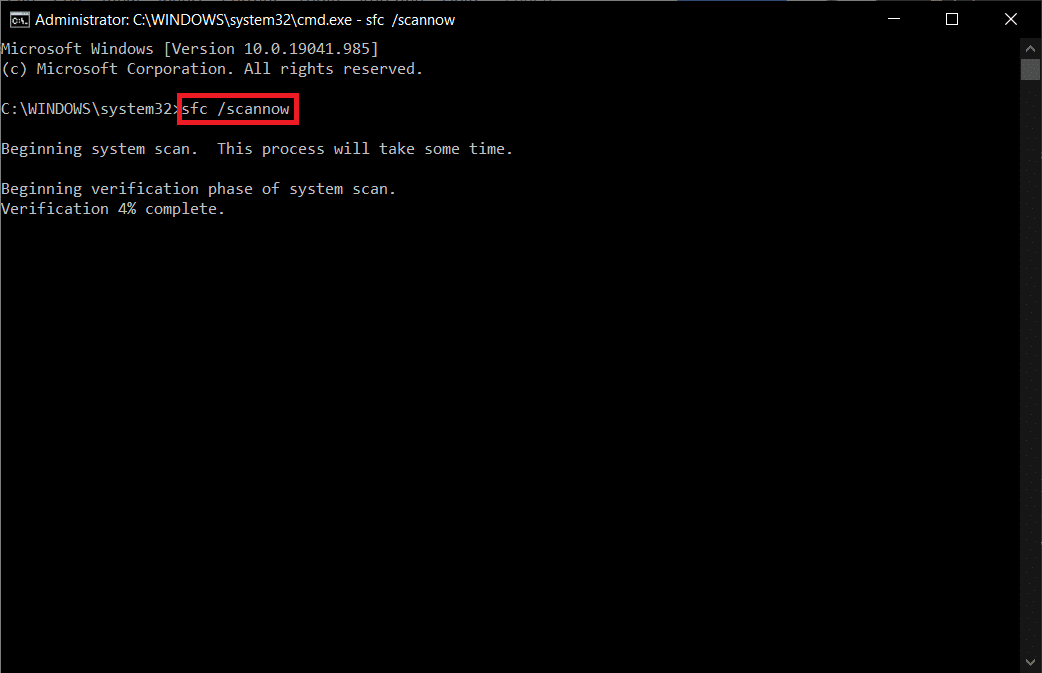
Hinweis: Es wird ein Systemscan initiiert, der einige Minuten dauern wird. In der Zwischenzeit können Sie mit anderen Aktivitäten fortfahren, aber achten Sie darauf, das Fenster nicht versehentlich zu schließen.
Nach Abschluss des Scans wird eine dieser Meldungen angezeigt:
- Der Windows-Ressourcenschutz hat keine Integritätsverletzungen gefunden.
- Der Windows-Ressourcenschutz konnte den angeforderten Vorgang nicht ausführen.
- Der Windows-Ressourcenschutz hat beschädigte Dateien gefunden und erfolgreich repariert.
- Der Windows-Ressourcenschutz hat beschädigte Dateien gefunden, konnte einige davon jedoch nicht reparieren.
5. Sobald der Scan abgeschlossen ist, starten Sie Ihren PC neu.
6. Starten Sie die Eingabeaufforderung erneut als Administrator und führen Sie die angegebenen Befehle nacheinander aus:
dism.exe /Online /cleanup-image /scanhealth dism.exe /Online /cleanup-image /restorehealth dism.exe /Online /cleanup-image /startcomponentcleanup
Hinweis: Sie müssen über eine funktionierende Internetverbindung verfügen, um DISM-Befehle ordnungsgemäß auszuführen.
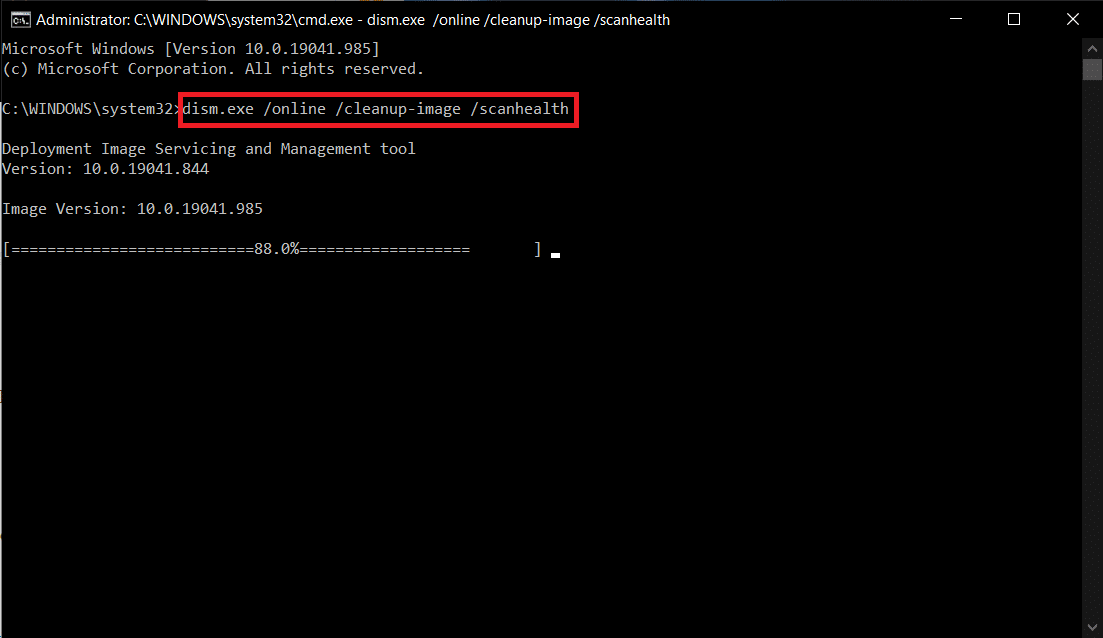
Steam ist eine fantastische Gaming-Plattform für PCs. Lassen Sie nicht zu, dass ein paar kleine Fehler einem Gaming-Marathon im Weg stehen – wissen Sie einfach, wie Sie alle Probleme beheben, die auf dem Weg auftreten, und Sie werden in Ordnung sein.
Lesen Sie auch: Steam stürzt immer wieder ab
Methode 11: Steam neu installieren
Wenn keine der oben genannten Methoden das Problem mit der gesperrten Steam-Inhaltsdatei behebt, installieren Sie Steam neu, indem Sie die angegebenen Schritte ausführen.
1. Gehen Sie zuerst zum Steam -Ordner und klicken Sie mit der rechten Maustaste auf den Steamapps -Ordner und wählen Sie dann die Option Kopieren .
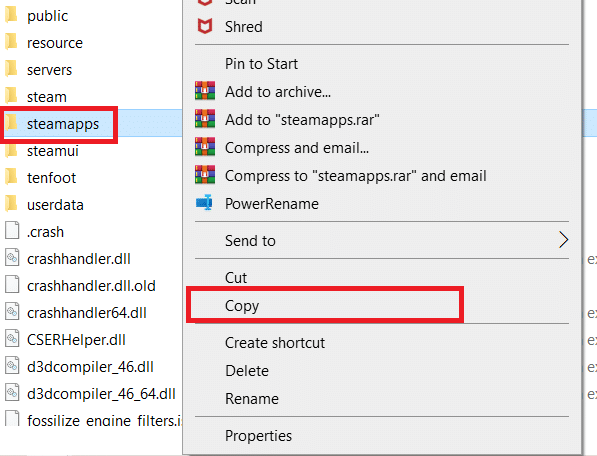
2. Fügen Sie dann den Ordner an der anderen Stelle ein, um eine Sicherungskopie der installierten Spiele zu erstellen.
3. Drücken Sie nun die Windows-Taste , geben Sie Apps und Funktionen ein und klicken Sie auf Öffnen .
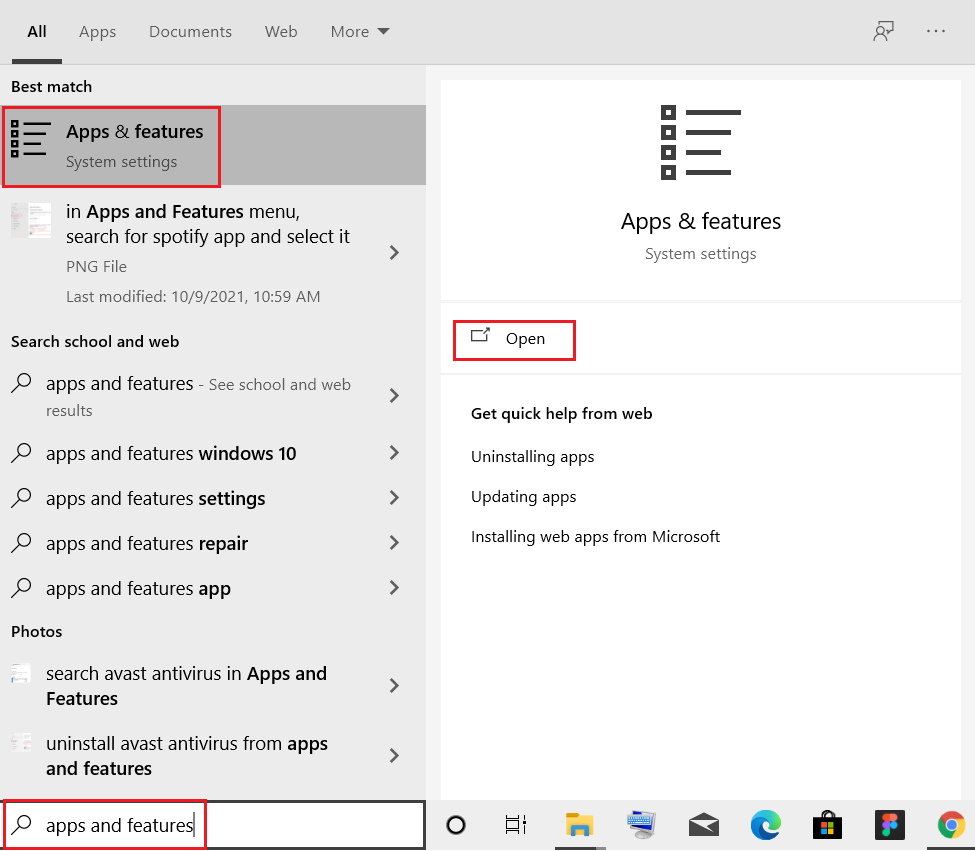
4. Wählen Sie Steam und klicken Sie auf die hervorgehoben dargestellte Schaltfläche Deinstallieren .
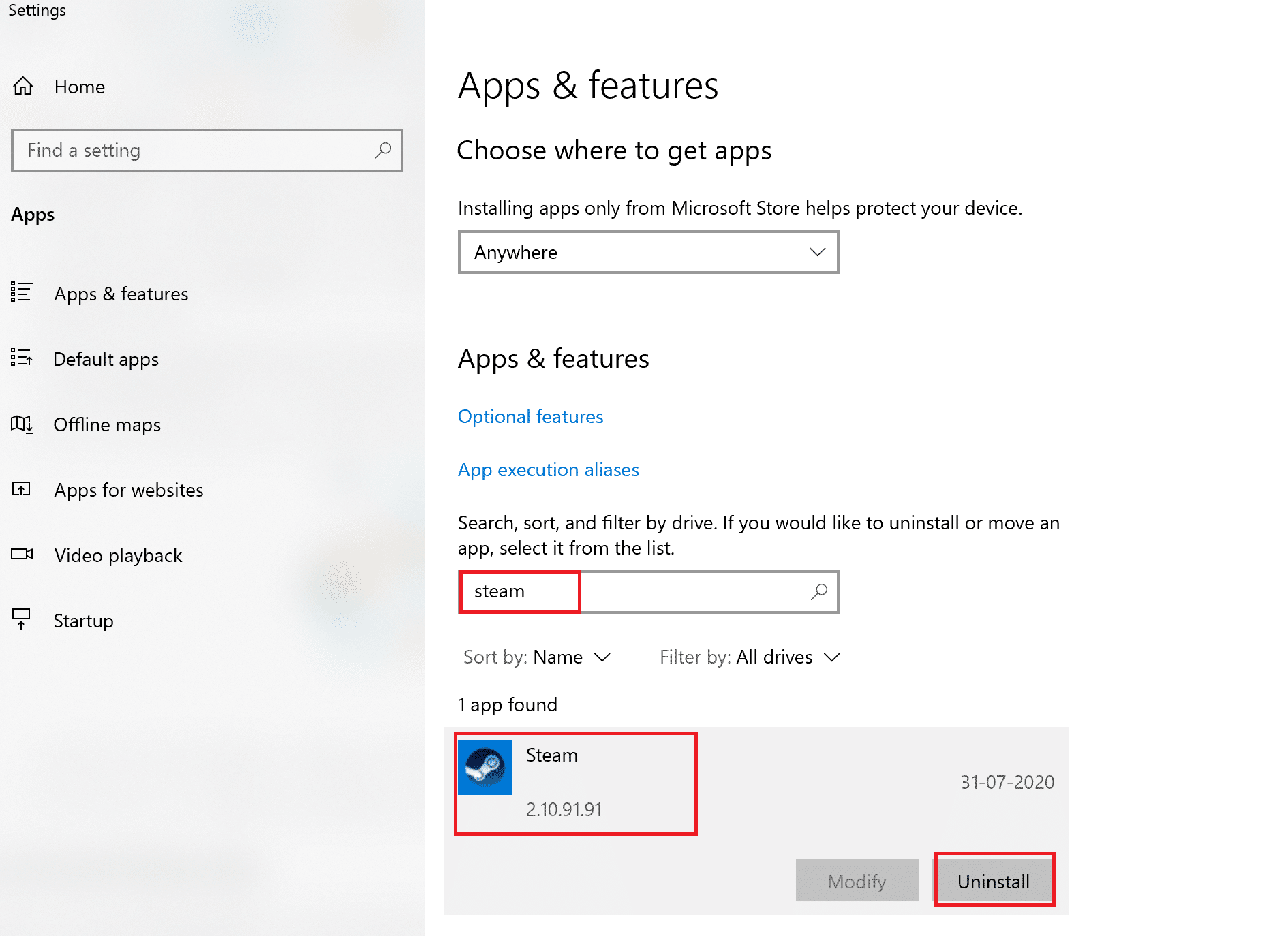
5. Klicken Sie zur Bestätigung erneut auf Deinstallieren .
6. Klicken Sie im Steam-Deinstallationsfenster auf Deinstallieren , um Steam zu entfernen.
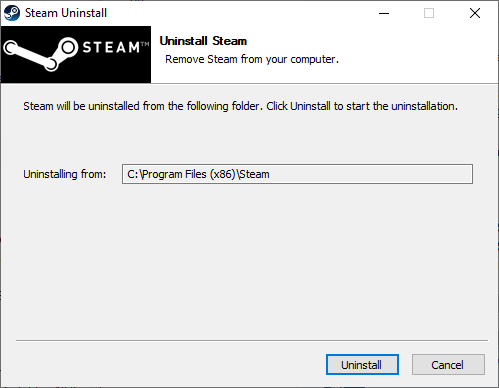
7. Starten Sie dann Ihren Windows-PC neu.
8. Laden Sie die neueste Version von Steam wie gezeigt von Ihrem Webbrowser herunter.
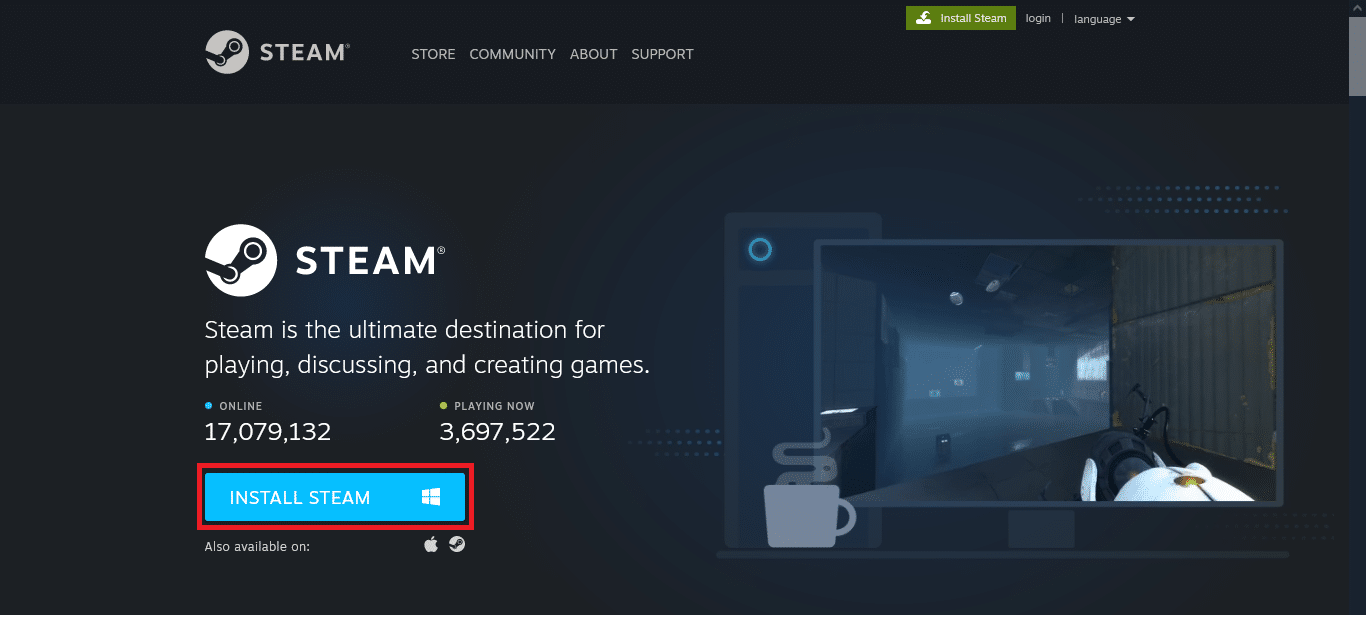
9. Führen Sie nach dem Herunterladen die heruntergeladene SteamSetup.exe -Datei aus, indem Sie darauf doppelklicken.
10. Klicken Sie im Steam-Einrichtungsassistenten auf die Schaltfläche Weiter .
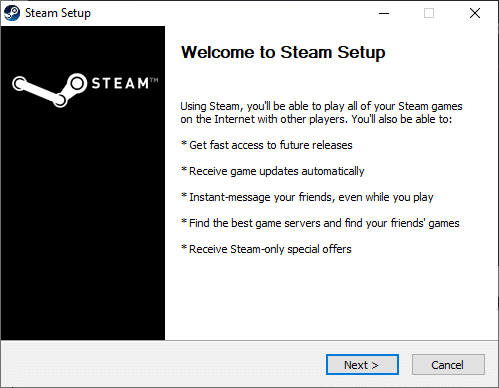
11. Wählen Sie den Zielordner mit der Option Durchsuchen… oder behalten Sie die Standardoption bei . Klicken Sie dann auf Installieren , wie unten dargestellt.
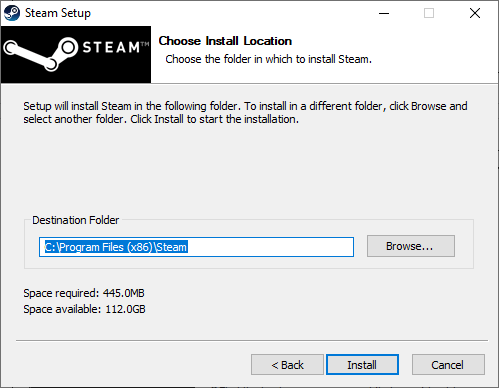
12. Warten Sie, bis die Installation abgeschlossen ist, und klicken Sie wie gezeigt auf Fertig stellen.
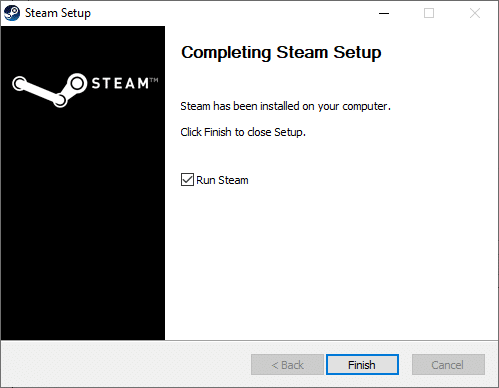
13. Verschieben Sie nach der Installation von Steam den zuvor erstellten steamapps- Sicherungsordner in den installierten Steam-Ordner.
14. Starten Sie abschließend Ihren PC neu .
Häufig gestellte Fragen (FAQs)
Q1. Warum dauert es so lange, bis mein Steam-Download abgeschlossen ist?
Ans. Zu viele Spiele und große Titel in der Steam-Bibliothek, ein fehlerhafter Download-Server , ein veralteter Netzwerktreiber und eine unzuverlässige Netzwerkverbindung sind alles Gründe für langsame Steam-Download-Geschwindigkeiten.
Q2. Warum lädt Steam nicht herunter?
Ans. Server in einer bestimmten Region können träge oder überlastet sein oder einen Hardwareausfall erleiden, was zu Downloadproblemen führt. Verwenden Sie einen anderen Satz von Inhaltsservern und wechseln Sie vorübergehend zu einem anderen Downloadbereich. Download-Region > Steam > Einstellungen > Downloads
Q3. Wie wird eine Inhaltsdatei entsperrt?
Ans. Steam sollte neu gestartet werden, wenn Sie Ihren PC neu starten. Gehen Sie zum Menü BIBLIOTHEK und klicken Sie mit der rechten Maustaste auf das Spiel, das Ihnen Probleme bereitet. Wählen Sie im Menü Eigenschaften die Registerkarte Lokale Dateien aus. Steam überprüft die Integrität des Spiels in wenigen Minuten, wenn Sie auf die Schaltfläche „Integrität der Spieldateien überprüfen“ klicken.
Empfohlen:
- Beheben Sie, dass Windows-PC keine Verbindung zum Fernseher herstellt
- Fix Steam ist langsam in Windows 10
- Behebung, dass Discord das Mikrofon nicht erkennt
- So beheben Sie, dass Steam unter Windows 10 nicht geöffnet wird
Wir hoffen, dass diese Informationen hilfreich waren und dass Sie das Problem mit der Sperrung von Steam-Inhaltsdateien beheben konnten. Wenn Sie Fragen, Vorschläge oder eine andere Möglichkeit haben, das Problem mit der Sperrung von Inhaltsdateien über Steam herunterzuladen, wenden Sie sich bitte im Kommentarbereich unten an uns.
