Beheben Sie die Steam-App-Konfiguration, die in Windows 10 nicht verfügbar ist
Veröffentlicht: 2022-04-13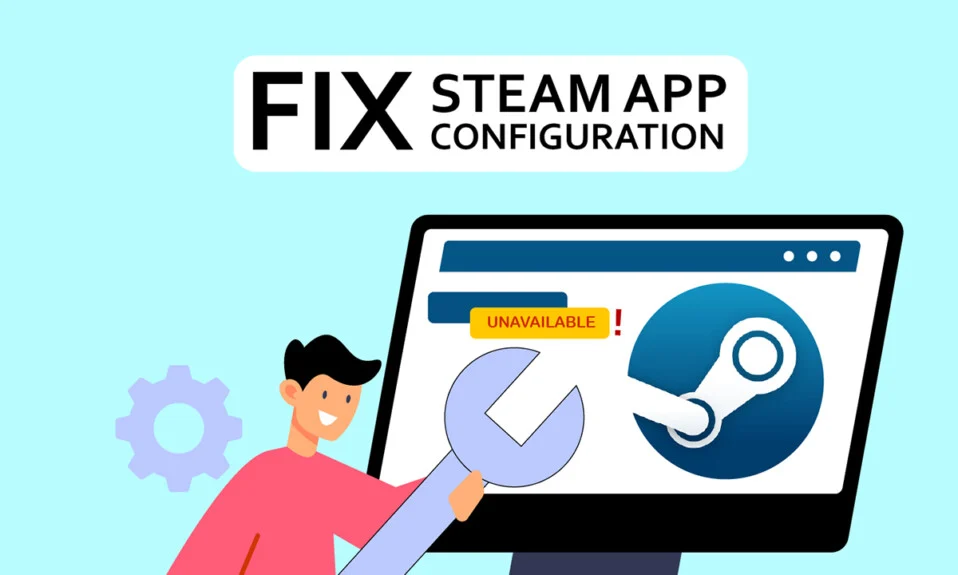
Steam ist eine Vertriebsplattform für Videospiele, die es Benutzern ermöglicht, Videospiele zu kaufen, herunterzuladen, zu installieren und zu spielen. Es hat eine große Benutzerbasis und ist eine der weltweit wichtigsten Vertriebsplattformen für Spiele. Aufgrund verschiedener Schwierigkeiten, wie z. B. Steam-App-Konfiguration nicht verfügbar, Steam-Fehlercode 80 und Steam-DLC wird nicht heruntergeladen. Wenn Sie mit dem Konfigurationsfehler der fehlenden Steam-App konfrontiert sind, zeigen wir Ihnen in diesem Artikel, wie Sie ihn beheben können.
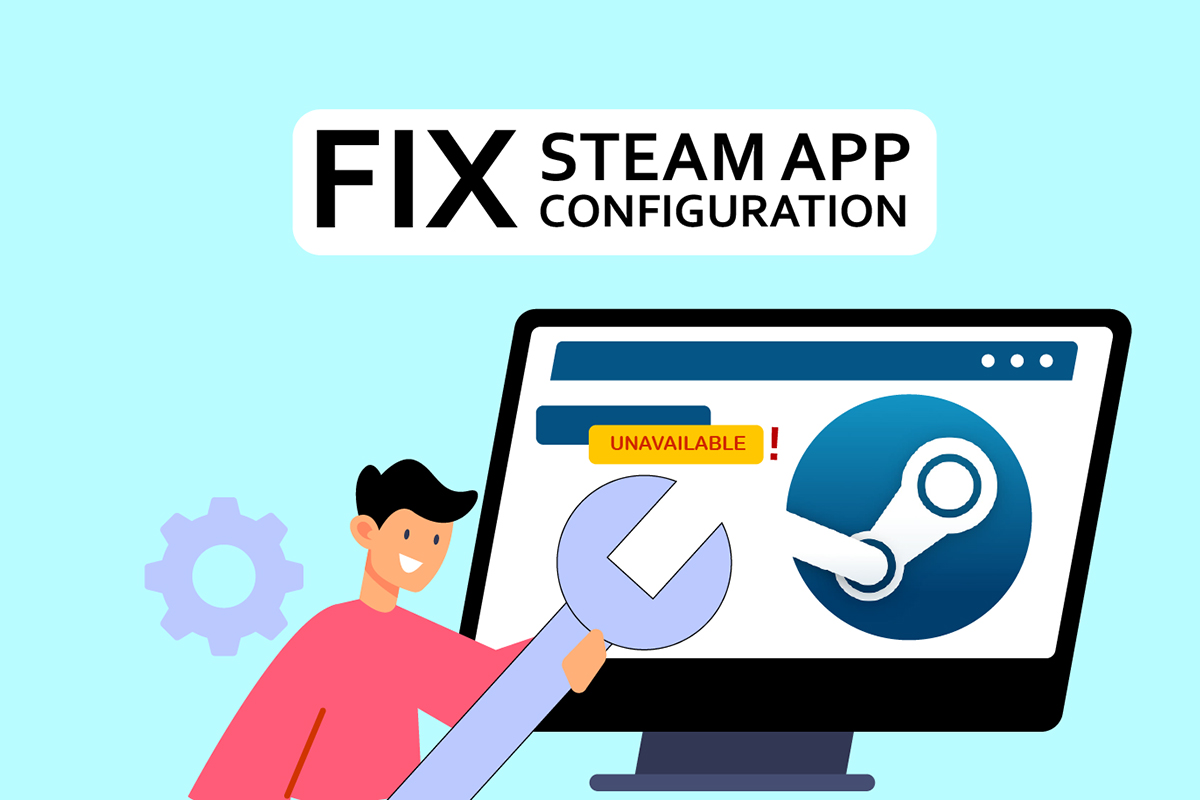
Inhalt
- So beheben Sie das Problem, dass die Steam-App-Konfiguration in Windows 10 nicht verfügbar ist
- Methode 1: Führen Sie Steam als Administrator aus
- Methode 2: Steam aktualisieren
- Methode 3: Löschen Sie die appinfo.vdf-Datei
- Methode 4: Überprüfen Sie die Integrität des Spielcaches
- Methode 5: Razer Mouse trennen und SDK Razer App deinstallieren
- Methode 6: Produktschlüssel einlösen
So beheben Sie das Problem, dass die Steam-App-Konfiguration in Windows 10 nicht verfügbar ist
Mehrere Benutzer haben sich kürzlich darüber beschwert, dass die Steam-App-Einstellungen während der Spielinstallation nicht zugänglich sind. Dieser Glücksspieldienst hat negatives Feedback erhalten. Dieses Problem tritt normalerweise während der Installation eines Spiels auf und ist für dieses Spiel einzigartig. Benutzer können das Spiel aufgrund dieses Problems nicht installieren. Dieses Problem ist nicht nur auf vollständige Spielinstallationen beschränkt; Einige Benutzer erleben es auch, wenn sie DLC für das Spiel herunterladen und installieren. Eine Vielzahl von Variablen, die zu diesem Problem beitragen können, ist unten aufgeführt.
- Die häufigste Ursache für dieses Problem ist wahrscheinlich ein Fehler im Steam-Client . Dies ist höchstwahrscheinlich ein Problem, da während eines Updates Fehler eingeführt werden und seltsame Probleme verursachen können.
- Auch die Datei appinfo.vdf in Steam kann dies verursachen. Diese Datei enthält Details zu den heruntergeladenen Spielen, z. B. deren vollständigen Titel. Daher kann eine Fehlfunktion oder Beschädigung dieser Datei zu Installationsproblemen führen.
- Es kann vorkommen, dass die Razer SDK-Anwendung den Installationsvorgang stört.
- Die Integrität der Spieldatei ist möglicherweise intakt und verursacht dieses Problem.
- Manchmal tritt dieses Problem auf, wenn Sie ein Spiel mit einem Produktschlüssel kaufen. Dies liegt daran, dass das Spiel möglicherweise nicht ordnungsgemäß registriert oder in der Bibliothek nicht vollständig verfügbar ist.
Im Folgenden finden Sie die Methoden zum Beheben des Fehlers bei fehlender Steam-App-Konfiguration.
Methode 1: Führen Sie Steam als Administrator aus
Wenn das Problem nach dem Entfernen der Datei appinfo.vdf weiterhin besteht, versuchen Sie, Steam mit Administratoranmeldeinformationen auszuführen. Dies könnte das Problem lösen.
1. Drücken Sie gleichzeitig die Tasten Windows + D , um Desktop zu öffnen.
2. Klicken Sie mit der rechten Maustaste auf die Steam-Client-Verknüpfung auf Ihrem Desktop.
3. Wählen Sie Eigenschaften aus dem Menü.
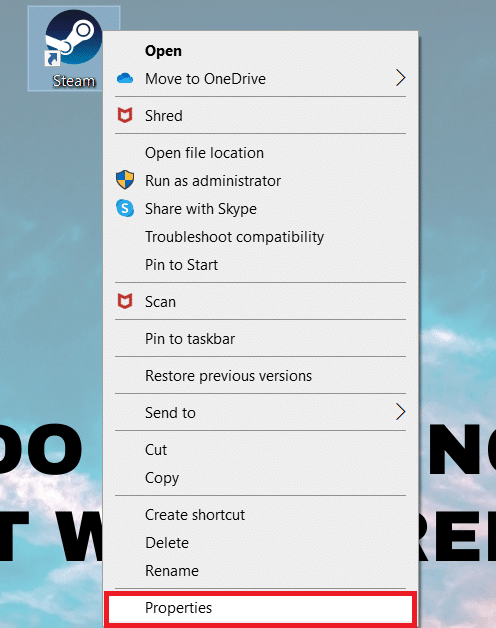
4. Navigieren Sie im Eigenschaftenfenster zur Registerkarte Kompatibilität . Aktivieren Sie das Kontrollkästchen neben Dieses Programm als Administrator ausführen .
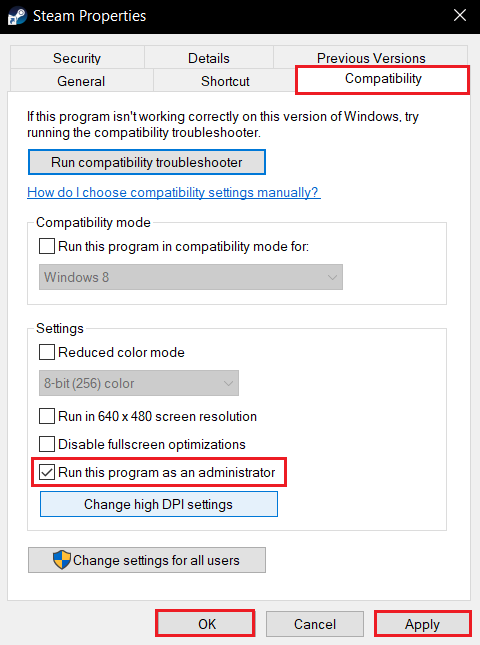
5. Um die Änderung zu speichern, klicken Sie auf Übernehmen und dann auf OK .
6. Starten Sie Steam neu und installieren Sie das Spiel erneut.
Methode 2: Steam aktualisieren
Die folgenden Updates lösen dieses Problem häufig. Steam sucht automatisch nach neuen Updates. Dadurch werden Updates automatisch installiert oder Sie werden benachrichtigt, wenn neue Updates verfügbar sind. Führen Sie die folgenden Schritte aus, um Steam zu aktualisieren.
1. Drücken Sie die Windows-Taste , geben Sie Steam ein und drücken Sie die Eingabetaste .
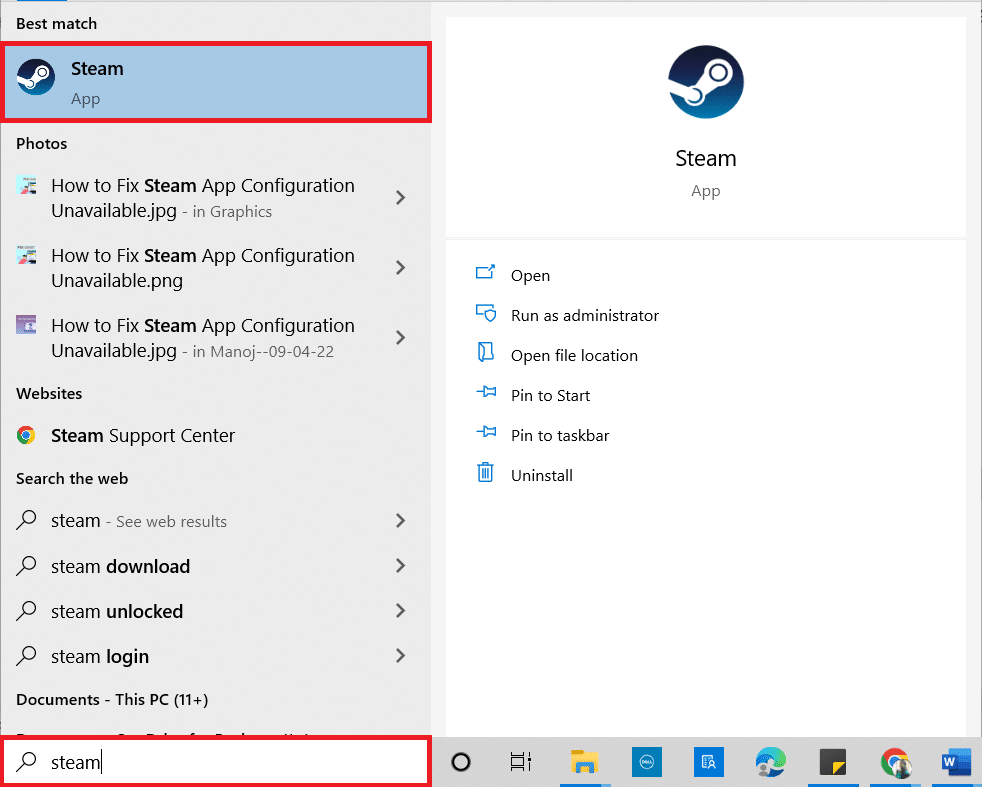
2. Klicken Sie oben links auf Steam .
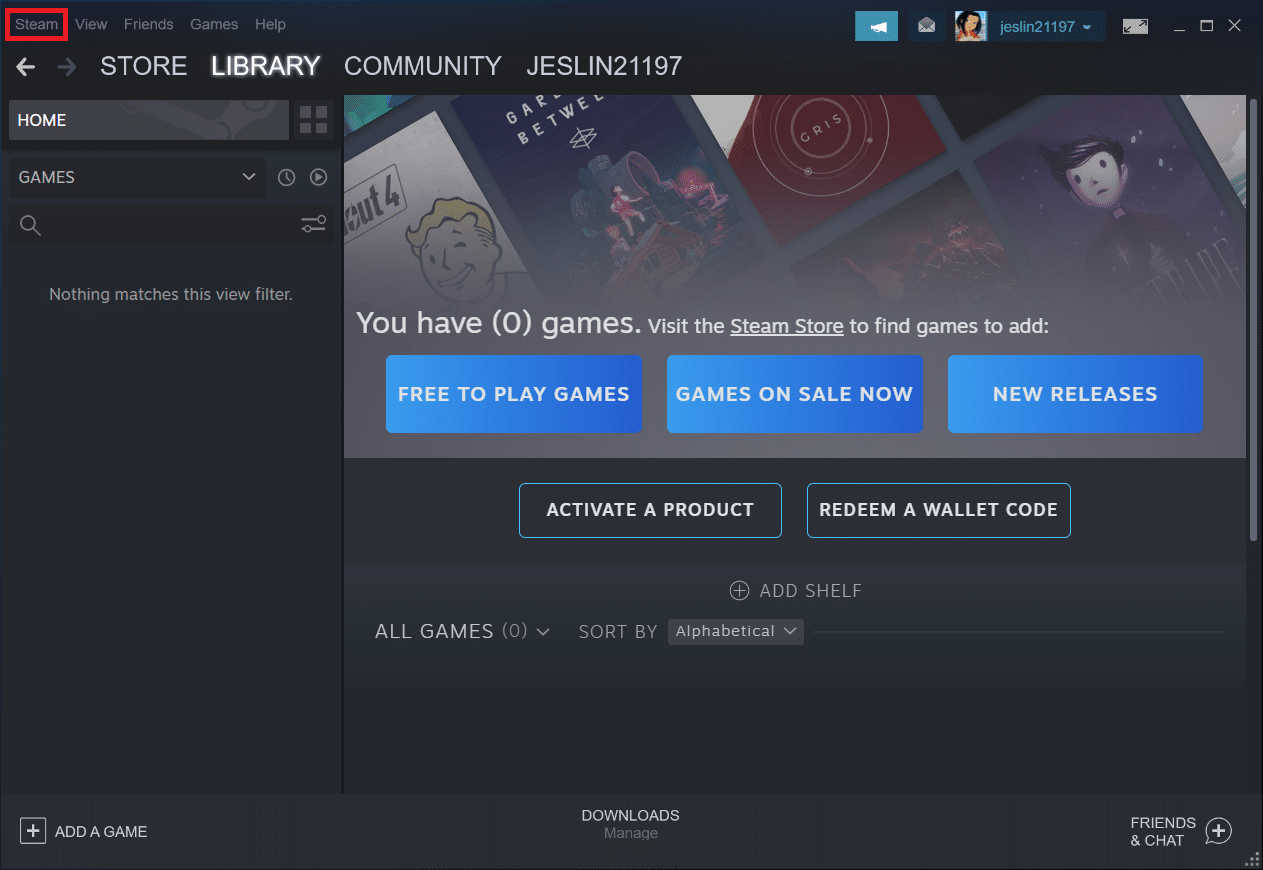
3. Wählen Sie Nach Steam-Client-Updates suchen… aus der Dropdown-Liste.
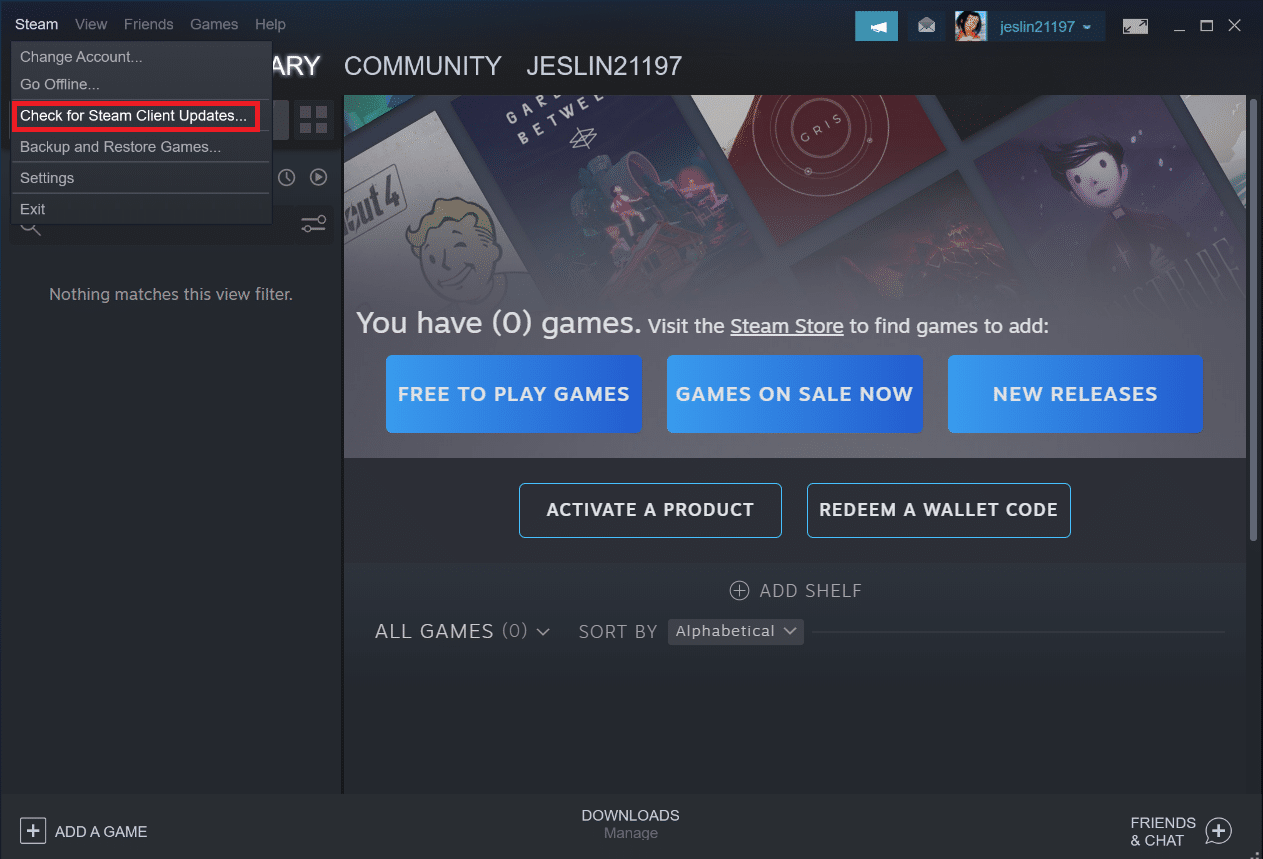
4. Klicken Sie im Popup auf Steam neu starten .
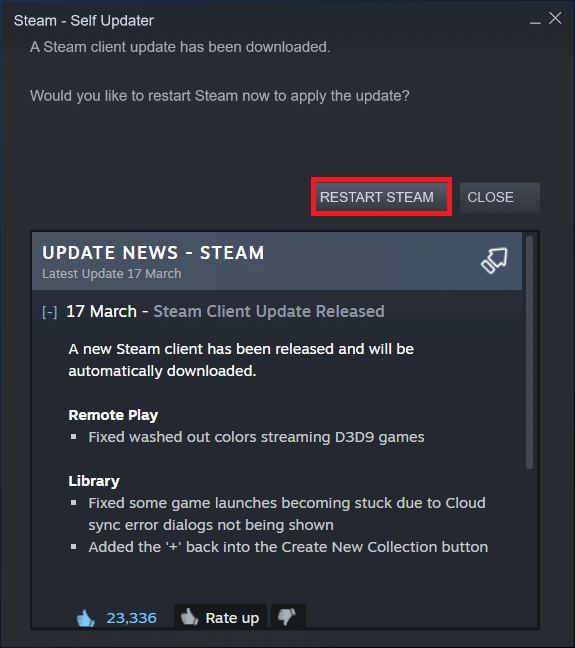
Lesen Sie auch: Steam stürzt immer wieder ab
Methode 3: Löschen Sie die appinfo.vdf-Datei
Manchmal kann die Datei appinfo.vdf dazu führen, dass die Steam-App-Konfiguration nicht verfügbar ist. Da Steam diese Datei beim nächsten Neustart erstellt, sind Beschädigungen oder Änderungen, die das Problem verursacht haben könnten, nicht in der neu erstellten Datei appinfo.vdf vorhanden. Um das Problem zu beheben, entfernen Sie die Datei appinfo.vdf anhand der nachstehenden Anweisungen.
1. Schließen Sie die Steam- Anwendung.
2. Drücken Sie gleichzeitig die Tasten Windows + E , um den Datei-Explorer zu öffnen.
3. Navigieren Sie im Datei-Explorer zum angegebenen Speicherort.
C:\Programme (x86)\Steam\appcache\
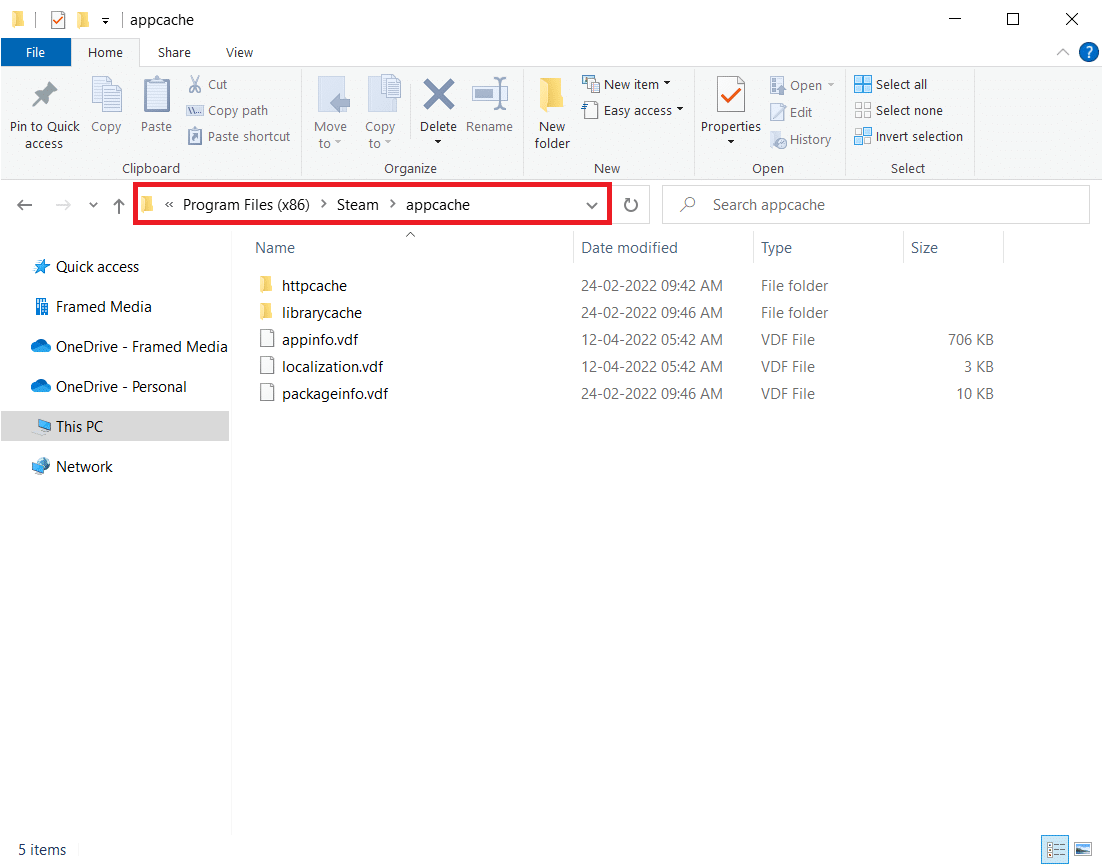

4. Suchen Sie nach der Datei appinfo.vdf und klicken Sie mit der rechten Maustaste darauf, und wählen Sie dann die Option Löschen .
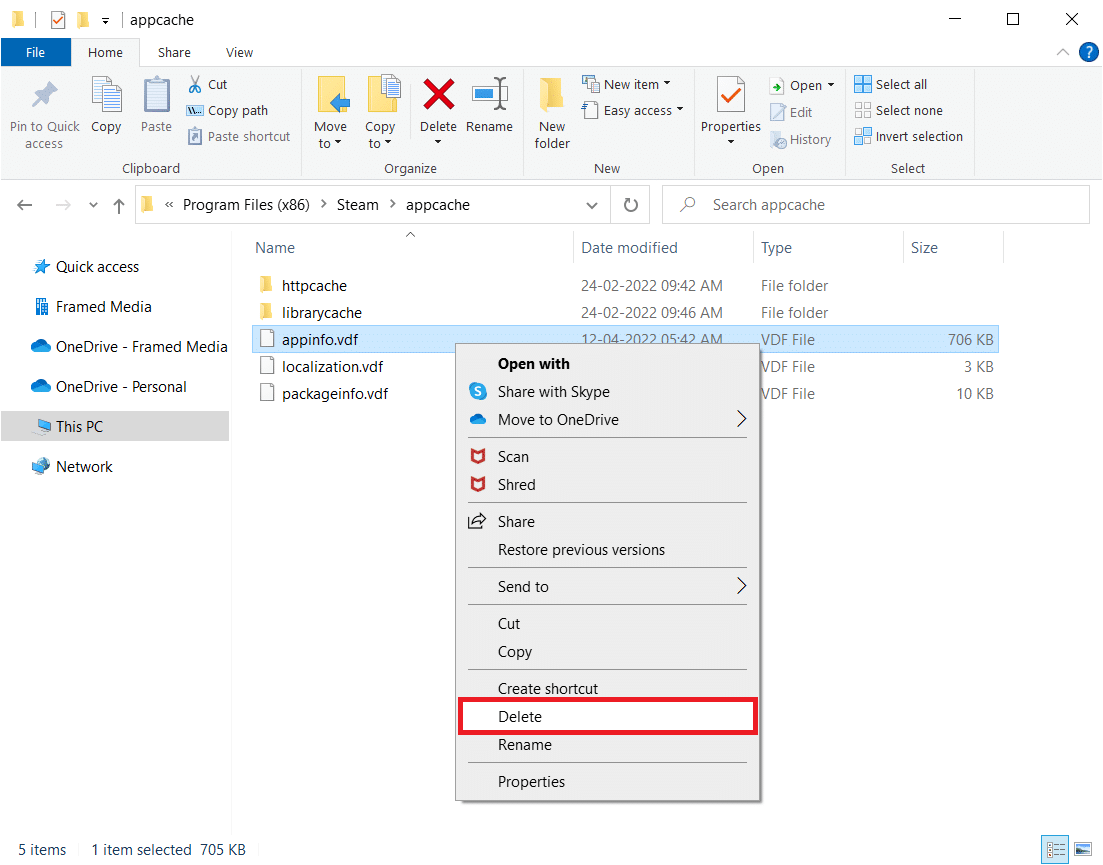
Hinweis: Wenn Sie mit Eingabeaufforderungen vermerkt werden, bestätigen Sie diese.
5. Öffnen Sie Steam erneut und versuchen Sie, das Spiel herunterzuladen.
Methode 4: Überprüfen Sie die Integrität des Spielcaches
Wenn das Problem, dass die App-Konfiguration nicht verfügbar ist, nur bei einem Spiel auftritt, kann dies auf einen fehlerhaften oder unvollständigen Spiel-Cache zurückzuführen sein. In diesem Szenario müssen Sie die Integrität des Spielcaches überprüfen. Lesen Sie unseren Leitfaden zur Überprüfung der Integrität von Spieldateien auf Steam.
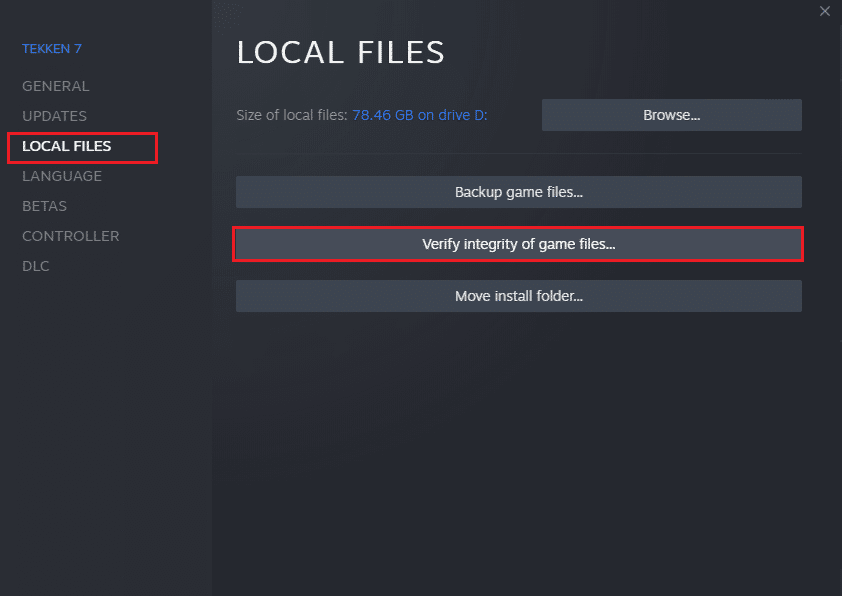
Lesen Sie auch: Wo werden Steam-Spiele installiert?
Methode 5: Razer Mouse trennen und SDK Razer App deinstallieren
Mehrere Kunden haben bemerkt, dass der Fehler „Steam-App-Konfiguration nicht verfügbar“ möglicherweise angezeigt wird, während sie eine Razer-Maus auf ihrem PC verwenden. Um das Problem zu beheben, trennen Sie die Razer-Maus von Ihrem Computer und deinstallieren Sie die Razer-SDK-Anwendung. Das ist wie man es macht:
Hinweis: Bevor Sie die folgenden Schritte ausführen, vergewissern Sie sich, dass Sie die Razer-Maus ordnungsgemäß von Ihrem Gerät getrennt haben.
1. Geben Sie Systemsteuerung in das Suchfeld ein und wählen Sie dann die Systemsteuerungs -App aus dem Kontextmenü aus.
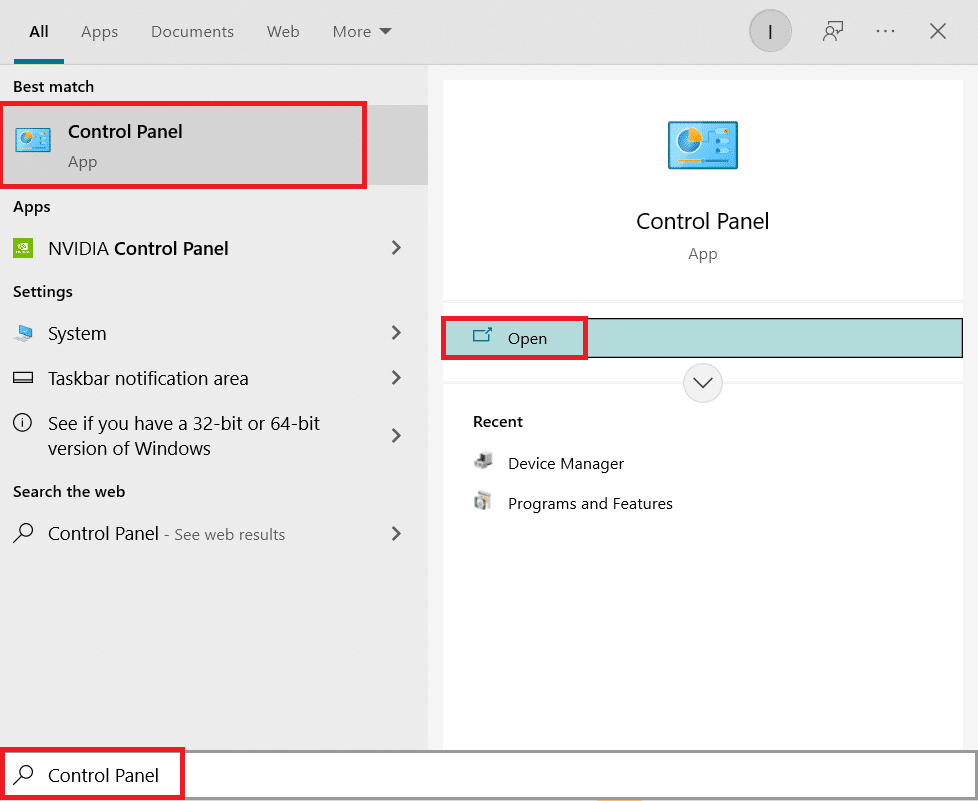
2. Ändern Sie Ansicht nach in Kategorie . Klicken Sie unter der Option Programme auf Programm deinstallieren .
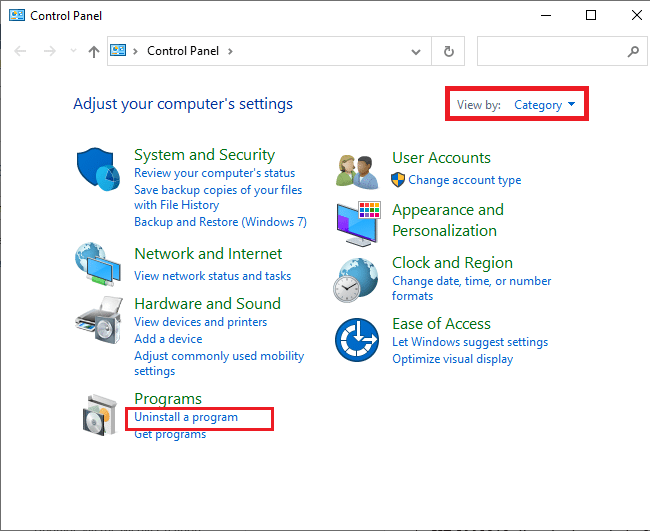
3. Suchen Sie das SDK Razer in der Liste der installierten Apps. Klicken Sie mit der rechten Maustaste darauf und wählen Sie Deinstallieren .
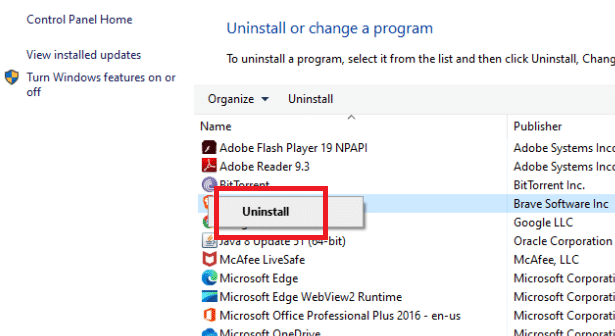
4. Um die Deinstallation abzuschließen, bestätigen Sie sie, indem Sie auf Ja klicken, und folgen Sie dann den Anweisungen auf dem Bildschirm .
Methode 6: Produktschlüssel einlösen
Wie bereits erwähnt, können Probleme mit dem Produktschlüssel auftreten. Sie können also versuchen, den Produktschlüssel für das Spiel erneut zu aktivieren, indem Sie die folgenden Schritte ausführen, um das Problem mit der fehlenden Steam-App-Konfiguration zu beheben.
1. Öffnen Sie die Steam -App wie zuvor.
2. Klicken Sie oben auf die Spiele .
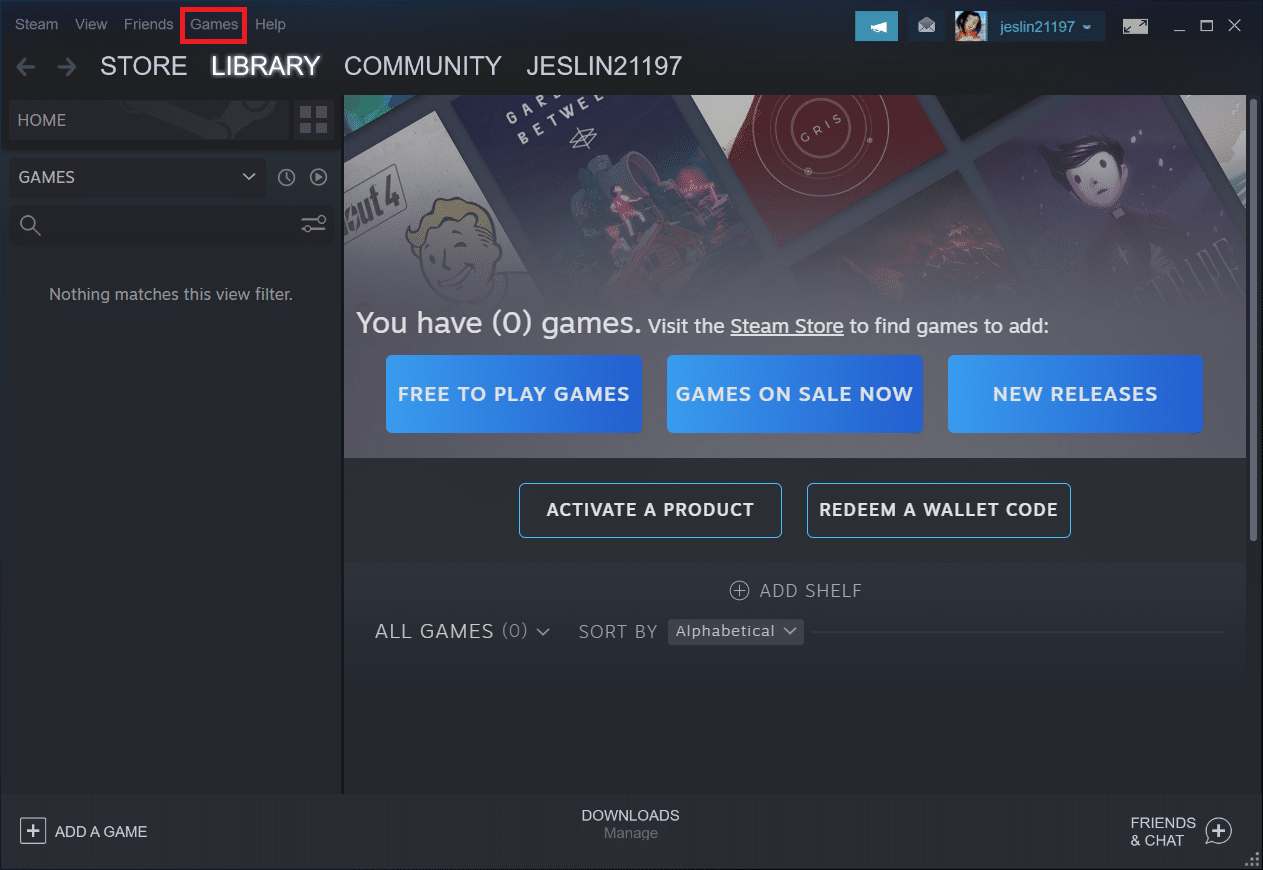
3. Wählen Sie Produkt auf Steam aktivieren… aus der Liste.
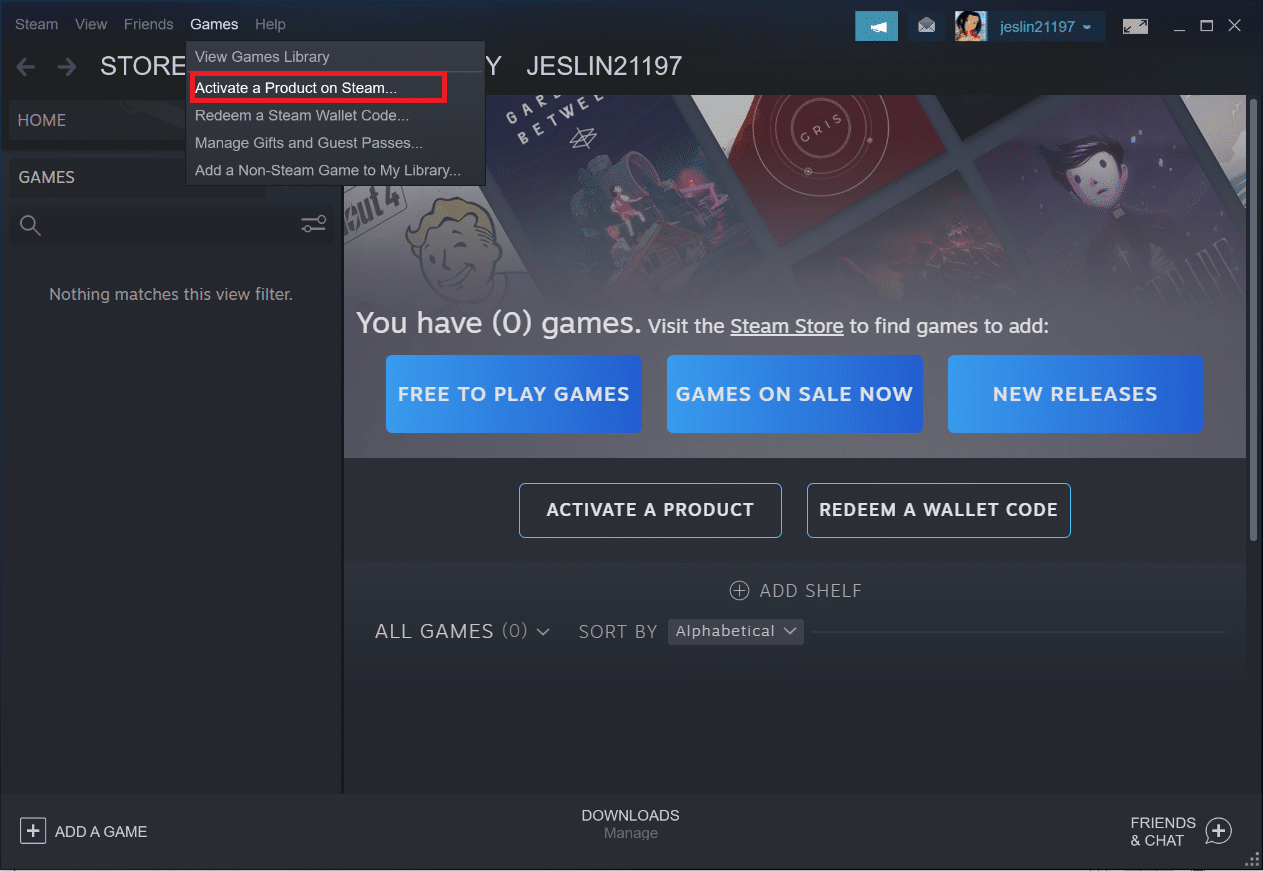
4. Klicken Sie im Fenster Produktaktivierung auf Weiter .
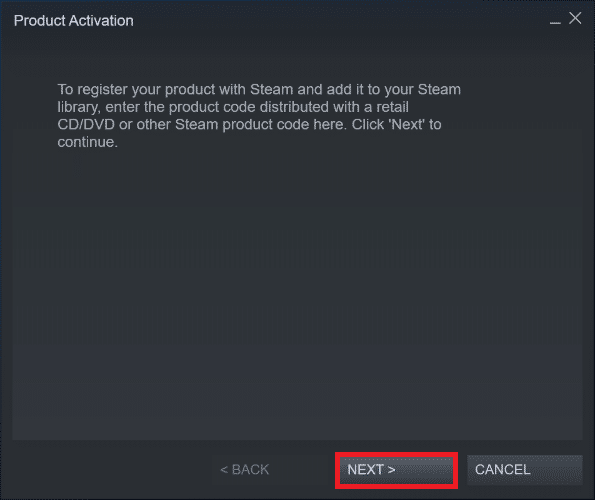
5. Klicken Sie im nächsten Fenster auf die Schaltfläche Ich stimme zu.
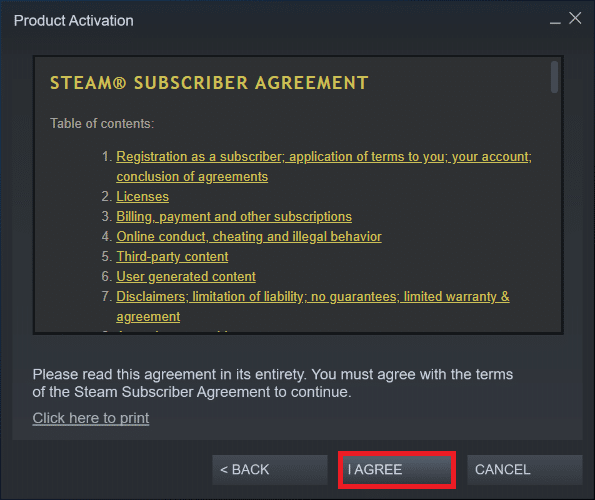
6. Geben Sie den Produktschlüssel ein und klicken Sie auf Weiter .
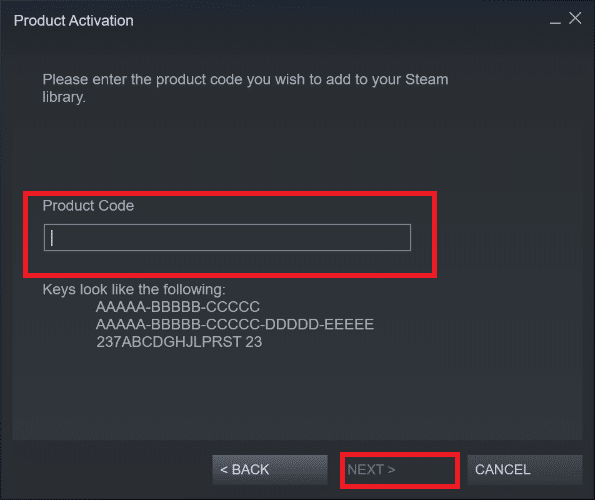
7. Befolgen Sie die Anweisungen auf dem Bildschirm , um die Aktivierung abzuschließen.
Lesen Sie auch: So deaktivieren Sie Steam Overlay in Windows 10
Wenn das Problem weiterhin besteht, müssen Sie warten, bis Steam ein neues Update veröffentlicht, um den Fehler zu beheben. Sie müssen nichts tun. Wie bereits erwähnt, sucht Steam automatisch nach neuen Updates. Infolgedessen werden Updates automatisch installiert oder die neueste Version wie zuvor beschrieben installiert. Denken Sie nur daran, Steam geöffnet zu lassen, damit es nach Updates suchen kann.
Häufig gestellte Fragen (FAQs)
Q1. Kann man Steam kostenlos nutzen?
Antwort: Steam kann zwar kostenlos heruntergeladen und verwendet werden, viele der angebotenen Titel sind dies jedoch nicht. Einige Spiele sind kostenlos spielbar oder kosten zwischen 1 und 60 bis 70 US-Dollar pro Spiel . Versierte Spieler können eine Menge Geld sparen, indem sie auf eines der zahlreichen Angebote von Steam warten.
Q2. Wo kann man den Steam-Client herunterladen?
Antwort: Sie können die Steam-App von der offiziellen Website herunterladen. Der Installationsprozess ist einfach. Befolgen Sie die Anweisungen auf dem Bildschirm wie bei allen anderen Anwendungen. Es ist eine einfach zu bedienende Software für die Kommunikation mit Freunden und Gruppen. Sie können Ihr Konto verwalten, einkaufen und sich über die neuesten Spiele und Community-News auf dem Laufenden halten .
Empfohlen:
- So fügen Sie eine Zeile in Word ein
- Wie man klassisches Minecraft im Browser spielt
- Beheben Sie den League of Legends Directx-Fehler in Windows 10
- Fix Blizzard Other Installation in Progress in Windows 10
Wir hoffen, dass Sie diese Informationen nützlich fanden und dass Sie den Fehler „ Konfiguration der Steam-App nicht verfügbar “ beheben konnten. Bitte lassen Sie uns wissen, welche Technik für Sie am vorteilhaftesten war. Wenn Sie Fragen oder Anmerkungen haben, verwenden Sie bitte das untenstehende Formular. Sagen Sie uns auch, was Sie als nächstes lernen möchten.
