STATUSZUGRIFFSVERLETZUNG in Chrome behoben
Veröffentlicht: 2022-02-24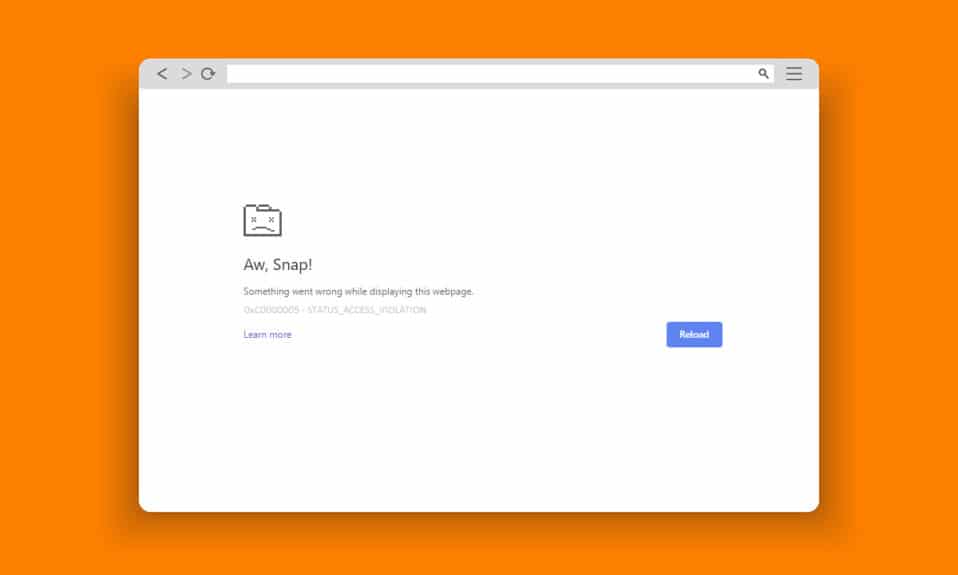
Google Chrome und Microsoft Edge sind die weltweit am häufigsten verwendeten Browser. Beim Surfen im Internet können jedoch einige Fehler auftreten. Der Fehler STATUS ACCESS VIOLATION in Chrome oder Edge tritt häufig in mehreren Chromium-basierten Browsern wie Edge und Chrome auf. Wenn Sie mit diesem Fehler konfrontiert sind, dann sind Sie nicht allein! Diese Anleitung hilft Ihnen, das Problem mit effektiven Schritten zur Fehlerbehebung zu beheben, um STATUS ACCESS VIOLATION Edge- oder Chrome-Fehler zu beheben. Lesen Sie also weiter.
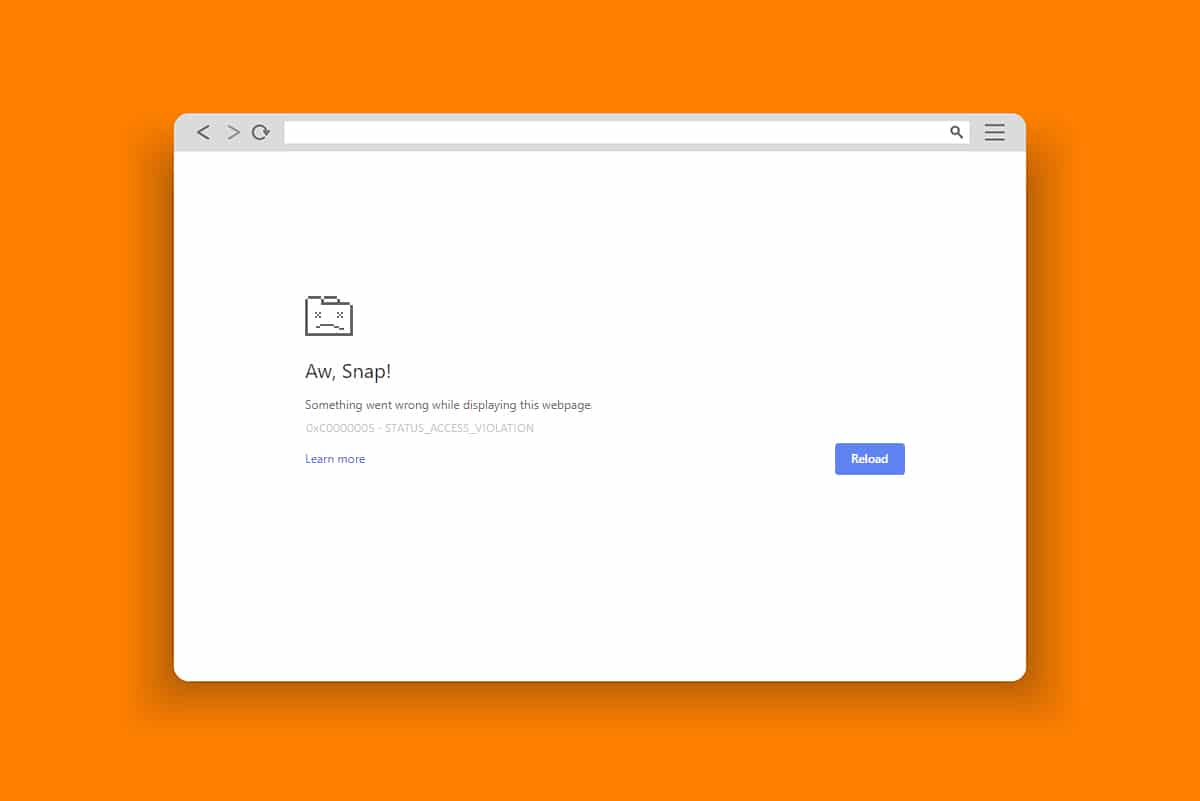
Inhalt
- So beheben Sie STATUS ACCESS VIOLATION in Chrome
- Methode 1: Führen Sie den Browser als Administrator aus
- Methode 2: Browserverlauf löschen
- Methode 3: Verwenden Sie das No-Sandbox-Flag
- Methode 4: Erweiterungen deaktivieren (falls zutreffend)
- Methode 5: Benennen Sie den EXE-Dateinamen um
- Methode 6: Deaktivieren Sie die RendererCodeIntegrity-Funktion
- Methode 7: Wechseln Sie zu einem neuen Benutzerprofil
- Methode 8: Netzwerktreiber aktualisieren
- Methode 9: Browsereinstellungen zurücksetzen
- Methode 10: Aktualisieren Sie Windows
- Methode 11: Browser aktualisieren
- Methode 12: Browser zurücksetzen
- Methode 13: Browser neu installieren
So beheben Sie STATUS ACCESS VIOLATION in Chrome
Einige häufige Fehler sind Aw, Snap! STATUS_ACCESS_VIOLATION, die durch eine fehlerhafte Codeverwaltung verursacht wird oder wenn Sie versuchen, ohne ordnungsgemäße Autorisierung auf ein nicht angegebenes Programm zuzugreifen. Wenn Sie zu viele Erweiterungen in Ihrem Browser aktiviert haben oder eine veraltete Version davon verwenden, wird der Chrome-Fehler STATUS_ACCESS_VIOLATION angezeigt. In den meisten Fällen verschwindet der Fehler, wenn Sie den Browser neu starten. In diesem Abschnitt haben wir eine Liste von Methoden zusammengestellt, um diesen Fehlercode zu beheben. Befolgen Sie sie in der gleichen Reihenfolge, um frühestens perfekte Ergebnisse zu erzielen.
Methode 1: Führen Sie den Browser als Administrator aus
Wenn Sie den Browser mit Administratorrechten ausführen, erhalten Sie die Berechtigung zum Zugriff auf eingeschränkte Teile und beheben den Fehler STATUS ACCESS VIOLATION. Denken Sie jedoch daran, dass dies einige Gefahren mit sich bringen kann. Befolgen Sie die folgenden Schritte für Chrome- und Edge-Browser.
Möglichkeit I: Google Chrome
1. Navigieren Sie zur Chrome Desktop-Verknüpfung und klicken Sie mit der rechten Maustaste darauf.
2. Klicken Sie nun wie gezeigt auf die Option Eigenschaften .
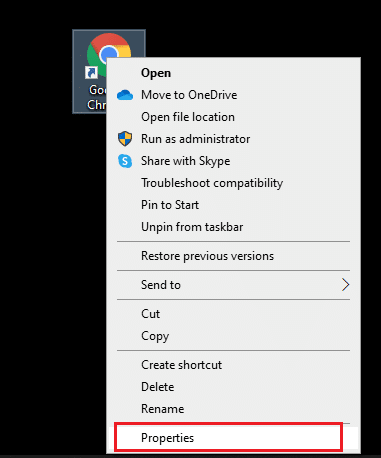
3. Klicken Sie dann auf der Registerkarte Verknüpfung auf Erweitert .
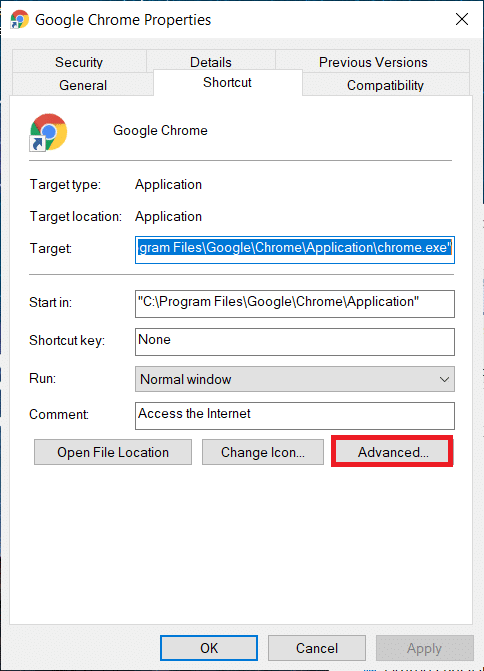
4. Aktivieren Sie das Kontrollkästchen Als Administrator ausführen und klicken Sie auf OK .
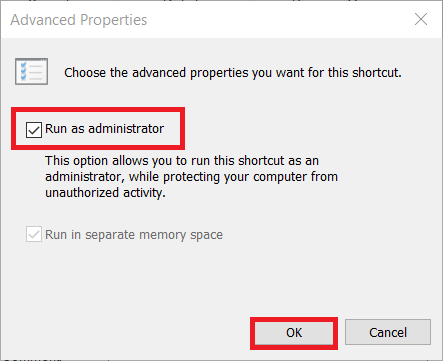
5. Starten Sie nun Chrome über die Desktop-Verknüpfung mit Administratorrechten.
Option II: Für Microsoft Edge
1. Navigieren Sie zur Edge -Desktopverknüpfung und klicken Sie mit der rechten Maustaste darauf.
2. Klicken Sie nun wie gezeigt auf die Option Eigenschaften .
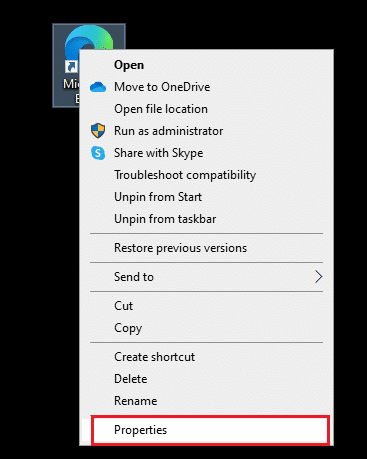
3. Klicken Sie dann auf der Registerkarte Verknüpfung auf Erweitert .
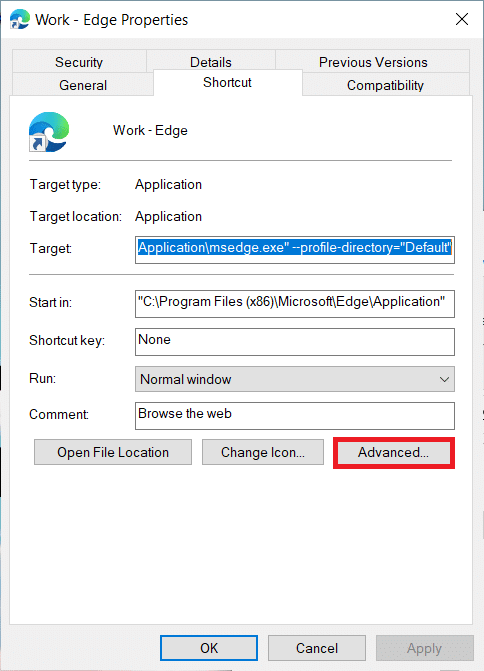
4. Aktivieren Sie das Kontrollkästchen Als Administrator ausführen und klicken Sie auf OK .
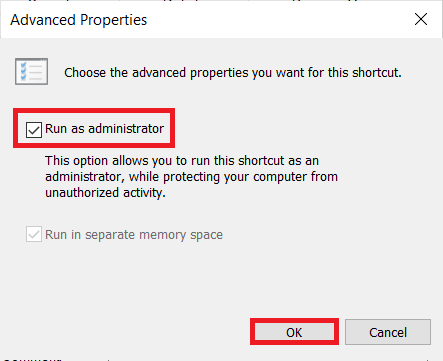
5. Starten Sie nun Microsoft Edge über die Desktop-Verknüpfung mit Administratorrechten.
Lesen Sie auch: Download-Problem mit Chrome-Blockierung beheben
Methode 2: Browserverlauf löschen
Formatierungs- und Ladeprobleme können behoben werden, indem Sie den Cache und die Cookies in Ihrem Browser löschen. Aber wenn die Tage vergehen, werden der Cache und die Cookies immer größer und verbrauchen Ihren Speicherplatz. Sie können versuchen, sie zu löschen, um den Fehler STATUS ACCESS VIOLATION in Chrome oder Edge zu beheben, indem Sie die folgenden Schritte ausführen.
Option I: Für Google Chrome
1. Starten Sie Google Chrome .
2. Klicken Sie dann auf das Symbol mit den drei Punkten > Weitere Tools > Browserdaten löschen… wie unten dargestellt.
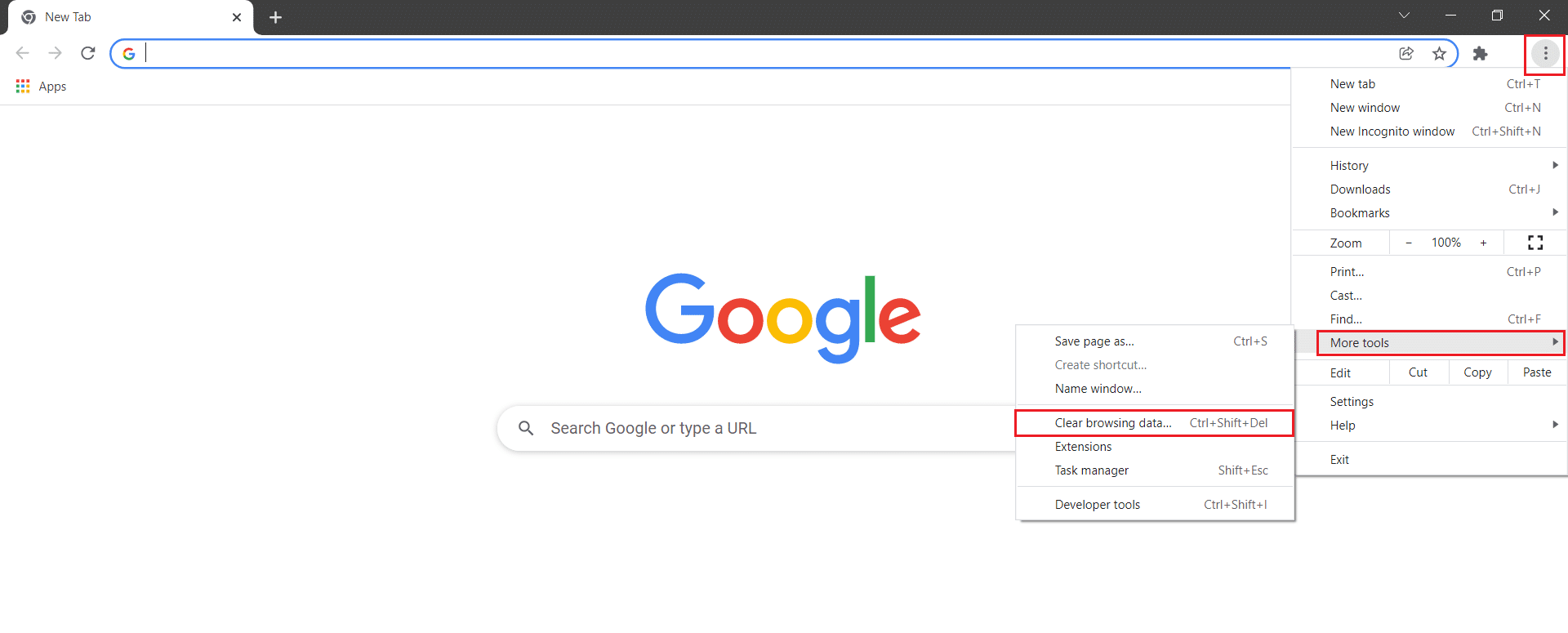
3. Aktivieren Sie die folgenden Optionen.
- Cookies und andere Website-Daten
- Zwischengespeicherte Bilder und Dateien
4. Wählen Sie nun die Option All time für Time range .
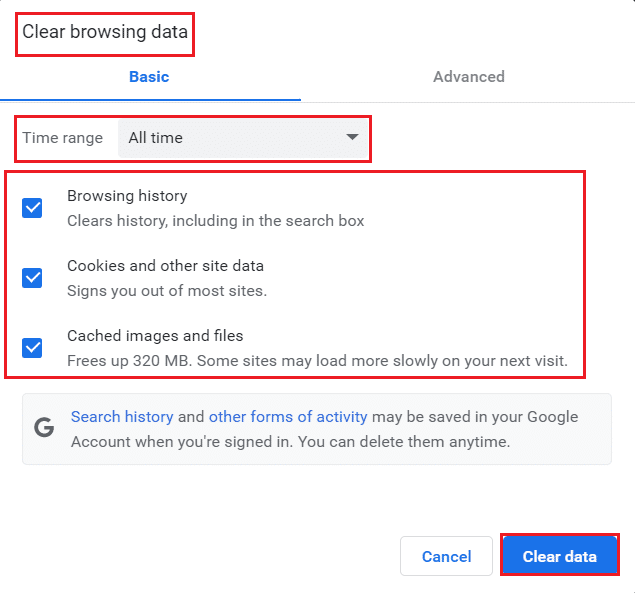
5. Klicken Sie abschließend auf Daten löschen .
Option II: Für Microsoft Edge
1. Starten Sie den Edge-Browser wie zuvor.
2. Klicken Sie wie zuvor auf das Symbol mit den drei Punkten neben Ihrem Profilbild.
Hinweis: Sie können direkt auf der Seite navigieren, um den Browserverlauf im Edge zu löschen, indem Sie edge://settings/clearBrowserData in die Suchleiste eingeben.

3. Klicken Sie auf Einstellungen .
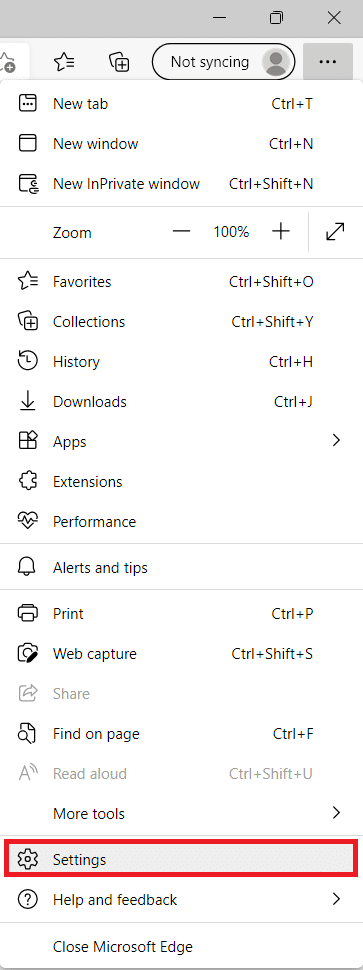
4. Navigieren Sie nun wie gezeigt zur Option Datenschutz, Suche und Dienste im linken Bereich.
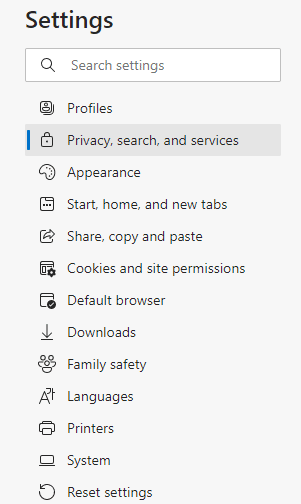
5. Scrollen Sie dann im rechten Bildschirm nach unten und klicken Sie auf die Option Wählen Sie, was gelöscht werden soll unter Browserdaten löschen, wie gezeigt.
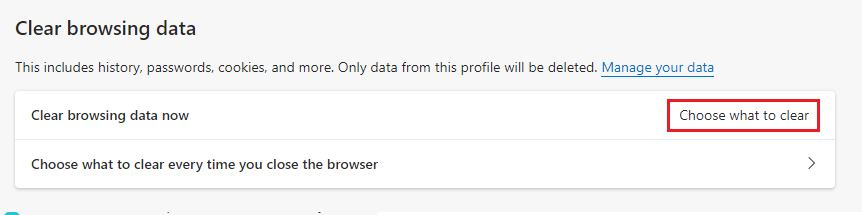
6. Wählen Sie im nächsten Fenster die angegebenen Optionen aus und klicken Sie auf die Schaltfläche Jetzt löschen.
- Browser-Verlauf
- Cookies und andere Website-Daten
- Zwischengespeicherte Bilder und Dateien
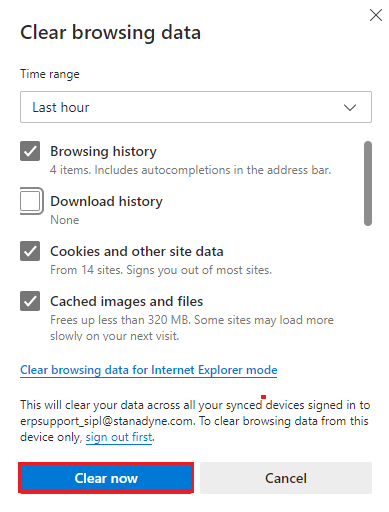
Schließlich werden jetzt alle Ihre Browserdaten gelöscht. Überprüfen Sie, ob Sie das Problem behoben haben.
Lesen Sie auch: Beheben Sie, dass Microsoft Edge in Windows 10 nicht funktioniert
Methode 3: Verwenden Sie das No-Sandbox-Flag
Der Hauptgrund für den Chrome-Fehlercode STATUS ACCESS VIOLATION ist Sandbox. Um dieses Problem zu beheben, wird empfohlen, das No-Sandbox-Flag zu verwenden.
Hinweis : Diese Methode behebt effektiv den STATUS ACCESS VIOLATION-Fehlercode, der in Chrome aufgetreten ist. Es wird jedoch nicht empfohlen, da es riskant ist, Chrome aus dem Sandbox-Zustand zu entfernen.
Wenn Sie diese Methode dennoch ausprobieren möchten, können Sie die unten aufgeführten Anweisungen befolgen.
1. Navigieren Sie zur Google Chrome-Desktopverknüpfung und klicken Sie mit der rechten Maustaste darauf.
2. Wählen Sie nun die Option Eigenschaften , wie im folgenden Bild gezeigt.
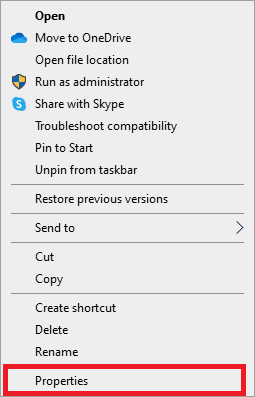
3. Jetzt öffnet sich das Chrome-Shortcut-Eigenschaftenfenster auf dem Bildschirm. Klicken Sie auf der Registerkarte Verknüpfung auf den Text im Feld Ziel .
4. Geben Sie hier –no-sandbox am Ende des Textes ein.
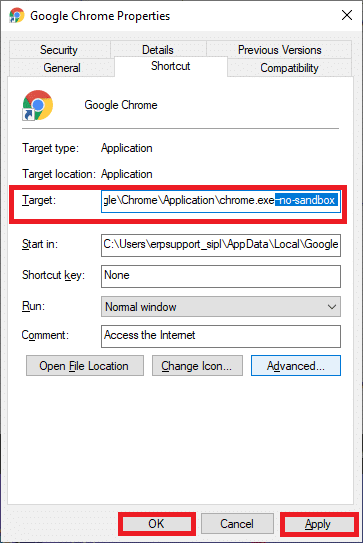
5. Klicken Sie abschließend auf Übernehmen und anschließend auf OK , um die Änderungen zu speichern.
Methode 4: Erweiterungen deaktivieren (falls zutreffend)
Wenn Sie Erweiterungen von Drittanbietern in Ihrem Browser installiert haben, wird das ordnungsgemäße Funktionieren Ihrer Webseiten manchmal beeinträchtigt. Wenn Sie beispielsweise zu viele Registerkarten in Ihrem System haben, wird die Browser- und Computergeschwindigkeit sehr langsam sein. In diesem Fall funktioniert Ihr System nicht normal, was zu Aw, Snap! STATUS ACCESS_VIOLATION-Fehlercode. Jetzt können Sie versuchen, alle unnötigen Registerkarten zu schließen und Ihr System neu zu starten.
Wenn Sie alle Registerkarten geschlossen haben und das Problem weiterhin besteht, versuchen Sie, alle Erweiterungen zu deaktivieren.
Option I: Für Google Chrome
Befolgen Sie die nachstehenden Anweisungen, um die Erweiterungen aus Google Chrome zu löschen.
1. Starten Sie Chrome und geben Sie chrome://extensions in die URL-Leiste ein. Drücken Sie die Eingabetaste , um die Liste aller installierten Erweiterungen zu erhalten.
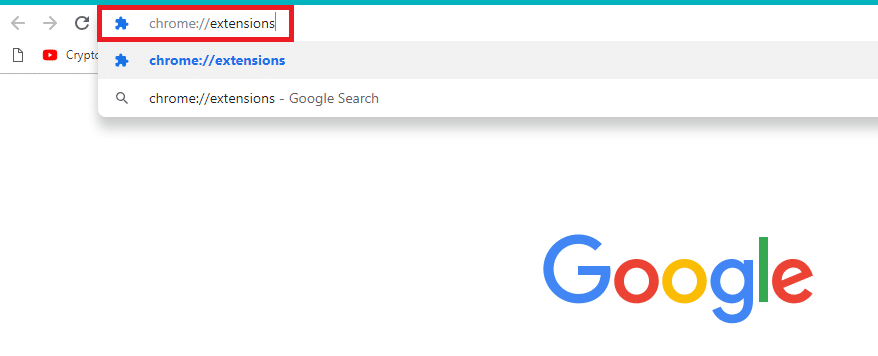
2. Schalten Sie den Schalter für die Erweiterung (z. B. Grammarly für Chrome ) aus, um sie zu deaktivieren.
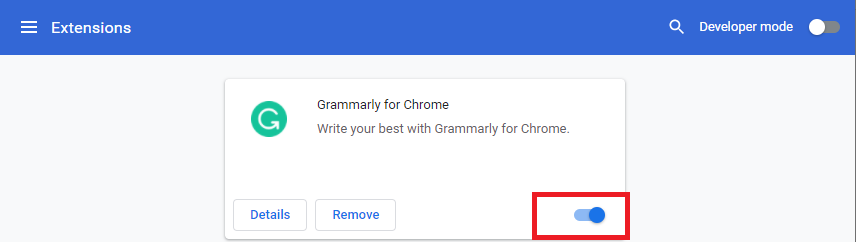
3. Aktualisieren Sie Ihren Browser und prüfen Sie, ob der Fehler erneut angezeigt wird oder nicht.
4. Wiederholen Sie die obigen Schritte , um die Erweiterungen nacheinander zu deaktivieren und zu prüfen, ob der Fehler behoben ist oder nicht.
Option II: Für Microsoft Edge
1. Starten Sie den Edge -Browser und klicken Sie wie zuvor auf das Symbol mit den drei Punkten in der oberen rechten Ecke.
![]()
2. Klicken Sie nun auf Erweiterungen , wie unten hervorgehoben.
Hinweis: Um die langen Schritte zum Erreichen der Erweiterungsseite zu überspringen, geben Sie edge://extensions/ in die Suchleiste ein und drücken Sie die Eingabetaste.
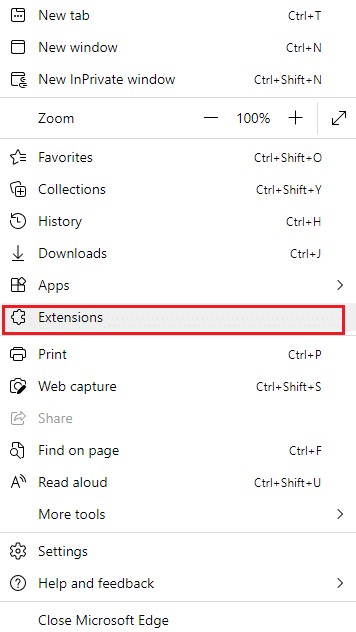
3. Jetzt werden alle Ihre hinzugefügten Erweiterungen auf dem Bildschirm angezeigt. Wählen Sie eine beliebige Erweiterung aus und klicken Sie wie gezeigt auf Erweiterungen verwalten .
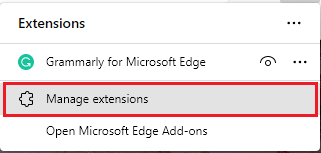
4. Schalten Sie nun die Erweiterung aus und prüfen Sie, ob der Fehler erneut auftritt.
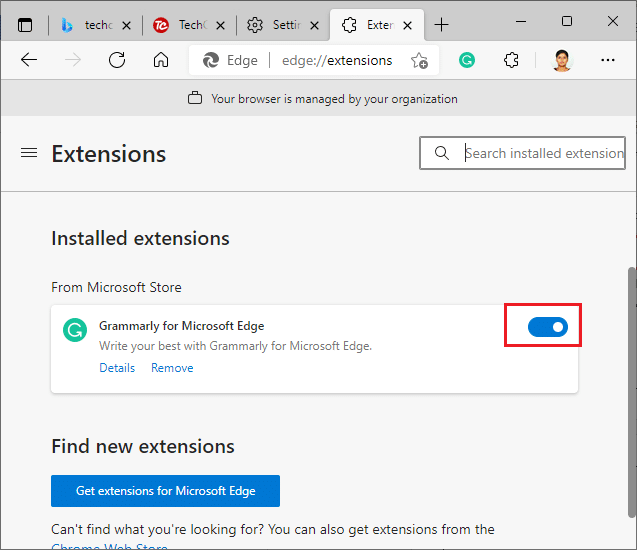
5. Deaktivieren Sie ebenfalls nacheinander alle Erweiterungen und prüfen Sie gleichzeitig, ob der Fehler erneut auftritt. Wenn Sie feststellen, dass der Fehler nach dem Entfernen einer bestimmten Erweiterung nicht angezeigt wird, deinstallieren Sie ihn vollständig von Ihrem Browser.
6. Wählen Sie nun die Option Entfernen .
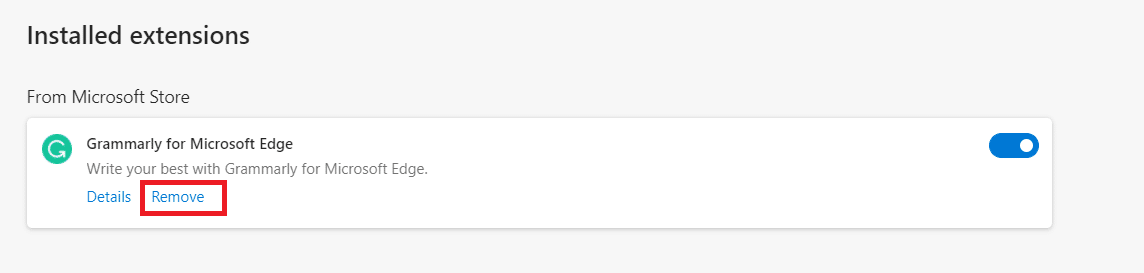
7. Bestätigen Sie nun die Abfrage, indem Sie wie abgebildet auf Entfernen klicken.
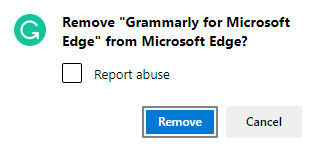
Überprüfen Sie, ob der Fehler erneut auftritt.
Lesen Sie auch: Was ist der Google Chrome-Höhendienst?
Methode 5: Benennen Sie den EXE-Dateinamen um
Ein einfacher Trick zum Beheben des STATUS ACCESS VIOLATION-Fehlers in Chrome oder Edge ist das Umbenennen der ausführbaren Datei. Befolgen Sie die unten aufgeführten Schritte, um die .exe-Dateien Ihres Browsers umzubenennen.
Option I: Für Google Chrome
1. Halten Sie die Tasten Windows + E zusammen gedrückt, um den Datei-Explorer zu öffnen.
2. Navigieren Sie nun zu folgendem Pfad .
C:\Programme\Google\Chrome\Application
Hinweis: Wenn Sie Chrome an einem anderen Ort installiert haben, navigieren Sie zu demselben.
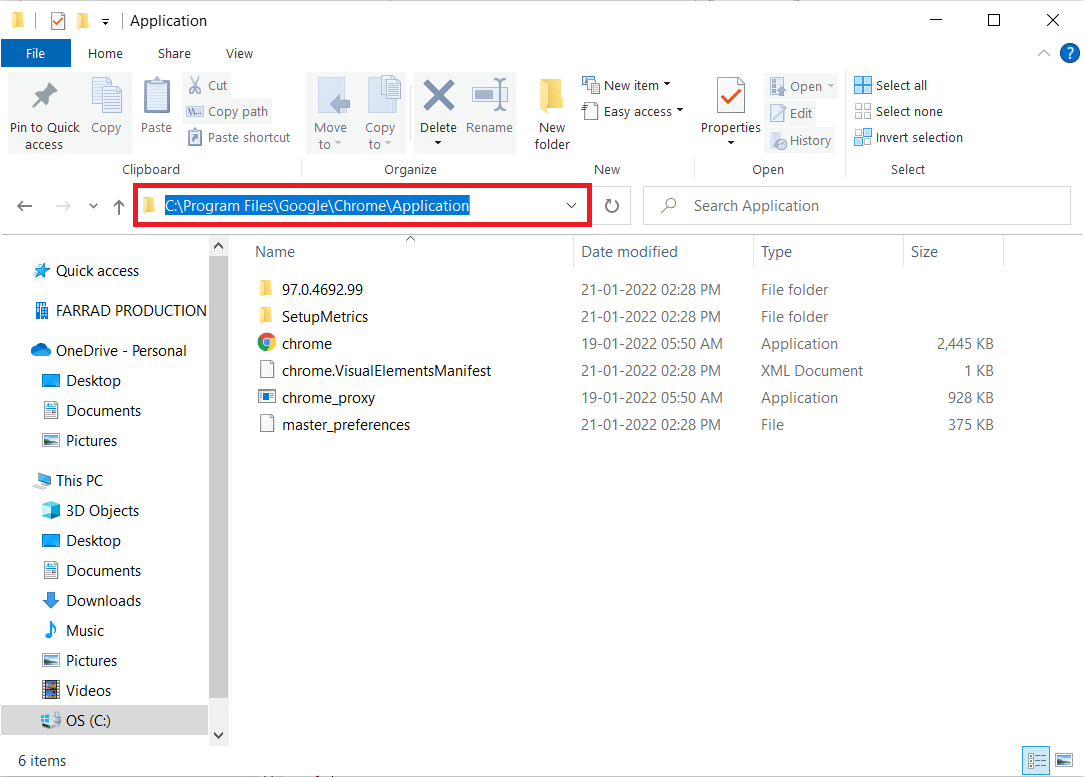
3. Klicken Sie dann mit der rechten Maustaste auf Chrome.exe und benennen Sie es in Chromeold.exe oder was auch immer Sie möchten um.
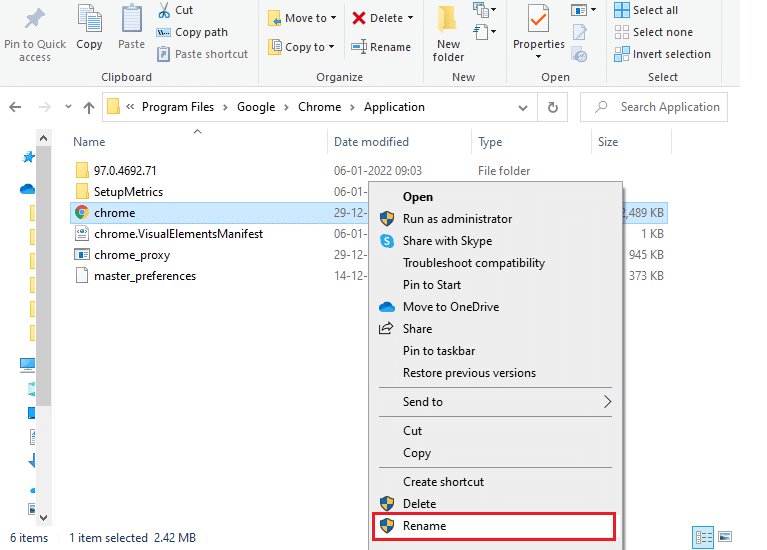
4. Starten Sie schließlich Chrome neu und prüfen Sie, ob Sie das Problem behoben haben.
Option 2: Für Microsoft Edge
1. Halten Sie die Tasten Windows + E zusammen gedrückt, um den Datei-Explorer zu öffnen.
2. Navigieren Sie nun zu folgendem Pfad .
C:\Programme (x86)\Microsoft\Edge\Application
Hinweis: Wenn Sie Edge an einem anderen Ort installiert haben, navigieren Sie zu demselben.
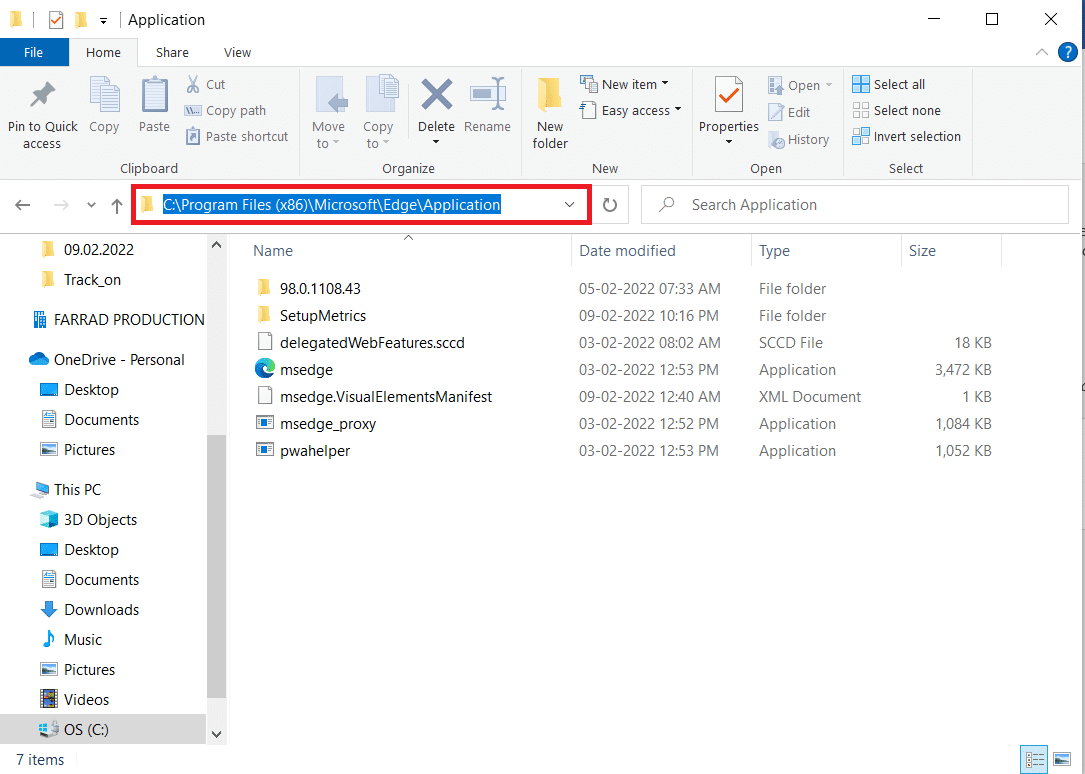
3. Klicken Sie dann mit der rechten Maustaste auf msedge.exe und benennen Sie es in msedgeold.exe oder was auch immer Sie möchten um.
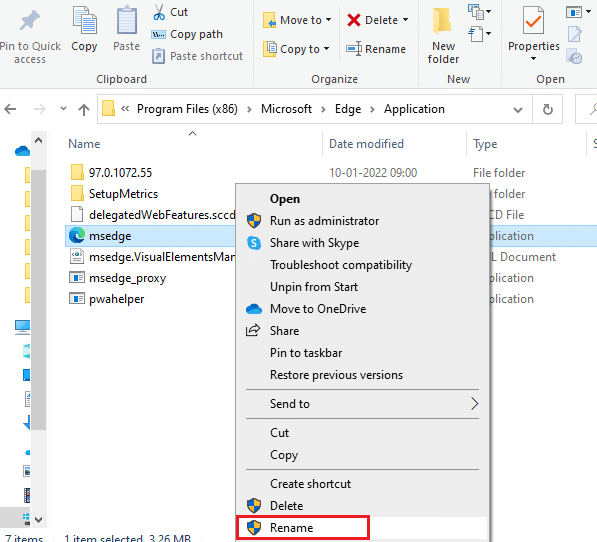
4. Starten Sie schließlich Edge neu und prüfen Sie, ob Sie das Problem behoben haben.
Lesen Sie auch: So exportieren Sie gespeicherte Passwörter aus Google Chrome
Methode 6: Deaktivieren Sie die RendererCodeIntegrity-Funktion
Windows 10 PC verfügt über eine Funktion, die verhindert, dass nicht signierter Code Browser-Webseiten stört. Viele Benutzer haben berichtet, dass das Deaktivieren der RendererCodeIntegrity -Funktion Ihnen hilft, den Fehler STATUS ACCESS VIOLATION zu beheben.
Option I: Für Google Chrome
1. Navigieren Sie zur Chrome -Desktopverknüpfung und klicken Sie mit der rechten Maustaste darauf.
2. Klicken Sie nun wie gezeigt auf die Option Eigenschaften .
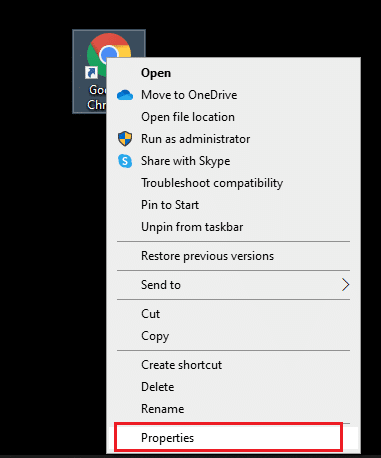
3. Fügen Sie dann auf der Registerkarte Verknüpfung ein Leerzeichen hinzu und geben Sie –disable-features=RendererCodeIntegrity in das Feld Ziel ein.
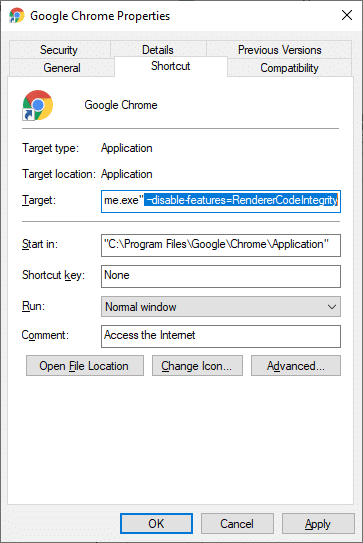
4. Klicken Sie nun auf Übernehmen > OK , um die Änderungen zu speichern und zu prüfen, ob das Problem behoben ist.
Option II: Für Microsoft Edge
1. Navigieren Sie zur Edge Desktop-Verknüpfung und klicken Sie mit der rechten Maustaste darauf.
2. Klicken Sie nun wie gezeigt auf die Option Eigenschaften .
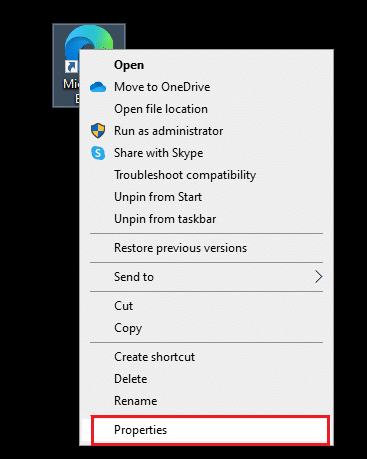
3. Fügen Sie dann auf der Registerkarte Verknüpfung ein Leerzeichen hinzu und geben Sie –disable-features=RendererCodeIntegrity in das Feld Ziel ein.
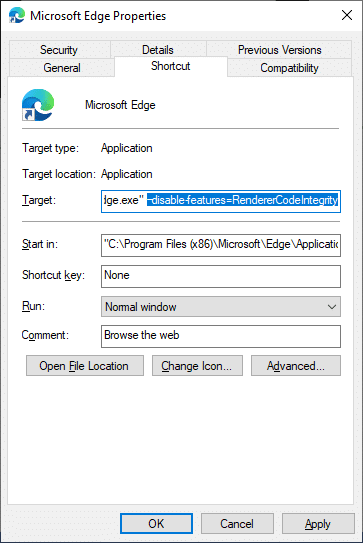
4. Klicken Sie nun auf Übernehmen > OK , um die Änderungen zu speichern und zu prüfen, ob das Problem behoben ist.
Methode 7: Wechseln Sie zu einem neuen Benutzerprofil
Manchmal erzielen Sie mit einfachen Methoden die besten Ergebnisse! Beispielsweise haben viele Benutzer vorgeschlagen, dass Sie zur Behebung des STATUS ACCESS VIOLATION-Fehlers in Chrome oder Edge zu einem neuen Benutzerprofil wechseln können. Befolgen Sie also die unten aufgeführten Anweisungen, um zu einem neuen Benutzerprofil zu wechseln und das vorhandene zu löschen.
Option I: Für Google Chrome
Befolgen Sie diese Schritte, um in Chrome zu einem neuen Benutzerprofil zu wechseln.
1. Drücken Sie die Windows -Taste. Geben Sie Chrome ein und öffnen Sie es.
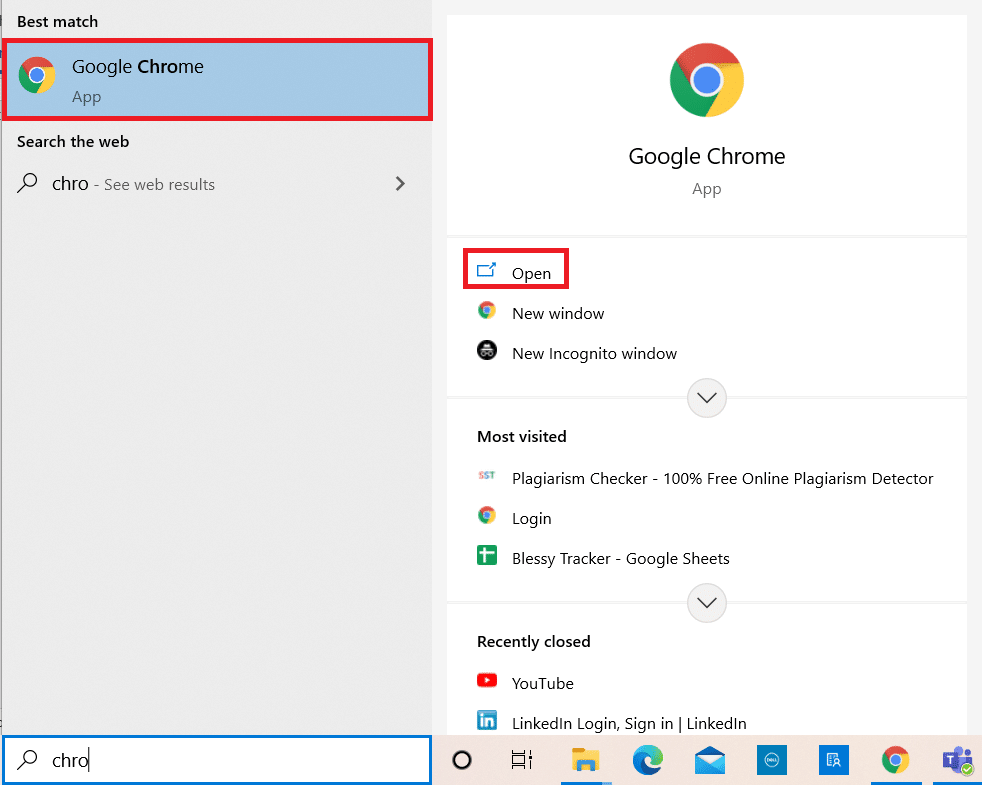
2. Klicken Sie auf Ihr Profilsymbol .
3. Wählen Sie nun das Zahnradsymbol im Menü Andere Personen aus, wie im folgenden Bild gezeigt.
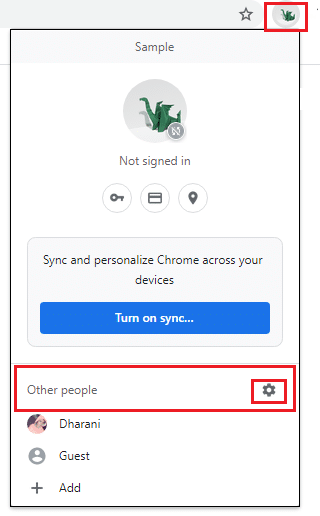
4. Klicken Sie nun auf das Symbol Hinzufügen .
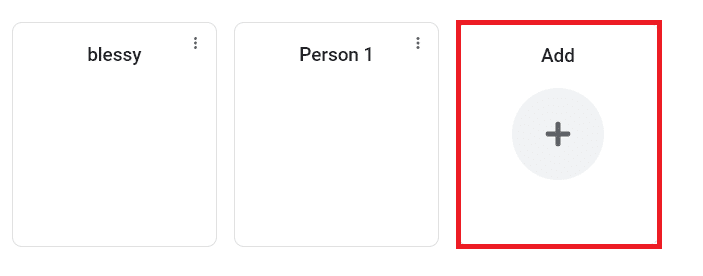
5. Klicken Sie auf Ohne Konto fortfahren .
Hinweis : Klicken Sie auf Anmelden , um sich mit Ihrem Gmail-Konto anzumelden.
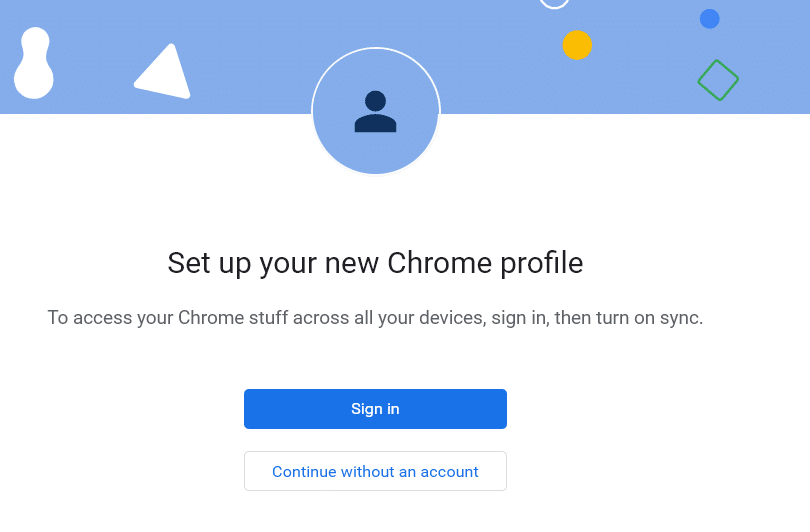
6. Geben Sie hier Ihren Wunschnamen ein und wählen Sie Ihr Profilbild und die Themenfarbe aus.
7. Klicken Sie nun auf Fertig, wie im folgenden Bild gezeigt.
Hinweis: Wenn Sie keine Desktop-Verknüpfung für diesen Benutzer wünschen, deaktivieren Sie das Kontrollkästchen Desktop-Verknüpfung für diesen Benutzer erstellen .
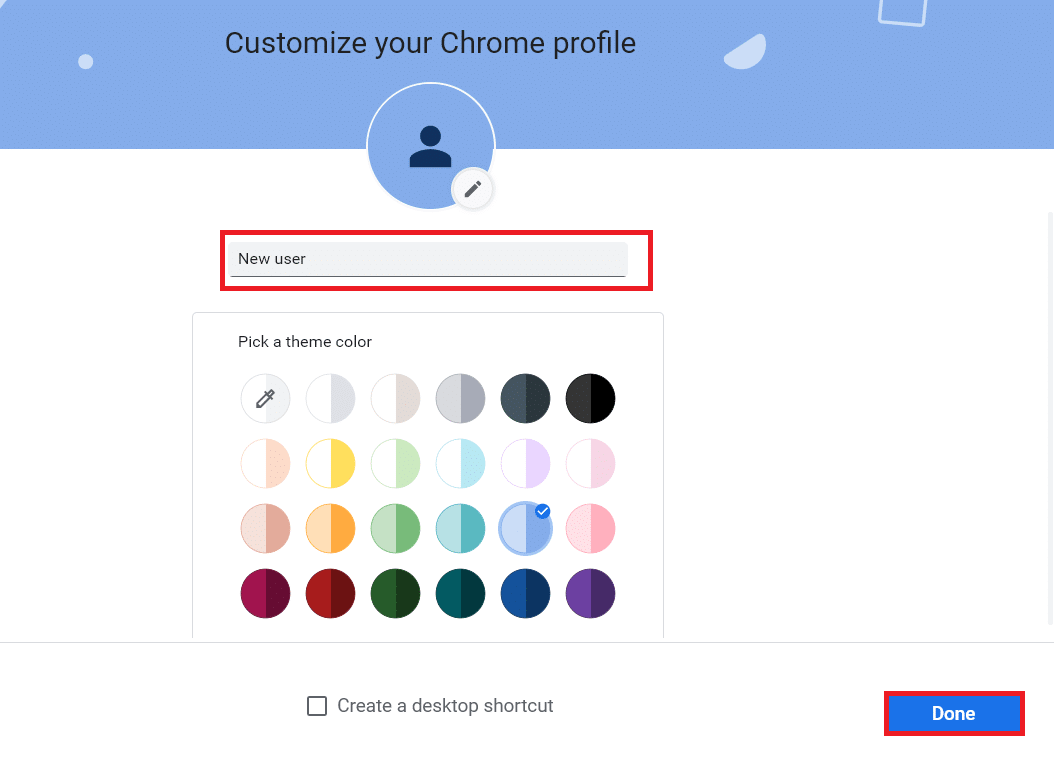
Hinweis: Um das bereits vorhandene Benutzerprofil zu löschen, befolgen Sie die nachstehenden Anweisungen.
1. Starten Sie erneut den Browser und klicken Sie wie in der vorherigen Methode auf Ihr Profilsymbol .
2. Klicken Sie nun auf das Zahnradsymbol .
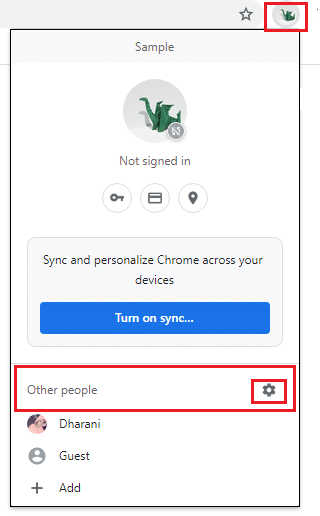
3. Bewegen Sie den Mauszeiger über das zu löschende Benutzerprofil und klicken Sie auf das Symbol mit den drei Punkten .
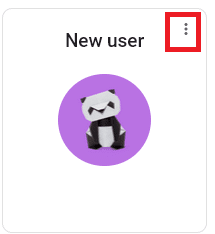
4. Wählen Sie nun die Option Löschen , wie unten dargestellt.
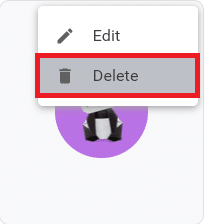
5. Jetzt erhalten Sie eine Eingabeaufforderung, die anzeigt, dass Ihre Browserdaten dauerhaft von diesem Gerät gelöscht werden. Fahren Sie fort, indem Sie auf Löschen klicken.

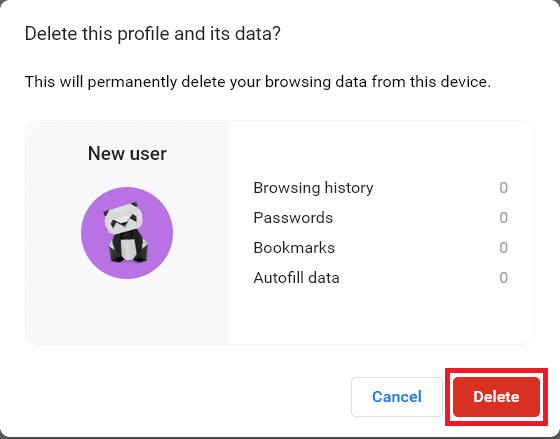
Jetzt können Sie ohne unerwünschte Unterbrechungen in Ihrem Browser surfen.
Lesen Sie auch: So entfernen Sie Chrome-Designs
Option II: Für Microsoft Edge
Befolgen Sie diese Schritte, um in Microsoft Edge zu einem neuen Profil zu wechseln und den Fehler STATUS ACCESS VIOLATION zu beheben.
1. Starten Sie Microsoft Edge und klicken Sie auf Ihr Profilsymbol .
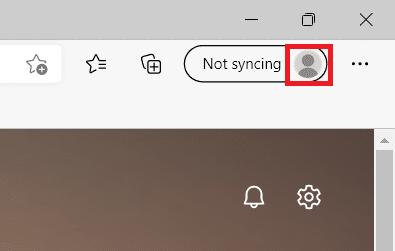
2. Klicken Sie nun wie unten gezeigt auf die Option Profil hinzufügen.
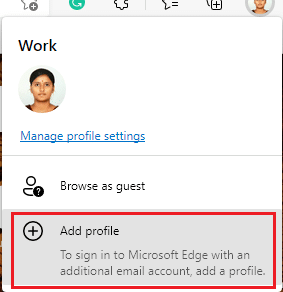
3. Klicken Sie erneut auf Hinzufügen , um fortzufahren.
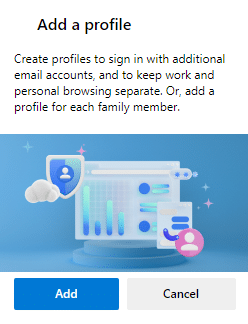
4. Klicken Sie auf Ohne Ihre Daten starten .
Hinweis: Sie können auch auf Zum Synchronisieren von Daten anmelden klicken, um sich mit Ihrem Microsoft-Konto anzumelden.
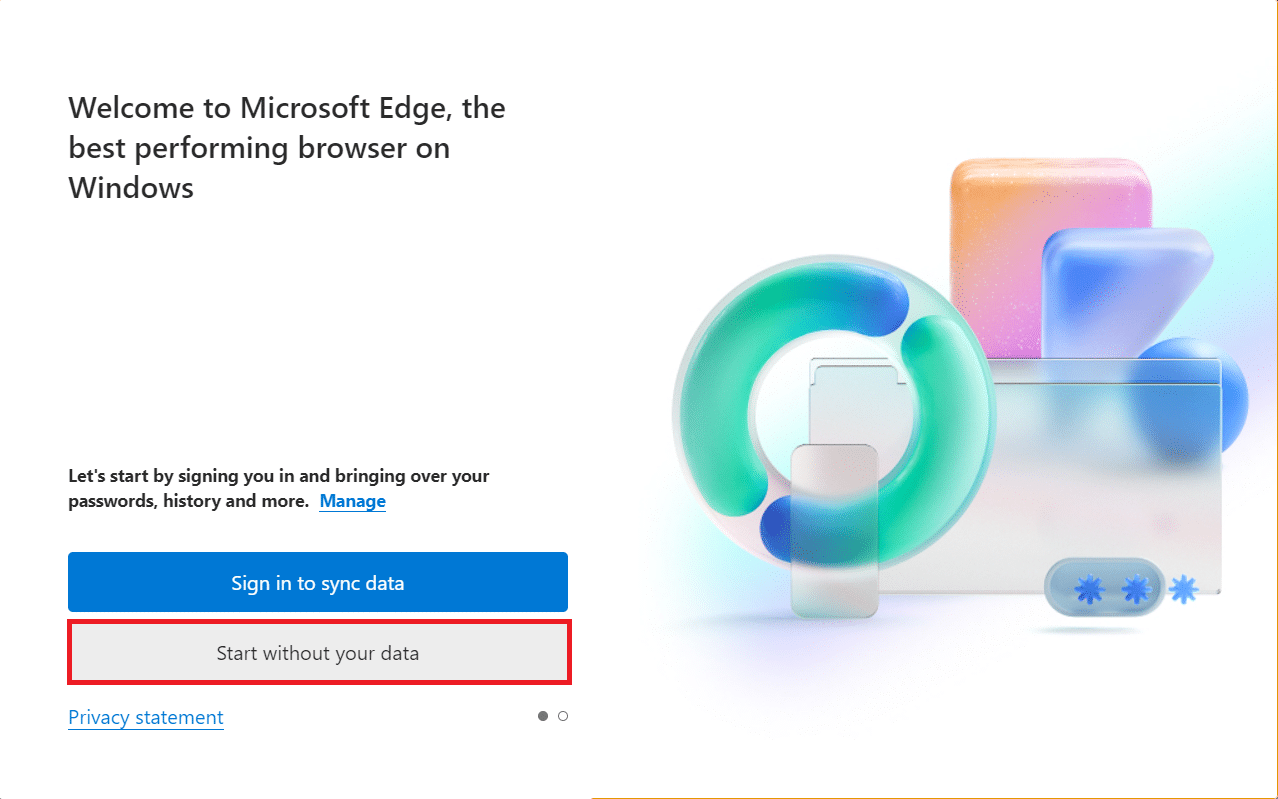
5. Klicken Sie auf Bestätigen und mit dem Surfen beginnen .
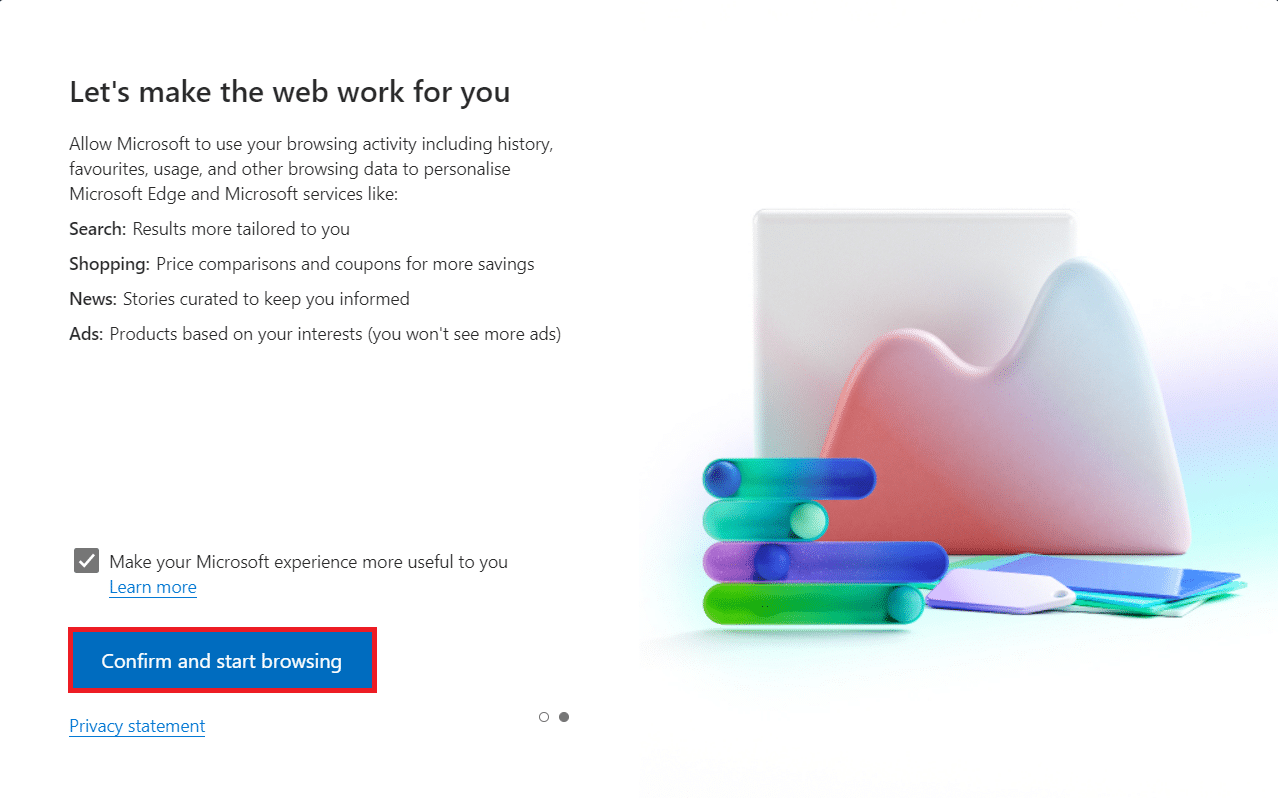
6. Wählen Sie das Gesamterscheinungsbild und das Thema aus . Klicken Sie auf Weiter .
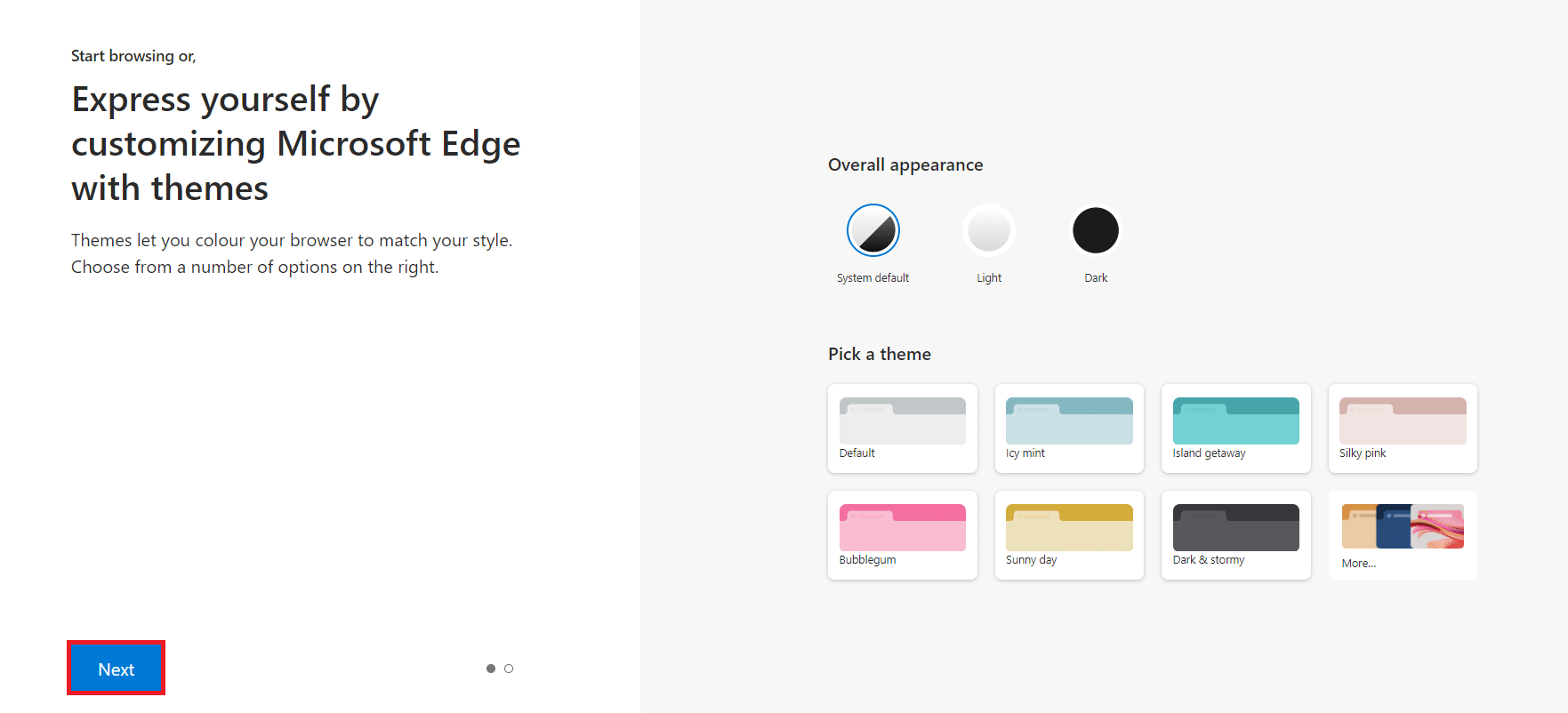
7. Klicken Sie auf Fertig stellen .
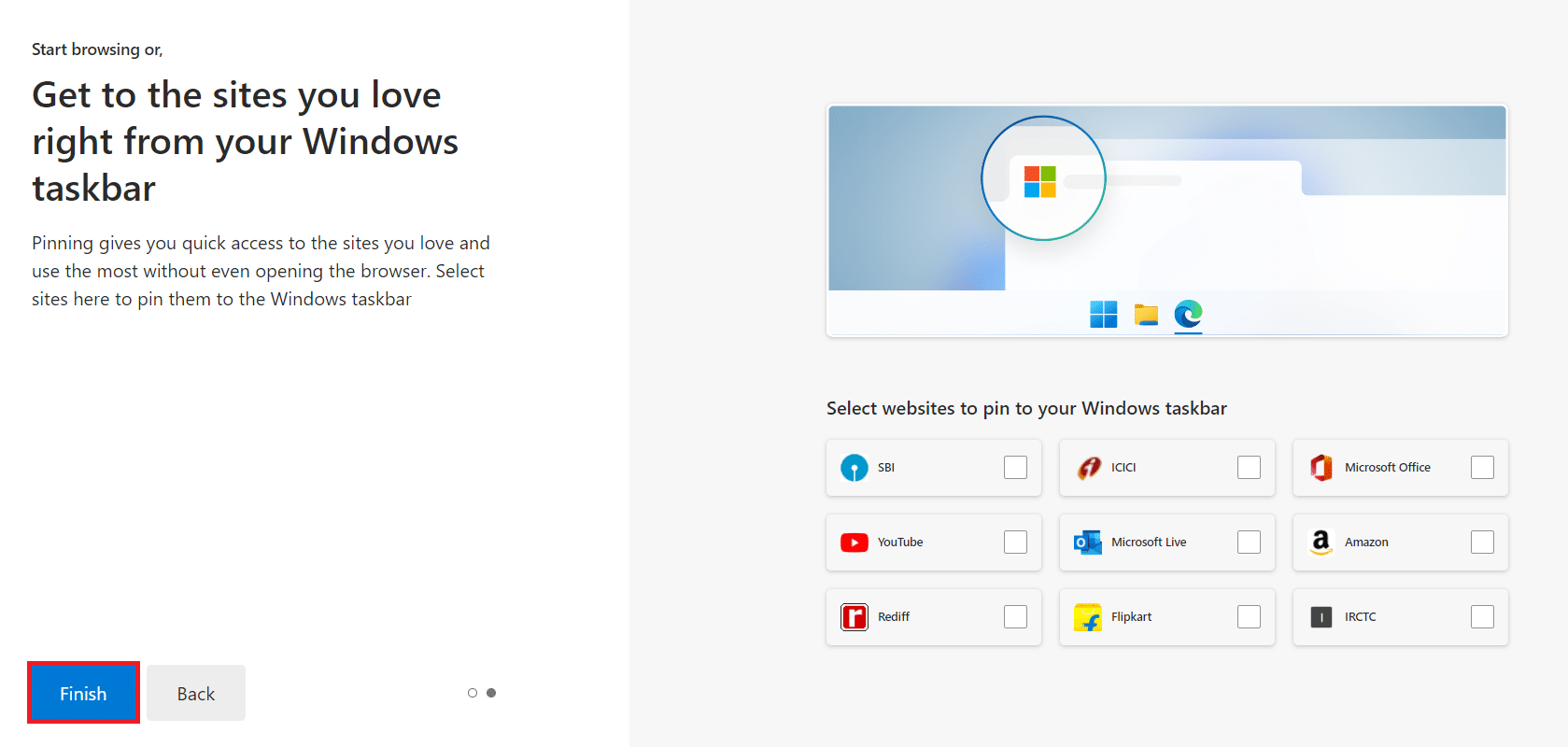
Schließlich wird Profil 2 in Ihrem Browser erstellt. Überprüfen Sie, ob Sie das Problem behoben haben.
Methode 8: Netzwerktreiber aktualisieren
Wenn die aktuellen Treiber in Ihrem System nicht mit dem Browser kompatibel sind, wird dieser Fehlercode angezeigt. Daher wird Ihnen empfohlen, Ihr Gerät und Ihre Treiber zu aktualisieren, um den Fehler STATUS ACCESS VIOLATION in Chrome oder Edge zu beheben.
1. Geben Sie Geräte- Manager in das Suchmenü von Windows 10 ein.
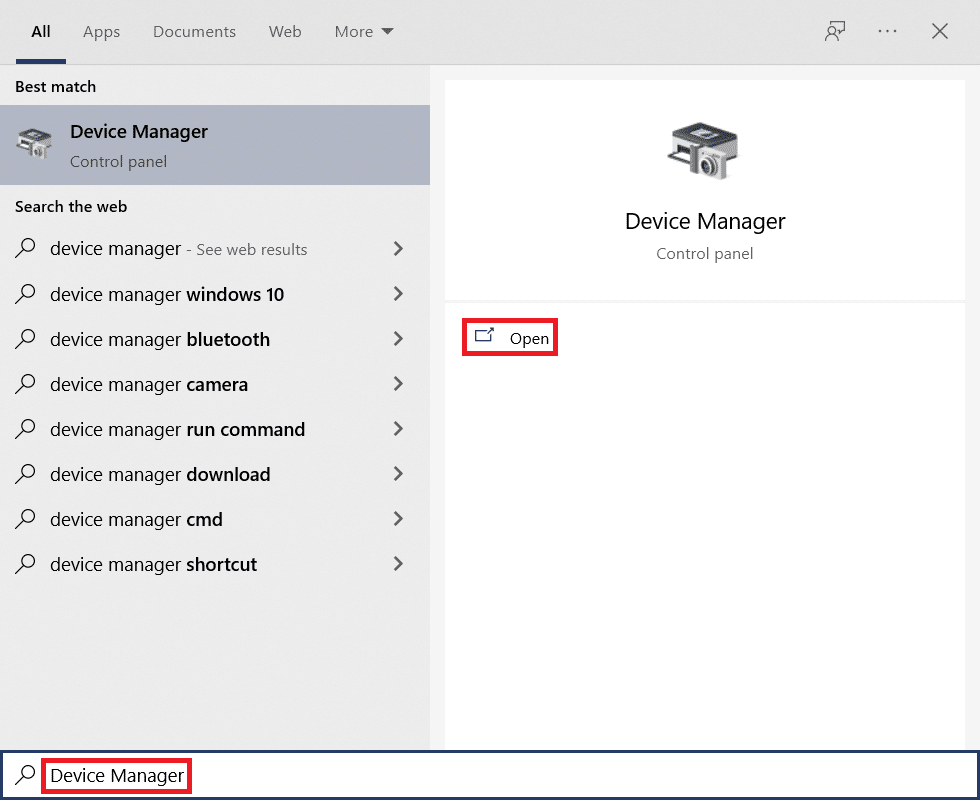
2. Doppelklicken Sie auf Netzwerkadapter , um es zu erweitern.
3. Klicken Sie mit der rechten Maustaste auf Ihren drahtlosen Netzwerktreiber (z. B. Qualcomm Atheros QCA9377 Wireless Network Adapter ) und wählen Sie Treiber aktualisieren aus, wie unten dargestellt.
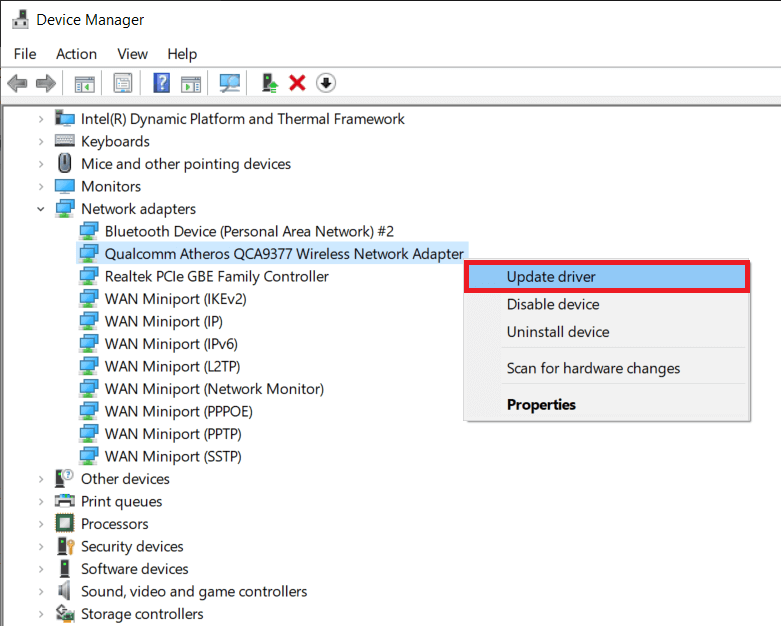
4. Klicken Sie anschließend auf Automatisch nach Treibern suchen, um automatisch den besten verfügbaren Treiber herunterzuladen und zu installieren.
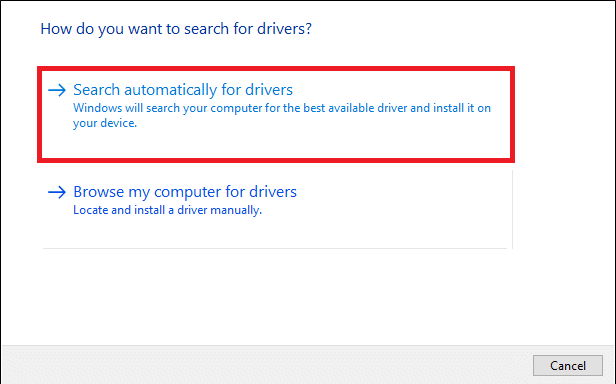
5A. Jetzt werden die Treiber aktualisiert und auf die neueste Version installiert, wenn sie nicht aktualisiert werden.
5B. Wenn sie sich bereits in einer aktualisierten Phase befinden, wird die Meldung Die besten Treiber für Ihr Gerät sind bereits installiert angezeigt.
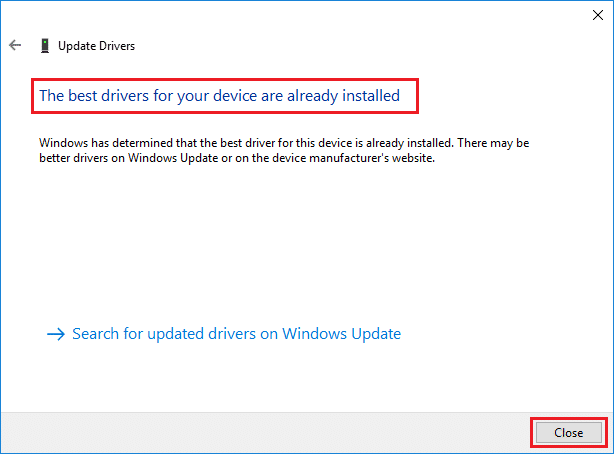
6. Klicken Sie auf die Schaltfläche Schließen , um das Fenster zu schließen und Ihren PC neu zu starten .
Lesen Sie auch: So aktivieren Sie DNS über HTTPS in Chrome
Methode 9: Browsereinstellungen zurücksetzen
Durch das Zurücksetzen des Browsers werden die Standardeinstellungen wiederhergestellt, und es gibt weitere Möglichkeiten, den besprochenen Fehler zu beheben. Befolgen Sie zunächst die unten aufgeführten Schritte, um Google Chrome und Microsoft Edge zurückzusetzen, und prüfen Sie dann, ob das Problem mit STATUS ACCESS VIOLATION behoben ist.
Option I: Für Google Chrome
1. Öffnen Sie Google Chrome und gehen Sie zu chrome://settings/reset
2. Klicken Sie auf die Option Einstellungen auf ihre ursprünglichen Standardwerte zurücksetzen , die hervorgehoben dargestellt wird.

3. Bestätigen Sie nun Ihre Aktion, indem Sie auf die Schaltfläche Einstellungen zurücksetzen klicken.

Option II: Für Microsoft Edge
1. Starten Sie den Edge-Browser und navigieren Sie zu Einstellungen .
Hinweis: Sie können auch edge://settings/reset eingeben, um die Seite Reset Edge direkt zu starten.
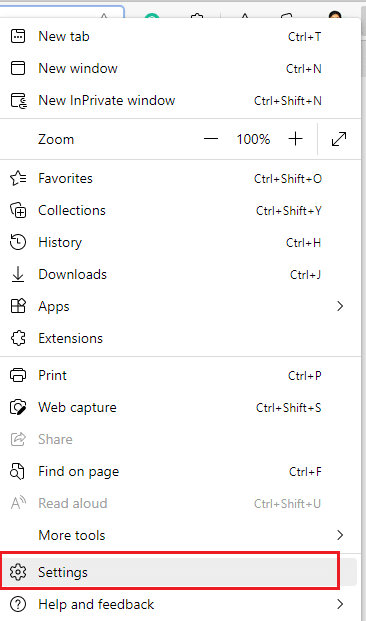
2. Klicken Sie nun im linken Bereich wie gezeigt auf Einstellungen zurücksetzen .
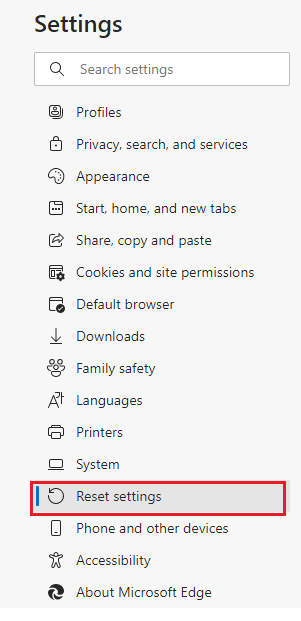
3. Klicken Sie nun wie gezeigt auf die Option Einstellungen auf ihre Standardwerte zurücksetzen .
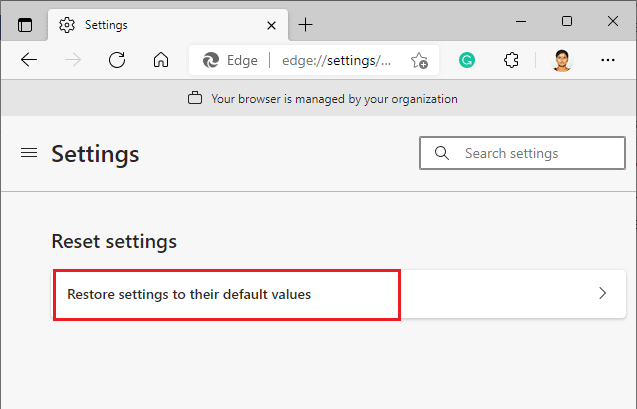
4. Bestätigen Sie nun die Abfrage, indem Sie wie abgebildet auf Zurücksetzen klicken.
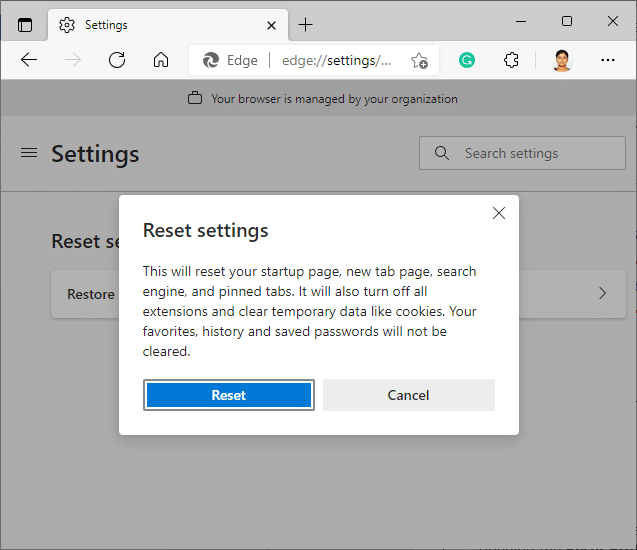
Überprüfen Sie schließlich, ob Sie den Kantenfehler STATUS ACCESS VIOLATION behoben haben.
Lesen Sie auch: 14 Möglichkeiten, den Chrome-Profilfehler zu beheben
Methode 10: Aktualisieren Sie Windows
Wenn Sie mit den oben genannten Methoden keine Lösung erhalten haben, besteht nur eine geringe Wahrscheinlichkeit, dass Sie Fehler in Ihrem System haben. Diese Fehler können durch ein Update von Windows behoben werden. Es wird immer empfohlen, Ihr System in seiner aktualisierten Version zu verwenden. Befolgen Sie die unten aufgeführten Schritte, um den Fehler STATUS ACCESS VIOLATION zu beheben.
1. Drücken Sie gleichzeitig die Tasten Windows + I , um die Einstellungen zu starten.
2. Klicken Sie wie gezeigt auf die Kachel Update & Sicherheit .
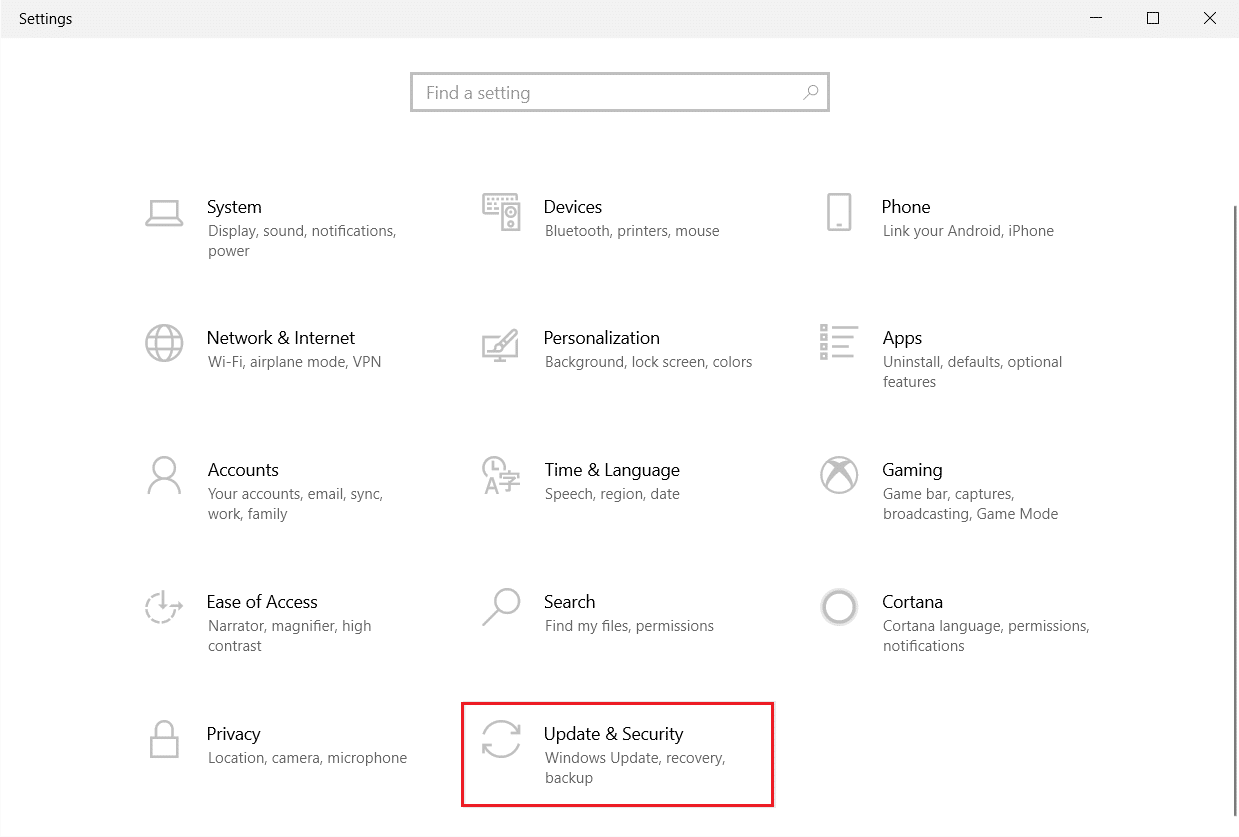
3. Klicken Sie auf der Registerkarte Windows Update auf die Schaltfläche Nach Updates suchen.
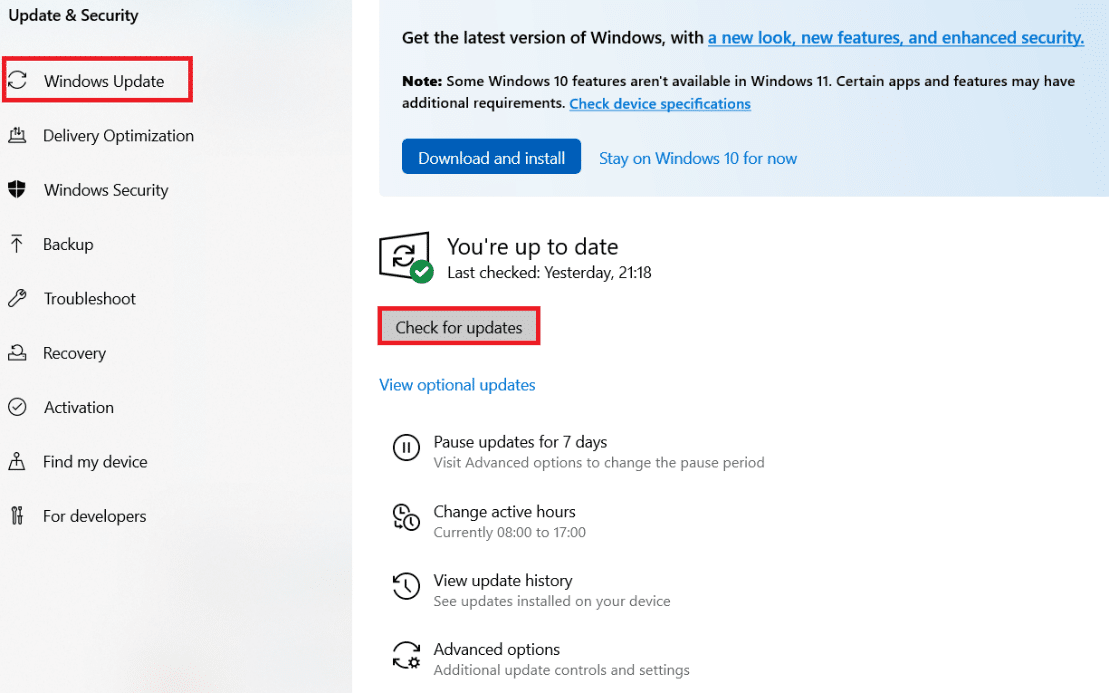
4A. Wenn ein neues Update verfügbar ist, klicken Sie auf Jetzt installieren und befolgen Sie die Anweisungen zum Aktualisieren.
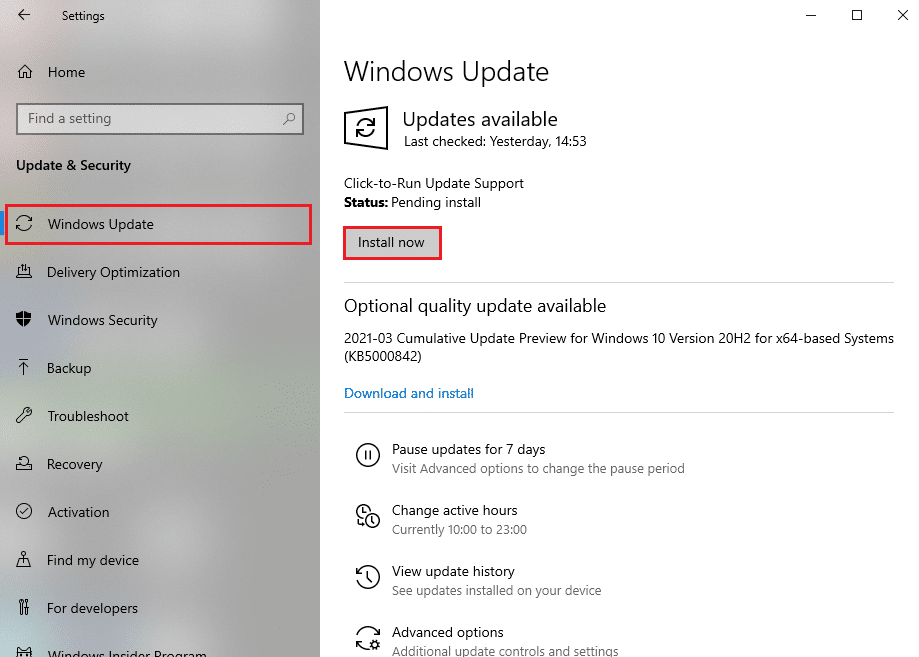
4B. Andernfalls, wenn Windows auf dem neuesten Stand ist, wird die Meldung Sie sind auf dem neuesten Stand angezeigt.
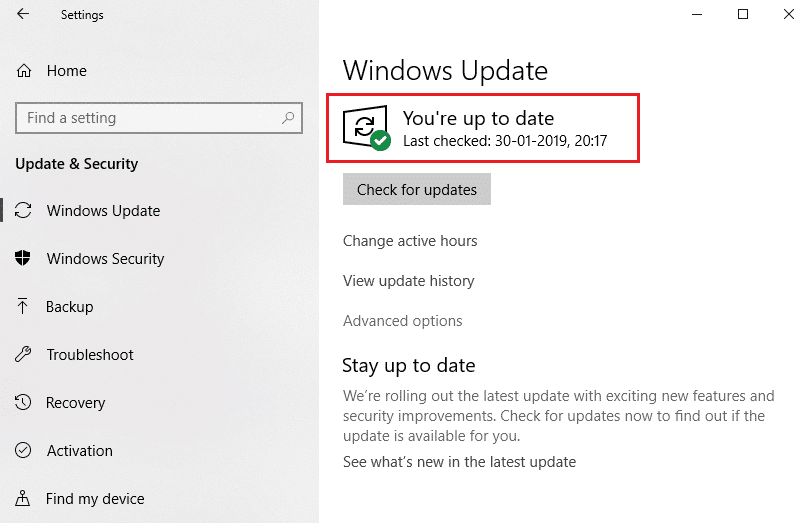
Methode 11: Browser aktualisieren
Die primäre Methode zum Beheben des STATUS ACCESS VIOLATION-Fehlers in Chrome oder Edge besteht darin, die neueste Version des von Ihnen verwendeten Browsers zu installieren. Wenn Sie einen veralteten Browser haben, werden die verbesserten Funktionen einiger Webseiten nicht unterstützt. Um einige Fehler und Bugs mit Ihrem Browser zu beheben, aktualisieren Sie ihn auf die neueste Version. Hier ist, wie es geht.
Option I: Für Google Chrome
1. Starten Sie den Google Chrome- Browser.
2. Klicken Sie auf das Symbol mit den drei Punkten , um das Menü „Einstellungen “ zu erweitern.
3. Wählen Sie dann Hilfe > Über Google Chrome , wie unten dargestellt.
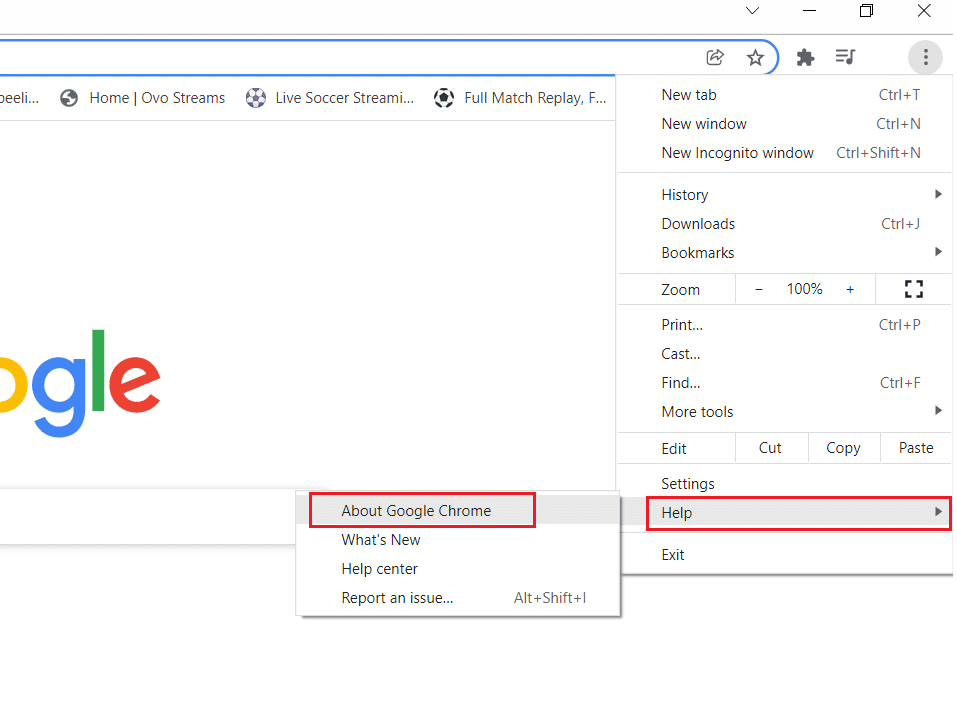
4. Erlauben Sie Google Chrome , nach Updates zu suchen. Auf dem Bildschirm wird, wie abgebildet, die Meldung Checking for updates angezeigt.
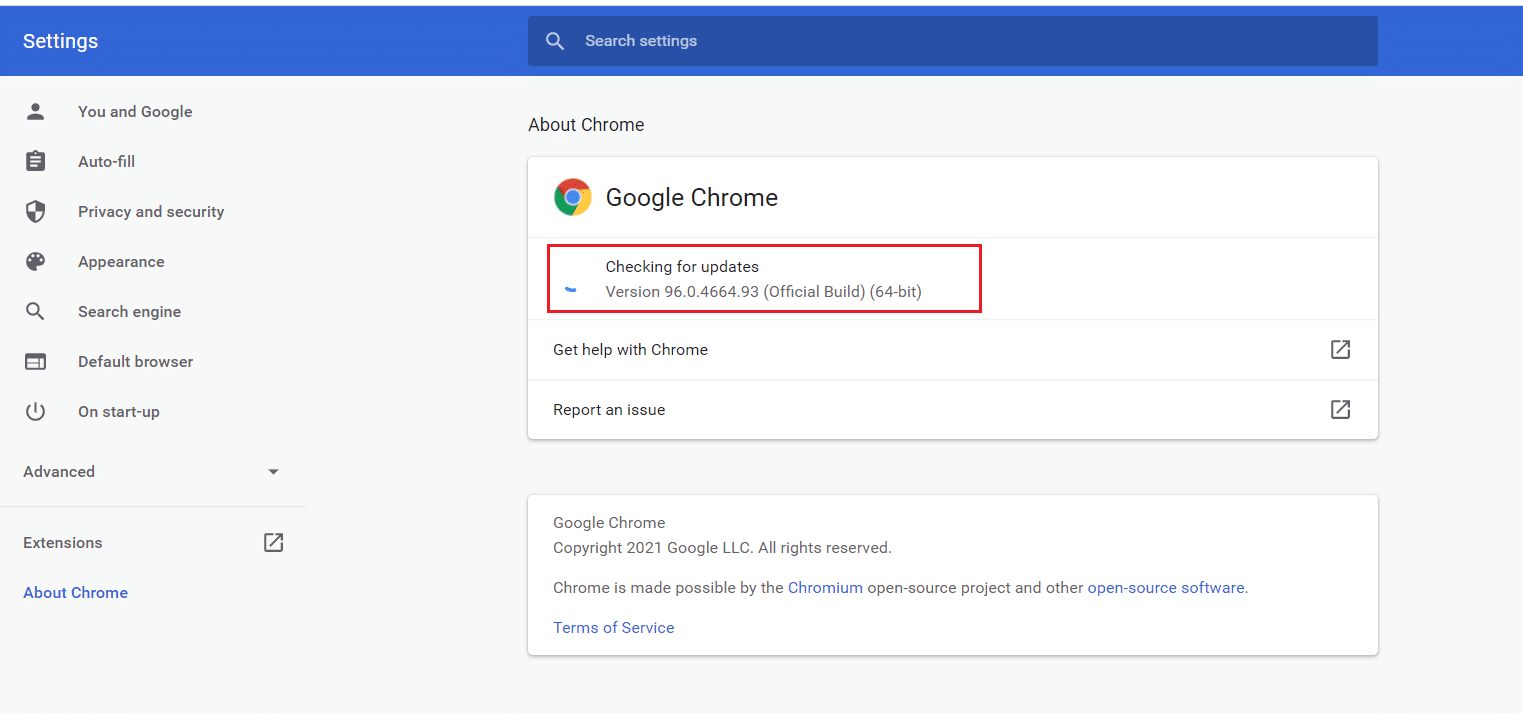
5A. Wenn Updates verfügbar sind, klicken Sie auf die Schaltfläche Aktualisieren .
5B. Wenn Chrome bereits aktualisiert ist, wird die Meldung „ Google Chrome ist aktuell “ angezeigt.
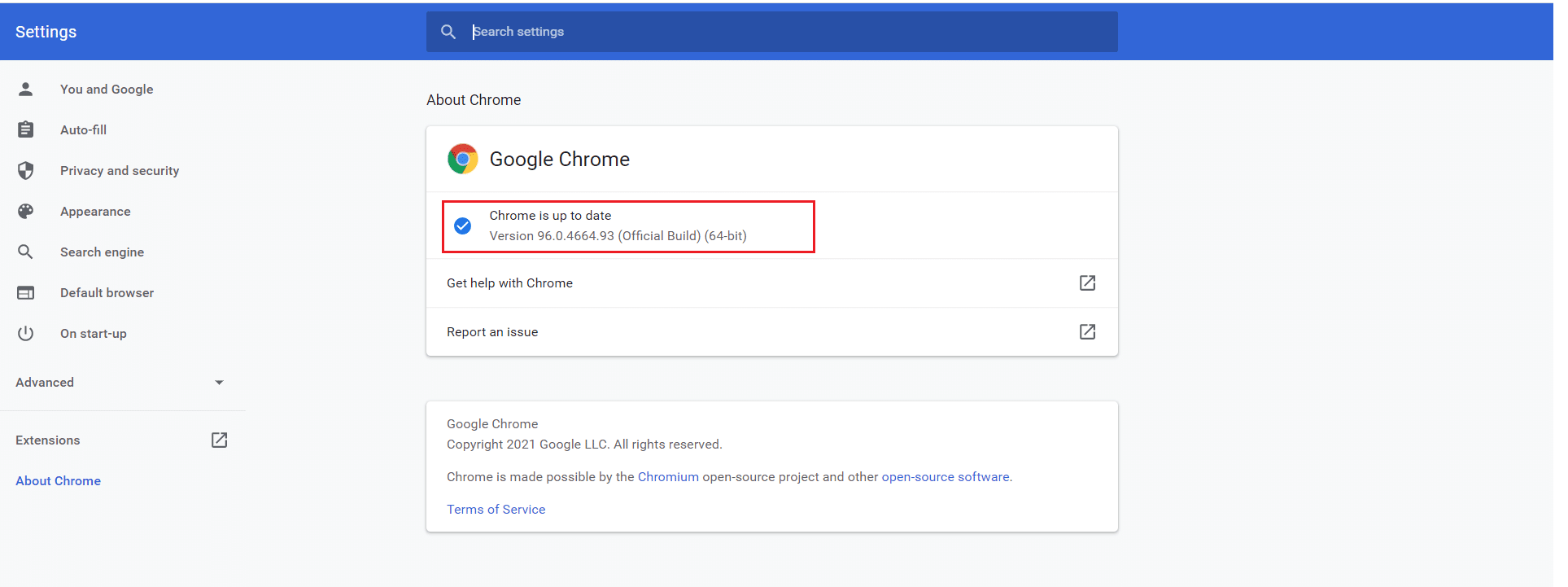
Option II: Für Microsoft Edge
1. Geben Sie Microsoft Edge in die Windows-Suchleiste ein und öffnen Sie es.
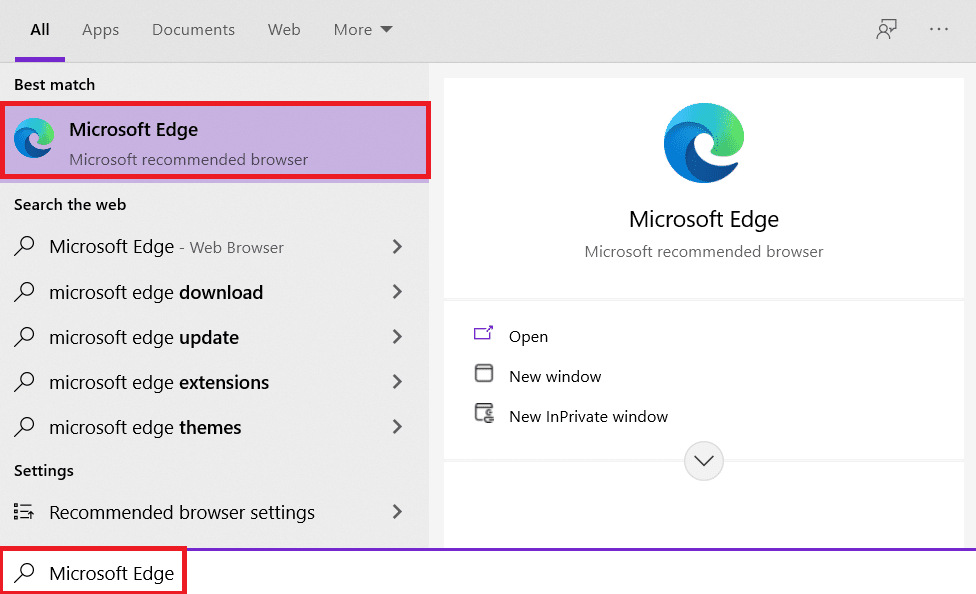
2. Klicken Sie auf das Symbol mit den drei Punkten .
Hinweis: Sie können auch edge://settings/help eingeben, um die Seite „Über Microsoft Edge“ direkt zu starten.

3. Klicken Sie nun auf die hervorgehobene Option Hilfe und Feedback .
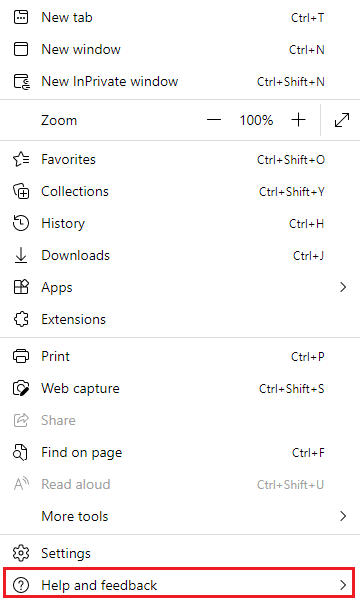
4. Klicken Sie dann wie gezeigt auf Über Microsoft Edge .
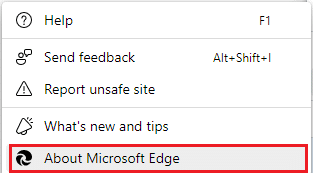
5A. Wenn Microsoft Edge nicht aktualisiert wird, klicken Sie auf die Schaltfläche Aktualisieren , um Ihren Browser zu aktualisieren.
5B. Wenn der Browser auf dem neuesten Stand ist, wird die Meldung angezeigt, dass Microsoft Edge auf dem neuesten Stand ist .
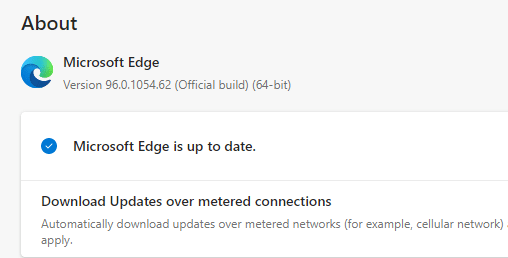
6. Starten Sie schließlich eine Webseite in der neuesten Version Ihres Browsers und prüfen Sie, ob das Problem erneut auftritt.
Lesen Sie auch: So deaktivieren Sie Microsoft Edge in Windows 11
Methode 12: Browser zurücksetzen
Befolgen Sie die angegebenen Schritte, um Ihren Webbrowser zurückzusetzen, um den Fehler STATUS ACCESS VIOLATION in Chrome oder Edge zu beheben.
Option I: Chrome zurücksetzen
1. Öffnen Sie Google Chrome und gehen Sie zu chrome://settings/reset
2. Klicken Sie auf die Option Einstellungen auf ihre ursprünglichen Standardwerte zurücksetzen , die hervorgehoben dargestellt wird.

3. Bestätigen Sie nun Ihre Aktion, indem Sie auf die Schaltfläche Einstellungen zurücksetzen klicken.

Option II: Setzen Sie Microsoft Edge zurück
1. Drücken Sie die Windows-Taste , geben Sie Systemsteuerung ein und klicken Sie auf Öffnen .

2. Stellen Sie Anzeigen nach als Kategorie ein und klicken Sie auf Programm deinstallieren .

3. Klicken Sie im Fenster Programme und Funktionen auf Microsoft Edge und wählen Sie die Option Ändern , wie im folgenden Bild dargestellt.
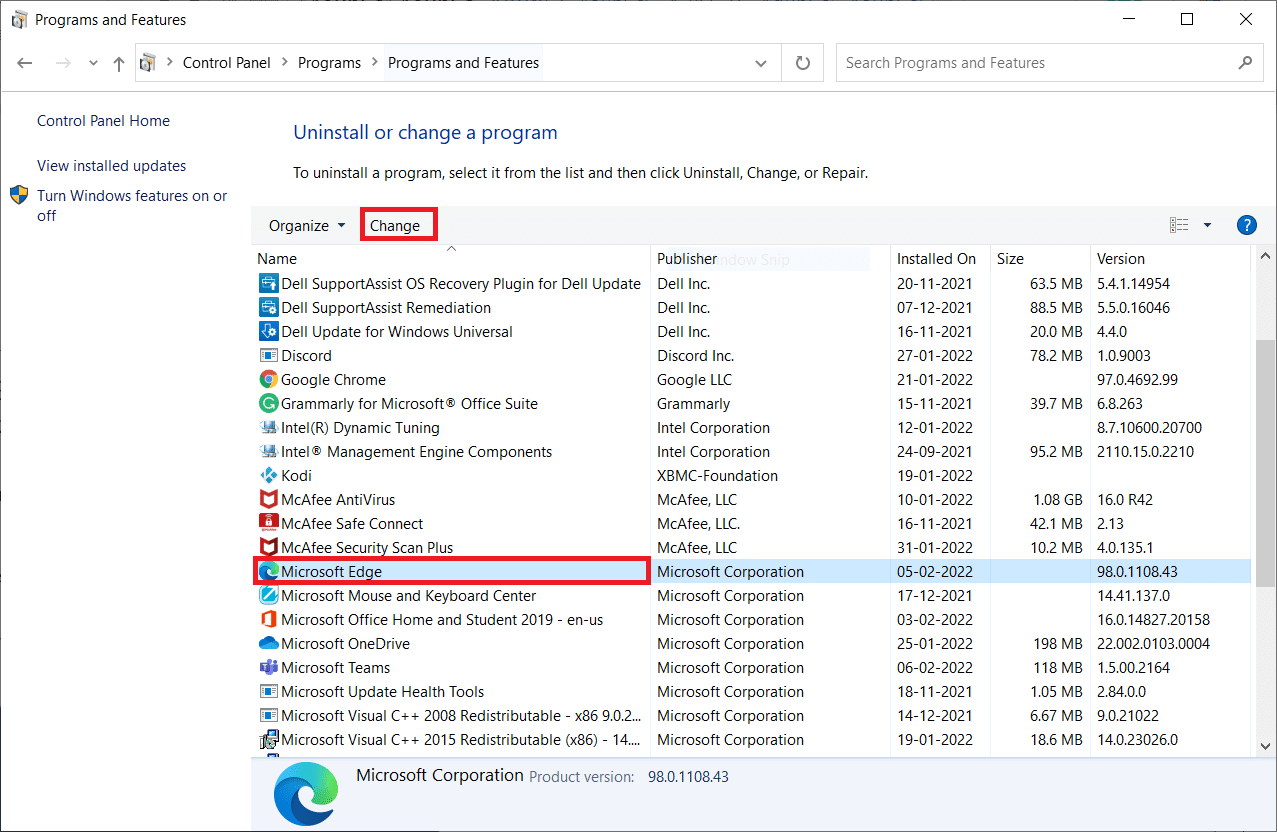
4. Klicken Sie in der Eingabeaufforderung auf Ja .
5. Bestätigen Sie nun die Abfrage mit einem Klick auf Reparieren .
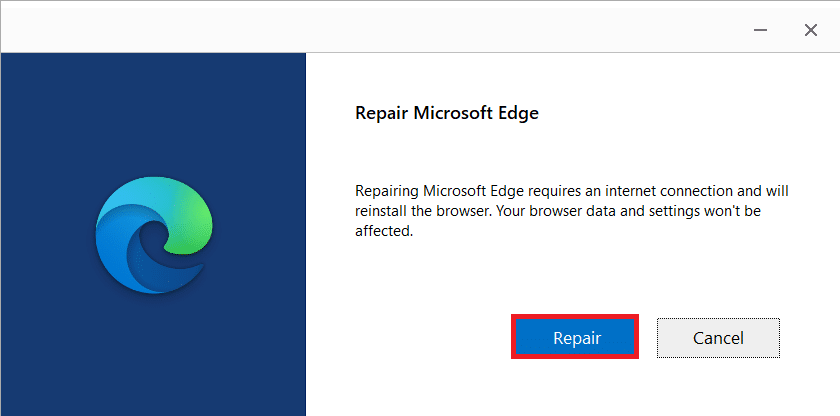
6. Starten Sie den Computer neu, nachdem Sie alle oben genannten Schritte abgeschlossen haben.
Lesen Sie auch: So beheben Sie, dass PDFs nicht in Chrome geöffnet werden
Methode 13: Browser neu installieren
Wenn Ihnen keine der oben genannten Methoden geholfen hat, können Sie versuchen, Google Chrome und Microsoft Edge neu zu installieren. Dadurch werden alle relevanten Probleme mit der Suchmaschine, Updates oder anderen verwandten Problemen behoben, die Aw, Snap! Fehlercode STATUS ACCESS VIOLATION in Chrome oder Edge.
Hinweis: Sichern Sie alle Favoriten, speichern Sie Passwörter, Lesezeichen und synchronisieren Sie Ihr Google- oder Microsoft-Konto mit Ihrer E-Mail. Durch die Deinstallation von Google Chrome und Microsoft Edge werden alle gespeicherten Dateien gelöscht.
Option I: Installieren Sie Google Chrome neu
Hier werden Schritte zur Neuinstallation von Chrome gezeigt.
1. Drücken Sie die Windows-Taste , geben Sie Apps und Funktionen ein und klicken Sie auf Öffnen .
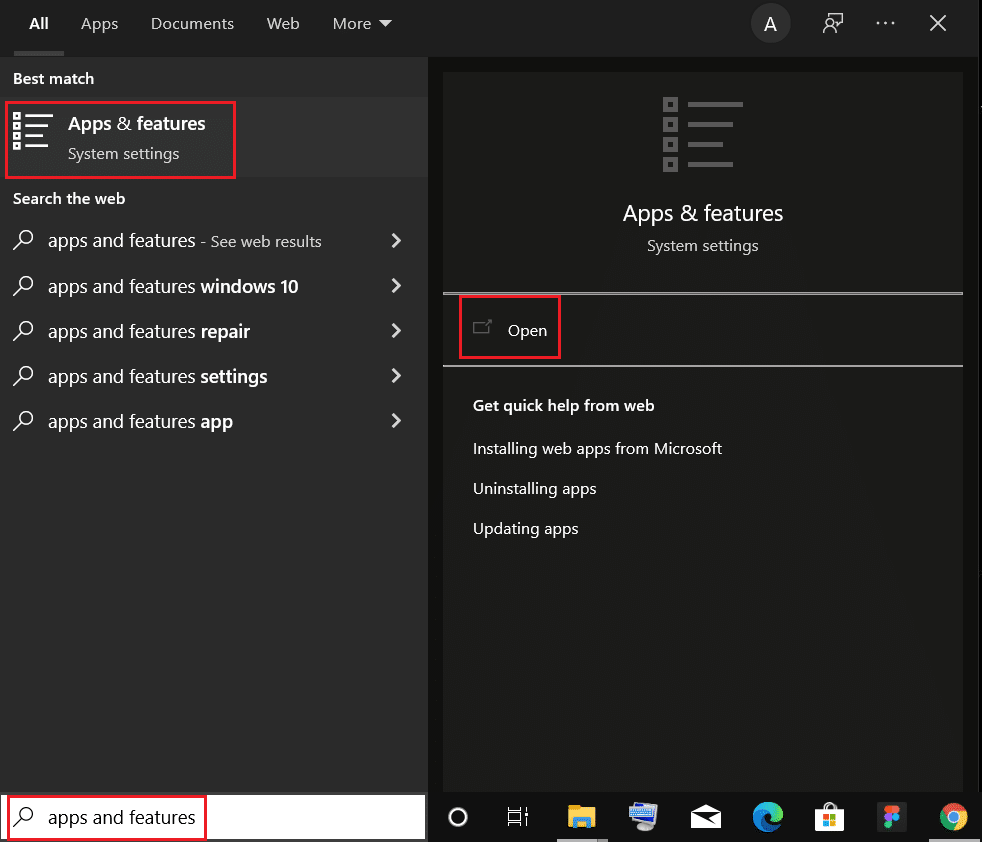
2. Suchen Sie im Listenfeld Diese Liste durchsuchen nach Chrome .
3. Wählen Sie dann Chrome aus und klicken Sie auf die hervorgehoben dargestellte Schaltfläche Deinstallieren .
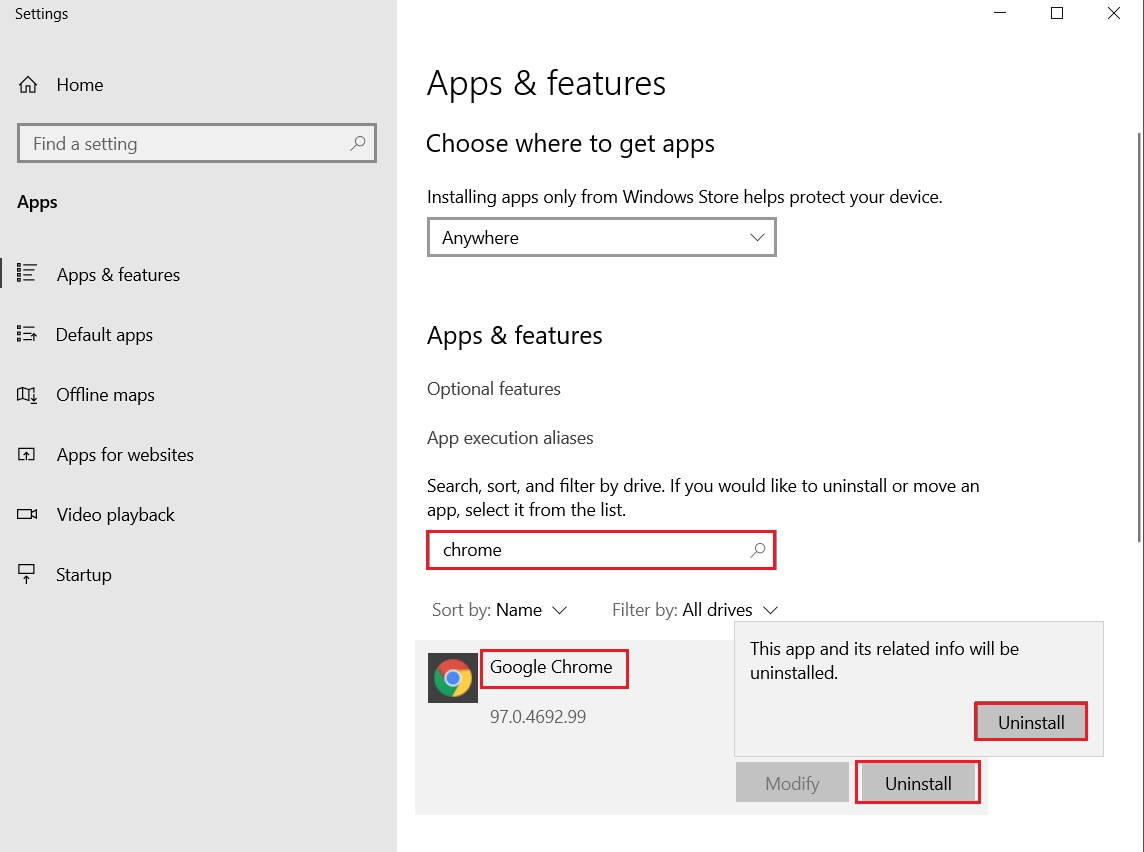
4. Klicken Sie zur Bestätigung erneut auf Deinstallieren .
5. Drücken Sie nun die Windows-Taste , geben Sie %localappdata% ein und klicken Sie auf Öffnen , um zum lokalen AppData- Ordner zu wechseln.
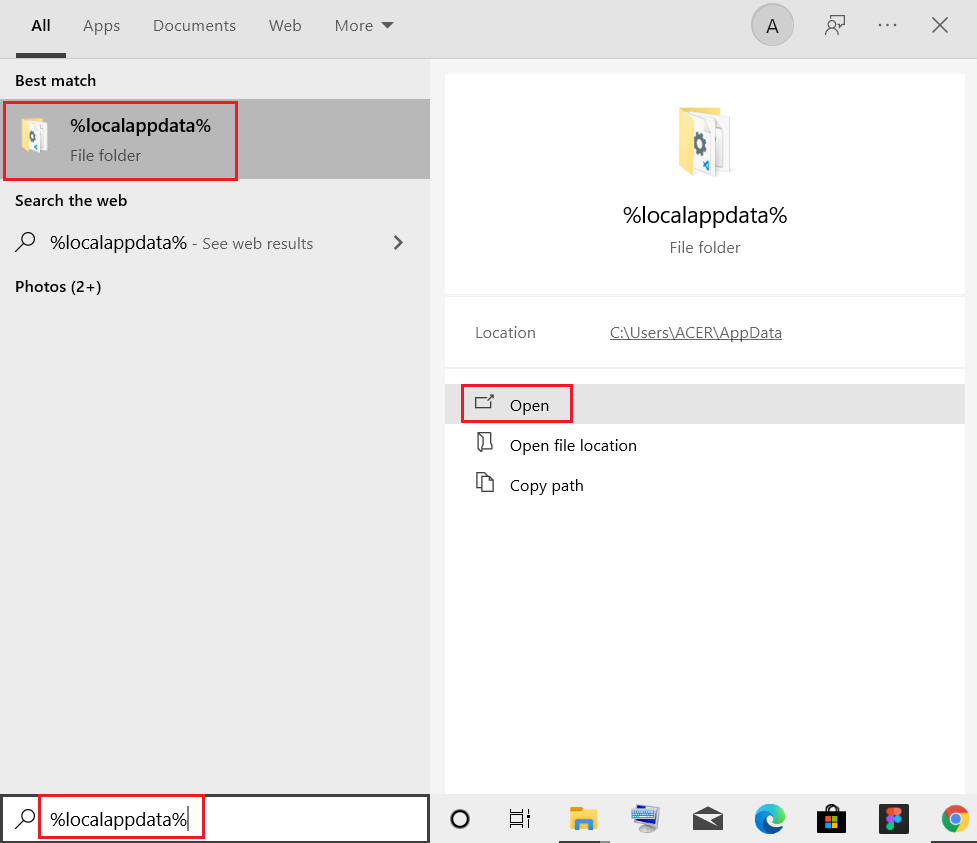
6. Öffnen Sie den Google -Ordner, indem Sie darauf doppelklicken.
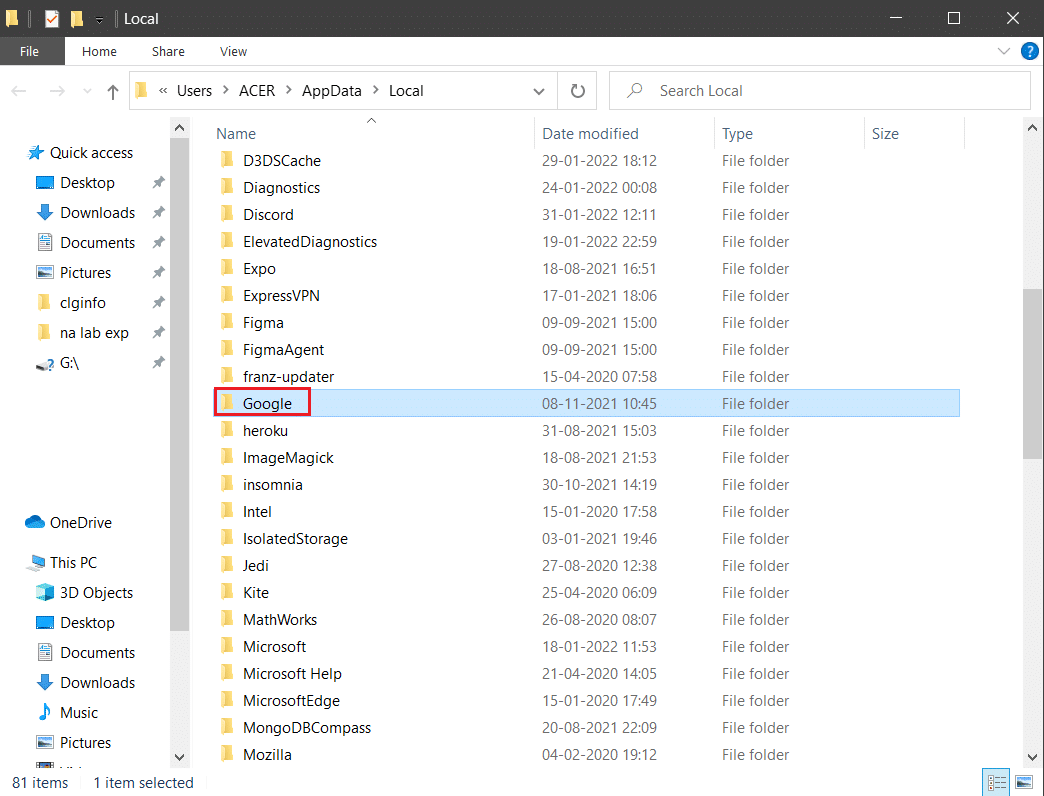
7. Klicken Sie mit der rechten Maustaste auf den Chrome -Ordner und wählen Sie die Option Löschen , wie unten dargestellt.
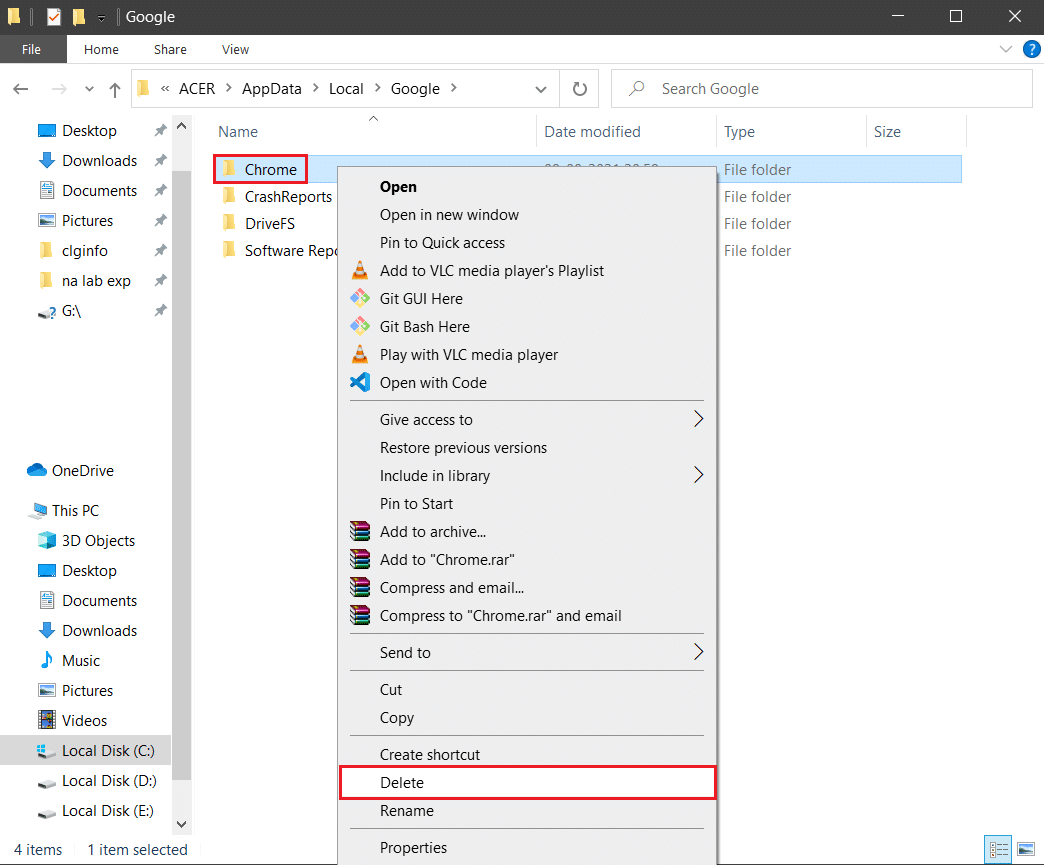
8. Drücken Sie erneut die Windows-Taste , geben Sie %appdata% ein und klicken Sie auf Öffnen , um zum Ordner AppData Roaming zu gelangen.
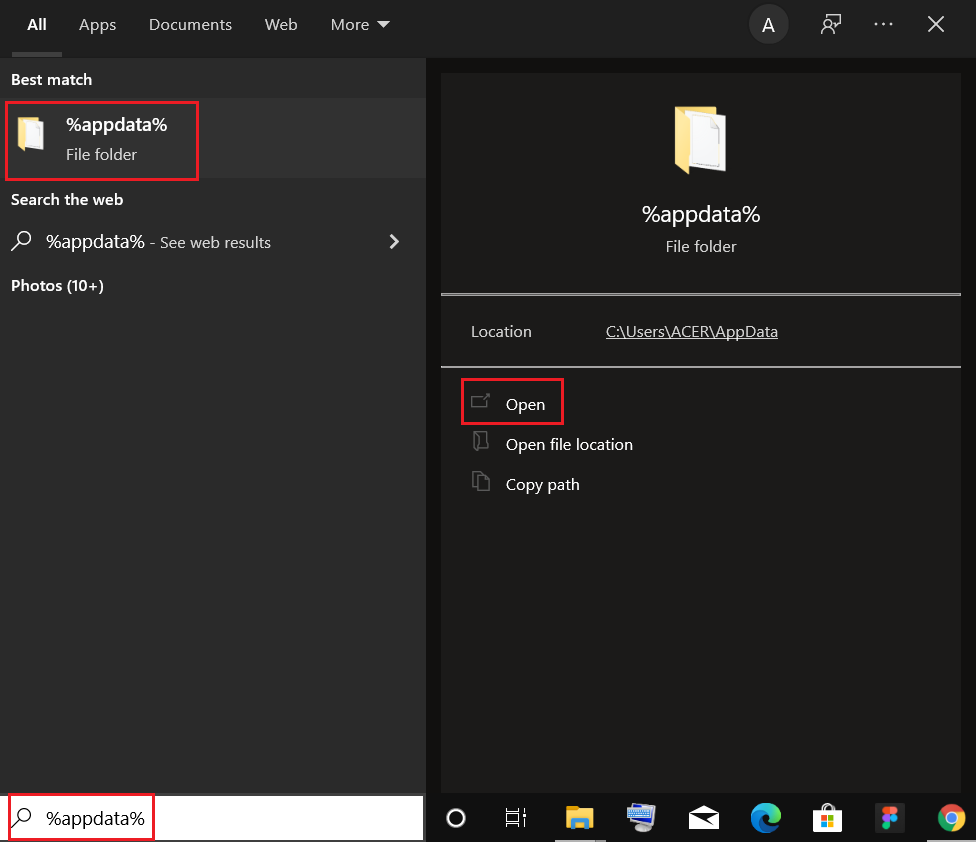
9. Gehen Sie erneut zum Google -Ordner und löschen Sie den Chrome- Ordner, wie in den Schritten 6 – 7 gezeigt.
10. Starten Sie abschließend Ihren PC neu.
11. Laden Sie als Nächstes die neueste Version von Google Chrome wie gezeigt herunter.
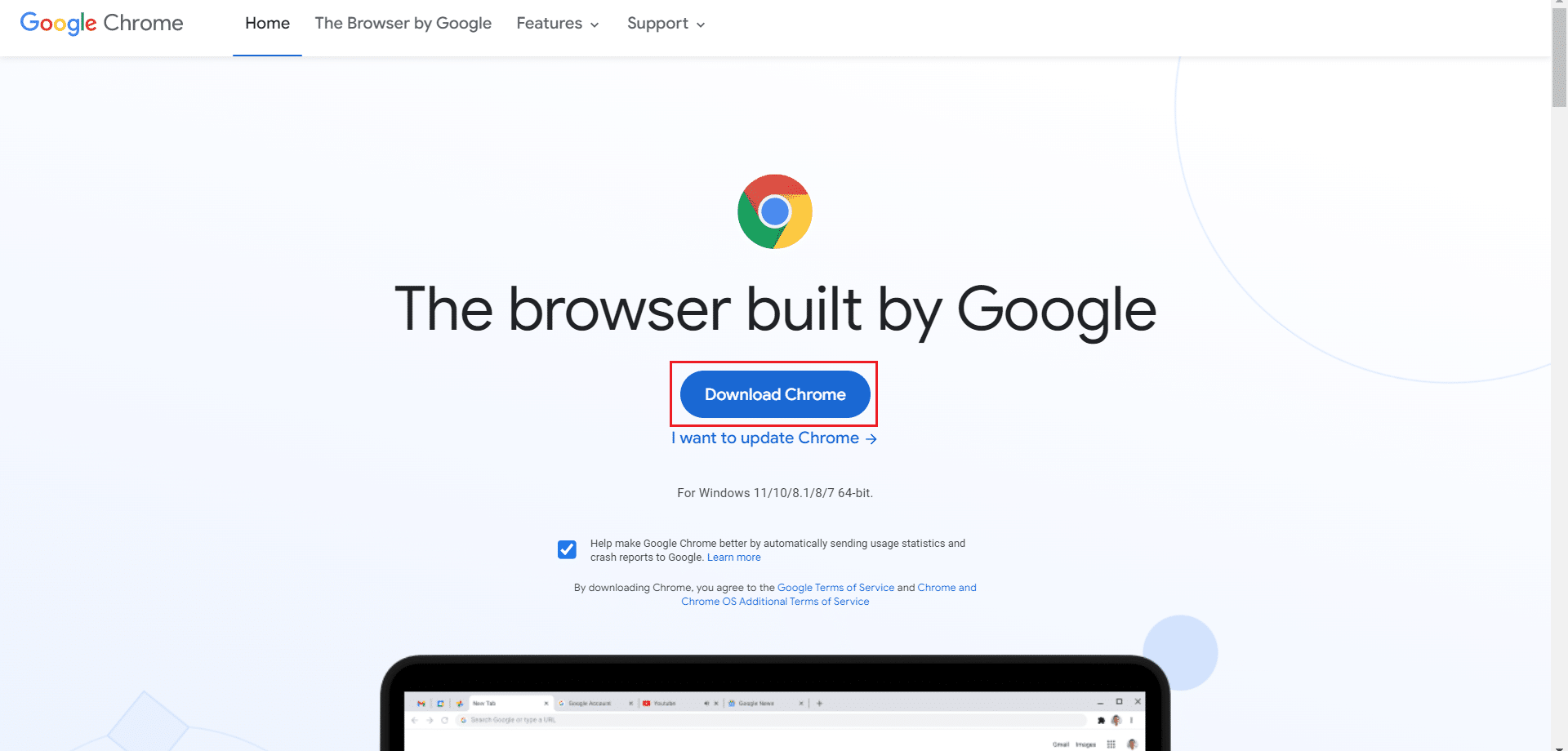
12. Führen Sie die Setup-Datei aus und befolgen Sie die Anweisungen auf dem Bildschirm, um Chrome zu installieren .
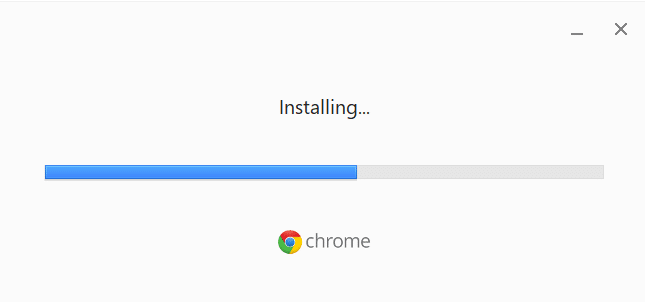
17. Starten Sie eine Website und prüfen Sie, ob das Problem jetzt behoben ist.
Option II: Microsoft Edge neu installieren
1. Drücken Sie die Windows-Taste , geben Sie Systemsteuerung ein und klicken Sie auf Öffnen .

2. Stellen Sie Anzeigen nach als Kategorie ein und klicken Sie auf Programm deinstallieren .

3. Wählen Sie Microsoft Edge und klicken Sie auf die Schaltfläche Deinstallieren .
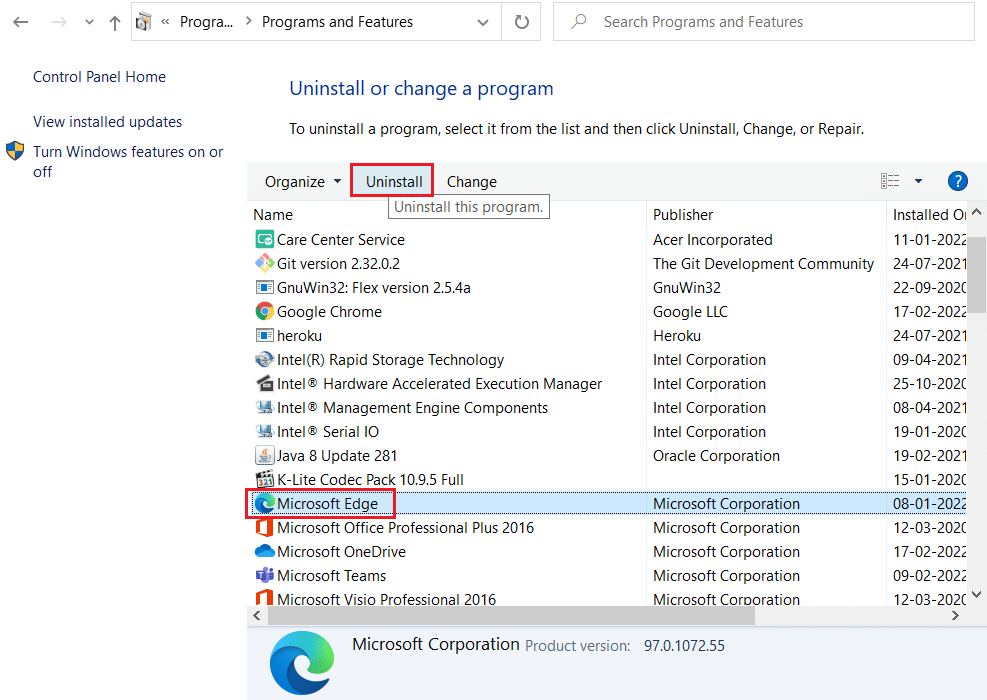
4. Aktivieren Sie das Kontrollkästchen Auch Ihre Browserdaten löschen? ein und klicken Sie auf Deinstallieren .
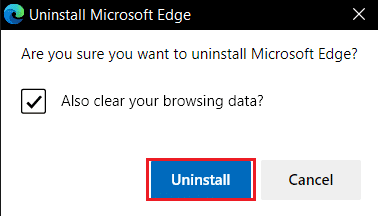
5. Starten Sie nach der Deinstallation des Browsers Ihren PC neu .
6. Laden Sie die neueste Version von Microsoft Edge von der offiziellen Website herunter.
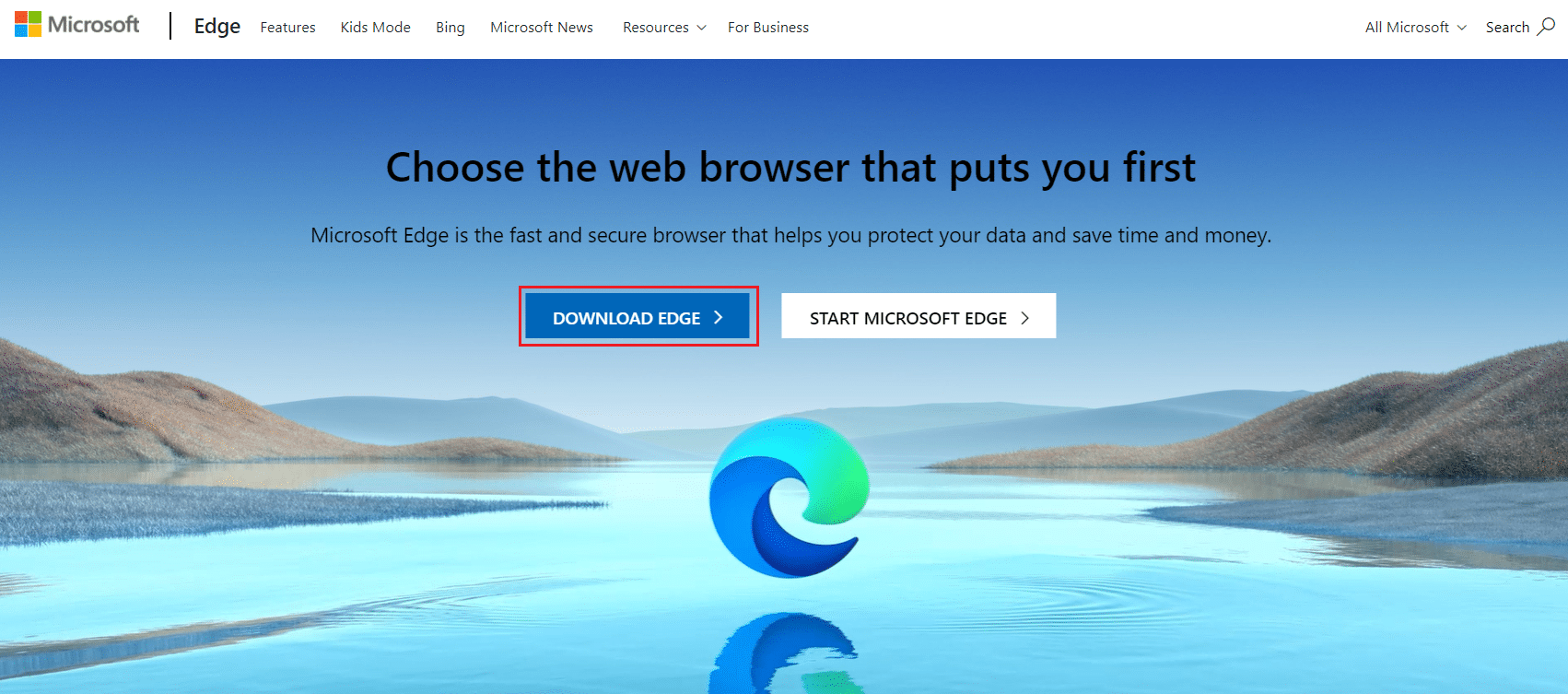
7. Führen Sie die heruntergeladene MicrosoftEdgeSetup -Datei aus und befolgen Sie die Anweisungen auf dem Bildschirm, um Microsoft Edge zu installieren.
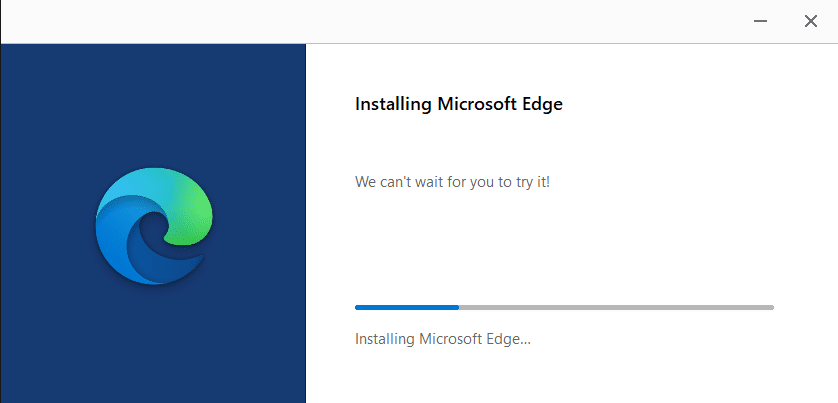
Empfohlen:
- Beheben Sie den Fehler STATUS BREAKPOINT in Microsoft Edge
- 28 Beste Dateikopiersoftware für Windows
- So öffnen Sie die GZ-Datei in Windows 10
- ERR_CONNECTION_RESET in Chrome beheben
Wir hoffen, dass diese Anleitung hilfreich war und Sie STATUS ACCESS VIOLATION in Ihrem Webbrowser beheben konnten. Lassen Sie uns wissen, welche Methode für Sie am besten funktioniert hat. Wenn Sie Fragen oder Vorschläge zu diesem Artikel haben, können Sie diese auch gerne im Kommentarbereich hinterlassen.
