9 Möglichkeiten, den Spotify-Fehler unter Windows 10 zu beheben, bei dem etwas schief gelaufen ist
Veröffentlicht: 2022-12-10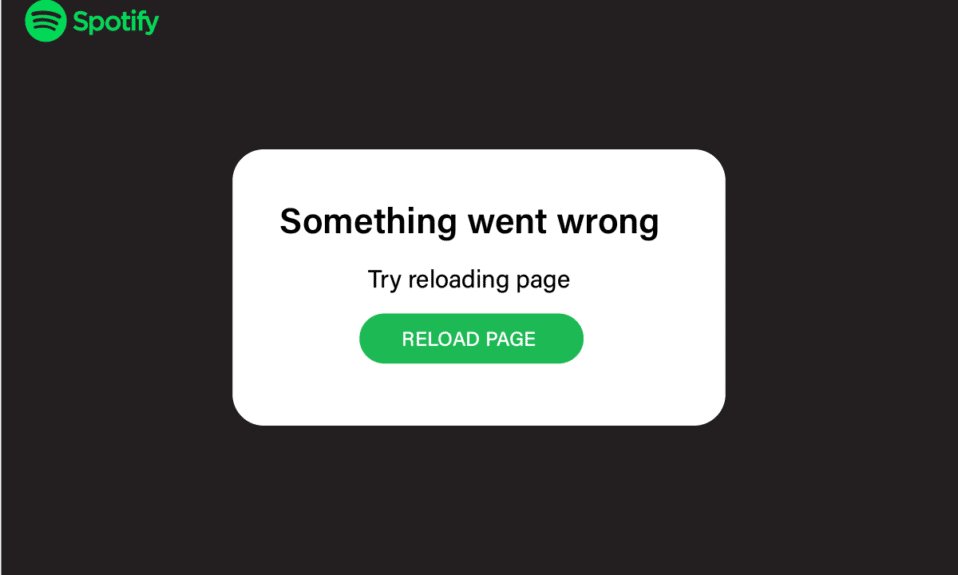
Musik ist Therapie, da sie es Ihnen ermöglicht, sich zu entspannen und schlechte Laune zu bekommen, indem Sie einfach ein Stück angenehme Musik hören. Wenn Sie dringend Musik brauchen und Spotify zeigt, dass etwas schief gelaufen ist, wissen wir, wie sich das anfühlt. Es fügt mehr Schmerz hinzu, weil Sie jetzt entscheiden müssen, welches Lied Sie spielen möchten, da Sie nicht auf Ihre Wiedergabeliste zugreifen können. Aber Sie müssen sich keine Sorgen machen, denn wir haben die Lösung zur Behebung von Spotify unter Windows 10 bereitgestellt, bei der etwas schief gelaufen ist unter Windows 10. Lesen Sie weiter, um mehr darüber zu erfahren.
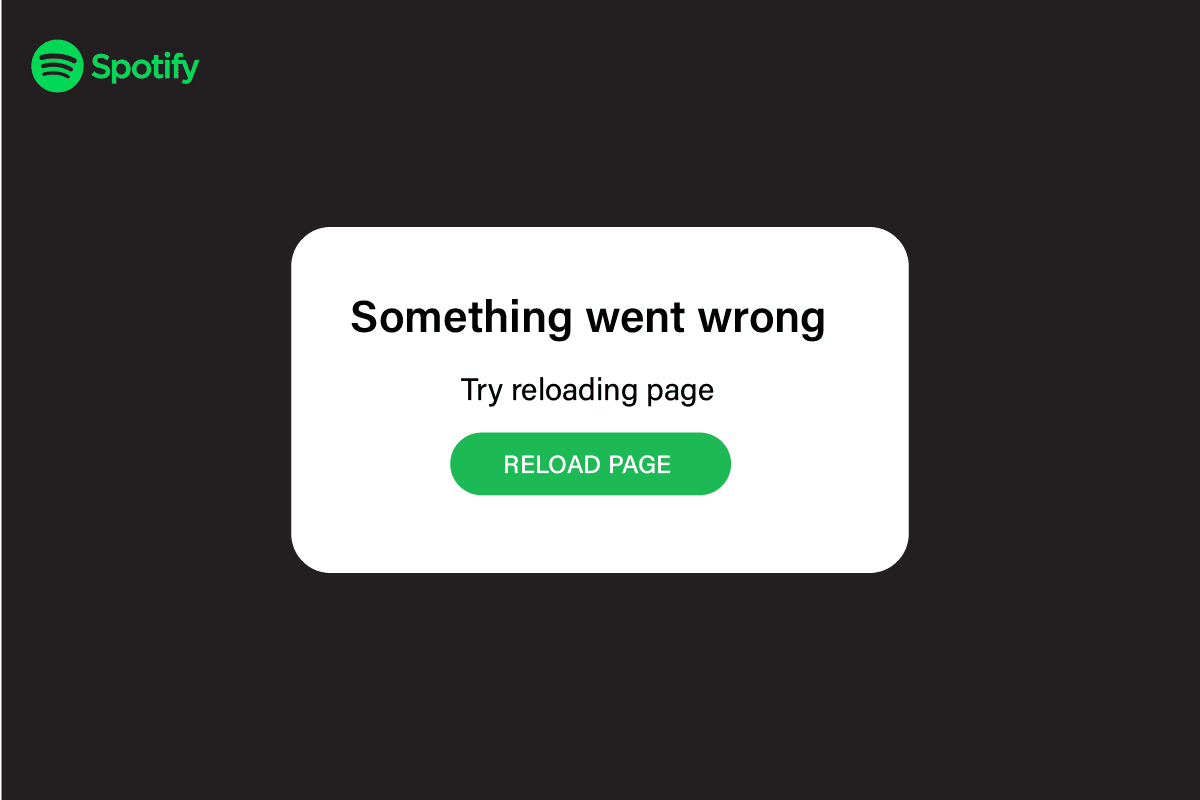
Inhalt
- So beheben Sie den Spotify-Fehler unter Windows 10, bei dem etwas schief gelaufen ist
- Methode 1: Warten Sie auf die Betriebszeit des Spotify-Servers
- Methode 2: Wechseln Sie zu einem anderen Browser
- Methode 3: Aktivieren Sie den privaten Sitzungsmodus
- Methode 4: Löschen Sie den Spotify-Cache
- Methode 5: Aktualisieren Sie die Spotify-Desktop-App
- Methode 6: VPN und Proxyserver deaktivieren
- Methode 7: Leeren und setzen Sie den DNS-Cache zurück
- Methode 8: Spotify-Programm neu installieren
- Methode 9: Wenden Sie sich an den Spotify-Support
- So beheben Sie die Spotify-Anmeldung, bei der unter Windows 10 etwas schief gelaufen ist
So beheben Sie den Spotify-Fehler unter Windows 10, bei dem etwas schief gelaufen ist
Bevor wir mit Methoden beginnen, lassen Sie uns die Ursachen diskutieren. Es gibt mehrere Gründe für einen schief gelaufenen Spotify-Fehler unter Windows 10. Wir haben die Ursachen aufgelistet, damit Sie das Problem besser beheben und es das nächste Mal selbst beheben können, wenn der Fehler in Zukunft erneut auftritt.
- Schlechte Internetverbindung.
- Veraltete Spotify-App.
- Cache-Dateien.
- Spotify-Fehler.
- Beschädigte/fehlende Anwendungsdatei.
- Inkompatibler Webbrowser.
- Probleme aufgrund von VPN.
Wir haben einige gängige und einfache Methoden aufgelistet, die Sie ausprobieren können, bevor Sie zu fortgeschrittenen Methoden übergehen. Diese Methoden sind unten aufgeführt-
- Versuchen Sie, Windows neu zu starten, um Apps und Prozesse zu löschen, die im Hintergrund ausgeführt werden.
- Überprüfen Sie, ob Ihr PC mit dem Internet verbunden ist.
- Starten Sie Spotify neu .
- Melden Sie sich von der Spotify-App ab und wieder an.
Methode 1: Warten Sie auf die Betriebszeit des Spotify-Servers
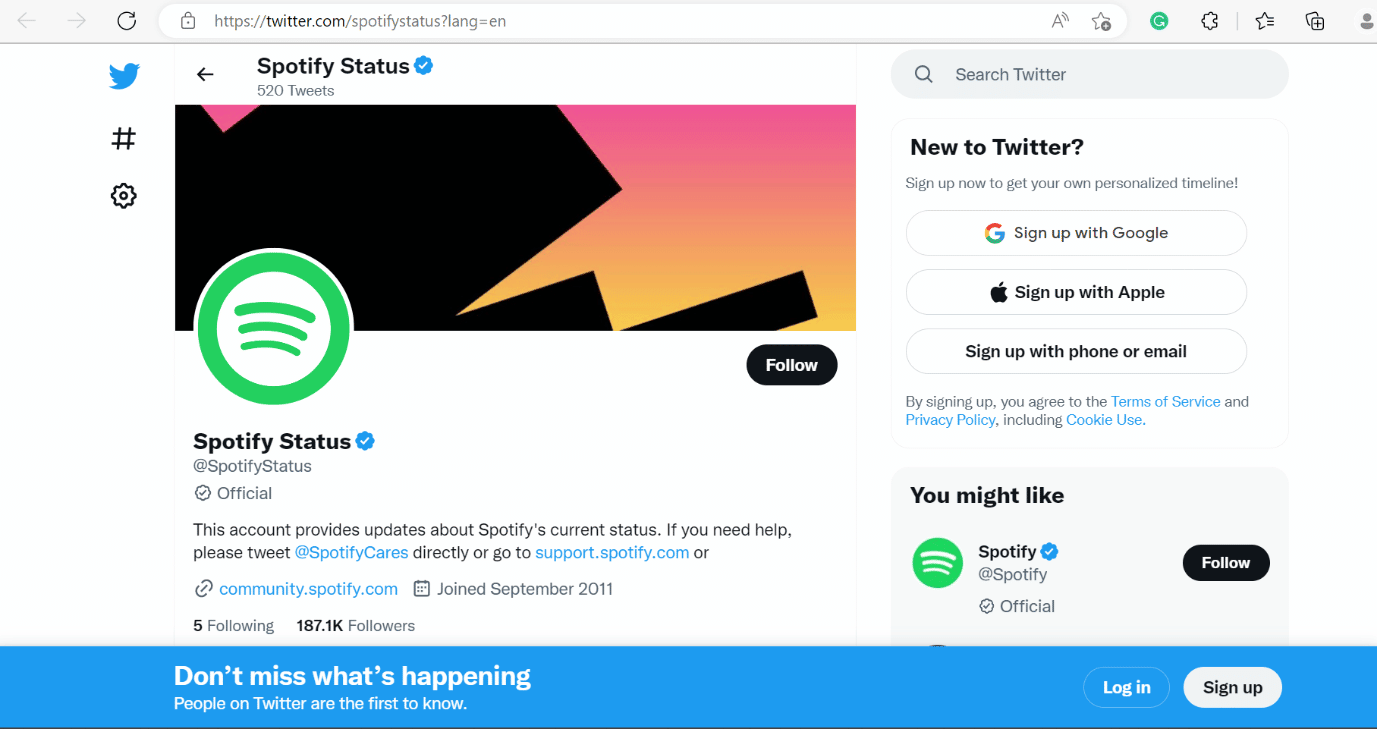
Oft liegt der Fehler vielleicht nicht bei Ihnen und es ist keine kluge Entscheidung, die App einfach neu zu installieren oder die Cache-Dateien zu löschen. Alles, was Sie tun müssen, ist, den Spotify-Status zu überprüfen, und wenn er ausgefallen ist, warten Sie bitte einige Zeit, bis er von der Spotify-Seite behoben wird. Dies ist eine gängige Methode für Windows und Android.
Methode 2: Wechseln Sie zu einem anderen Browser
Manchmal kann ein Fehler an der Inkompatibilität des Webbrowsers mit Spotify liegen. Sie können also einen anderen Webbrowser ausprobieren, um Spotify zu reparieren. Etwas ist schief gelaufen. Versuchen Sie, den Seitenfehler unter Windows 10 neu zu laden. Wir haben eine Liste von Browsern für Sie bereitgestellt. Wählen Sie eine von ihnen-
- Chrom
- Oper
- Microsoft Edge
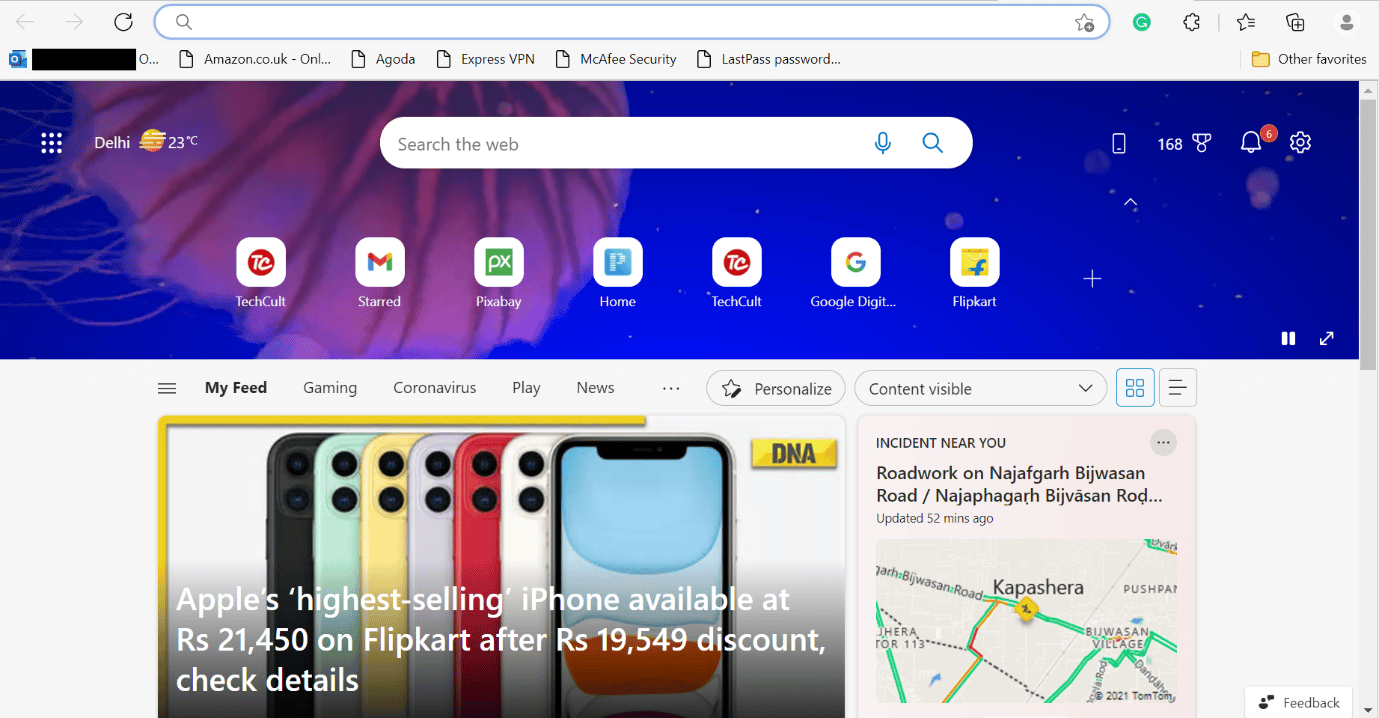
Lesen Sie auch: Spotify Web Player funktioniert nicht (Schritt-für-Schritt-Anleitung)
Methode 3: Aktivieren Sie den privaten Sitzungsmodus
Befolgen Sie die Schritte zum Deaktivieren des privaten Sitzungsmodus unter Windows 10.
1. Befolgen Sie die Schritte 1 bis 2, die oben in der Methode zum Löschen des Spotify-Cache aufgeführt sind.
2. Klicken Sie danach auf die Option Private Sitzung .
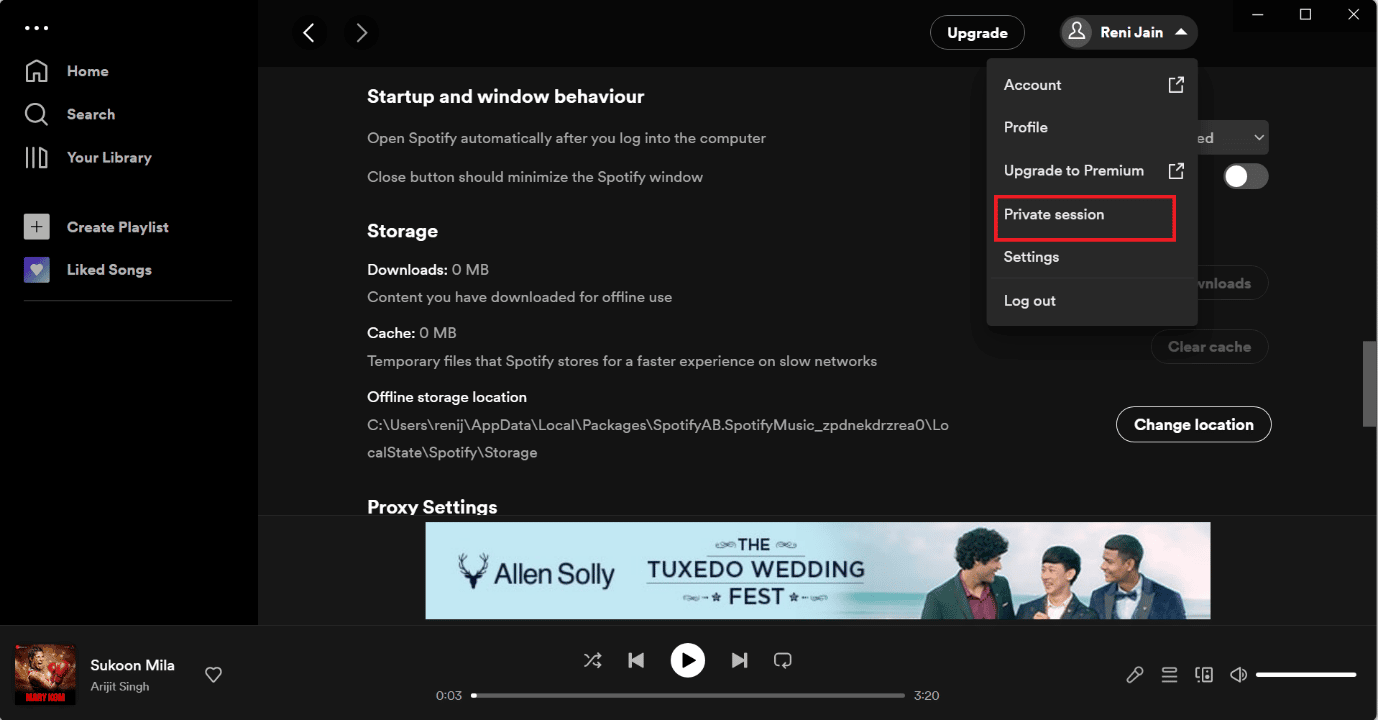
Methode 4: Löschen Sie den Spotify-Cache
Führen Sie die unten aufgeführten Schritte aus, um den Spotify-Cache unter Windows 10 zu löschen.
1. Suchen Sie im Windows Cortana-Feld nach Spotify und klicken Sie auf die Option Öffnen .
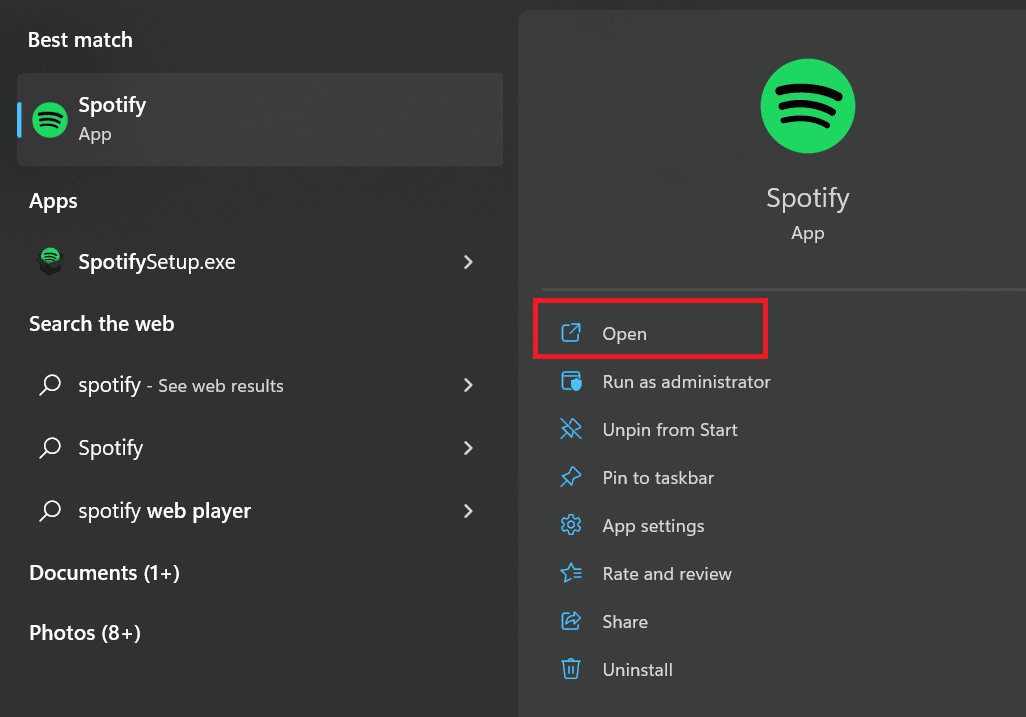
2. Klicken Sie nun auf das Benutzersymbol .
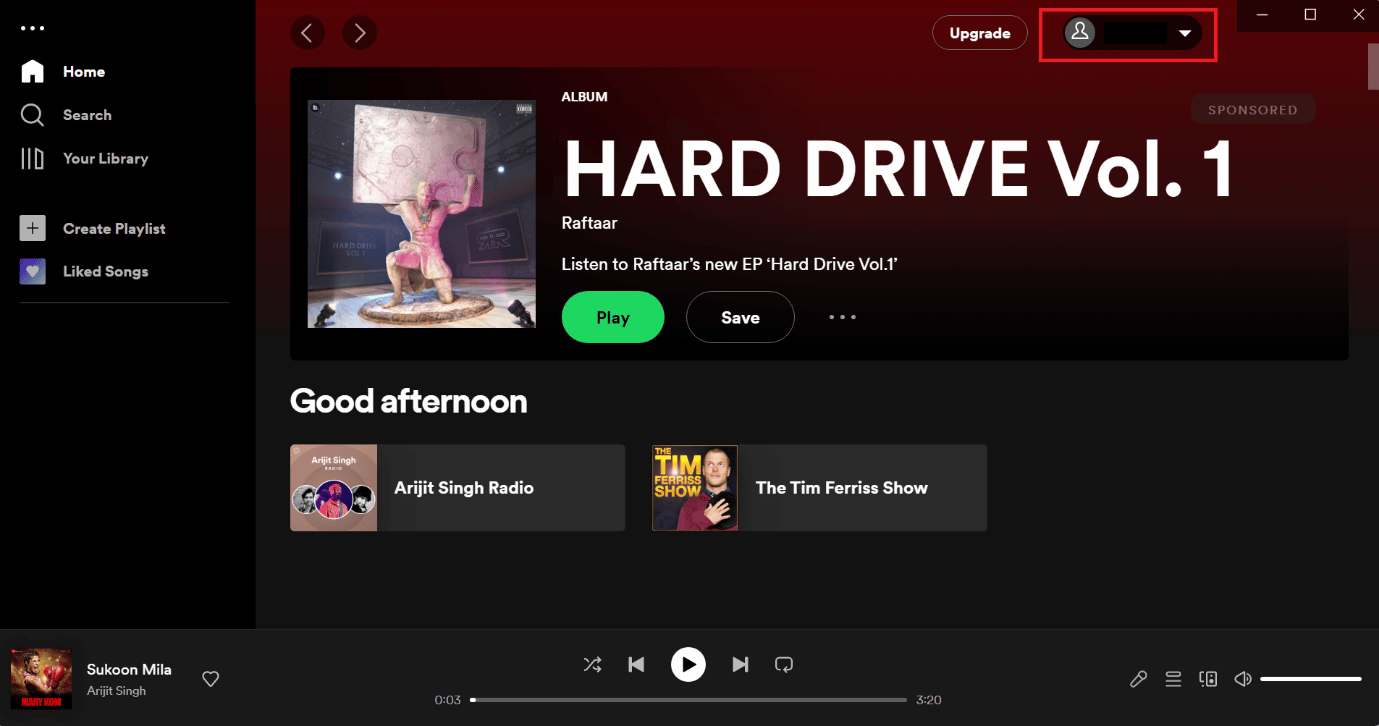
3. Tippen Sie hier auf das Symbol Einstellungen .
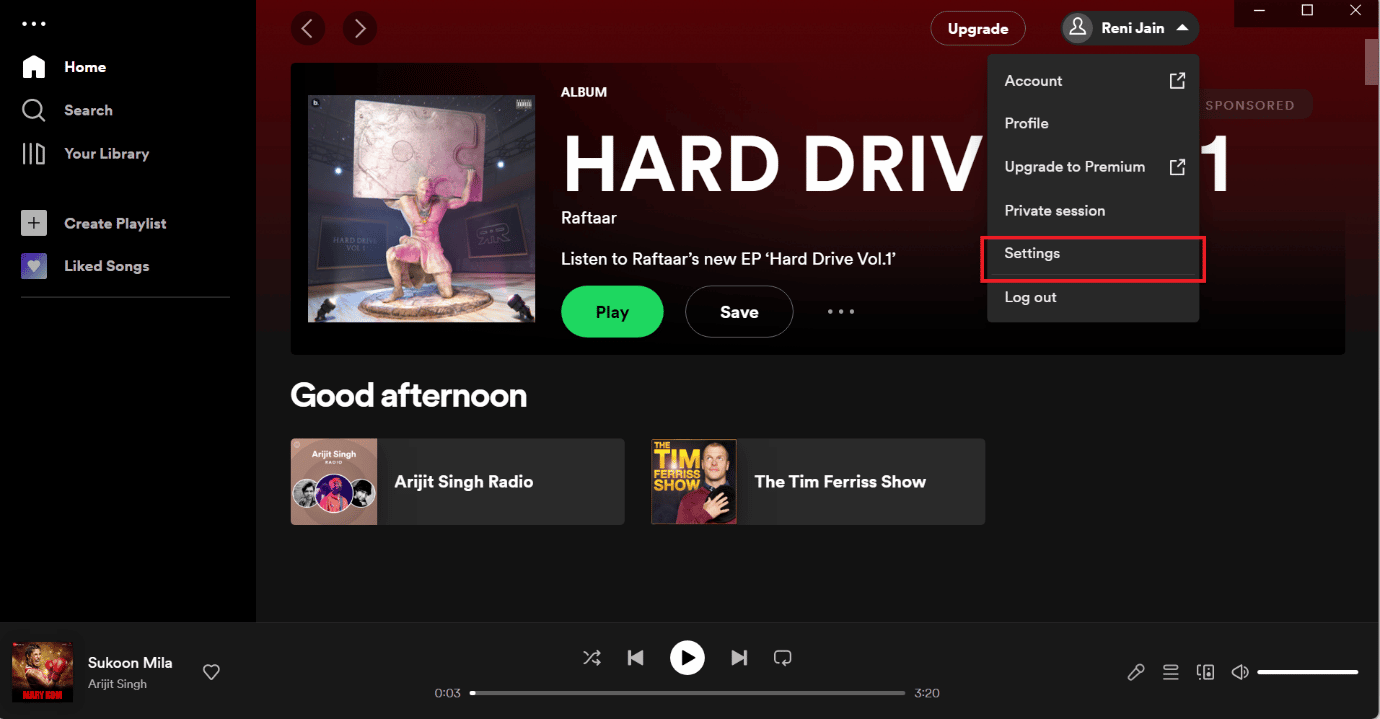
4. Scrollen Sie nach unten und klicken Sie unter der Speicheroption auf die Option Cache löschen .
Hinweis: Das unten abgebildete Bild enthält keine Cache-Dateien in der Spotify-App, daher ist die Option „Cache löschen“ nicht aktiviert.

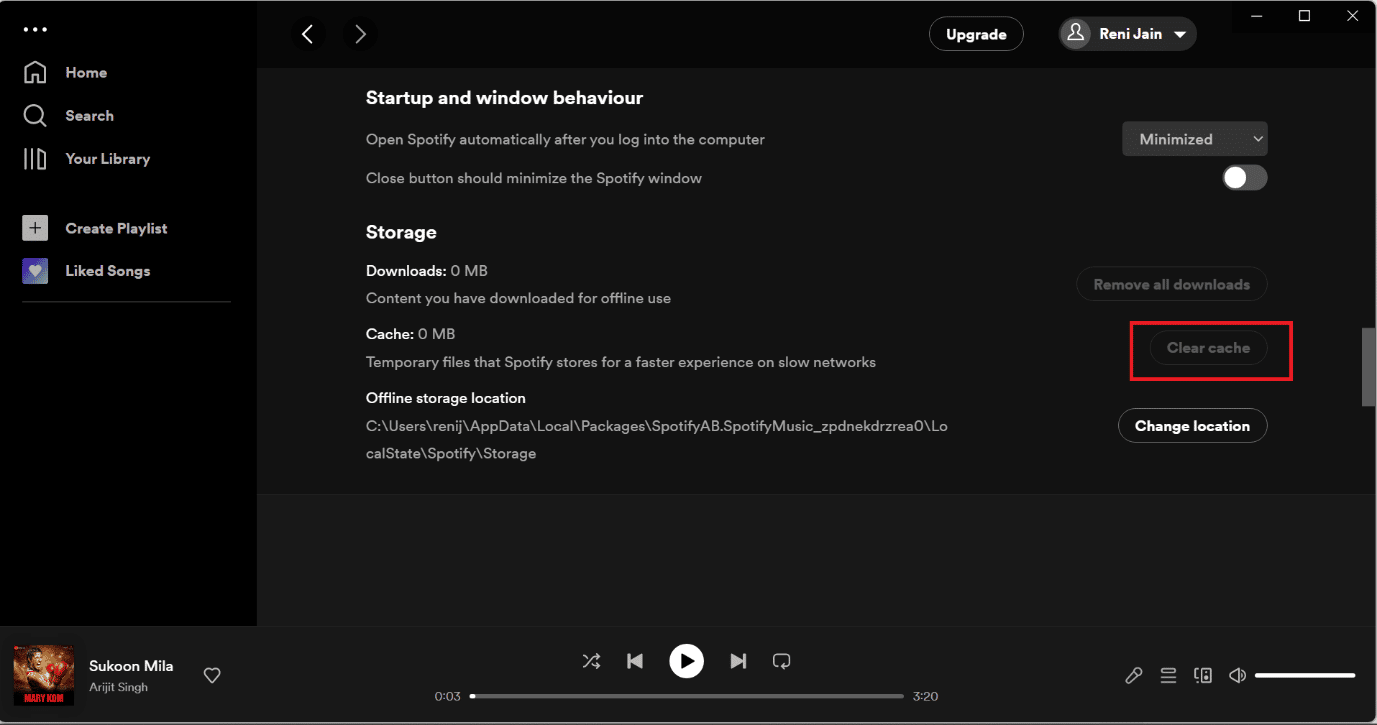
Methode 5: Aktualisieren Sie die Spotify-Desktop-App
Eine weitere einfache Möglichkeit, den Spotify-Fehler unter Windows 10 zu beheben, besteht darin, die Spotify-App zu aktualisieren. Schritte zum Aktualisieren der Spotify-App unter Windows sind unten aufgeführt:
1. Öffnen Sie die Spotify- App.
2. Klicken Sie dann oben links auf Ihr Spotify- Profil .
3. Wählen Sie im Dropdown-Menü Über Spotify aus.
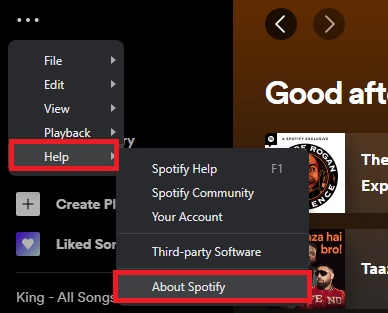
4. Ein Popup-Fenster erscheint und zeigt die aktuelle Version von Spotify , die Sie installiert haben.
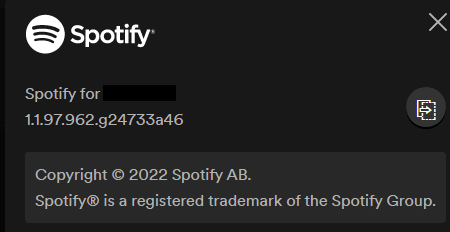
Methode 6: VPN und Proxyserver deaktivieren
Sie können VPN so oft deaktivieren, wie VPN Probleme verursachen kann. Wir haben die Methoden zum Deaktivieren von VPN und Proxy unter Windows 10 bereitgestellt.
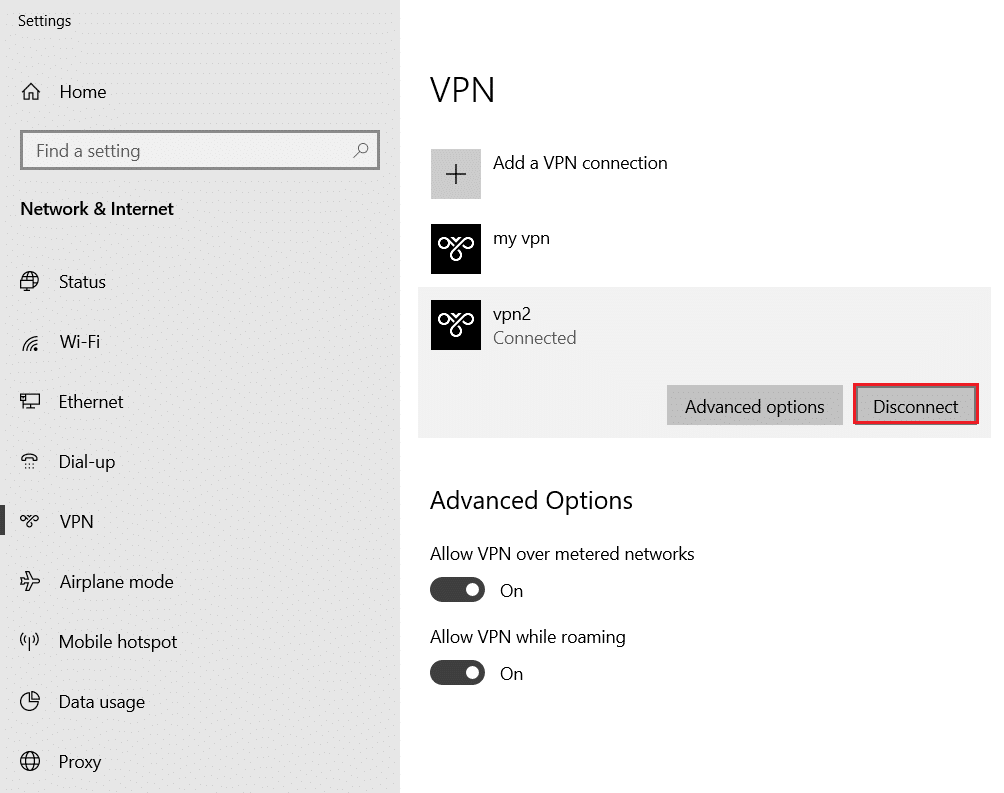
Lesen Sie auch: Beheben Sie, dass Spotify unter Windows 10 nicht geöffnet wird
Methode 7: Leeren und setzen Sie den DNS-Cache zurück
Wir haben den Link für Sie bereitgestellt, der Ihnen hilft, den DNS-Cache in Windows 10 zu leeren und zurückzusetzen.
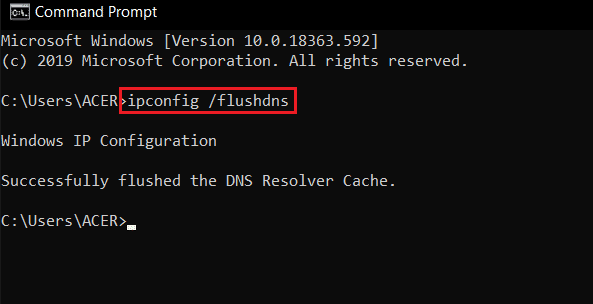
Methode 8: Spotify-Programm neu installieren
Befolgen Sie die Schritte zur Neuinstallation der Spotify-App unter Windows 10-
1. Suchen Sie nach Programme hinzufügen oder entfernen und klicken Sie auf Öffnen , wie unten dargestellt.
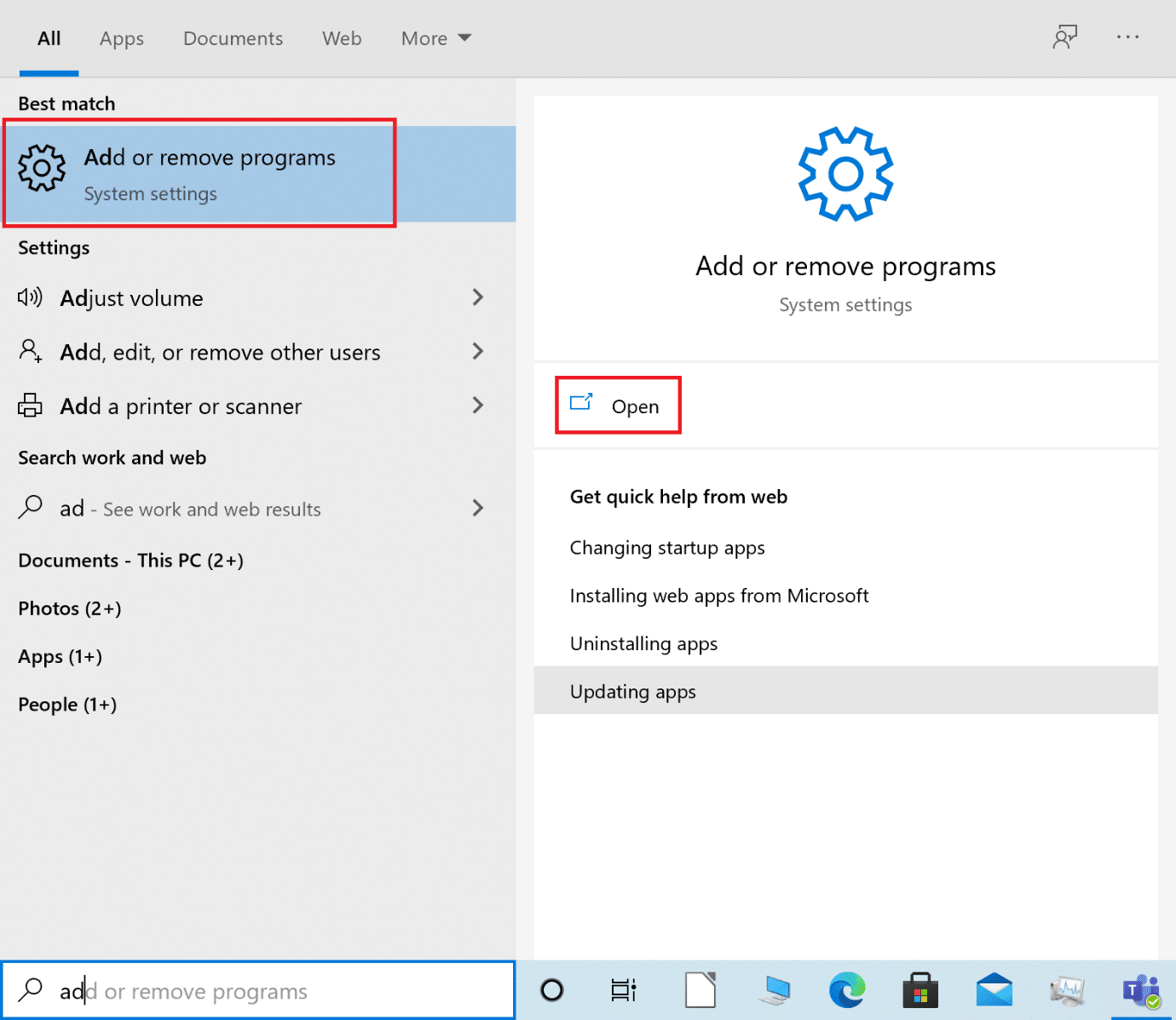
2. Suchen Sie hier nach Spotify und wählen Sie es wie gezeigt aus.
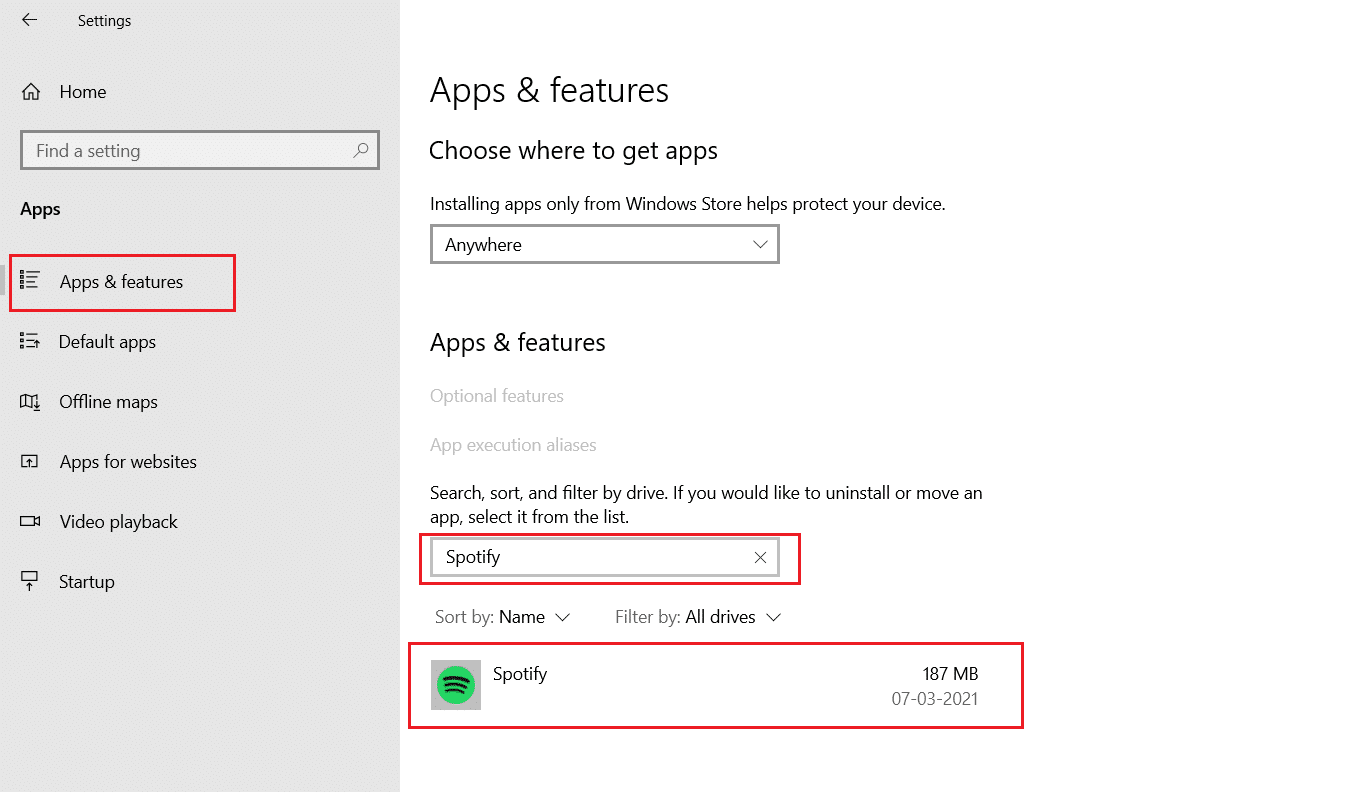
3. Klicken Sie auf die Schaltfläche Deinstallieren und bestätigen Sie die Deinstallation auch im Popup, wie unten dargestellt.
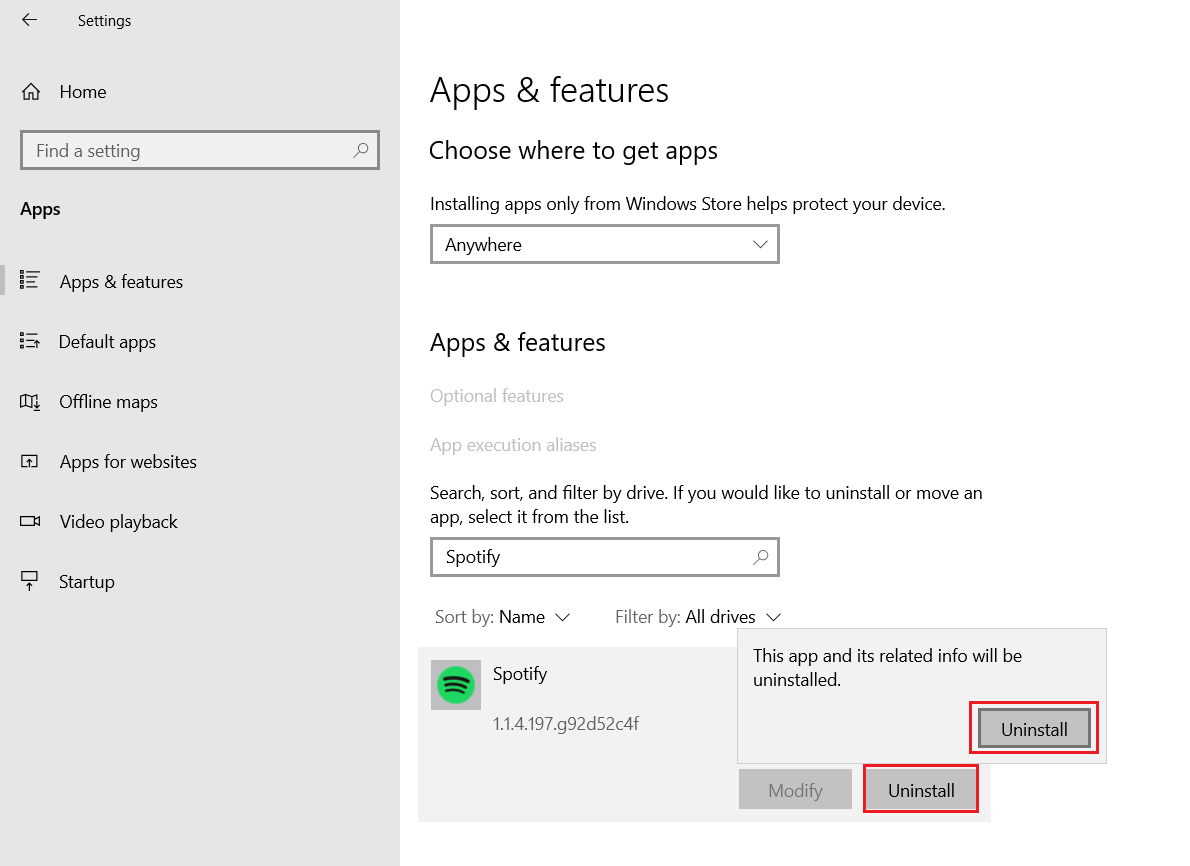
4. Drücken Sie die Windows-Taste , geben Sie Microsoft Store ein und klicken Sie auf Öffnen .
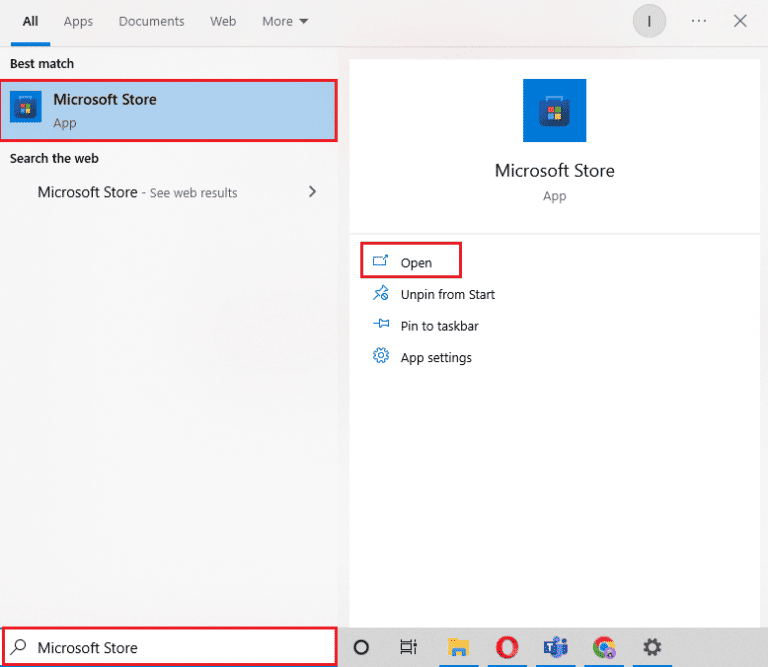
5. Suchen Sie nach der Spotify- App und klicken Sie auf die Option Get .
Hinweis: Nach der Installation von Spotify finden Sie die Option Öffnen , um die App zu starten.
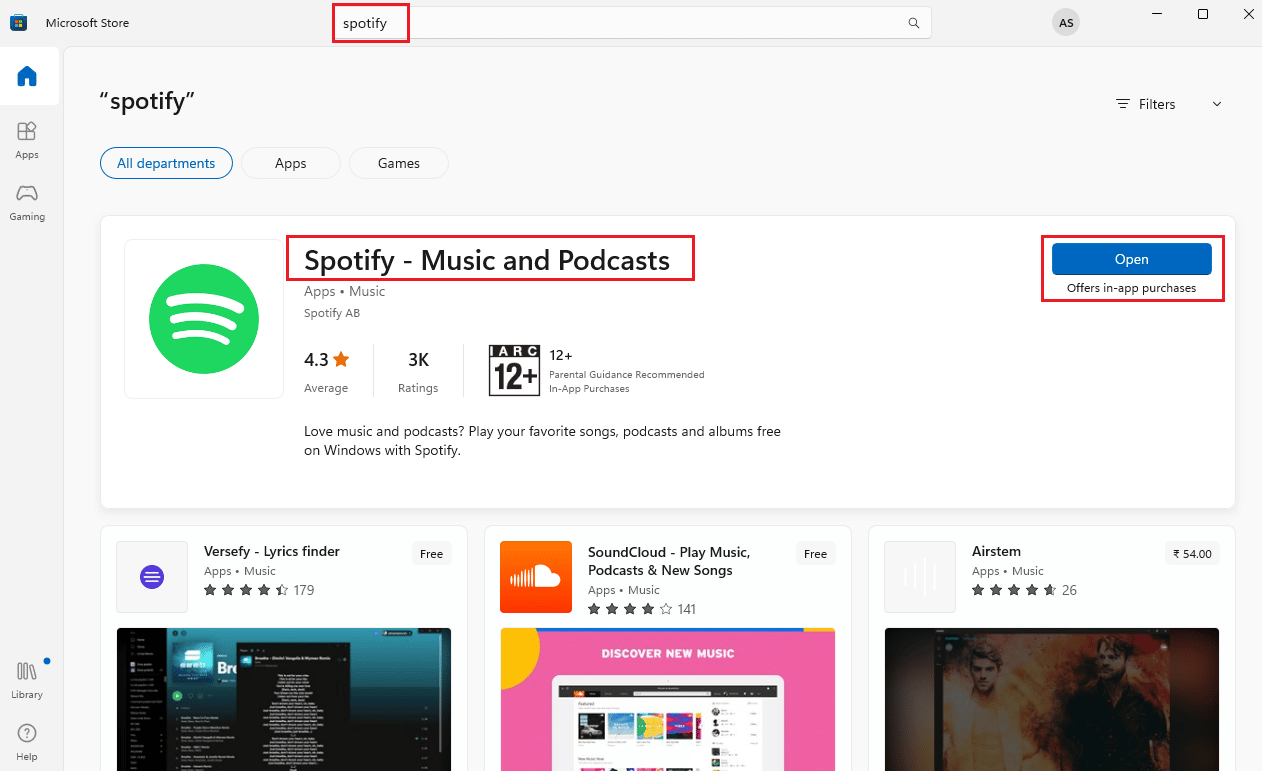
Wenn der Fehler weiterhin auftritt, können Sie mit der nächsten Methode fortfahren.
Methode 9: Wenden Sie sich an den Spotify-Support
Sie können sich an die Support-Seite von Spotify wenden, wenn der Fehler immer noch nicht behoben ist.
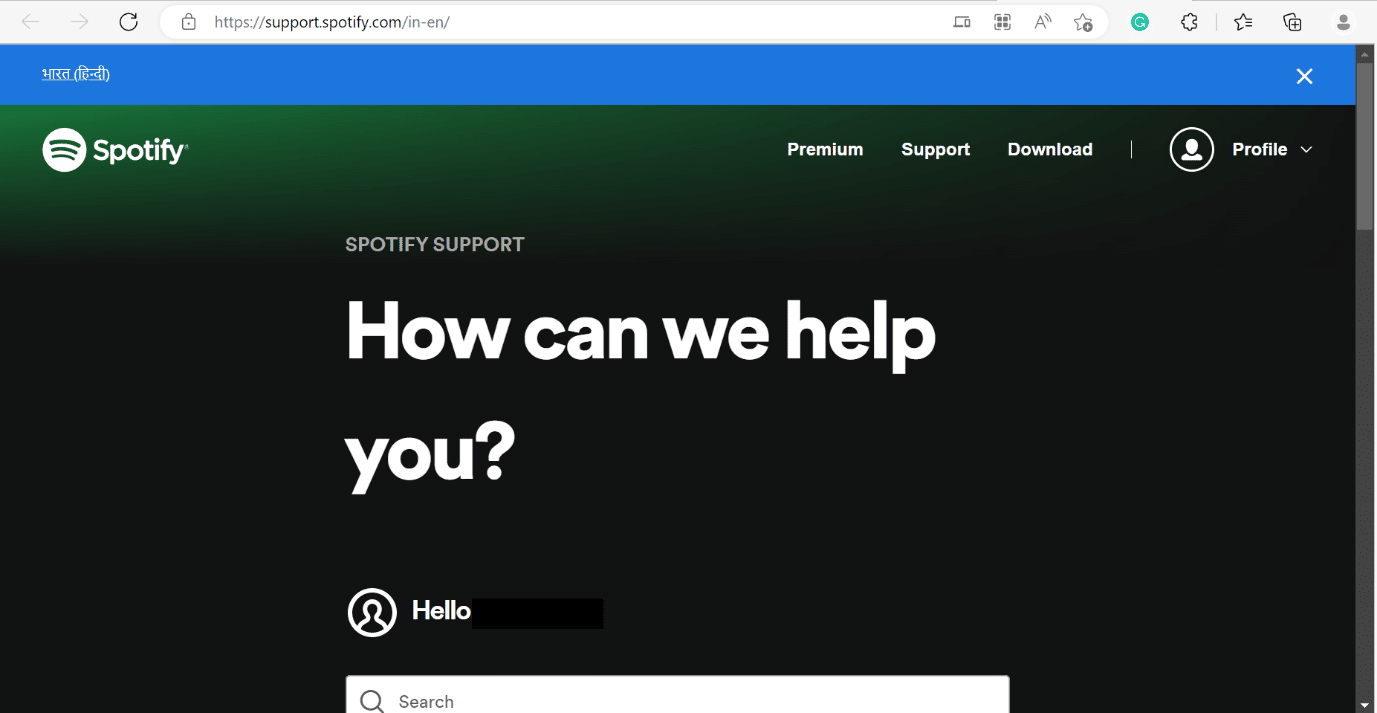
So beheben Sie die Spotify-Anmeldung, bei der unter Windows 10 etwas schief gelaufen ist
Wenn der Fehler bei der Spotify-Anmeldung angezeigt wird, ist unter Windows 10 etwas schief gelaufen, Sie können den Serverstatus überprüfen, indem Sie die oben beschriebene Methode befolgen. Sie können sich auch auf den Link Wie behebe ich, dass ich mich nicht mit dem richtigen Passwort bei Spotify anmelden kann? Um Spotify zu beheben, ist etwas schief gelaufen, versuchen Sie, den Seitenfehler unter Windows 10 neu zu laden.
Häufig gestellte Fragen (FAQs)
Q1. Wie lösche ich den Spotify-Cache?
Ans. Wir haben die Methoden für Windows und Android aufgelistet. Bitte beachten Sie den obigen Artikel.
Q2. Warum sagt Spotify immer wieder: Hoppla, etwas ist schief gelaufen?
Ans. Bitte lesen Sie den obigen Artikel, wir haben die Methoden bereitgestellt.
Q3. Wie behebe ich, dass etwas schief gelaufen ist?
Ans. Sie können sich auf die oben aufgeführten Methoden beziehen, um den Spotify-Fehler „Something Went Wrong“ auf einem Windows-PC zu beheben.
Empfohlen:
- So löschen Sie ein gesperrtes Twitter-Konto
- So beheben Sie, dass Instagram Story Views nicht angezeigt werden
- So entfernen Sie ein Gerät von Spotify Connect
- Fix Spotify Wrapped funktioniert nicht
Wir hoffen, dass dieser Artikel hilfreich war und Sie den Spotify-Fehler „Something Went Wrong“ unter Windows 10 beheben konnten. Wenn Sie noch Fragen haben, können Sie diese gerne im Kommentarbereich unten stellen.
