Hohe CPU-Auslastung des Software Reporter Tools in Windows 10 beheben
Veröffentlicht: 2022-07-26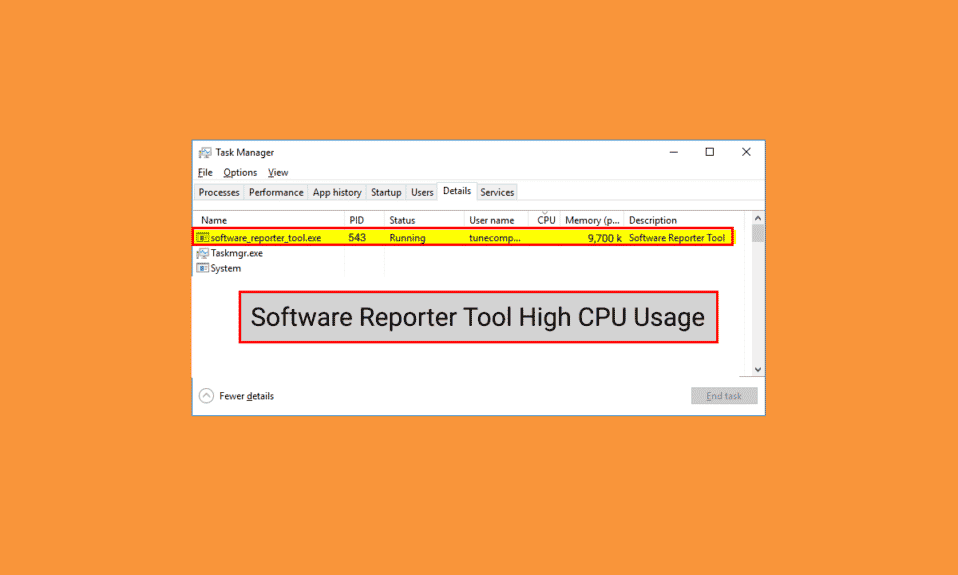
Google Chrome verwendet das Software Reporter Tool, um die Installation der verschiedenen Programme und Add-Ons auf Ihrem PC zu scannen und diejenigen zu entfernen, die Probleme mit dem Google Chrome-Browser verursachen. Da es sich um ein hilfreiches Tool handelt, kann es auf einigen PCs auch selbst Probleme verursachen. Einige Benutzer haben eine hohe CPU-Auslastung des Software Reporter Tools gemeldet und möchten die Methoden zur Behebung dieses Problems kennenlernen. Lesen Sie diesen Artikel bis zum Ende, um mehr über die CPU-Auslastung des Software Reporter Tools zu erfahren. Sie finden auch die Schritte zum Deaktivieren des Software Reporter Tools Windows 10 und andere Methoden, um dieses Problem frühestens zu beseitigen.
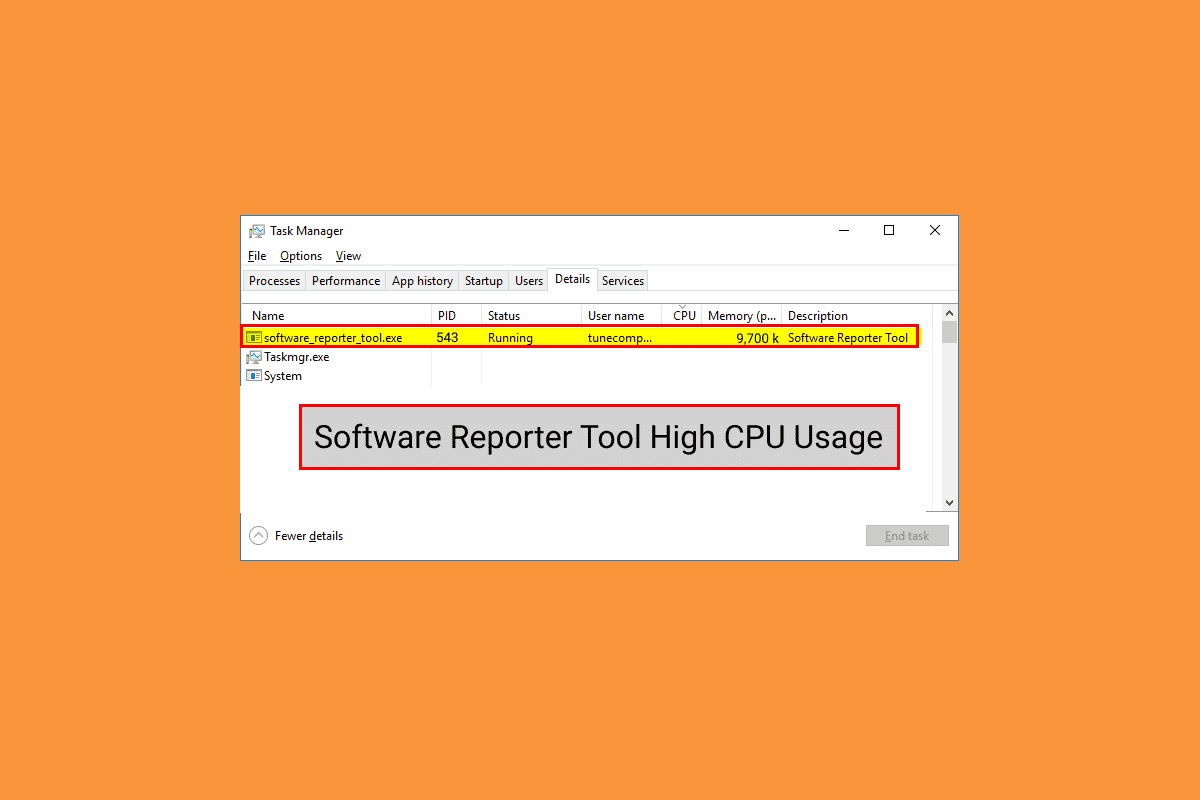
Inhalt
- So beheben Sie die hohe CPU-Auslastung des Software Reporter Tools in Windows 10
- Methode 1: Chrome-Cache-Daten löschen
- Methode 2: Aktualisieren Sie Google Chrome
- Methode 3: Software Reporter Tool EXE-Datei umbenennen
- Methode 4: Ordnerberechtigungen deaktivieren
- Methode 5: Deaktivieren Sie das Software Reporter Tool in den Chrome-Einstellungen
- Methode 6: Ändern Sie die Registrierungsschlüssel, um die Ausführung des Tools zu blockieren
- Methode 7: Löschen Sie die EXE-Datei des Software Reporter Tools
So beheben Sie die hohe CPU-Auslastung des Software Reporter Tools in Windows 10
Einige der Gründe, die dieses Problem in Windows 10 verursachen, sind:
- Beschädigter Google Chrome-Cache
- Veraltete Chrome-Version
- Zugriffs- und Sicherheitsberechtigungen
- Fehlerhafte Software Reporter Tool EXE-Datei
Lassen Sie uns nun mit den Methoden beginnen, die Ihnen helfen, das Problem mit der hohen CPU-Auslastung des Software Reporter Tools zu beheben.
Hinweis: Achten Sie darauf, alle Aufgaben im Zusammenhang mit Google Chrome zu beenden, einschließlich des Software Reporter Tools, bevor Sie die folgenden Methoden ausführen.
Methode 1: Chrome-Cache-Daten löschen
Wie Sie wissen, kann der beschädigte Cache das genannte Problem auf Ihrem PC verursachen. Daher ist es besser, den gespeicherten Google Chrome-Cache gründlich zu leeren, um das Problem mit der hohen CPU-Auslastung des Software Reporter Tools zu beheben. Sie können unsere Anleitung zum Löschen von Cache und Cookies in Google Chrome lesen, um die detaillierten Schritte zu lernen und sie sorgfältig auszuführen, um die Probleme mit der hohen Festplattennutzung zu beseitigen, mit denen Sie dauerhaft konfrontiert sind.
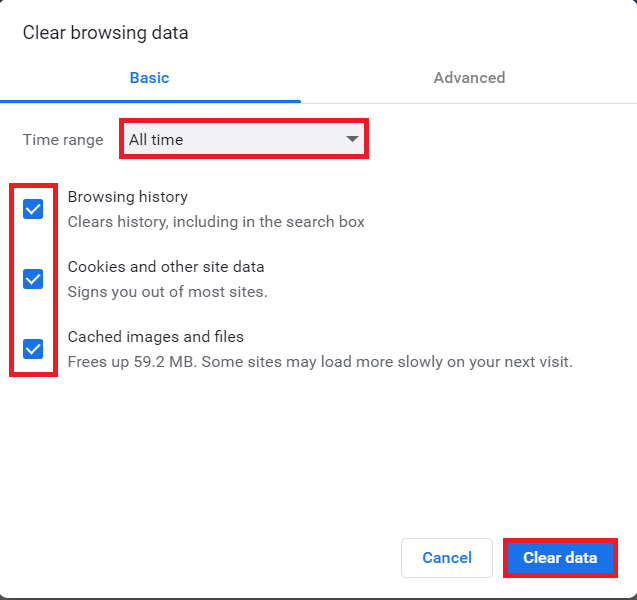
Methode 2: Aktualisieren Sie Google Chrome
Wenn Sie auch nach dem Löschen des Chrome-Cache immer noch mit dem Problem der hohen Festplattennutzung des Software Reporter Tools konfrontiert sind, führen Sie die folgenden Schritte aus, um Chrome zu aktualisieren, um es zu beheben.
1. Öffnen Sie die Google Chrome- Anwendung auf Ihrem PC.
2. Klicken Sie auf das Symbol mit den drei Punkten > Option Hilfe .
Hinweis : Sie können auch chrome://settings/help in das Chrome-Adressfeld eingeben, um die Seite „ Über Chrome “ direkt zu starten.
3. Klicken Sie wie gezeigt auf die Option Über Google Chrome .
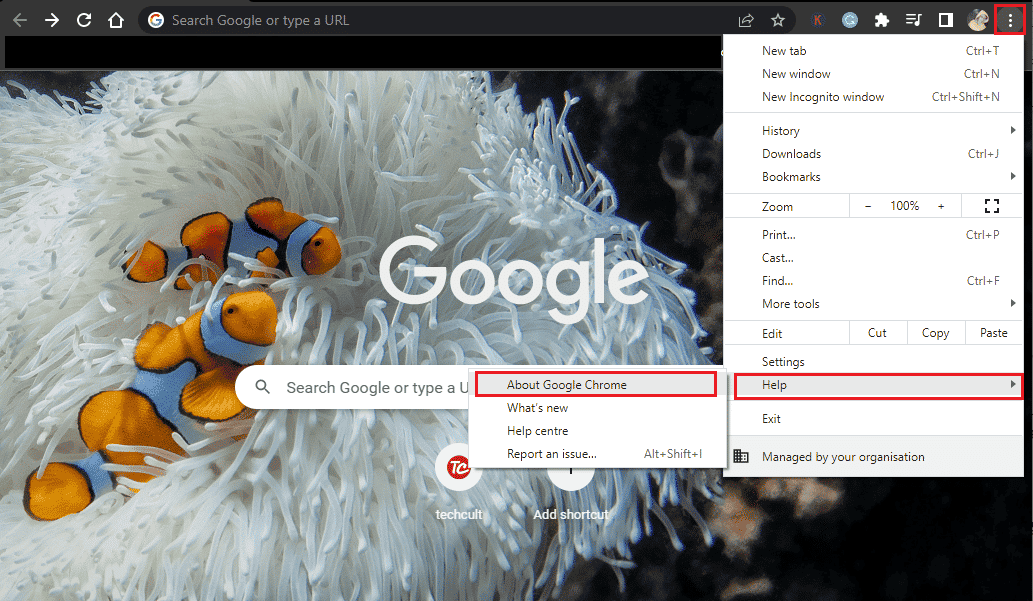
4A. Wenn Google Chrome auf die neueste Version aktualisiert wird, sehen Sie die Meldung Chrome ist auf dem neuesten Stand, wie unten gezeigt.
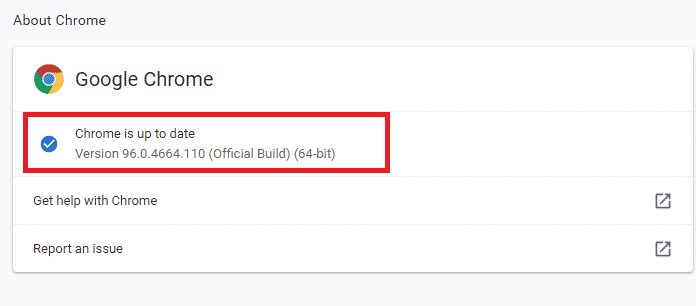
4B. Wenn ein neues Chrome-Update verfügbar ist, wird der Browser automatisch auf die neueste Version aktualisiert. Klicken Sie dann auf Neu starten , um den Aktualisierungsvorgang abzuschließen.
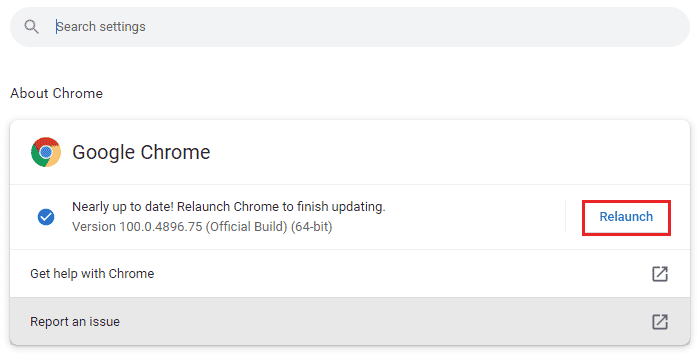
Lesen Sie auch: Beheben Sie den Google Chrome STATUS BREAKPOINT-Fehler
Methode 3: Software Reporter Tool EXE-Datei umbenennen
Einige Benutzer haben berichtet, dass das Umbenennen der Software Reporter Tool .exe-Datei ihnen geholfen hat, das Problem mit der hohen CPU-Auslastung des Software Reporter Tools zu beseitigen. Lesen und befolgen Sie die unten aufgeführten Schritte, um dasselbe effektiv zu tun.
1. Drücken Sie gleichzeitig die Tasten Windows + R , um das Dialogfeld Ausführen zu starten.
2. Geben Sie die folgende Verzeichnisadresse in das vorgegebene Feld ein und drücken Sie die Eingabetaste auf der Tastatur.
%localappdata%\Google\Chrome\Benutzerdaten\SwReporter
3. Doppelklicken Sie auf den Ordner Google Chrome Version , um ihn zu öffnen, wie unten gezeigt.

4. Klicken Sie mit der rechten Maustaste auf die Datei software_reporter_tool und klicken Sie im Kontextmenü auf die Option Umbenennen , wie unten hervorgehoben.
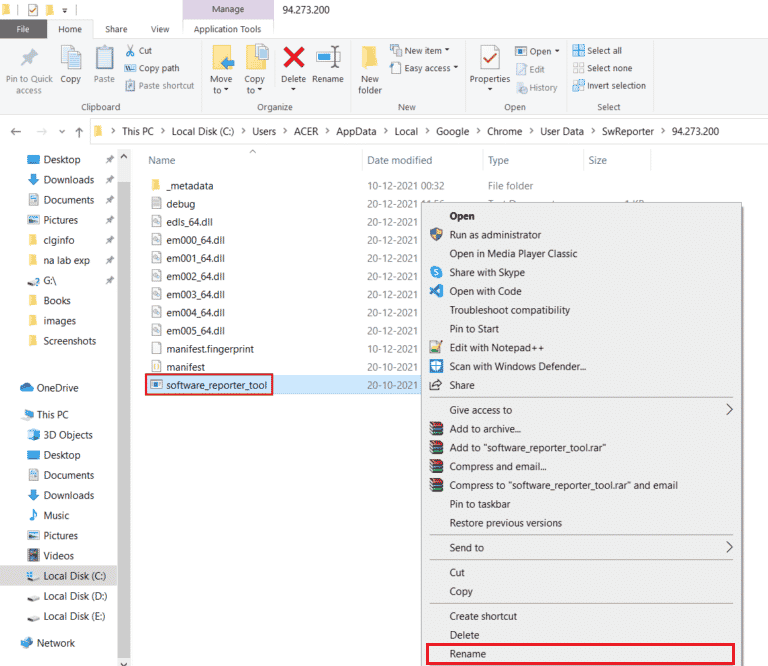
5. Benennen Sie die Datei um (z. B. OldSoftwareReporterTool ) und drücken Sie die Eingabetaste , um die Änderungen zu speichern.
Methode 4: Ordnerberechtigungen deaktivieren
Das Blockieren des Zugriffs auf die ausführbare Datei des Software Reporter Tools kann auch dazu führen, dass das besprochene Problem mit der hohen CPU-Auslastung behoben wird. Sie können dies tun, indem Sie die Vererbungsberechtigungen im Datei-Explorer mit Hilfe der nächsten Schritte deaktivieren.
1. Drücken Sie gleichzeitig die Tasten Windows + R , um das Dialogfeld Ausführen zu öffnen.
2. Geben Sie die folgende Verzeichnisadresse in das vorgegebene Feld ein und drücken Sie die Eingabetaste .
%localappdata%\Google\Chrome\Benutzerdaten\
3. Klicken Sie mit der rechten Maustaste auf den SwReporter -Ordner und klicken Sie im Kontextmenü auf die Option Eigenschaften .
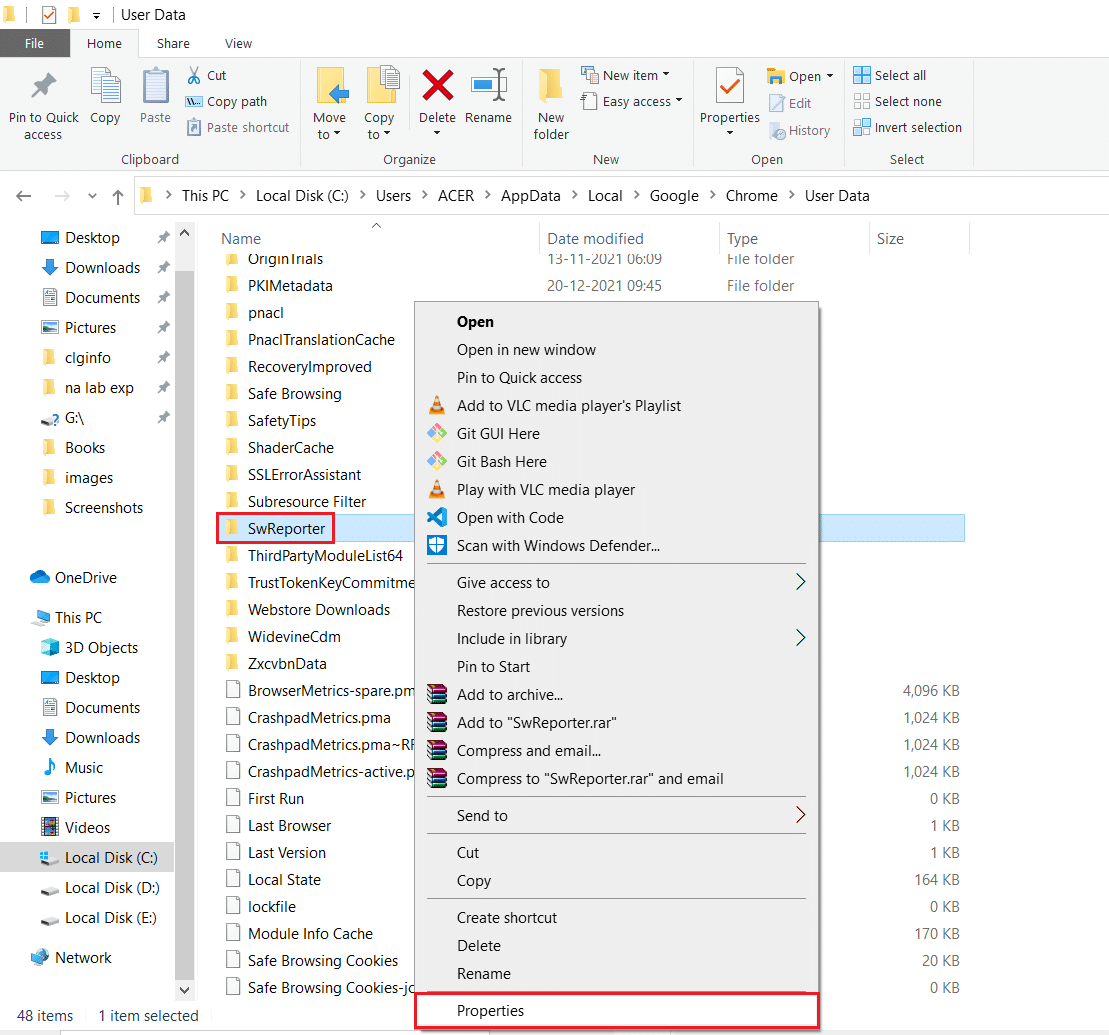
4. Wechseln Sie zur Registerkarte Sicherheit und klicken Sie auf die Option Erweitert .
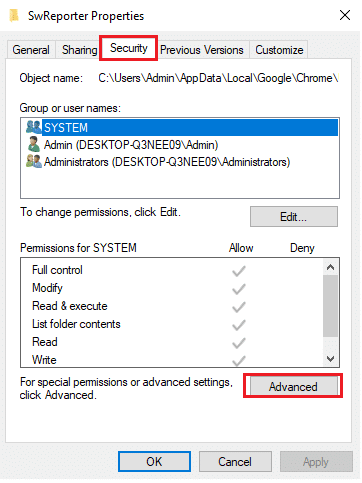
5. Klicken Sie auf die hervorgehobene Option Vererbung deaktivieren .
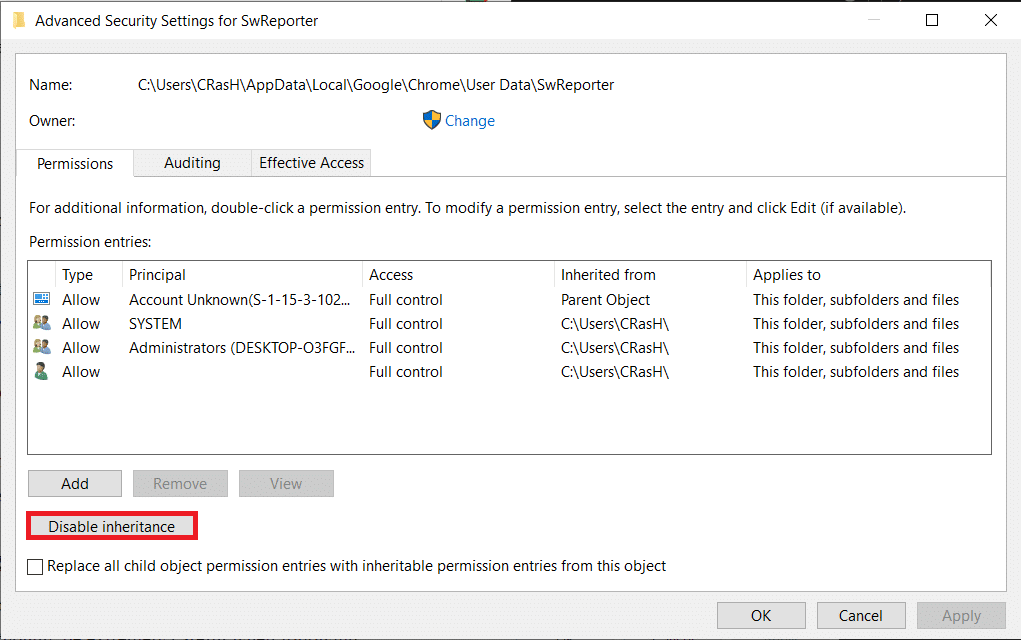
6. Klicken Sie im Popup-Fenster Vererbung blockieren auf Alle vererbten Berechtigungen von diesem Objekt entfernen .
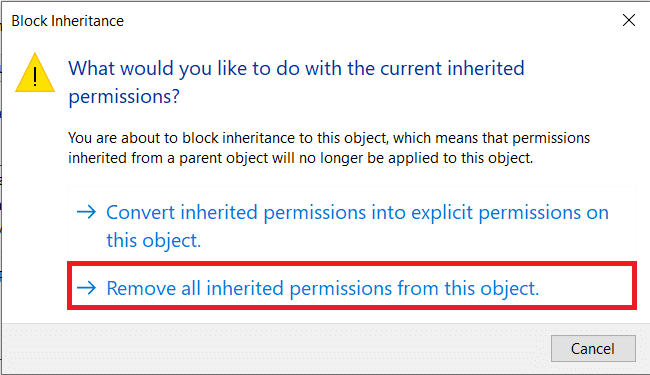
7. Klicken Sie auf die Optionen Anwenden > OK , um die Änderungen zu speichern.
8. Starten Sie zuletzt Ihren Computer neu und prüfen Sie, ob das Problem mit der hohen Festplattennutzung des Software Reporter Tools behoben ist oder nicht.
Lesen Sie auch: Beheben Sie die hohe CPU-Auslastung von Steam Client Bootstrapper unter Windows 10
Methode 5: Deaktivieren Sie das Software Reporter Tool in den Chrome-Einstellungen
Sie können die relevanten Chrome-Einstellungen deaktivieren, um das genannte Problem zu beheben, da das Tool einer der Chrome-Prozesse ist. Führen Sie die folgenden Schritte aus, um das Software Reporter Tool Windows 10 zu deaktivieren.
1. Starten Sie die Google Chrome -App und klicken Sie oben rechts auf das Symbol mit den drei Punkten .
2. Klicken Sie wie unten gezeigt auf Einstellungen .
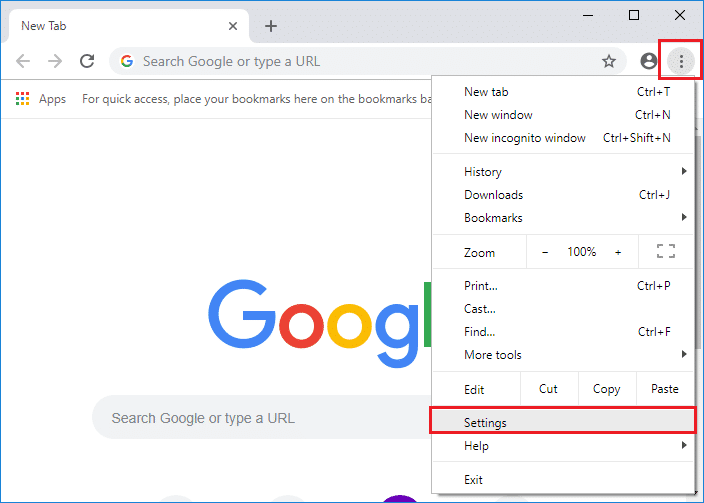
3. Klicken Sie im linken Bereich auf Erweitert > Zurücksetzen und bereinigen .
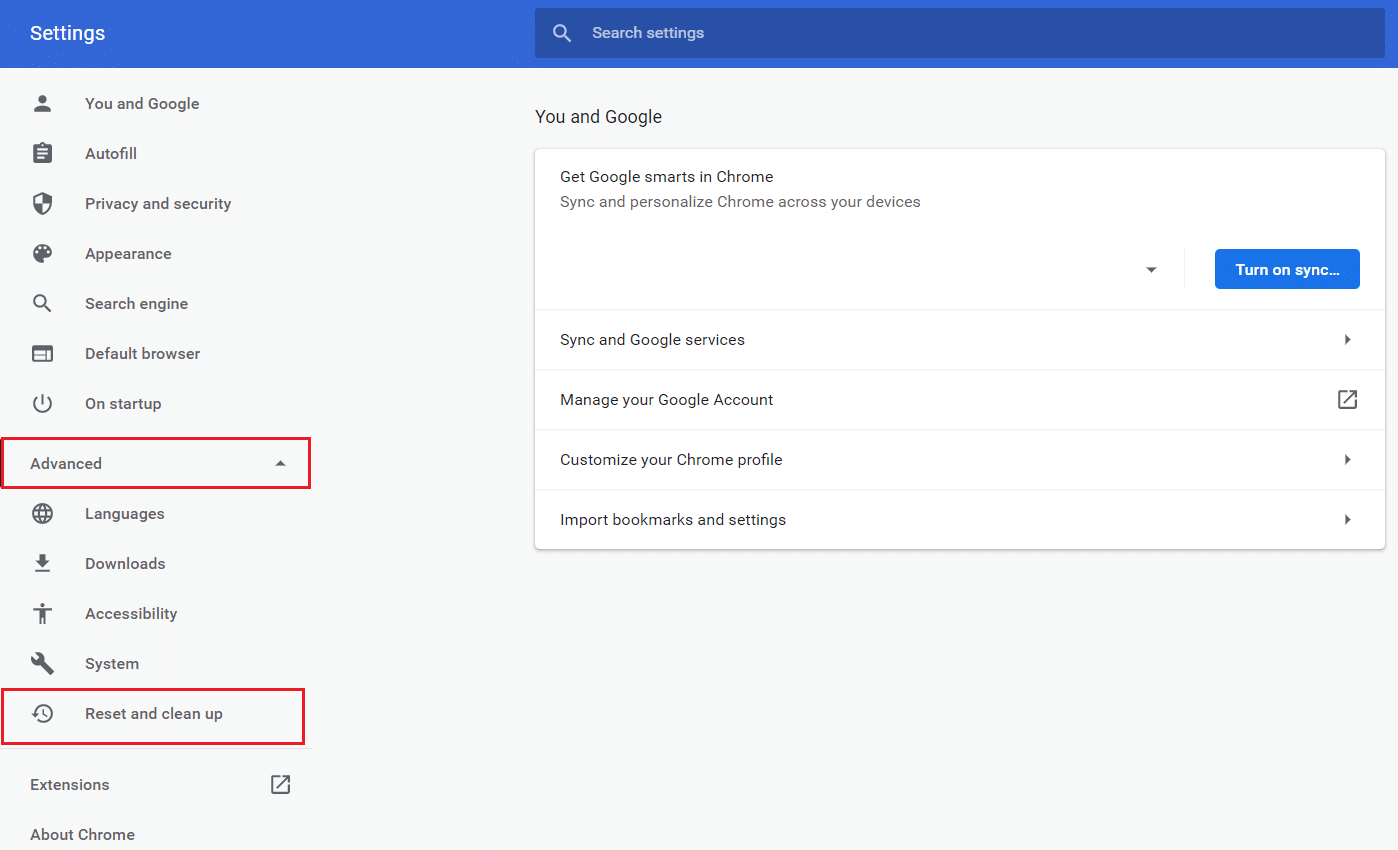
4. Klicken Sie auf die Option Computer bereinigen.
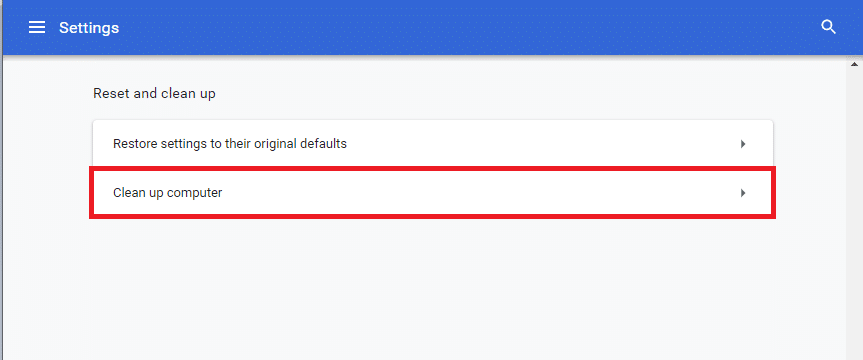
5. Deaktivieren Sie das Kontrollkästchen Details zu schädlicher Software, Systemeinstellungen und Prozessen, die während dieser Bereinigung auf Ihrem Computer gefunden wurden, an Google melden .
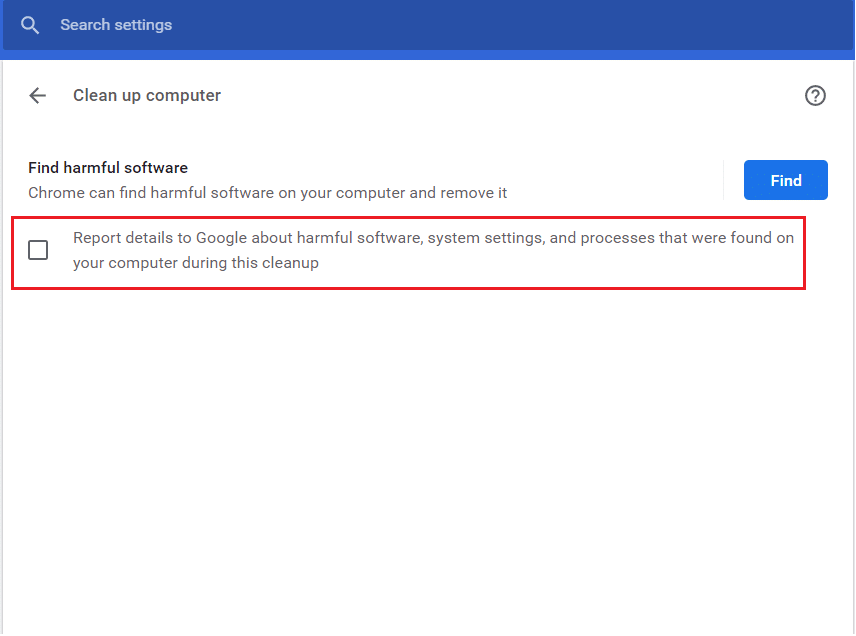

6. Klicken Sie nun im Bereich Erweitert auf System , wie unten dargestellt.
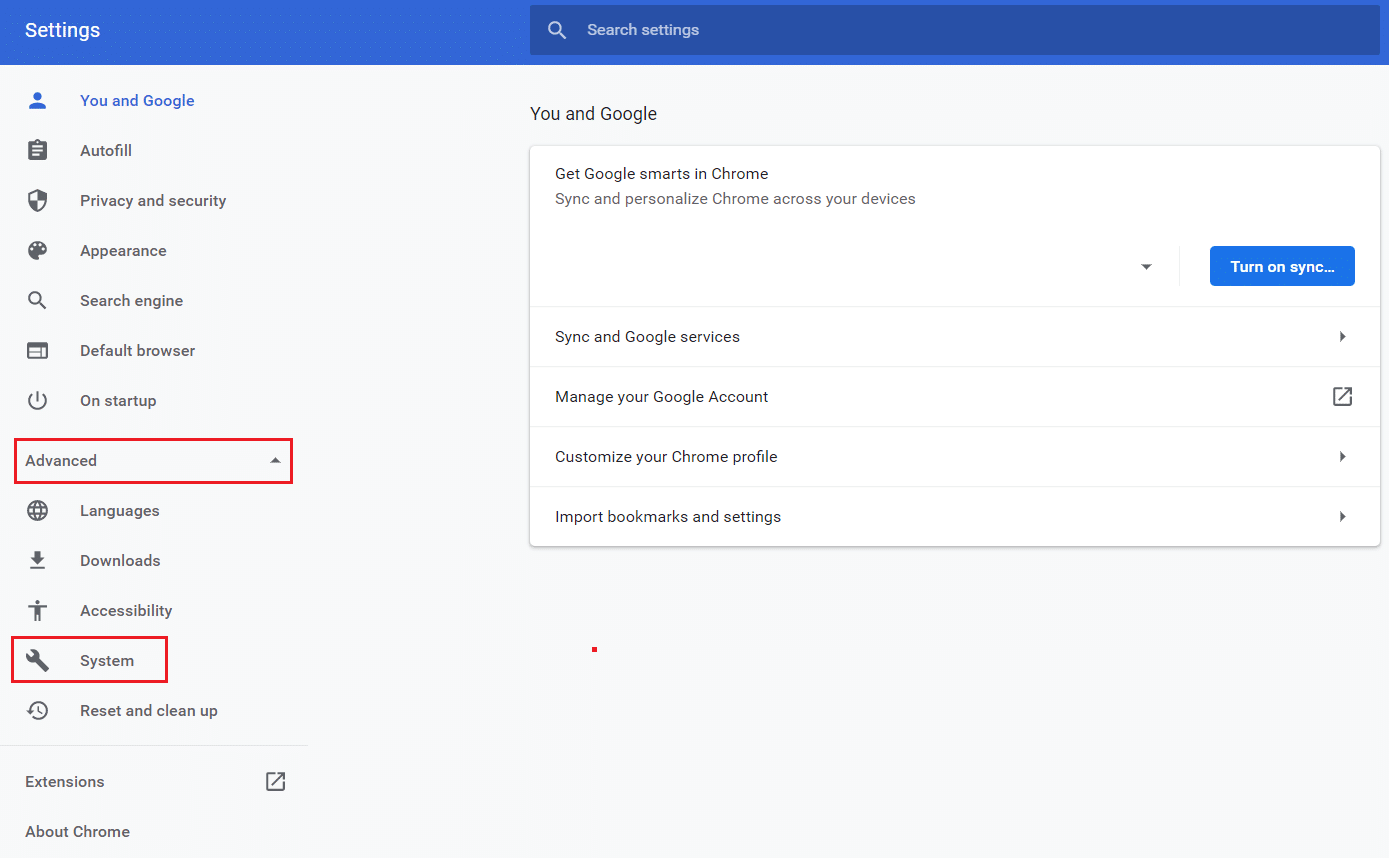
7. Deaktivieren Sie den Schalter für die Option Hintergrund-Apps weiter ausführen, wenn Google Chrome geschlossen ist .
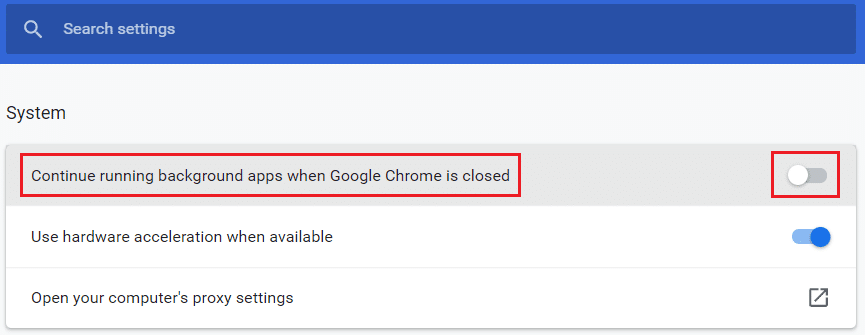
Methode 6: Ändern Sie die Registrierungsschlüssel, um die Ausführung des Tools zu blockieren
Sie können bestimmte Registrierungsschlüssel ändern, um die Ausführung des Software Reporter Tools zu stoppen. Nachfolgend sind zwei Möglichkeiten aufgeführt, wie Sie dies erfolgreich erreichen und das besprochene Problem beheben können.
Hinweis : Seien Sie vorsichtig, wenn Sie die folgenden Methoden im Registrierungseditor Ihres PCs ausführen, da die falschen Einträge darin ernsthafte Schäden an Ihren Daten/Ihrem PC verursachen können.
Option I: Softwarerichtlinienschlüssel verwenden
Durch die Verwendung des Softwarerichtlinienschlüssels können Sie die Ausführung des Software Reporter Tools blockieren und das Problem der hohen Festplattennutzung des Software Reporter Tools auf Ihrem PC beheben.
1. Drücken Sie gleichzeitig die Tasten Windows + R , um das Dialogfeld Ausführen zu öffnen.
2. Geben Sie regedit ein und drücken Sie die Eingabetaste , um den Registrierungseditor zu öffnen.
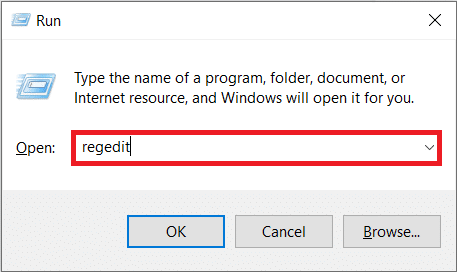
3. Klicken Sie im Popup- Fenster Benutzerkontensteuerung auf Ja .
4. Navigieren Sie wie gezeigt zum angegebenen Pfad .
Computer\HKEY_LOCAL_MACHINE\SOFTWARE\Richtlinien\Google\Chrome
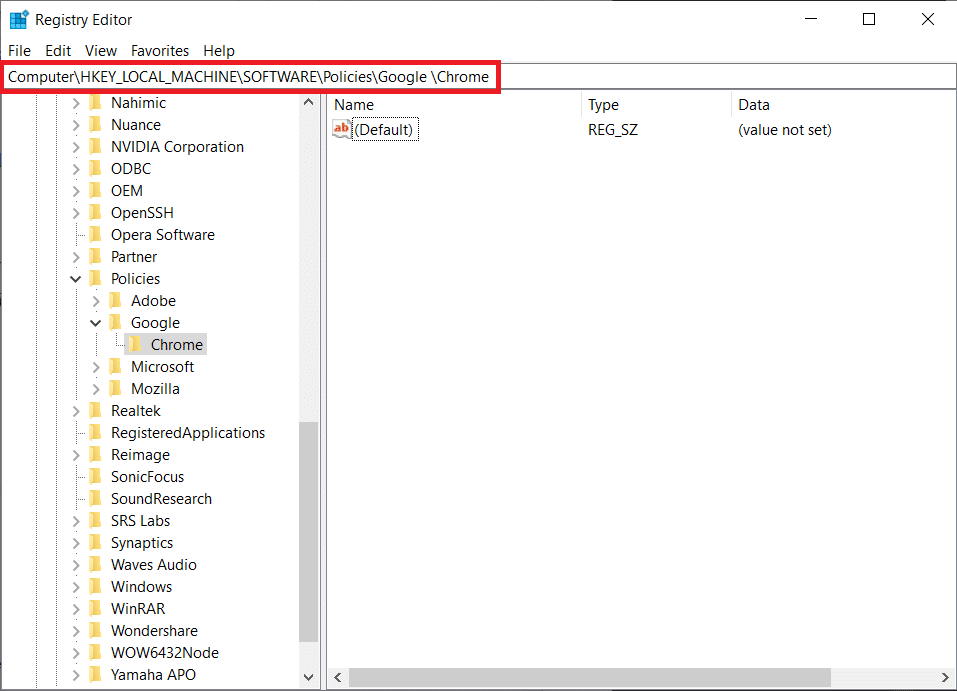
Hinweis : Wenn diese Unterordner nicht vorhanden sind, müssen Sie sie selbst erstellen, indem Sie die Schritte 5 und 6 ausführen. Wenn Sie diese Ordner bereits haben, fahren Sie mit Schritt 7 fort.
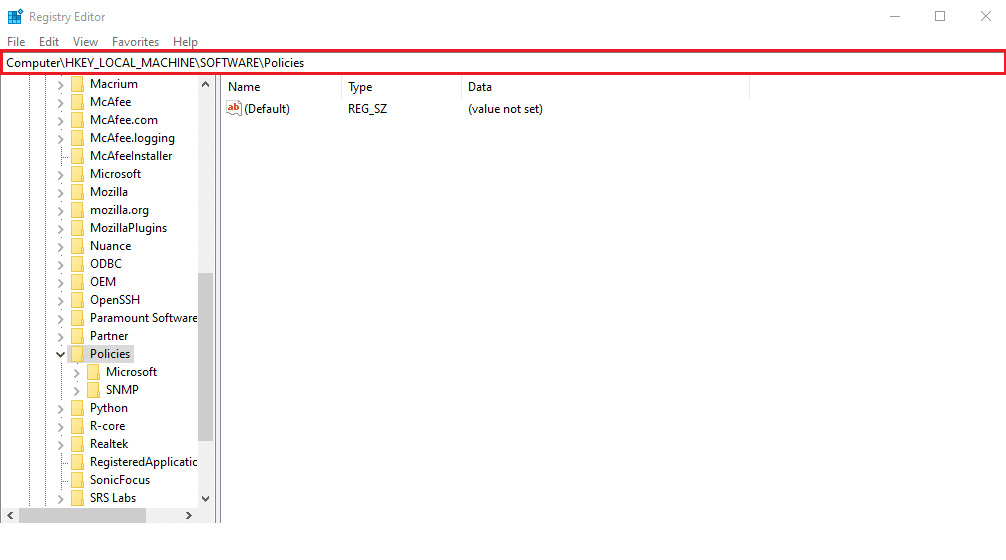
5. Klicken Sie mit der rechten Maustaste auf den Ordner Richtlinien und klicken Sie wie abgebildet auf die Optionen Neu > Schlüssel . Benennen Sie den Schlüssel in Google um.

6. Klicken Sie mit der rechten Maustaste auf den neu erstellten Google -Ordner und klicken Sie auf die Option Neu > Schlüssel . Benennen Sie es in Chrome um.
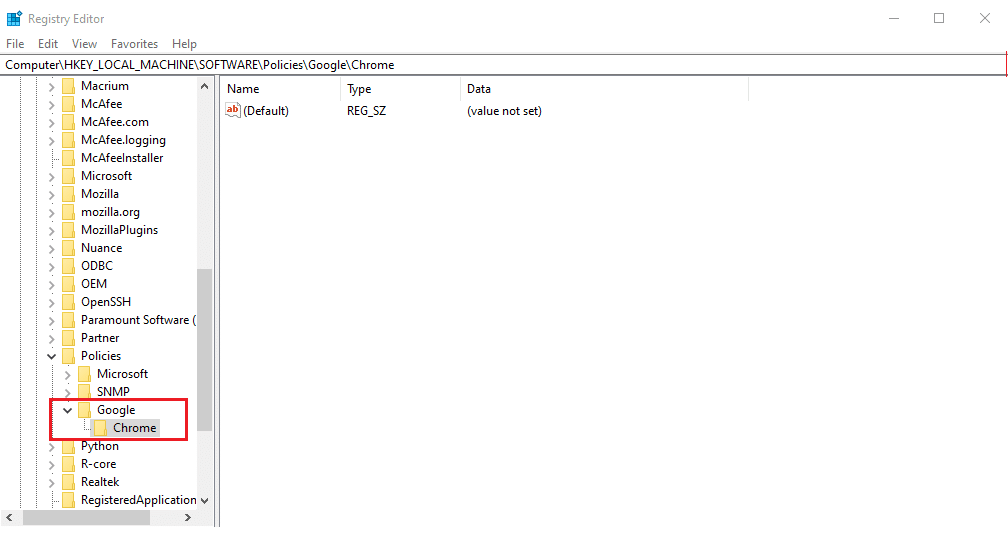
7. Klicken Sie im Chrome -Ordner mit der rechten Maustaste auf eine leere Stelle im rechten Bereich. Klicken Sie hier auf New> DWORD (32-bit) Value , wie unten gezeigt.
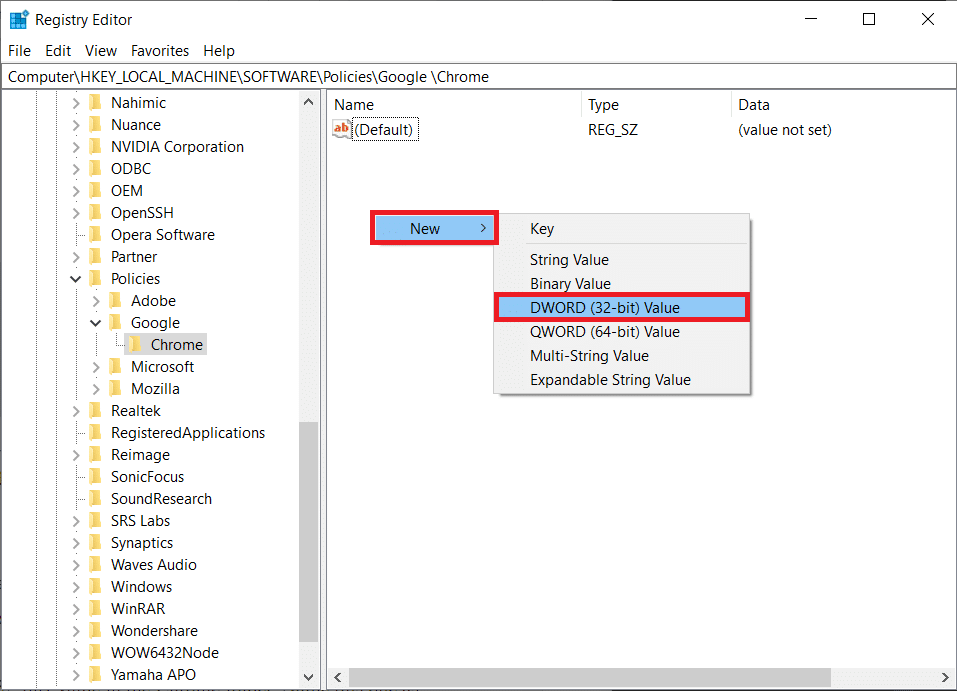
8. Geben Sie ChromeCleanupEnabled in das Feld Wertname ein. Geben Sie dann im Feld Wertdaten 0 ein und klicken Sie auf OK .
Hinweis : Wenn Sie ChromeCleanupEnable auf 0 setzen, wird die Ausführung des Chrome Cleanup-Tools deaktiviert.
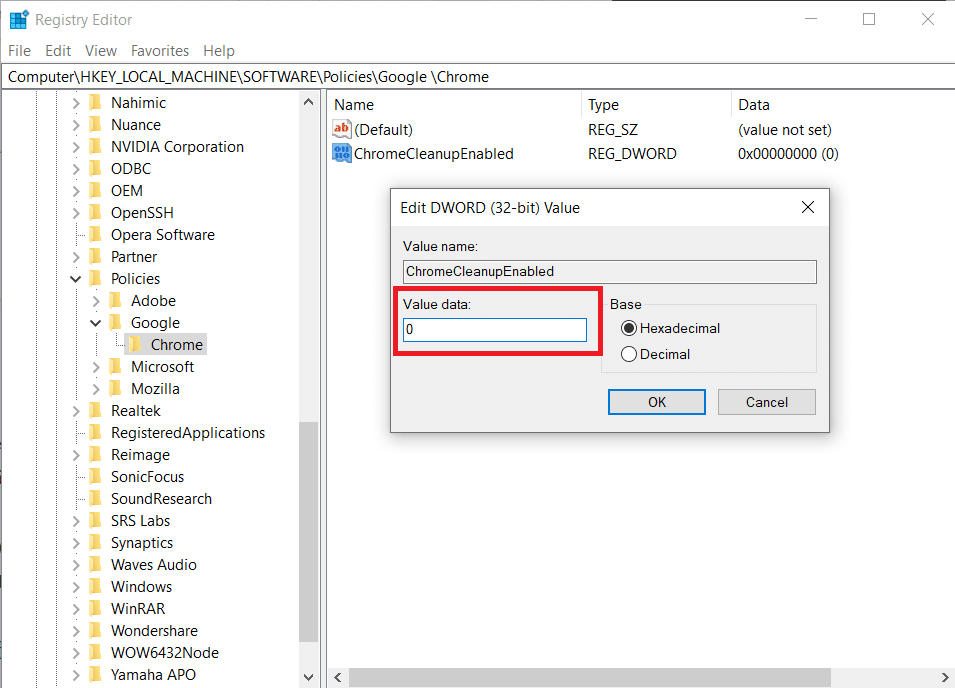
9. Erstellen Sie erneut einen DWORD-Wert (32-Bit) im Chrome -Ordner, indem Sie Schritt 7 befolgen.
10. Geben Sie ChromeCleanupReportingEnabled in das Feld Wertname ein und setzen Sie das Feld Wertdaten auf 0 , wie unten hervorgehoben. Klicken Sie auf OK .
Hinweis : Wenn Sie ChromeCleanupReportingEnabled auf 0 setzen, wird das Tool daran gehindert, die Informationen zu melden.
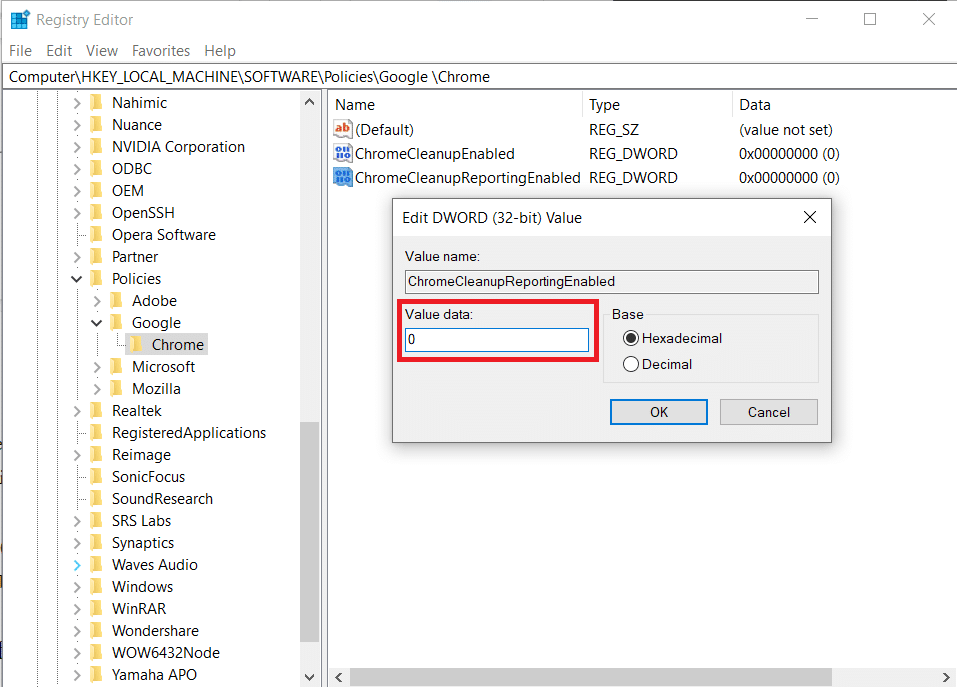
11. Starten Sie Ihren PC neu, damit diese neu gespeicherten Registrierungseinträge wirksam werden.
Option II: Verwendung des DisallowRun-Schlüssels
Sie können auch die DisallowRun-Taste verwenden, um das Software Reporter Tool Windows 10 zu deaktivieren. Befolgen Sie dazu die folgenden Schritte:
1. Navigieren Sie in der Registrierungs-Editor- Anwendung zum folgenden Pfad .
HKEY_CURRENT_USER\Software\Microsoft\Windows\CurrentVersion\Policies
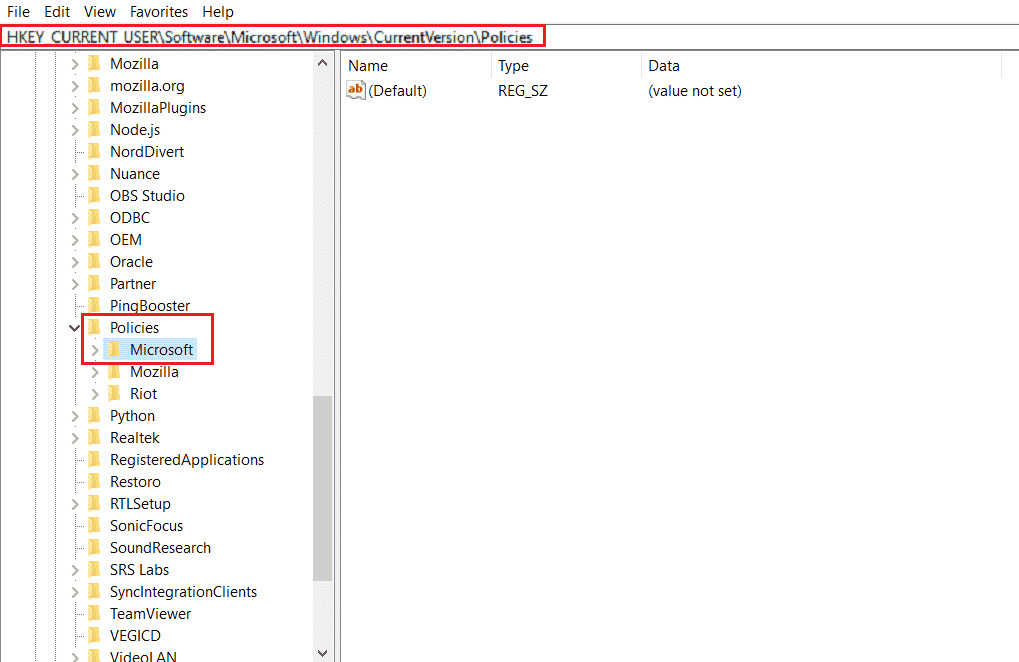
2. Klicken Sie im linken Bereich mit der rechten Maustaste auf den Ordner Richtlinien und klicken Sie im Kontextmenü auf Neu > Schlüssel .

3. Benennen Sie den neu erstellten Schlüssel in Explorer um.
4. Klicken Sie mit der rechten Maustaste auf den Explorer -Ordner und klicken Sie im Kontextmenü auf Neu > Schlüssel .
5. Benennen Sie diesen neuen Schlüssel nun in DisallowRun um.
6. Klicken Sie dann mit der rechten Maustaste auf DisallowRun und klicken Sie im Kontextmenü auf New > String Value .
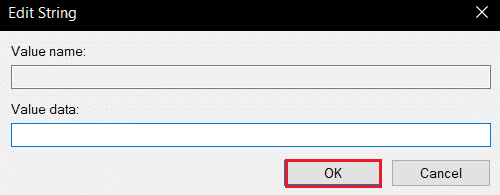
7. Geben Sie 1 in das Feld Wertname ein.
8. Geben Sie dann Software_Reporter_Tool.exe in das Feld Wertdaten ein.
9. Klicken Sie auf OK und schließen Sie die Registrierungseditor- Anwendung.
10. Starten Sie schließlich Ihren PC neu und prüfen Sie, ob das Problem mit der hohen CPU-Auslastung des Software Reporter Tools behoben ist oder nicht.
Lesen Sie auch: So deaktivieren Sie das Google Software Reporter Tool
Methode 7: Löschen Sie die EXE-Datei des Software Reporter Tools
Wenn das fragliche Problem auch nach Durchführung der oben genannten Methoden auftritt, wird empfohlen, die .exe-Datei des Software Reporter Tools zu löschen.
Hinweis : Dies ist nur eine vorübergehende Lösung. Auch nach dem Löschen der .exe-Datei wird diese nach dem nachfolgenden Chrome-Update wiederhergestellt und reaktiviert.
1. Drücken Sie gleichzeitig die Tasten Windows + R , um das Dialogfeld Ausführen zu starten.
2. Geben Sie die folgende Verzeichnisadresse in das vorgegebene Feld ein und drücken Sie die Eingabetaste auf der Tastatur.
%localappdata%\Google\Chrome\Benutzerdaten\SwReporter
3. Doppelklicken Sie auf den Ordner Google Chrome Version , um ihn zu öffnen, wie unten gezeigt.

4. Klicken Sie mit der rechten Maustaste auf die ausführbare Datei software_reporter_tool und klicken Sie auf die Option Löschen , wie unten gezeigt.
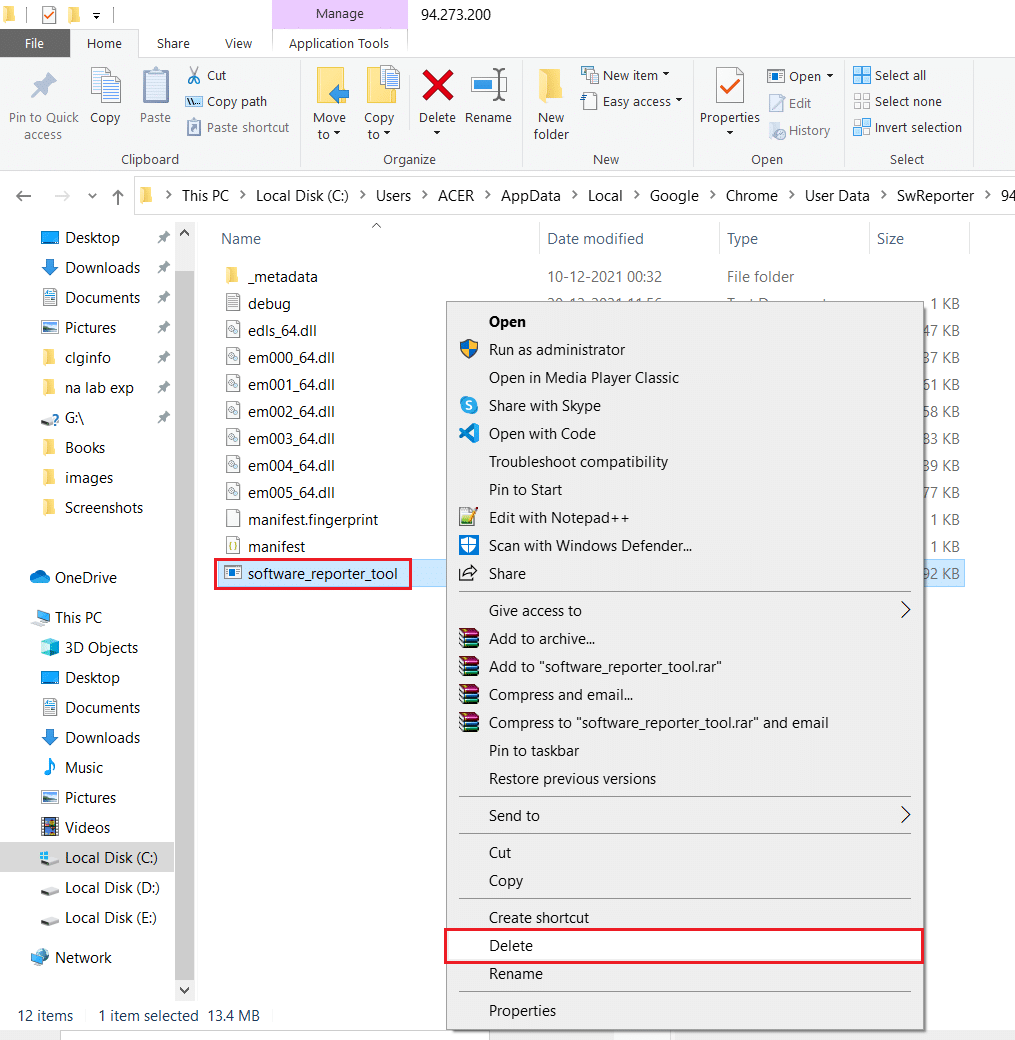
5. Starten Sie schließlich den PC neu , um zu sehen, ob das Problem mit der hohen CPU-Auslastung des Software Reporter Tools behoben ist oder nicht.
Empfohlen :
- Beheben Sie, dass eine angegebene Anmeldung in Windows 10 nicht vorhanden ist
- Fehler in wsclient.dll in Windows 10 beheben
- Korrigieren Sie die hohe CPU-Auslastung des ETD Control Center in Windows 10
- Beheben Sie die hohe CPU-Auslastung des SoftThinks Agent-Dienstes in Windows 10
Wir hoffen, dass Sie verstanden haben, wie Sie das Problem mit der hohen CPU-Auslastung des Software Reporter Tools mit den detaillierten Schritten zu Ihrer Hilfe beheben können. Sie können uns Fragen zu diesem Artikel oder Vorschläge zu anderen Themen mitteilen, zu denen wir einen Artikel erstellen sollen. Schreiben Sie sie in den Kommentarbereich unten, damit wir es wissen.
