9 Möglichkeiten, um zu beheben, dass Snip und Sketch unter Windows 10 und 11 nicht funktionieren
Veröffentlicht: 2023-01-30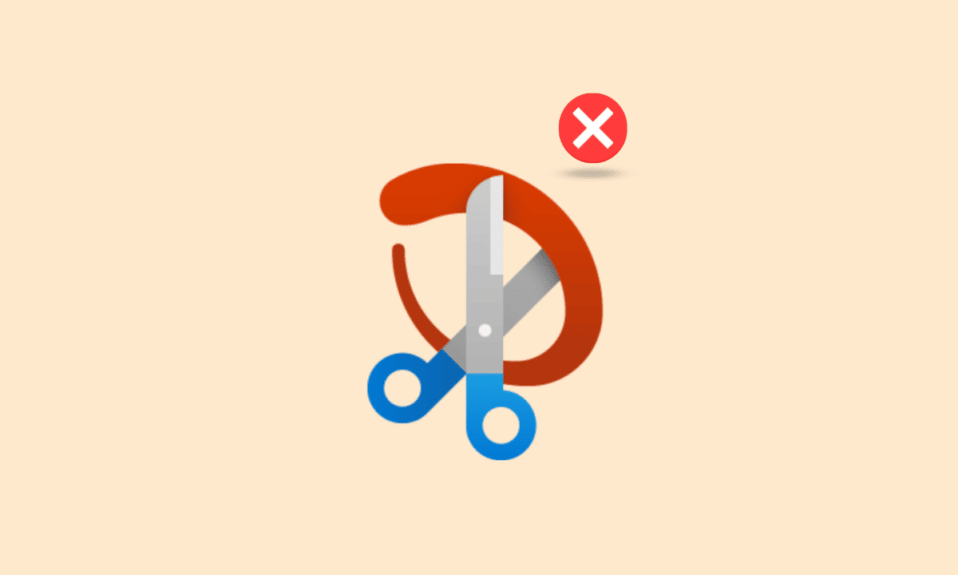
Es gibt viele Tools für Windows-Benutzer, aber Snip und Sketch sind eines der wichtigsten unter ihnen. Wie Sie vielleicht wissen, und wir gehen davon aus, weil Sie nach diesem Artikel suchen, wissen Sie, was dieses Tool ist. Um Ihnen jedoch eine kleine Zusammenfassung zu geben; Mit dem Snip- und Sketch-Tool können Sie einen bestimmten Bereich des Bildschirms auswählen und einen Screenshot machen. Sie können dieses Tool einfach öffnen, indem Sie die App öffnen, oder es gibt auch eine Tastenkombination. Das drückt Windows plus die Druckbildschirmoption. Wenn Sie beide gleichzeitig drücken, öffnet sich das Tool und Sie können Screenshots machen. Manchmal haben wir jedoch Probleme wie das Problem, dass Snip und Sketch nicht funktionieren. Wenn Sie also eine Lösung für Snip und Sketch finden, die unter Windows 10 nicht funktionieren, lesen Sie diesen Artikel. Wir können Ihnen versichern, dass Sie nach dem Lesen dieses Artikels keinen weiteren öffnen müssen.
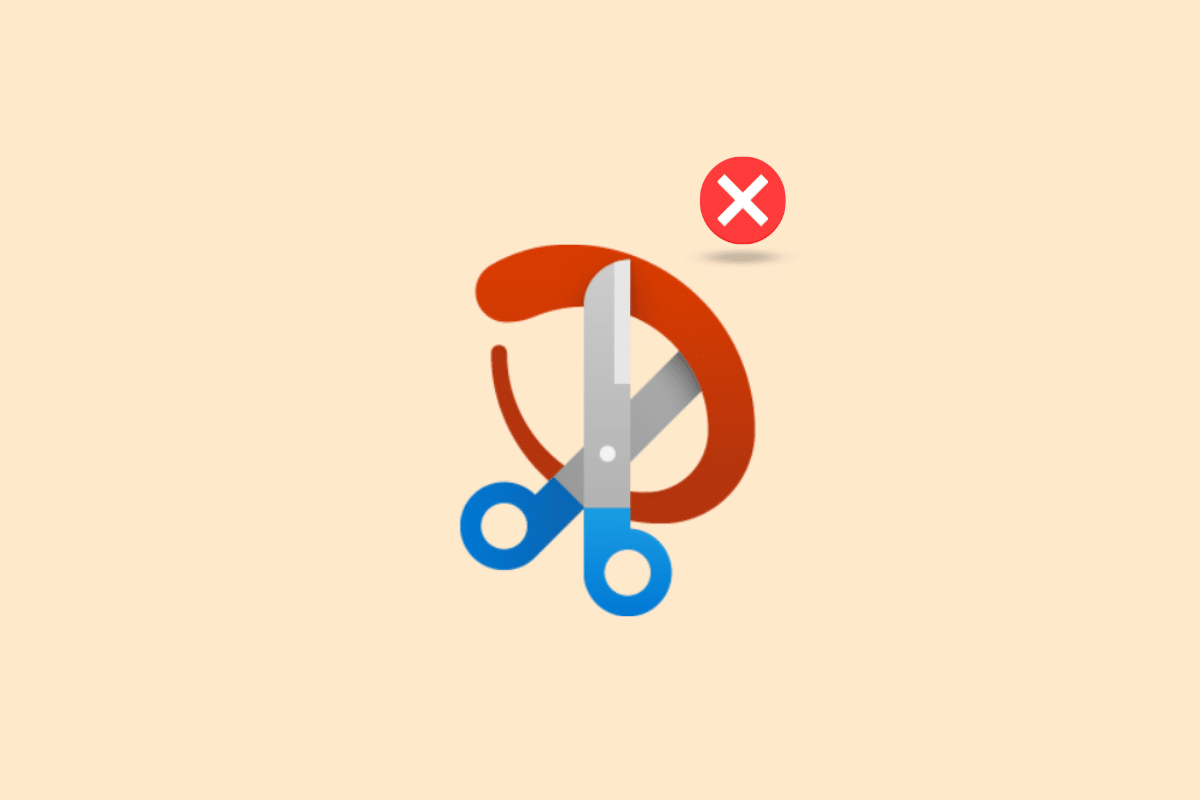
Inhalt
- So beheben Sie, dass Snip und Sketch unter Windows nicht funktionieren
- Was sind die Ursachen für das Problem, dass Snip und Sketch nicht funktionieren?
- Methode 1: Gerät neu starten
- Methode 2: Starten Sie die Snip- und Sketch-App neu
- Methode 3: Aktualisieren Sie die Snip- und Sketch-App
- Methode 4: Systemdatum ändern
- Methode 5: Snip- und Sketch-Benachrichtigung nicht möglich
- Methode 6: Deaktivieren Sie den Fokusassistenten
- Methode 7: Führen Sie die Problembehandlung für die Systemwartung aus
- Methode 8: Führen Sie das SFC-Tool aus
- Methode 9: Snip und Sketch neu installieren
So beheben Sie, dass Snip und Sketch unter Windows nicht funktionieren
Hier erfahren Sie, wie Sie Snip und Sketch lösen können, die auf Windows 10- und 11-PCs nicht funktionieren.
Was sind die Ursachen für das Problem, dass Snip und Sketch nicht funktionieren?
Zuerst müssen wir herausfinden, was das Problem ist, das dieses Problem verursacht. Es können tatsächlich ein paar sein.
- Focus Assist ist eingeschaltet – Wenn der Focus Assist eingeschaltet ist, kann dies manchmal zu diesem Problem führen. Da es sich um eine „Bitte nicht stören“-Funktion handelt, kollidiert sie mit diesem Tool und lässt Sie keine Screenshots machen.
- Snip- und Sketch-Benachrichtigungen sind deaktiviert – Wenn die Snip- und Sketch-Benachrichtigung deaktiviert ist, kann dies ebenfalls dieses Problem verursachen. In diesem Fall kann das Einschalten eine Lösung sein.
- Systemzeit und -datum werden nicht aktualisiert – Wenn Ihre Systemzeit und Ihr Datum nicht korrekt sind, kann dies ebenfalls dieses Problem verursachen.
- Veraltete App – Wenn die Snip-and-Sketch-App veraltet ist, kann dies ebenfalls zu diesem Problem führen.
- Die Anwendung wird aufgehängt – Wenn die Anwendung nicht funktioniert, wird sie möglicherweise aufgehängt. Ein Neustart des Geräts ist daher eine gute Option.
Machen Sie sich keine Sorgen, was auch immer das Problem ist, das dieses Snip and Sketch-Problem verursacht, das Windows 10 nicht funktioniert, lesen Sie diesen Artikel und wir hoffen, dass er Ihnen helfen wird. Wir haben unser Bestes versucht, alle möglichen Lösungen einzubeziehen.
Methode 1: Gerät neu starten
Wenn ein System auf Ihrem Computer nicht funktioniert, sollten Sie als Erstes versuchen, das Gerät neu zu starten. Dies ist eine einfache Methode und funktioniert meistens wie ein Zauber. Bevor Sie also eine komplizierte Methode ausprobieren, starten Sie einfach neu.
1. Klicken Sie auf Ihrem PC auf das Windows-Symbol .
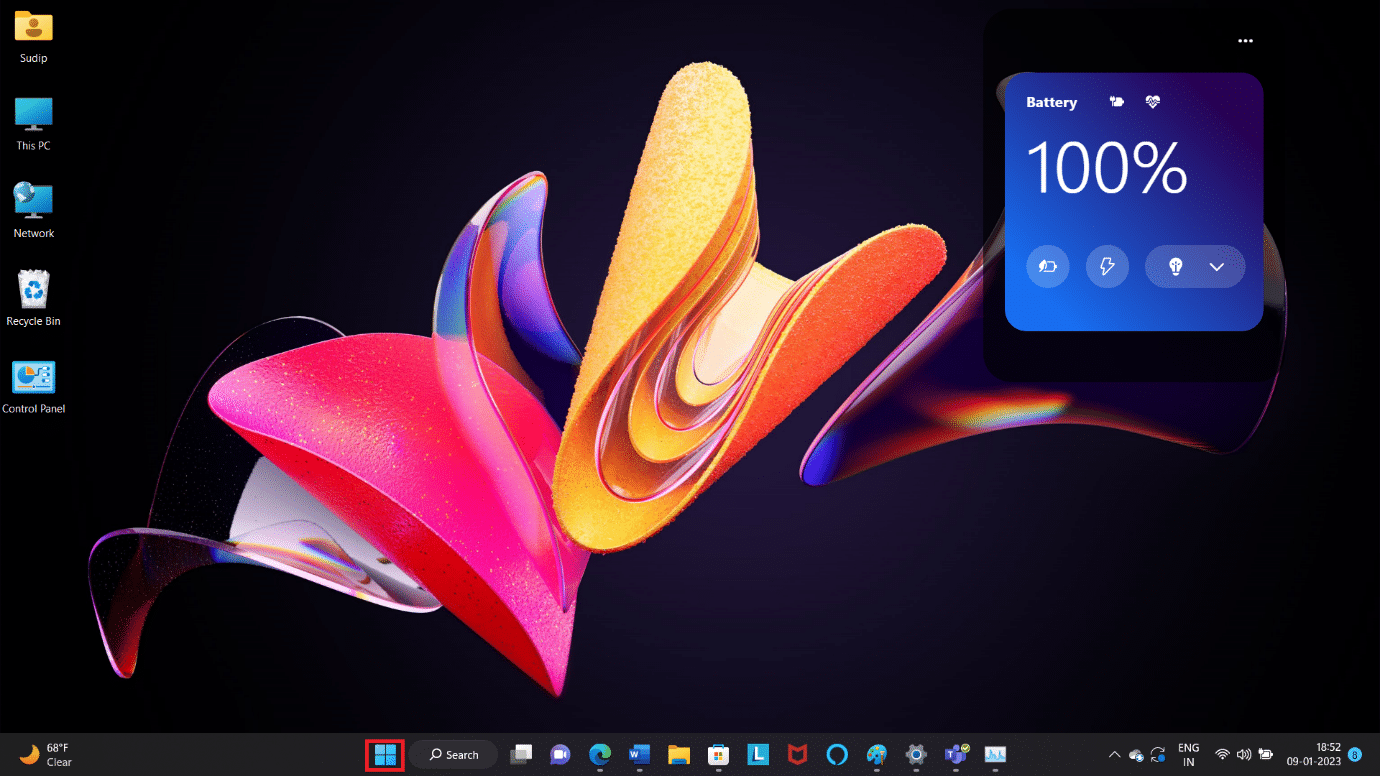
2. Klicken Sie auf das Power-Symbol . Dann müssen Sie Neustart auswählen.
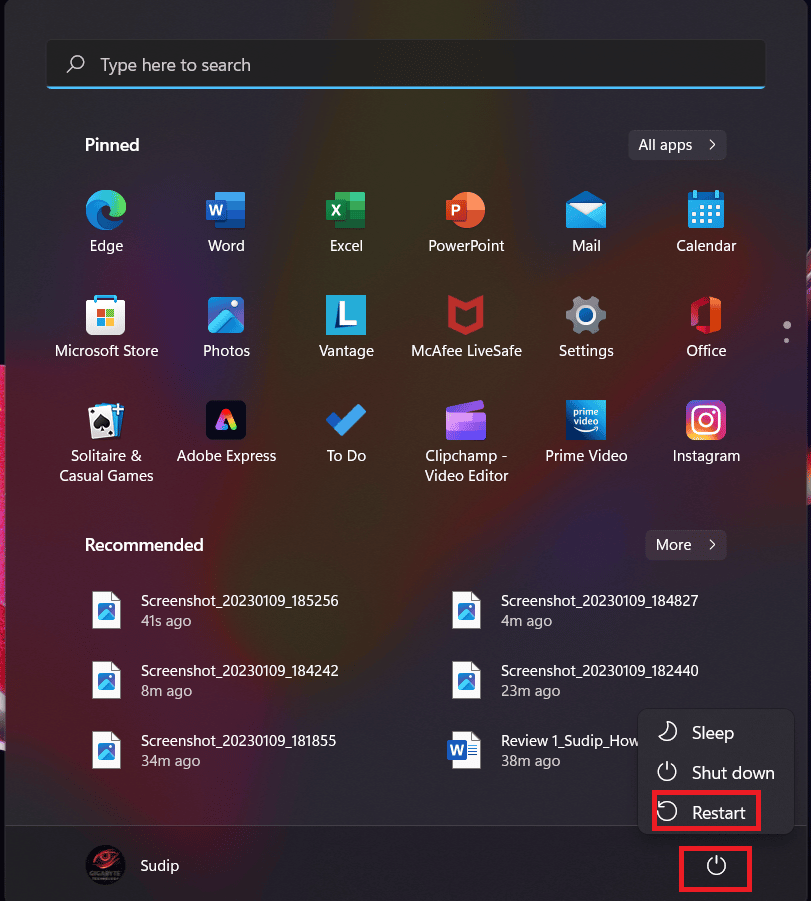
Dadurch wird Ihr Gerät neu gestartet. Aber wenn Ihr Computer selbst aufgehängt wurde, dann verwenden Sie die physische Taste in Ihrem Laptop oder PC, um dasselbe zu tun. Dies könnte Ihr Problem lösen, Snip und Sketch funktionieren nicht unter Windows 11.
Methode 2: Starten Sie die Snip- und Sketch-App neu
Manchmal müssen Sie die App nicht aktualisieren oder sogar neu installieren. Starten Sie einfach die Snip- und Sketch-App neu und die Dinge funktionieren möglicherweise wieder einwandfrei. Hier sind die Schritte.
1. Drücken Sie gleichzeitig die Tasten Strg + Umschalt + Esc , um die Taskleiste zu öffnen.
2. Nachdem Sie das Snipping Tool gefunden haben, bewegen Sie die Maus darüber und klicken Sie mit der rechten Maustaste.
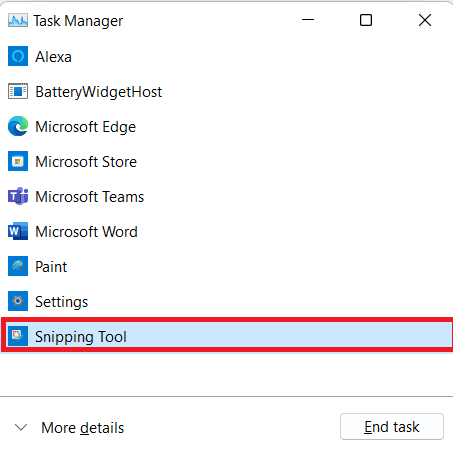
3. Wählen Sie nun Aufgabe beenden .
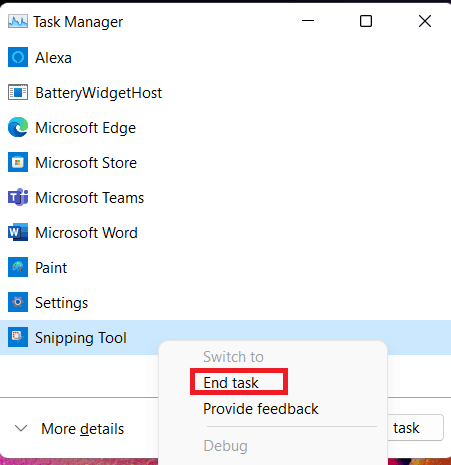
4. Starten Sie jetzt die App neu und es wird funktionieren. Wenn das Problem weiterhin besteht, verwenden Sie die anderen Methoden.
Lesen Sie auch: Fix GIMP Paintbrush Tool funktioniert nicht
Methode 3: Aktualisieren Sie die Snip- und Sketch-App
Es ist möglich, dass die App veraltet ist. In diesem Fall müssen Sie es aktualisieren. Wenn Sie Ihre Apps auf dem neuesten Stand halten, haben Sie Zugriff auf die neuesten Funktionen und Fehlerbehebungen, sobald diese veröffentlicht werden. Lesen Sie unseren Leitfaden zum Aktualisieren von Apps unter Windows 11.

Methode 4: Systemdatum ändern
Manchmal ist es möglich, dass Datum und Uhrzeit des Systems nicht aktuell sind, was zu Konflikten mit vielen Apps führen kann. Versuchen Sie also, Ihre Uhrzeit und Ihr Datum zu aktualisieren, und das Problem wird möglicherweise behoben.

1. Öffnen Sie die Einstellungen , indem Sie gleichzeitig die Tasten Windows + I drücken .
2. Suchen Sie dann die Registerkarte Zeit und Sprache und wählen Sie dort die Option Datum und Uhrzeit aus.
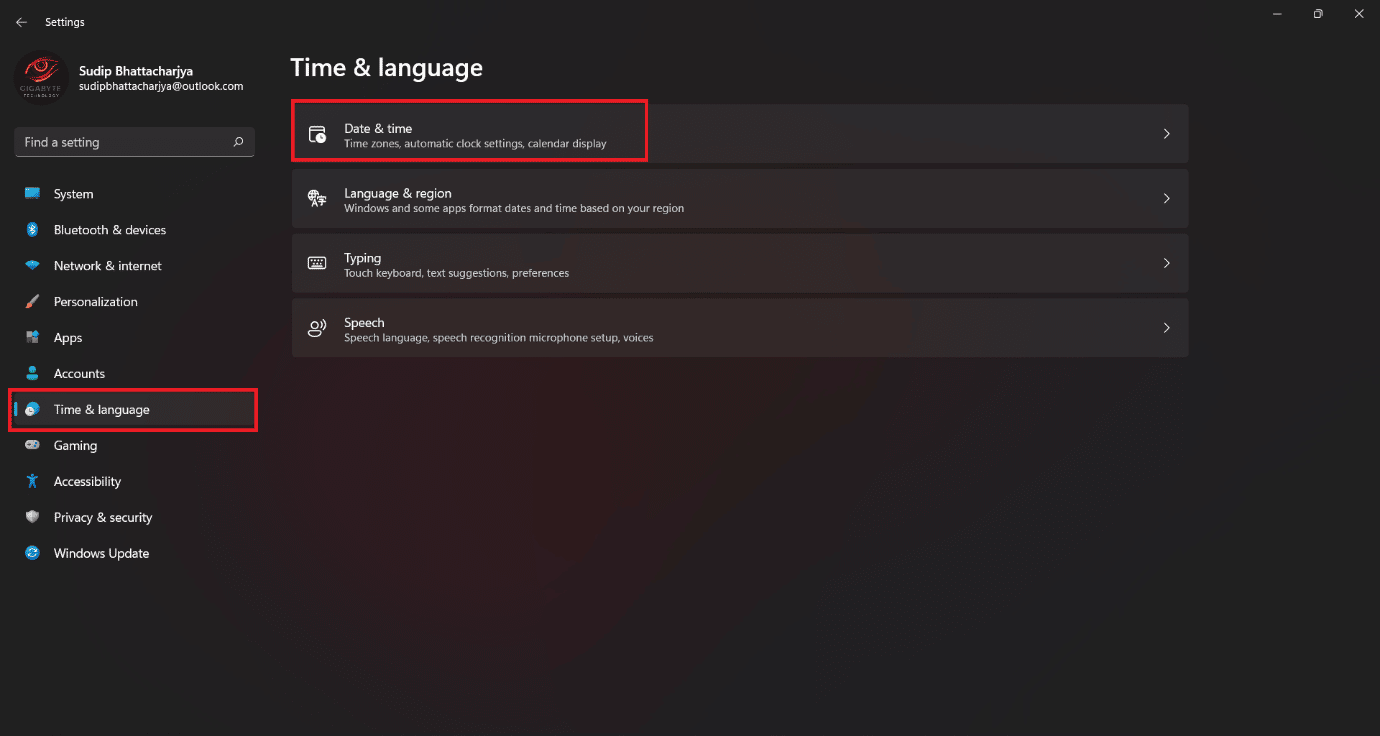
3. Schalten Sie den Schalter für die Option Zeit automatisch einstellen ein.
Hinweis: Wenn die Zeit zurückgesetzt wird, ist es in Ordnung. Wenn dies nicht der Fall ist, starten Sie Ihr Gerät neu und schalten Sie das Internet ein. Und Ihr Datum und Ihre Uhrzeit werden aktualisiert.
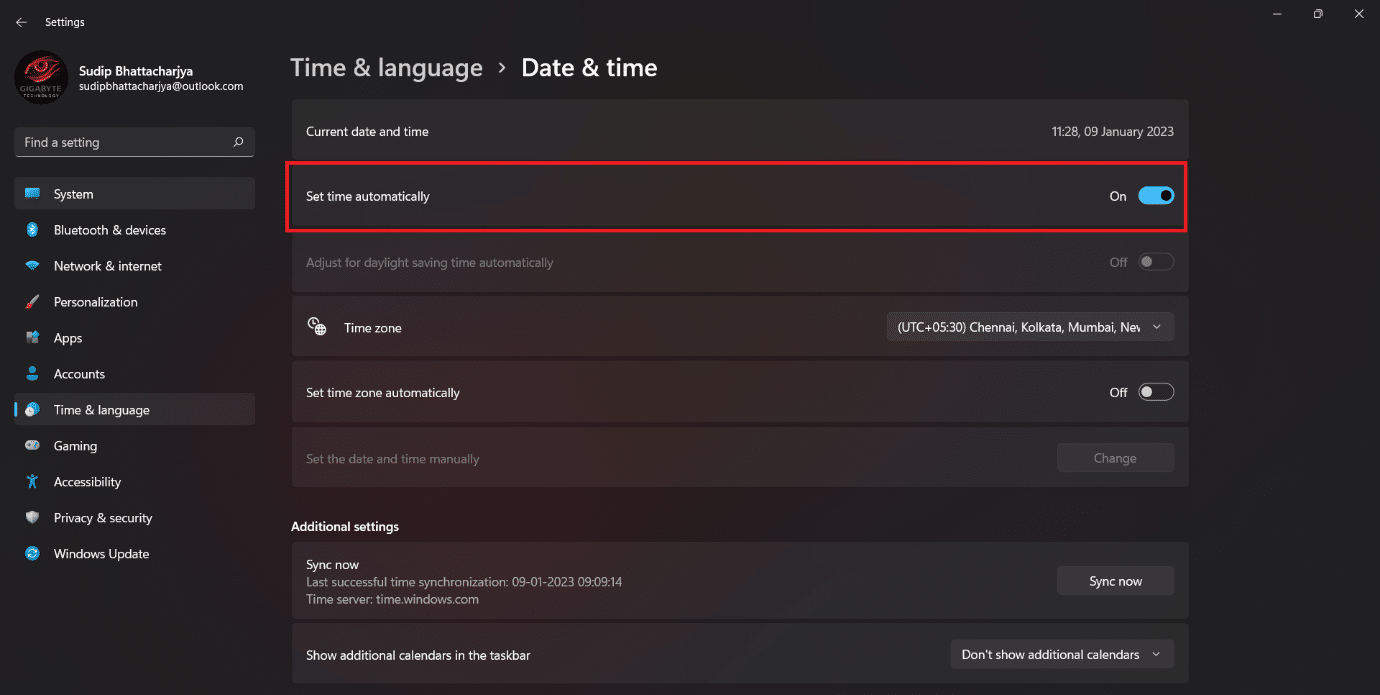
Lesen Sie auch: Fehler beim Anwenden von Transformationen in Windows 10 beheben
Methode 5: Snip- und Sketch-Benachrichtigung nicht möglich
Wenn Sie die Benachrichtigung für das Snip- und Sketch-Tool deaktiviert haben, funktioniert es möglicherweise auch nicht richtig. Schalten Sie in diesem Fall einfach die Benachrichtigung ein und es könnte wieder richtig funktionieren.
1. Öffnen Sie Einstellungen und gehen Sie zum Systemmenü .
2. Klicken Sie dann auf die Option Benachrichtigung .
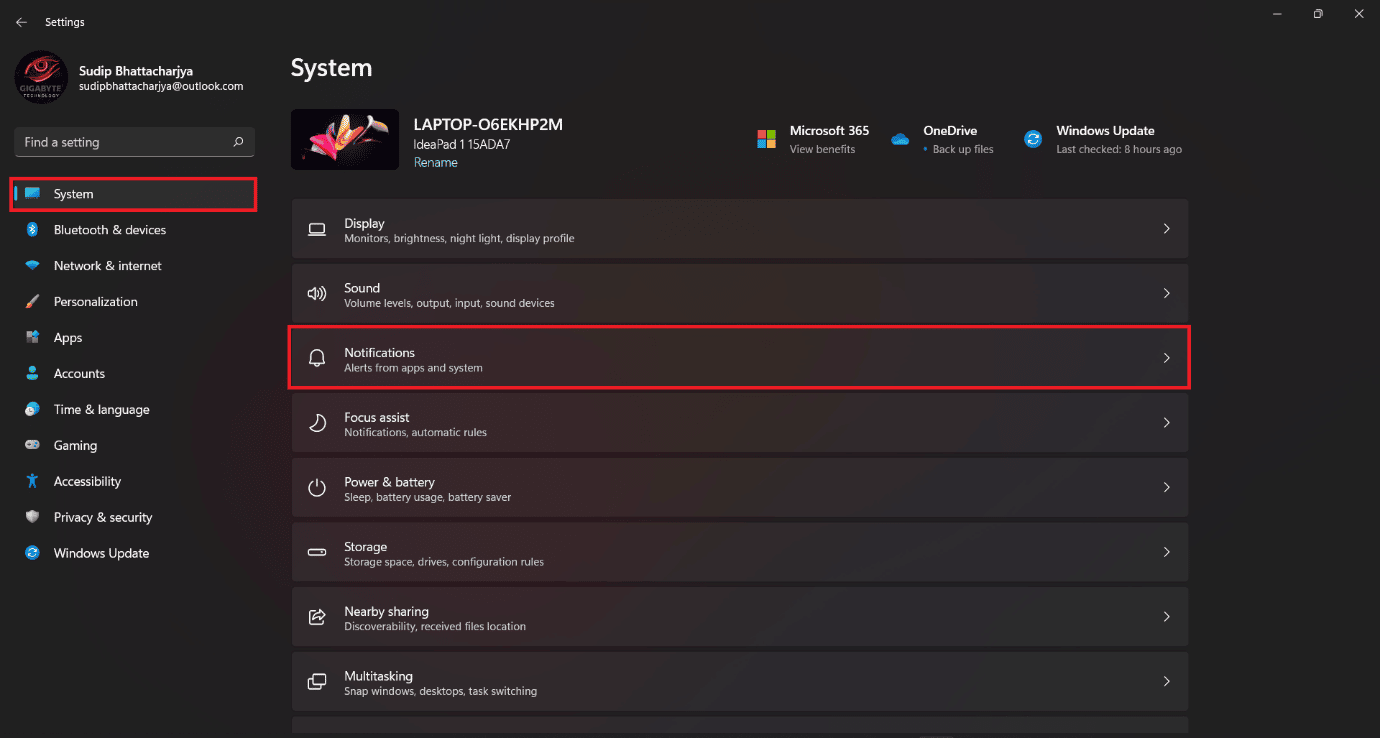
2. Suchen Sie nun das Snipping-Tool und schalten Sie dann die Benachrichtigung ein.
Methode 6: Deaktivieren Sie den Fokusassistenten
Es ist eine weitere Funktion verfügbar, die manchmal mit dem Snipping-Tool in Konflikt steht. Schalten Sie den Fokusassistenten aus und es könnte das Problem lösen. Hier sind einige der Schritte, die Sie befolgen können,
1. Drücken Sie gleichzeitig die Tasten Windows + A und schalten Sie die Fokusunterstützung aus.
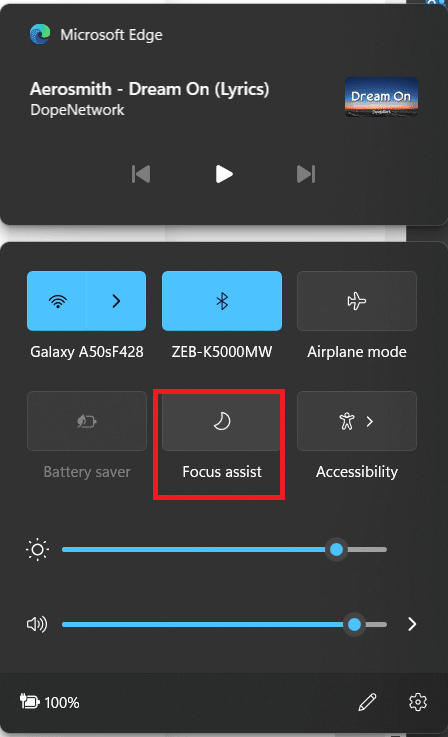
Methode 7: Führen Sie die Problembehandlung für die Systemwartung aus
Wenn die oben genannten Methoden nicht funktionieren, können Sie die Problembehandlung für die Systemwartung ausführen. Viele Benutzer halten es jedoch für eine zusätzliche Funktion, und wir geben zu, dass die Fehlerbehebung manchmal nicht hilft. Aber es kostet nichts, es zu versuchen. Und wir hoffen, dass Sie nach dem Ausprobieren Ihre Antwort erhalten: Ausschnitt und Skizze funktionieren nicht unter Windows 11.
1. Öffnen Sie die Einstellungen , indem Sie gleichzeitig die Tasten Windows + I drücken.
2. Jetzt müssen Sie Andere Problembehandlungen auswählen.
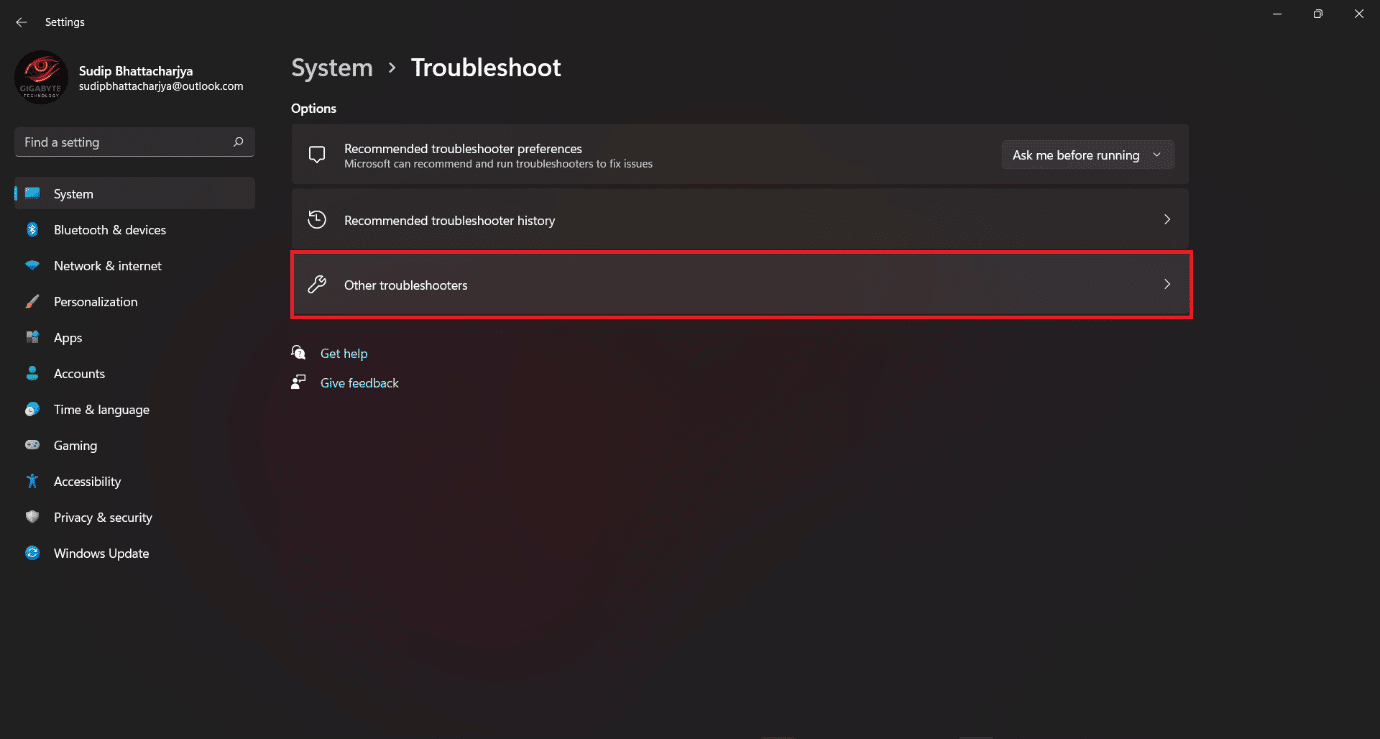
3. Klicken Sie auf Ausführen für Windows Store-Apps . Warten Sie dann, bis der Scan abgeschlossen ist.
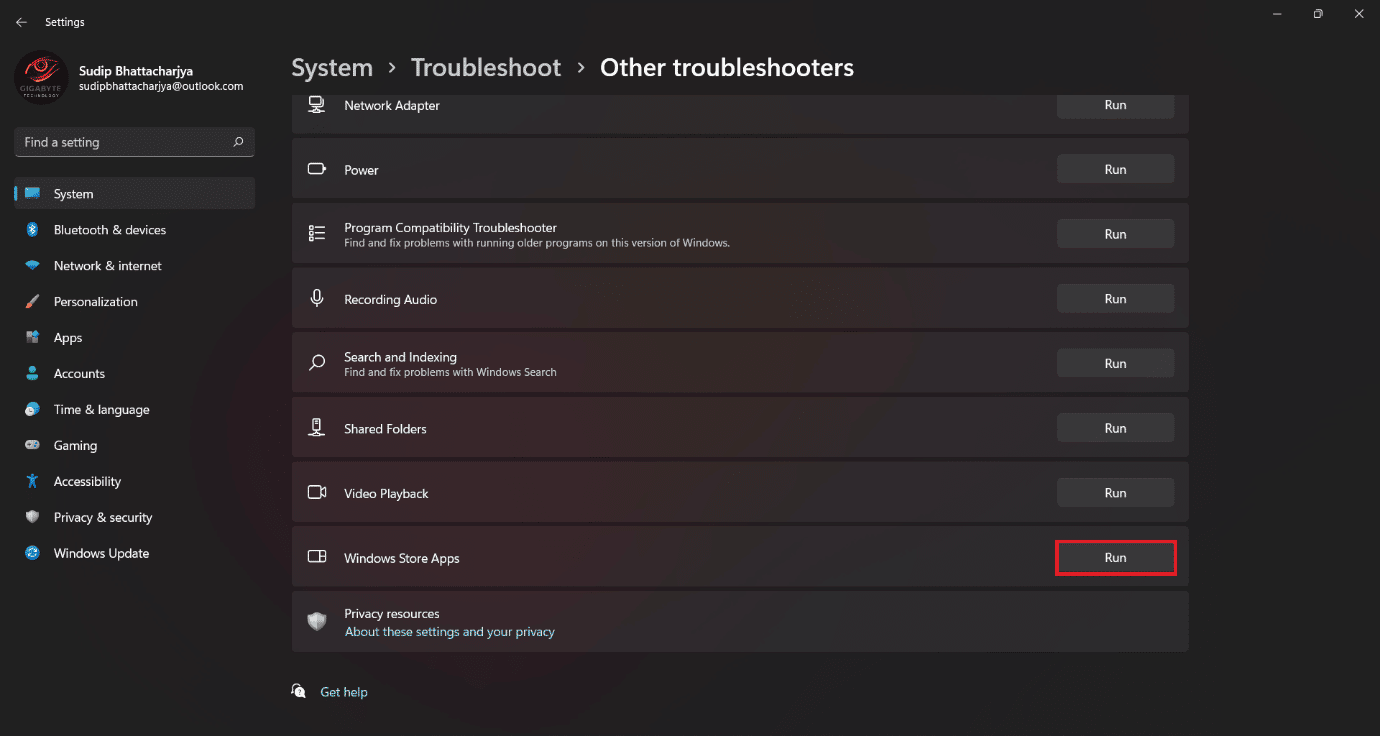
Methode 8: Führen Sie das SFC-Tool aus
Mit Hilfe des SFC-Tools und dem Scannen können Sie das Problem, dass das Snipping-Tool nicht funktioniert, einfach lösen. Das Ausführen des SFC-Tools ist zwar etwas technisch, aber nachdem Sie die Methoden befolgt haben, können Sie es einfach tun.
Lesen Sie unsere Anleitung zum Reparieren von Systemdateien unter Windows 10 und implementieren Sie dasselbe.
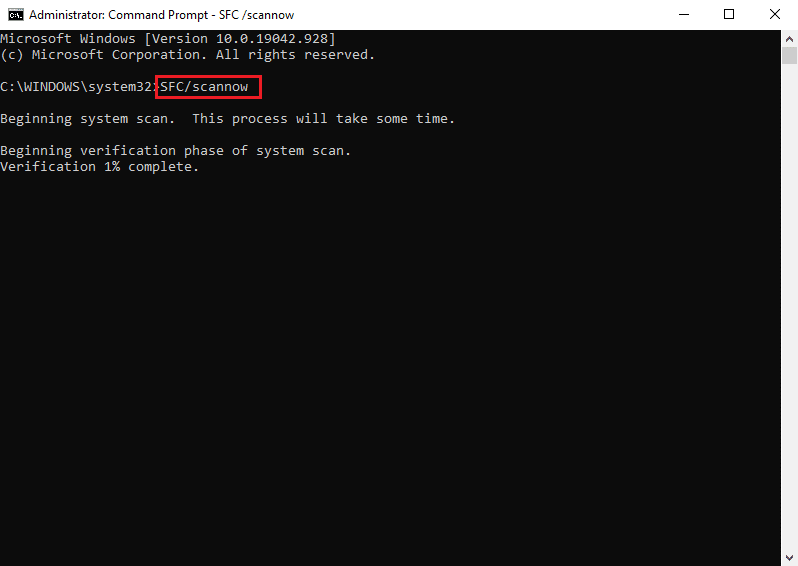
Lesen Sie auch: Top 9 Möglichkeiten zur Behebung des Problems, dass das System den in Windows 10 angegebenen Pfad nicht finden kann
Methode 9: Snip und Sketch neu installieren
Diese Methode kann auch funktionieren, wenn das Tool nicht funktioniert. Sie müssen nur die Anwendung deinstallieren und neu installieren.
1. Suchen Sie über die Suchoption nach dem Snipping-Tool .
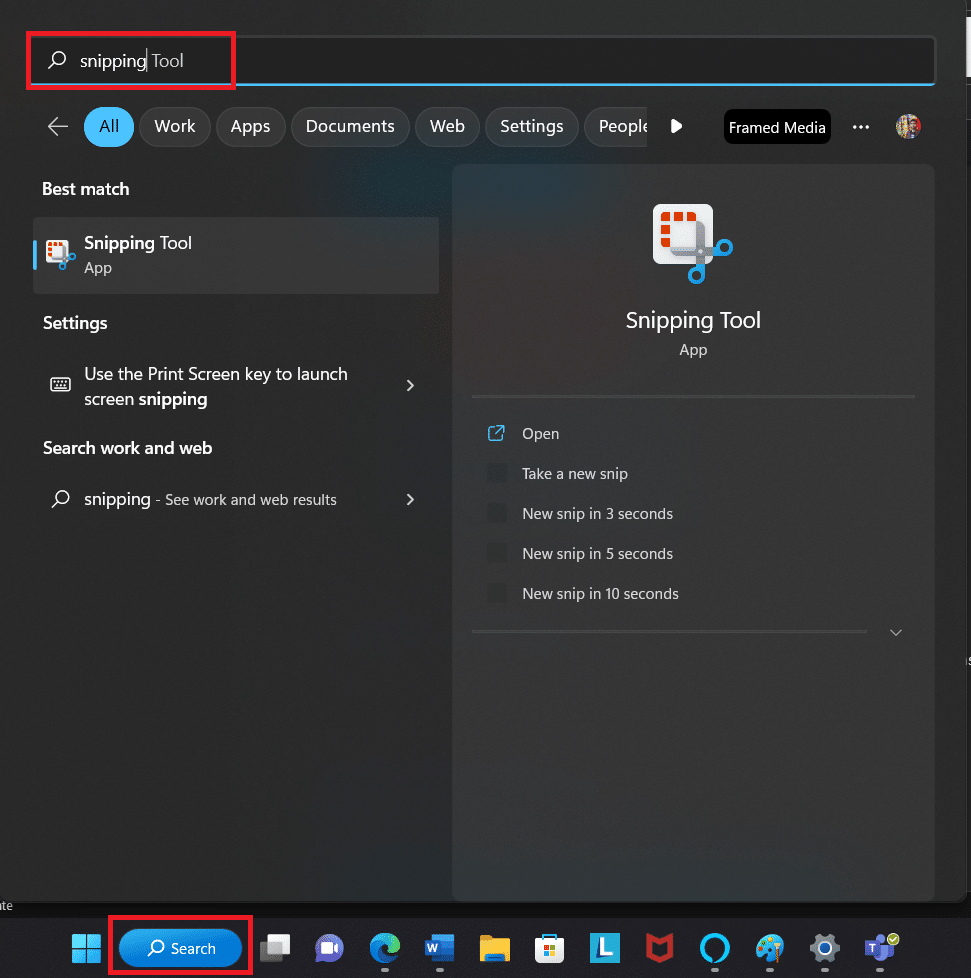
2. Bewegen Sie den Mauszeiger über das Snipping-Tool-Symbol unter der besten Übereinstimmung und klicken Sie mit der rechten Maustaste. Wählen Sie dann Deinstallieren .
3. Bestätigen Sie erneut, dass Sie es deinstallieren möchten.
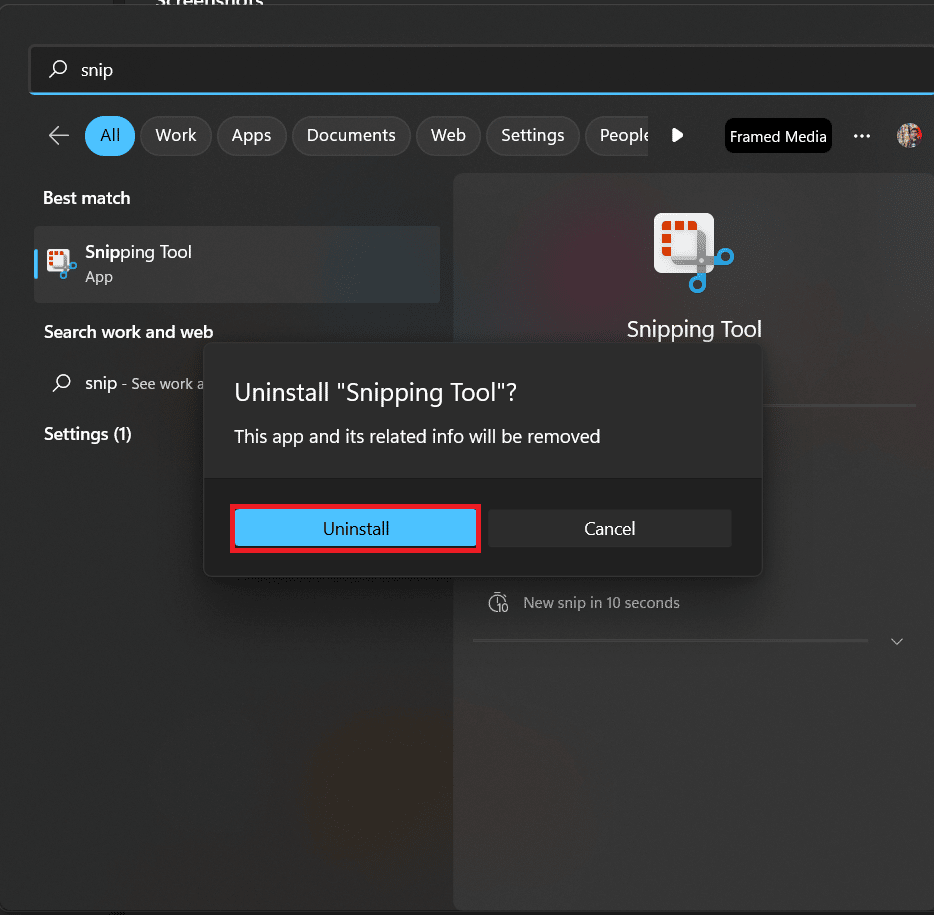
3. Öffnen Sie den Microsoft Store und suchen Sie dann nach dem Snipping Tool.
4. Klicken Sie auf Get to install.
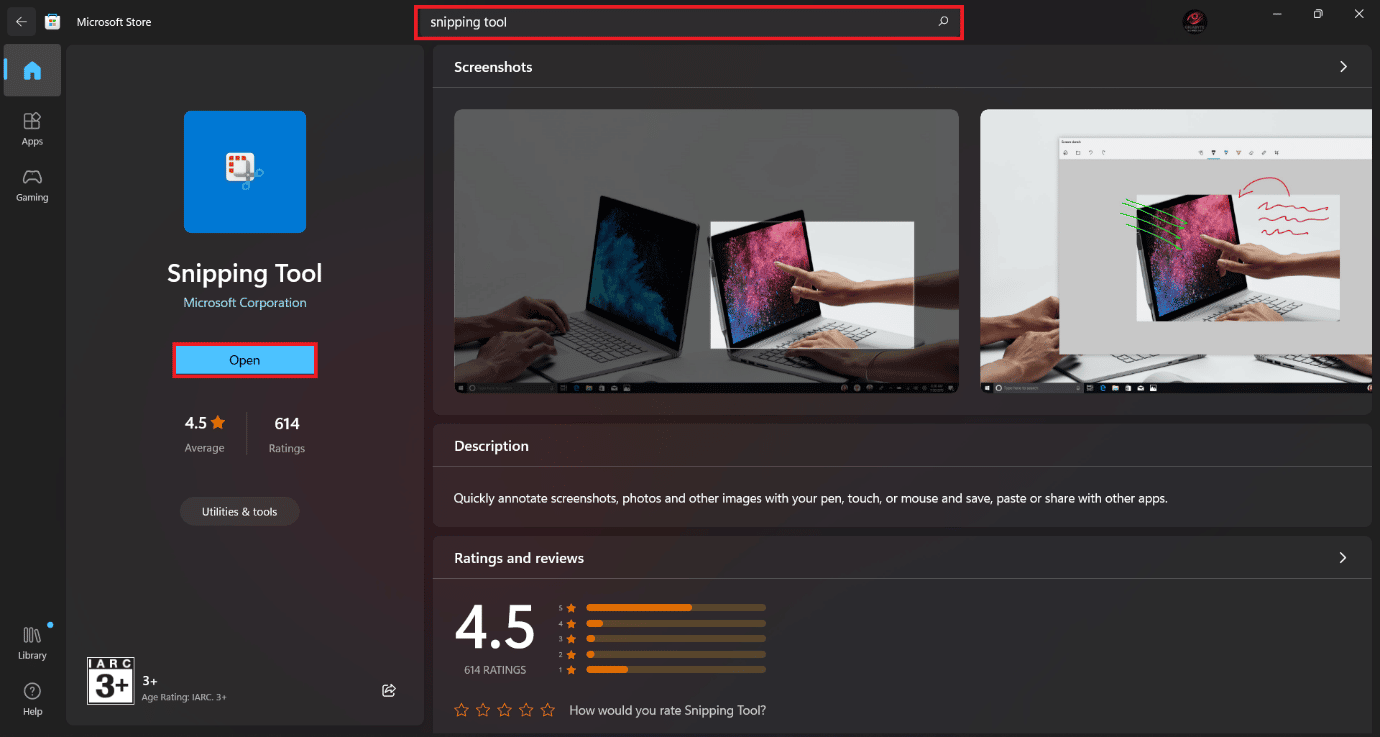
Nachdem die Installation abgeschlossen ist, öffnen Sie die App und prüfen Sie, ob sie funktioniert.
Empfohlen:
- Die 13 besten Gewohnheits-Tracking-Apps für Android
- Beheben Sie, dass die Registrierungsbearbeitung durch Ihren Administratorfehler deaktiviert wurde
- Was ist Windows-Spotlight?
- So deaktivieren Sie das Snipping-Tool in Windows 11
Wir hoffen, dass nach dem Lesen dieses Artikels Ihr Problem, Snip und Sketch funktioniert nicht, gelöst ist. Wenn Sie noch Fragen haben, scheuen Sie sich nicht, den Kommentarbereich zu verwenden. Wir werden uns freuen, Ihnen zu antworten. Vielen Dank fürs Lesen.
