Beheben Sie, dass die Skype-Kamera unter Windows 10 nicht funktioniert
Veröffentlicht: 2022-07-06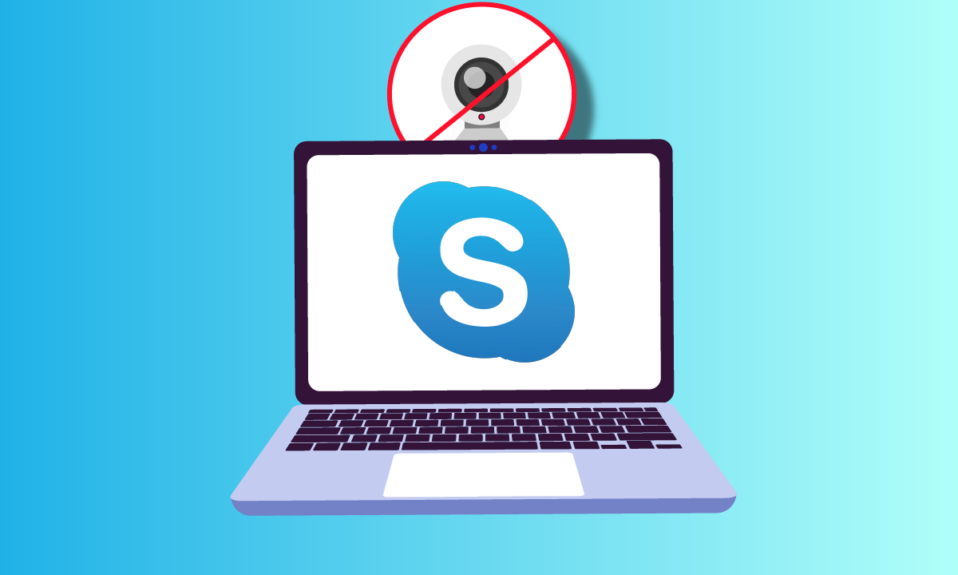
Skype ist eine der vielseitigsten Apps für die Kommunikation mit Ihren Freunden, Familienmitgliedern und Kollegen, entweder per Sprache oder Video. Der Video-Chat auf Skype ist sehr interessant und dieser Spaß kann in Stress umschlagen, wenn die Skype-Kamera nicht funktioniert. Die nicht funktionierende Skype-Kamera ist ein häufiges Problem auf Windows-, Android- und iOS-Geräten. Soweit Sie die Methoden zur Fehlerbehebung kennen, brauchen Sie sich überhaupt keine Sorgen zu machen! Diese Anleitung hilft Ihnen, die Gründe zu erfahren, die dazu führen, dass das Skype-Video nicht funktioniert, und die Schritte zur Fehlerbehebung auf Ihrem Windows 10-PC. Auf geht's!
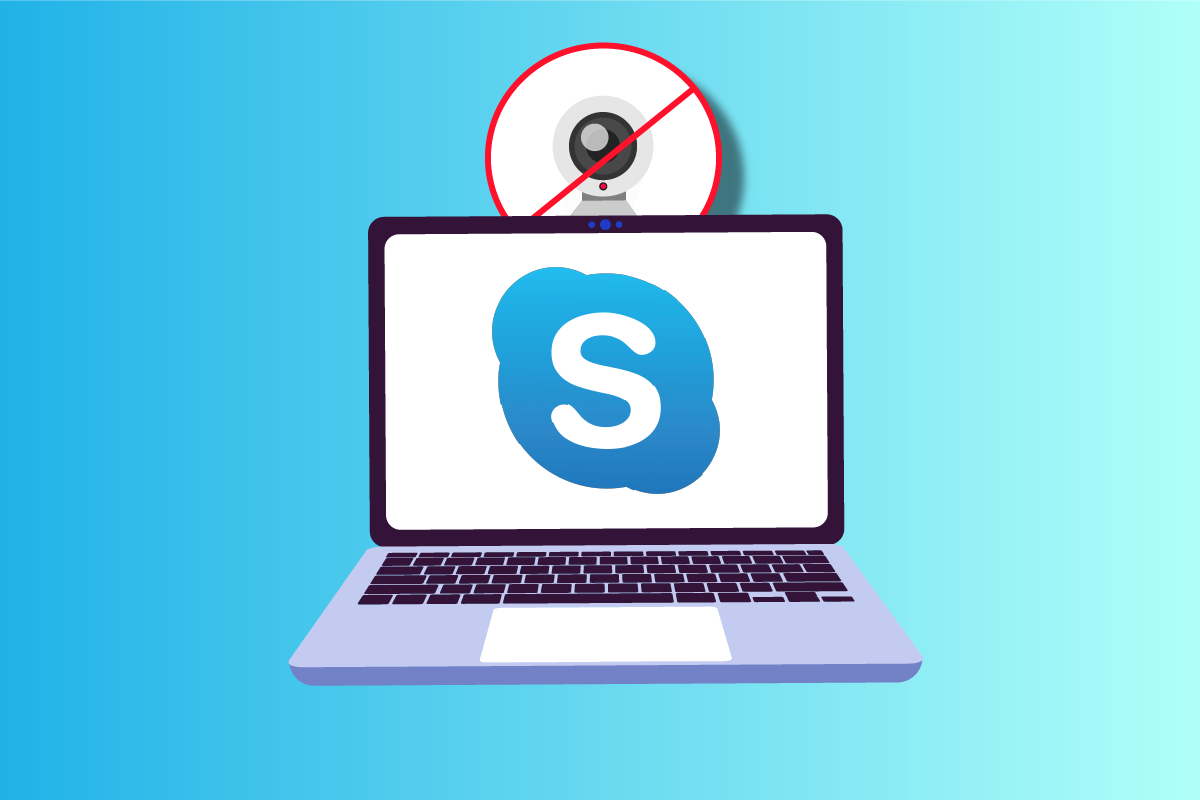
Inhalt
- So beheben Sie, dass die Skype-Kamera unter Windows 10 nicht funktioniert
- Methode 1: Grundlegende Methoden zur Fehlerbehebung
- Methode 2: Führen Sie die Problembehandlung für Hardware und Geräte aus
- Methode 3: Erlauben Sie Skype den Zugriff auf die Kamera
- Methode 4: Aktualisieren Sie Windows
- Methode 5: Kameratreiber aktualisieren
- Methode 6: Aktualisieren Sie DirectX
- Methode 7: Kameratreiber neu installieren
- Methode 8: Kameratreiber-Updates rückgängig machen
- Methode 9: Wechseln Sie zum generischen Treiber
- Methode 10: Antivirus-Einstellungen ändern
- Methode 11: Deaktivieren Sie die Windows Defender-Firewall (nicht empfohlen)
- Methode 12: Passen Sie die Registrierungsschlüssel an
- Methode 13: Kamera neu registrieren
- Methode 14: Kamera-App zurücksetzen
- Methode 15: Installieren Sie Skype neu
- Methode 16: Verwenden Sie die Skype-Webversion
- Methode 17: Ersetzen Sie die Webcam
So beheben Sie, dass die Skype-Kamera unter Windows 10 nicht funktioniert
Hier sind einige häufige Gründe, die dazu führen, dass die Skype-Kamera unter Windows 10 nicht funktioniert. Analysieren Sie sie eingehender, damit Sie die Fehlerbehebungsmethoden entsprechend befolgen können.
- Probleme mit dem Skype-Server
- Die Kamera ist nicht richtig angeschlossen
- Die Netzwerkverbindung ist nicht stabil
- Eine andere App auf Ihrem Computer verwendet Ihre Kamera
- Die Einstellungen für Videoanrufe in Skype sind nicht geeignet
- Webcam-Treiber sind veraltet
- Die Kamera wird durch Antiviren- oder Firewall-Einstellungen blockiert
- Veralteter Windows 10-PC
- Falsche Datenschutzeinstellungen
- Veraltetes Skype
- Veraltetes DirectX
- Falsche Kameraeinstellungen
Fahren Sie nun mit dem nächsten Abschnitt fort, in dem Sie einige Methoden zur Fehlerbehebung finden, um das Problem „Skype-Kamera funktioniert nicht unter Windows 10“ zu beheben.
In diesem Abschnitt haben wir eine Liste von Methoden zusammengestellt, die Ihnen helfen, das Problem „Skype-Video funktioniert nicht unter Windows 10“ zu beheben. Befolgen Sie sie in der gleichen Reihenfolge, um perfekte Ergebnisse zu erzielen.
Methode 1: Grundlegende Methoden zur Fehlerbehebung
1. Kamera/Webcam reinigen
Wenn Sie auf Ihrem Skype eine schwarze Webcam sehen, kann dies daran liegen, dass Ihre Kamera entweder mit einem Tuch oder mit Staub bedeckt ist.
- Überprüfen Sie, ob Ihre eingebaute Kamera oder Webkamera mit etwas wie Staub, Schmutz und sogar einer Abdeckung gefüllt ist .
- Nehmen Sie ein sauberes Mikrofasertuch und reinigen Sie Ihre Kamera. Achten Sie darauf, es nicht zu beschädigen. Überprüfen Sie, ob die Kamera in Skype funktioniert.

2. PC neu starten
Durch einen Neustart Ihres Computers werden viele komplizierte Probleme behoben, und wenn die Skype-Kamera unter Windows 10 nicht funktioniert, starten Sie Ihren Computer wie unten beschrieben neu.
1. Drücken Sie gleichzeitig die Tasten Windows + D , um zum Desktop zu gelangen.
2. Drücken Sie dann gleichzeitig die Tasten Alt + F4 .
3. Wählen Sie nun die Option Neustart und drücken Sie die Eingabetaste wie gezeigt.
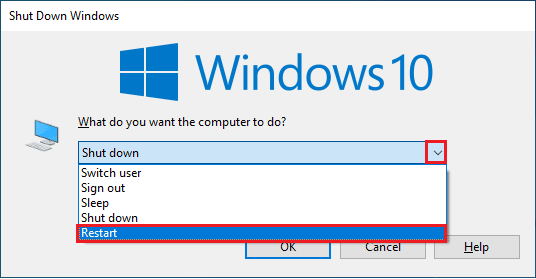
3. Überprüfen Sie den Skype-Serverstatus
Wenn sich Ihr Skype-Server außerhalb des Netzwerks befindet, müssen Sie damit rechnen, dass Skype-Video nicht funktioniert. Wenn Sie mit dem gleichen Problem konfrontiert sind, überprüfen Sie den Status des Skype-Servers wie unten beschrieben.
1. Besuchen Sie die offizielle Skype-Statusseite.
2. Stellen Sie nun sicher, dass Sie eine normale Servicemeldung erhalten.
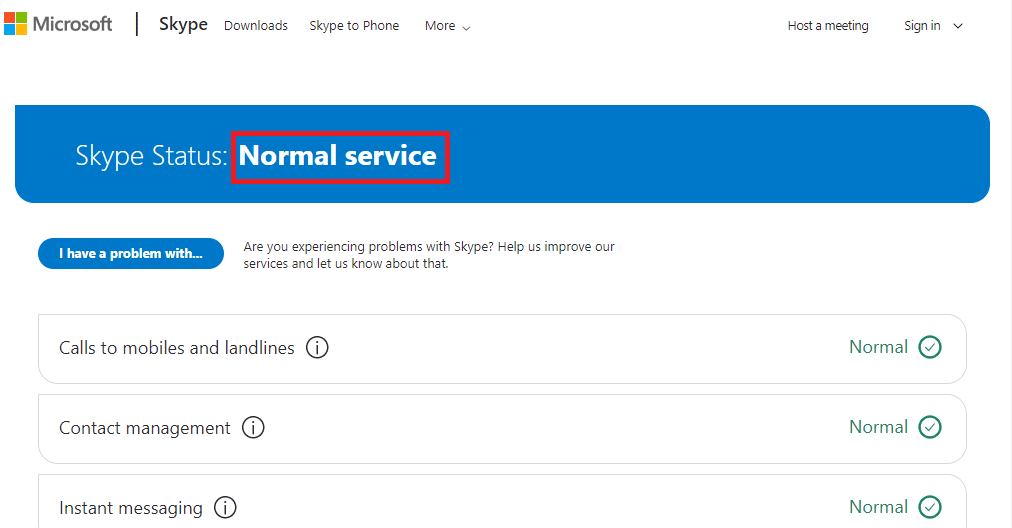
3. Wenn Sie etwas anderes erhalten, haben Sie keine andere Möglichkeit, als zu warten.
4. Überprüfen Sie die Internetverbindung
Wenn Ihre Netzwerkverbindung nicht stabil ist, können Sie in keiner Online-Anwendung Videoanrufe tätigen. Stellen Sie sicher, dass Ihr Internet stabil ist und es keine Unterbrechungen zwischen Ihrem Router und dem Gerät gibt. Führen Sie einen Geschwindigkeitstest durch, um zu überprüfen, ob Sie über genügend Netzwerkstabilität verfügen, um Skype fehlerfrei zu verwenden.
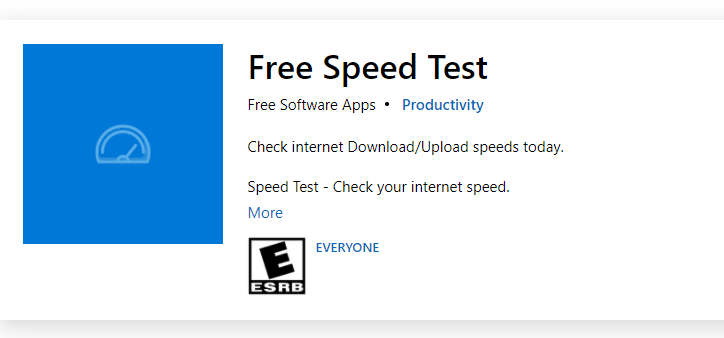
Überprüfen Sie auch, ob Ihr Gerät die folgenden Anforderungen erfüllt.
- Beseitigen Sie alle Interferenzen zwischen Ihrem Router und Ihrem Gerät.
- Verbinden Sie begrenzte Geräte mit demselben Netzwerk.
- Stellen Sie sicher, dass Sie den Router gekauft haben, der von Ihrem Internet Service Provider (ISP) verifiziert wurde.
- Vermeiden Sie die Verwendung alter, defekter oder beschädigter Kabel.
Wenn Sie Probleme mit der Internetverbindung haben, lesen Sie unsere Anleitung zur Fehlerbehebung bei Netzwerkverbindungsproblemen unter Windows 10, um diese zu beheben.
5. Schließen Sie Hintergrundprogramme mit der Kamera
Wenn zu viele Anwendungen und Programme auf Ihrem Computer ausgeführt werden, kann dies Ihren PC verlangsamen und dazu führen, dass Skype-Video unter Windows 10 nicht funktioniert. Wenn es andere Videoanruf-Apps gibt, stören sie möglicherweise Skype und verursachen Probleme. Sie müssen sicherstellen, dass Sie alle Anwendungen schließen, indem Sie unserer Anleitung zum Beenden von Tasks in Windows 10 folgen.
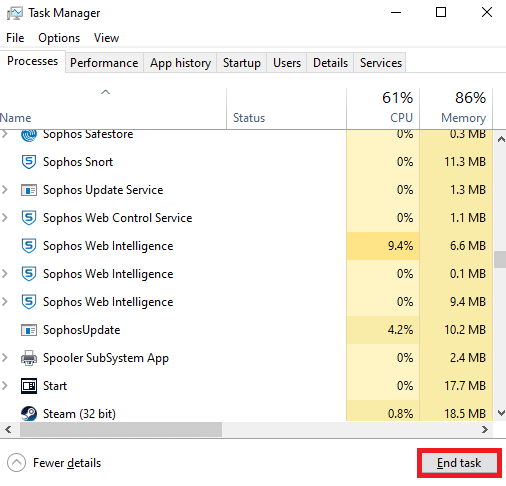
Lesen Sie auch: Reparieren Sie die von einer anderen App verwendete Kamera in Windows 10
Methode 2: Führen Sie die Problembehandlung für Hardware und Geräte aus
Wenn es interne Hardwareprobleme mit Ihrer Kamera gibt, können Sie die Fehlerbehebung für Hardware und Geräte ausführen. Dieser Prozess identifiziert die Probleme mit Ihrem Gerät und behebt diese. Befolgen Sie die nachstehenden Anweisungen.
1. Drücken Sie gleichzeitig die Tasten Windows + R , um das Dialogfeld Ausführen zu starten.
2. Geben Sie msdt.exe -id DeviceDiagnostic ein und drücken Sie die Eingabetaste .
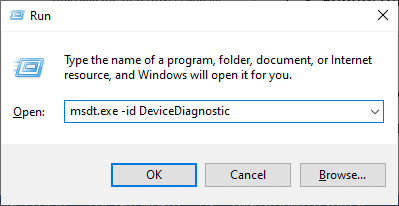
3. Klicken Sie im Fenster Hardware und Geräte auf Weiter .
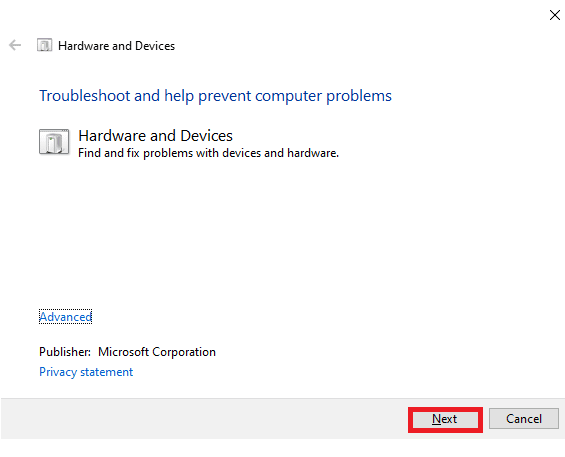
4. Folgen Sie nun den Anweisungen auf dem Bildschirm und starten Sie den PC neu .
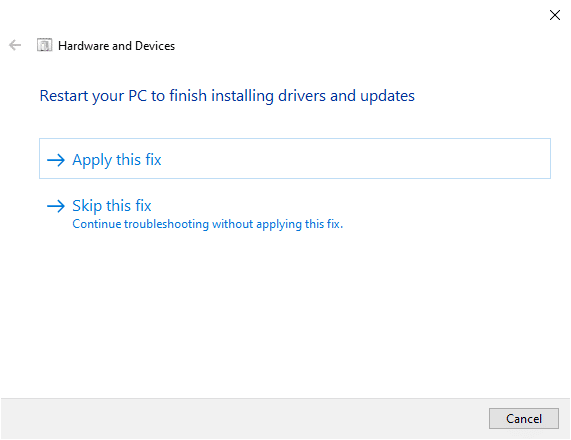
Der Fehlerbehebungsprozess behebt oft Skype-Video, das unter Windows 10 nicht funktioniert.
Hinweis: Manchmal erkennt Ihr Troubleshooter kein Problem. Fahren Sie in diesem Fall mit der nächsten Methode fort.
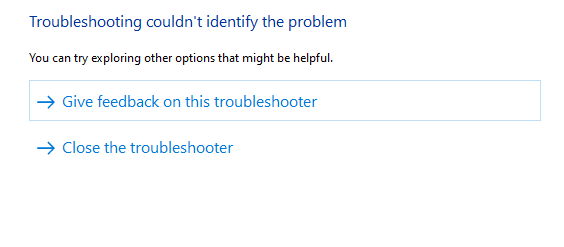
Lesen Sie auch: Beheben Sie, dass Skype Stereo Mix in Windows 10 nicht funktioniert
Methode 3: Erlauben Sie Skype den Zugriff auf die Kamera
Wenn Ihr Betriebssystem die Kamera blockiert, können Sie sie für keines Ihrer Geräte verwenden. Es gibt einige Einstellungen auf Ihrem Computer, und wenn Sie sie aktiviert haben, können Sie das Problem „Skype-Video funktioniert nicht unter Windows 10“ beheben. Stellen Sie sicher, dass Sie die Kameraberechtigungen für Skype wie unten beschrieben aktiviert haben.
1. Öffnen Sie die Windows-Einstellungen , indem Sie gleichzeitig die Tasten Windows + I drücken.
2. Klicken Sie dann auf Datenschutz .
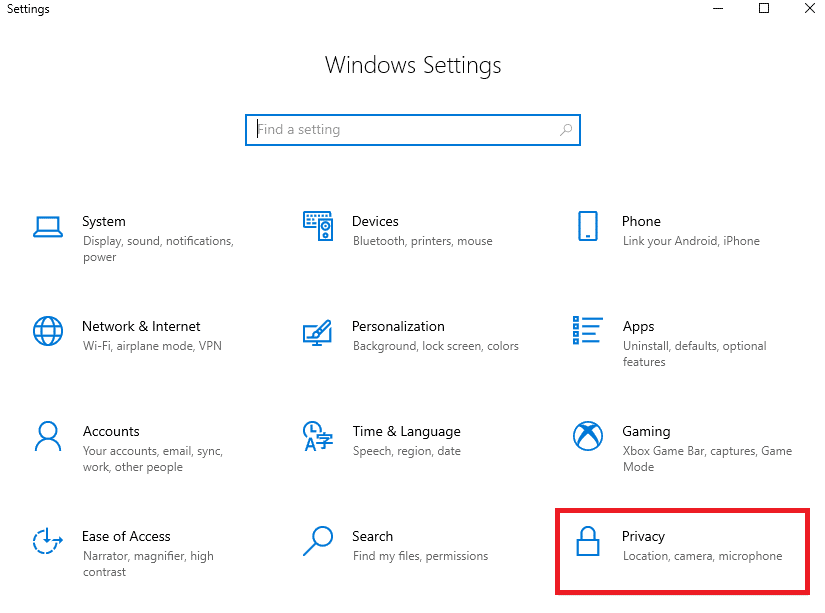
3. Navigieren Sie im linken Bereich zum Menü Kamera und schalten Sie im rechten Bereich die Option Apps den Zugriff auf Ihre Kamera erlauben ein.
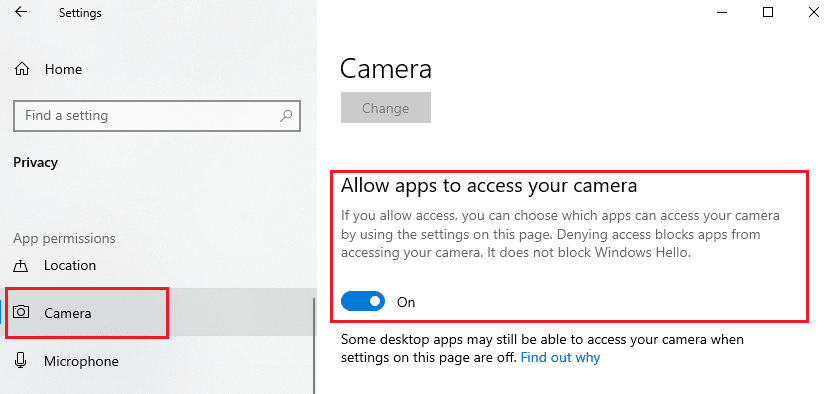
4. Scrollen Sie dann auf dem Bildschirm nach unten und aktivieren Sie die Skype -App unter Wählen Sie, welche Microsoft Store-Apps wie abgebildet auf Ihre Kamera zugreifen können .
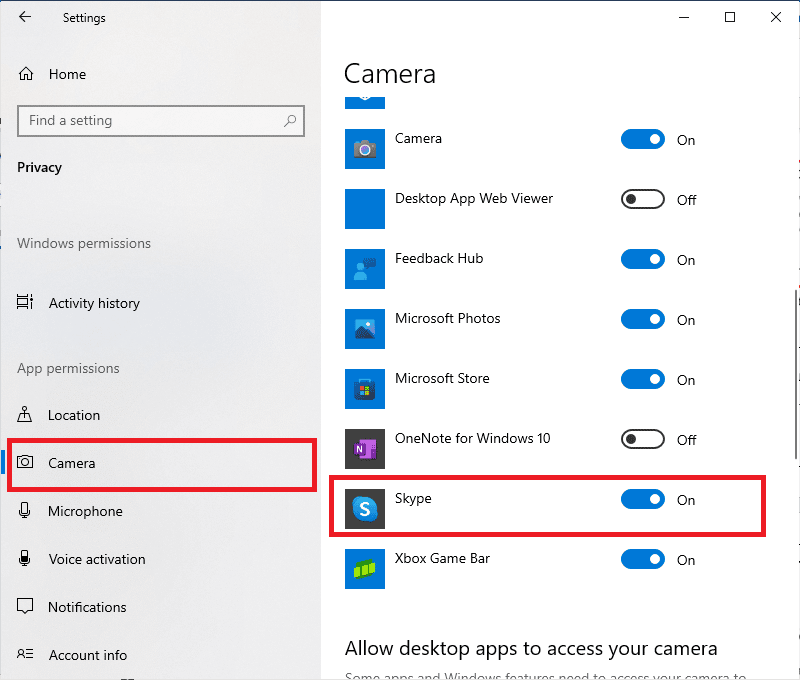
5. Wenn Sie Skype nicht in der Liste finden können, besuchen Sie diesen Link für weitere Details oder fahren Sie einfach mit der folgenden Methode zur Fehlerbehebung fort.
Methode 4: Aktualisieren Sie Windows
Skype hat seine Anforderungen für Windows-PCs. Wenn Sie alle effektiven Funktionen der App nutzen möchten, müssen Sie sicherstellen, dass Ihr Betriebssystem auf dem neuesten Stand ist. Es ist sehr selten, aber wenn Sie ein beschädigtes oder altes Betriebssystem haben, werden Sie mit dem Problem konfrontiert, dass Skype-Video unter Windows 10 nicht funktioniert. Um dieses Problem zu markieren, müssen Sie sich für ein Windows-Update entscheiden. Wenn Sie sich nicht sicher sind, wie Sie Ihr Windows-Betriebssystem aktualisieren können, lesen Sie unsere Anleitung zum Herunterladen und Installieren des neuesten Windows 10-Updates und befolgen Sie die Anweisungen.
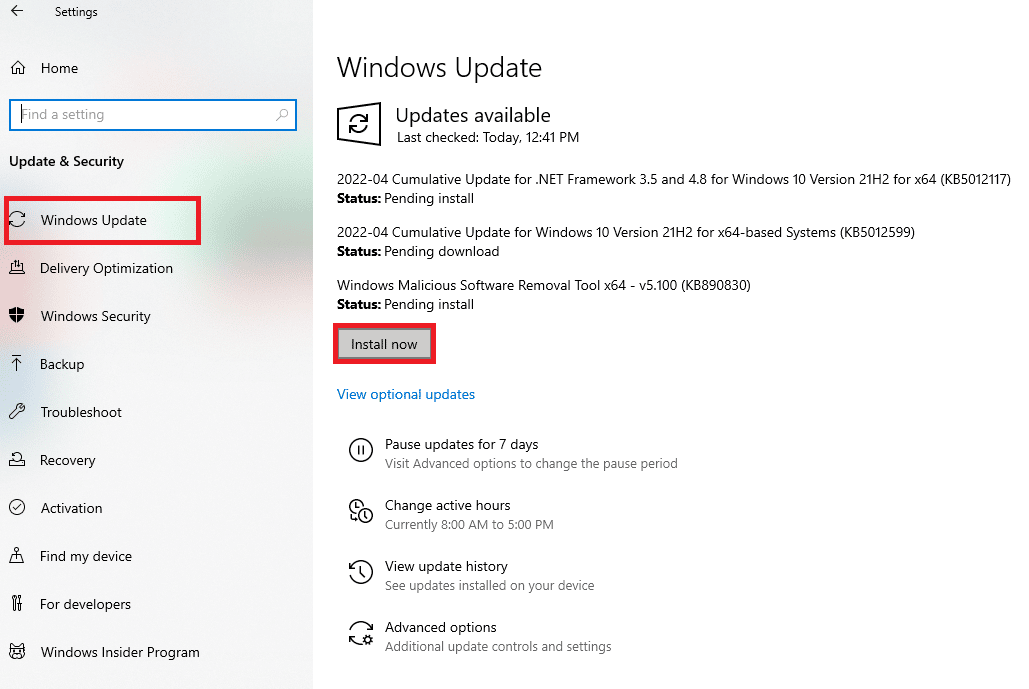
Nachdem Sie Ihr Windows-Betriebssystem aktualisiert haben, überprüfen Sie, ob Sie auf Ihre Kamera zugreifen können.
Lesen Sie auch: Snap Camera No Available Camera Input Error beheben
Methode 5: Kameratreiber aktualisieren
Manchmal lassen Sie die Kameratreiber sowieso nicht aktualisiert oder vernachlässigt. Einige Funktionen von Skype werden automatisch aktualisiert. Diese neuere Version von Skype wird von den veralteten Treibern nicht unterstützt, und jetzt müssen Sie Ihre Kameratreiber aktualisieren, um das Problem zu beheben, dass die Skype-Kamera nicht unter Windows 10 funktioniert.
Viele Benutzer haben vorgeschlagen, dass das Aktualisieren von Treibern das Problem behoben hat, dass die Skype-Kamera nicht funktioniert. Lesen und implementieren Sie dazu die Schritte in unserem Leitfaden 4 Wege zum Aktualisieren von Grafiktreibern in Windows 10.
Hinweis: In dem angegebenen Artikel werden Schritte zum Aktualisieren von Grafiktreibern beschrieben. Stellen Sie sicher, dass Sie dasselbe auch für Ihre Kameratreiber befolgen.
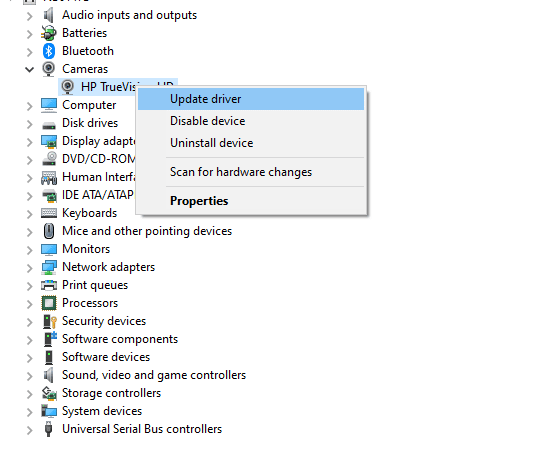
Nachdem Sie Ihre Treiber aktualisiert haben, überprüfen Sie, ob Sie Ihre Kamera in Skype verwenden können.
Methode 6: Aktualisieren Sie DirectX
Um ein nahtloses Multimedia-Erlebnis auf Skype genießen zu können, müssen Sie sicherstellen, dass DirectX installiert und auf die neueste Version aktualisiert ist. DirectX hilft Ihnen, das visuelle Medienerlebnis insbesondere für grafische Spiele und Anwendungen zu verbessern. Es lohnt sich, DirectX zu aktualisieren, das für Skype-Anrufe benötigt wird.
DirectX 12 ist flexibel für Anwendungen mit hoher Grafikunterstützung in Ihrem Windows 10-Computer. Dadurch weiß Skype, was zu tun ist, und Sie können die unten aufgeführten Schritte ausführen, um zu überprüfen, ob Ihr System bereits DirectX 12 enthält.
1. Drücken Sie die Windows-Taste + R und geben Sie dxdiag ein und drücken Sie dann die Eingabetaste .
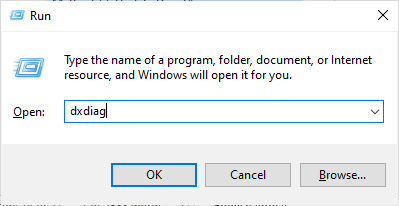
2. Der folgende Bildschirm wird auf dem Bildschirm angezeigt, wenn Ihr Windows 10-PC bereits DirectX 12 enthält.
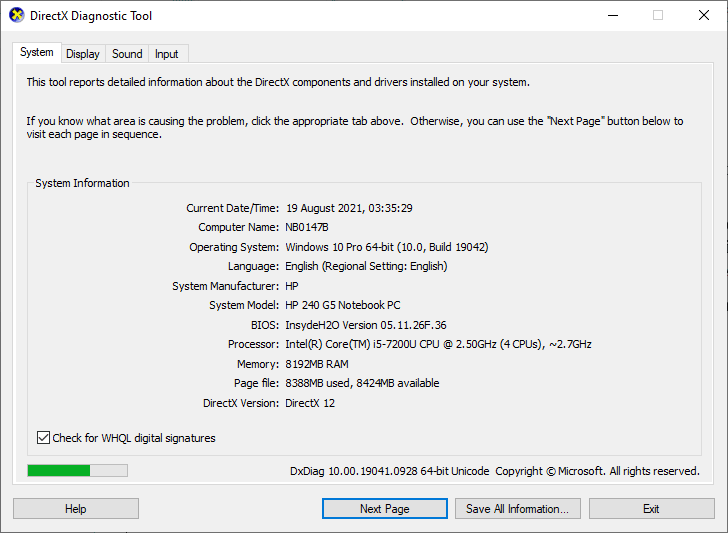
3. Wenn Sie DirectX 12 nicht in Ihrem System haben, laden Sie es herunter und installieren Sie es von der offiziellen Website, indem Sie den Anweisungen auf dem Bildschirm folgen.
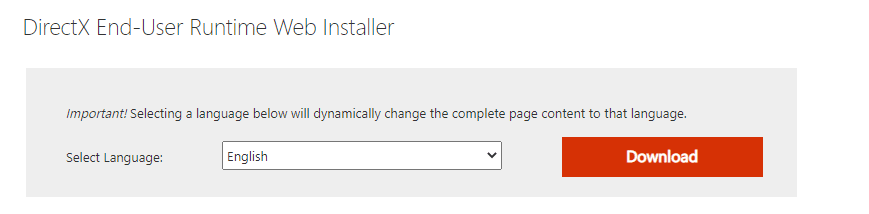
Überprüfen Sie nach der Installation von DirectX, ob das Problem erneut auftritt.
Lesen Sie auch: Laptop-Kamera wird unter Windows 10 nicht erkannt behoben
Methode 7: Kameratreiber neu installieren
Wenn nach dem Aktualisieren Ihrer Kameratreiber immer noch das Problem „Skype-Video funktioniert nicht unter Windows 10“ auftritt, installieren Sie sie neu, um Inkompatibilitätsprobleme zu beheben. Es gibt mehrere Möglichkeiten, Treiber auf Ihrem Computer neu zu installieren. Sie können die Kameratreiber jedoch ganz einfach neu installieren, wie in unserer Anleitung zum Deinstallieren und Neuinstallieren von Treibern unter Windows 10 beschrieben.
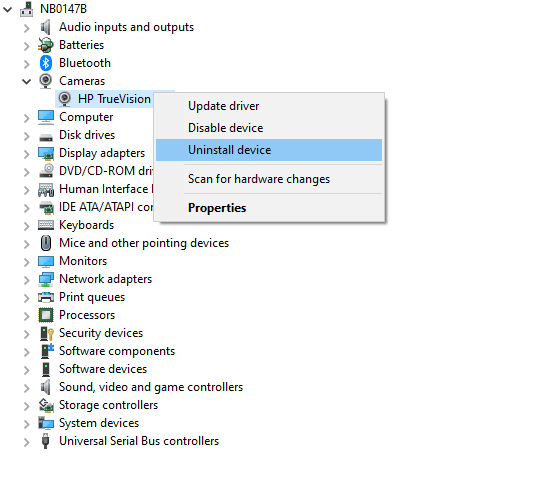
Überprüfen Sie nach der Neuinstallation der Kameratreiber, ob Sie Kameraprobleme in Skype behoben haben.
Methode 8: Kameratreiber-Updates rückgängig machen
Wenn Sie auch nach dem Aktualisieren oder Neuinstallieren der Kameratreiber keine Lösung für das Problem „Skype-Video funktioniert nicht unter Windows 10“ erhalten haben, können Sie versuchen, die Treiber zurückzusetzen. Dieser Vorgang bringt die Treiber auf die vorherige Version, wo es gut funktioniert hat. Die Schritte zum Zurücksetzen Ihrer Treiber sind sehr einfach. Befolgen Sie die Schritte, die in unserer Anleitung zum Zurücksetzen von Treibern unter Windows 10 beschrieben sind, um das besprochene Problem zu beheben.
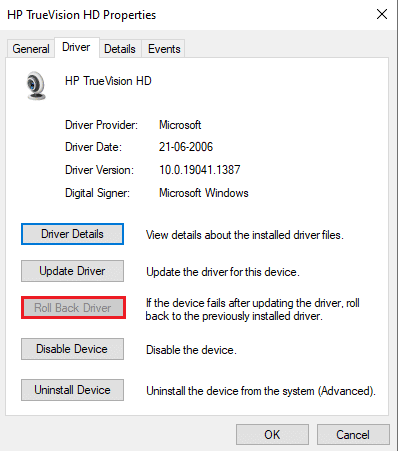
Lesen Sie auch: So beheben Sie, dass die Omegle-Kamera nicht funktioniert
Methode 9: Wechseln Sie zum generischen Treiber
Wenn das Aktualisieren/Wiederherstellen/Neuinstallieren von Kameratreibern Ihnen nicht hilft, das Problem „Skype-Kamera funktioniert nicht unter Windows 10“ zu beheben, können Sie zu generischen integrierten Treibern wechseln, die bereits in Ihrem Windows 10-Betriebssystem vorhanden sind. Die unten aufgeführten Anweisungen helfen Ihnen, beschädigte Gerätetreiber zu reparieren.
1. Drücken Sie die Windows-Taste und geben Sie Geräte-Manager ein und klicken Sie dann auf Öffnen .
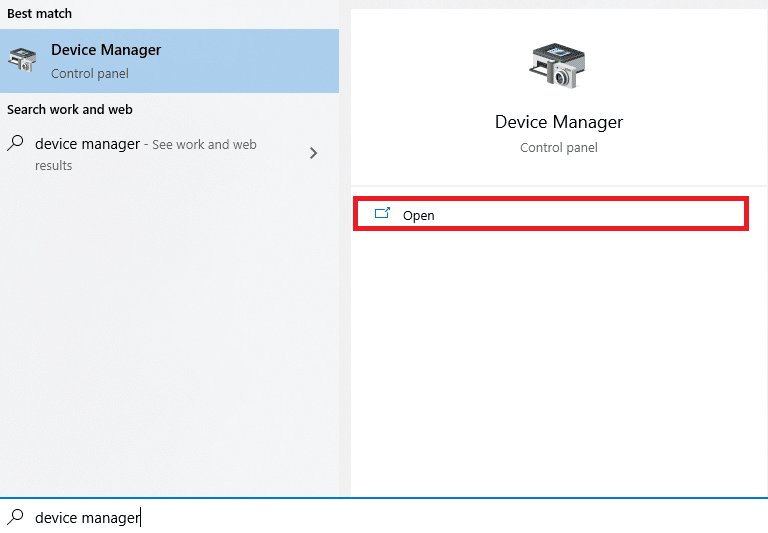

2. Erweitern Sie dann den Abschnitt Kameras , indem Sie darauf doppelklicken. Klicken Sie mit der rechten Maustaste auf Ihren Kameratreiber und wählen Sie dann wie gezeigt Treiber aktualisieren aus.
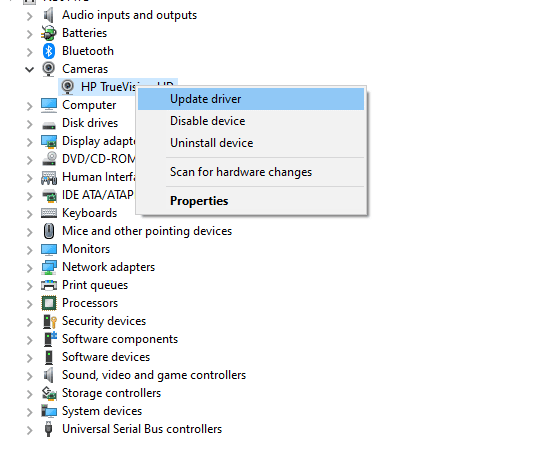
3. Klicken Sie nun auf Auf dem Computer nach Treibersoftware suchen, gefolgt von Lassen Sie mich im folgenden Fenster aus einer Liste verfügbarer Treiber auf meinem Computer auswählen .
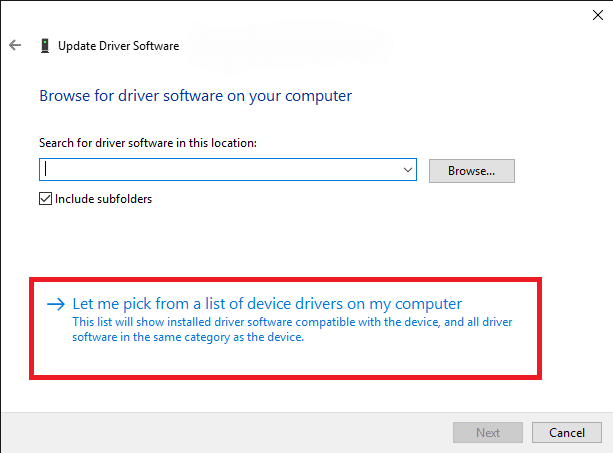
4. Wählen Sie dann einen beliebigen generischen Webcam-Treiber für Windows aus.
5. Warten Sie, bis Windows den neuesten kompatiblen Treiber installiert hat, und wenn Sie dazu aufgefordert werden, klicken Sie auf Ja , um fortzufahren.
6. Schließen Sie schließlich den Geräte-Manager, starten Sie Ihren Computer neu und prüfen Sie, ob Sie mit Skype per Video-Chat chatten können.
Methode 10: Antivirus-Einstellungen ändern
Moderne Antivirenprogramme und Firewall-Schutz überwachen und verwalten jedes einzelne Gerät, das mit Ihrem Windows 10-PC verbunden ist. Dies verbessert Ihre Datenschutzeinstellungen, ist jedoch manchmal irritierend. Wenn Ihre Skype-Kamera unter Windows 10 nicht funktioniert, kann dies an einer überschützenden Antivirus-Suite liegen. Sehen Sie sich Ihre Antivirus-Einstellungen an und überprüfen Sie, ob Skype von Ihrer Antivirus-Suite blockiert wird. Sie können auch jede eingebaute Antivirensoftware oder Antivirensoftware von Drittanbietern vorübergehend deaktivieren/auf die weiße Liste setzen, um das Problem zu beheben.
Option I: Skype auf die weiße Liste setzen
Wenn Sie nicht möchten, dass Skype von einem Antivirenprogramm blockiert wird, können Sie es in die Liste der zugelassenen Apps aufnehmen. Befolgen Sie die unten aufgeführten Schritte, um Skype in Ihrem Antivirenprogramm eines Drittanbieters auf die Whitelist zu setzen.
Hinweis: Hier wird Avast als Beispiel genommen, folgen Sie den Schritten entsprechend Ihrem Antivirenprogramm.
1. Drücken Sie die Windows-Taste und geben Sie avast ein und klicken Sie dann auf Öffnen .
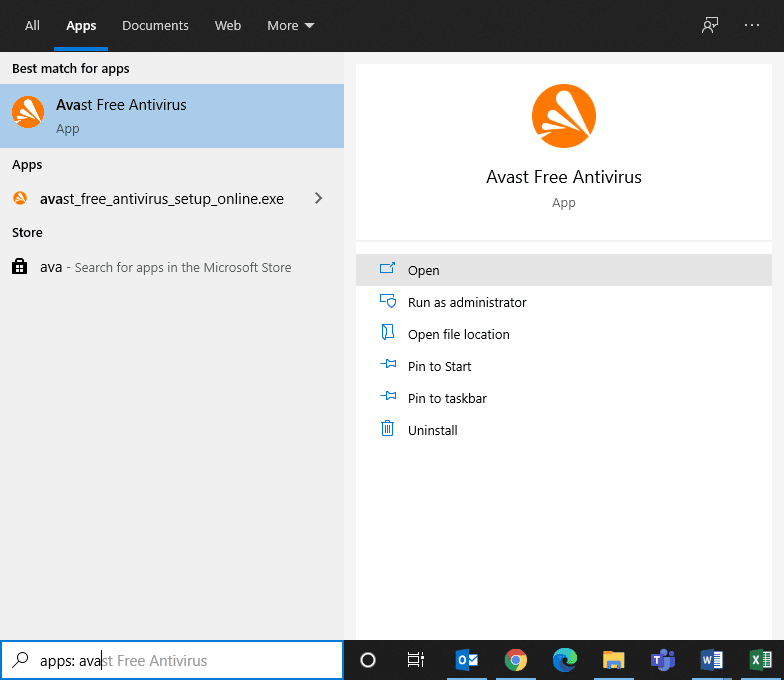
2. Klicken Sie nun wie abgebildet auf die Menüoption in der rechten Ecke.

3. Wählen Sie dann Einstellungen aus der Dropdown-Liste aus.
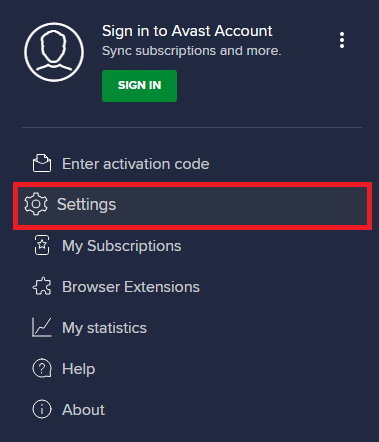
4. Klicken Sie nun auf der Registerkarte „ Allgemein“ auf die Registerkarte „ Blockierte und zugelassene Apps “ und klicken Sie im rechten Bereich auf „APP zulassen“ unter dem Feld „ Liste der zugelassenen Apps “.
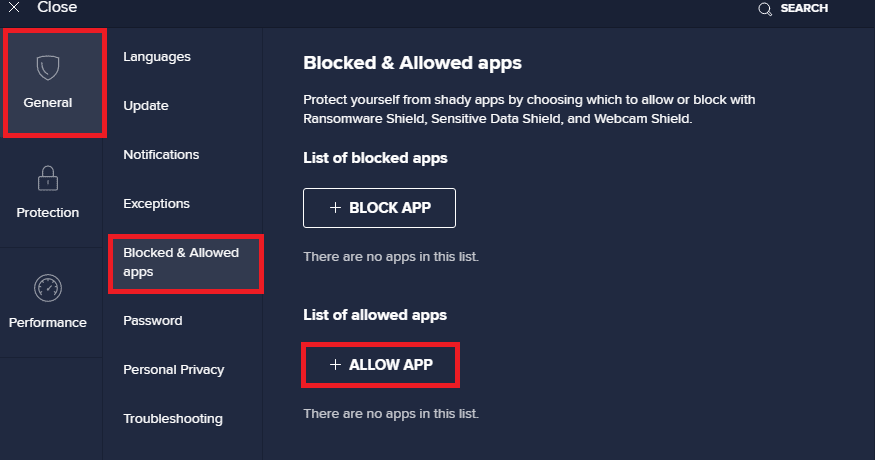
5. Klicken Sie nun auf die Option HINZUFÜGEN > , die Skype entspricht, um die Anwendung zur Whitelist hinzuzufügen.
Hinweis: Hier wird App Installer als Beispiel genommen, folgen Sie den Schritten entsprechend Ihrem Antivirenprogramm.
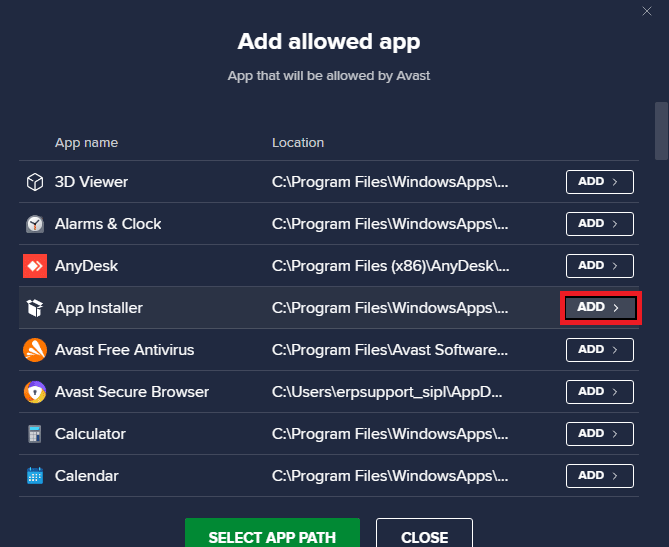
Hinweis: Sie können nach dem Skype-Installationspfad suchen, indem Sie die Option APP-PFAD AUSWÄHLEN auswählen.
6. Klicken Sie abschließend auf HINZUFÜGEN , um die Eingabeaufforderung zu bestätigen, und jetzt haben Sie Skype zur Avast Whitelist hinzugefügt.
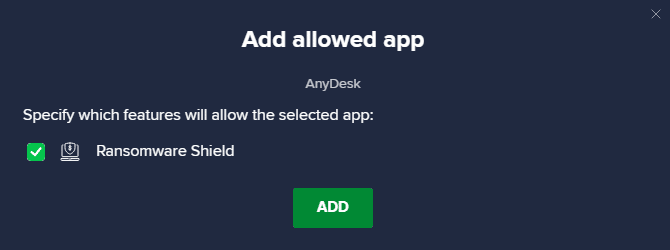
Hinweis: Hier können Sie die Avast-Funktionen (wie Ransomware Shield) je nach Bedarf aktivieren/deaktivieren.
7. Wenn Sie Skype (später, wenn Sie möchten) von der Avast -Whitelist entfernen möchten, klicken Sie im Hauptfenster „Einstellungen“ auf das Symbol mit den drei Punkten . Hier sehen Sie zwei Optionen. Klicken Sie auf Entfernen .
- Erlaubte Funktionen ändern: Sie können die Funktionen ändern, die Sie beim Whitelisting des Programms aktiviert haben.
- Entfernen: Entfernen Sie Skype von der Avast-Whitelist.
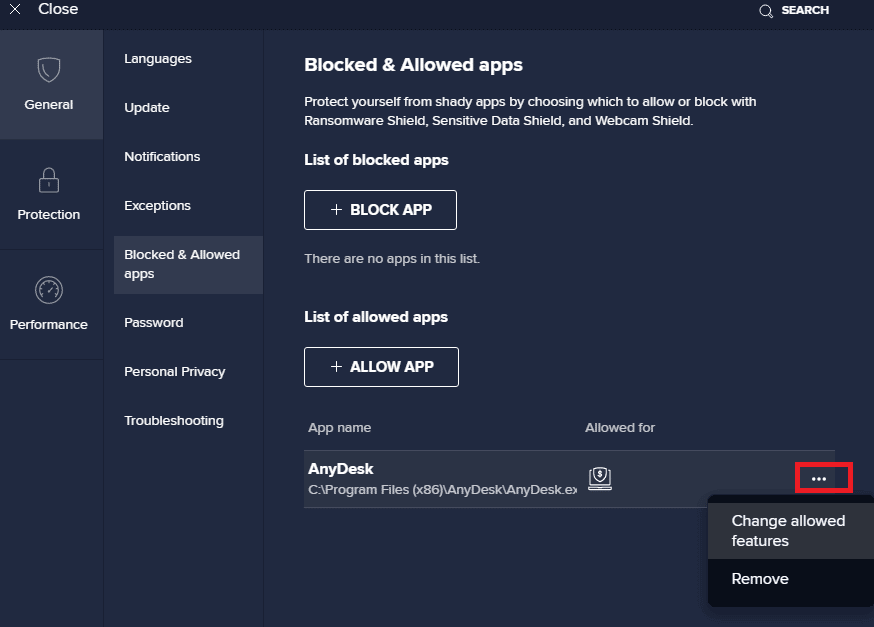
Option II: Antivirus vorübergehend deaktivieren (falls zutreffend)
Wenn Sie nicht wissen, wie Sie das Antivirenprogramm auf Ihrem Windows 10-PC deaktivieren können, lesen Sie bitte unsere Anleitung So deaktivieren Sie Antivirus vorübergehend unter Windows 10 und befolgen Sie die Anweisungen.
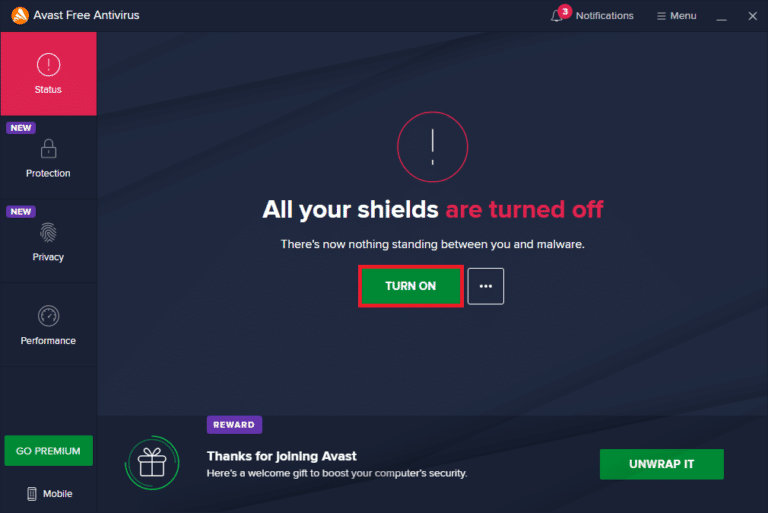
Lesen Sie auch: So deinstallieren Sie McAfee LiveSafe in Windows 10
Methode 11: Deaktivieren Sie die Windows Defender-Firewall (nicht empfohlen)
Die integrierte Sicherheitssuite Ihres Computers kann aus Sicherheitsgründen den Zugriff der Kamera auf Anwendungen blockieren. Daher kann es vorkommen, dass Skype-Video unter Windows 10 nicht funktioniert. Wenn die Zugriffsrechte Ihrer Skype-Kamera durch die Windows Defender-Firewall blockiert werden, lesen Sie unsere Anleitung zum Deaktivieren der Windows 10-Firewall und befolgen Sie die gleichen Anweisungen. Normalerweise wird das Deaktivieren der Defender Suite aufgrund von Bedrohungsangriffen nicht empfohlen. Einige Benutzer ziehen es daher vor, eine App oder ein Programm in der Whitelist der Windows Defender-Firewall zuzulassen. Befolgen Sie unsere Anleitung Apps durch die Windows-Firewall zulassen oder blockieren, wenn Sie Skype auf der Windows-Firewall auf die Whitelist setzen möchten.
Hinweis: Aktivieren Sie die Windows-Firewall immer wieder, nachdem Sie Konflikte mit Ihren Windows 10-Apps und -Programmen behoben haben. Dies hilft Ihnen, böswillige Angriffe zu verhindern.
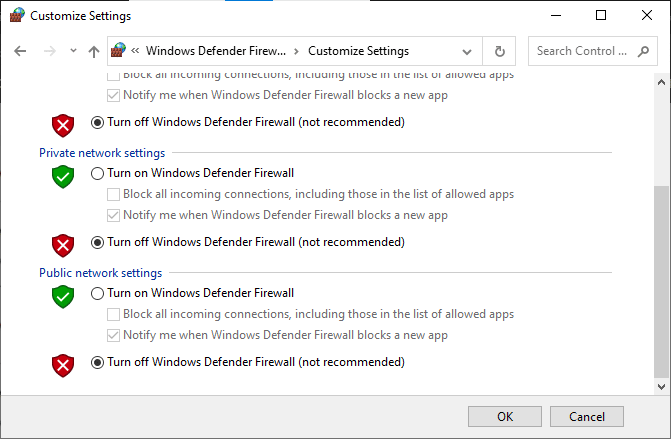
Methode 12: Passen Sie die Registrierungsschlüssel an
Einige Benutzer haben vorgeschlagen, dass das Optimieren einiger Registrierungsschlüssel im Registrierungseditor ihnen geholfen hat, das Problem „Skype-Kamera funktioniert nicht unter Windows 10“ zu beheben. Befolgen Sie die unten aufgeführten Anweisungen.
1. Drücken Sie die Windows-Taste und geben Sie den Registrierungseditor ein und klicken Sie dann auf Öffnen .
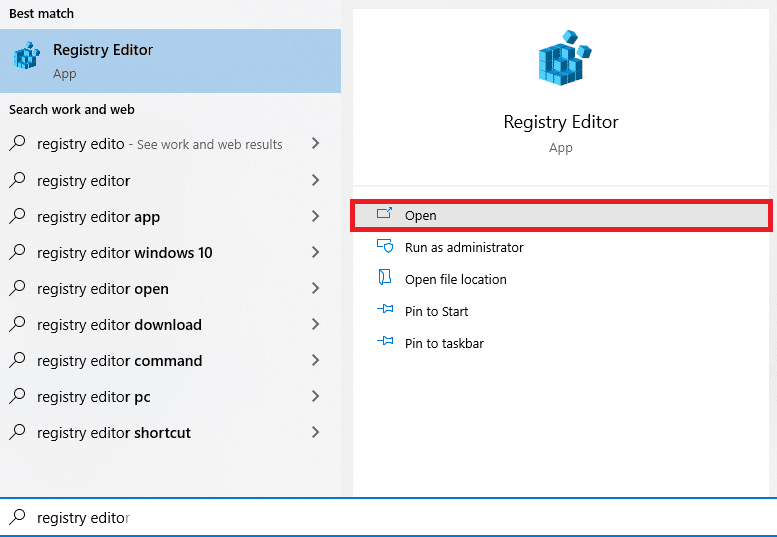
2. Navigieren Sie nun im Registrierungseditor zum folgenden Speicherort.
Computer\HKEY_LOCAL_MACHINE\SOFTWARE\WOW6432Node\Microsoft\Windows Media Foundation\Platform
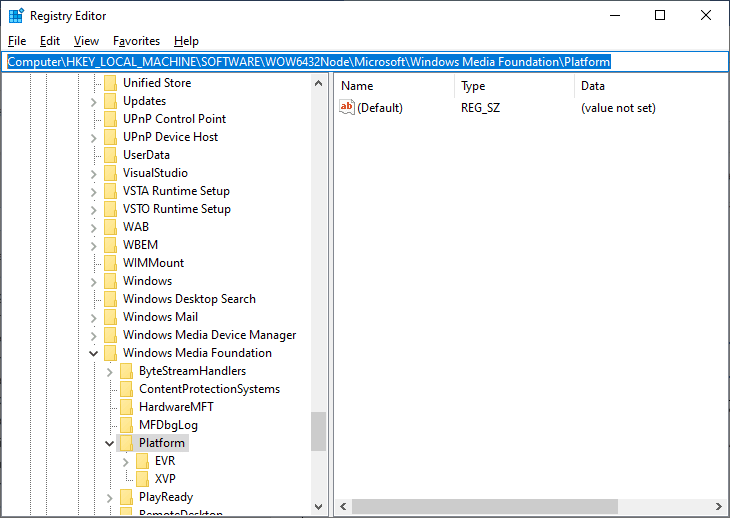
3. Klicken Sie dann mit der rechten Maustaste auf den rechten Bereich und klicken Sie auf Neu > DWORD (32-Bit)-Wert , um einen neuen Registrierungsschlüssel zu erstellen.
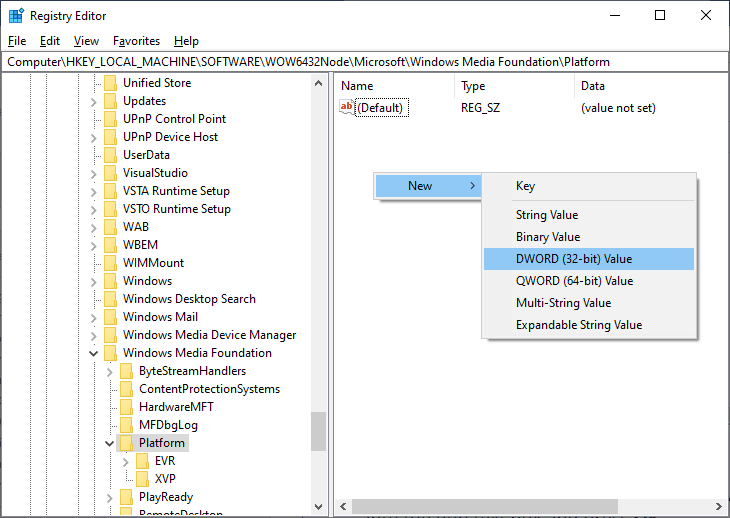
4. Benennen Sie den Schlüssel als EnterFrameServerMode und doppelklicken Sie auf den Schlüssel, um ihn zu öffnen.
5. Geben Sie die Wertdaten als 0 ein und klicken Sie auf OK , um die Änderungen zu speichern.
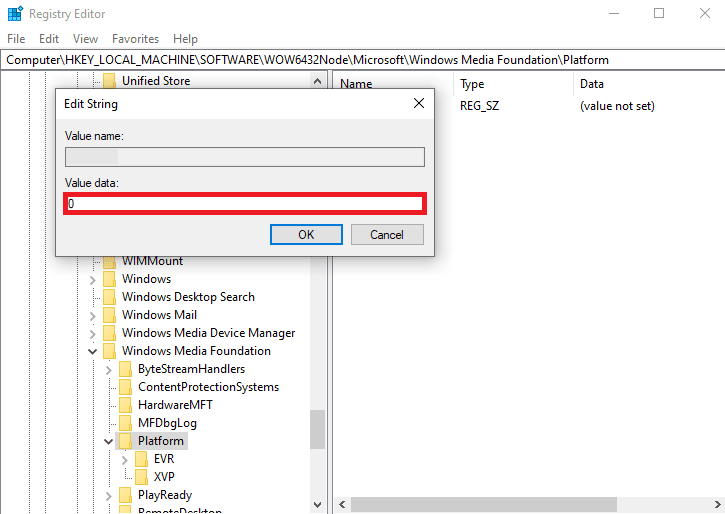
6. Starten Sie abschließend den PC neu und prüfen Sie, ob Sie über Skype auf die Kamera zugreifen können.
Lesen Sie auch: E/A-Gerätefehler in Windows 10 beheben
Methode 13: Kamera neu registrieren
Wenn alle oben genannten Methoden Ihnen nicht helfen, das Problem „Skype-Kamera funktioniert nicht unter Windows 10“ zu beheben, versuchen Sie, die Kamera mithilfe der folgenden Anweisungen erneut zu registrieren. Dadurch werden alle mit der Kamera verbundenen Hardwareprobleme behoben, und Sie können den Video-Chat auf Skype genießen.
1. Drücken Sie die Windows-Taste , geben Sie powershell ein und klicken Sie auf Als Administrator ausführen .
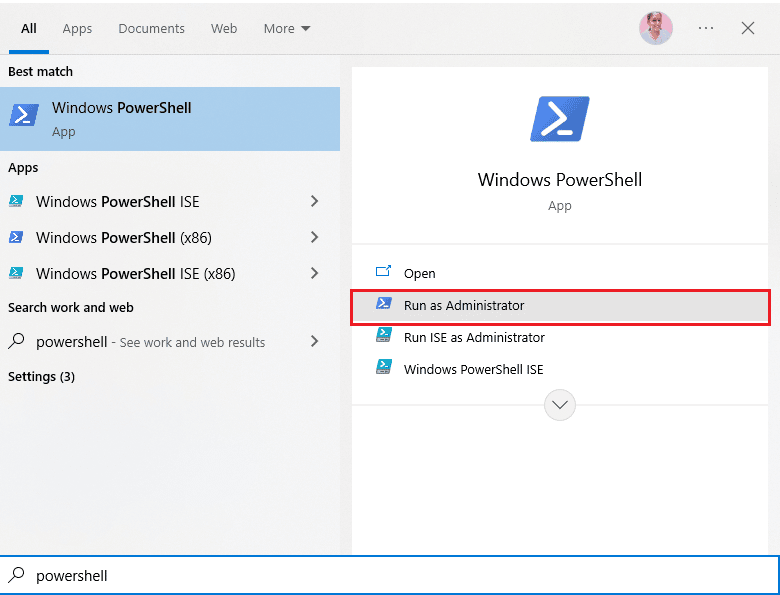
2. Geben Sie dann den folgenden Befehl ein und drücken Sie die Eingabetaste .
Get-AppxPackage -allusers Microsoft.WindowsCamera | Foreach {Add-AppxPackage -DisableDevelopmentMode -Register "$($_.InstallLocation)\AppXManifest.xml"} 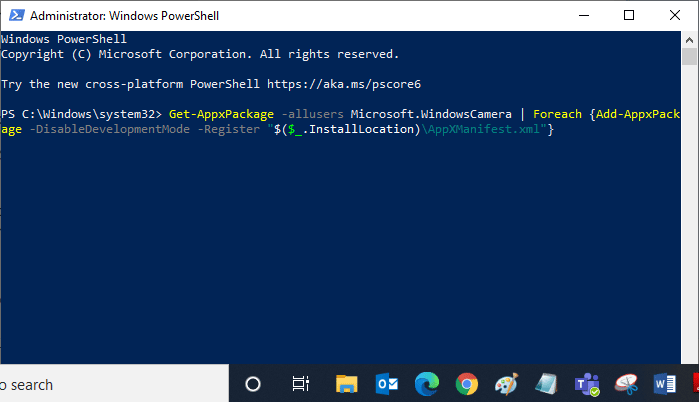
3. Warten Sie, bis der Befehl ausgeführt wird, und prüfen Sie, ob Sie das Problem behoben haben. Wenn Sie weiterhin Probleme mit Ihrem Gerät haben, müssen Sie möglicherweise die Kamera zurücksetzen.
Methode 14: Kamera-App zurücksetzen
Wenn die erneute Registrierung der Kamera Ihnen nicht hilft, das Problem „Skype-Video funktioniert nicht unter Windows 10“ zu beheben, setzen Sie die Kamera-App wie unten beschrieben zurück.
1. Drücken Sie die Windows-Taste , geben Sie Kamera ein und klicken Sie auf App-Einstellungen .
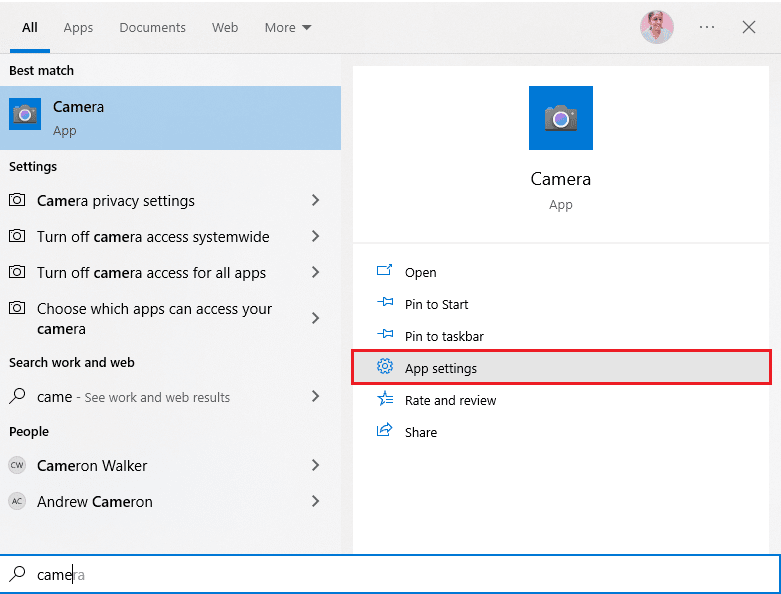
2. Scrollen Sie dann auf dem Bildschirm nach unten und wählen Sie die hervorgehobene Option Zurücksetzen .
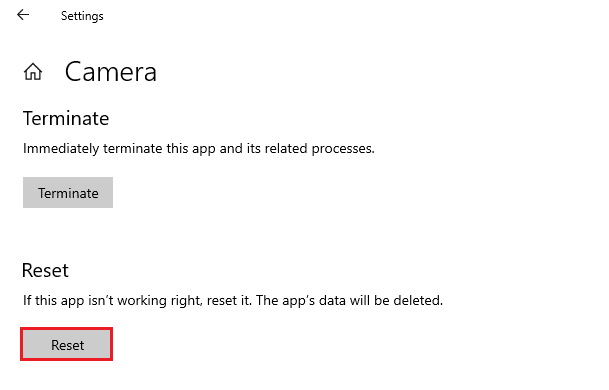
3. Klicken Sie als Nächstes auf dem Eingabeaufforderungsbildschirm wie gezeigt erneut auf Zurücksetzen .
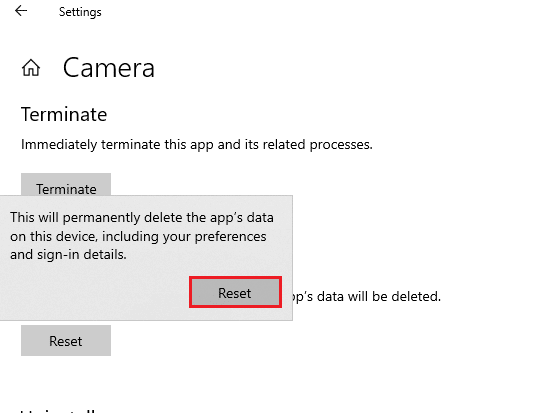
4. Schließen Sie abschließend die Einstellungen- App.
Lesen Sie auch: So senden Sie Skype-Code im richtigen Format
Methode 15: Installieren Sie Skype neu
Wenn Ihnen keine der oben genannten Methoden geholfen hat, versuchen Sie, die Software nach Möglichkeit neu zu installieren. Alle Einstellungen und Konfigurationseinstellungen werden aktualisiert, wenn Sie Skype neu installieren, und daher besteht eine höhere Wahrscheinlichkeit, dass Sie eine Lösung für das Problem „Skype-Kamera funktioniert nicht Windows 10“ erhalten.
1. Halten Sie die Tasten Windows + I gleichzeitig gedrückt , um die Windows-Einstellungen zu öffnen.
2. Klicken Sie nun auf Apps .
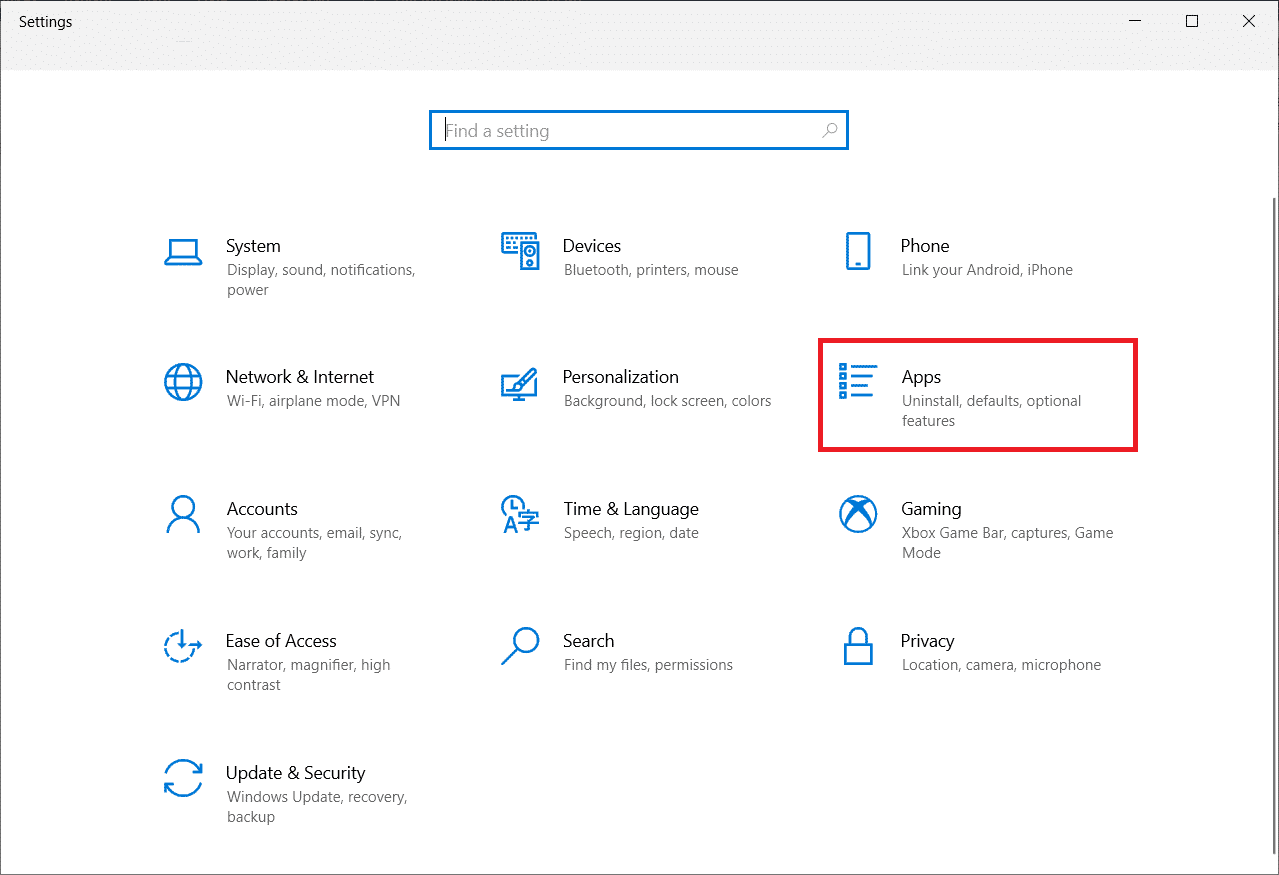
3. Suchen und klicken Sie nun auf Skype und wählen Sie die Option Deinstallieren .
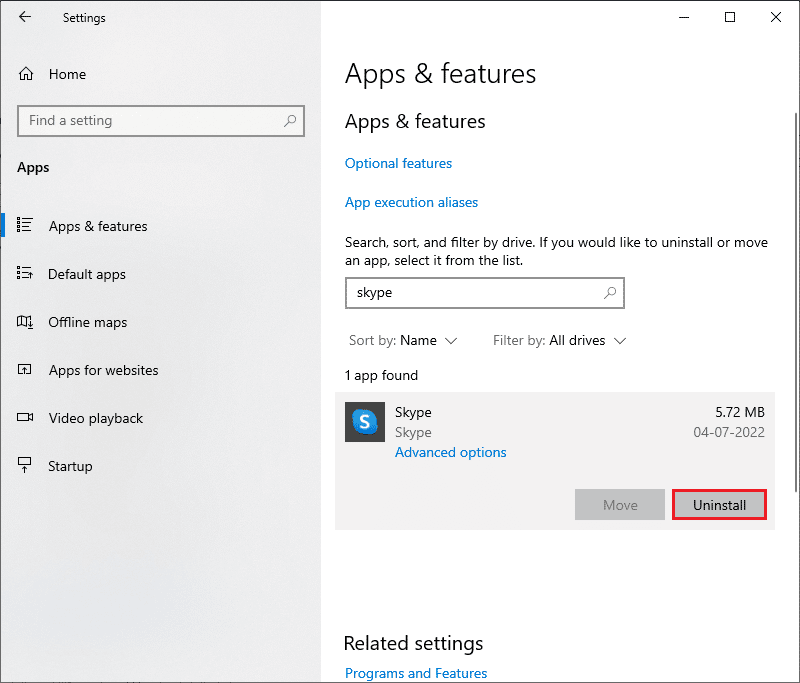
4. Bestätigen Sie nun die eventuelle Aufforderung und starten Sie Ihren PC neu, nachdem Sie Skype deinstalliert haben.
5. Besuchen Sie die offizielle Download-Site von Skype und klicken Sie wie abgebildet auf die Schaltflächen Get Skype for Windows 10 & 11 .
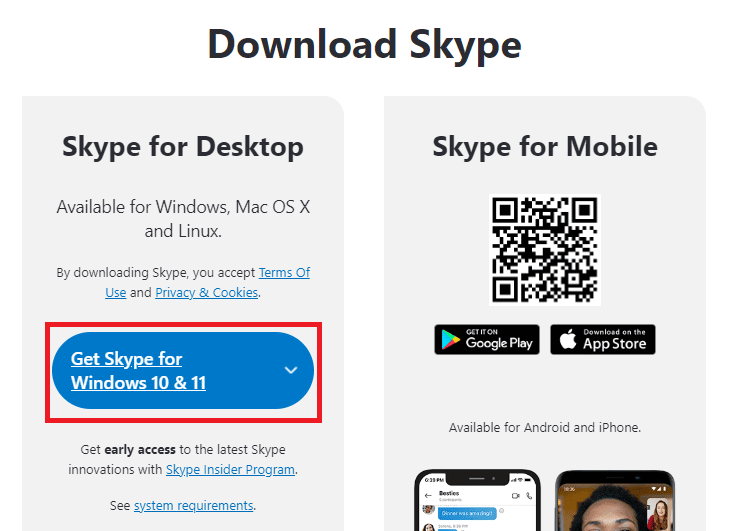
6. Klicken Sie dann auf die Option Get Skype for Windows und warten Sie, bis der Download auf Ihrem Gerät abgeschlossen ist.
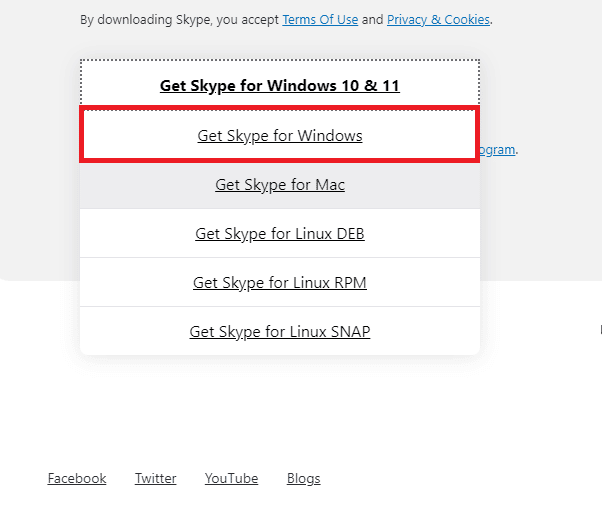
7. Navigieren Sie nun zu Meine Downloads und starten Sie die Skype-Installationsdatei .
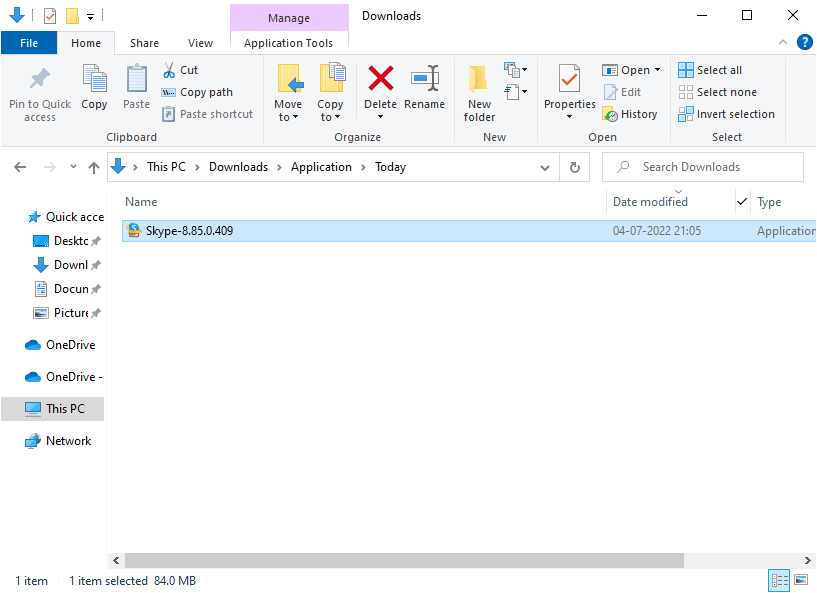
8. Befolgen Sie die Anweisungen auf dem Bildschirm, um die Installation von Skype auf Ihrem PC abzuschließen. Schließlich haben Sie Skype auf Ihrem Computer neu installiert. Es hätte alle Probleme im Zusammenhang mit der App behoben.
Methode 16: Verwenden Sie die Skype-Webversion
Wenn Sie die Skype-Anwendung auf Ihrem Windows 10-Gerät neu installiert haben, aber immer noch mit einem Skype-Video konfrontiert sind, das unter Windows 10 nicht funktioniert, müssen Sie nach einer anderen effektiven alternativen Option suchen, die Kameraprobleme in Skype beheben kann.
1. Besuchen Sie die offizielle Website der Skype-Webversion in Ihrem Browser.
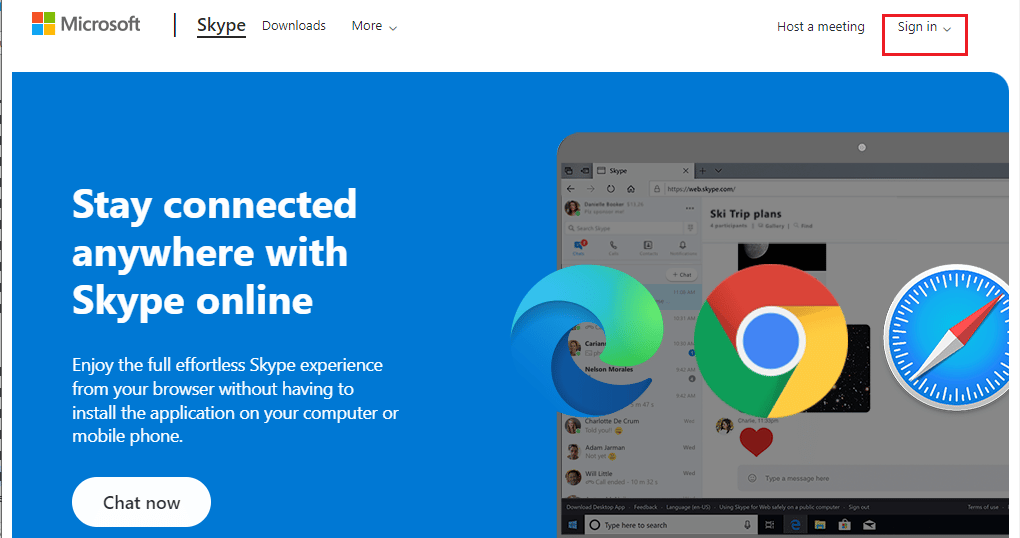
2. Geben Sie jetzt Ihre Anmeldeinformationen ein, melden Sie sich für Ihr Konto an und genießen Sie den Video-Chat auf Skype.
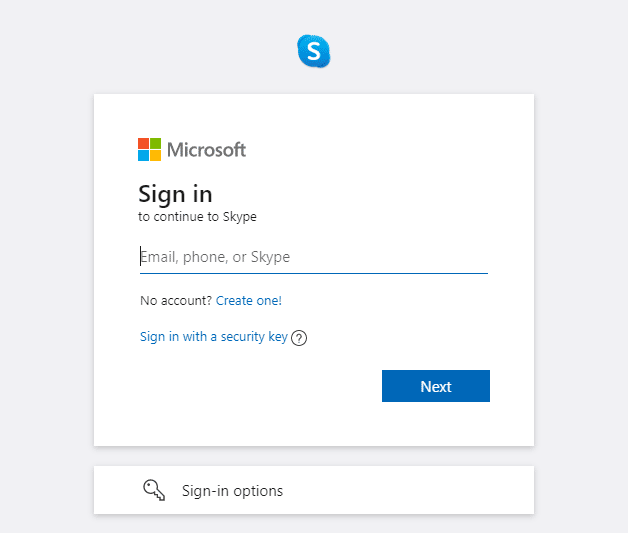
Lesen Sie auch: Fix 0xC00D36D5 In Windows 10 sind keine Kameras angeschlossen
Methode 17: Ersetzen Sie die Webcam
Sie lesen diese Methode, da Sie keine Lösung für das Problem Windows 10, dass die Skype-Kamera nicht funktioniert, erhalten haben. Wenn Sie in der Skype-Webversion immer noch nicht auf die Kamera zugreifen können und alles schwarz oder leer zu sein scheint, können Sie versuchen, Ihre Webcam auszutauschen, da sie möglicherweise technisch beschädigt wurde. Suchen Sie für eine eingebaute Version der Kamera professionelle Hilfe auf.

Empfohlen:
- So kündigen Sie den Xbox Game Pass auf dem PC
- Wie löscht man eine Gruppe auf FaceTime?
- Fix Alle Kameras sind reserviert Fehler 0xA00f4288 in Windows 10
- Beheben Sie, dass die Kamera in Teams nicht funktioniert
Wir hoffen, dass diese Anleitung hilfreich war und Sie das Problem beheben konnten, dass die Skype-Kamera unter Windows 10 nicht funktioniert . Lassen Sie uns wissen, welche Methode für Sie am besten funktioniert hat. Wenn Sie Fragen / Vorschläge zu diesem Artikel haben, können Sie diese auch gerne im Kommentarbereich hinterlassen.
