Beheben Sie, dass die Signaturschaltfläche in Outlook nicht funktioniert
Veröffentlicht: 2023-01-21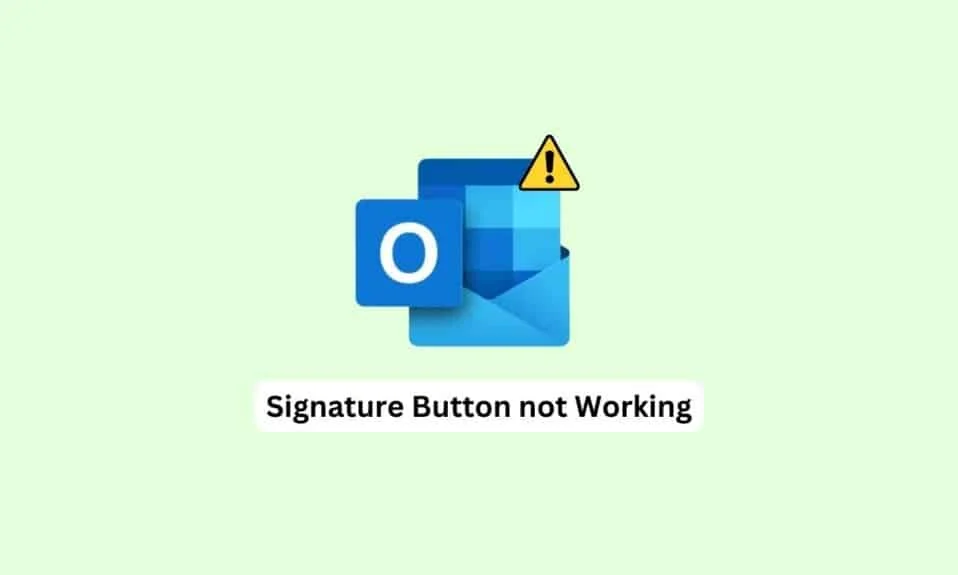
Outlook ist eine der am häufigsten verwendeten Office-Anwendungen. Mit Microsoft Outlook können Benutzer E-Mails verfassen und senden und ihre beruflichen Zeitpläne planen. E-Mail ist eine herausragende Funktion von Outlook, da Benutzer ihre E-Mails anpassen können. Sie können Ihrer E-Mail Anhänge und Signaturen hinzufügen. Manchmal können Benutzer jedoch auf eine Signaturschaltfläche stoßen, die in Outlook nicht funktioniert. Dies ist ein häufiger Fehler und kann durch Störungen oder Fehler verursacht werden. Wenn Sie also das Problem haben, dass die Outlook-Signatur nicht funktioniert, ist dies die Anleitung für Sie.
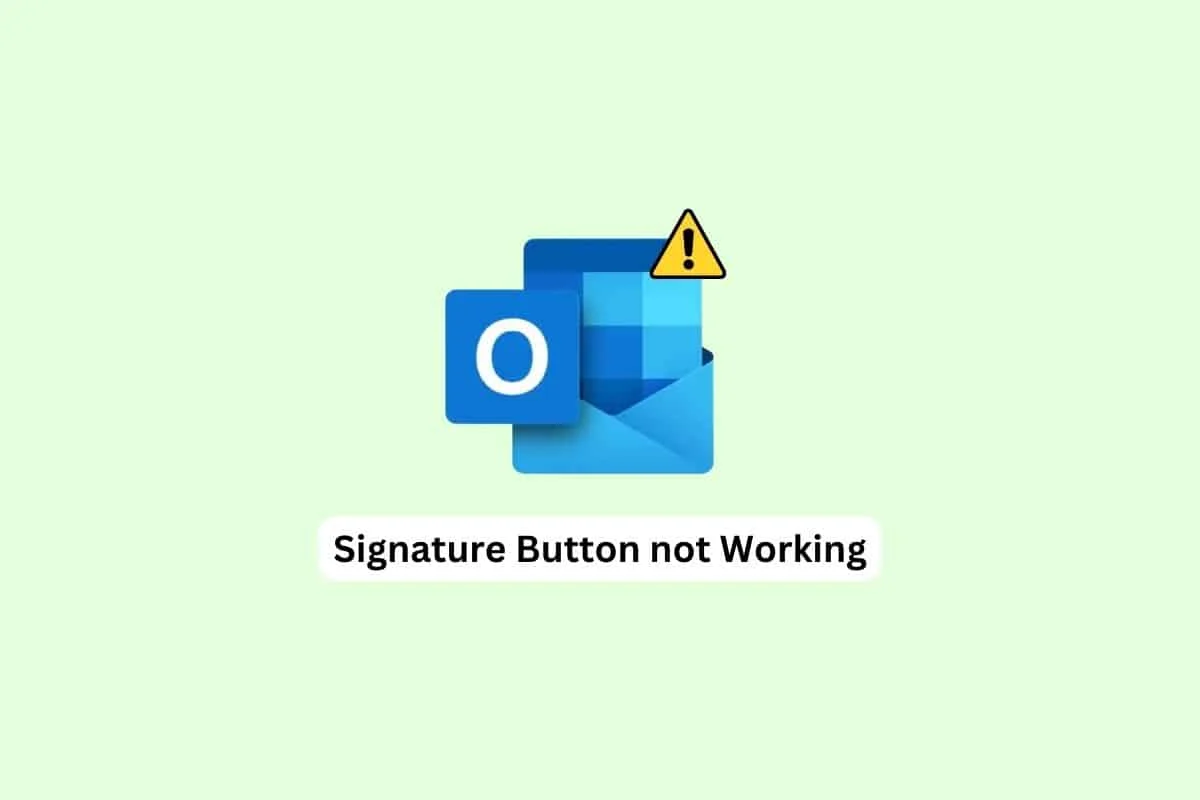
Inhalt
- So beheben Sie, dass die Signaturschaltfläche in Outlook nicht funktioniert
- Methode 1: Führen Sie Outlook als Administrator aus
- Methode 2: Neue Signatur hinzufügen
- Methode 3: Signatur mithilfe der Outlook-Webanwendung hinzufügen
- Methode 4: Verwenden Sie das Nur-Text-Format
- Methode 5: Wechseln Sie zum HTML-Format für die Bildsignatur
- Methode 6: Reparieren Sie Microsoft Office
- Methode 7: Deinstallieren Sie die integrierten UWP-Microsoft Office-Desktop-Apps
- Methode 8: Registrierungsschlüssel löschen
So beheben Sie, dass die Signaturschaltfläche in Outlook nicht funktioniert
Es kann mehrere Gründe dafür geben, dass die E-Mail-Signatur in Outlook nicht funktioniert. Wir haben hier unten einige der häufigsten Gründe erwähnt.
- Verschiedene Probleme mit dem Outlook-Programm, z. B. Fehler, können dieses Problem verursachen.
- Manchmal funktioniert eine alte Signatur aufgrund einer App-Fehlfunktion nicht.
- Oft kann dieses Problem auch durch die fehlerhafte Funktion des Outlook-Programms auf dem Desktop verursacht werden.
- Dieser Fehler kann auch durch eine falsche Nachrichtenformatierung verursacht werden.
- Beschädigte Dateien mit Microsoft Office können dieses Problem ebenfalls verursachen.
- Fehlerhafte Systemregistrierungsschlüssel sind auch für Signaturprobleme in Outlook verantwortlich.
In diesem Handbuch werden Methoden zur Behebung des Problems „Signatur-Schaltfläche funktioniert nicht in Outlook“ besprochen.
Methode 1: Führen Sie Outlook als Administrator aus
Eine der einfachsten Methoden zum Beheben des Problems, dass die Outlook-Signaturschaltfläche nicht funktioniert, besteht darin, das Outlook-Programm als Administrator auf Ihrem Computer auszuführen. Wenn einem Programm Administratorrechte gewährt werden, kann es viele Fehler und andere Probleme beheben und reibungslos laufen. Wenn Sie daher keine Signaturen für Outlook-E-Mails verwenden können, versuchen Sie, das Outlook-Programm als Administrator auszuführen.
1. Suchen Sie im Startmenü nach Outlook und klicken Sie auf Dateispeicherort öffnen .
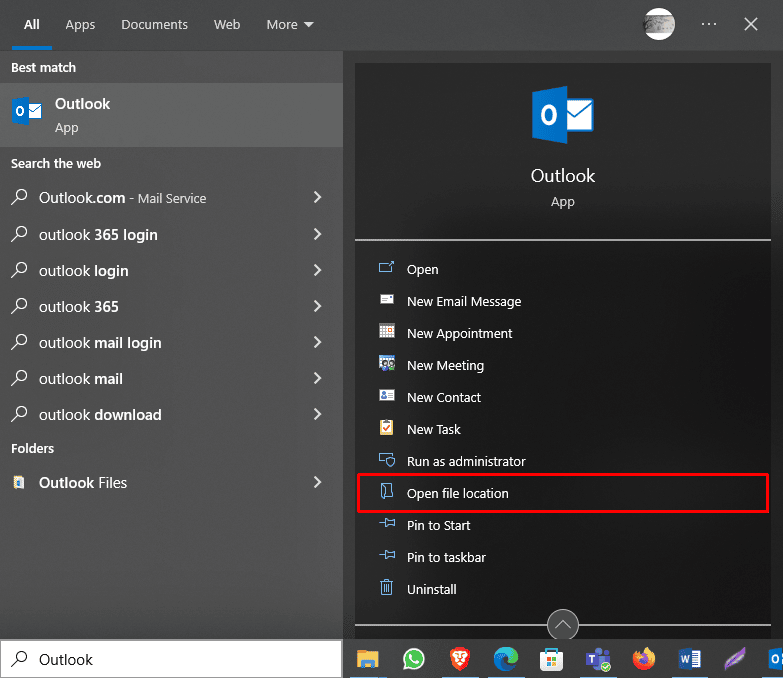
Hinweis: Sie können Outlook von hier aus als Administrator ausführen, indem Sie auf die Option Als Administrator ausführen klicken. Um Outlook jedoch die Standardberechtigung zu erteilen, fahren Sie mit den folgenden Schritten fort.
2. Suchen Sie Outlook und klicken Sie mit der rechten Maustaste darauf.
3. Klicken Sie hier auf Eigenschaften .
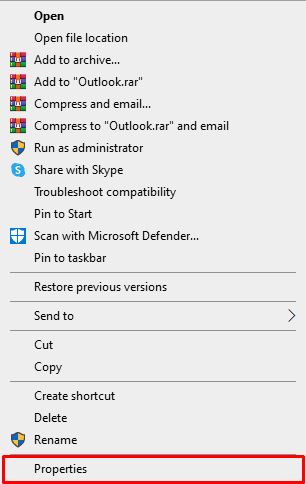
4. Klicken Sie auf der Registerkarte Verknüpfung auf Erweitert…
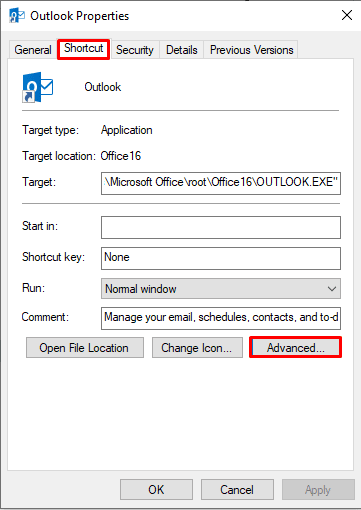
5. Aktivieren Sie das Kontrollkästchen Als Administrator ausführen .
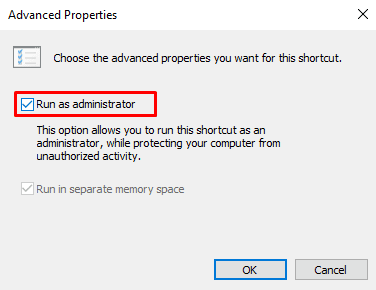
6. Klicken Sie abschließend auf OK , um die Aktion zu bestätigen.
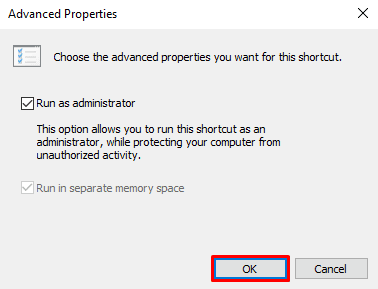
Methode 2: Neue Signatur hinzufügen
Wenn Ihre aktuelle Signatur in Outlook nicht funktioniert und Sie eine E-Mail-Signatur erhalten, die in Outlook nicht funktioniert, können Sie eine neue Signatur verwenden. Das Hinzufügen einer neuen Signatur ist einfach und kann durch Befolgen einiger Schritte in der Outlook-App auf Ihrem Computer durchgeführt werden.
1. Geben Sie in der Suchleiste Outlook ein und klicken Sie auf Öffnen .
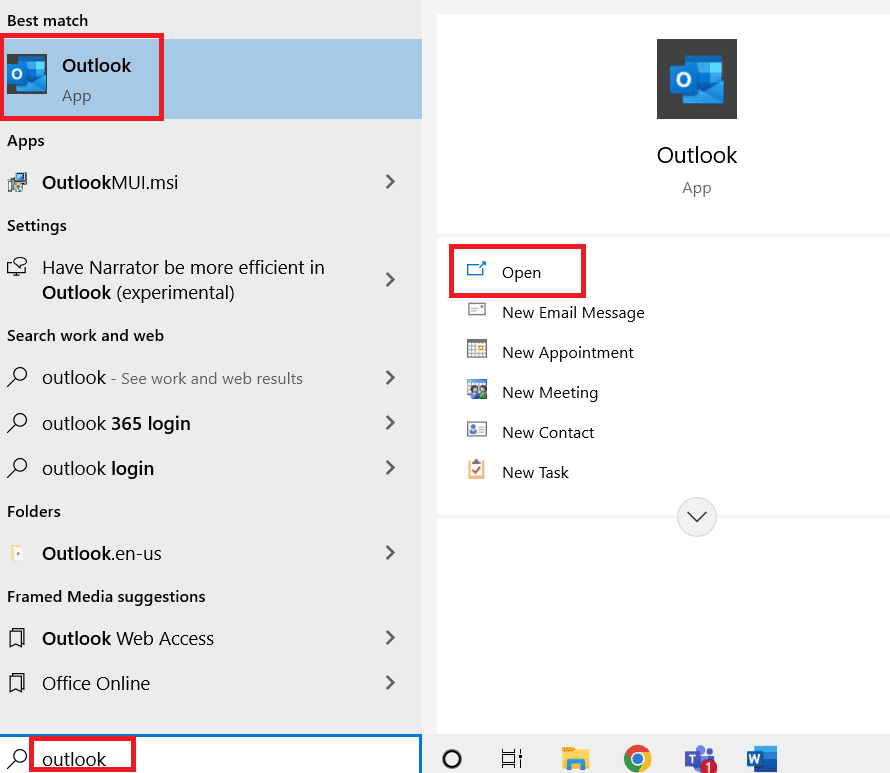
2. Klicken Sie nun auf Neue E-Mail .
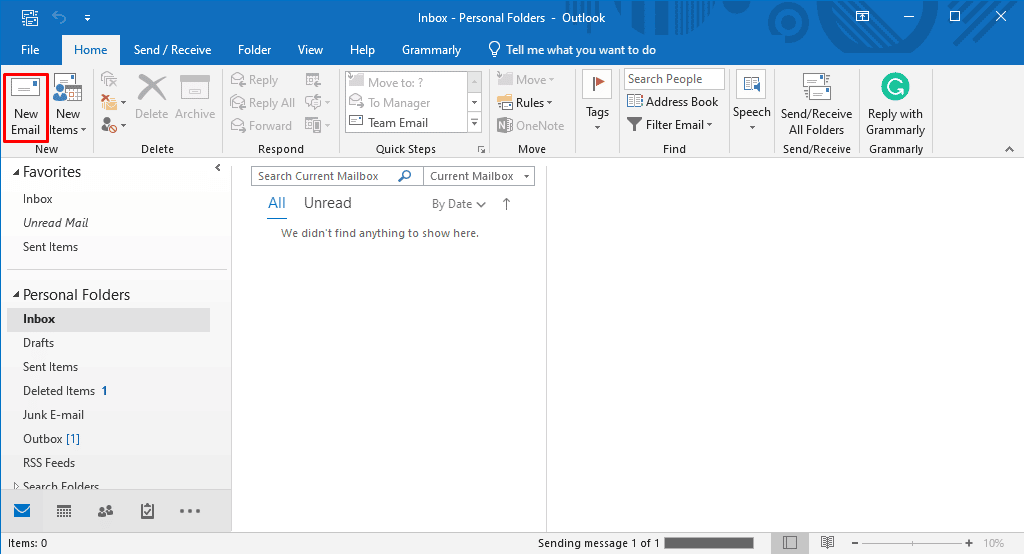
3. Klicken Sie im Bedienfeld „Einschließen“ auf das Dropdown-Menü „ Signatur “ und dann auf „ Signatur “ .
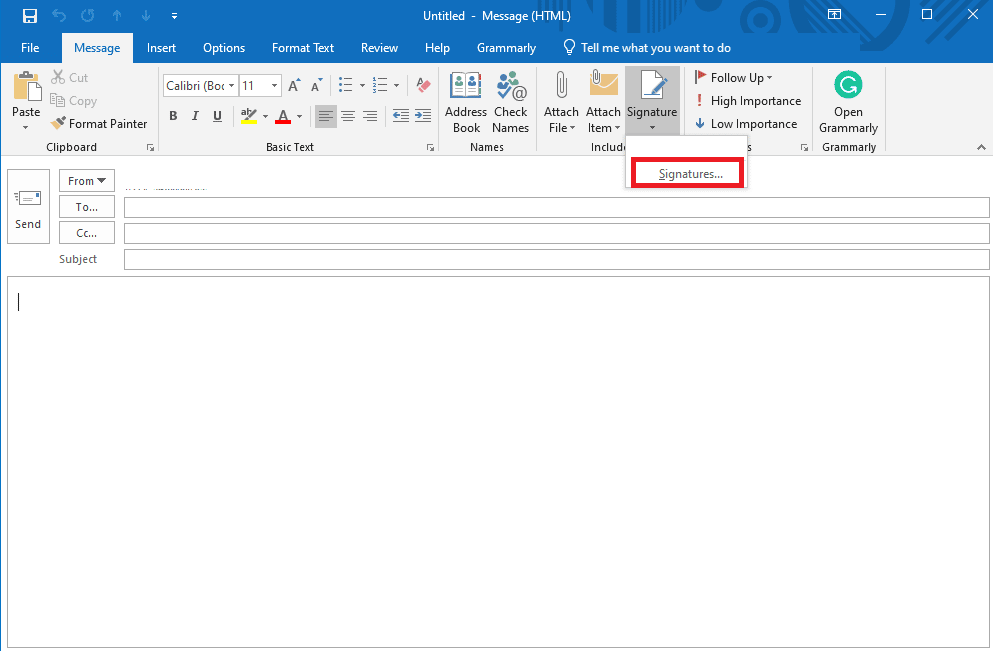
4. Klicken Sie nun auf Neu und geben Sie dann die Signatur ein.
5. Klicken Sie auf OK , um die Signatur zu speichern.
6. Klicken Sie abschließend erneut auf OK , um die E-Mail zu verfassen.
Wenn das Problem weiterhin besteht, dass die Outlook-Signatur-Schaltfläche nicht funktioniert, fahren Sie mit der nächsten Methode fort.
Lesen Sie auch: 11 Lösungen zur Behebung des Outlook-Fehlers Dieses Element kann nicht im Lesebereich angezeigt werden
Methode 3: Signatur mithilfe der Outlook-Webanwendung hinzufügen
Wenn die Outlook-Anwendung auf Ihrem Desktop nicht ordnungsgemäß funktioniert und Sie nicht auf die Signatur zugreifen können, kann es sinnvoll sein, die Webversion der Outlook-Anwendung zu verwenden. Die Outlook-Webanwendung ermöglicht Ihnen den Zugriff auf Outlook über einen Browser. Befolgen Sie diese einfachen Schritte, um eine Signatur mit der Outlook-Webanwendung hinzuzufügen.
1. Öffnen Sie Ihren Webbrowser und öffnen Sie Outlook .
2. Melden Sie sich mit Ihren Kontodaten an.
3. Suchen Sie hier das Zahnradsymbol oben rechts im Fenster und klicken Sie darauf.
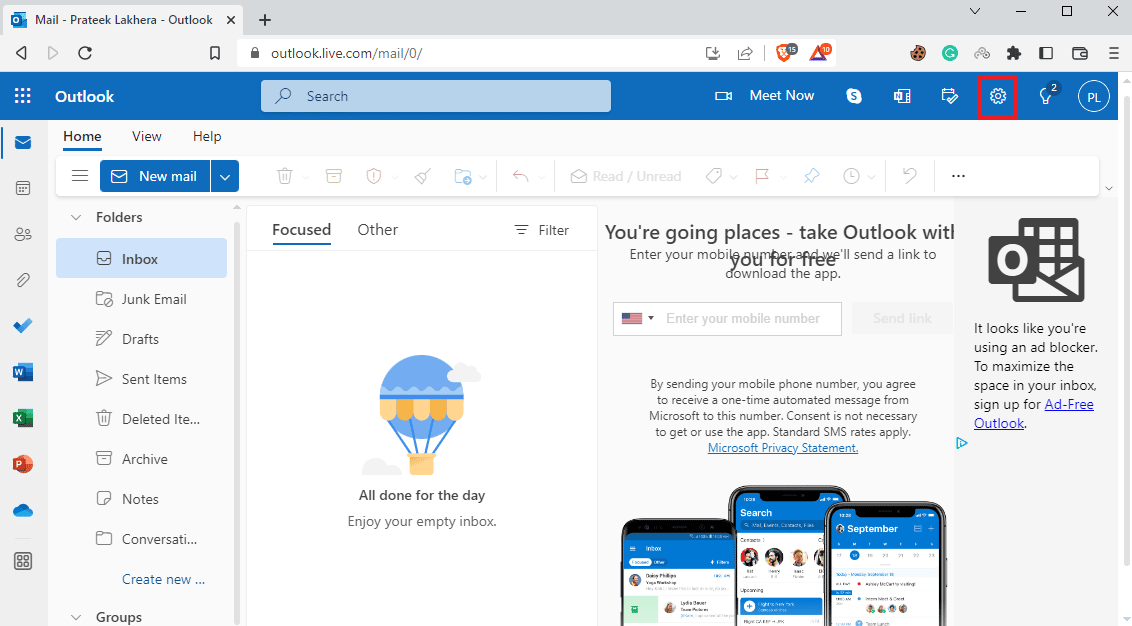
4. Klicken Sie nun auf Alle Outlook-Einstellungen anzeigen .
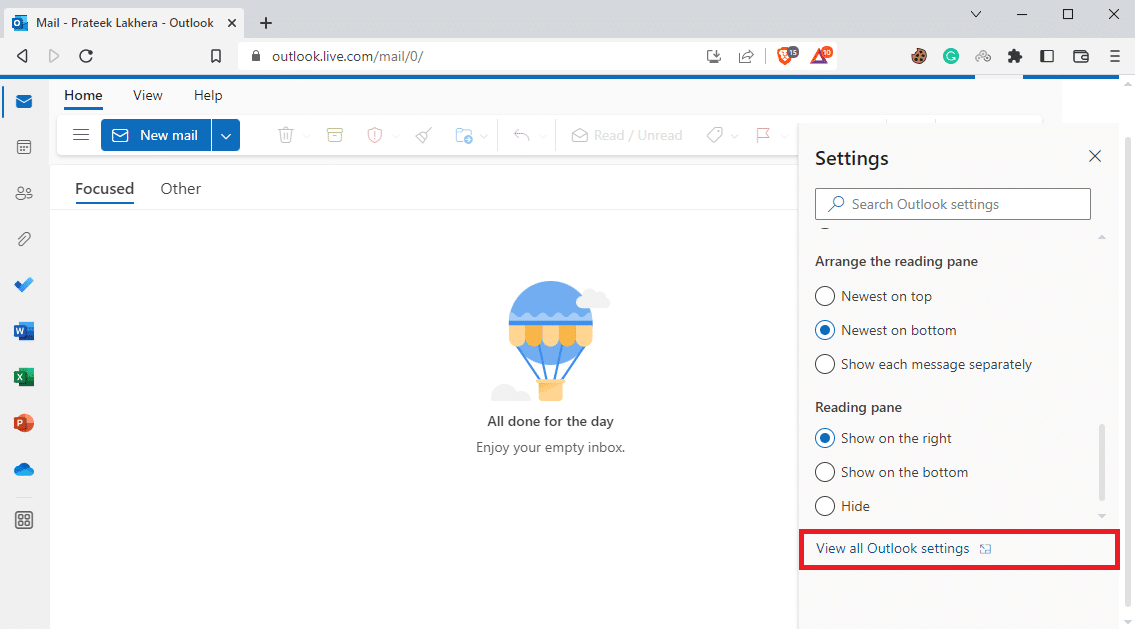
5. Navigieren Sie hier zum Bereich „Verfassen und Antworten “.
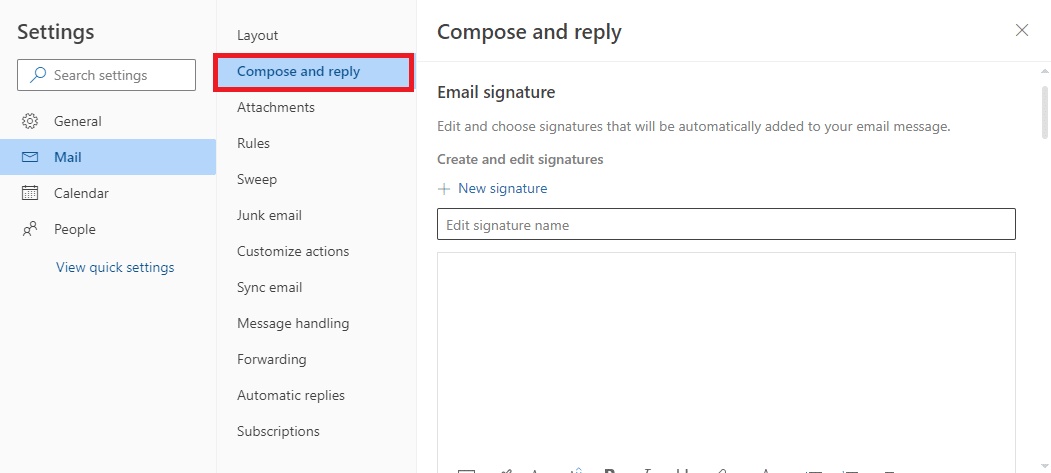
6. Klicken Sie auf Neue Signatur und geben Sie die Signatur ein.
7. Klicken Sie abschließend auf Speichern , um die Änderungen vorzunehmen.
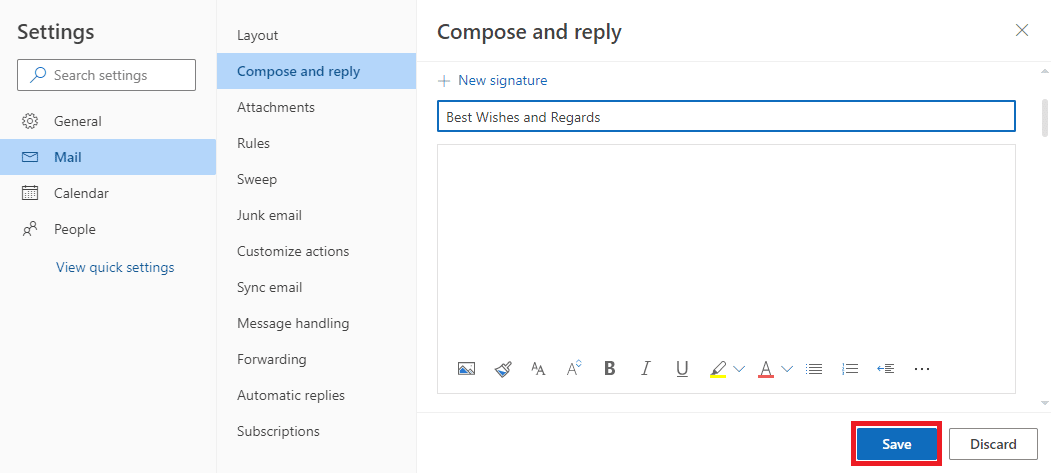
Methode 4: Verwenden Sie das Nur-Text-Format
Wenn der Empfänger eine ältere Version von Microsoft Outlook verwendet, können Sie möglicherweise viele Funktionen nicht nutzen. Wenn Sie eine ältere Version von Exchange Services verwenden, können Sie die Signatur im HTML-Format nicht lesen. Um das Problem zu beheben, dass die Outlook-Signatur nicht funktioniert, können Sie versuchen, das Nur-Text-Format für Signaturen zu verwenden.
1. Verwenden Sie die Schritte 1-3 wie in der vorherigen Methode 3 erwähnt, um zu Alle Outlook-Einstellungen anzeigen zu navigieren.
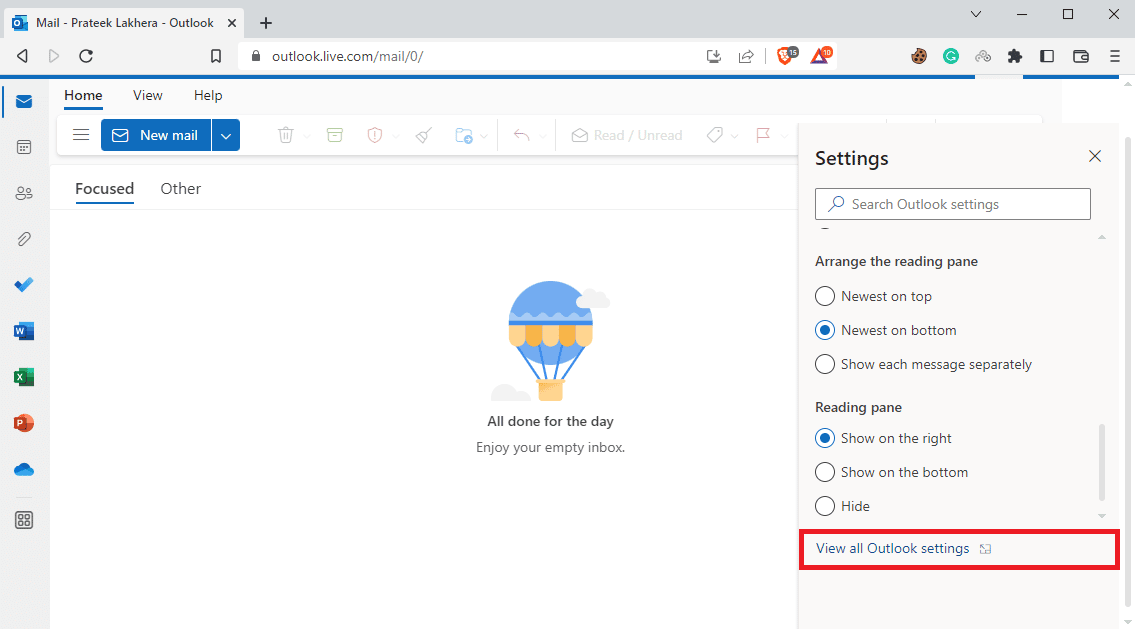
2. Navigieren Sie hier zum Bereich „Verfassen und Antworten “.
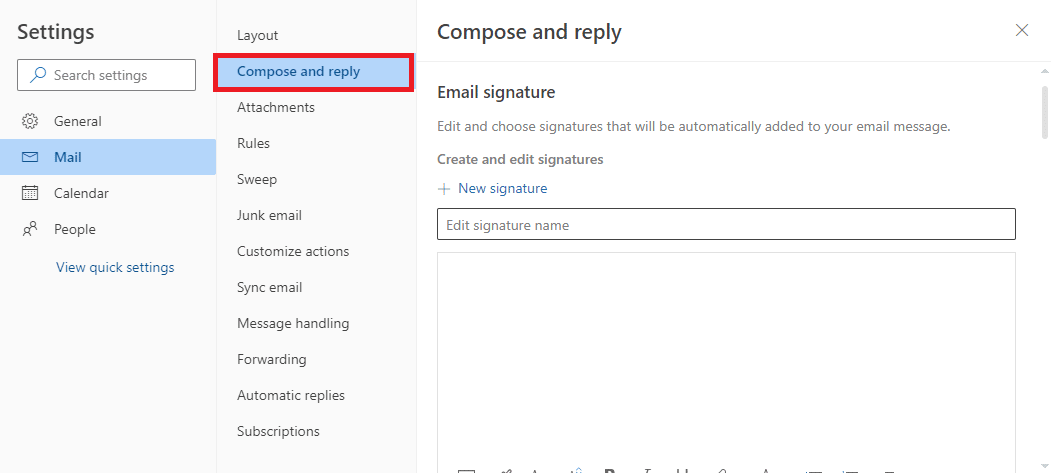
3. Scrollen Sie nach unten und suchen Sie Nachrichtenformat .
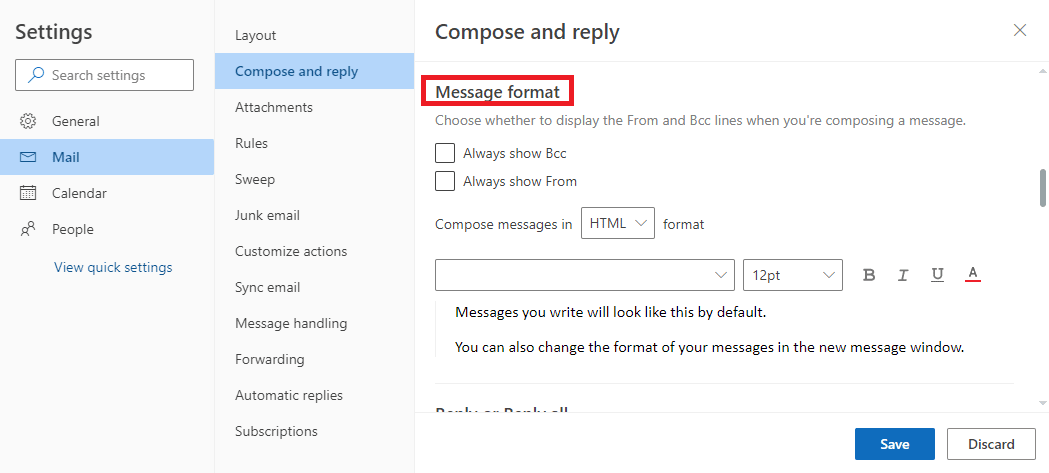
4. Suchen Sie hier Nachricht verfassen im Dropdown-Menü und wählen Sie Nur- Text .

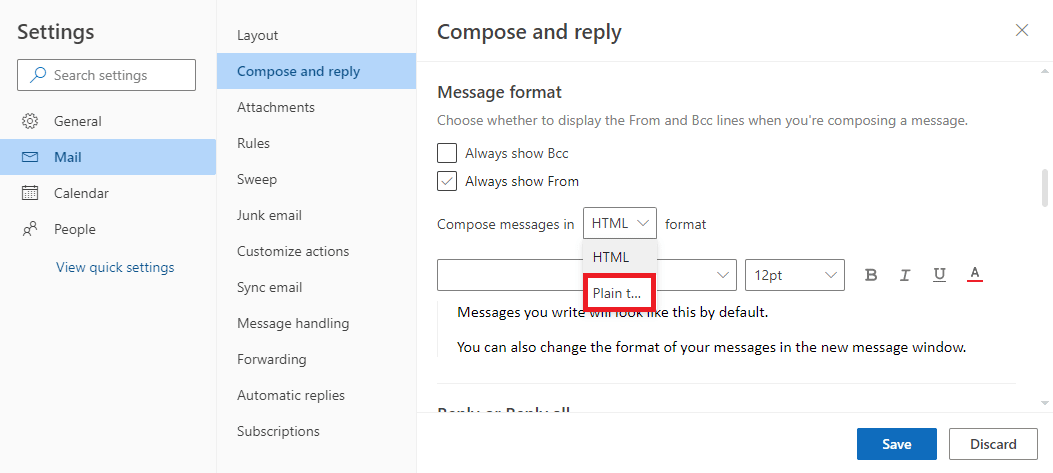
5. Klicken Sie abschließend auf Speichern , um die Änderungen vorzunehmen.
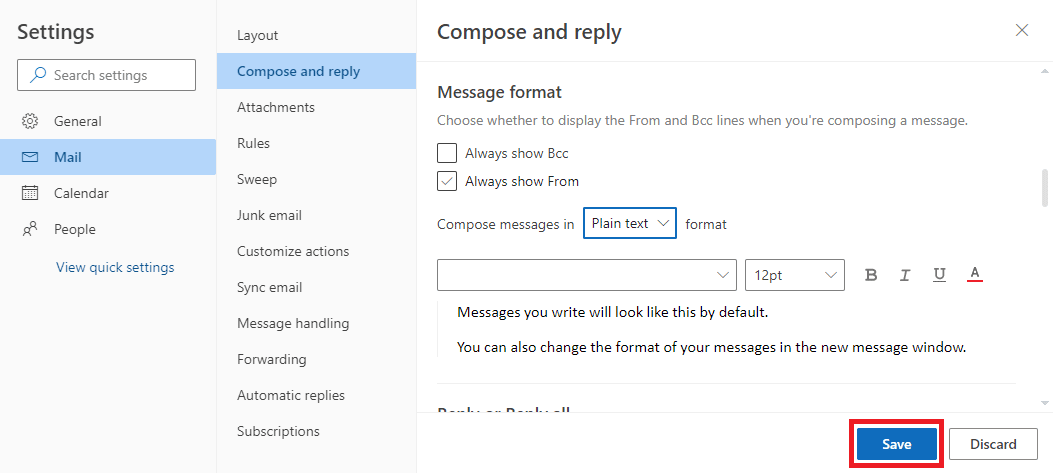
Wenn die Verwendung von reinem Text nicht hilft und die E-Mail-Signatur in Outlook weiterhin nicht funktioniert, versuchen Sie die nächste Methode.
Lesen Sie auch: Beheben Sie, dass Ihr Microsoft Exchange-Administrator diese Version von Outlook blockiert hat
Methode 5: Wechseln Sie zum HTML-Format für die Bildsignatur
Wenn Ihre Signatur jedoch Bilder und Bilder enthält, hilft Ihnen die vorherige Methode nicht, da einfacher Text keine Bilder mit Signaturen anzeigen kann. Daher müssen Sie das Nachrichtenformat in HTML ändern, um das Problem zu beheben, dass die Outlook-Signaturschaltfläche nicht funktioniert.
1. Öffnen Sie Outlook auf Ihrem Gerät wie oben in Methode 2 beschrieben .
2. Klicken Sie oben links auf dem Bildschirm auf Datei .
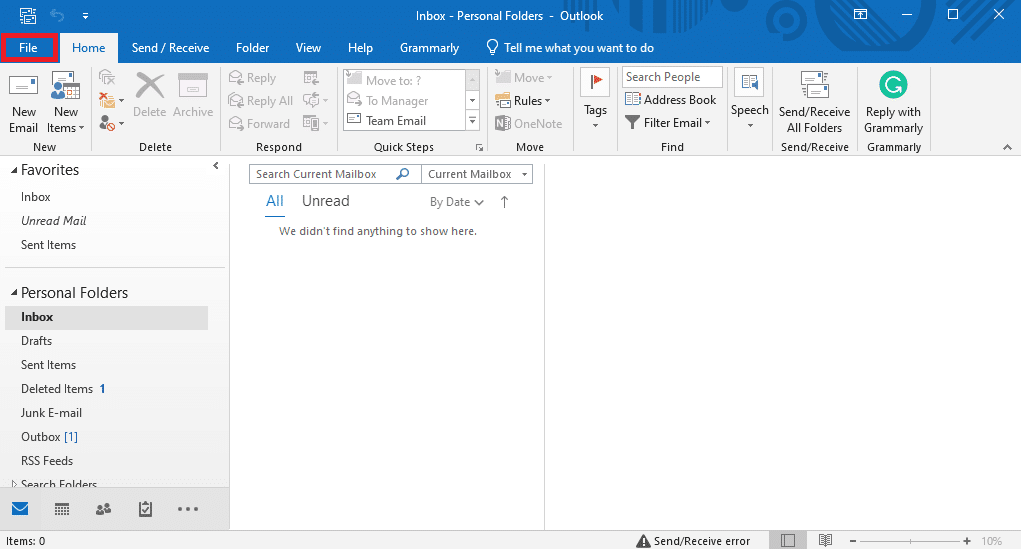
3. Klicken Sie hier auf Option .
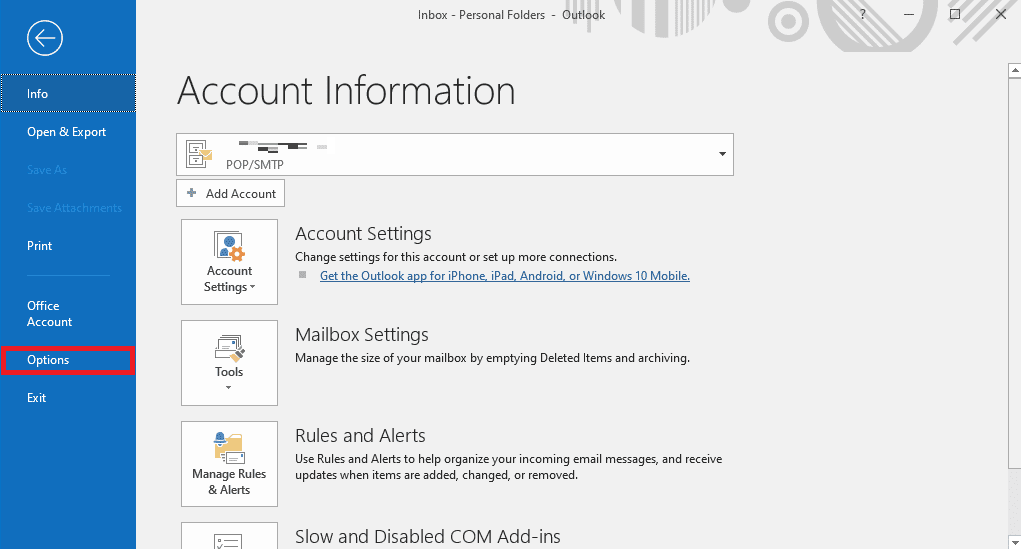
4. Suchen Sie im E- Mail -Bedienfeld nach der Dropdown- Liste Nachrichten in diesem Format verfassen.
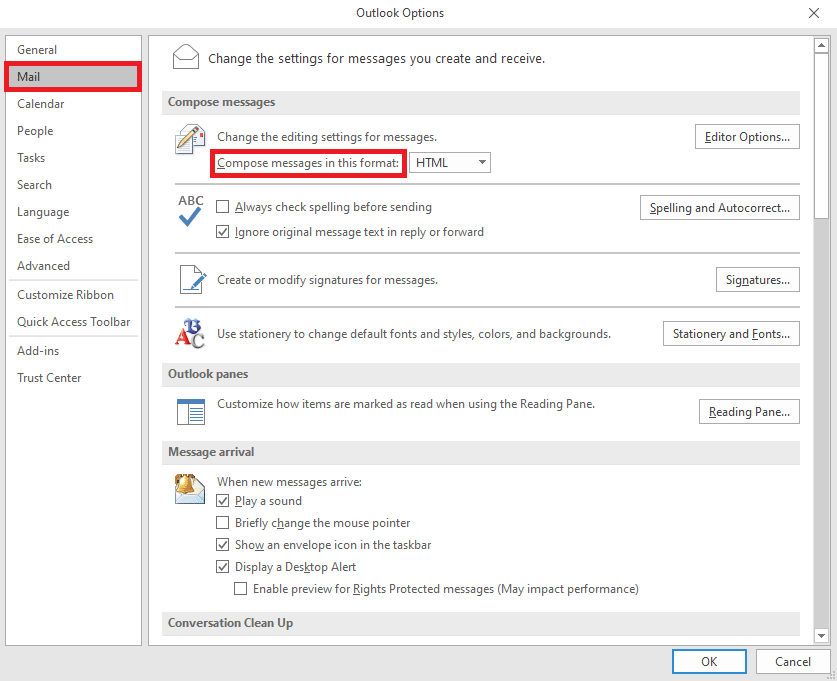
5. Klicken Sie im Dropdown-Menü auf HTML .
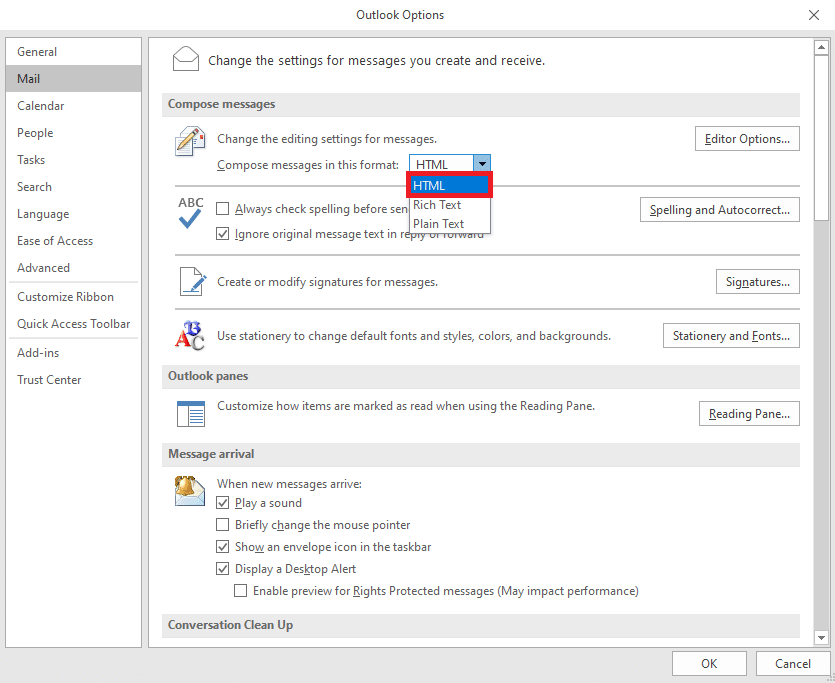
6. Klicken Sie abschließend auf OK , um die Änderungen zu speichern.
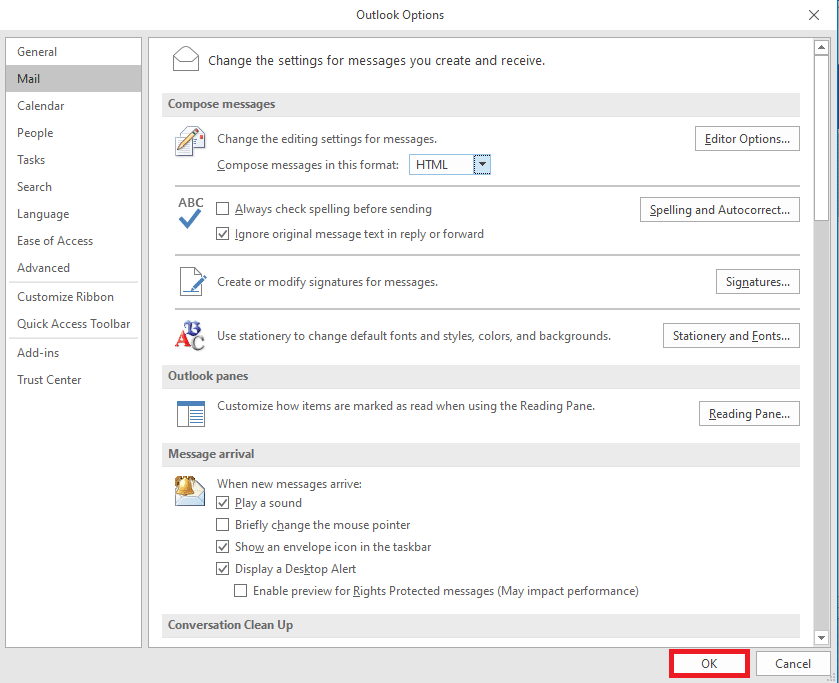
Methode 6: Reparieren Sie Microsoft Office
Manchmal kann die Signaturschaltfläche, die in Outlook nicht funktioniert, durch ein beschädigtes Microsoft Office-Paket verursacht werden. Dieses Problem kann durch die Reparatur von Microsoft Office behoben werden. Sie können Microsoft Office über die Systemsteuerung reparieren.
1. Geben Sie in der Suchleiste Outlook ein und klicken Sie auf Öffnen .
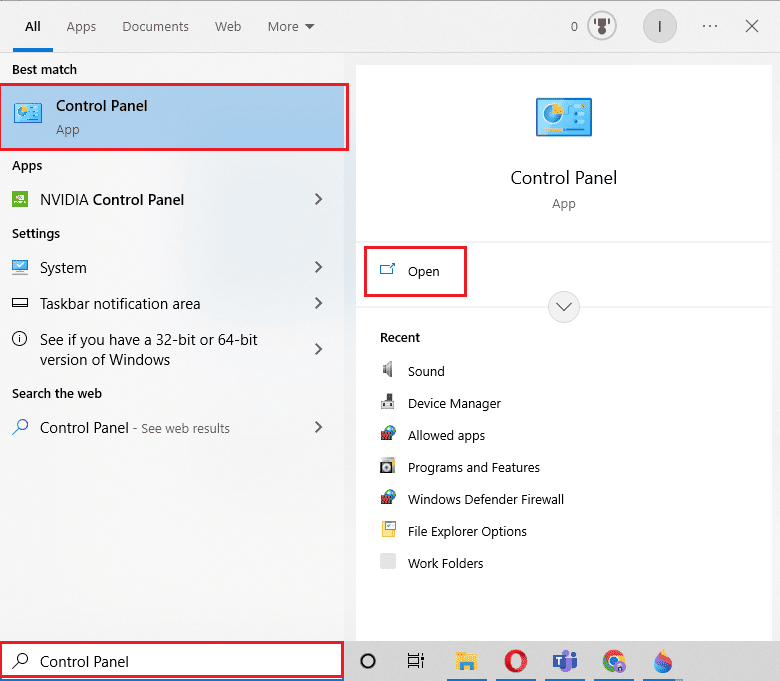
2. Suchen Sie hier und klicken Sie unter Programme auf Programm deinstallieren .
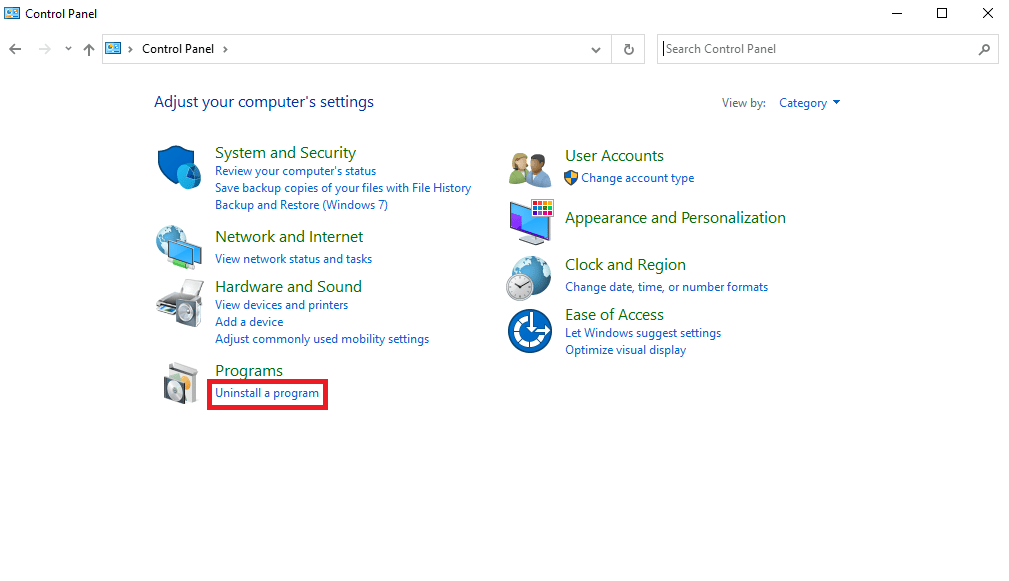
3. Suchen Sie das Microsoft Office -Programm und klicken Sie mit der rechten Maustaste darauf, und klicken Sie dann auf Ändern .
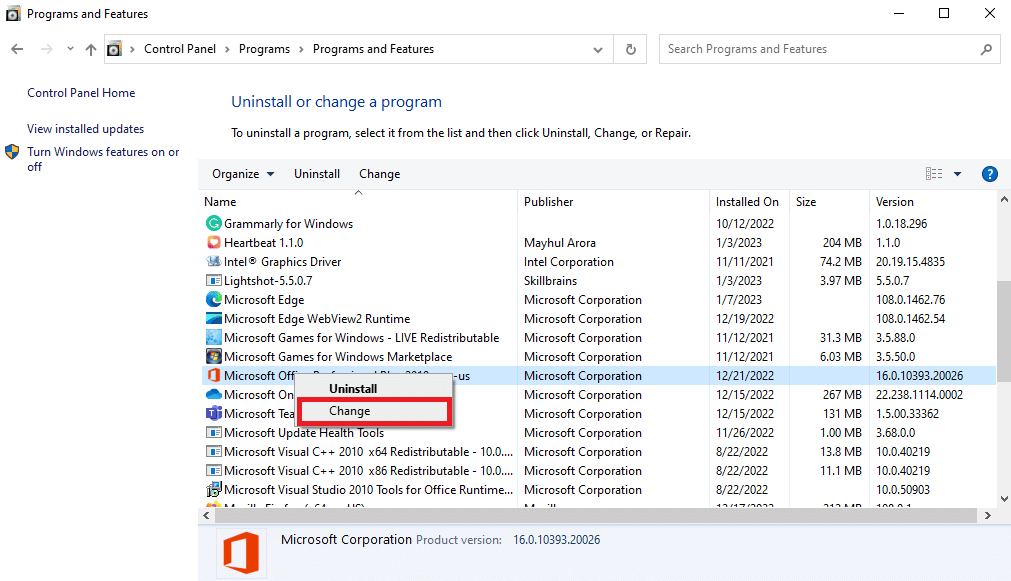
4. Geben Sie dem System die Erlaubnis.
5. Wählen Sie eine der Reparaturoptionen aus.
6. Klicken Sie abschließend auf Reparieren , um den Vorgang zu starten.
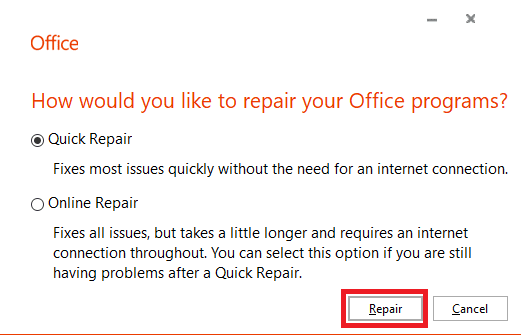
Wenn diese Methode das Problem mit der nicht funktionierenden Outlook-Signatur nicht behebt, versuchen Sie die nächste Methode.
Lesen Sie auch: Korrigieren Sie den Versuch von Outlook, sich unter Windows 10 mit dem Server zu verbinden
Methode 7: Deinstallieren Sie die integrierten UWP-Microsoft Office-Desktop-Apps
Eine der besten Methoden, um die Probleme mit der Outlook-Signatur zu beheben, besteht darin, die integrierten UWP-Microsoft Office-Desktop-Apps von Ihrem Computer zu deinstallieren. Das Problem kann durch Fehler und beschädigte Dateien in diesen Anwendungen verursacht werden. Sie können diese Schritte ausführen, um integrierte Microsoft Office-Desktop-Apps zu deinstallieren.
1. Drücken Sie gleichzeitig die Tasten Windows + I , um die Einstellungen zu öffnen.
2. Wählen Sie hier die App- Einstellung.
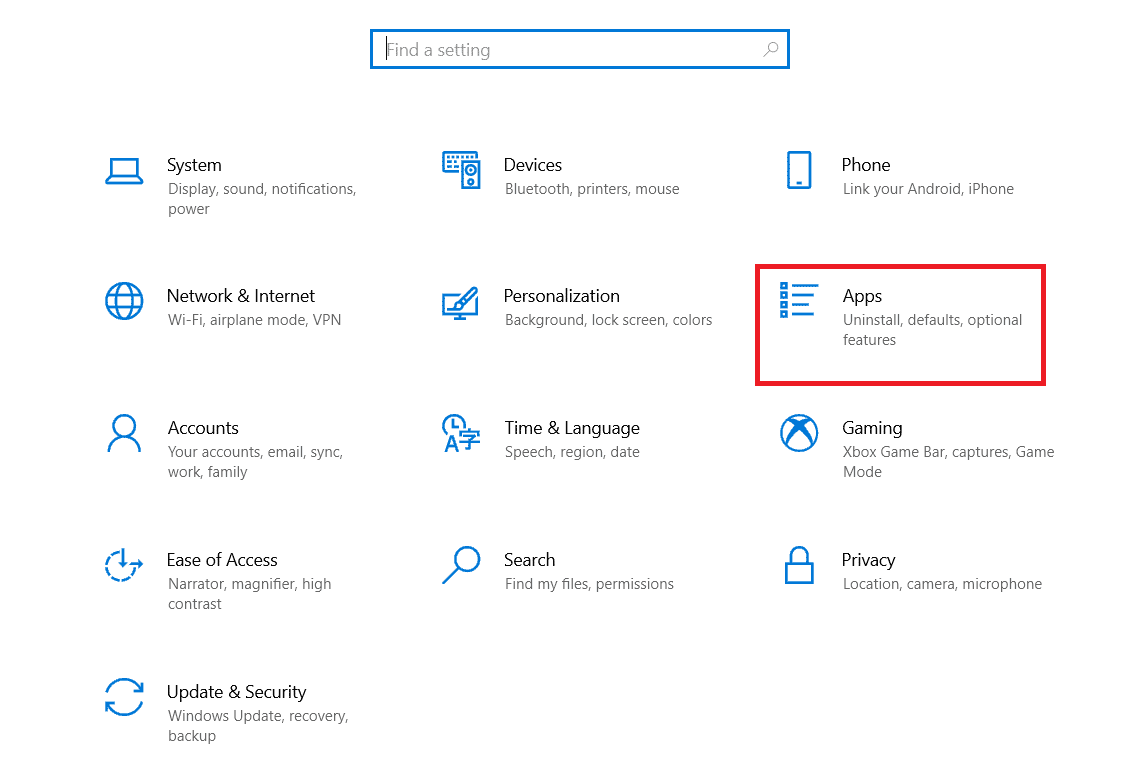
3. Suchen und wählen Sie Microsoft Office-Desktop-Apps aus.
4. Klicken Sie hier auf Deinstallieren .
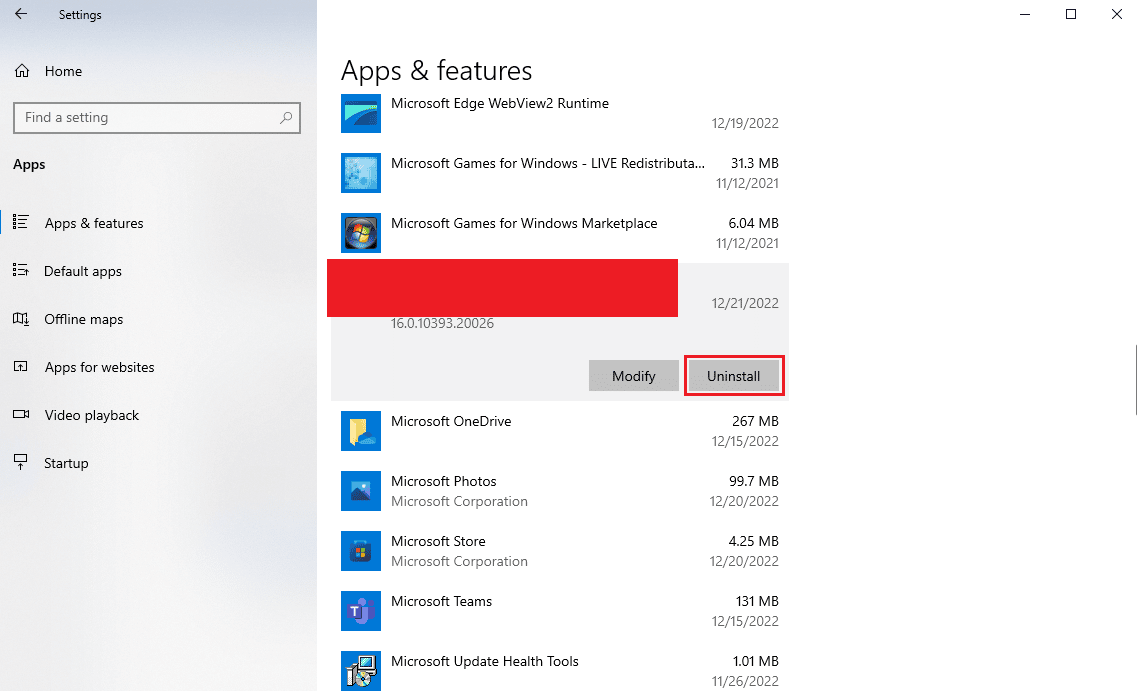
5. Klicken Sie abschließend auf Deinstallieren , um die Aktion zu bestätigen.
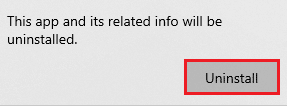
Methode 8: Registrierungsschlüssel löschen
Im Allgemeinen wird davon abgeraten, Registrierungsschlüssel zu ändern, um Outlook-Probleme zu beheben. Wenn jedoch keine der Methoden funktioniert, kann dies Ihre letzte Option sein, um Signaturprobleme mit Outlook zu beheben. Sie können diesen einfachen Schritten folgen, um die richtigen Registrierungsschlüssel zu löschen, um das Problem zu beheben.
Hinweis: Erstellen Sie eine Sicherungskopie manueller Fehler während der Registrierungsschlüsseländerungen. Sie können die Anleitung zum Sichern und Wiederherstellen der Registrierung unter Windows lesen, um Registrierungsschlüssel zu sichern.
1. Drücken Sie gleichzeitig die Tasten Windows + R , um das Dialogfeld Ausführen zu öffnen.
2. Geben Sie im Dialogfeld „ Ausführen “ regedit ein und drücken Sie die Eingabetaste .
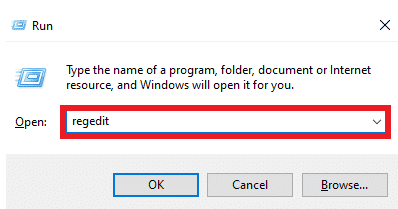
3. Klicken Sie im Fenster Benutzerkontensteuerung auf Ja .
4. Drücken Sie Strg + F , um das Suchfenster zu starten, und geben Sie den folgenden Schlüssel in das Suchfeld ein
0006F03A-0000-0000-C000-000000000046
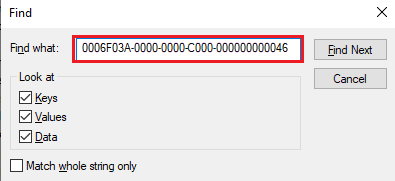
5. Wählen Sie nun Weitersuchen .
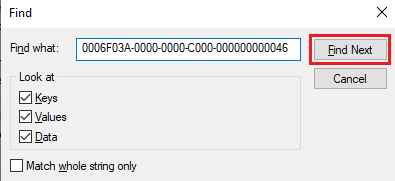
6. Klicken Sie hier mit der rechten Maustaste auf den Schlüssel und wählen Sie dann die Option Löschen .
7. Drücken Sie nun die Taste F3 , um die Suche zu wiederholen und alle Schlüssel zu löschen .
Lesen Sie auch: Korrigieren Sie das Wiedererscheinen der Outlook-Kennwortabfrage
Häufig gestellte Fragen (FAQs)
Q1. Warum kann ich die Signatur in Outlook-Mail nicht sehen?
Ans. Es kann mehrere Gründe dafür geben, dass Sie Ihre Signaturen in Outlook-E-Mails nicht sehen können, z. B. falsche Nachrichtenformateinstellungen und Fehler in Outlook-Anwendungen.
Q2. Wie kann ich Signaturprobleme in Outlook beheben?
Ans. Sie können versuchen, die Microsoft Office-Anwendung auf Ihrem Computer zu reparieren, um die Probleme mit der Outlook-Signatur zu beheben.
Q3. Kann ich Klartext als Signatur verwenden?
Ans. Ja , Sie können das Nur-Text-Format verwenden, um Signaturen zu senden, die im Textformat geschrieben sind.
Q4. Kann ich ein Bild als Outlook-Signatur verwenden?
Ans. Ja, Sie können Bilddateien als Signaturen verwenden. Sie müssen jedoch das HTML-Nachrichtenformat verwenden, um das Signaturbild sehen zu können.
Q5. Wie füge ich eine Signatur zu Outlook-Mail hinzu?
Ans. Sie können beim Verfassen einer neuen E-Mail eine neue Signatur hinzufügen. einfach durch Navigieren zum Signaturbereich im Outlook-Programm.
Empfohlen:
- NanoCell vs. OLED: Was ist besser?
- So archivieren Sie in Outlook 365
- 14 Möglichkeiten zur Behebung des Outlook-Verbindungsfehlers unter Windows 10
- 14 Möglichkeiten zur Behebung des Microsoft Outlook-Fehlers 0x80040115
Wir hoffen, dass dieser Leitfaden für Sie hilfreich war und Sie das Problem beheben konnten, dass die Signaturschaltfläche in Outlook nicht funktioniert . Lassen Sie uns wissen, welche Methode für Sie funktioniert hat. Wenn Sie Anregungen oder Fragen an uns haben, teilen Sie uns dies bitte im Kommentarbereich mit.
