Beheben Sie Shockwave Flash-Abstürze in Chrome
Veröffentlicht: 2022-05-06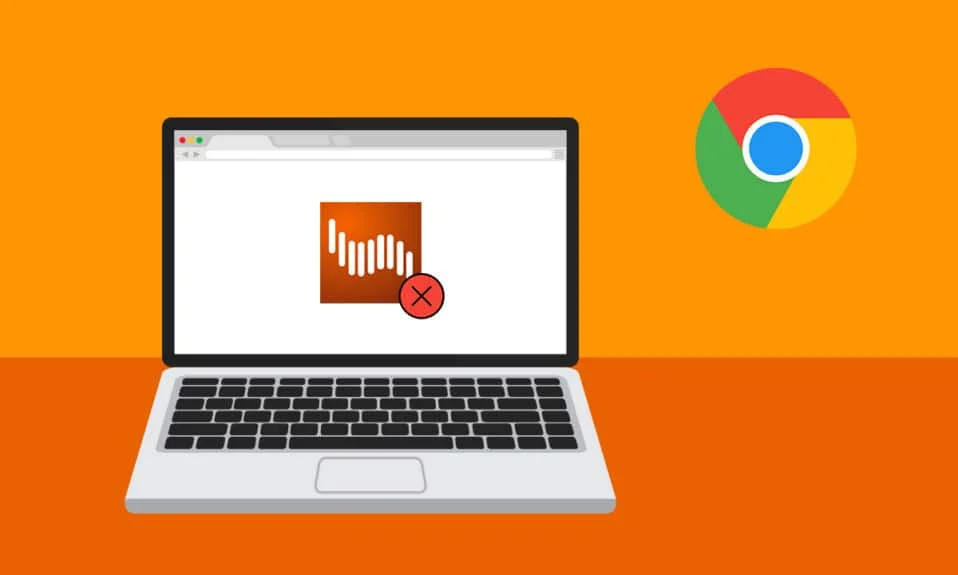
Laut mehreren Benutzern stürzt Shockwave Flash in Chrome unter Windows 10 regelmäßig ab, unabhängig von der Seite oder der Art des angesehenen Inhalts. Während einige Benutzer behaupten, dass das Problem auf den Chrome-Browser beschränkt ist, behaupten andere, dass Shockwave Flash Crashes in Chrome ein systemweites Problem ist, das Microsoft Edge und Internet Explorer betrifft. Dieser Artikel hilft Ihnen bei effizienten Verfahren zur Fehlerbehebung, wenn dieses Problem mit Shockwave Flash Crashes derzeit auftritt.
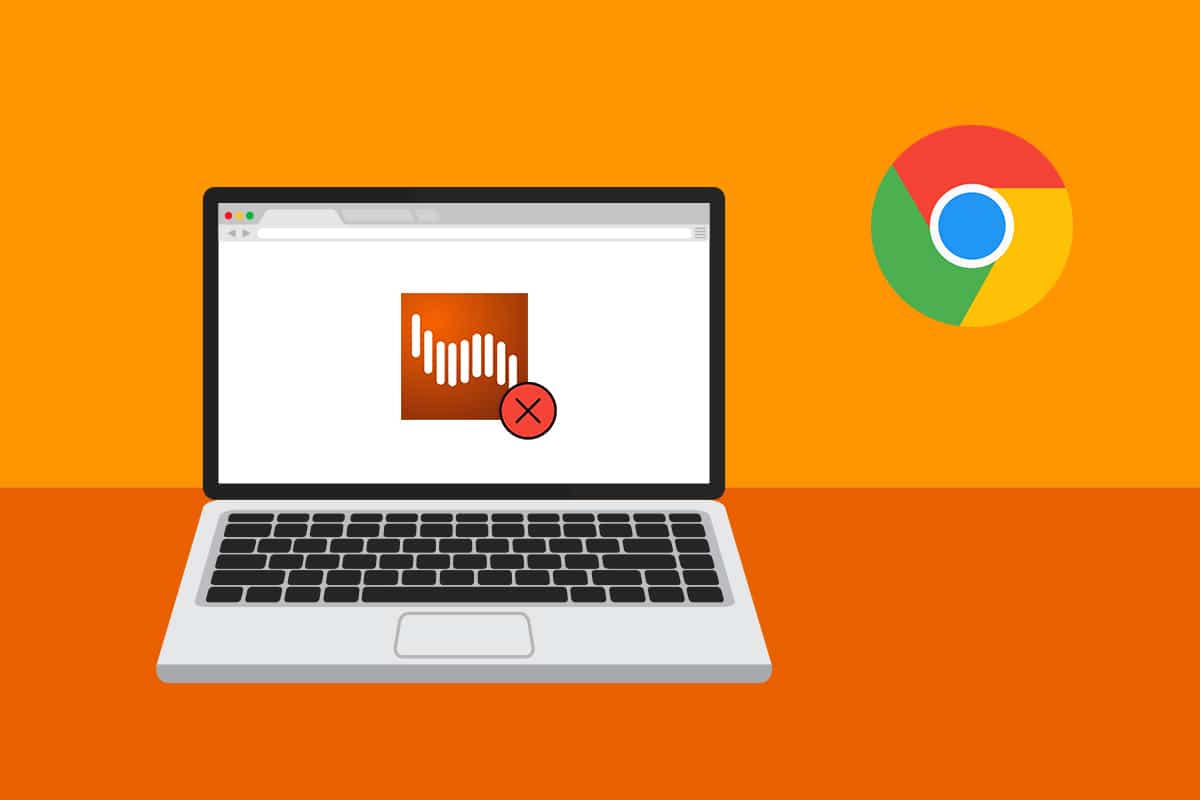
Inhalt
- So beheben Sie Shockwave Flash-Abstürze in Chrome
- Methode 1: Aktualisieren Sie Chrome
- Methode 2: Hardwarebeschleunigung deaktivieren (falls zutreffend)
- Methode 3: Alle Erweiterungen deaktivieren (falls zutreffend)
- Methode 4: Browserdaten löschen
- Methode 5: Aktivieren Sie JavaScript
- Methode 6: Chrome-Einstellungen zurücksetzen
- Methode 7: Chrome neu installieren
- Methode 8: Aktualisieren Sie Windows
- Methode 9: Aktualisieren Sie Gerätetreiber
- Methode 10: Ändern Sie die Kopfhörereinstellungen
- Methode 11: Verwenden Sie einen anderen Webbrowser
So beheben Sie Shockwave Flash-Abstürze in Chrome
Shockwave Flash ist ein anderes Multimediasystem als Adobe Flash, mit dem Sie Audio- und Videodateien in Ihrem Browser abspielen können. Das Shockwave Flash Crashes-Problem ist ein typisches Problem bei Google Chrome, wenn versucht wird, Videomaterial im Browser abzuspielen. Im Folgenden sind einige Gründe aufgeführt, die zu Absturzproblemen bei Shockwave Flash führen.
- Abstürze wie diese traten auf, weil zwei Flash-Versionen gleichzeitig auf früheren Windows-Versionen liefen.
- Es gibt Fälle, in denen die Ursache für Abstürze im Zusammenhang mit Flash ein Konflikt zwischen installierten Flash-Plug-Ins ist .
- Da Google Chrome jedoch schlau genug geworden ist, sich beim Erkennen einer systemweiten Flash-Installation selbst zu deaktivieren, sollte dies kein Problem mehr darstellen. Dieses Problem kann jedoch auftreten, wenn Sie eine veraltete Version von Google verwenden.
- Chrome-Erweiterungen, Browser-Cache und veraltete Windows-Versionen sind weitere Gründe.
Methode 1: Aktualisieren Sie Chrome
Das Aktualisieren von Google Chrome auf die neueste Version kann alle Probleme mit dem Browser lösen und die Geschwindigkeit erhöhen. Wenn Google Chrome eine Flash-Installation für das Betriebssystem findet, wird die integrierte Flash-Version automatisch deaktiviert. Dies würde zu Abstürzen, Perioden der Inaktivität und allgemeiner Instabilität des Browsers führen. So aktualisieren Sie Chrome schnell auf die neueste Version:
Hinweis: Google Chrome aktualisiert sich normalerweise selbst, wenn ein neues Update verfügbar ist, aber eine manuelle Einstellung oder Software von Drittanbietern kann dieses Verhalten ändern.
1. Drücken Sie die Windows-Taste , geben Sie Chrome ein und drücken Sie die Eingabetaste .
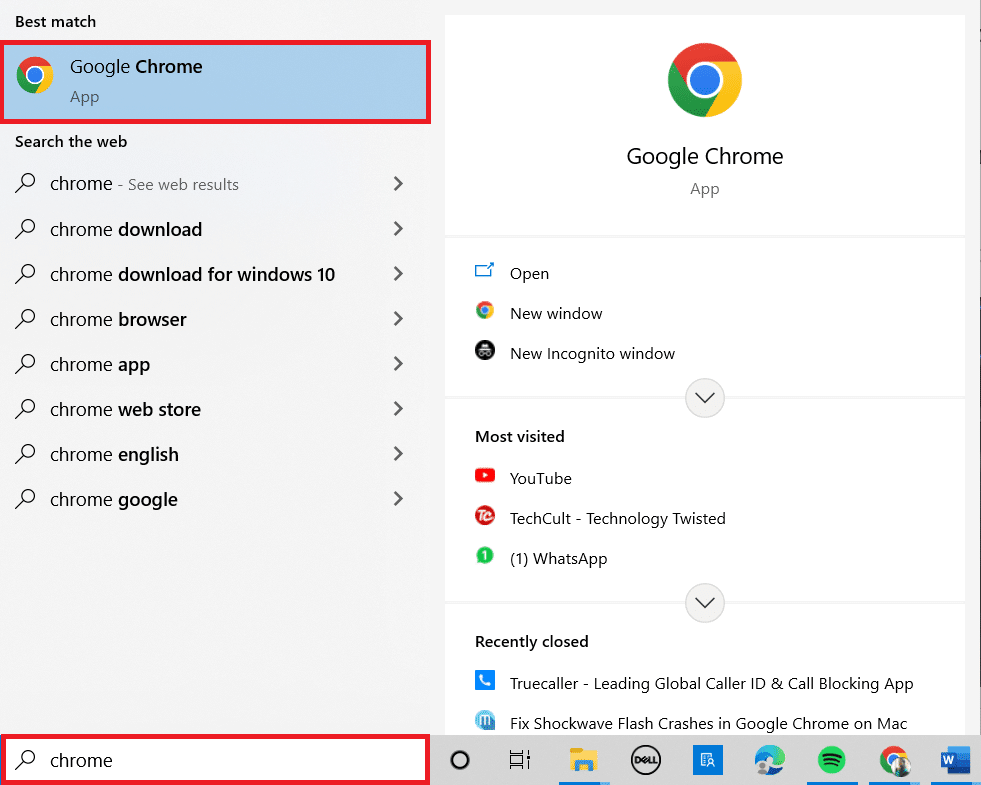
2. Klicken Sie nun auf das Symbol mit den drei Punkten und wählen Sie die Option Hilfe , wie unten gezeigt.
3. Wählen Sie dann die Option Über Google Chrome .
Hinweis: Sie können auch chrome://settings/help eingeben und die Eingabetaste drücken , um die Seite „ Über Chrome “ direkt zu starten.
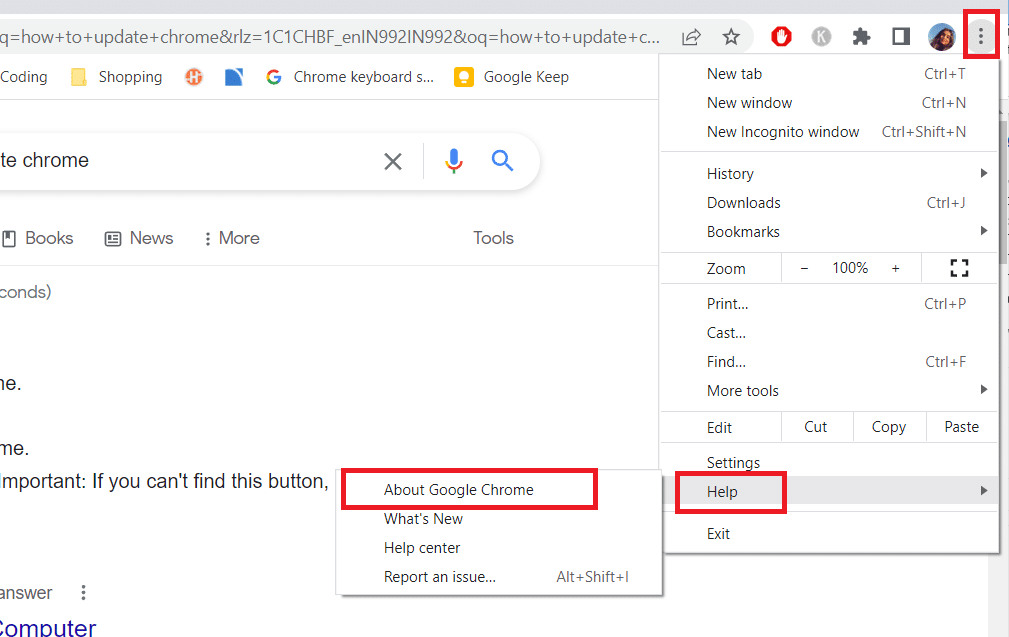
4A. Wenn Google Chrome auf die neueste Version aktualisiert wird, wird angezeigt, dass Chrome auf dem neuesten Stand ist .
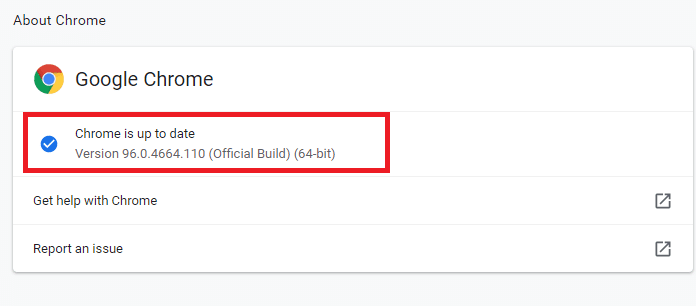
4B. Wenn ein neues Update verfügbar ist, aktualisiert der Browser den Browser automatisch auf die neueste Version. Klicken Sie auf Neu starten , um den Aktualisierungsvorgang abzuschließen.
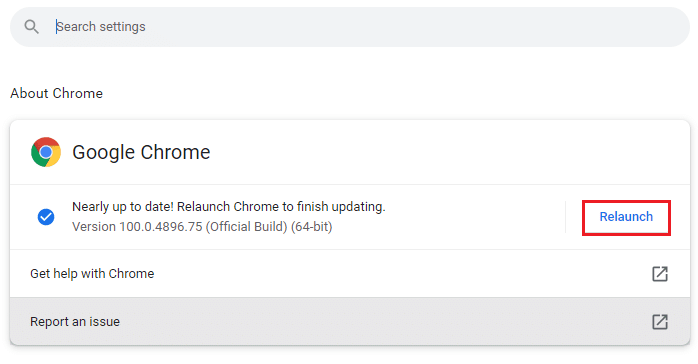
5. Starten Sie abschließend den Chrome-Browser mit der neuesten Version neu .
Methode 2: Hardwarebeschleunigung deaktivieren (falls zutreffend)
Die Hardwarebeschleunigung ist eine Browserfunktion, die alle visuellen und textbezogenen Darstellungen der GPU zuweist, was zu einem überragenden Erlebnis beim Ansehen und Abspielen von Videos führt. Dies kann jedoch auch die Ursache für das Problem „Shockwave Flash ist abgestürzt/reagiert nicht“ sein. Also schalten wir die Funktionalität aus, um zu sehen, ob das Problem verschwindet:
1. Starten Sie Google Chrome und klicken Sie oben rechts auf das Symbol mit den drei Punkten .
2. Klicken Sie nun auf Einstellungen .

3. Erweitern Sie nun die Registerkarte Erweitert , indem Sie auf den Abwärtspfeil daneben klicken , und klicken Sie dann auf System .
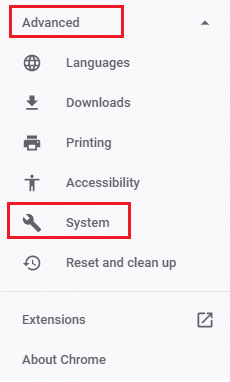
4. Deaktivieren Sie nun den Schalter für die Option Hardwarebeschleunigung verwenden, wenn verfügbar .
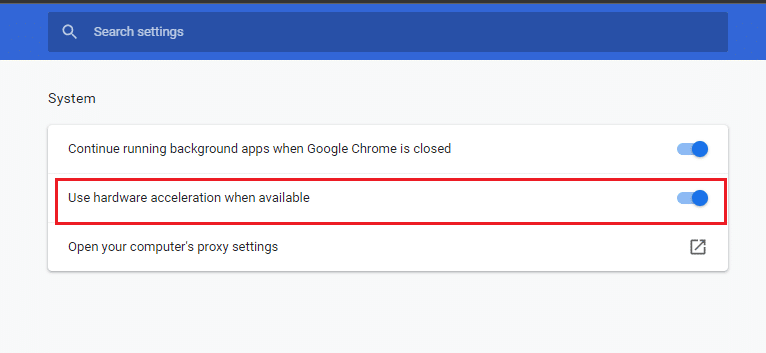
5. Klicken Sie auf Neustart .
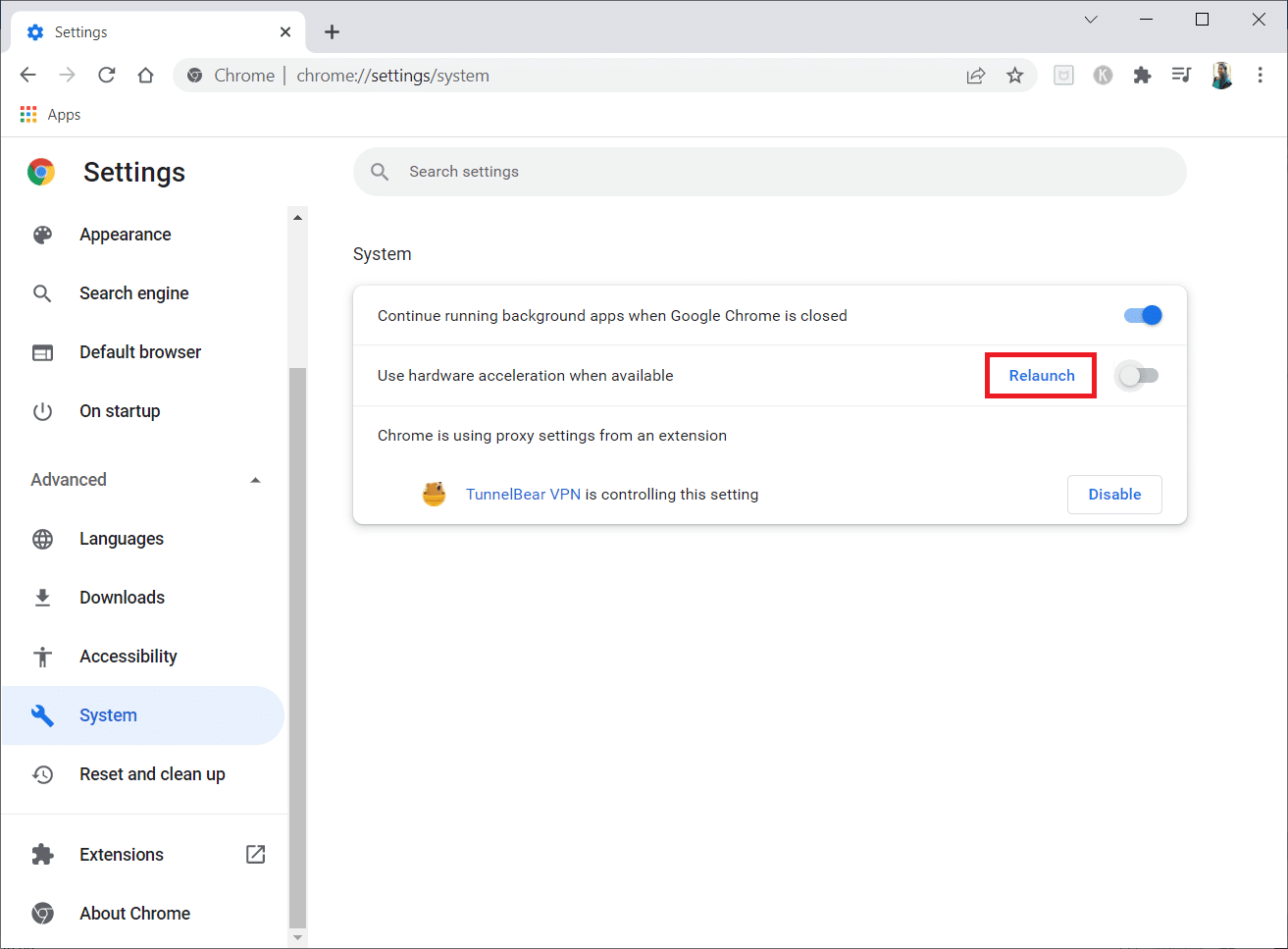
Lesen Sie auch: Download-Problem mit Chrome-Blockierung beheben
Methode 3: Alle Erweiterungen deaktivieren (falls zutreffend)
Es besteht die Möglichkeit, dass eine Ihrer aktiven Erweiterungen Flash stört, je nachdem, welche Erweiterungen Sie verwenden. Wenn Google Chrome beim Deaktivieren Ihrer Erweiterungen nicht abstürzt oder nicht mehr reagiert, können Sie davon ausgehen, dass eine von ihnen schuld ist. Hier ist eine Schritt-für-Schritt-Anleitung, wie Sie Shockwave Flash-Abstürze in Chrome beheben können.
1. Starten Sie den Google Chrome- Browser.
2. Klicken Sie nun auf die vertikalen drei Punkte in der oberen rechten Ecke.
3. Wählen Sie hier die Option Weitere Tools und dann Erweiterungen .
Hinweis: Sie können die Seite „ Erweiterungen “ auch ganz einfach aufrufen, indem Sie chrome://extensions/ in die Suchleiste eingeben und die Eingabetaste drücken .
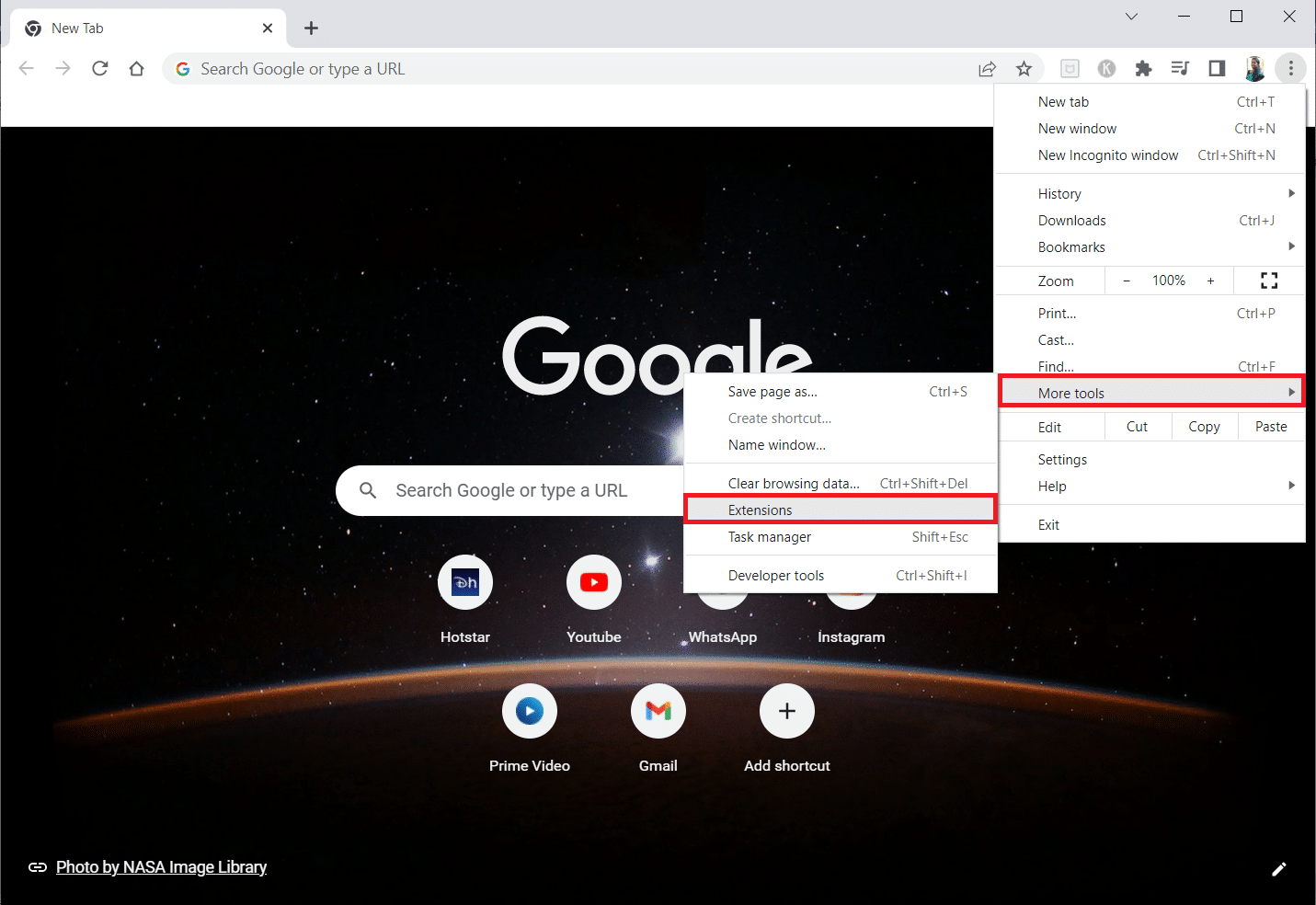
4. Deaktivieren Sie schließlich den Schalter für die Erweiterung, die Sie deaktivieren möchten. Hier wird als Beispiel die Google Meet Grid View gewählt.
Hinweis: Wenn der Fehler nach dem Deaktivieren einer bestimmten Erweiterung behoben wurde, klicken Sie auf die Option Entfernen , um sie aus Ihrem Browser zu löschen.
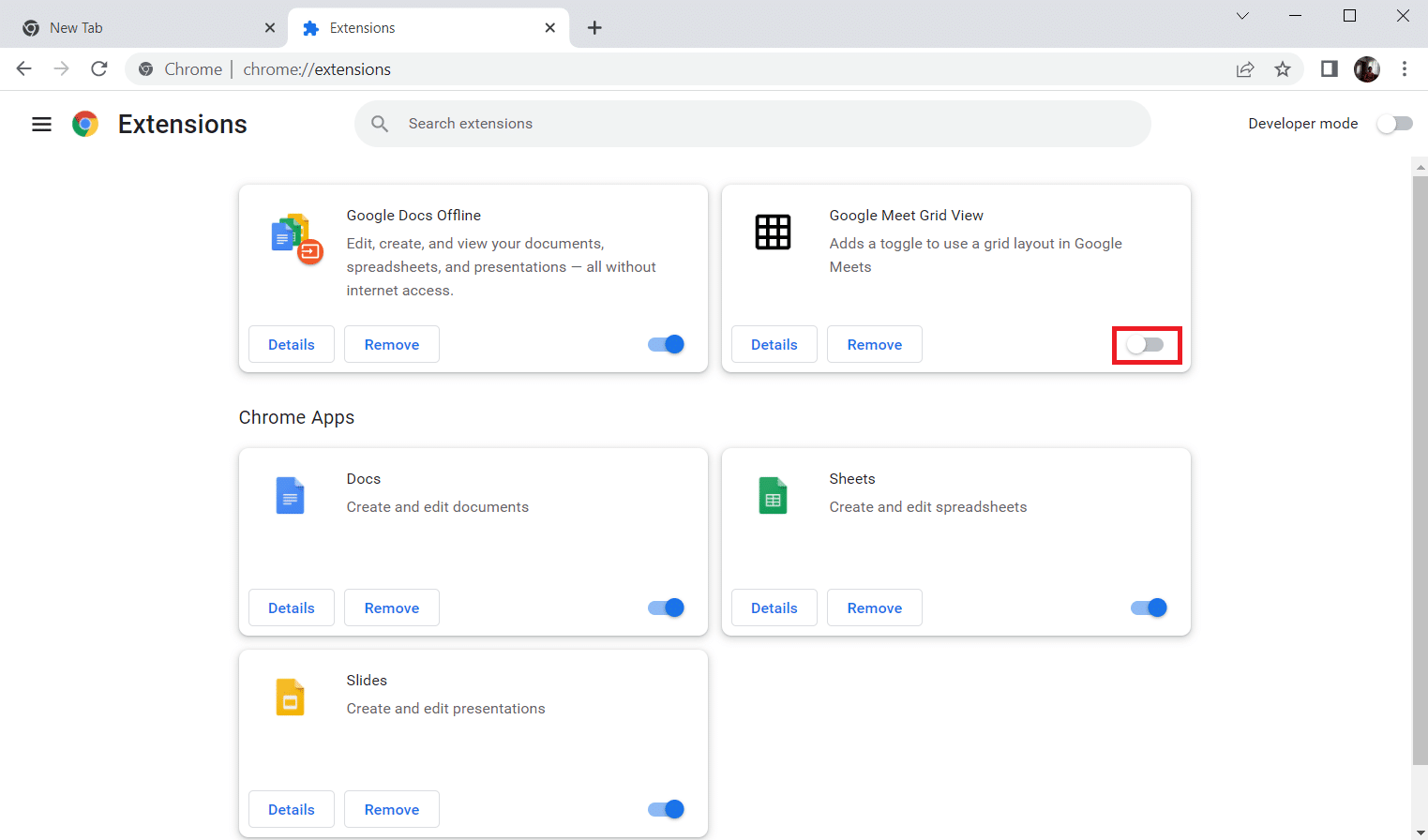
5. Zuletzt aktualisieren Sie Chrome .
Methode 4: Browserdaten löschen
Obwohl der Browser-Cache das Surferlebnis im Internet verbessert, kann er im Laufe der Tage an Größe zunehmen und diesen Fehler verursachen. Führen Sie die folgenden Schritte aus, um den Cache im Browser zu leeren. Lesen Sie unsere Anleitung zum Löschen von Cache und Cookies in Google Chrome und löschen Sie die Browserdaten.
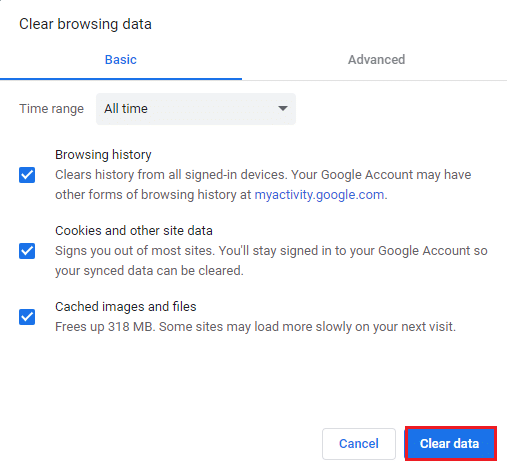
Lesen Sie auch: Was ist der Google Chrome-Höhendienst?
Methode 5: Aktivieren Sie JavaScript
Einige Programme in Chrome erfordern möglicherweise JavaScript, um ordnungsgemäß zu funktionieren. Daher ist es notwendig, JavaScript zu aktivieren. Befolgen Sie die folgenden Schritte.
1. Öffnen Sie den Google Chrome- Browser.
2. Klicken Sie oben rechts auf das Symbol mit den drei Punkten .
3. Klicken Sie nun auf Einstellungen .

4. Klicken Sie auf Datenschutz und Sicherheit .
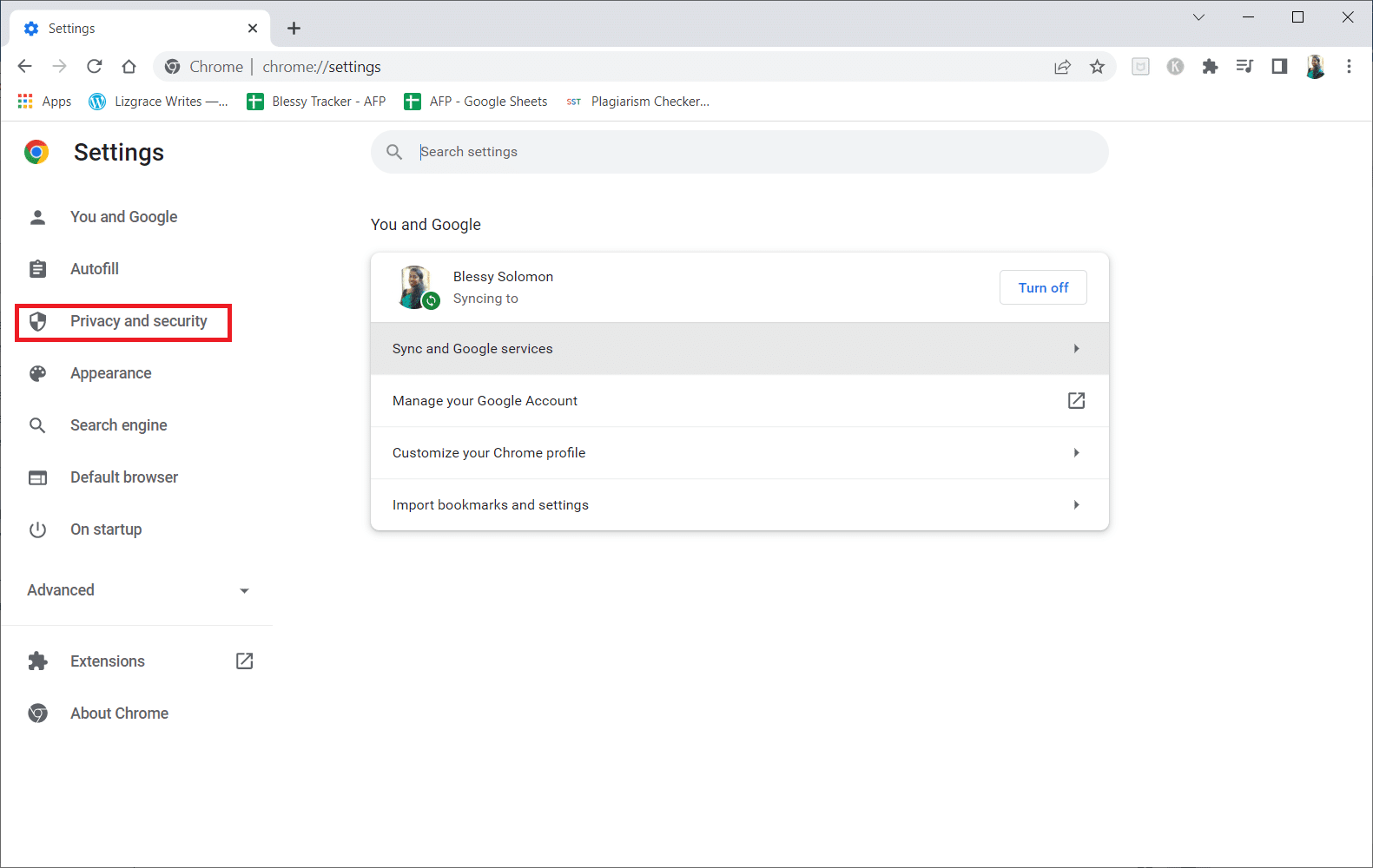
5. Klicken Sie auf Site-Einstellungen .
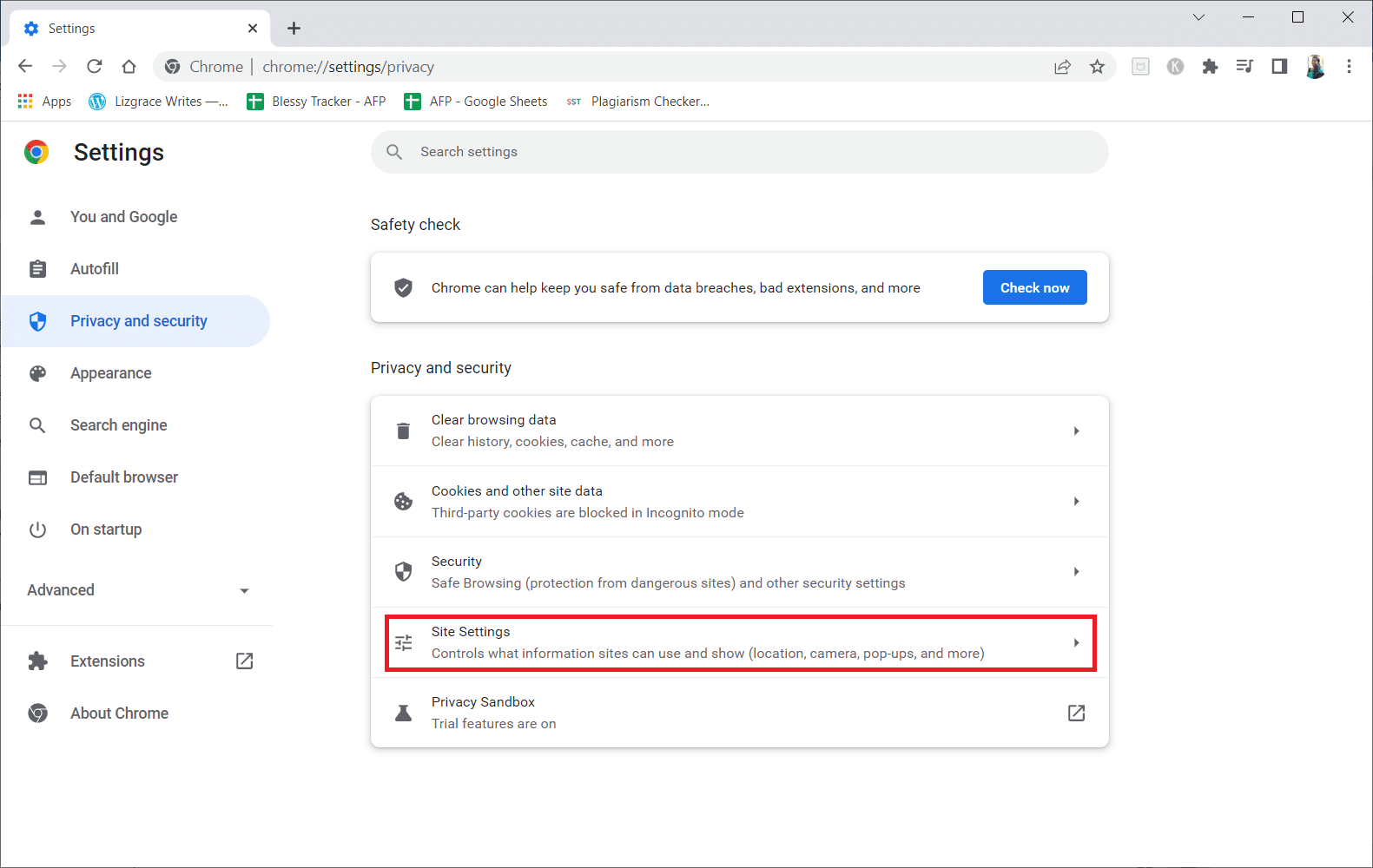
6. Scrollen Sie nach unten und klicken Sie im Abschnitt Inhalt auf JavaScript .
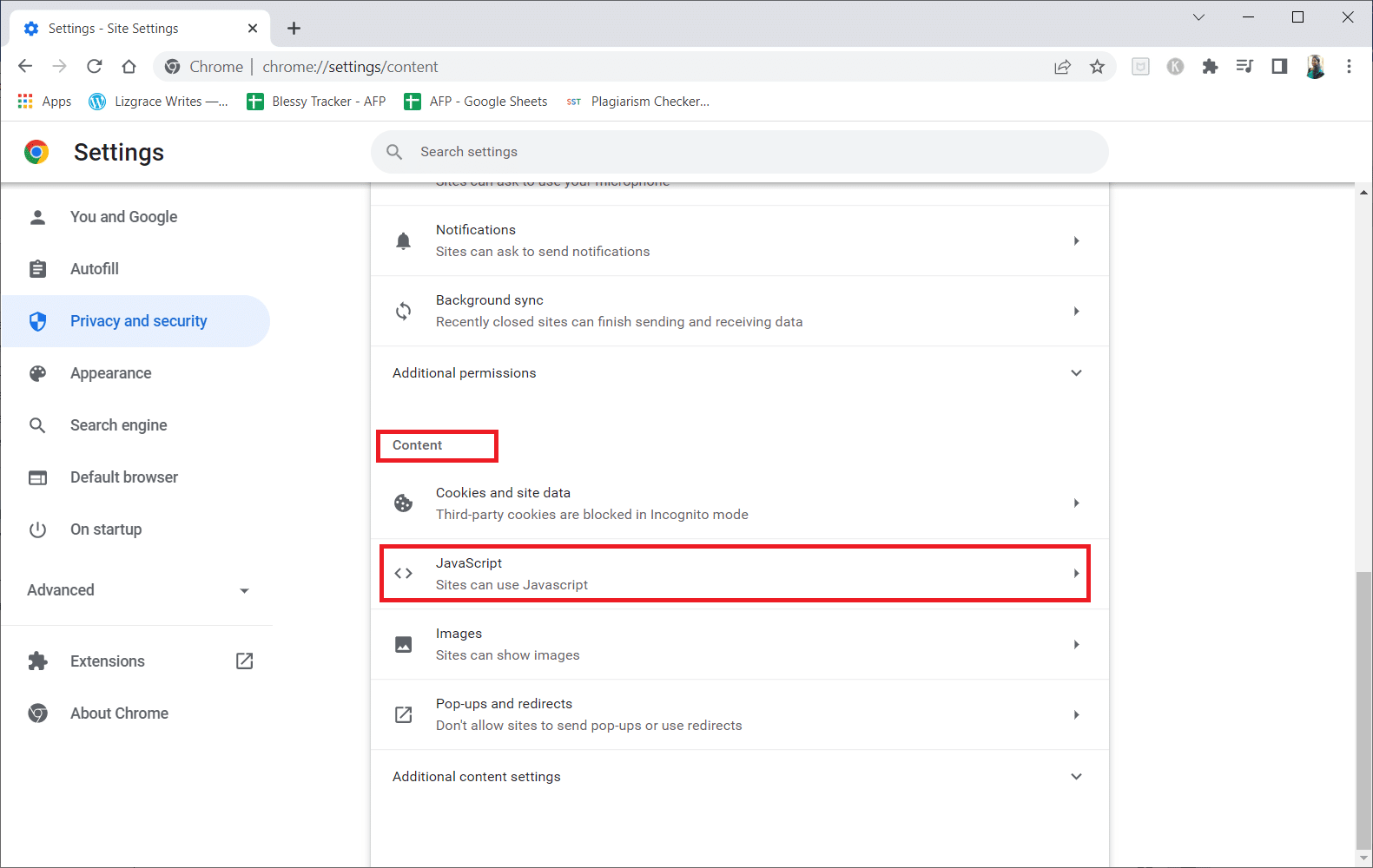
7. Aktivieren Sie die Option Websites können JavaScript verwenden .

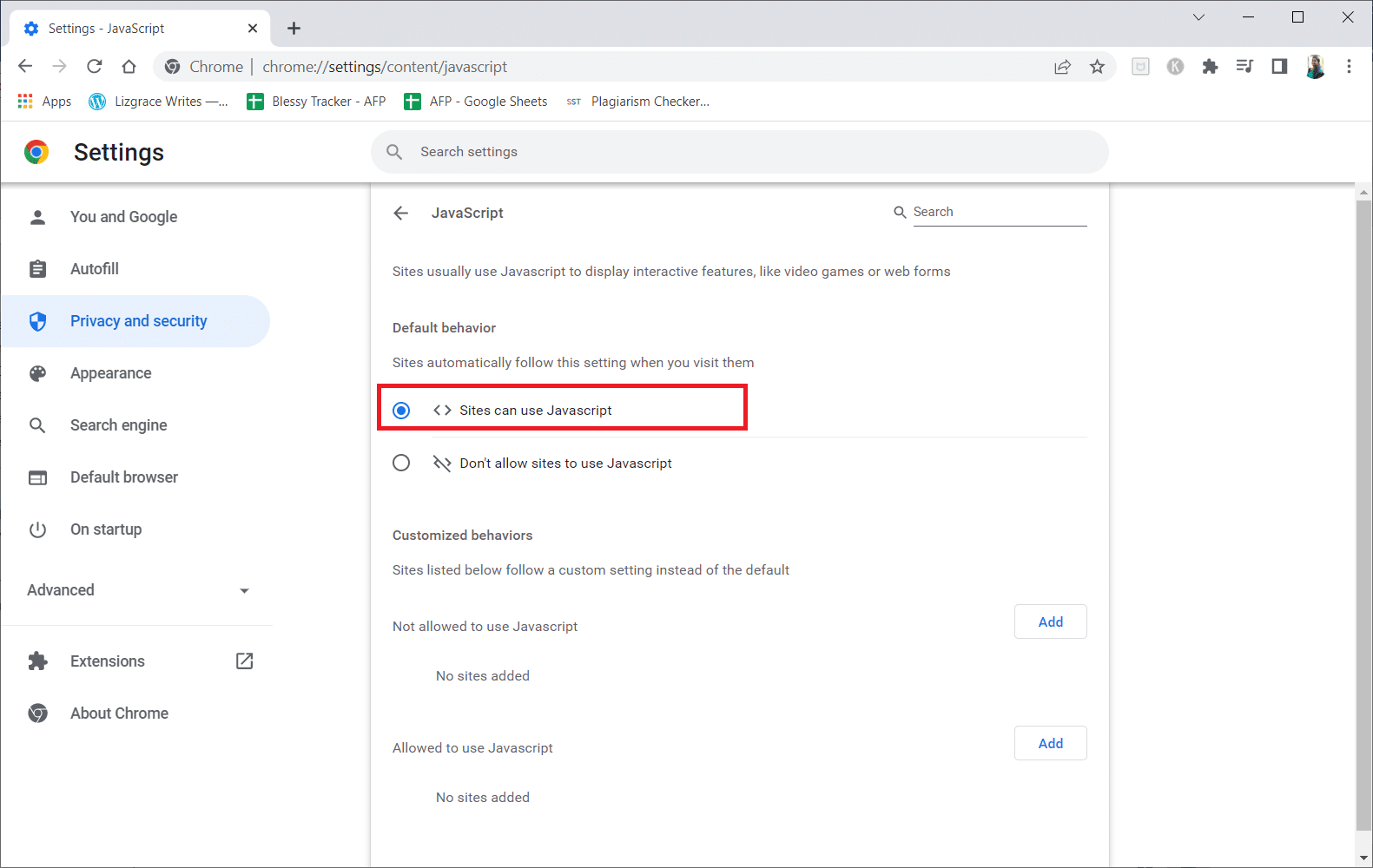
Methode 6: Chrome-Einstellungen zurücksetzen
Google hat sein Tool eingeführt, um Probleme zu erkennen und zu beseitigen, die die normale Funktion von Chrome beeinträchtigen. Führen Sie dazu die folgenden Schritte aus.
1. Navigieren Sie zu den Google Chrome-Einstellungen .
2. Klicken Sie hier im linken Bereich auf die Einstellung Erweitert und wählen Sie die Option Zurücksetzen und bereinigen .
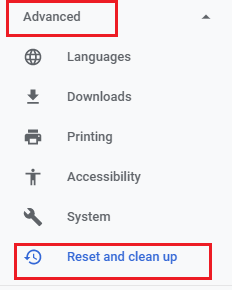
3. Klicken Sie nun auf die Option Einstellungen auf ihre ursprünglichen Standardwerte zurücksetzen .
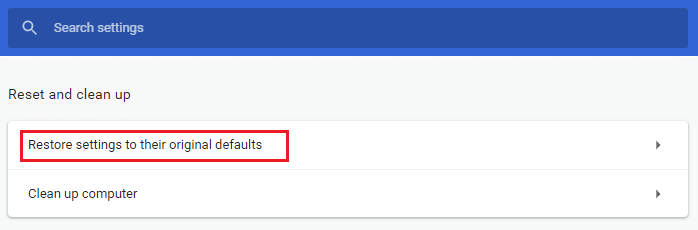
4. Klicken Sie auf die Schaltfläche Einstellungen zurücksetzen , um die Abfrage zu bestätigen.
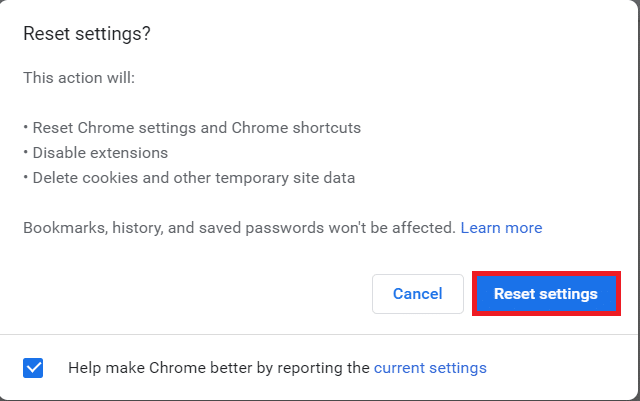
Lesen Sie auch: So exportieren Sie gespeicherte Passwörter aus Google Chrome
Methode 7: Chrome neu installieren
Alle falsch konfigurierten Dateien in Google Chrome führen zu dem besprochenen Fehler, selbst wenn Sie die Erweiterungen und die Hardwarebeschleunigung deaktiviert und alle ausstehenden Aktionen aktualisiert haben. In diesem Fall bleibt Ihnen also nichts anderes übrig, als den Browser neu zu installieren. Führen Sie die folgenden Schritte aus, um Chrome neu zu installieren und das Problem mit Shockwave Flash-Abstürzen zu beheben.
1. Drücken Sie die Windows-Taste , geben Sie Apps und Funktionen ein und klicken Sie auf Öffnen .
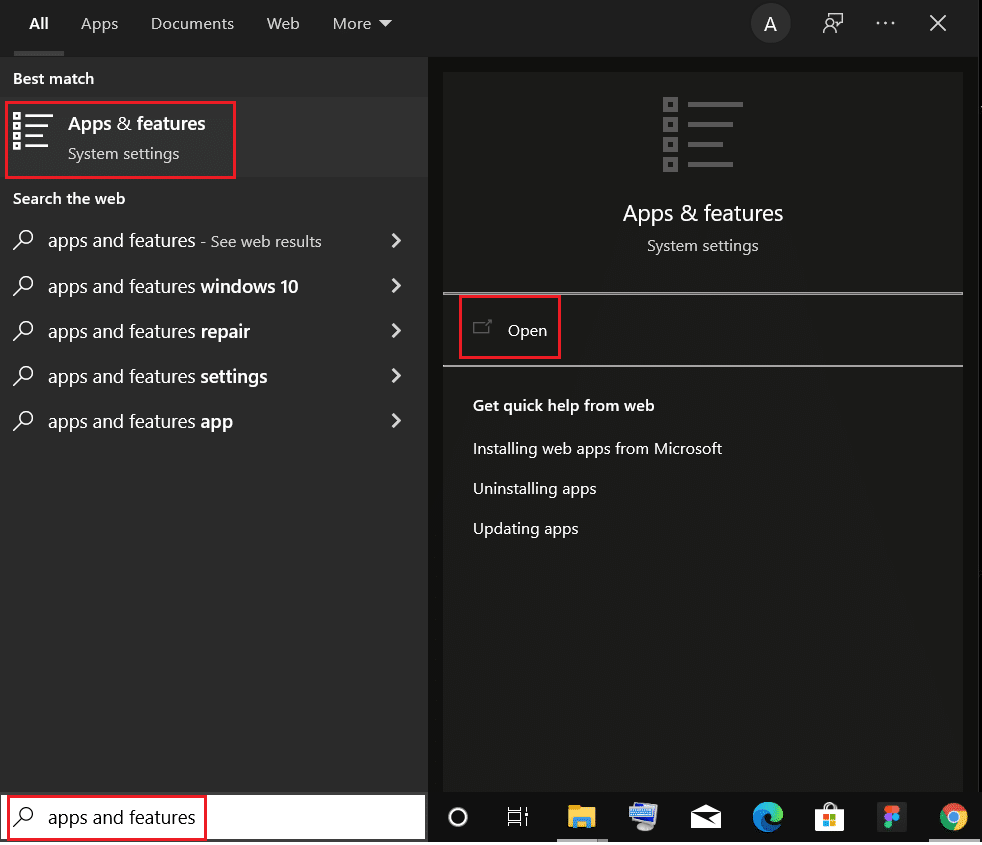
2. Suchen Sie im Listenfeld Diese Liste durchsuchen nach Chrome .
3. Wählen Sie dann Chrome aus und klicken Sie auf die hervorgehoben dargestellte Schaltfläche Deinstallieren .
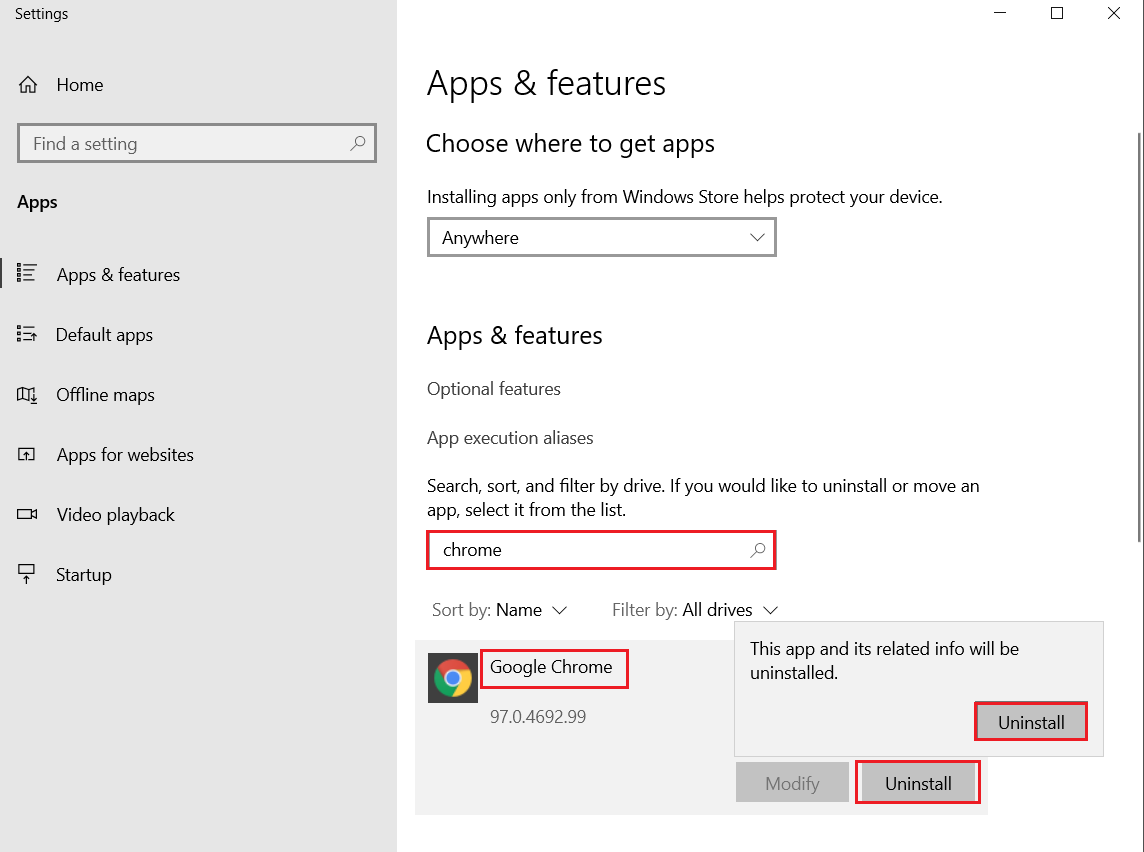
4. Klicken Sie zur Bestätigung erneut auf Deinstallieren .
5. Drücken Sie nun die Windows-Taste , geben Sie %localappdata% ein und klicken Sie auf Öffnen , um zum lokalen AppData- Ordner zu wechseln.
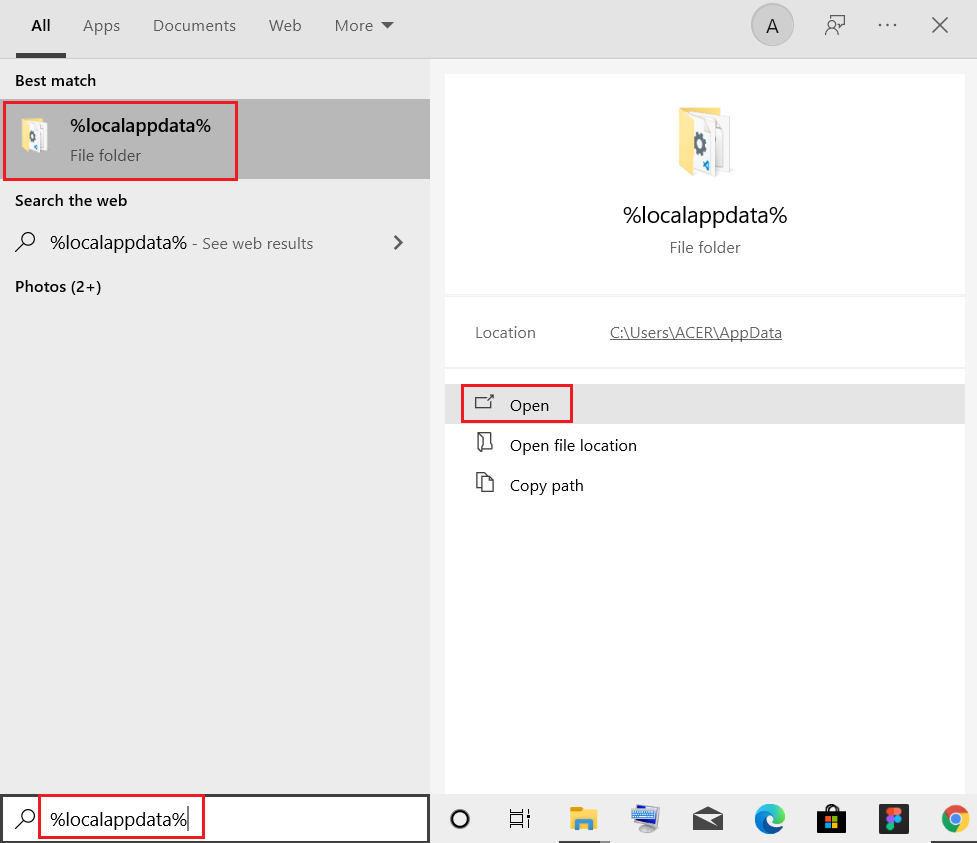
6. Öffnen Sie den Google -Ordner, indem Sie darauf doppelklicken.
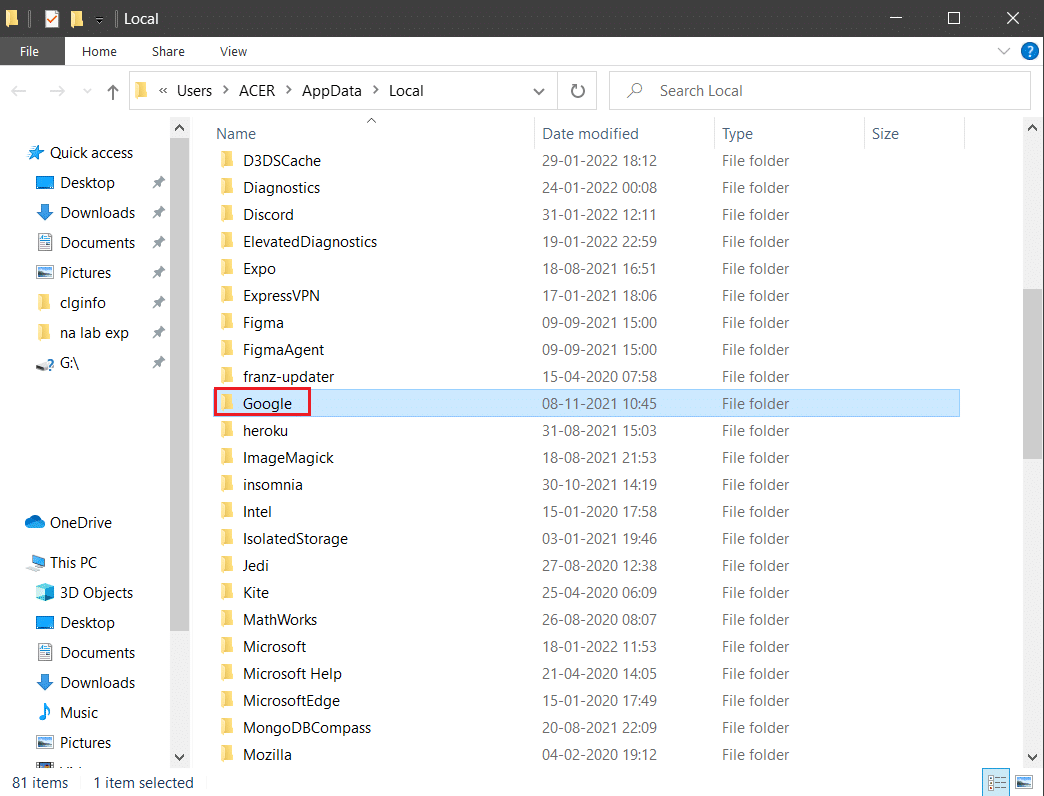
7. Klicken Sie mit der rechten Maustaste auf den Chrome -Ordner und wählen Sie die Option Löschen , wie unten dargestellt.
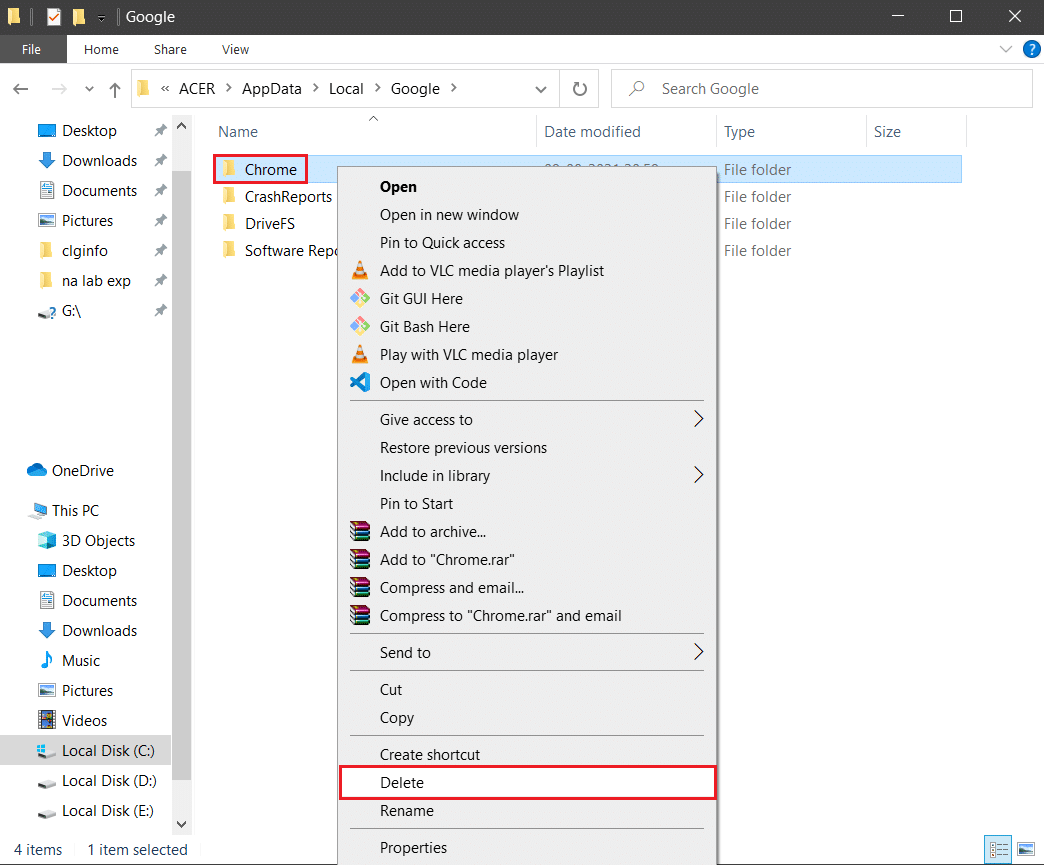
8. Drücken Sie erneut die Windows-Taste , geben Sie %appdata% ein und klicken Sie auf Öffnen , um zum Ordner AppData Roaming zu gelangen.
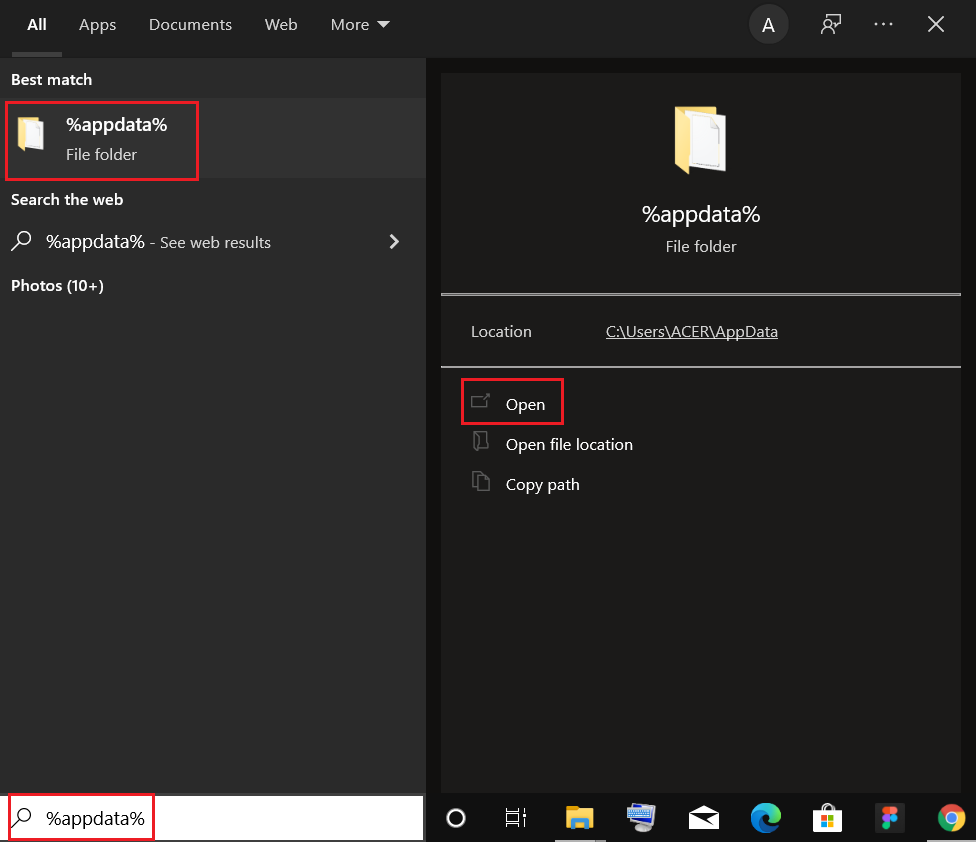
9. Gehen Sie erneut zum Google -Ordner und löschen Sie den Chrome- Ordner, wie in den Schritten 6 – 7 gezeigt.
10. Starten Sie abschließend Ihren PC neu.
11. Laden Sie als Nächstes die neueste Version von Google Chrome wie gezeigt herunter.
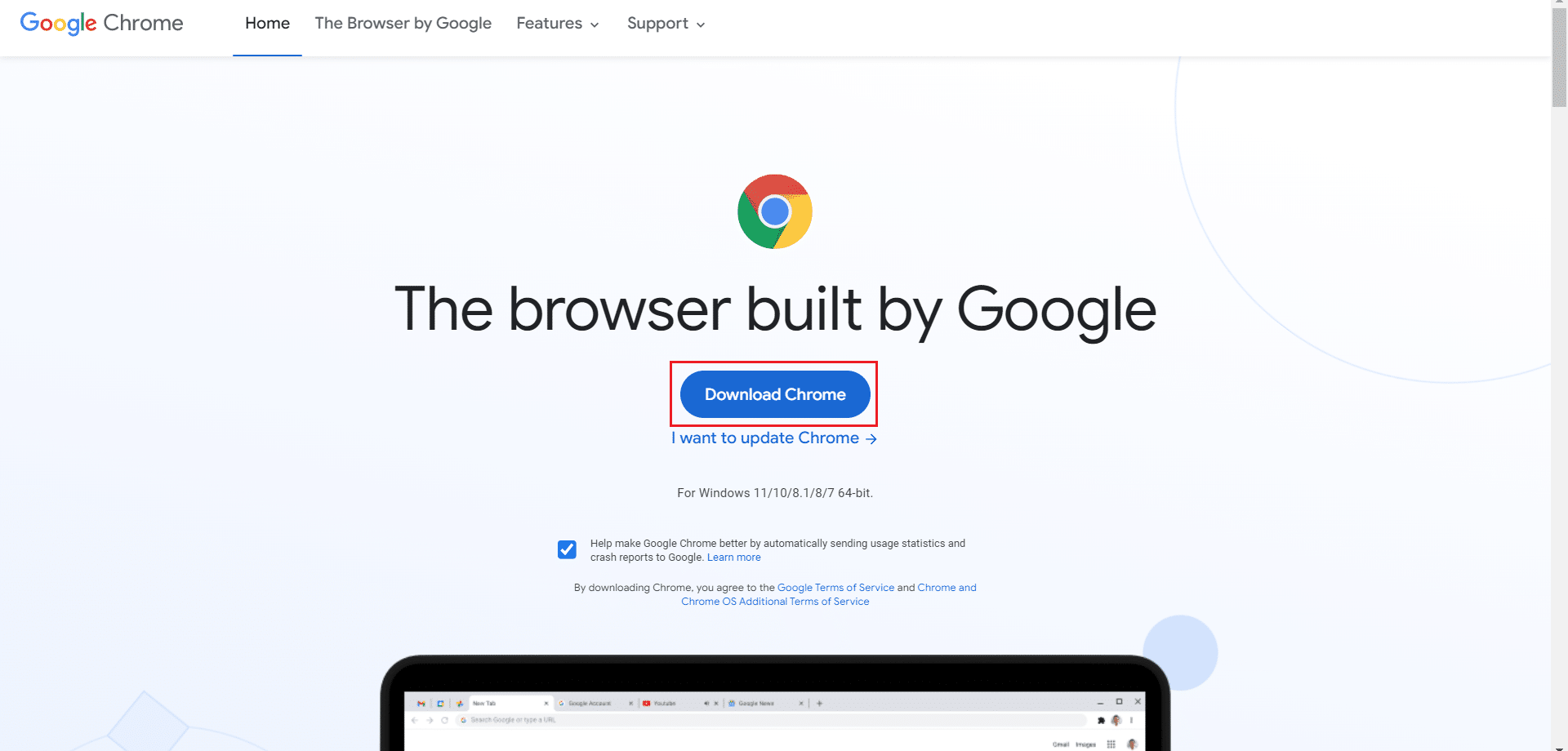
12. Führen Sie die Setup-Datei aus und befolgen Sie die Anweisungen auf dem Bildschirm, um Chrome zu installieren .
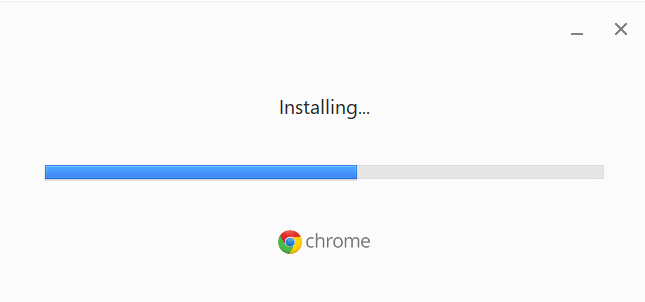
Lesen Sie auch: So entfernen Sie Chrome-Designs
Methode 8: Aktualisieren Sie Windows
Die Aktualisierung des Betriebssystems Windows 10 kann dabei helfen, Computerprobleme zu lösen und die Leistung zu verbessern. Wenn Sie einen Insider-Build verwenden, besteht die Möglichkeit, dass ein Fehler auftritt, der Ihren Shockwave Flash zum Absturz bringt. Viele Benutzer haben Flash-Probleme mit den Versionen 10130 und 10147 gemeldet. Unabhängig davon, ob Sie die neuesten Updates noch nicht installiert haben, empfehlen wir Ihnen dringend, dies zu tun und zu sehen, ob das Problem behoben ist. Lesen Sie dazu unseren Leitfaden zum Herunterladen und Installieren des neuesten Windows 10-Updates.
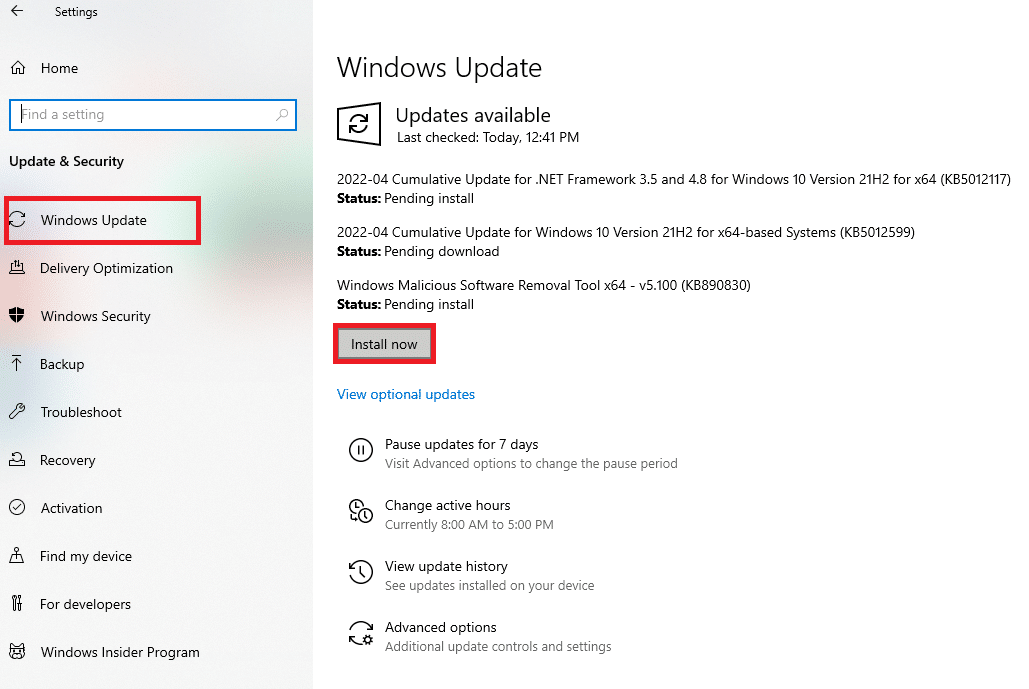
Methode 9: Aktualisieren Sie Gerätetreiber
Einige Benutzer haben beobachtet, dass eine Diskrepanz zwischen einer dedizierten Soundkarte und Windows 10 ebenfalls zu dieser Flash Shockwave-Kollision führen kann. Dieses Problem tritt am häufigsten bei Realtek-Treibern auf. Shockwave Flash ist abgestürzt oder andere Probleme in Windows 10 können durch veraltete oder beschädigte Soundgerätetreiber verursacht werden. Lesen Sie unsere Anleitung zum Aktualisieren von Realtek HD-Audiotreibern in Windows 10 und implementieren Sie sie.
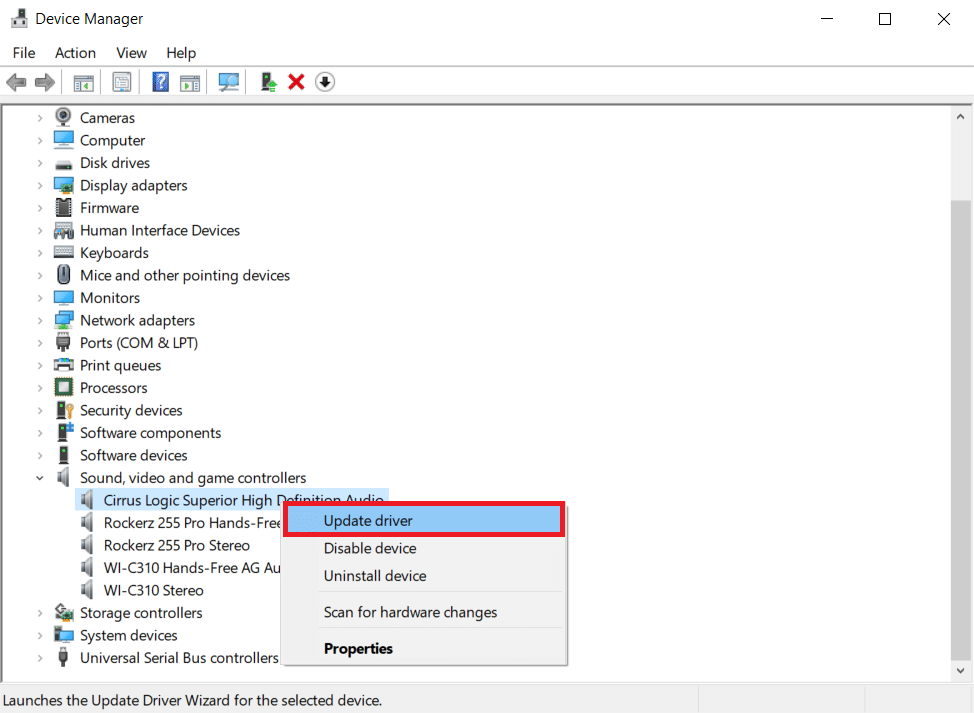
Aktualisieren Sie in ähnlicher Weise Ihre Grafiktreiber, um weitere Probleme zu vermeiden.
Lesen Sie auch: So aktivieren Sie DNS über HTTPS in Chrome
Methode 10: Ändern Sie die Kopfhörereinstellungen
Wenn Sie nur Flash-Abstürze in Ihrem Browser erhalten, während Sie Kopfhörer verwenden, können Sie das Problem möglicherweise lösen, indem Sie die Einstellungen des Tonmenüs anpassen. Wenn dieses Problem bei der Verwendung von Kopfhörern auftritt, vergewissern Sie sich, dass Ihre Kopfhörer unter den Toneinstellungen als Standard-Audiogerät festgelegt sind. Führen Sie die folgenden Schritte aus, um das Problem mit dem Absturz von Shockwave Flash zu beheben.
1. Drücken Sie gleichzeitig die Tasten Windows + R , um das Dialogfeld Ausführen zu öffnen.
2. Geben Sie mmsys.cpl ein und drücken Sie die Eingabetaste , um das Sound -Fenster zu starten.
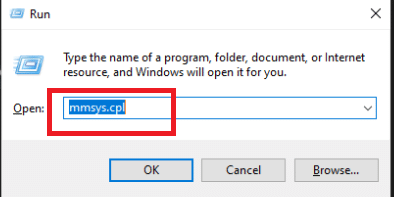
3. Gehen Sie zur Registerkarte Wiedergabe , klicken Sie mit der rechten Maustaste auf Ihr Headset und wählen Sie Eigenschaften .
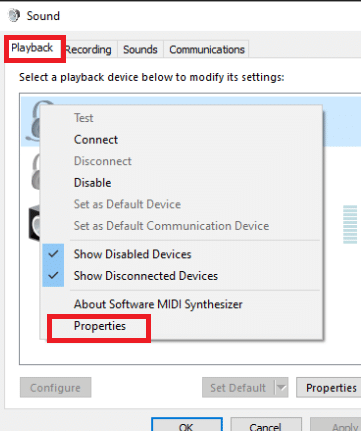
Hinweis: Wenn eine Registerkarte Dolby Audio angezeigt wird, öffnen Sie sie und aktivieren Sie die Option.
4. Stellen Sie auf der Registerkarte Erweitert die Audioqualität mithilfe der Dropdown-Auswahl unter Standardformat auf 16 Bit, 44100 Hz (CD-Qualität) ein.
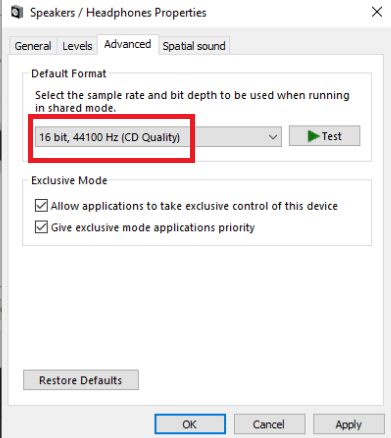
5. Damit die Änderungen wirksam werden, klicken Sie auf Übernehmen und dann auf OK.
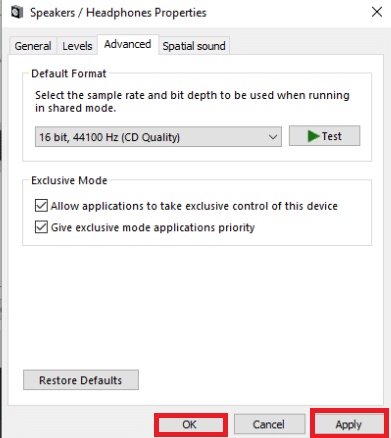
6. Starten Sie abschließend den PC neu .
Hinweis: Verwenden Sie Ihr Headset beim nächsten Start normal, um zu prüfen, ob das Problem mit Shockwave Flash-Abstürzen in Chrome behoben wurde.
Methode 11: Verwenden Sie einen anderen Webbrowser
Wenn Sie ohne Glück so weit gekommen sind, ist das Ändern Ihres Browsers eine letzte Option, mit der Sie Flash-Material ohne Absturz abspielen können. Dies gilt jedoch nur, wenn Ihr Problem auf Google Chrome beschränkt ist und kein systemweites Problem.
Um Flash-Inhalte abzuspielen, können Sie einen anderen Webbrowser wie Mozilla Firefox, Microsoft Edge oder Opera verwenden. Experimentieren Sie mit diesen Browsern, um herauszufinden, welcher für Ihre Bedürfnisse beim Surfen im Internet am besten geeignet ist.
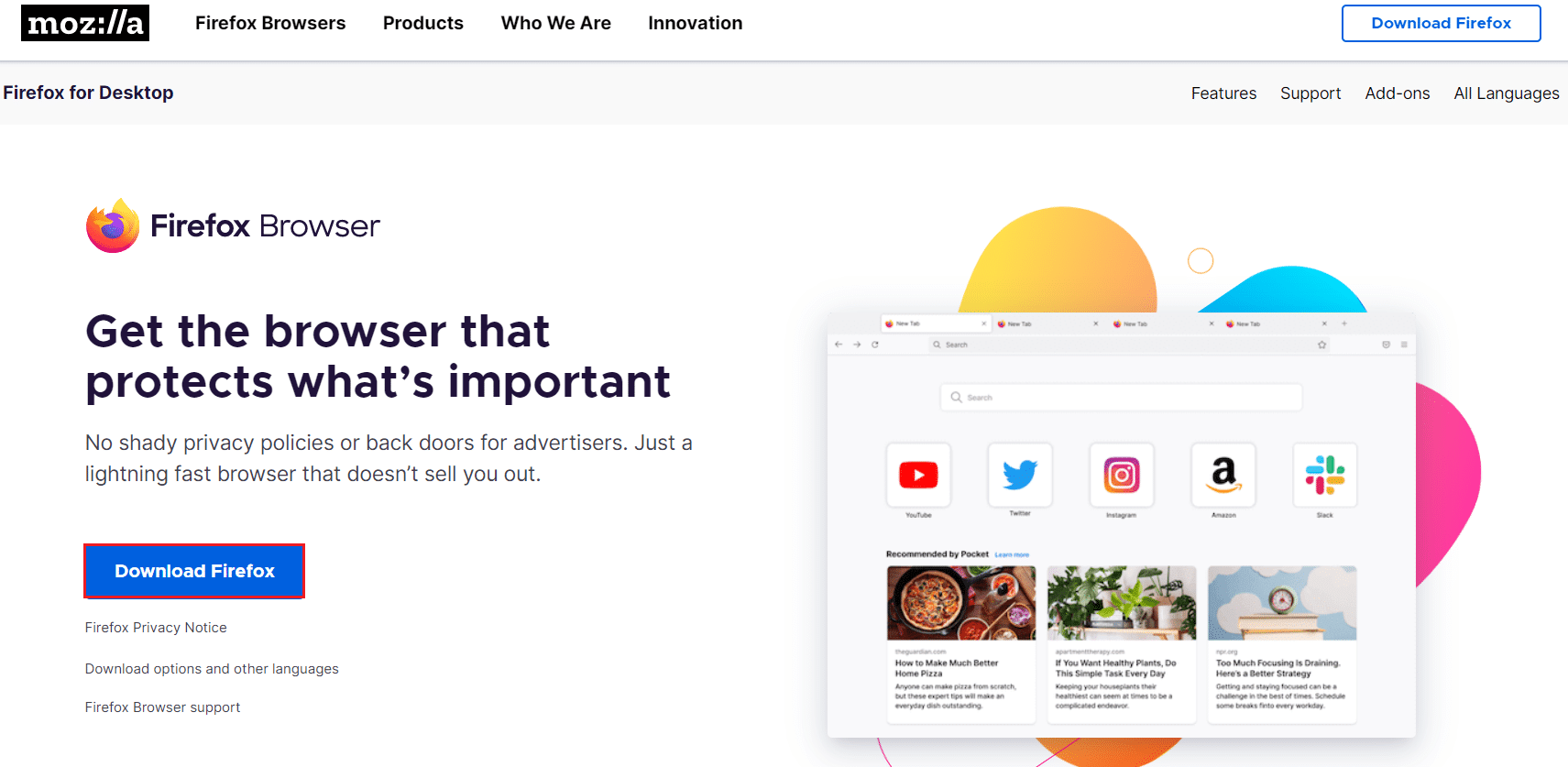
Empfohlen:
- Behebung der erkannten kommerziellen Nutzung von TeamViewer in Windows 10
- Beheben Sie, dass die Disney Plus Hotstar-App nicht geladen wird
- Beheben Sie das Fehlen häufig besuchter Google Chrome-Websites
- Beheben Sie Chrome-Plug-ins, die in Windows 10 nicht funktionieren
Wir hoffen, dass Sie diese Informationen nützlich fanden und dass Sie das Problem mit Shockwave Flash-Abstürzen in Chrome lösen konnten. Bitte lassen Sie uns wissen, welche Technik für Sie am vorteilhaftesten war. Bitte verwenden Sie das folgende Formular, wenn Sie Fragen oder Kommentare haben. Teilen Sie uns auch mit, was Sie als nächstes lernen möchten.
