Wie behebt man den SETUP_FAILURE Bluescreen-Fehler 0x00000085 unter Windows 10?
Veröffentlicht: 2021-07-02Windows 10-Benutzer haben sich mehr oder weniger daran gewöhnt, dass sich das Betriebssystem manchmal seltsam und oft unerklärlich verhält. Sogar die zufälligen Fehler und Störungen, die eine Aufgabe oder Spielsitzung ruinieren können, werden als notwendige Übel akzeptiert.
Doch nicht alle Bugs sind gleich, und einige Fehler unter Windows 10 sind schwerwiegend genug, um betroffene Benutzer dazu zu bringen, vor Bestürzung die Hände über den Kopf zu werfen oder vor Entsetzen das Gesicht zu verhüllen. Laut vielen Leuten, die die Achterbahnfahrt von Windows 10 durchlaufen haben, ist das absolut Schlimmste der blaue Bildschirm des Todes.
Es gibt mehr als ein Dutzend Bluescreen-Fehler, und einer der am schwierigsten zu behebenden ist der SETUP_FAILURE-Bluescreen-Fehler 0x00000085. Es ist nicht nur ungewöhnlich, sondern einige der Lösungen dafür sind Gelegenheitsmenschen nicht vertraut.
Wenn Sie nach einer Möglichkeit suchen, diesen Fehler zu umgehen, ist diese Anleitung genau das Richtige für Sie.
Was ist der SETUP_FAILURE Bluescreen-Fehler 0x00000085?
Dieser ziemlich seltene BSOD tritt normalerweise auf, wenn ein Benutzer versucht, Windows 10 zu installieren oder zu aktualisieren. Während des Vorgangs schlägt Windows Setup plötzlich fehl, der Setup-Bildschirm verschwindet und das System startet neu mit einem blauen Bildschirm mit der folgenden Fehlermeldung:
Die SETUP_FAILURE-Fehlerprüfung hat einen Wert von 0x00000085. Diese Fehlerprüfung weist darauf hin, dass während des Setups ein schwerwiegender Fehler aufgetreten ist.
Eine Vielzahl von Gründen könnte für den 0x00000085 BSOD verantwortlich sein. Beschädigte oder beschädigte Startmedien können dies verursachen, ebenso wie veraltete oder inkompatible Festplatten-, Netzwerk-, Sound-, Tastatur- oder Grafikkartentreiber. Speicher- oder Festplattenfehler aufgrund eines beschädigten RAM-Sticks oder Laufwerks können ebenfalls nicht ausgeschlossen werden.
Also, wie behebt man den Bluescreen-Fehler SETUP_FAILURE in Windows 10? Die folgenden Abschnitte dieses Handbuchs enthalten alle Informationen, die Sie benötigen.
So beheben Sie den Bluescreen-Fehler SETUP_FAILURE 0x00000085 unter Windows 10
Wenn Sie mit diesem Fehler konfrontiert werden, bedeutet dies, dass Sie auf dem blauen Bildschirm stecken bleiben. Die genauen Details variieren je nach Benutzer. Während einige einen dauerhaften BSOD erhalten, der sich nicht ändert, können andere für einige Minuten auf den Desktop zugreifen, bevor das System erneut abstürzt.
Die meisten der hier vorgestellten Lösungen erfordern eine gewisse Interaktion mit dem Desktop. Sie können versuchen, sich über den abgesicherten Modus mit Netzwerk bei Windows anzumelden und dann mit den Korrekturen fortzufahren.
So aktivieren Sie den abgesicherten Modus mit Netzwerk, nachdem Sie den Bluescreen-Fehler "Bug Check 0x00000085" erlitten haben:
- Schalten Sie Ihr System mehrmals über die Ein/Aus-Taste ein und aus.
- Stoppen Sie die Aktion, wenn die Meldung „Automatische Reparatur wird gestartet“ auf dem Bildschirm angezeigt wird.
- Navigieren Sie auf dem Bildschirm „Option auswählen“ zu Fehlerbehebung > Erweiterte Optionen > Starteinstellungen.
- Klicken Sie im nächsten Bildschirm auf Neu starten, um die Startoptionen zu laden.
- Sie müssen eine Taste drücken, die der Startoption entspricht, die Sie aktivieren möchten. Drücken Sie F5 oder 5 auf Ihrer Tastatur, um den abgesicherten Modus mit Netzwerk zu aktivieren.
Wenn Sie Glück haben, können Sie sich anmelden und den Fehler im abgesicherten Modus beheben. Sie können auch ein Installationslaufwerk (CD oder USB) verwenden, um Windows zu reparieren.
Sobald Sie sich auf dem Desktop befinden, können Sie die entsprechenden Lösungen ausprobieren.
- Überprüfen Sie die Spezifikationen Ihres PCs
Dies sind die Mindestanforderungen für die Installation von Windows 10:
Prozessor: 1 Gigahertz (GHz) oder schnellerer Prozessor oder SoC
RAM: 1 Gigabyte (GB) für 32-Bit-Windows oder 2 GB für 64-Bit-Windows
Festplattenspeicher: 16 GB für 32-Bit-Betriebssystem oder 20 GB für 64-Bit-Betriebssystem
Grafikkarte: DirectX 9 oder höher mit WDDM 1.0-Treiber
Anzeige: 800 x 600
Das sind ziemlich niedrige Balken für die meisten Systeme. Wenn Sie jedoch versuchen, das Betriebssystem auf einem alten PC zu installieren, kann der Fehler auftreten, wenn mindestens eine der Komponenten des Computers unter den Mindestschwellenwert fällt.
- Führen Sie einen vollständigen Scan mit Ihrem Antivirus durch
Der Setup-Fehler 0x00000085 kann aufgrund beschädigter Systemdateien auftreten. Diese Dateien wurden möglicherweise durch bösartigen Code beschädigt, der während eines Ihrer Online-Streifzüge in den PC eingedrungen ist.
Einige Malware nimmt Änderungen an der Systemregistrierung vor und bewirkt, dass das System heruntergefahren wird, sodass es nicht gestartet werden kann. Manchmal wird das System als Abwehrmechanismus automatisch heruntergefahren, um weitere Schäden an Systemkomponenten durch Malware zu verhindern.
In den meisten Fällen verursachen einige nicht vertrauenswürdige Anwendungen von Drittanbietern dies, indem sie nicht autorisierten Code in die Registrierung einfügen. Sie können schädliche Entitäten von Ihrem PC entfernen, indem Sie einen vollständigen Systemscan durchführen.
In vielen Fällen ist dafür der eingebaute Windows Defender die beste Wahl. Es erhält regelmäßig Sicherheitsupdates und ist für das Betriebssystem optimiert. Deaktivieren Sie vorübergehend Ihr Antivirenprogramm eines Drittanbieters oder entfernen Sie es und verwenden Sie die folgenden Schritte, um mit Defender zu scannen:
- Drücken Sie Win + I, um die Einstellungen-App zu starten.
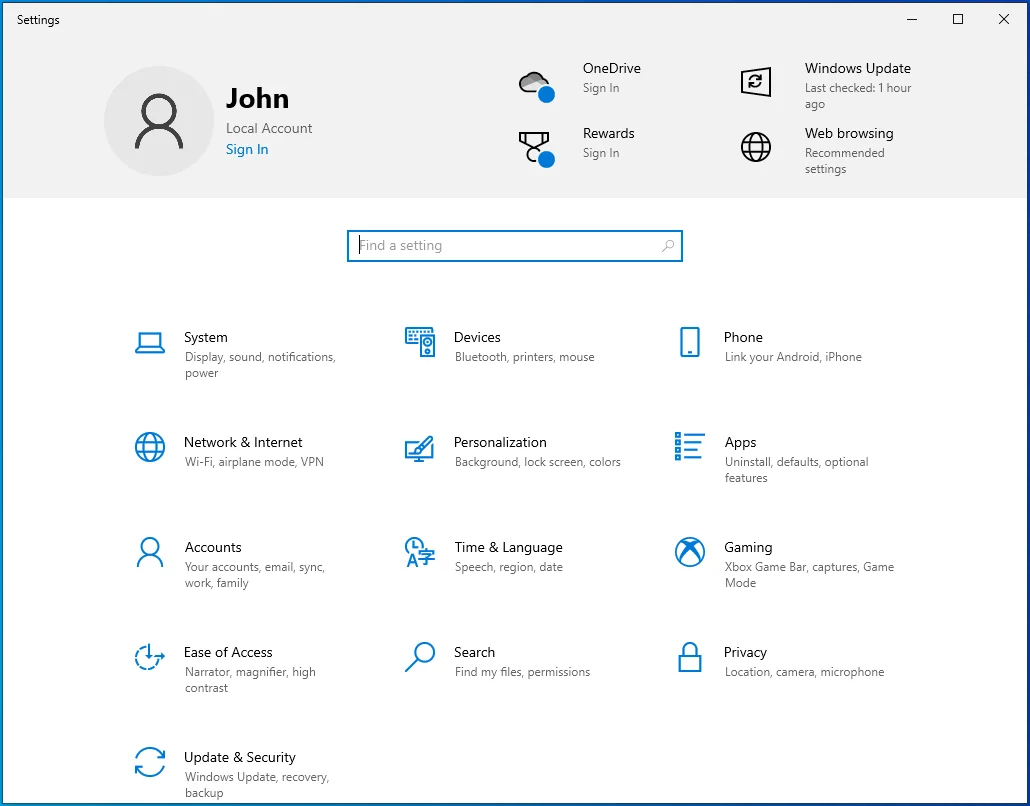
- Wählen Sie Update & Sicherheit auf der Startseite der Einstellungen.
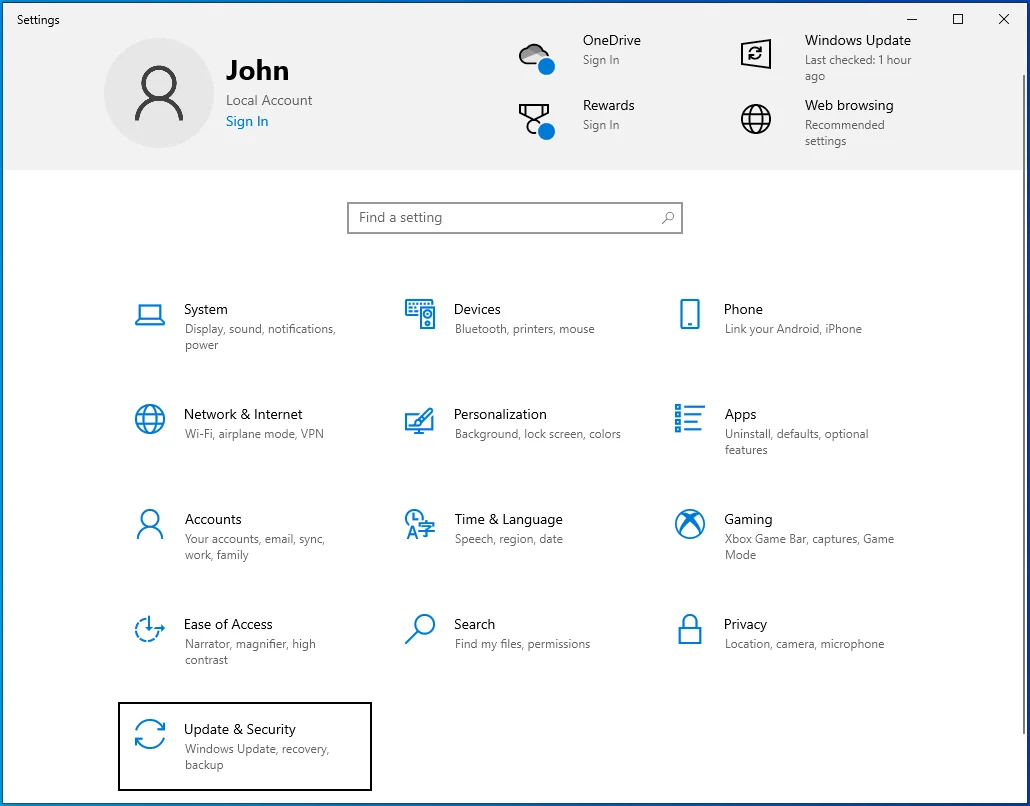
- Wählen Sie die Registerkarte Windows-Sicherheit auf der linken Seite des Bildschirms Update & Sicherheit.
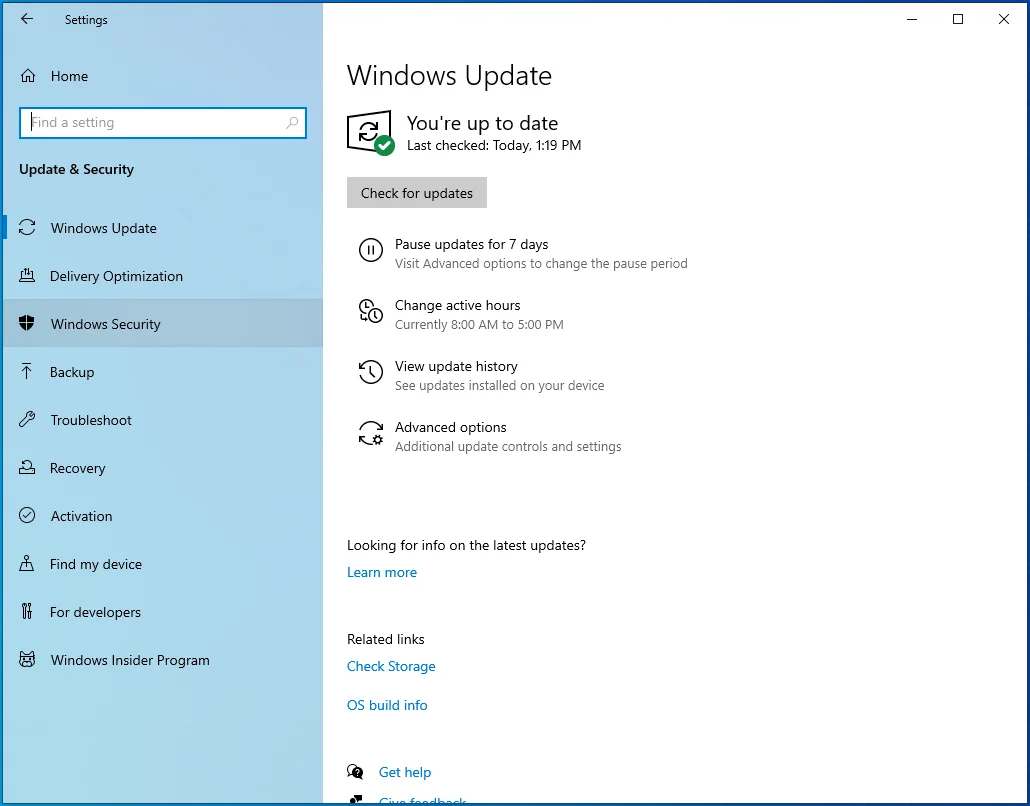
- Wählen Sie auf dem Windows-Sicherheitsbildschirm „Viren- und Bedrohungsschutz“.
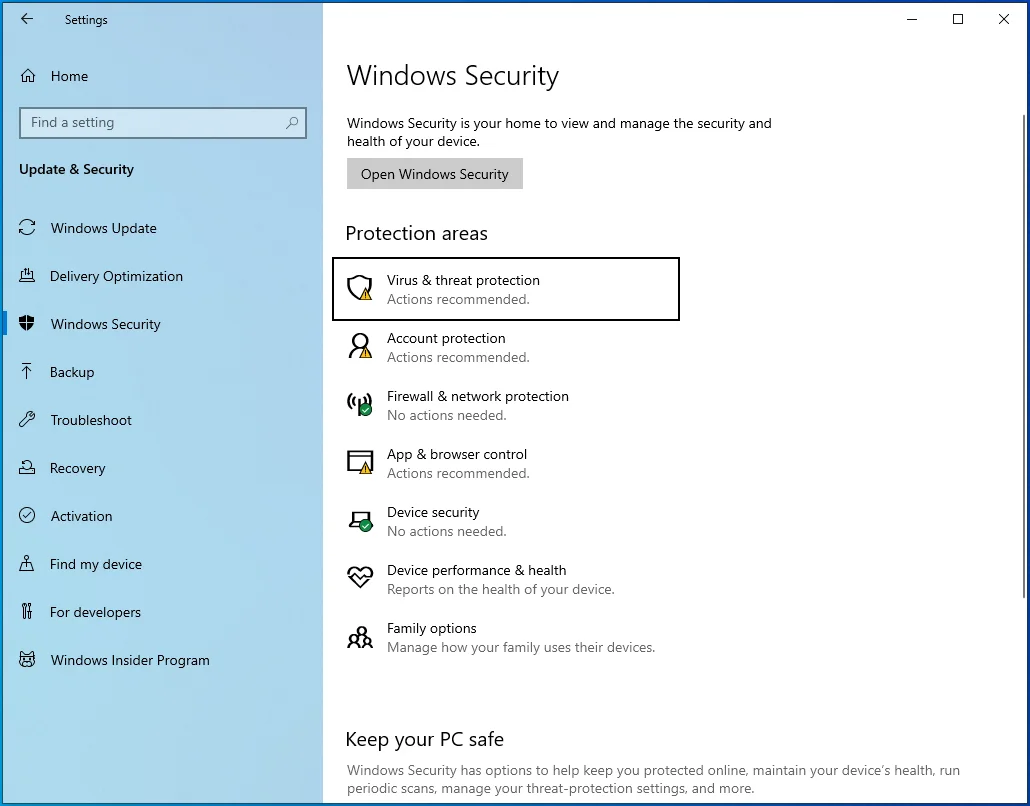
- Klicken Sie auf den Link „Scanoptionen“.
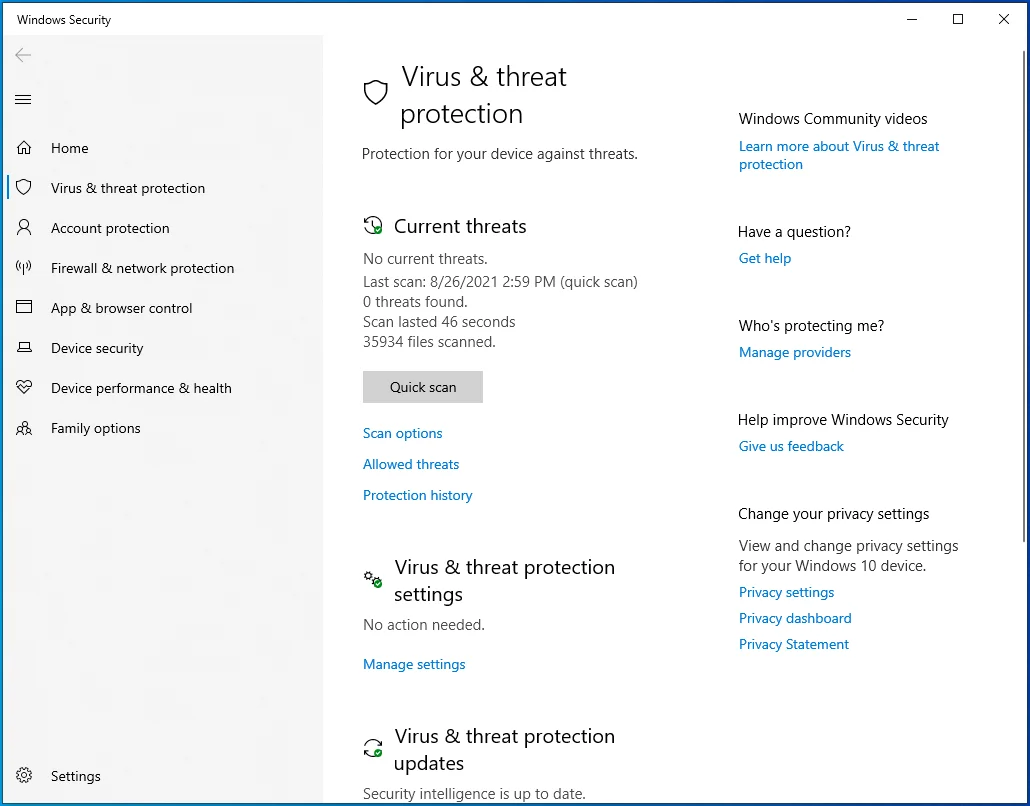
- Aktivieren Sie das Kontrollkästchen „Vollständiger Scan“ und klicken Sie dann auf die Schaltfläche „Jetzt scannen“.
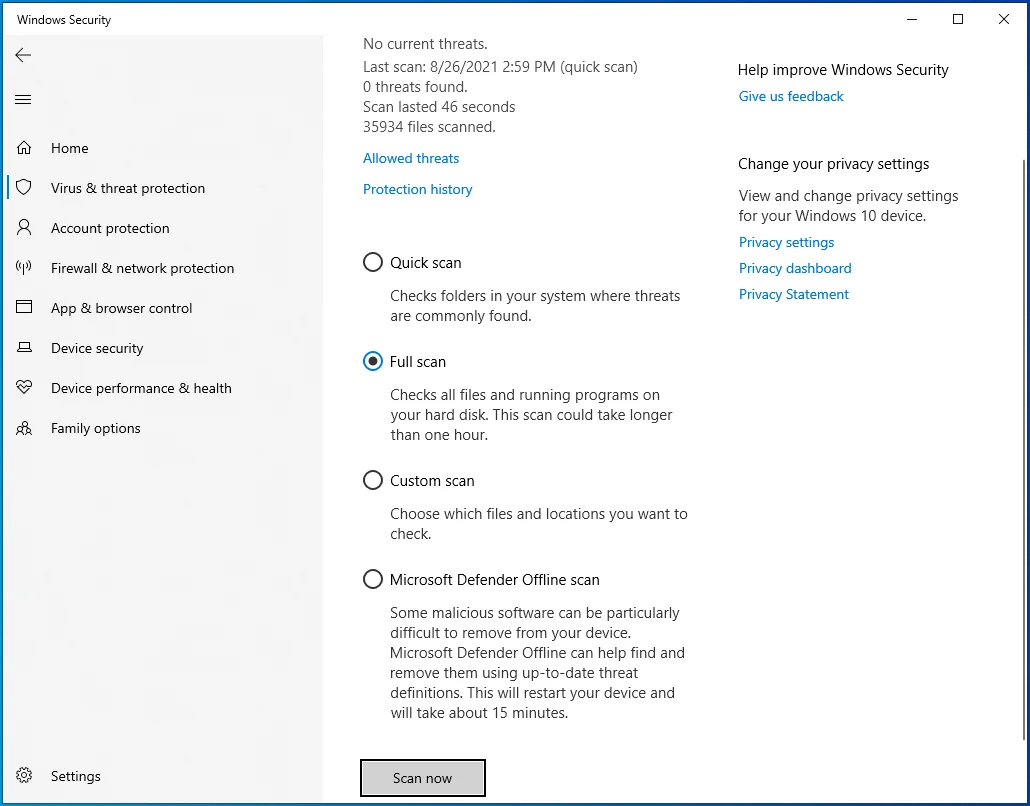
- Je nach Komplexität Ihres Systems kann der Scan einige Zeit dauern. Schnapp dir einen Kaffee und warte.
- Überprüfen Sie nach Abschluss des Scans die Ergebnisse. Wenn Bedrohungen gefunden werden, klicken Sie auf die Schaltfläche „Bedrohungen bereinigen“, um sie zu löschen.
Hoffentlich sollten Sie Windows beim nächsten Neustart normal starten können. Wenn das Problem dadurch nicht behoben wird, versuchen Sie es mit der nächsten Lösung.
- Überprüfen Sie Ihre externen Geräte
Die meisten Menschen haben mindestens ein Peripheriegerät an ihren Heimcomputer angeschlossen. Selbst wenn es sich um einen Laptop handelt, ist wahrscheinlich eine externe Tastatur oder ein externes Mikrofon oder ein Lautsprecher oder eine Maus angeschlossen. Leider können diese Geräte unter Windows 10 den Fehler 0x00000085 verursachen.
Treiberprobleme können zu Fehlfunktionen dieser Geräte führen, was wiederum das gesamte System zum Absturz bringen kann. Bevor Sie die erweiterte Fehlerbehebung für dieses Problem versuchen, stellen Sie sicher, dass alle Geräte getrennt wurden.
Einige Benutzer erwähnten, dass ihnen das geholfen habe, ihre Computer wiederzubeleben. Wenn Sie dies tun und es funktioniert, sollten Sie sich genau überlegen, welche Geräte Sie anschließen möchten. Einer von ihnen ist wahrscheinlich der Übeltäter.
Eine gute Idee ist, jeweils nur ein Gerät anzuschließen und zu versuchen, das System neu zu starten. Wenn Sie das Gerät gefunden haben, das Ihren PC entgleist, können Sie es entweder ersetzen oder versuchen, seinen Treiber zu aktualisieren.
- Deaktivieren Sie Autostart-Programme
Wenn Sie es schaffen, über den abgesicherten Modus auf Ihren Desktop zuzugreifen, nachdem Sie den Fehlercode 0x00000085 erhalten haben, sollten Sie vielleicht schnell einen Blick auf Ihre Startprogramme werfen, bevor das System erneut abstürzt.
Wenn Windows hochfährt, werden mehrere Apps, Programme und Startelemente automatisch im Hintergrund ausgeführt. Während einige von ihnen für das Betriebssystem unerlässlich sind und nützliche Funktionen erfüllen, sind einige von ihnen eigentlich unnötig.
Viele Apps von Drittanbietern ändern die Registrierung während der Installation, um Startberechtigungen zu erhalten. Wenn Sie also Windows laden, werden sie ebenfalls geladen und gestartet, verbrauchen Speicher und verlangsamen Ihr System. Sind es zu viele davon, kann es sogar zu Systemabstürzen und Bluescreens kommen, wie bei dem Bugcheck 0x00000085.
Eine Sache, die Sie tun können, ist, sie über die Systemkonfiguration zu deaktivieren. Dadurch wird Windows nicht nur schneller hochgefahren und reibungsloser ausgeführt, sondern auch der Bluescreen-Fehler SETUP_FAILURE 0x00000085 behoben, wenn eines der Startprogramme die Ursache ist.
Hier sind die Anweisungen zu befolgen:
- Öffnen Sie das Suchfeld und geben Sie „Systemkonfiguration“ ein.
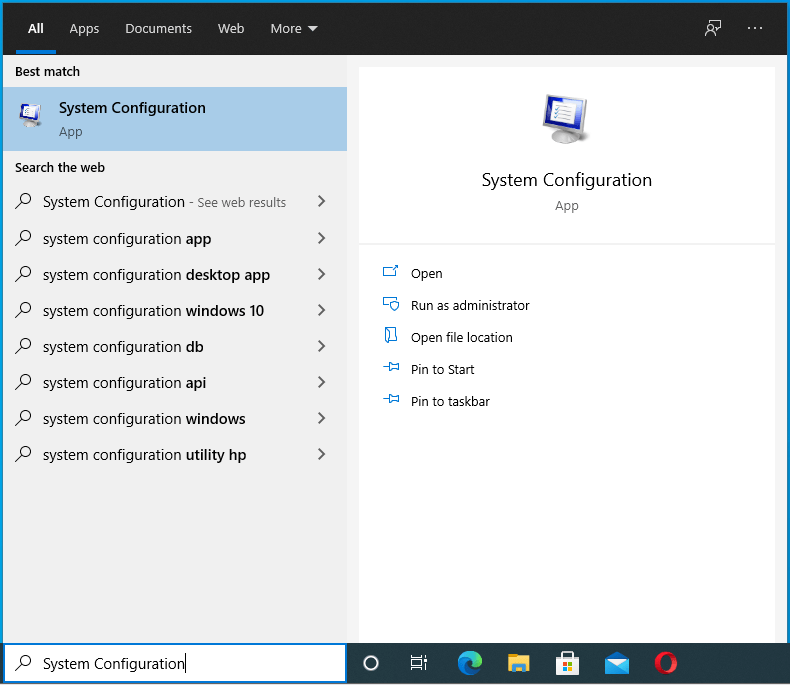
- Klicken Sie in den Suchergebnissen auf Systemkonfiguration oder drücken Sie einfach die Eingabetaste, um das Applet zu öffnen.
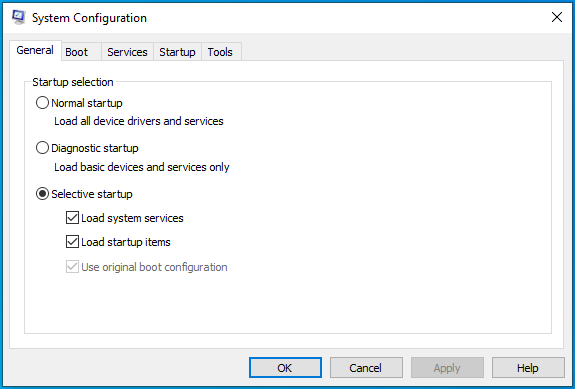
- Wählen Sie in der Systemkonfiguration die Registerkarte Dienste aus.
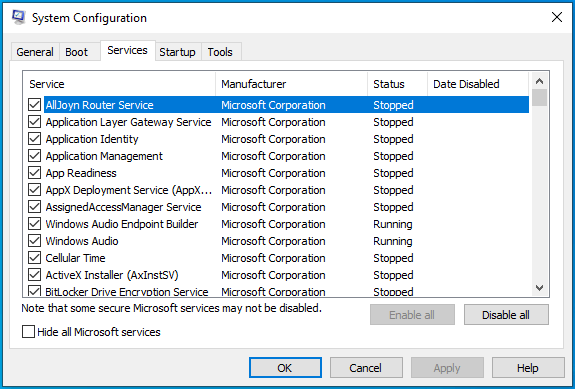
- Aktivieren Sie das Kontrollkästchen neben „Alle Microsoft-Dienste ausblenden“. Dadurch verstecken Sie alle Microsoft-Dienste.
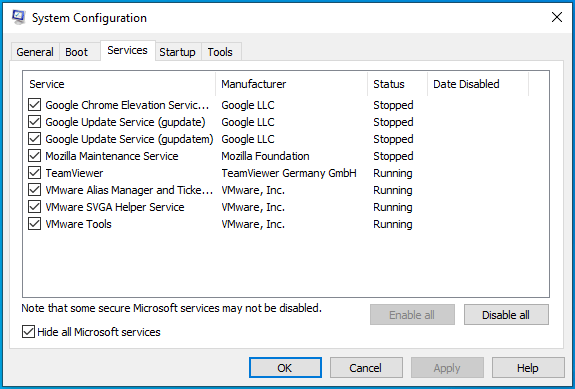
- Klicken Sie auf die Schaltfläche „Alle deaktivieren“ und wechseln Sie dann zur Registerkarte „Startup“.
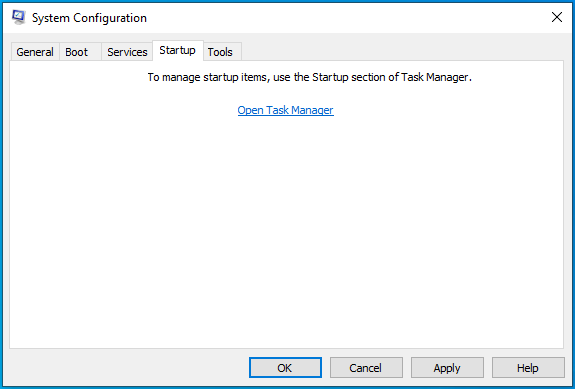
- Klicken Sie auf den Link „Task-Manager öffnen“.
- Deaktivieren Sie alle laufenden Startprogramme im Task-Manager. Wählen Sie ein Programm aus und klicken Sie auf Deaktivieren. Wiederholen Sie dies, bis alle Apps deaktiviert wurden.
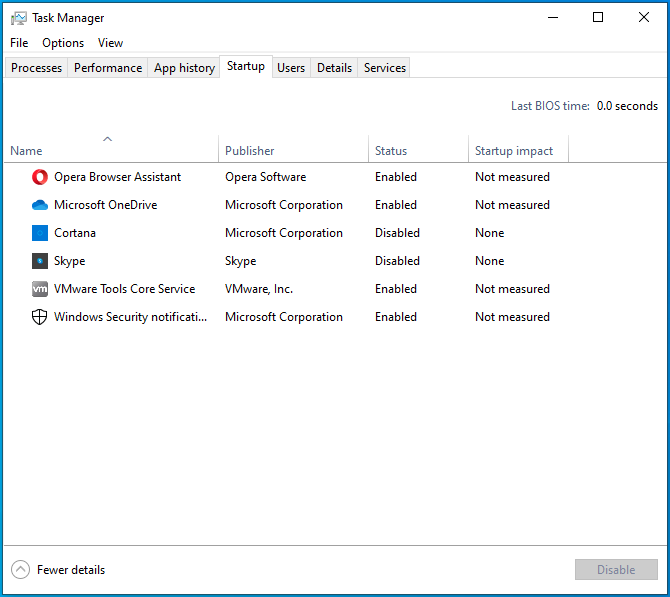
- Schließen Sie den Task-Manager und kehren Sie zum Fenster Systemkonfiguration zurück.
- Klicken Sie auf Übernehmen und dann auf OK.
Versuchen Sie, das System neu zu starten, und prüfen Sie, ob es immer noch in den blauen Bildschirm mit dem Fehlercode 0x00000085 geladen wird.
- Aktualisieren Sie veraltete und inkompatible Treiber
Der SETUP_FAILURE BSOD wurde mit veralteten Hardwaretreibern verknüpft, bei denen es sich normalerweise um die Festplattentreiber handelt. Dieses Problem kann jedoch auch durch andere Treiber verursacht werden, z. B. die zuvor erwähnten Treiber für externe Geräte. Alles in allem sind Treiberfehler für einen großen Teil der Bluescreens unter Windows 10 verantwortlich.
Um zu überprüfen, ob der Fehler auf einen oder zwei beschädigte Treiber zurückzuführen ist, gehen Sie wie hier beschrieben vor:
- Klicken Sie mit der rechten Maustaste auf Start und wählen Sie Geräte-Manager.
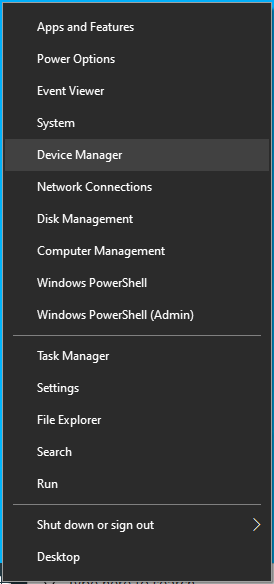
- Wenn der Geräte-Manager geöffnet wird, sehen Sie eine Liste aller Hardwaretypen auf dem Computer.
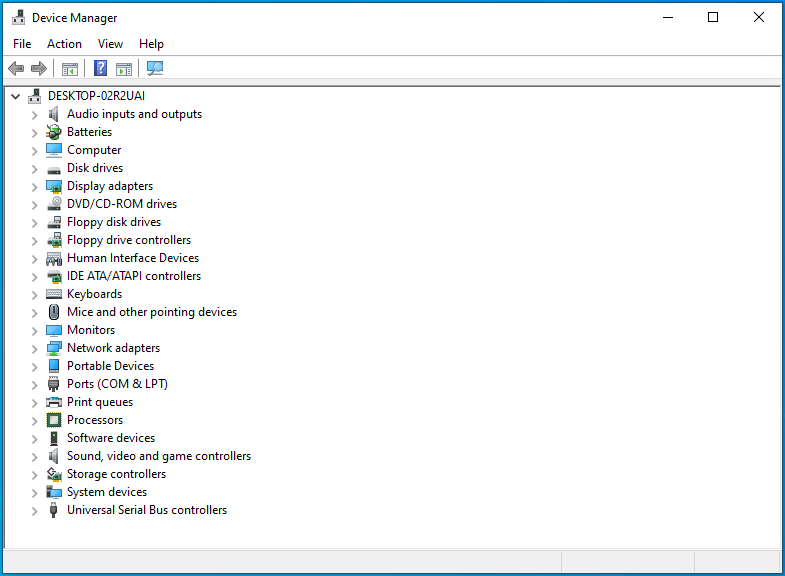
- Erweitern Sie jeden Hardwaretyp einzeln und überprüfen Sie, ob eines der aufgelisteten Geräte ein gelbes Dreieck oder ein Ausrufezeichen hat. Beachten Sie diejenigen, die dies tun.
- Klicken Sie mit der rechten Maustaste auf ein Gerät mit einem gelben Symbol und wählen Sie Treiber aktualisieren.
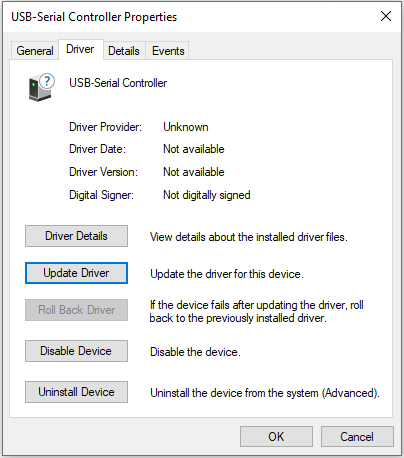
- Ein Pop-up wird angezeigt. Wählen Sie die Option „Automatisch nach Treibern suchen“.
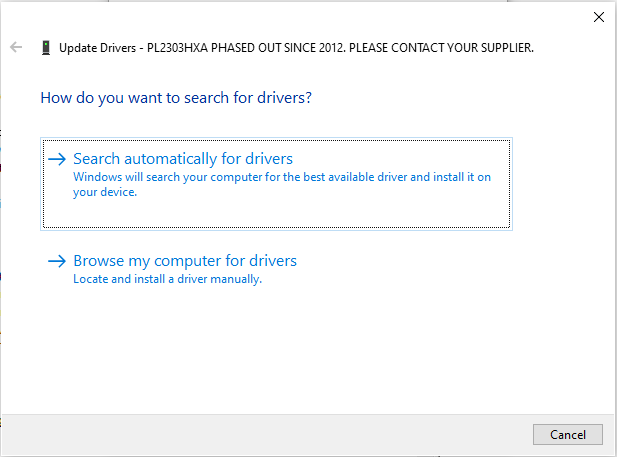
Windows durchsucht das Internet nach dem neuesten Treiber für das ausgewählte Gerät und aktualisiert den Treiber gegebenenfalls. Wiederholen Sie die Schritte für jedes Gerät mit einem gelben Symbol.
- Löschen Sie Ihren Cache und temporäre Dateien
Ein Cache und temporäre Dateien sind die zwei Seiten einer Medaille und sind unerwünschte Daten, die lange über das Verfallsdatum hinaus auf Ihrem System verbleiben.
Ein Cache ist eine Sammlung häufig verwendeter Daten, die auf Ihrem System gespeichert werden, um einen schnelleren Zugriff zu ermöglichen, wenn Sie auf die zuvor verwendeten Daten zugreifen möchten. Caches werden von Browsern und anderen Programmen erstellt, die Ihre Internetverbindung nutzen. Sie speichern Daten zu Ihrer Aktivität, damit sie schneller produzieren können, was Sie brauchen. Beispielsweise speichert Chrome Daten zu Ihren am häufigsten besuchten Websites auf Ihrem Computer. Wenn Sie das nächste Mal eine dieser Seiten besuchen, verwendet der Browser die im Cache gespeicherten Daten, um die Website schneller zu laden.
Temporäre Dateien hingegen sind Dateien, die für einen bestimmten Zweck heruntergeladen werden. Sie sollen gelöscht werden, sobald sie ihren Zweck erfüllt haben. Ein Beispiel sind die Installationsdateien, die zum Aktualisieren Ihres Systems verwendet werden. Nachdem Windows Update ein Update installiert hat, sollen die entsprechenden temporären Dateien automatisch gelöscht werden. Unnötig zu erwähnen, dass sie es oft nicht sind. Auch wenn Sie eine App deinstallieren, können Reste zurückbleiben. Mit der Zeit kann sich all dies zu einem riesigen Haufen speicherfressenden Mülls ansammeln.

Das Entfernen dieser Dateien kann Ihnen helfen, die Systemhardware zu entlasten und die Wahrscheinlichkeit zu verringern, dass ein Fehler wie der blaue Bildschirm SETUP_FAILURE 0x00000085 auftritt.
Bevor Sie zu aufgeregt werden, sollten Sie sich bewusst sein, dass es auf Ihrem PC keinen Ort gibt, an dem alle temporären Dateien gespeichert sind. Sie sind überall verstreut. Sie müssen verschiedene Stellen durchkämmen, wenn Sie sie entfernen möchten.
Eine einfachere Methode ist die Verwendung eines Tools wie Auslogics BoostSpeed, um alle temporären und Cache-Dateien in einem Fenster zusammenzufassen. Sie können dann diejenigen abwählen, die Sie behalten möchten, und den Rest mit einem Klick löschen.

Beheben Sie PC-Probleme mit Auslogics BoostSpeed
Neben der Reinigung und Optimierung Ihres PCs schützt BoostSpeed die Privatsphäre, diagnostiziert Hardwareprobleme, bietet Tipps zur Steigerung der Geschwindigkeit und bietet mehr als 20 Tools, um die meisten PC-Wartungs- und Serviceanforderungen abzudecken.
Wenn Sie es geschafft haben, über den abgesicherten Modus mit Netzwerk auf Ihren Desktop zuzugreifen, können Sie Ihren Browser öffnen und die Seite von Auslogics BoostSpeed besuchen, um die Software herunterzuladen. Nach der Installation können Sie es starten und sofort mit dem Entfernen von Junk von Ihrem Computer beginnen.
Wenn BoostSpeed geöffnet wird, wählen Sie die Registerkarte Bereinigen und wählen Sie das Laufwerk aus, das Sie nach temporären und Cache-Dateien durchsuchen möchten. Wenn Sie mehrere Laufwerke auf dem Computer haben, können Sie alle auswählen. Es wird jedoch empfohlen, jeweils einen auszuwählen, um das Scannen und Entfernen zu beschleunigen.
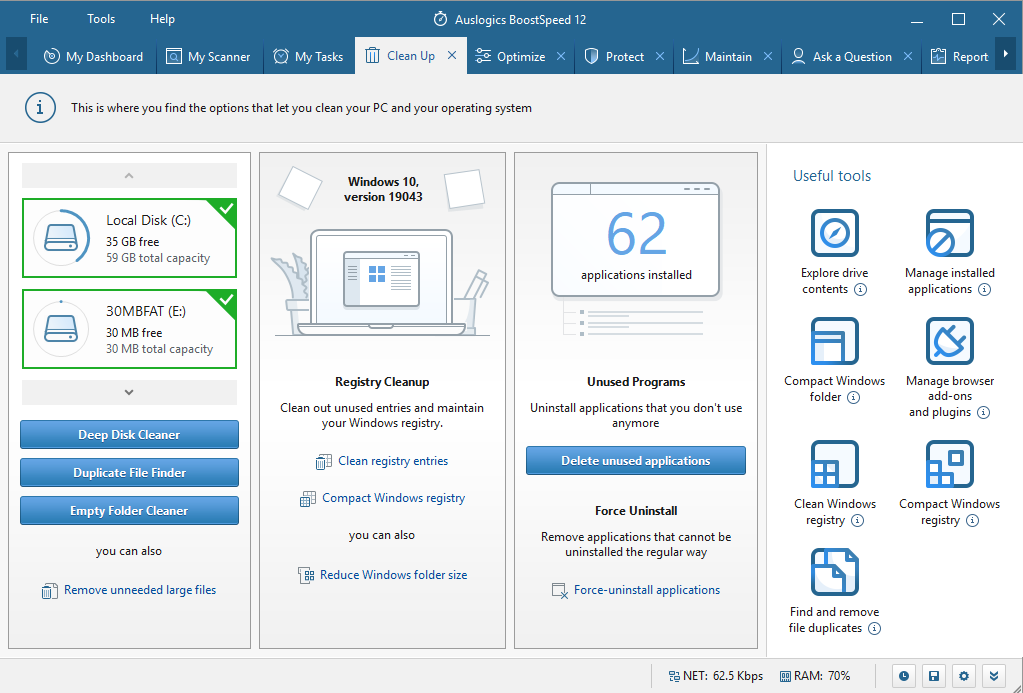
Nachdem Sie das Laufwerk ausgewählt haben, klicken Sie auf die Schaltfläche Deep Disk Cleaner, um eine neue Registerkarte mit einer Liste der temporären System- und Anwendungsdateien zu öffnen, nach denen gesucht werden kann. Die Liste ist ziemlich vollständig, also nehmen Sie sich Zeit, alles durchzugehen und kreuzen Sie diejenigen an, die das Tool finden soll.
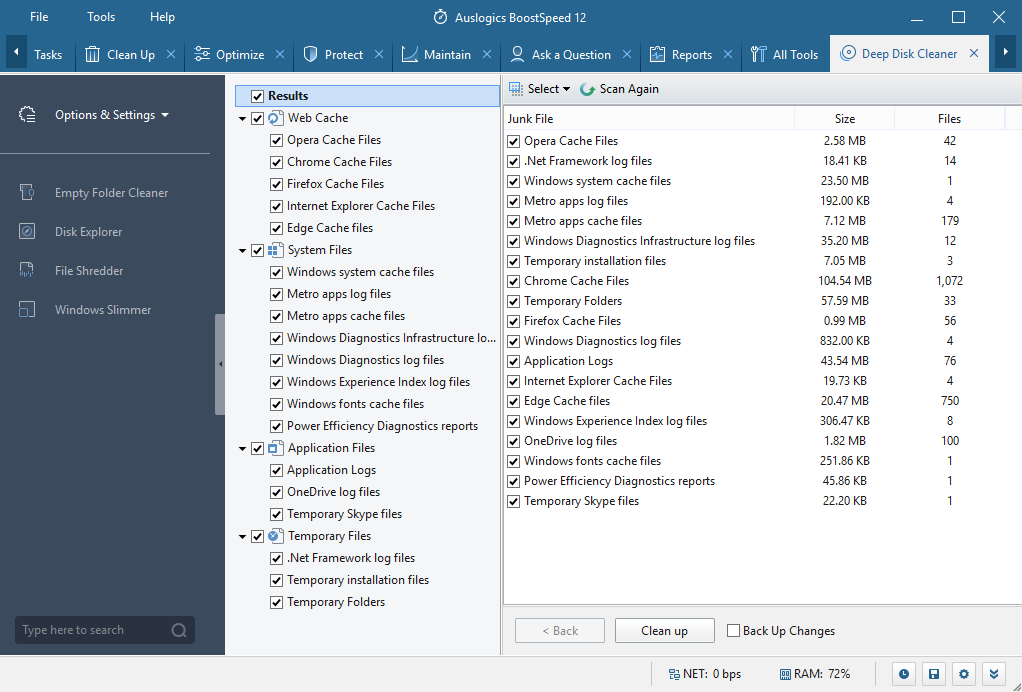
Beispielsweise können Sie unter Web-Cache Chrome-Cache-Dateien ankreuzen, wenn Sie temporäre Dateien löschen möchten, die von Google Chrome auf Ihrem System erstellt wurden. Hier finden Sie temporäre Edge-Dateien, Excel-Temp-Dateien und sogar IE-Temp-Dateien. Im Abschnitt Systemdateien finden Sie verschiedene temporäre Dateien, die von verschiedenen Windows-Programmen usw. erstellt und verwendet werden.
Wenn Sie fertig sind, klicken Sie auf die Schaltfläche Jetzt scannen und Deep Disk Cleaner beginnt zu arbeiten. Wenn der Scan abgeschlossen ist, sehen Sie sich die gefundenen Elemente an und deaktivieren Sie alle, die Sie behalten möchten. Klicken Sie dann auf die Schaltfläche Aufräumen.
- Führen Sie die Bluescreen-Fehlerbehebung aus
Microsoft hat eine Problembehandlung für jeden der häufigsten Fehler hinzugefügt, mit denen Benutzer unter Windows 10 konfrontiert sind. Für Bluescreens gibt es die Bluescreen-Problembehandlung. Sie können es verwenden, um den PC zu scannen und möglicherweise den Bugcheck 0x00000085-Fehler zu beheben, der zu einem BSOD führte.
Sobald Sie wieder Zugriff auf den Desktop haben, führen Sie die folgenden Schritte aus, um die Problembehandlung auszuführen:
- Drücken Sie die Windows-Taste und wählen Sie Einstellungen aus dem Startmenü.
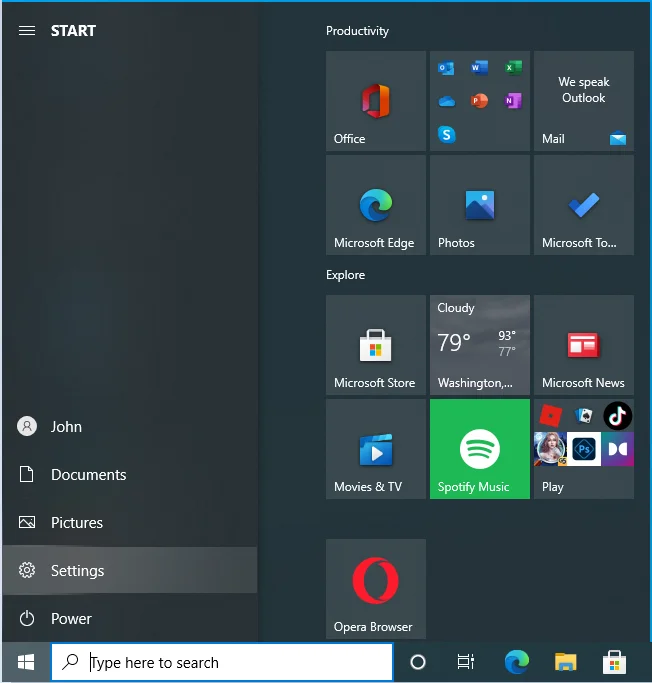
- Navigieren Sie zu Update & Sicherheit.
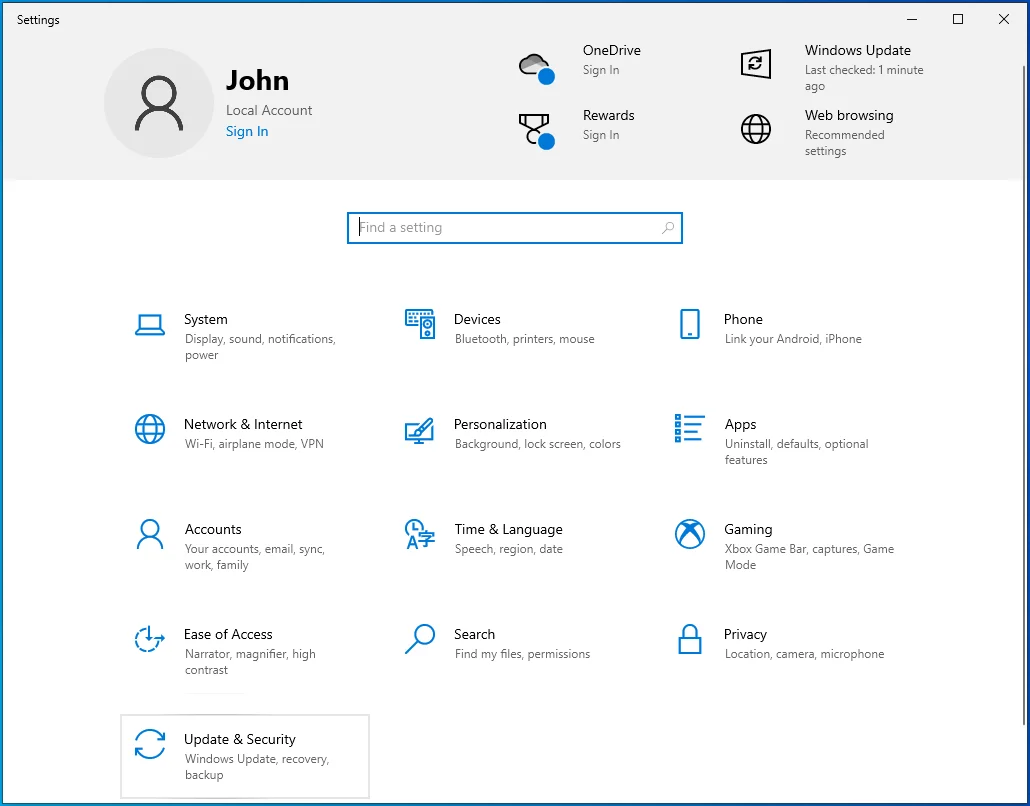
- Wählen Sie Fehlerbehebung aus.
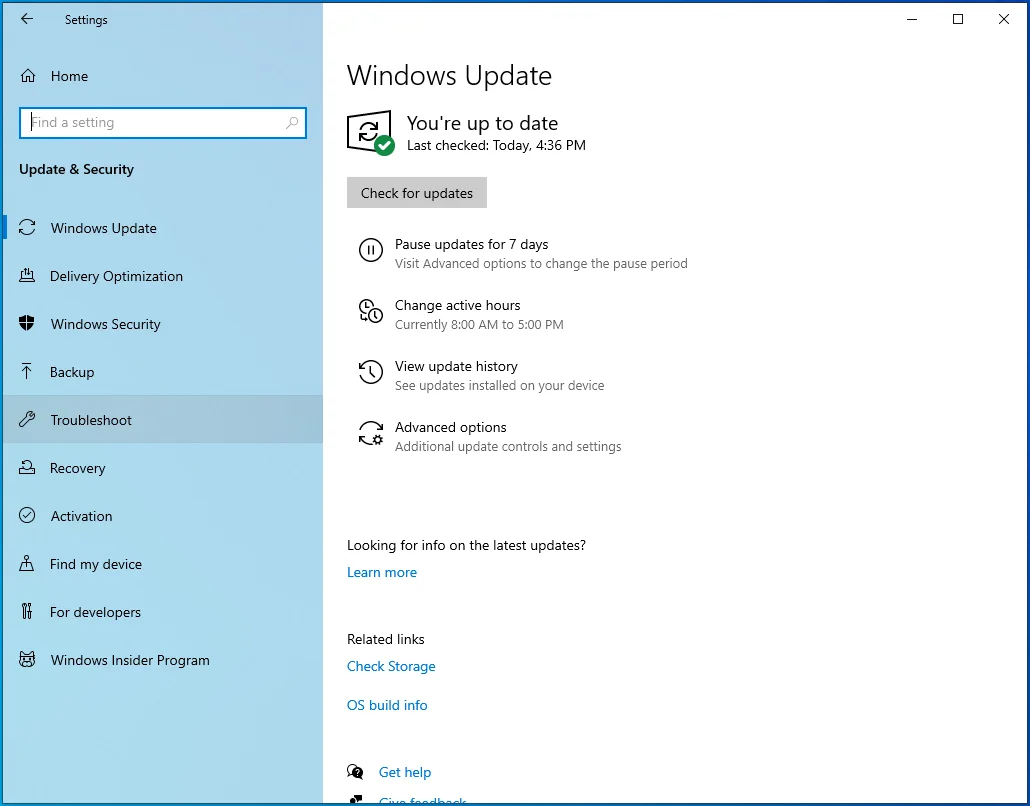
- Gehen Sie zum rechten Bildschirm und klicken Sie auf den Link „Zusätzliche Fehlerbehebungen“.
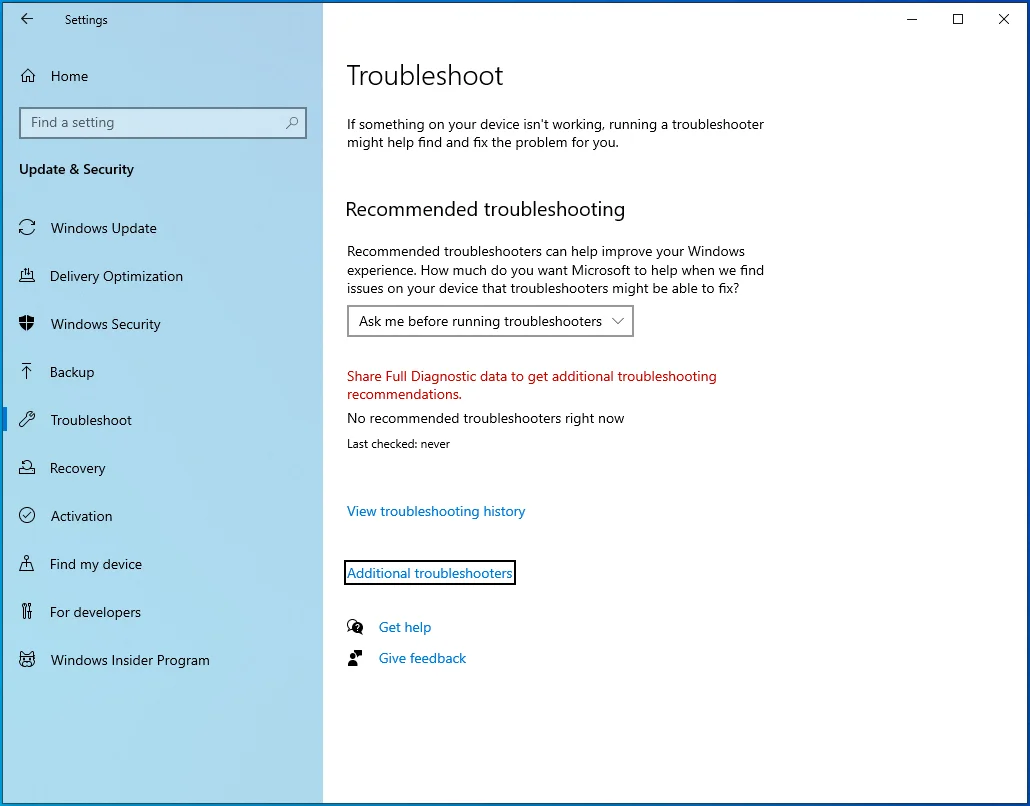
- Klicken Sie auf „Fehlerbehebung ausführen“, um den Scan zu starten.
Befolgen Sie die Anweisungen der Problembehandlung und prüfen Sie, ob der Bluescreen-Fehler erneut auftritt.
- Verwenden Sie SFC und DISM, um beschädigte Systemdateien zu reparieren
Beschädigte Systemdateien können verschiedene Bluescreen-Fehler verursachen. Dies kann passieren, wenn es sich bei den beschädigten Dateien um tiefe Systemdateien handelt, die für die Integrität oder Funktionalität des Betriebssystems absolut entscheidend sind.
In der Praxis gibt es für den gelegentlichen Benutzer keine Möglichkeit, sicher zu wissen, ob das Problem durch beschädigte Systemdateien verursacht wird. Sie können jedoch Scans mit Tools wie DISM und SFC ausführen, um zu prüfen, ob beschädigte oder fehlende Dateien vorhanden sind, die repariert werden müssen.
DISM steht für Deployment Image Servicing and Management. Das Tool kann verwendet werden, um das Systemabbild auf Beschädigungen zu scannen und fehlerhafte Sektoren zu reparieren. Es überprüft das Windows-Image auf Fehler und behebt Integritätsprobleme.
SFC steht für System File Checker. Es hat mit der Überprüfung von Systemdateien auf mögliche Probleme zu tun. Wenn einige Dateien fehlen oder beschädigt wurden, werden sie durch Scannen des Computers mit dem SFC-Dienstprogramm durch neue Kopien aus dem lokalen Windows-Cache ersetzt.
Microsoft empfiehlt, dass Windows 10-Benutzer zuerst den DISM-Scan ausführen, also werden wir das tun.
Stellen Sie vor dem Start des Scans sicher, dass Ihr PC über einen Internetzugang verfügt. Dies liegt daran, dass das DISM-Tool Reparaturdateien über Windows Update bezieht.
Um einen Scan auf Ihrem PC mit dem DISM-Dienstprogramm auszuführen, öffnen Sie ein Eingabeaufforderungsfenster mit erhöhten Rechten.
Geben Sie „Eingabeaufforderung“ in die Suche ein.
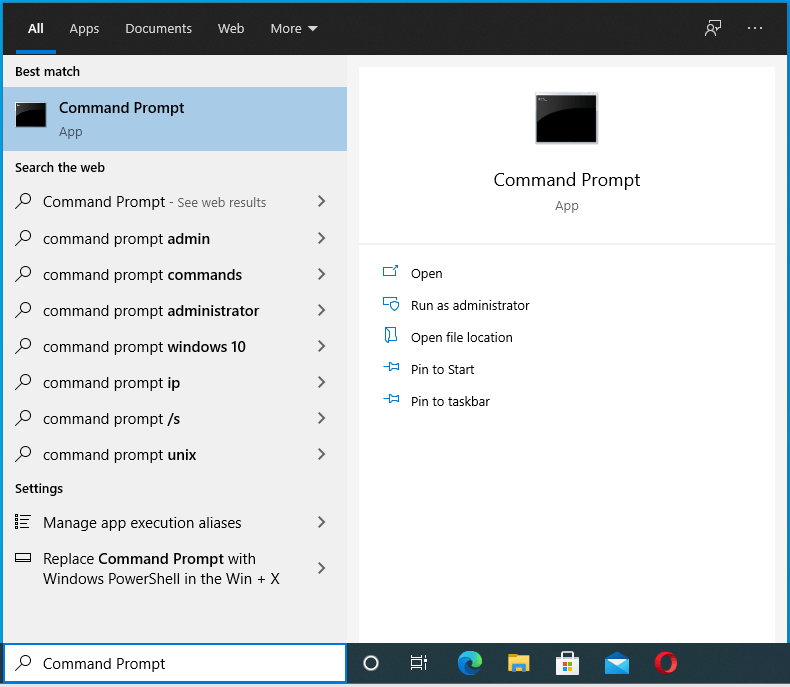
Klicken Sie mit der rechten Maustaste auf den Eingabeaufforderungseintrag und wählen Sie „Als Administrator ausführen“.
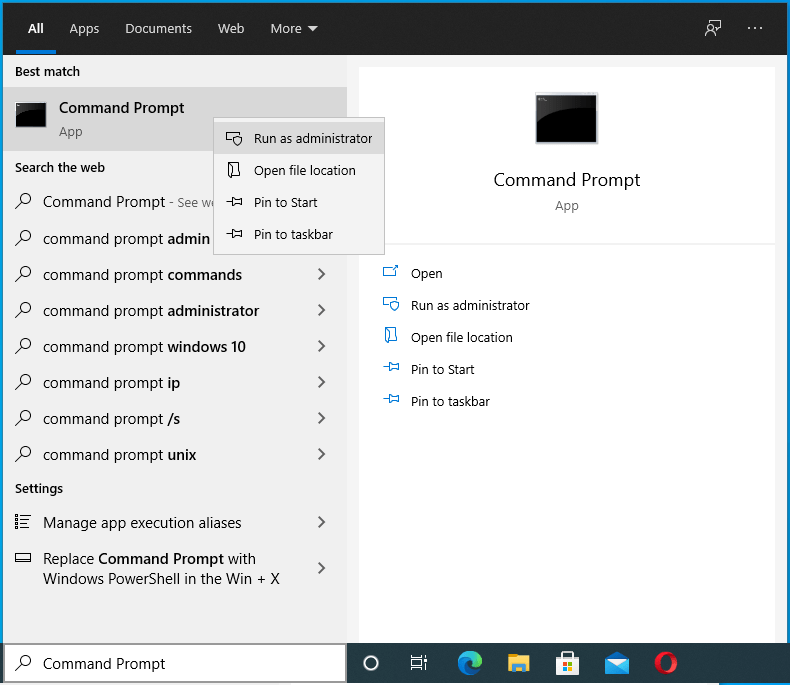
Übergeben Sie die Anforderung zur Benutzerkontensteuerung.
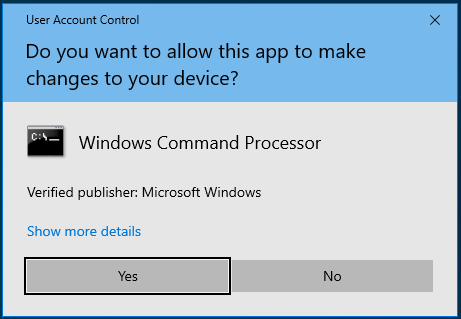
Führen Sie den folgenden Befehl aus:
DISM /Online /Cleanup-Image /RestoreHealth
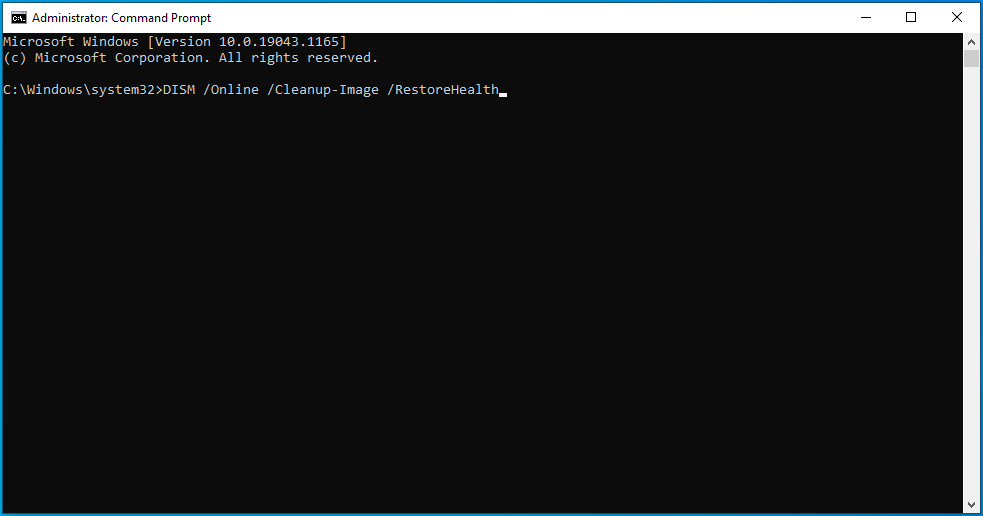
Das Tool versucht, den Zustand des Windows-Abbilds wiederherzustellen, wenn es Probleme gibt.
Wenn der Scan abgeschlossen ist, führen Sie einen SFC-Scan durch. Geben oder fügen Sie den folgenden Befehl in das erweiterte CMD-Fenster ein und drücken Sie die Eingabetaste:
sfc /scannen
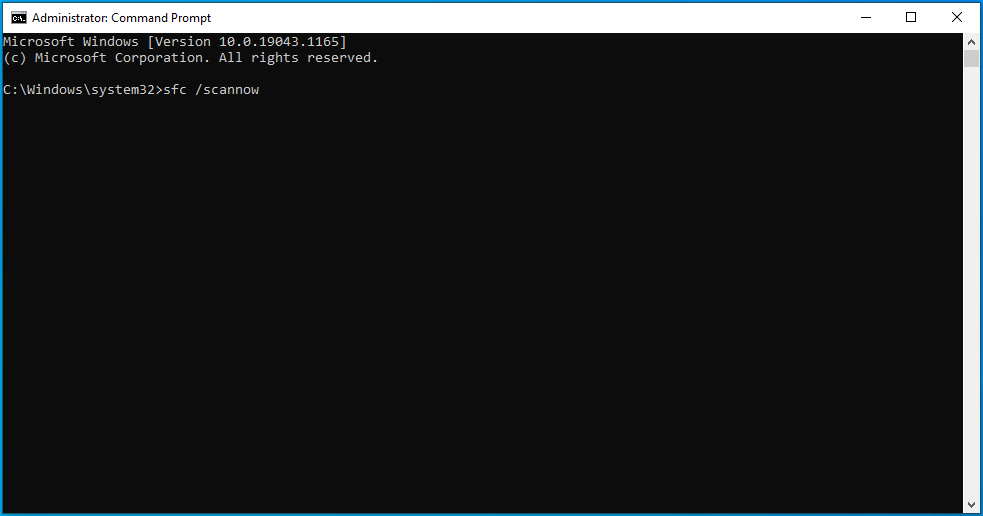
Der Scan kann eine Weile dauern, seien Sie also geduldig und greifen Sie in keiner Weise ein.
Wenn der Scan schließlich abgeschlossen ist, beachten Sie die Benachrichtigung über den Abschluss des Scans. Wenn es Ihnen mitteilt, dass einige beschädigte Dateien gefunden und behoben wurden, wurde das Problem möglicherweise gelöst. Starten Sie das System neu und prüfen Sie, ob Windows jetzt normal booten kann.
Versuchen Sie andernfalls die nächste Lösung.
- Führen Sie den CHKDSK-Befehl aus
Der Befehl CHKDSK kann verwendet werden, um den Bluescreen-Fehlercode 0x00000085 zu beheben, wenn er durch eine problematische Festplatte verursacht wird. Es ist möglich, dass die Festplatte einige fehlerhafte Sektoren aufweist und dies dazu führt, dass das System wiederholt ausfällt, was zu zufälligen Bluescreens führt.
Der CHKDSK -Befehl überprüft die Festplatte auf fehlerhafte Sektoren und andere Probleme und versucht, alle entdeckten Probleme zu beheben.
Öffnen Sie zunächst eine Eingabeaufforderung mit erhöhten Rechten. Sie können Eingabeaufforderung (Admin) aus dem Menü Win + X auswählen.
Wenn die Option dort nicht verfügbar ist, geben Sie „Eingabeaufforderung“ in das Startmenü ein.
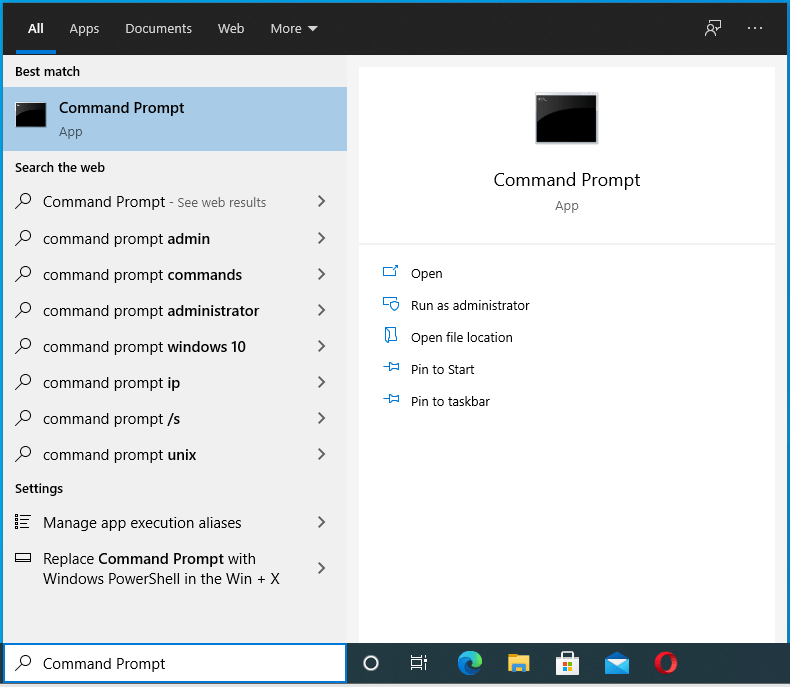
Klicken Sie in den Suchergebnissen mit der rechten Maustaste auf die Eingabeaufforderung und wählen Sie dann „Als Administrator ausführen“.
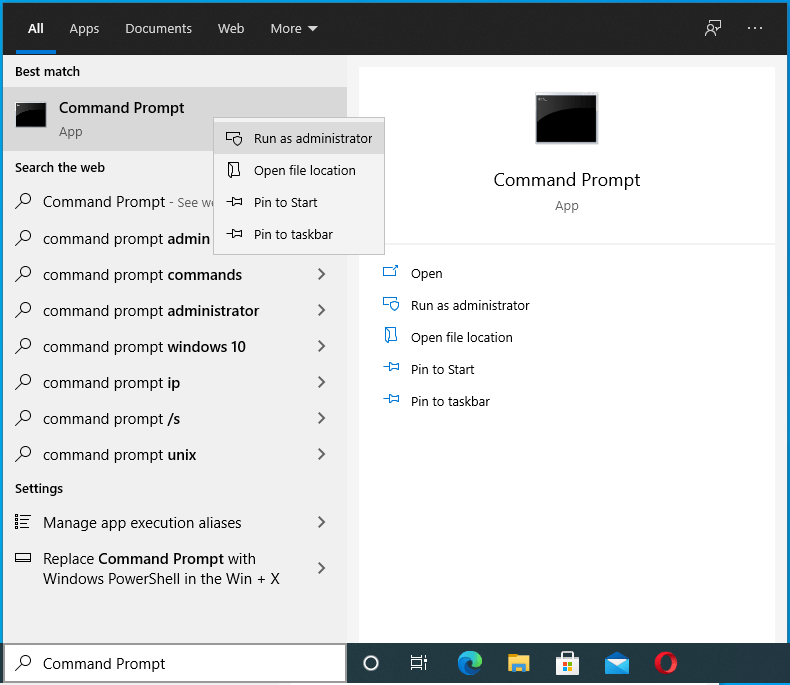
Übergeben Sie die UAC-Anfrage.
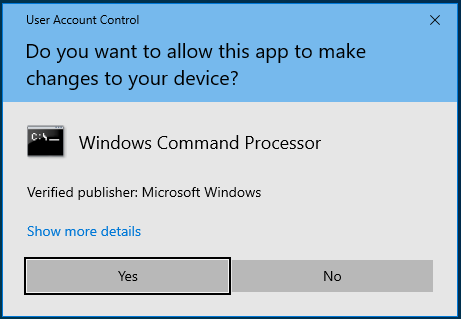
Führen Sie nun den folgenden Befehl in der Eingabeaufforderung aus:
chkdsk C: /f /r /x
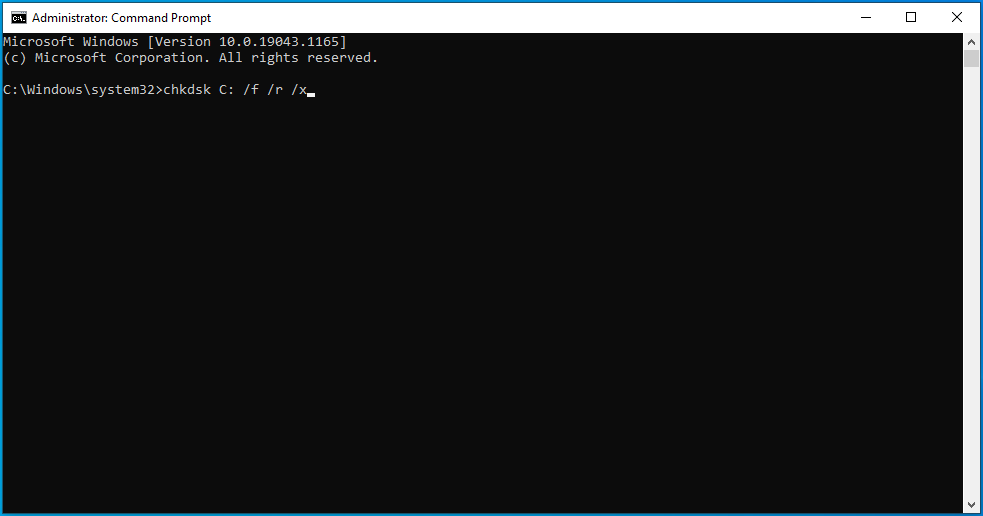
Warten Sie, bis das Festplattenprüfungstool seine Arbeit beendet hat. Wenn der Scan abgeschlossen ist, starten Sie den Computer neu.
Wenn Windows zuvor nicht normal geladen werden konnte, aber jetzt hochfährt, wurde das Problem behoben.
Wenn der Fehler während des Starts oder während der Installation eines Windows-Updates auftritt und die Festplatte fehlerhaft ist, besteht Ihre einzige Möglichkeit möglicherweise darin, die Festplatte auszutauschen oder zu deaktivieren und Windows auf einem anderen Laufwerk zu installieren.
- Installieren Sie die neuesten Updates
Wenn Sie es schaffen, über den abgesicherten Modus vorübergehend auf den Desktop zuzugreifen, können Sie die Gelegenheit nutzen, nach Updates zu suchen und diese anzuwenden. Wer weiß, die Installation eines ausstehenden Updates könnte genau das sein, was zur Behebung des Fehlers erforderlich ist.
- Überprüfen Sie den System-RAM
Genau wie eine fehlerhafte Festplatte erschwert ein beschädigter Systemspeicher die Ausführung von Windows. Je nach Grad der Beschädigung oder Beschädigung müssen Sie Ihre Speichersticks möglicherweise ersetzen.
Sie können die RAM-Sticks aus Ihrem PC entfernen und auf physische Schäden untersuchen. Versuchen Sie vorher, den Systemspeicher mit dem integrierten Speicherdiagnosetool zu überprüfen:
- Drücken Sie die Windows-Taste und geben Sie „Speicher“ ein.
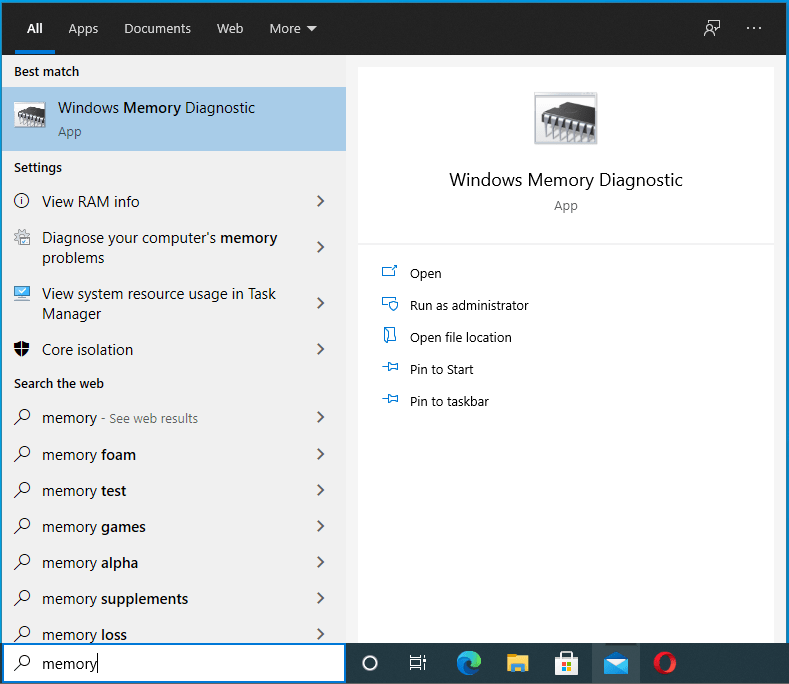
- Wählen Sie in den Suchergebnissen Windows-Speicherdiagnose aus.
- Wählen Sie „Jetzt neu starten und nach Problemen suchen (empfohlen)“.
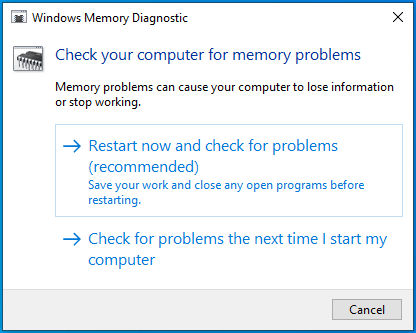
- Windows wird neu gestartet und beginnt, den installierten Speicher auf mögliche Probleme zu überprüfen.
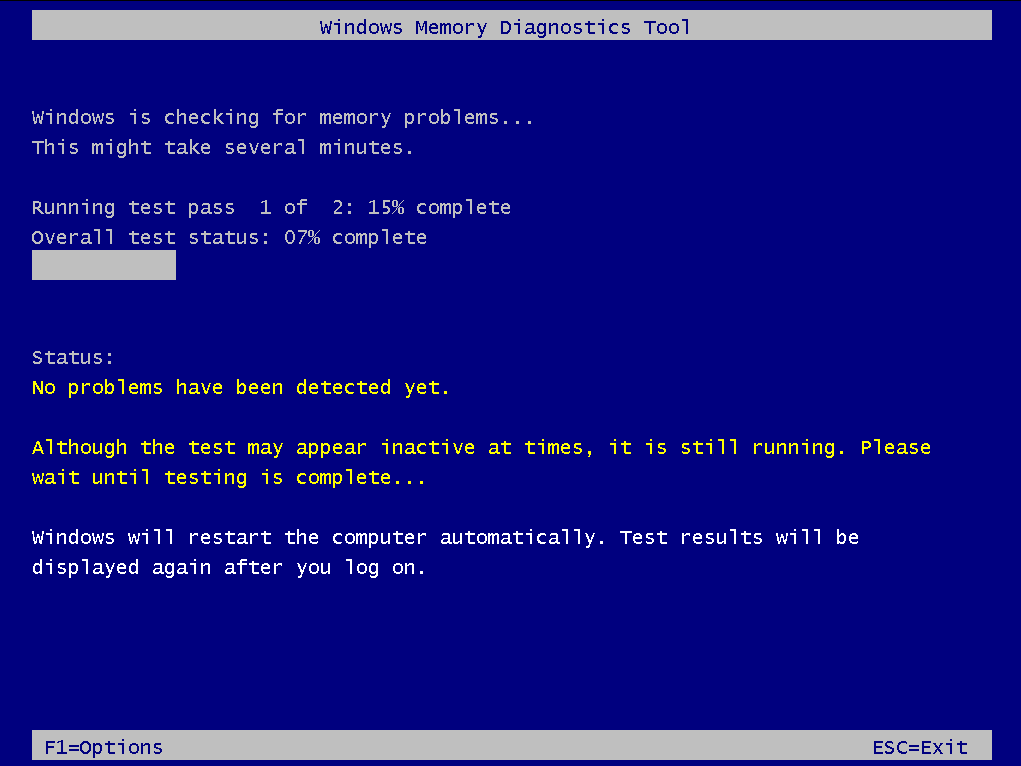
- Wenn das Tool das Scannen des RAM beendet hat, wird Ihr Betriebssystem erneut neu gestartet – diesmal auf dem Desktop.
- Melden Sie sich bei Windows an, um die Scanergebnisse anzuzeigen und gemäß der Diagnose fortzufahren.
Wenn das Tool nach dem Scannen nicht in Windows startet, können Sie die letzten beiden Optionen ausprobieren.
- Führen Sie eine Systemwiederherstellung durch
Wenn der abgesicherte Modus nicht funktioniert oder hilft und Sie die Systemwiederherstellung aktiviert haben, können Sie den Computer in einen Zustand zurückversetzen, bevor der SETUP_FAILURE BSOD begann. Dies hilft nur, wenn Sie einen gespeicherten Wiederherstellungspunkt haben, der vor dem Fehler liegt.
Navigieren Sie auf dem Bildschirm „Option auswählen“ zu Fehlerbehebung > Erweiterte Optionen > Systemwiederherstellung. Geben Sie bei Bedarf Ihre Zugangsdaten ein und wählen Sie einen geeigneten Wiederherstellungspunkt aus. Führen Sie den Wiederherstellungsvorgang aus.
Hoffentlich wurde das Element, das den Fehler verursacht hat, gelöscht und Windows kann jetzt normal hochfahren. Wenn Sie das System zu diesem Zeitpunkt noch aktualisieren möchten, empfehlen wir die Verwendung eines neuen Windows-Installationsabbilds.
- Verwenden Sie ein frisch installiertes Image
Der blaue Bildschirm 0x00000085 SETUP_FAILURE kann beim Versuch, das System zu aktualisieren, oder während einer Neuinstallation auftreten. In beiden Fällen können alle zugrunde liegenden Probleme durch ein schlechtes oder beschädigtes Installationsabbild verschlimmert werden.
Versuchen Sie, das Windows-Image erneut herunterzuladen, und prüfen Sie, ob das funktioniert. Einige Benutzer haben das Problem nach der Installation einer neu heruntergeladenen Kopie von Windows gelöst.
Manchmal können große Dateien beim Herunterladen beschädigt werden, und dies könnte der Fall sein.
Fazit
Die meisten Fehler unter Windows 10 fallen in die Kategorie „nervig“. Sie können bestimmte Funktionen vorübergehend stoppen, aber der Benutzer kann immer noch andere Dinge tun.
Bluescreen-Fehler sind anders. Ein Bluescreen of Death hindert den Benutzer daran, auf den Desktop zuzugreifen. Sie stecken auf einem blauen Bildschirm mit nur einer Fehlermeldung und vielleicht einem Code fest, um ihnen Gesellschaft zu leisten.
Der Bluescreen-Fehler SETUP_FAILURE 0x00000085 kann während des Einrichtungs- oder Aktualisierungsvorgangs auftreten und sperrt den Benutzer aus dem System.
Glücklicherweise haben Sie diese Anleitung, die Ihnen erklärt, wie Sie den 0x00000085 SETUP_FAILURE BSOD in Windows 10 loswerden. Wir hoffen, dass Ihr Problem behoben wurde, nachdem Sie die hier beschriebenen Lösungen angewendet haben.
