Beheben Sie den Dienstfehler 1053 unter Windows 10
Veröffentlicht: 2022-02-23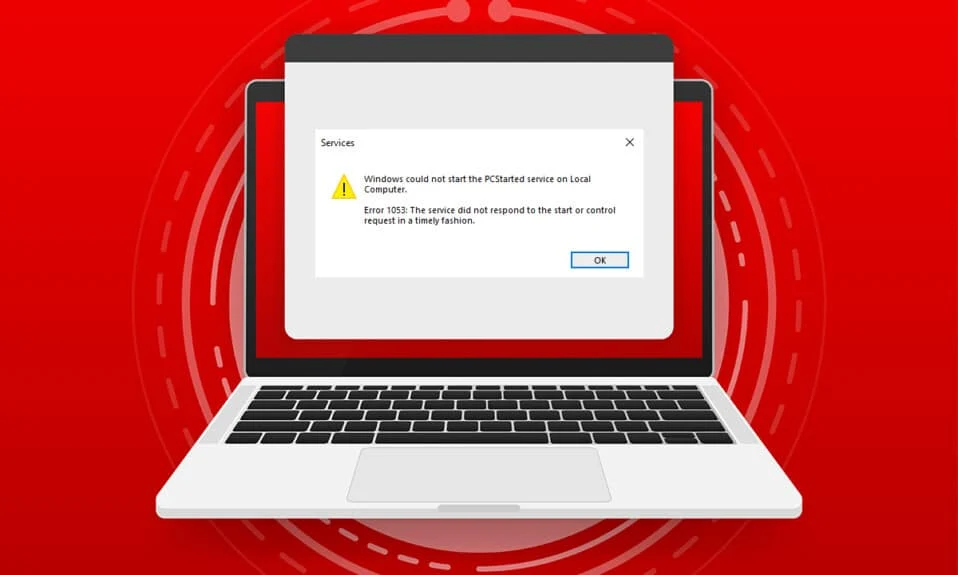
Wenn Sie versuchen, einen Dienst auf Ihrem PC zu starten, aber Ihr Dienst sich weigert, innerhalb des Zeitfensters zu antworten, wird der Fehler 1053 angezeigt: Der Dienst hat nicht rechtzeitig auf die Start- oder Steuerungsanforderung geantwortet . Der Fehler kann in zahlreichen Variationen auftreten, bei denen Sie die benutzerdefinierten Dienste möglicherweise nicht starten können. Leider haben nur wenige Entwickler berichtet, dass der Servicefehler 1053 häufig auf ihrem PC auftritt, wenn sie versuchen, benutzerdefinierte Software zu entwickeln. In diesem Handbuch erfahren Sie die Gründe, die die Fehlermeldung verursachen, sowie die Methoden zur Fehlerbehebung, um das Problem zu beseitigen. Also, lesen Sie weiter!
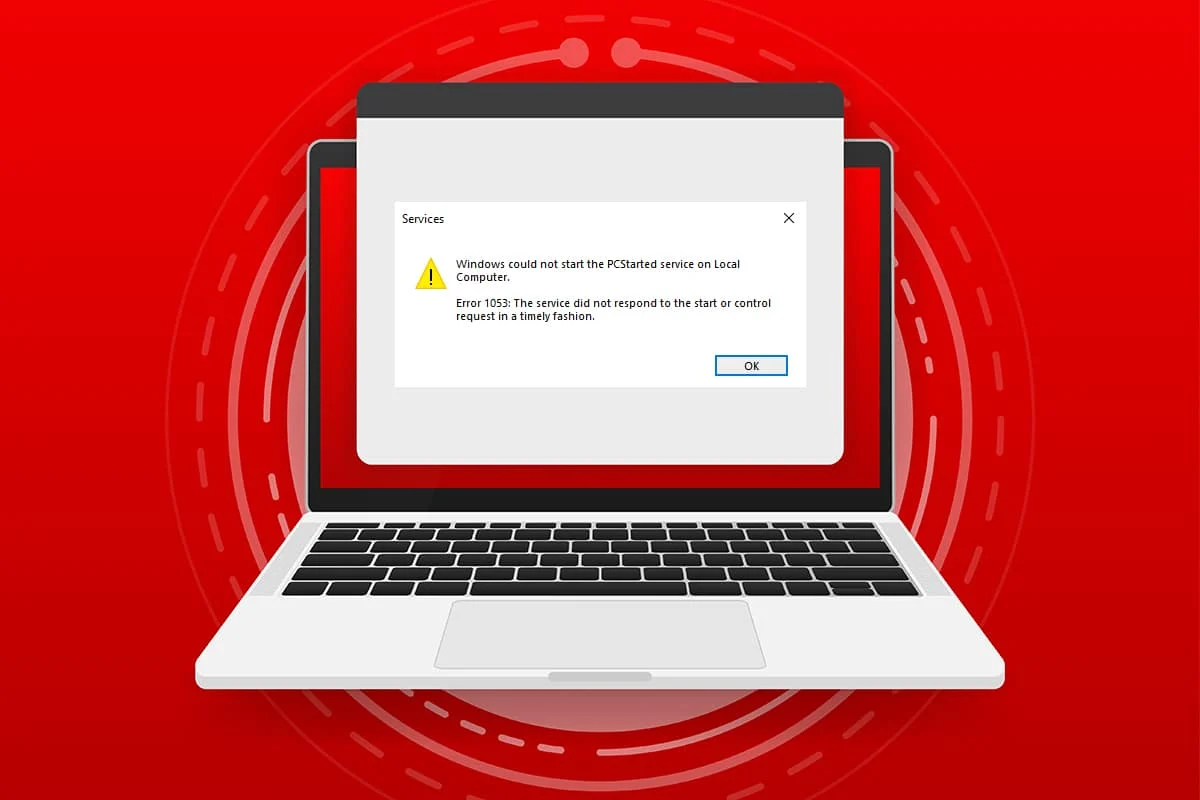
Inhalt
- So beheben Sie den Dienstfehler 1053 unter Windows 10
- Methode 1: Führen Sie einen sauberen Neustart durch
- Methode 2: Optimieren Sie die Timeout-Einstellungen
- Methode 3: Systemdateien reparieren
- Methode 4: Malware-Scan ausführen
- Methode 5: Netzwerkkonfigurationen zurücksetzen
- Methode 6: Ändern Sie den Besitz der Anwendung
- Methode 7: Aktualisieren Sie Windows
- Methode 8: Apps neu installieren
So beheben Sie den Dienstfehler 1053 unter Windows 10
Fehler 1053: Der Dienst hat nicht rechtzeitig auf die Start- oder Steuerungsanforderung geantwortet tritt in Windows 10 auf, wenn eine Timeout-Antwort für eine bestimmte Anforderung vorliegt.
- Wenn Ihre Anwendungen oder Dienste nicht den Standardeinstellungen der Timeout-Einstellungen entsprechen , wird der Dienstfehler 1053 angezeigt. Das Anpassen von Registrierungsschlüsseln könnte die Einstellungen manipulieren und dadurch das Problem beheben.
- Wenn Ihr PC nicht über die wesentlichen DLL- und Systemdatendateien verfügt, wird möglicherweise der Dienstfehler 1053 angezeigt. Beschädigte oder geänderte Dateien, und wenn ein wichtiges Datenelement nicht verfügbar ist, wird der Dienstfehler 1053 angezeigt.
- Das Vorhandensein von Malware kann zu Datenverlust führen und dadurch den Dienstfehler 1053 verursachen. Das Ausführen eines Antivirus-Scans kann alle schädlichen Daten von Ihrem PC entfernen und verhindern, dass Ihre Daten geändert oder beschädigt werden.
- Betroffene Systemdateien könnten auf ein beschädigtes Windows-Update zurückzuführen sein. Wenn Sie ein veraltetes Betriebssystem haben, bleiben beschädigte Daten und Fehler (falls vorhanden) auf Ihrem PC zurück und verursachen den Dienstfehler 1053. Stellen Sie immer sicher, dass Sie eine aktualisierte Version von Windows verwenden, um Probleme jeglicher Art zu lösen.
- Wenn beschädigte Installationsdateien, eine falsche Konfiguration von Dateien und Ordnern oder Probleme mit den Administratorrechten von Apps vorhanden sind, kann der Dienstfehler 1053 auftreten. Um dies zu beheben, installieren Sie eine bestimmte Anwendung, die den Fehler verursacht, neu.
Wenn Sie sich dennoch nicht sicher sind, welche Verfahren zur Behebung von Fehler 1053: Der Dienst hat nicht rechtzeitig auf die Start- oder Steuerungsanforderung geantwortet, Sie sind nicht allein! Befolgen Sie die Methoden zur Fehlerbehebung, um den genannten Fehler zu beheben, wie im nächsten Abschnitt beschrieben.
Dieser Abschnitt hat eine vollständige Liste von Methoden zur Behebung von Fehler 1053 zusammengestellt: Der Dienst hat nicht geantwortet. Stellen Sie sicher, dass Sie die aufgeführten Methoden in der gleichen Reihenfolge befolgen, um die besten Ergebnisse zu erzielen.
Methode 1: Führen Sie einen sauberen Neustart durch
Probleme mit Fehler 1053: Der Dienst hat nicht geantwortet und kann durch einen sauberen Neustart aller wichtigen Dienste und Dateien in Ihrem Windows 10-System behoben werden, wie in dieser Methode erläutert.
Hinweis: Stellen Sie sicher, dass Sie sich als Administrator anmelden, um einen sauberen Windows-Start durchzuführen.
1. Starten Sie das Dialogfeld Ausführen , indem Sie gleichzeitig die Tasten Windows + R drücken .
2. Geben Sie msconfig ein und klicken Sie auf die Schaltfläche OK , um die Systemkonfiguration zu öffnen.
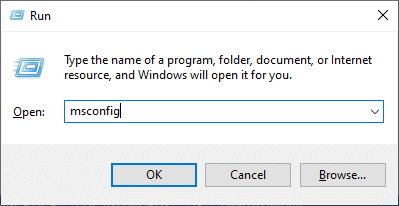
3. Das Fenster „ Systemkonfiguration“ wird angezeigt. Wechseln Sie als Nächstes auf die Registerkarte Dienste .
4. Aktivieren Sie das Kontrollkästchen neben Alle Microsoft-Dienste ausblenden und klicken Sie auf die Schaltfläche Alle deaktivieren, wie hervorgehoben dargestellt.
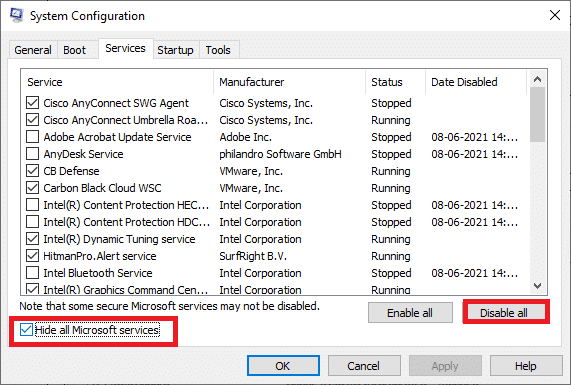
5. Wechseln Sie nun zur Registerkarte Start und klicken Sie auf den Link zum Öffnen des Task-Managers , wie unten dargestellt.
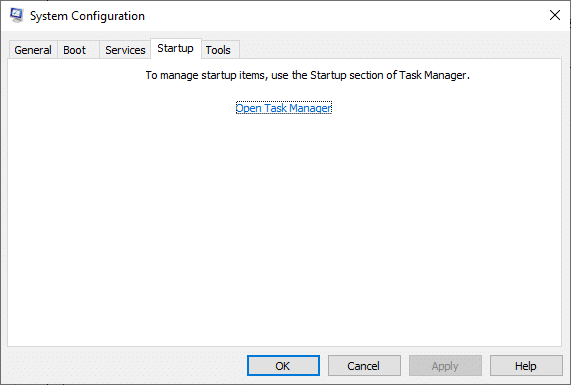
6. Das Task-Manager-Fenster wird nun angezeigt. Wechseln Sie zur Registerkarte Start .
7. Wählen Sie als Nächstes die Startaufgaben aus, die nicht erforderlich sind, und klicken Sie auf Deaktivieren , das in der unteren rechten Ecke angezeigt wird.
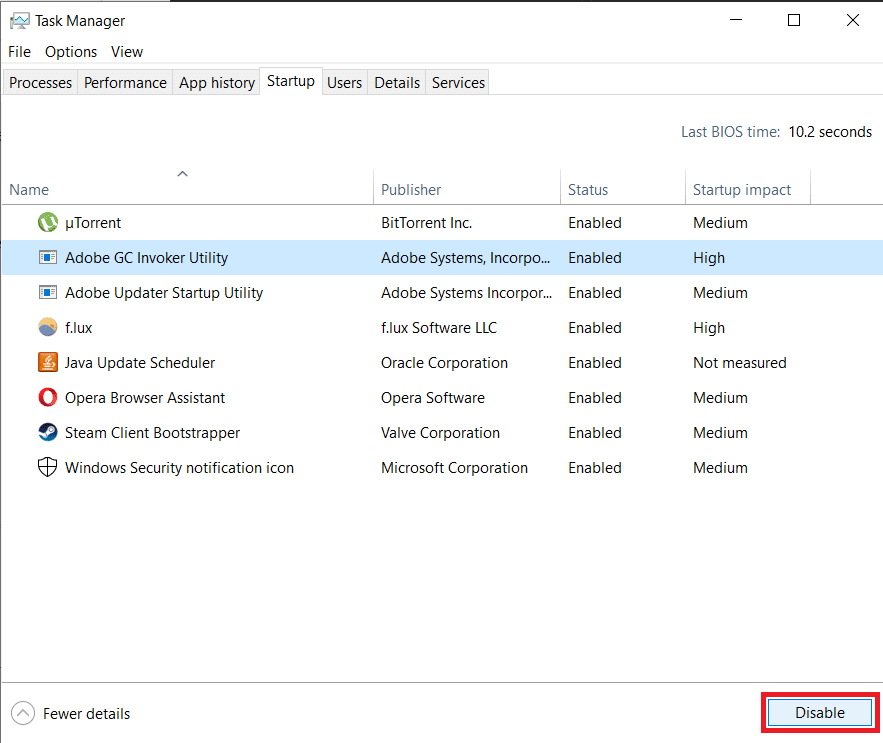
8. Schließen Sie das Task-Manager- und Systemkonfigurationsfenster .
9. Drücken Sie nun gleichzeitig die Tasten Alt + F4 . Sie sehen ein Popup-Fenster wie unten gezeigt.
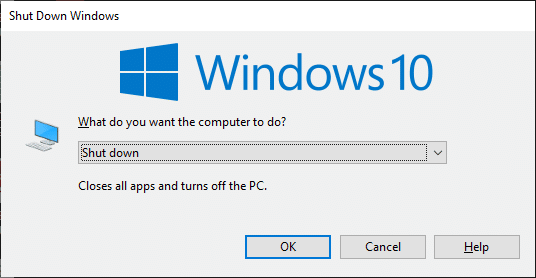
10. Klicken Sie nun auf das Dropdown-Feld und wählen Sie die Option Neustart .
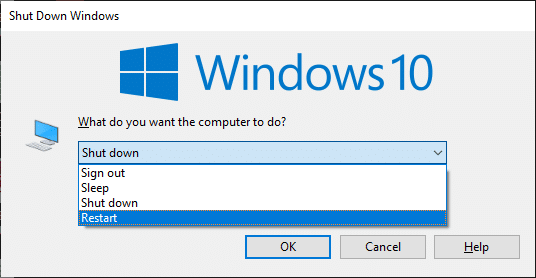
11. Drücken Sie abschließend die Eingabetaste oder klicken Sie auf OK , um Ihr System neu zu starten.
Methode 2: Optimieren Sie die Timeout-Einstellungen
Um den Dienstfehler 1053 zu beheben, besteht der erste Schritt darin, die Timeout-Einstellungen über den Registrierungseditor zu ändern. Immer wenn Sie versuchen, einen Dienst zu starten, startet ein Zeitrahmen von selbst mit Standardwerten. Wenn die Antwortzeit diesen Zeitrahmen nicht einhält, wird Fehler 1053 angezeigt: Der Dienst hat nicht rechtzeitig auf die Start- oder Steuerungsanforderung geantwortet. Bei dieser Methode zur Fehlerbehebung können Sie nun den Registrierungswert des Zeitrahmens ändern, und wenn er nicht vorhanden ist, erstellen Sie ihn. Hier ist, wie es geht.
1. Halten Sie die Tasten Windows + R gleichzeitig gedrückt , um das Dialogfeld „Ausführen“ zu öffnen.
2. Geben Sie nun regedit ein und drücken Sie die Eingabetaste , um den Registrierungseditor zu starten.
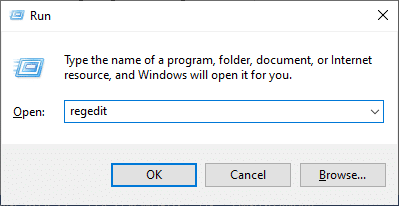
3. Navigieren Sie in der Adressleiste zum folgenden Schlüsselordnerpfad.
Computer\HKEY_LOCAL_MACHINE\SYSTEM\CurrentControlSet\Control\SecurePipeServers
4A. Wenn Sie SecurePipeServers nicht im Control-Ordner gefunden haben, klicken Sie mit der rechten Maustaste auf das Leerzeichen im rechten Bereich und klicken Sie auf New > DWORD (32-bit) Value .
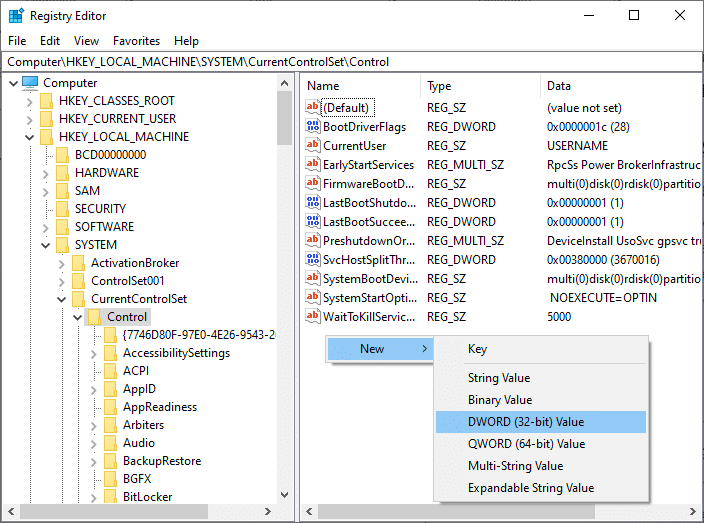
4B. Wenn Sie SecurePipeServers im Ordner „Control“ haben, klicken Sie mit der rechten Maustaste auf den Standardschlüssel im rechten Bereich und wählen Sie die Option „ Ändern “. 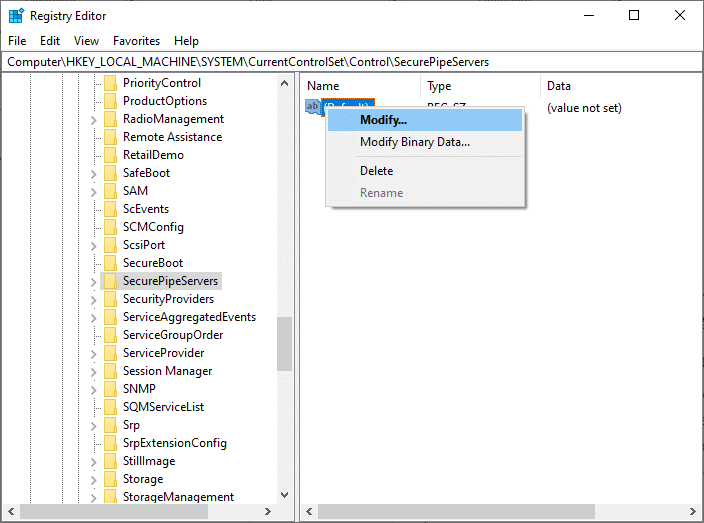
5. Stellen Sie die Wertdaten wie gezeigt auf 18000 ein.
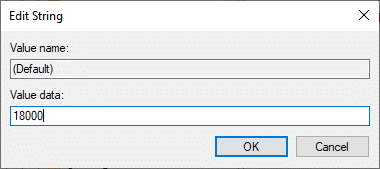
6. Speichern Sie die Änderungen und starten Sie den PC neu .
Überprüfen Sie nun, ob Sie den Fehler 1053 behoben haben: Der Dienst hat nicht rechtzeitig auf die Start- oder Steuerungsanforderung geantwortet.
Lesen Sie auch: Beheben Sie den Fehler „Gerät nicht migriert“ unter Windows 10
Methode 3: Systemdateien reparieren
Beschädigte Dateien und Ordner auf dem PC führen häufig zum Dienstfehler 1053. Analysieren Sie, ob auf Ihrem PC beschädigte Dateien vorhanden sind, die zum Fehler durch SFC-, DISM-Befehle beitragen, wie in dieser Methode beschrieben. Bei Abweichungen werden daher alle beschädigten Dateien automatisch entfernt oder ersetzt. Darüber hinaus ist es ein integriertes Tool, mit dem der Benutzer Dateien löschen und den Dienstfehler 1053 beheben kann. Befolgen Sie auch die unten genannten Schritte, um dasselbe zu implementieren.
1. Drücken Sie die Windows-Taste , geben Sie Eingabeaufforderung ein und klicken Sie auf Als Administrator ausführen.
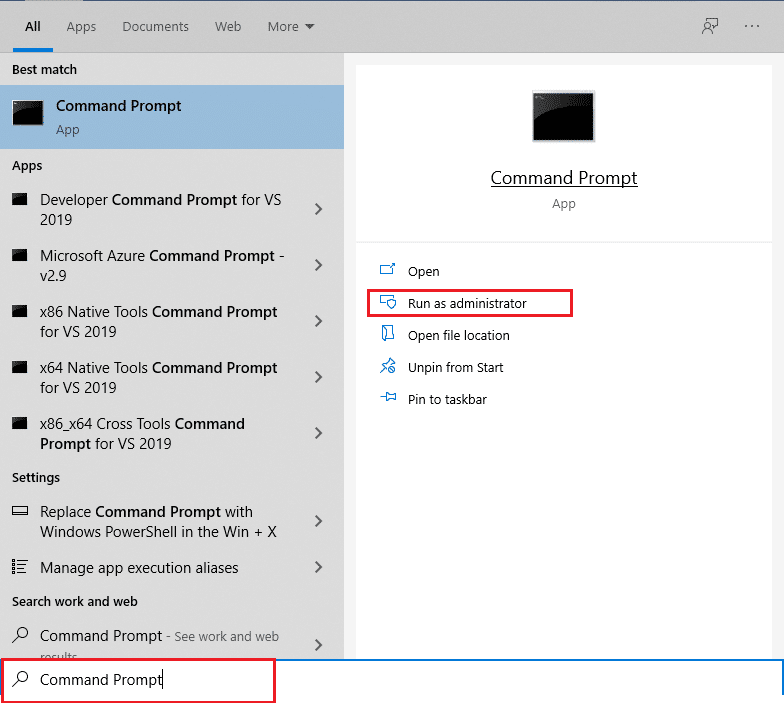
2. Klicken Sie in der Eingabeaufforderung der Benutzerkontensteuerung auf Ja .
3. Geben Sie den Befehl chkdsk C: /f /r /x ein und drücken Sie die Eingabetaste .
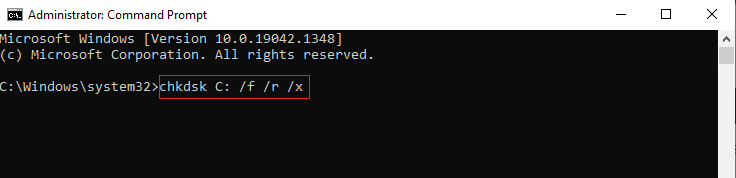
4. Wenn Sie mit einer Meldung aufgefordert werden, Chkdsk kann nicht ausgeführt werden … das Volume ist … in Gebrauchsprozess , geben Sie dann Y ein und drücken Sie die Eingabetaste .
5. Geben Sie erneut den Befehl ein: sfc /scannow und drücken Sie die Eingabetaste , um den System File Checker -Scan auszuführen.
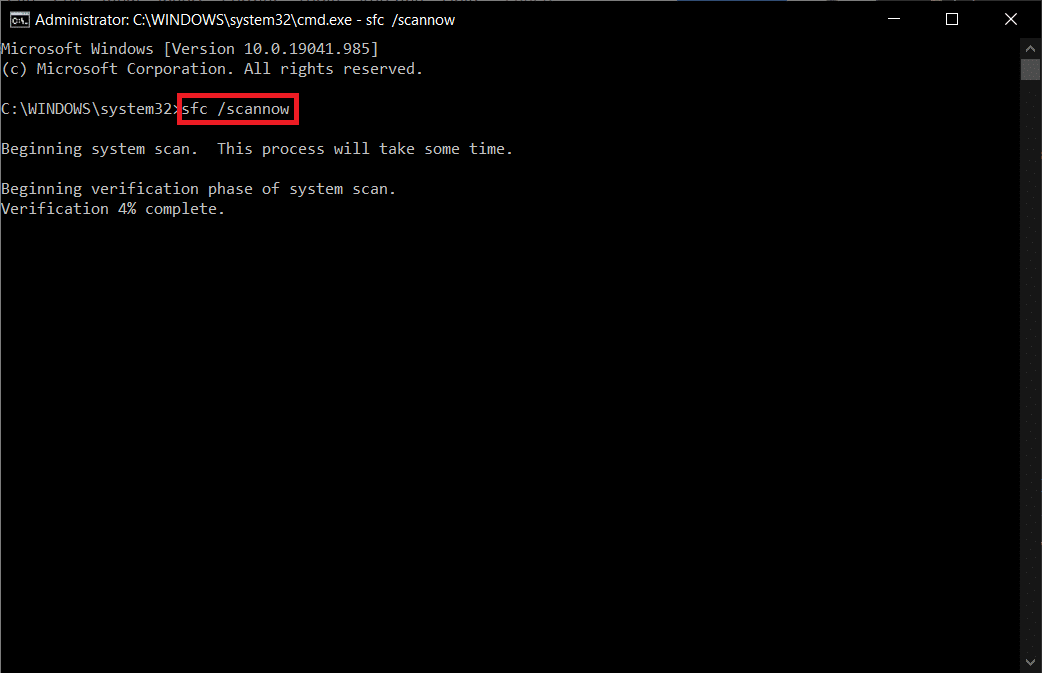
Hinweis: Es wird ein Systemscan initiiert, der einige Minuten dauern wird. In der Zwischenzeit können Sie mit anderen Aktivitäten fortfahren, aber achten Sie darauf, das Fenster nicht versehentlich zu schließen.
Nach Abschluss des Scans wird eine dieser Meldungen angezeigt:
- Der Windows-Ressourcenschutz hat keine Integritätsverletzungen gefunden.
- Der Windows-Ressourcenschutz konnte den angeforderten Vorgang nicht ausführen.
- Der Windows-Ressourcenschutz hat beschädigte Dateien gefunden und erfolgreich repariert.
- Der Windows-Ressourcenschutz hat beschädigte Dateien gefunden, konnte einige davon jedoch nicht reparieren.
6. Sobald der Scan abgeschlossen ist, starten Sie Ihren PC neu.
7. Starten Sie die Eingabeaufforderung erneut als Administrator und führen Sie die angegebenen Befehle nacheinander aus:
dism.exe /Online /cleanup-image /scanhealth dism.exe /Online /cleanup-image /restorehealth dism.exe /Online /cleanup-image /startcomponentcleanup
Hinweis: Sie müssen über eine funktionierende Internetverbindung verfügen, um DISM-Befehle ordnungsgemäß auszuführen.
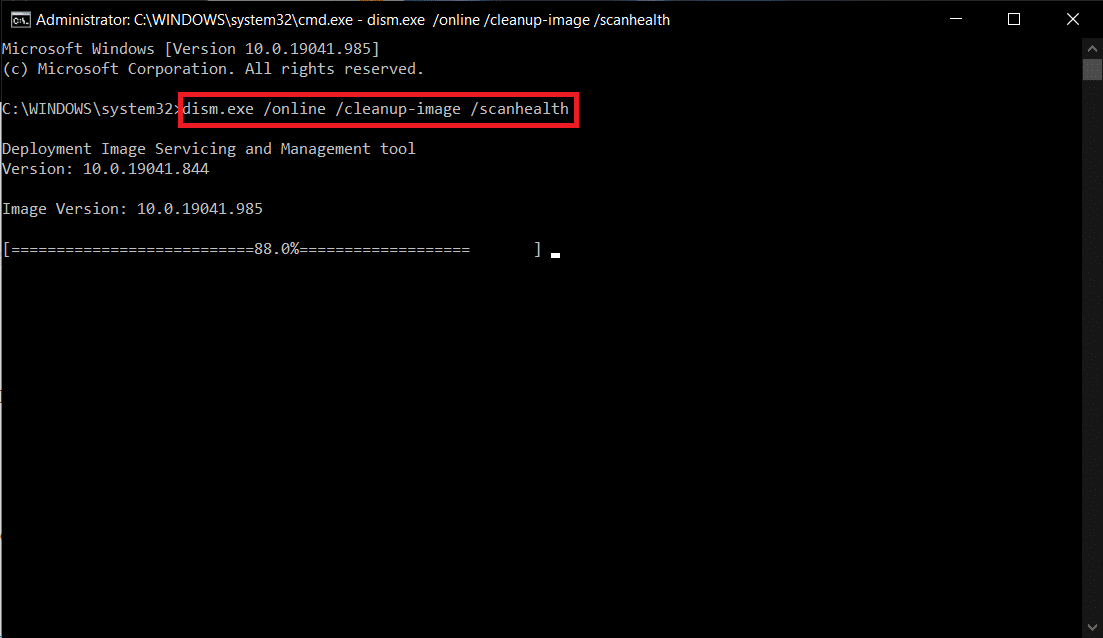
Methode 4: Malware-Scan ausführen
Windows Defender kann Ihnen dabei helfen, bösartige Software loszuwerden. Es scannt und schützt Ihr System routinemäßig. Um den Dienstfehler 1053 zu vermeiden, führen Sie daher einen Antivirenscan in Ihrem System durch und prüfen Sie, ob das Problem behoben ist. Befolgen Sie dann die unten aufgeführten Schritte, um dies zu tun.
1. Drücken Sie gleichzeitig die Tasten Windows + I , um die Einstellungen zu starten.
2. Klicken Sie hier wie gezeigt auf Update- und Sicherheitseinstellungen .

3. Gehen Sie im linken Bereich zu Windows-Sicherheit .
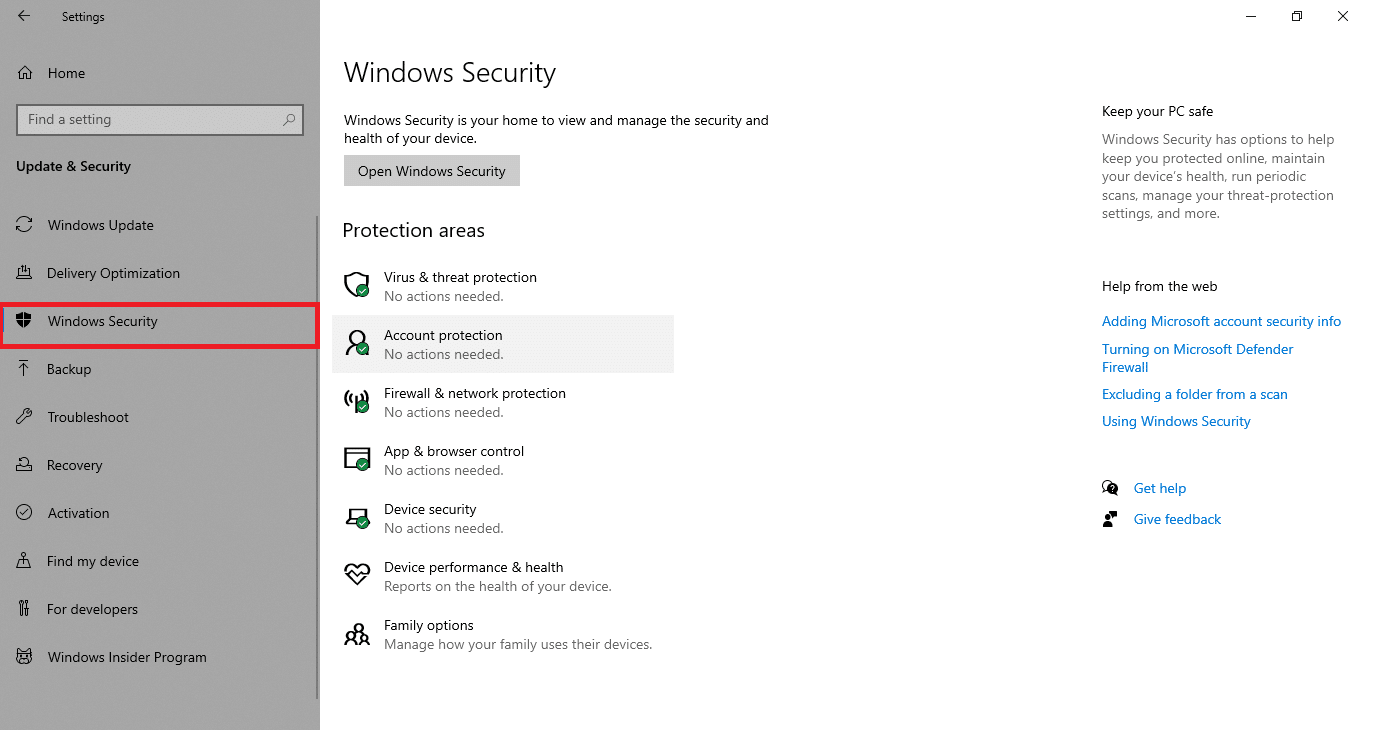

4. Klicken Sie im rechten Bereich auf die Option Viren- und Bedrohungsschutz .
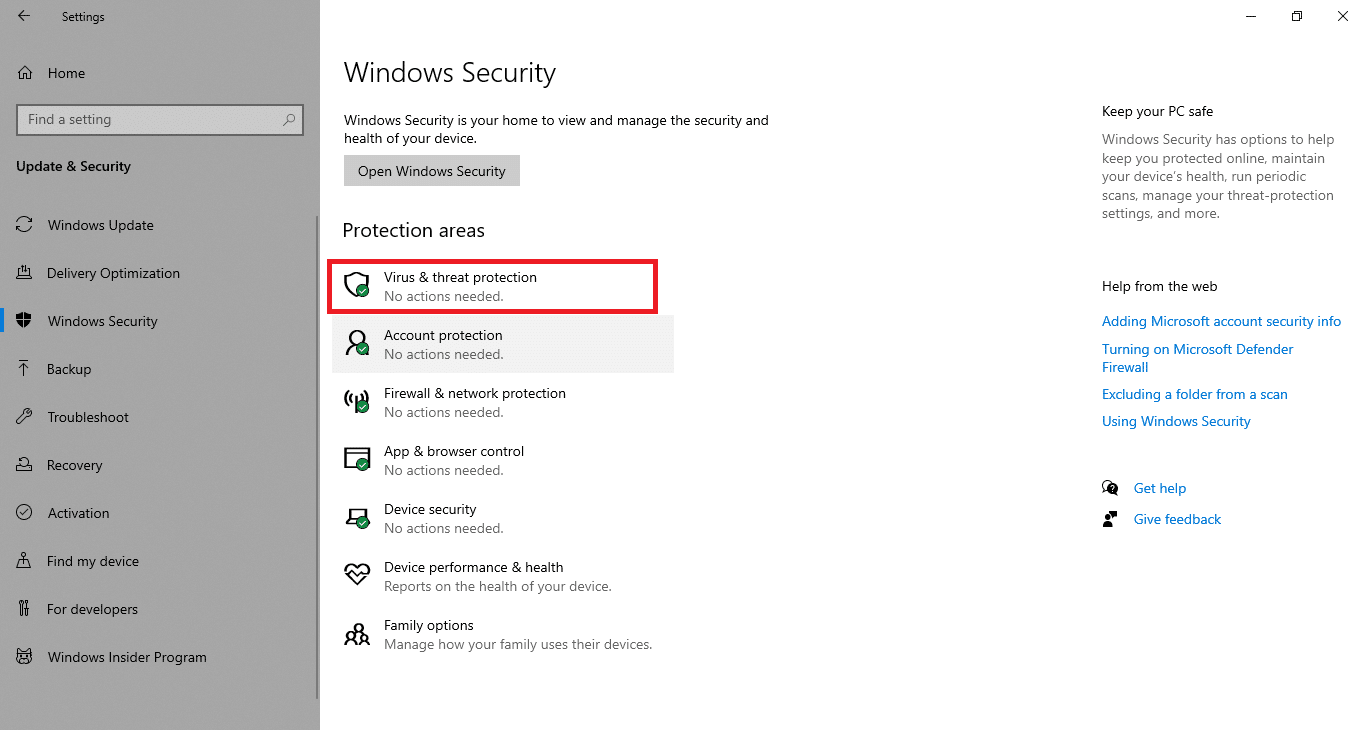
5. Klicken Sie auf die Schaltfläche Quick Scan , um nach Malware zu suchen.
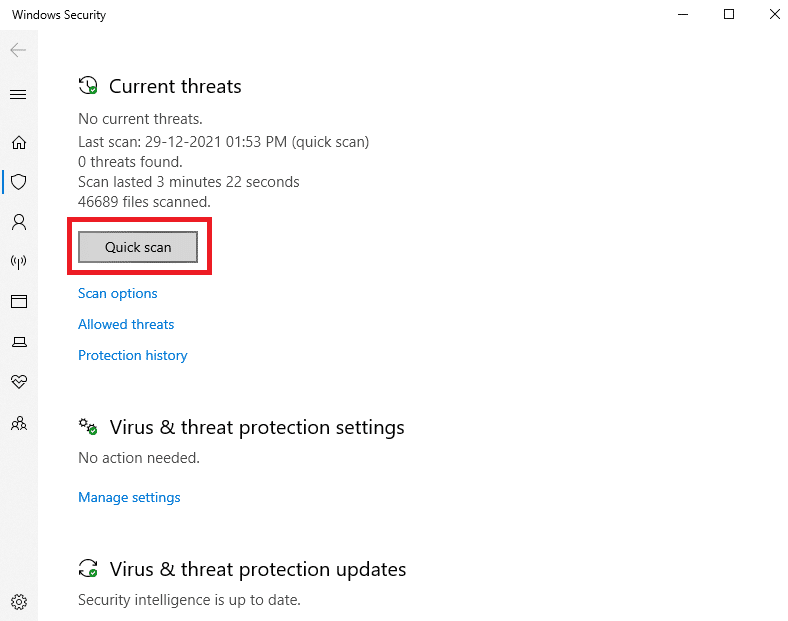
6A. Sobald der Scan abgeschlossen ist, werden alle Bedrohungen angezeigt. Klicken Sie unter Aktuelle Bedrohungen auf Aktionen starten .
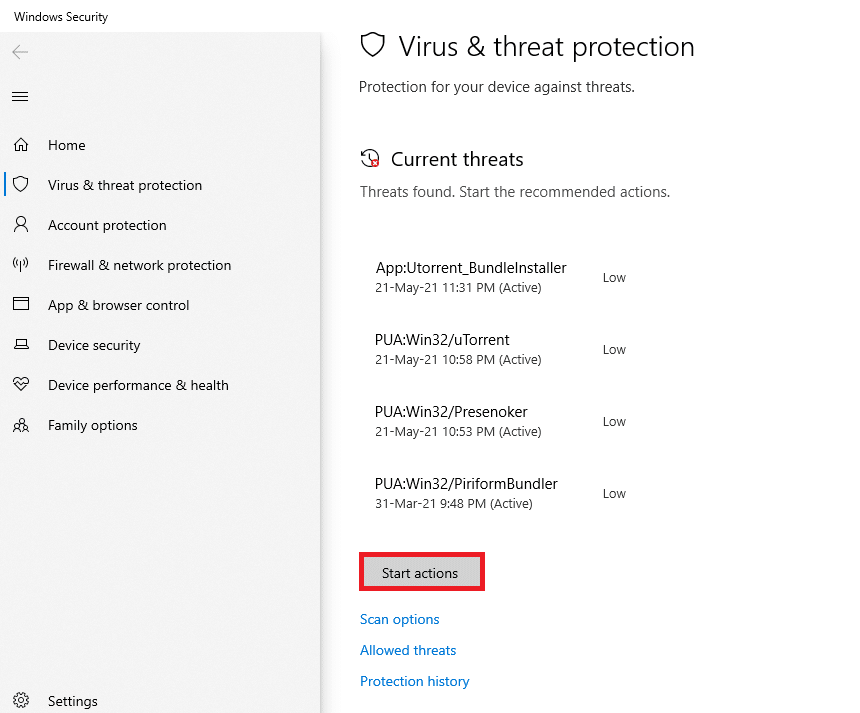
6B. Wenn auf Ihrem Gerät keine Bedrohung vorhanden ist, zeigt das Gerät die Warnung Keine aktuellen Bedrohungen an.
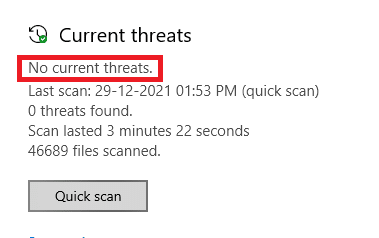
Windows Defender entfernt alle Viren und Malware-Programme, sobald der Scanvorgang abgeschlossen ist. Überprüfen Sie zunächst, ob Sie den Fehler 1053 behoben haben: Der Dienst hat nicht geantwortet.
Lesen Sie auch: So beheben Sie den Fehler 0x80300024
Methode 5: Netzwerkkonfigurationen zurücksetzen
Wenn Sie versuchen, einen Dienst zu starten, der für seine Funktion eine Verbindung zum Internet herstellt, können Sie versuchen, die Netzwerkkonfigurationen zurückzusetzen, um Fehler 1053 zu beheben: Der Dienst hat nicht geantwortet. In einigen Fällen können Probleme mit der Internetverbindung zu dem genannten Fehler beitragen, und das Zurücksetzen kann Ihnen daher helfen, dasselbe zu beheben. Hier sind einige Anweisungen zum Zurücksetzen von Netzwerkkonfigurationen.
1. Drücken Sie die Windows-Taste , geben Sie Eingabeaufforderung ein und klicken Sie auf Als Administrator ausführen .
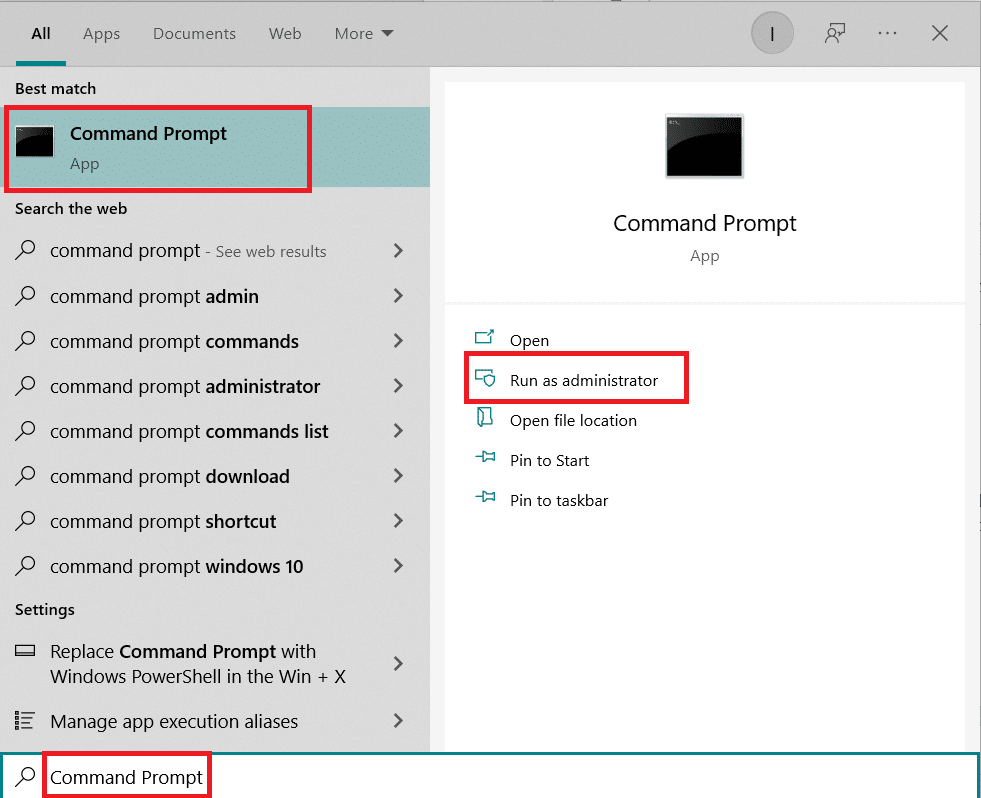
2. Geben Sie nun nacheinander die folgenden Befehle in das Befehlsfenster ein und drücken Sie nach jedem Befehl die Eingabetaste .
ipconfig /flushdns ipconfig /registerdns ipconfig /release ipconfig /erneuern netsh winsock zurückgesetzt
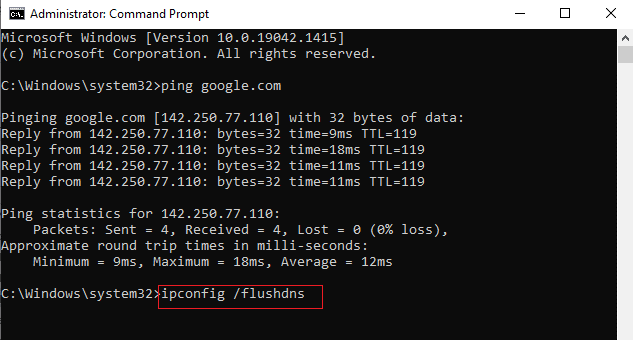
3. Warten Sie schließlich, bis die Befehle ausgeführt werden, und starten Sie Ihren PC neu.
Überprüfen Sie, ob Sie Fehler 1053 behoben haben: Der Dienst hat nicht rechtzeitig auf die Start- oder Steuerungsanforderung geantwortet.
Lesen Sie auch: Fix Fehler beim Auflisten von Objekten im Container unter Windows 10
Methode 6: Ändern Sie den Besitz der Anwendung
Dies ist ein seltener Fall, in dem Sie möglicherweise mit Fehler 1053 konfrontiert werden: Der Dienst hat nicht rechtzeitig auf die Start- oder Steuerungsanforderung geantwortet, wenn Sie nicht über die ordnungsgemäße Eigentümerschaft einer bestimmten Anwendung verfügen. Wenn Sie nicht alle erhöhten Zugriffe auf die Anwendung haben, können Sie keine Antwort von einem (System-)Dienst lesen oder eine Antwort an einen (System-)Dienst senden. Dies trägt zu Fehler 1053 bei: Der Dienst hat nicht geantwortet. Sie können den Fehler beheben, indem Sie den Eigentümer der Anwendung wie folgt ändern.
1. Suchen Sie die Anwendung, die den Fehler verursacht, und navigieren Sie zu ihrem Installationsort. Klicken Sie mit der rechten Maustaste auf die Datei/den Ordner und wählen Sie Eigenschaften.
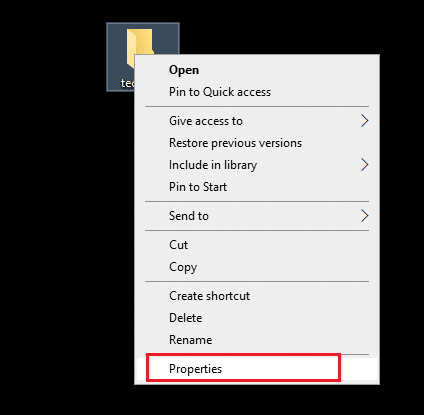
2. Wechseln Sie nun zur Registerkarte Sicherheit und wählen Sie die Option Erweitert , wie unten hervorgehoben.
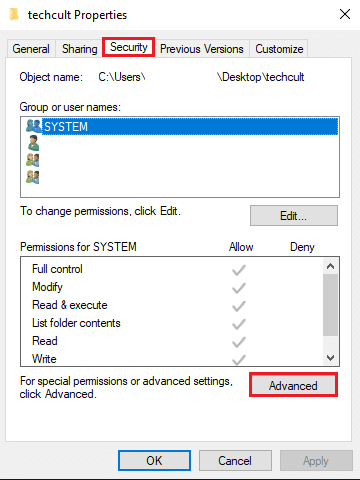
3. Klicken Sie nun wie gezeigt auf die Option Ändern .
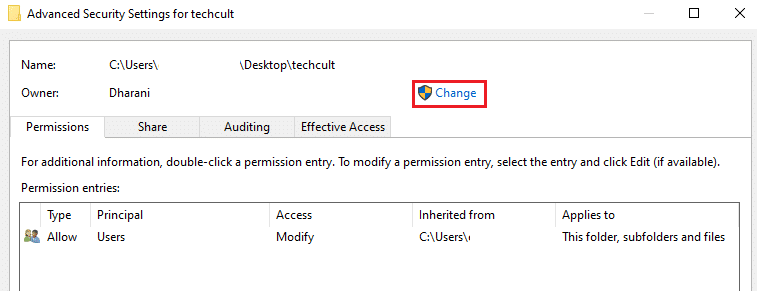
4. Geben Sie nun den Namen des Benutzerkontos in das Feld Geben Sie den Namen des auszuwählenden Objekts ein ein und wählen Sie die markierte Option Namen prüfen aus. Wenn Sie Ihr Konto gefunden haben, klicken Sie auf OK .
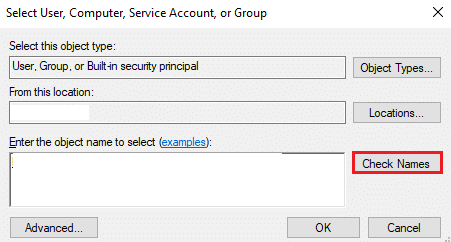
Hinweis: Wenn Sie Ihren Kontonamen nicht in der Liste finden konnten, wählen Sie ihn manuell aus der Benutzergruppenliste aus. Klicken Sie dazu auf die Option Erweitert und dann auf Jetzt suchen . Wählen Sie dann Ihr Konto aus der Liste aus und klicken Sie auf OK .
5. Aktivieren Sie nun die folgenden Kontrollkästchen im vorherigen Fenster und klicken Sie auf Übernehmen>>OK , um die Änderungen zu speichern.
- Ersetzen Sie den Eigentümer von Untercontainern und Objekten
- Ersetzen Sie alle untergeordneten Objektberechtigungseinträge durch vererbbare Berechtigungseinträge von diesem Objekt
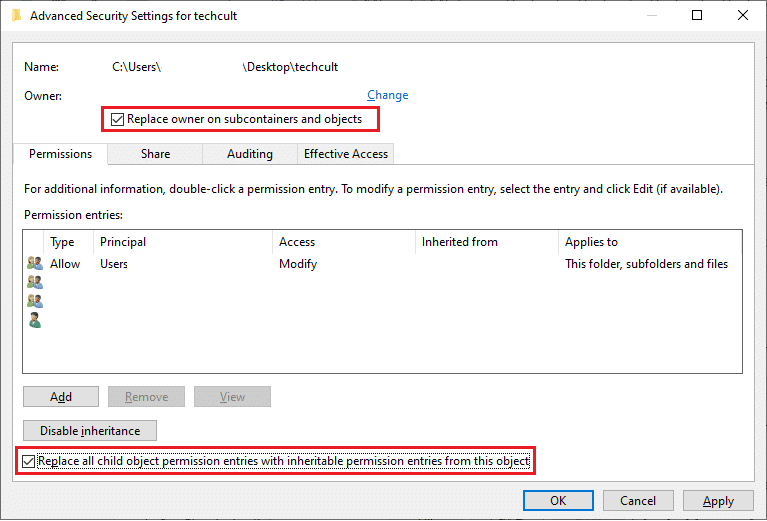
6. Klicken Sie auf Ja , um mit der Windows-Sicherheitsaufforderung fortzufahren.
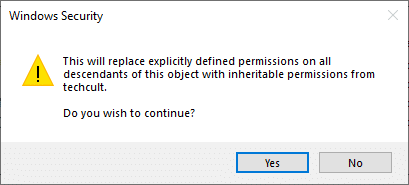
7. Klicken Sie erneut auf OK , um wie abgebildet fortzufahren.
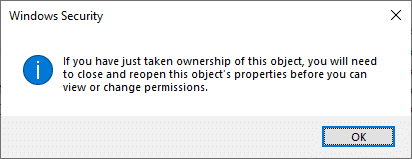
8. Schließen Sie das vorhandene Fenster und navigieren Sie zum Eigenschaftenfenster . Klicken Sie auf der Registerkarte Sicherheit auf die hervorgehobene Option Erweitert .
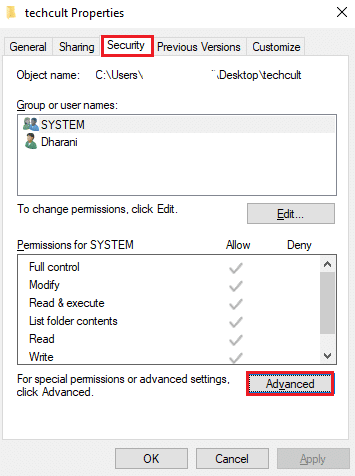
9. Klicken Sie hier auf der Registerkarte Berechtigungen auf Hinzufügen als markiert.
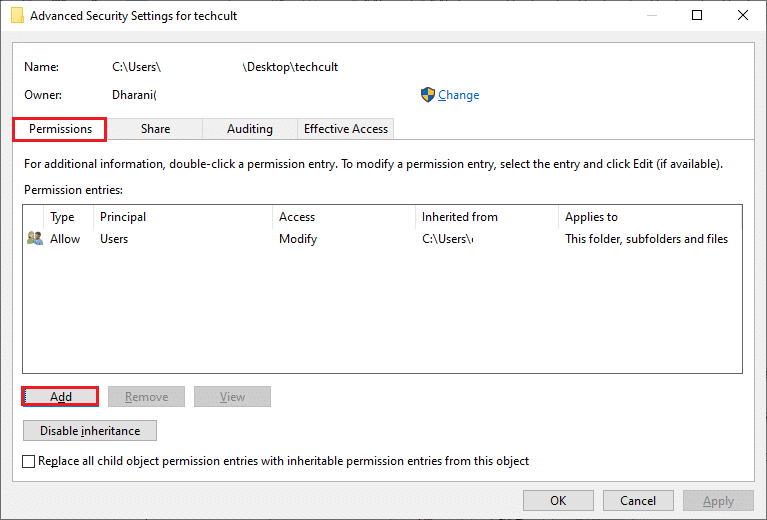
10. Klicken Sie im nächsten Fenster wie gezeigt auf Prinzipal auswählen.
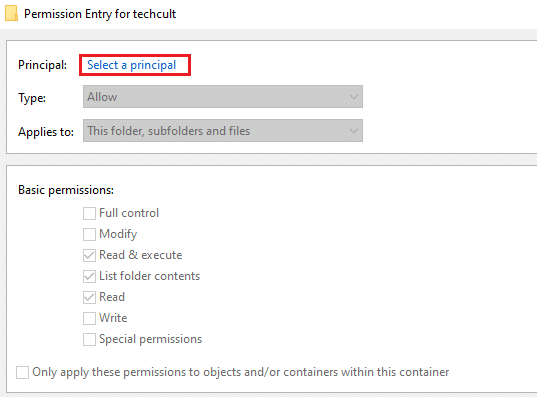
11. Geben Sie nun den Namen des Benutzerkontos in das Feld Geben Sie den zu verwendenden Objektnamen ein ein und wählen Sie wie zuvor die Option Namen prüfen aus und klicken Sie auf OK .
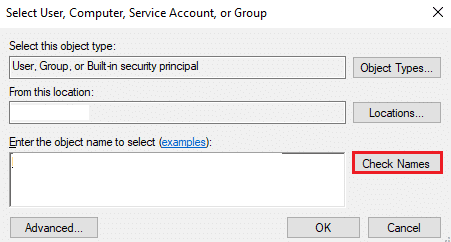
12. Aktivieren Sie nun alle Kontrollkästchen unter Basisberechtigungen wie gezeigt und klicken Sie auf OK .
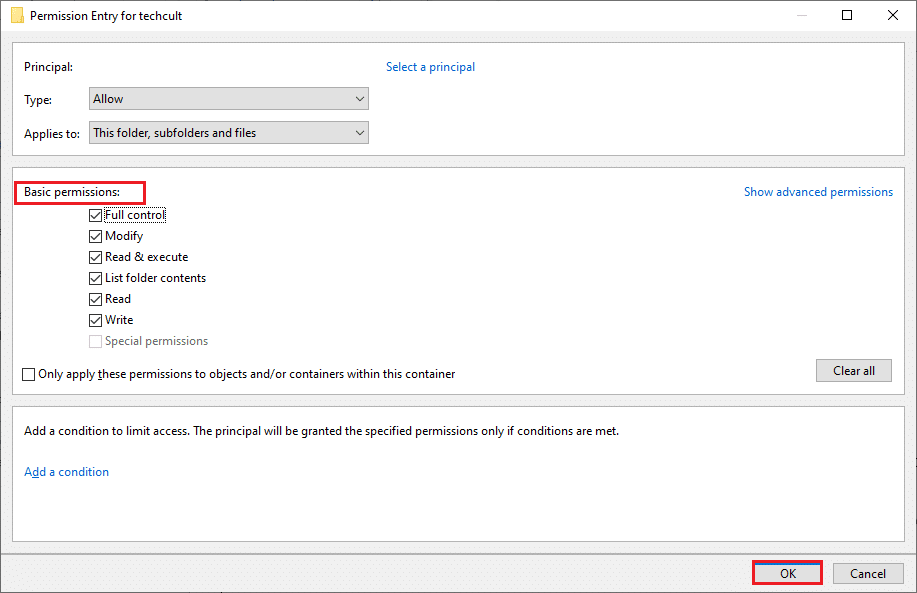
13. Aktivieren Sie nun im vorherigen Fenster das Kontrollkästchen Alle untergeordneten Objektberechtigungseinträge durch vererbbare Berechtigungseinträge von diesem Objekt ersetzen .
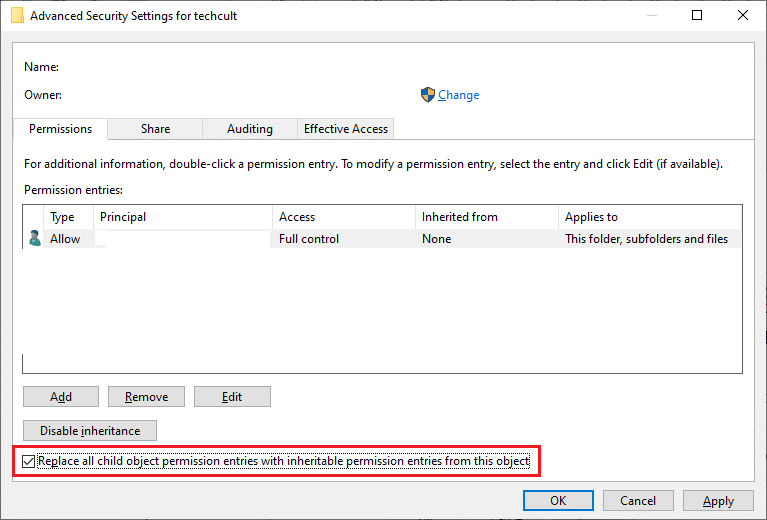
14. Klicken Sie auf Übernehmen > OK , um die Änderungen zu speichern und alle Fenster zu schließen, starten Sie Ihren PC neu .
Überprüfen Sie, ob dies den Dienstfehler 1053 für Sie behebt.
Lesen Sie auch: So beheben Sie den Fehlercode 0x80004005
Methode 7: Aktualisieren Sie Windows
Die Installation neuer Updates hilft Ihnen, die Fehler in Ihrem System zu beheben. Stellen Sie daher immer sicher, dass Sie Ihr System in der aktualisierten Version verwenden. Andernfalls sind die Dateien im System nicht mit den Dienstdateien kompatibel, was zu Fehler 1053 führt: Der Dienst hat nicht geantwortet. Befolgen Sie die unten aufgeführten Schritte, um Windows auf die neueste Version zu aktualisieren.
1. Drücken Sie gleichzeitig die Tasten Windows + I , um die Einstellungen zu starten.
2. Klicken Sie wie gezeigt auf die Kachel Update & Sicherheit .

3. Klicken Sie auf der Registerkarte Windows Update auf die Schaltfläche Nach Updates suchen.
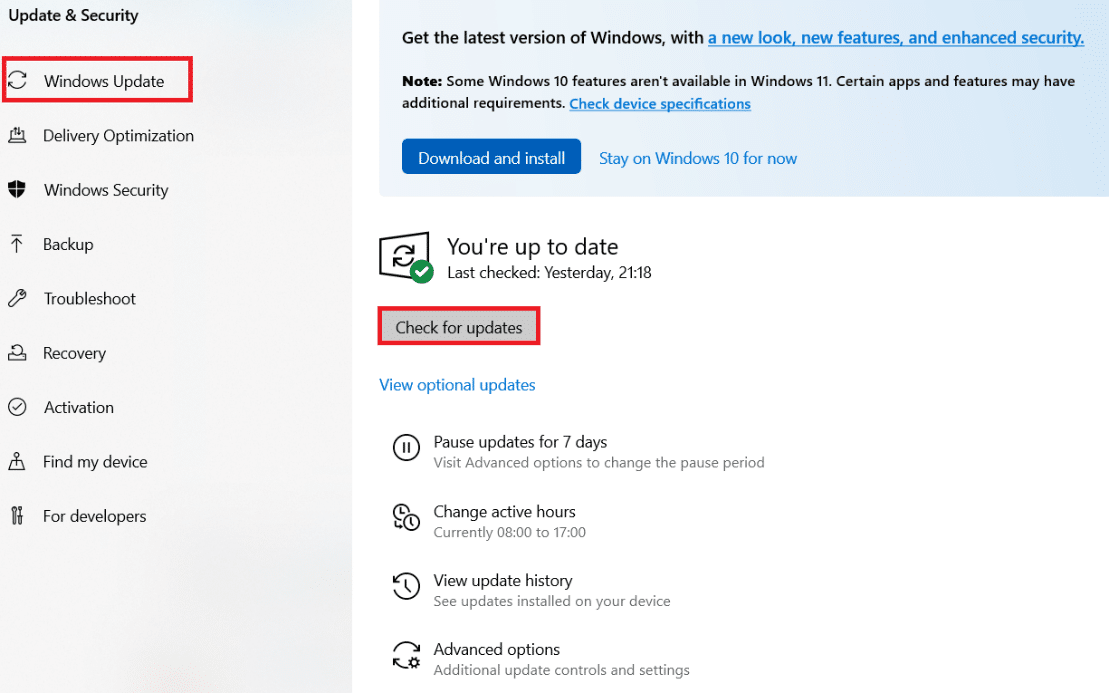
4A. Wenn ein neues Update verfügbar ist, klicken Sie auf Jetzt installieren und befolgen Sie die Anweisungen zum Aktualisieren.
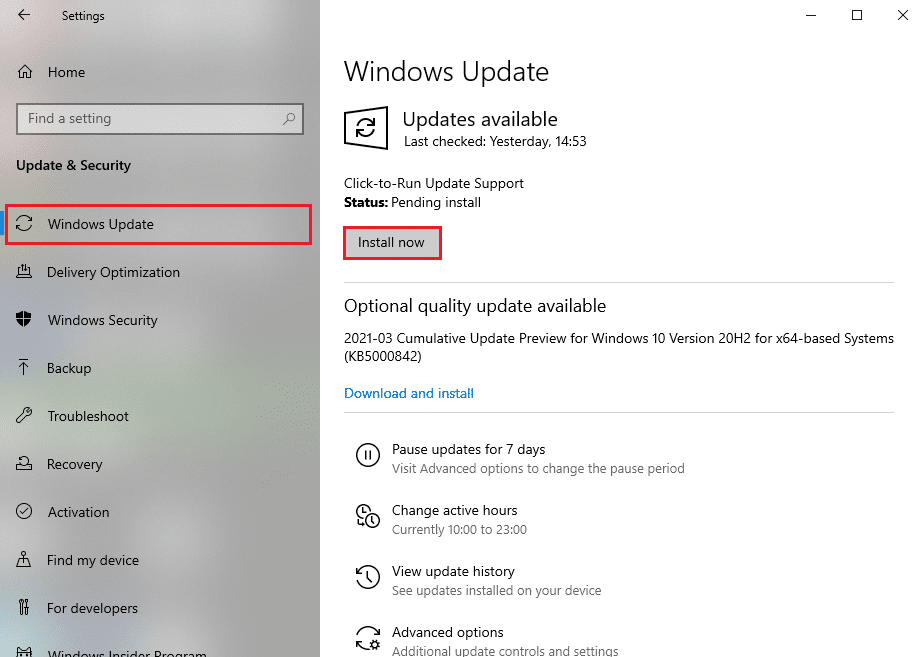
4B. Andernfalls, wenn Windows auf dem neuesten Stand ist, wird die Meldung Sie sind auf dem neuesten Stand angezeigt.
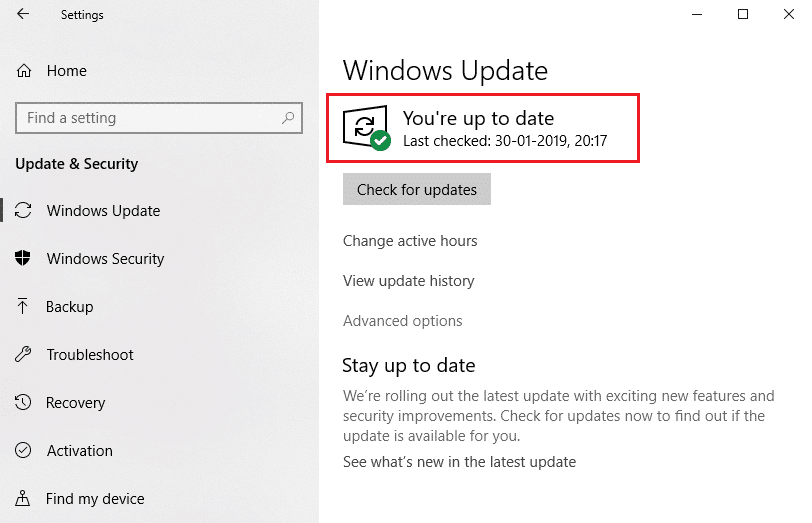
Methode 8: Apps neu installieren
Die letzte Möglichkeit, das Problem zu beheben, ist die Neuinstallation der jeweiligen Anwendung, die den Fehler 1053 auslöst. Wenn Sie jedoch Anwendungen von Drittanbietern außer denen aus dem MS Store installieren, führt die Möglichkeit fehlender oder beschädigter Komponenten zu dem genannten Problem. Daher wird Ihre Anfrage für die entsprechenden Windows-Dienste möglicherweise nicht beantwortet. Deinstallieren Sie daher die Anwendung von Ihrem PC und laden Sie die neueste Version von der offiziellen Website erneut herunter.
1. Starten Sie das Dialogfeld Ausführen und geben Sie appwiz.cpl ein . Klicken Sie dann auf OK .
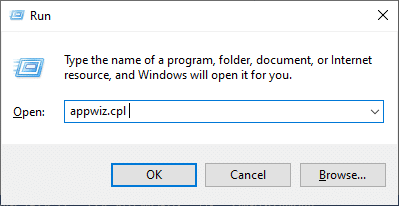
2. Suchen Sie im Fenster Programme und Funktionen nach Ihrer Anwendung.
3. Klicken Sie nun auf Anwendung und wählen Sie die Option Deinstallieren .
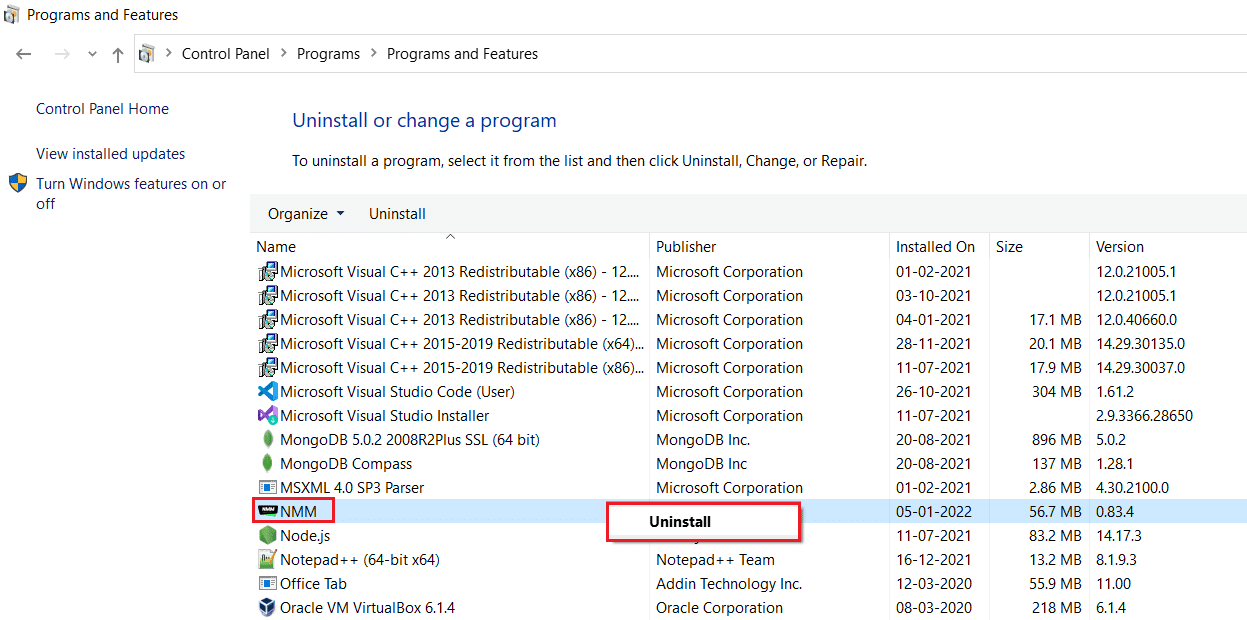
4. Bestätigen Sie nun die Frage Möchten Sie die Anwendung wirklich deinstallieren? Aufforderung, indem Sie auf Ja klicken.
5. Starten Sie Ihren Computer neu, nachdem Sie alle oben genannten Schritte ausgeführt haben. Installieren Sie dann die App von der jeweiligen offiziellen Website neu und prüfen Sie, ob Sie das Problem behoben haben.
Empfohlen:
- Beheben Sie den Google Chrome STATUS BREAKPOINT-Fehler
- Fix 0x80004002: Keine solche Schnittstelle unter Windows 10 unterstützt
- Beheben Sie, dass sich die Funktion, die Sie verwenden möchten, auf einer Netzwerkressource befindet, die nicht verfügbar ist
- Beheben Sie den Square Enix-Fehlercode i2501
Wir hoffen, dass diese Anleitung hilfreich war und Sie den Dienstfehler 1053 unter Windows 10 beheben konnten. Lassen Sie uns wissen, welche Methode für Sie am besten funktioniert hat. Wenn Sie Fragen / Vorschläge zu diesem Artikel haben, können Sie diese auch gerne im Kommentarbereich hinterlassen.
