Wie behebt man, dass gespeicherte Word-Dokumente nicht in der Druckvorschau oder beim Ausdrucken angezeigt werden?
Veröffentlicht: 2020-12-31Haben Sie beim Drucken eines Word-Dokuments leere Seitenausdrucke erhalten oder war der Ausdruck anders als in der Druckvorschau?
Es gibt viele Gründe für diese Probleme. Trotzdem erfahren Sie in diesem Artikel, wie Sie den Fehler „Gespeichertes Word-Dokument wird nicht in der Druckvorschau angezeigt“ beheben.
Warum sieht mein Word-Dokument in der Druckvorschau anders aus?
Meistens liegt der Fehler an den Word-Dokumenteinstellungen. Microsoft Word hat so viele Einstellungsoptionen, die sich auf sein Verhalten auswirken.
Wenn es um Probleme mit Druckvorschau und Ausdrucken geht, gibt es vier Bereiche, in denen Sie nach der Ursache des Problems suchen sollten.
Sie sind wie folgt:
- Wenn das Kästchen „Bildplatzhalter“ aktiviert ist, werden Inline-Objekte (Texte) in der Druckvorschau Ihres Dokuments ausgespart. Es bedeutet auch, dass die Inline-Objekte in Ihren Ausdrucken fehlen werden.
- Wenn das Kontrollkästchen „Zeichnungen und Textfelder auf dem Bildschirm anzeigen“ deaktiviert ist, werden schwebende Objekte (Zeichnungen) nicht in der Drucklayoutansicht angezeigt. Dennoch werden die ausgelassenen Inhalte gedruckt, wenn das Dokument gedruckt wird.
- Auch wenn das Kontrollkästchen „In Word erstellte Zeichnungen drucken“ deaktiviert ist, werden die schwebenden Objekte nicht in der Druckvorschau angezeigt. Es wird auch nicht ausgedruckt.
- Wenn ein umschlossenes Bild von einer Offline-Webseite kopiert und in das Dokument eingefügt wird, können Sie es nicht anzeigen, es sei denn, es wird in ein Inline-Objekt konvertiert.
Angenommen, Sie versuchen, das Dokument offline zu drucken, während Sie die Option „Feld aktualisieren“ aktivieren, geht das Bild verloren.
Was ist, wenn ein gespeichertes Word-Dokument beim Ausdrucken nicht angezeigt wird?
Wenn Sie beim Ausdrucken Ihres Dokuments weiterhin leere Seiten erhalten, versuchen Sie, eine der folgenden Korrekturen anzuwenden, um das Problem zu beheben.
Aktivieren Sie Word, um Grafiken und Inline-Objekte zu drucken
- Navigieren Sie zu Datei > Optionen > Erweitert.
- Klicken Sie im Fenster Erweitert auf Dokumentinhalt anzeigen.
- Aktivieren Sie die Kontrollkästchen neben „Zeichnungen und Textfelder auf dem Bildschirm anzeigen“ und „Hintergrundfarben und -bilder in der Drucklayoutansicht anzeigen“.
- Deaktivieren Sie das Kontrollkästchen neben „Platzhalter für Bilder anzeigen“.
- Navigieren Sie zum Aktivieren des Grafikdrucks zu Datei > Optionen > Anzeige.
- Wählen Sie im Anzeigefenster Druckoptionen und aktivieren Sie dann die Kontrollkästchen neben „In Word erstellte Zeichnungen drucken“ und „Hintergrundfarben und -bilder drucken“.
- Öffnen Sie als Nächstes das Dialogfeld „Absatz“ auf der Registerkarte „Startseite“ und stellen Sie sicher, dass der Zeilenabstand des Absatzes nicht auf „Exakt“ konfiguriert ist.
- Wenn die Grafik ein Bild ist, das von einer Webseite kopiert und eingefügt wurde, drücken Sie Strg + Umschalt + F9, nachdem das Bild eingefügt wurde. Dadurch wird der Inhalt von der Webseite entfernt.
Versuchen Sie jetzt, ein Dokument zu drucken, um festzustellen, ob das Problem behoben ist. Wenn es nicht behoben ist, fahren Sie mit dem nächsten Fix fort.
Aktualisieren Sie die Druckertreiber
Ihr Computer verlässt sich auf Ihren Druckertreiber, um jedes Detail Ihrer Dokumente zum Drucken an den Drucker zu übertragen. Wenn Ihr Treiber jedoch nicht so konfiguriert ist, dass er die in Ihrem Dokument verwendete Schriftart überträgt. Der Drucker ersetzt sie beispielsweise automatisch durch eine andere Schriftart.
Angenommen, der Drucker verfügt nicht über seine Schriftart, die Ausdrucke würden leer ausfallen. Aus diesem Grund müssen Sie sicherstellen, dass Sie immer den neuesten Treiber auf Ihrem PC installiert haben. Sie können Ihre Gerätetreiber manuell oder automatisch aktualisieren, je nach Ihrem Fachwissen und der Zeit, die Sie bereit sind zu verwenden.

Manuelles Aktualisieren Ihrer Druckertreiber
- Geben Sie im Suchfeld „Systemsteuerung“ (ohne Anführungszeichen) ein und klicken Sie im Suchergebnis darauf.
- Wählen Sie im Fenster der Systemsteuerung Geräte-Manager aus.
- Suchen Sie das Druckergerät und erweitern Sie es.
- Klicken Sie in der Dropdown-Liste mit der rechten Maustaste auf den Treiber und wählen Sie Treibersoftware aktualisieren.
- Wählen Sie auf dem nächsten Bildschirm Automatisch nach aktualisierter Treibersoftware suchen.
- Angenommen, Sie haben die aktualisierte Version bereits von der Website des Herstellers heruntergeladen. Wählen Sie Auf dem Computer nach Treibersoftware suchen.
- Schließen Sie den Installationsvorgang ab.
Versuchen Sie jetzt, ein Dokument auszudrucken, um zu sehen, ob die Lösung funktioniert hat.
(Notiz:
Wenn das Treiber-Update keine Änderung bewirkt hat, ist die neue Version möglicherweise nicht mit Ihrem Gerät kompatibel. In diesem Fall könnte der inkompatible Treiber eine neue Reihe von Problemen verursachen).
Automatisches Aktualisieren Ihrer Druckertreiber
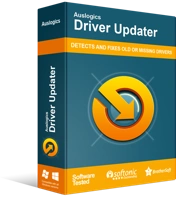
Beheben Sie PC-Probleme mit Driver Updater
Instabile PC-Leistung wird oft durch veraltete oder beschädigte Treiber verursacht. Auslogics Driver Updater diagnostiziert Treiberprobleme und lässt Sie alte Treiber auf einmal oder einzeln aktualisieren, damit Ihr PC reibungsloser läuft
Alternativ können Sie eine zuverlässige Software verwenden, um Ihr Gerät mit der richtigen Treiberversion zu suchen und genau abzugleichen. Aus diesem Grund empfehlen wir dringend die Verwendung von Auslogics Driver Updater.
Auslogics Driver Updater hilft Ihnen, den lästigen und langwierigen Prozess der manuellen Aktualisierung Ihrer Treiber zu umgehen. Installieren Sie die Software auf Ihrem Gerät und Sie können alle Ihre Computertreiber mit einem einzigen Klick aktualisieren.
(Beachten Sie, dass Sie mit der kostenlosen Version nur einen Treiber pro Stunde aktualisieren können. Mit der erschwinglichen Pro-Version können Sie alle Ihre Computertreiber auf einmal aktualisieren. Darüber hinaus arbeitet die Software im Hintergrund weiter und nimmt die erforderlichen Änderungen an den Treibern vor ).
Microsoft Office reparieren
Wenn die obige Lösung nicht funktioniert, können Sie die integrierte automatische Reparaturlösung verwenden, um das Problem zu beheben. Einige Benutzer fanden diese Option nützlich.
Führen Sie zunächst die folgenden Schritte aus:
- Drücken Sie die Start-Taste und wählen Sie Apps & Features aus dem Menü.
- Erweitern Sie das Microsoft Office-Fenster und wählen Sie Word.
- Klicken Sie auf Ändern und wählen Sie dann im Popup-Dialogfeld Schnellreparatur aus.
- Sie können die Offline- und Online-Schnellkorrektur auswählen.
- Überprüfen Sie nach Abschluss des Vorgangs, ob das Problem behoben ist.
Fazit
Nachdem Sie die obigen Methoden angewendet haben, wird die Druckvorschau korrekt angezeigt oder ist der Ausdruck des Word-Dokuments korrekt? Wenn ja, hinterlassen Sie bitte unten einen Kommentar. Wenden Sie sich bitte auch mit weiteren Einzelheiten an uns, wenn das Problem weiterhin besteht. Schließlich können Sie unseren Blog besuchen, um nützliche Tipps zur Lösung anderer häufiger Windows 10-Probleme zu lesen.
