Beheben Sie, dass Samsung TV Plus nicht funktioniert
Veröffentlicht: 2022-09-20
Samsung TV Plus ist ein TV-Streaming-Dienst, der über 200 Kanäle ohne Abonnements bereitstellt und mit Werbung unterstützt wird. Derzeit ist Samsung TV Plus nur für Benutzer von Samsung Android Smart TV und Mobilgeräten verfügbar. Obwohl es sich um einen kostenlosen Streaming-Dienst handelt, ist er nicht fehlerfrei und Benutzer melden Probleme wie Samsung TV Plus funktioniert nicht. Benutzer berichteten auch, dass die Samsung TV Plus App nicht funktioniert, was auf eine fehlerhafte Internetverbindung zurückzuführen ist. Wenn Sie im Internet suchen, wie Sie dieses Problem beheben können, sind Sie hier richtig. Hier listen wir die möglichen Gründe auf und beheben diesen Fehler.

Inhalt
- So beheben Sie, dass Samsung TV Plus nicht funktioniert
- Methode 1: Starten Sie den TV- und Internet-Router neu
- Methode 2: Ändern Sie das WLAN oder das kabelgebundene Netzwerk
- Methode 3: Bereinigen Sie Cache-Dateien (falls zutreffend)
- Methode 4: Führen Sie Samsung Smart Hub Connection aus
- Methode 5: Verwenden Sie das Google Domain Name System
- Methode 6: TV-Datum und Uhrzeit ändern
- Methode 7: Aktualisieren Sie die alte TV-Firmware
- Methode 8: Smart Hub zurücksetzen
- Methode 9: Führen Sie eine Zurücksetzung auf die Werkseinstellungen durch
So beheben Sie, dass Samsung TV Plus nicht funktioniert
Lassen Sie uns vor der Fehlerbehebung die möglichen Gründe für diesen Fehler sehen
- Probleme mit der Stromversorgung
- Netzwerkprobleme
- Beschädigter Speicher-Cache
- Fehler im DNS des Internetdienstanbieters
- Veraltete Firmware
- Fehler beim Herstellen einer Verbindung zu Samsung-Servern
- Fehler im IPv6-Protokoll in Samsung TV
- Falsches Datum und Uhrzeit
- Beschädigte Netzwerkeinstellungen
- Beschädigter Samsung Smart Hub
Lassen Sie uns die Methoden zur Behebung des Problems sehen
Methode 1: Starten Sie den TV- und Internet-Router neu
In einigen Fällen behebt ein einfacher Neustart das Problem.
1. Schalten Sie Ihren Fernseher ein und drücken Sie die Power -Taste auf der Fernbedienung. Die rote LED blinkt und erscheint auf dem Fernseher.

2. Schalten Sie den Internet-Router aus, indem Sie die Ein/Aus -Taste drücken .

3. Schalten Sie es nach 10-15 Minuten wieder ein.
4. Drücken Sie die Power -Taste auf der Fernbedienung erneut, um sie einzuschalten.
5. Verbinden Sie den Fernseher mit WLAN.
Methode 2: Ändern Sie das WLAN oder das kabelgebundene Netzwerk
Wenn es Probleme mit dem Netzwerk gibt, ist es besser zu prüfen, ob ein Wechsel des Netzwerk-ISP (Internet Service Provider) das Problem behebt. Stellen Sie sicher, dass Ihre Internetverbindung schnell genug ist , um die App zu unterstützen, und überprüfen Sie die Anforderungen an die Internetgeschwindigkeit auf der offiziellen Samsung Plus-Website. Befolgen Sie diese Schritte, um den Netzwerktyp zu ändern, um das Problem „Samsung TV plus funktioniert nicht“ zu beheben.
1. Drücken Sie die Home -Taste auf Ihrer Samsung TV-Fernbedienung.
2. Navigieren Sie mit den Links-/Pfeiltasten, um Einstellungen bzw. Zahnradsymbol auszuwählen.
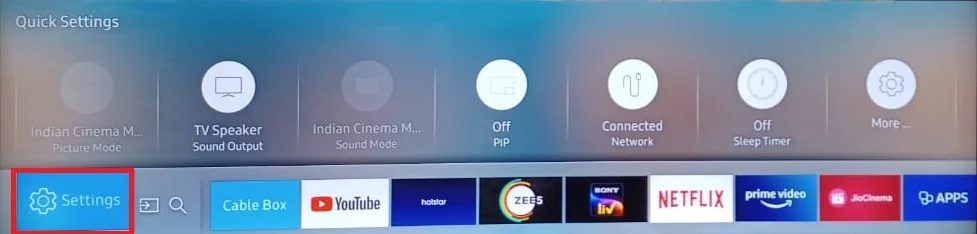
3. Navigieren Sie mit dem Abwärtspfeil und wählen Sie Netzwerkeinstellungen .
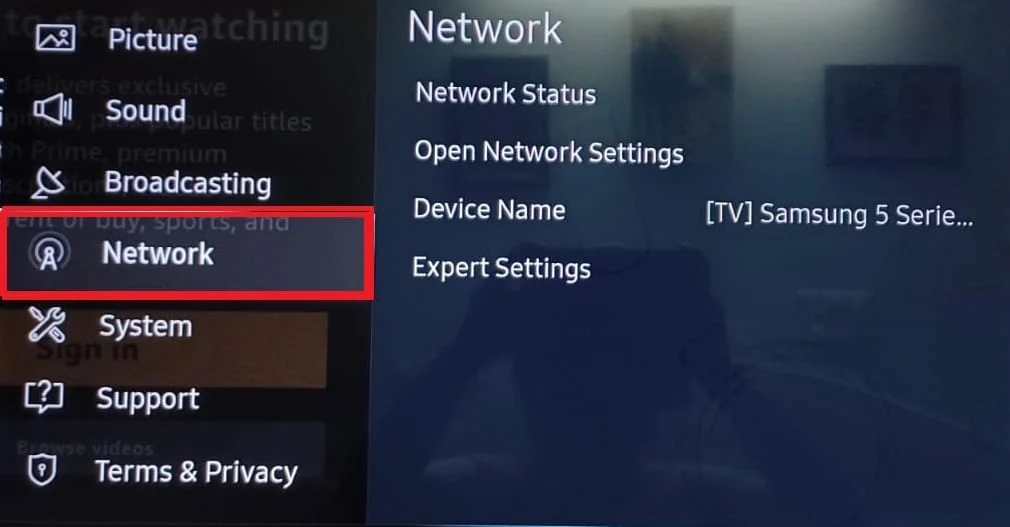
4A. Wählen Sie die Option Netzwerkstatus , um die Konfiguration der Internetverbindung zu überprüfen.
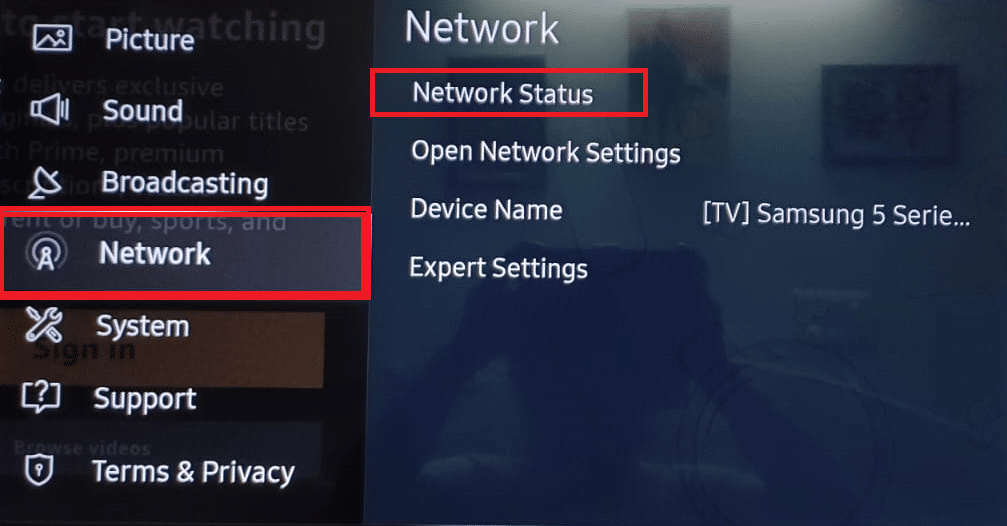
4B. Wählen Sie Ihren Netzwerktyp aus den angegebenen Optionen und geben Sie das Passwort sorgfältig ein.
- Kabellos
- Kabelgebunden bzw
- Handy, Mobiltelefon
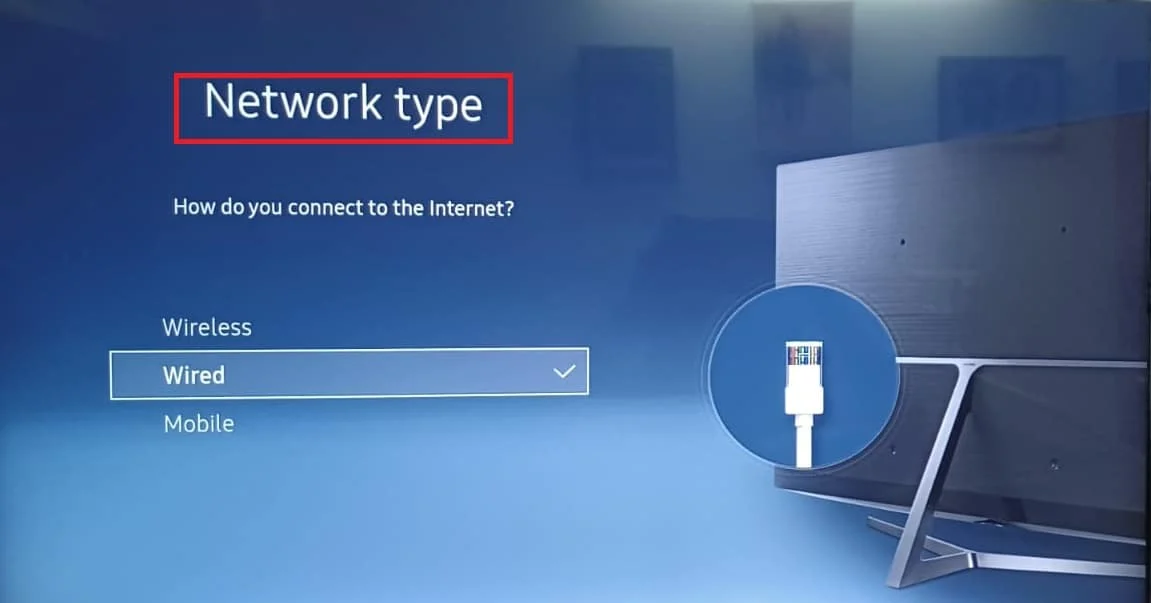
Lesen Sie auch: So beheben Sie Probleme mit der Wi-Fi-Verbindung von Samsung TV
Methode 3: Bereinigen Sie Cache-Dateien (falls zutreffend)
Wenn beschädigte Dateien vorhanden sind, liegen möglicherweise Fehler in den System-Apps und den vom Benutzer installierten Apps vor. Um dies zu beheben, können Sie versuchen, den Cache des Speichers und des RAM der laufenden Apps zu löschen.
1. Wählen Sie auf Ihrem Samsung-Startbildschirm Einstellungen bzw. Zahnradsymbol .
2. Öffnen Sie das Support -Menü und wählen Sie die Option „ Selbstdiagnose “ wie gezeigt.
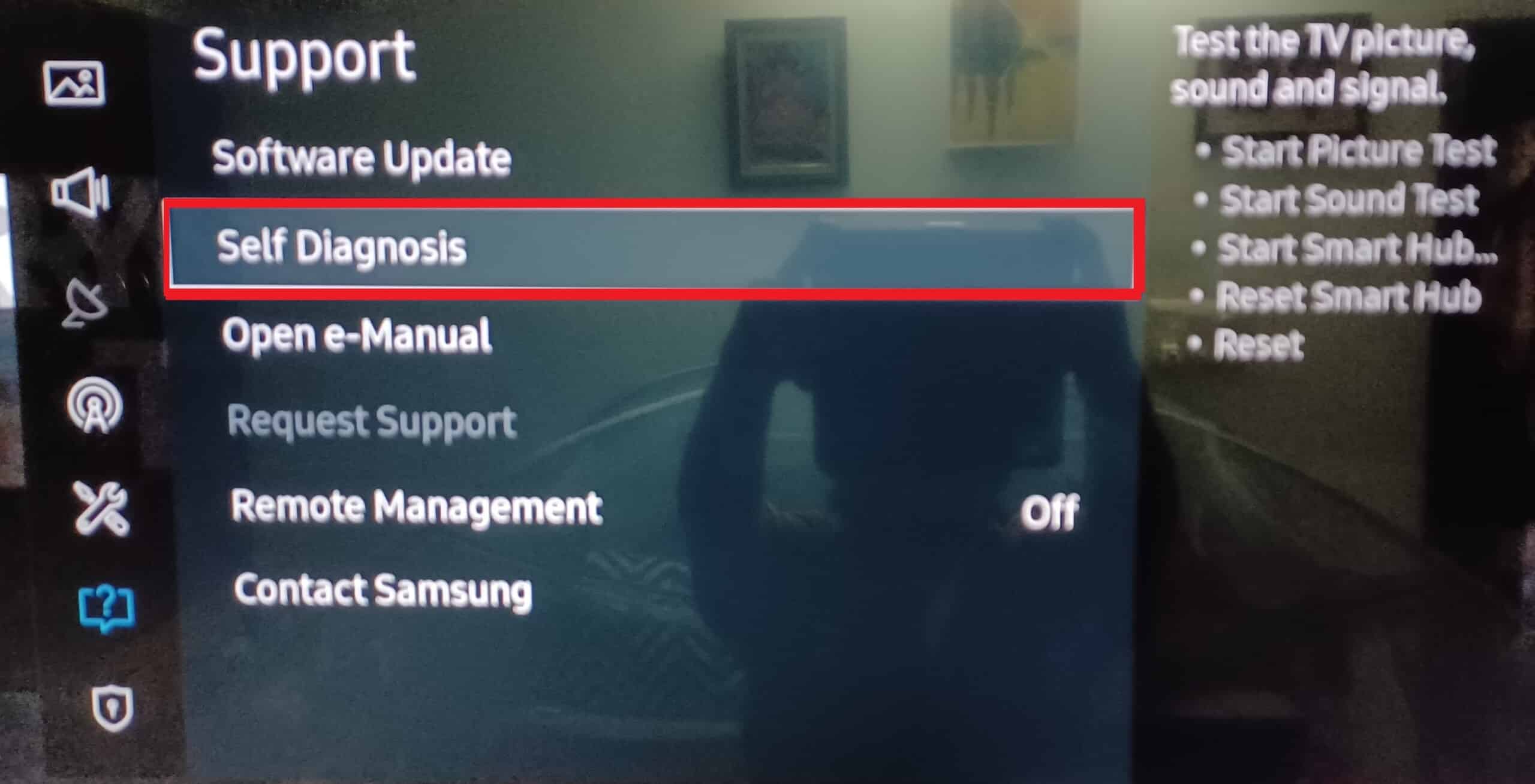
3. Drücken Sie im Menü Selbstdiagnose auf TV-Gerätemanager .
Hinweis: Bei bestimmten Modellen ist diese Option möglicherweise nicht vorhanden. Wenn es nicht verfügbar ist, fahren Sie mit der nächsten Methode fort.
4A. Drücken Sie jetzt im Abschnitt „Memory Boost“ auf „ Clean now “.
4B. Drücken Sie dann im Abschnitt „Laufende Apps reinigen“ auf „Jetzt bereinigen“.
Methode 4: Führen Sie Samsung Smart Hub Connection aus
Wenn keine Samsung SmartHub-Verbindung mit dem Server hergestellt wird, funktioniert die Samsung TV Plus-App nicht. Um zu testen, ob der SmartHub richtig funktioniert, befolgen Sie die angegebenen Schritte, um das Problem mit Samsung TV plus nicht funktionieren zu beheben.
1. Gehen Sie zu Ihren Samsung TV- Einstellungen .
2. Öffnen Sie das Support -Menü und wählen Sie die Option „ Selbstdiagnose “ wie gezeigt.
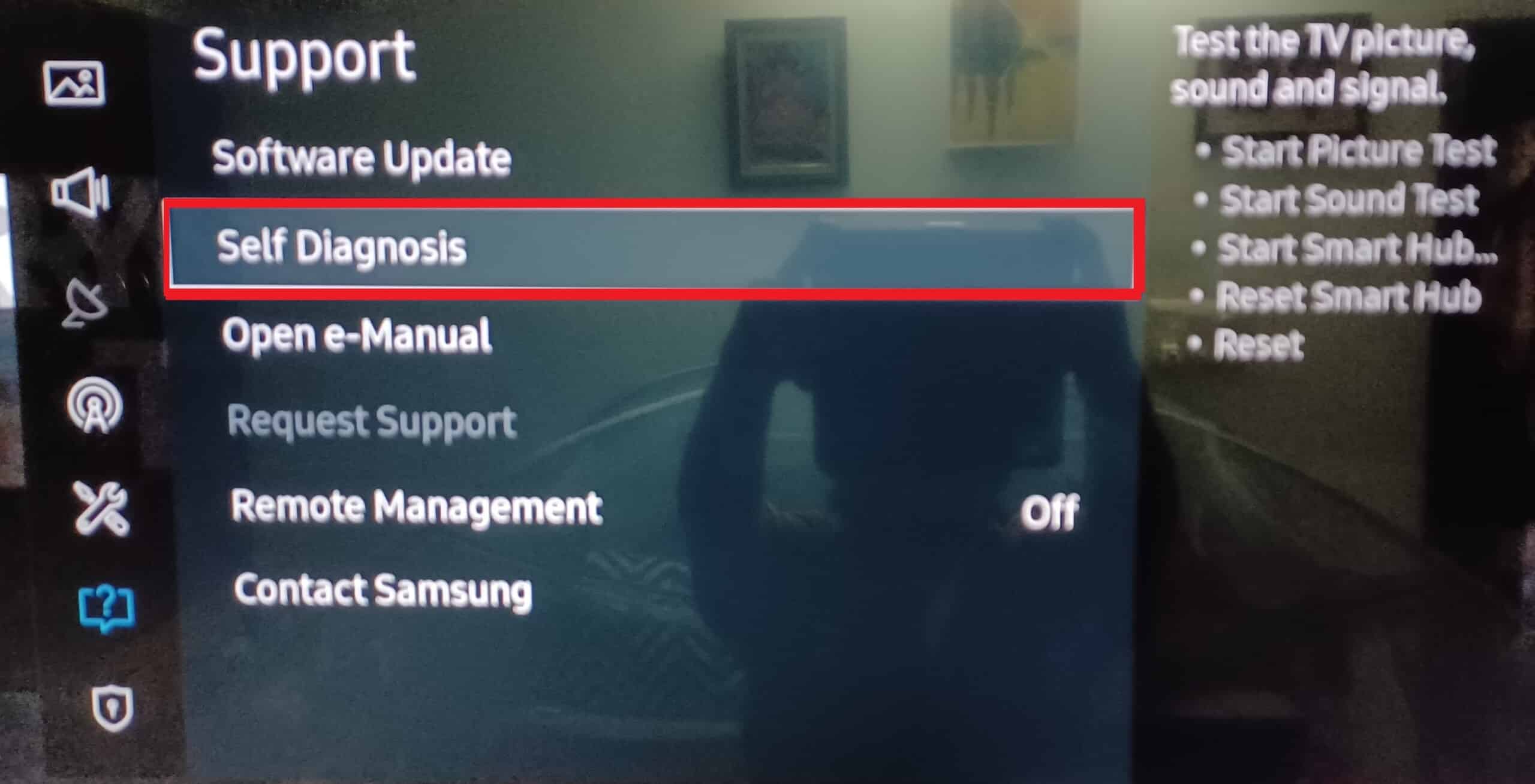
3. Drücken Sie im Selbstdiagnosemenü auf Smart Hub-Verbindungstest starten .
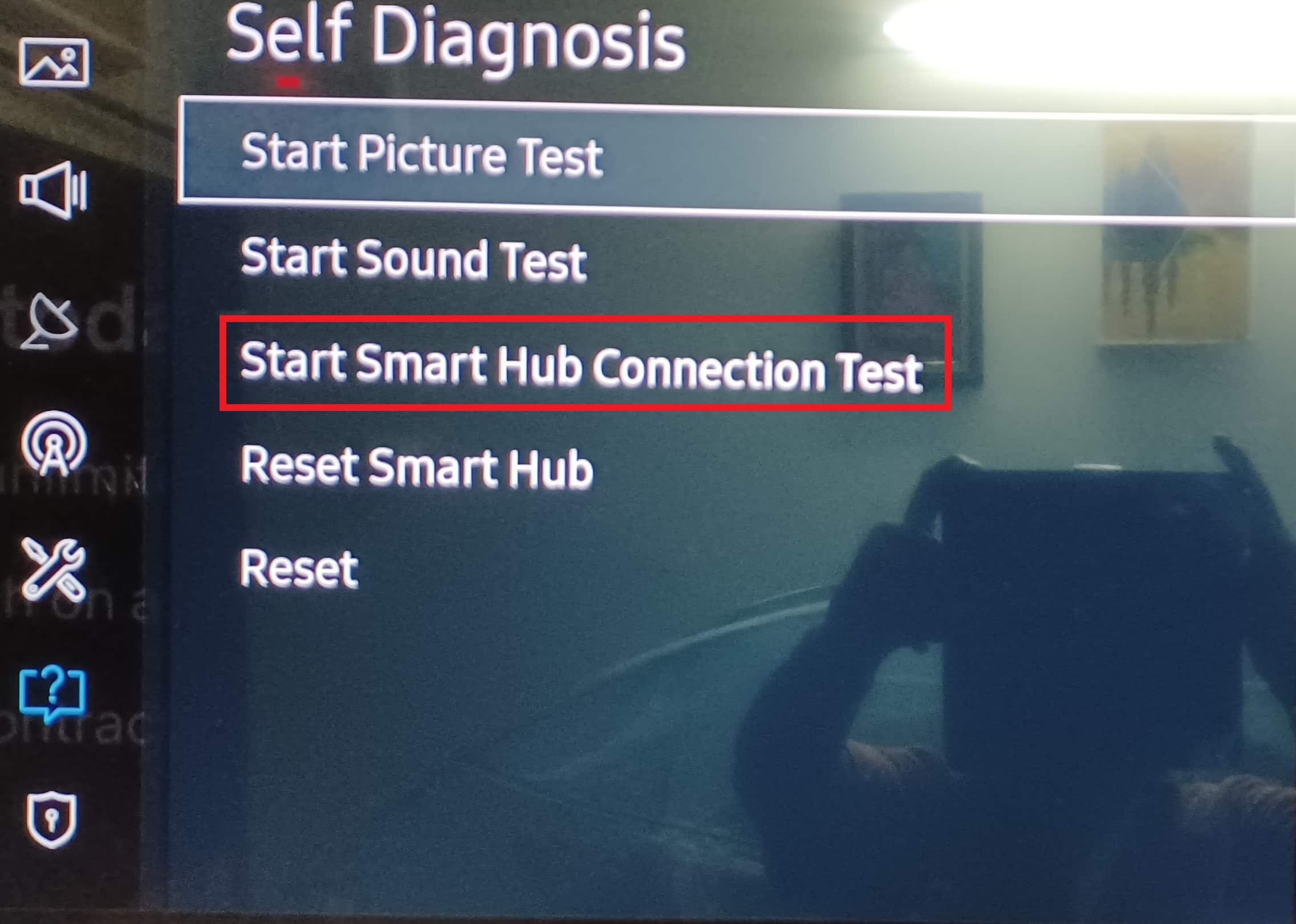
Dadurch wird die Verbindung mit Samsung-Servern getestet und diese ordnungsgemäß hergestellt.
Lesen Sie auch: Beheben Sie das Problem mit dem schwarzen Bildschirm auf Samsung Smart TV
Methode 5: Verwenden Sie das Google Domain Name System
Wenn Ihr Internetdienstanbieter die Serveradresse von Samsung TV plus nicht auflösen konnte, kann die Verwendung von Google DNS manchmal das Problem lösen, dass Samsung TV plus nicht funktioniert. Das zu tun
1. Navigieren Sie wie zuvor zu Einstellungen > Netzwerk > Netzwerkstatus .
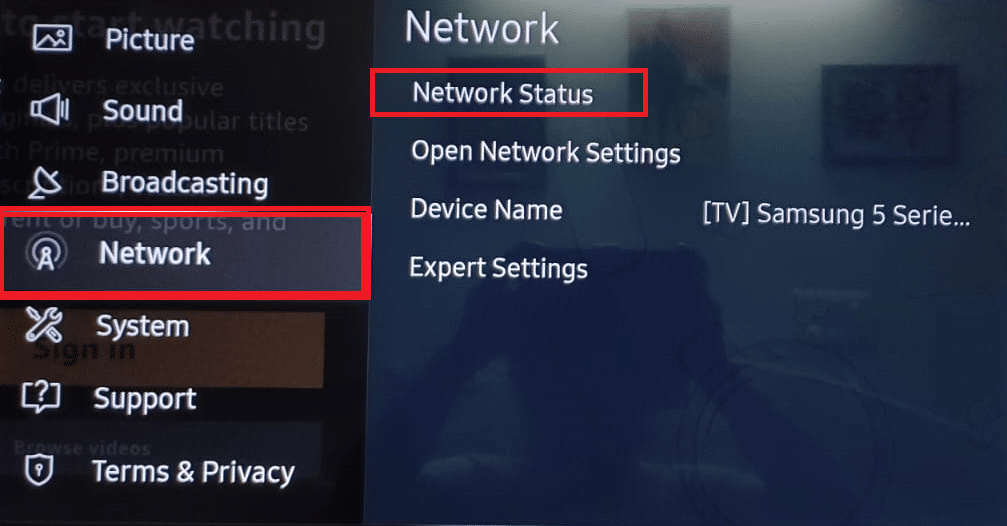
2. Wählen Sie hier die Option IP-Einstellungen wie gezeigt.
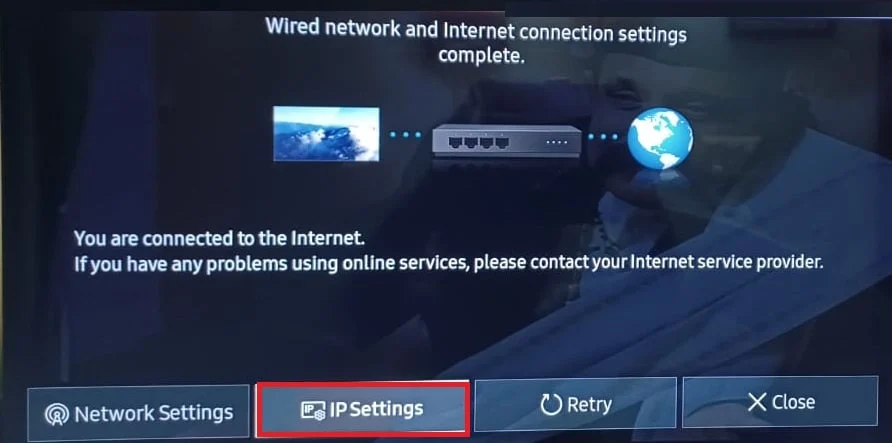
3. Wählen Sie die IP-Einstellung und wählen Sie die Option Manuell eingeben aus dem angegebenen Dropdown-Menü.
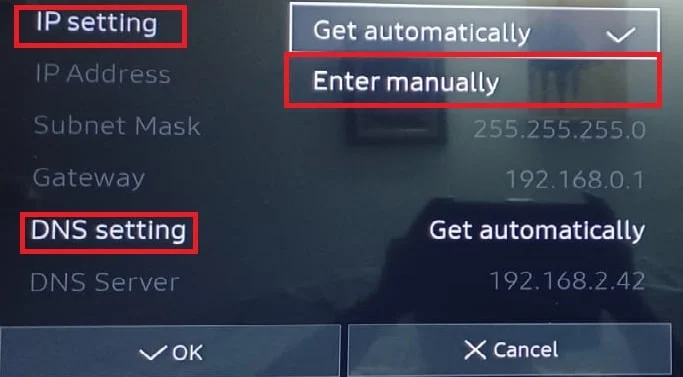
4. Geben Sie 8.8.8.8 ein und wählen Sie Fertig .
5. Wiederholen Sie dasselbe, um die DNS-Einstellung auf einen der folgenden Werte zu ändern:
- 4.2.2.1
- 208.67.222.222
6. Zuletzt drücken Sie OK , um dasselbe zu implementieren.
Lesen Sie auch : 13 beste billige Android-TV-Box
Methode 6: TV-Datum und Uhrzeit ändern
Falsches Systemdatum und falsche Uhrzeit können Probleme mit Samsung TV Plus verursachen. Um es zu beheben, befolgen Sie die angegebenen Schritte, um das Problem zu beheben, dass die Samsung TV Plus-App nicht funktioniert.

1. Gehen Sie wie gezeigt zu Einstellungen > System .
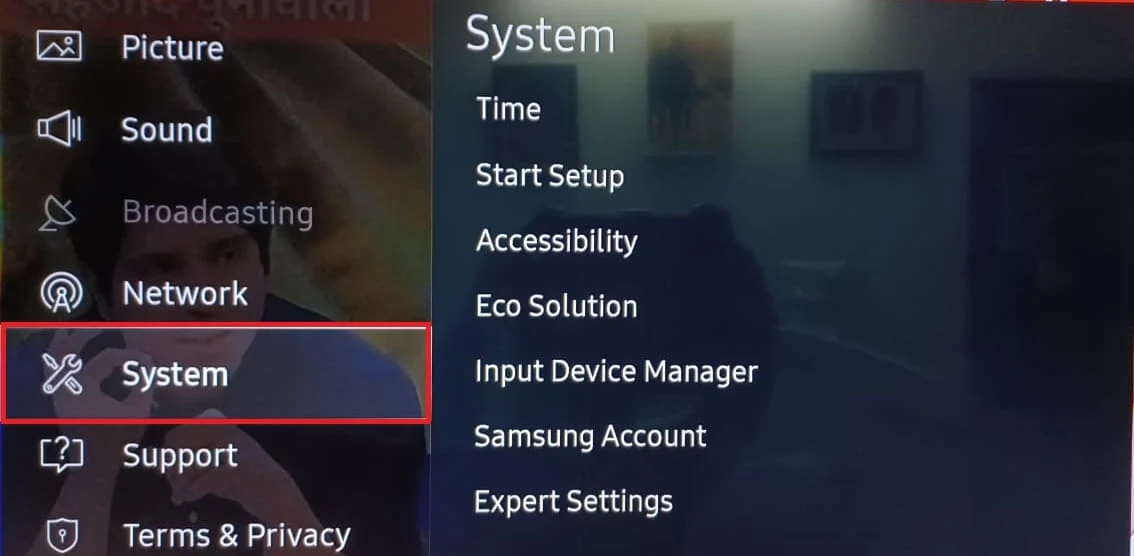
2. Wählen Sie die Option Zeit .
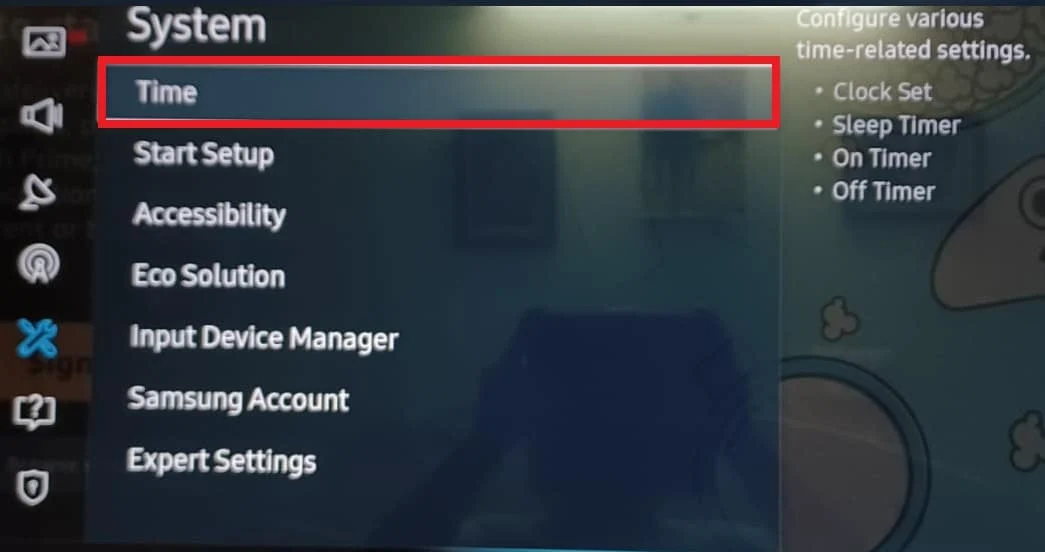
3. Wählen Sie Uhr einstellen , um Uhr- und Timereinstellungen zu konfigurieren.
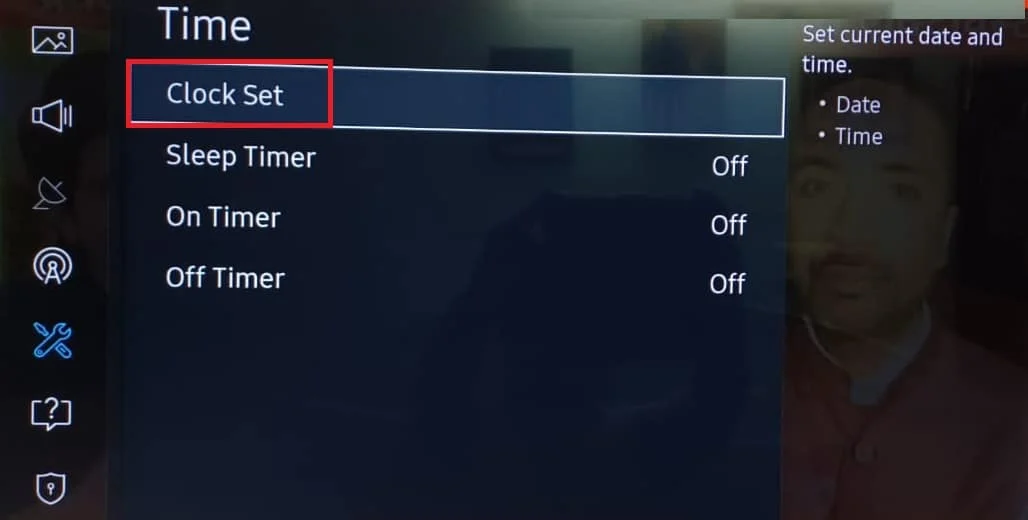
4. Stellen Sie Datum und Uhrzeit ein, um die richtigen Werte einzustellen.
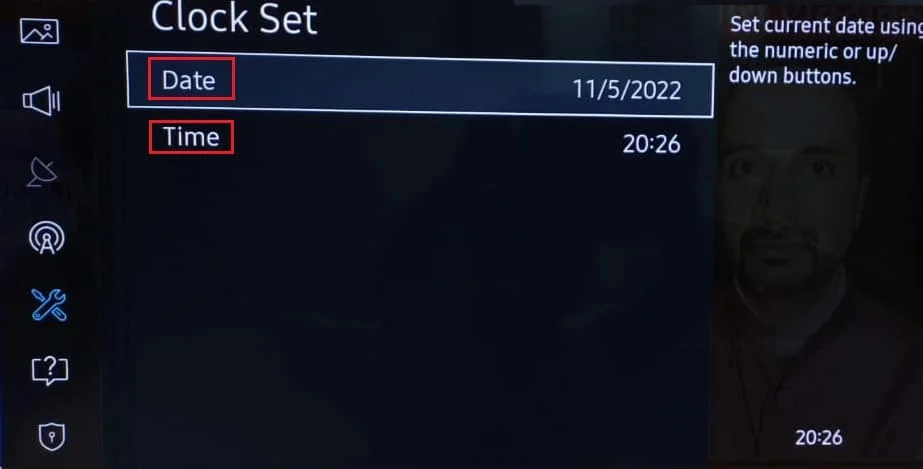
5. Starten Sie TV neu, um diese Änderungen zu implementieren.
Lesen Sie auch : So übertragen Sie Popcorn Time auf Smart TV
Methode 7: Aktualisieren Sie die alte TV-Firmware
Veraltete Firmware kann Fehler und Probleme im System und in vom Benutzer installierten Apps und Diensten verursachen, daher wird empfohlen, die Firmware zu aktualisieren. Befolgen Sie dazu die angegebenen Schritte und beheben Sie das Problem mit Samsung TV plus nicht.
1. Öffnen Sie die Samsung Download Center-Seite und wählen Sie Ihr TV-Modell aus .
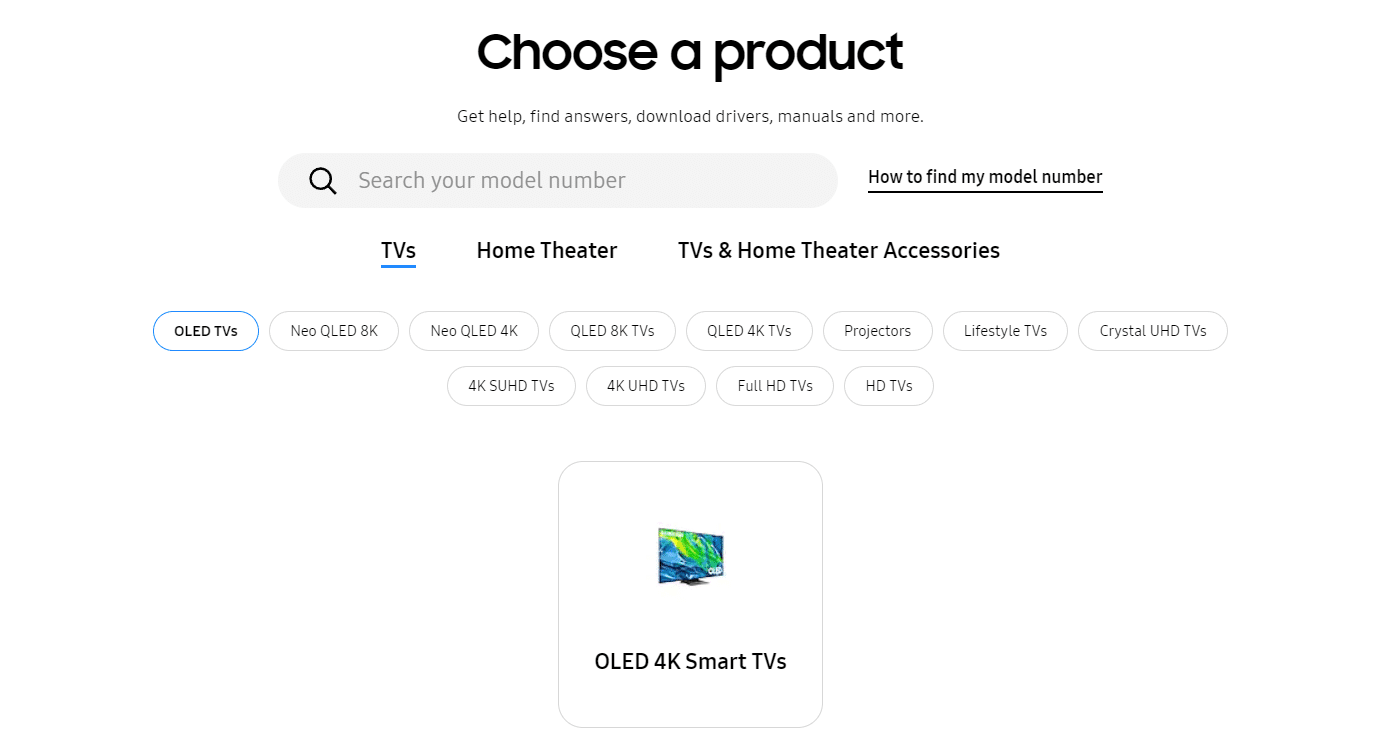
2. Suchen Sie die entsprechende Firmware und laden Sie sie wie unten abgebildet auf Ihren PC herunter .
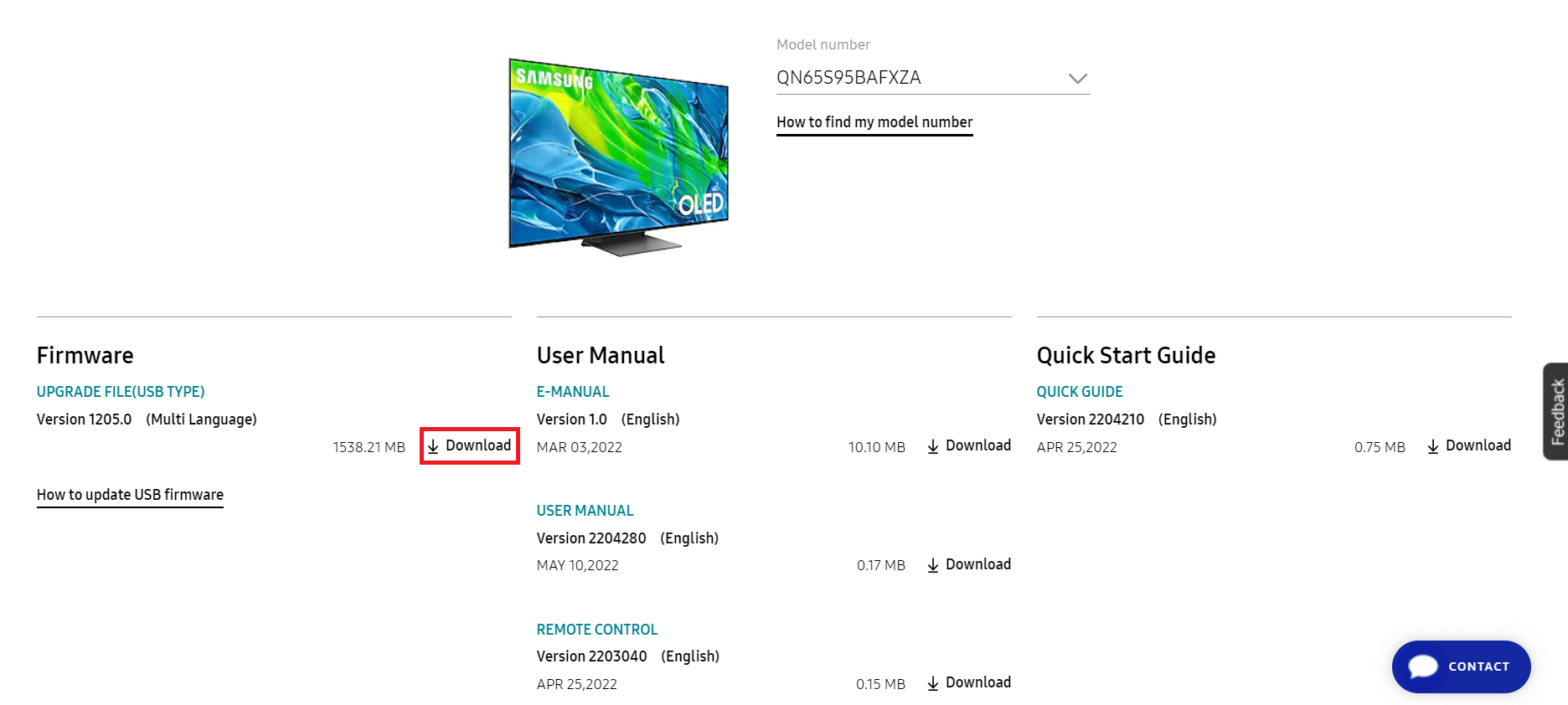
3. Entpacken Sie die heruntergeladenen Dateien und kopieren Sie sie auf das USB-Laufwerk .
4. Verbinden Sie den USB mit dem USB-Steckplatz des Fernsehers .
5. Schalten Sie das Samsung-Fernsehgerät ein, indem Sie die Ein/Aus- Taste drücken .
6. Drücken Sie die Home -Taste und gehen Sie zu Einstellungen , wie zuvor gezeigt.
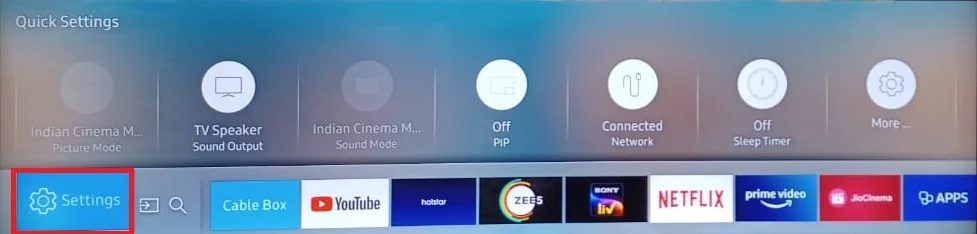
7. Gehen Sie wie gezeigt zu Support > Software Update .
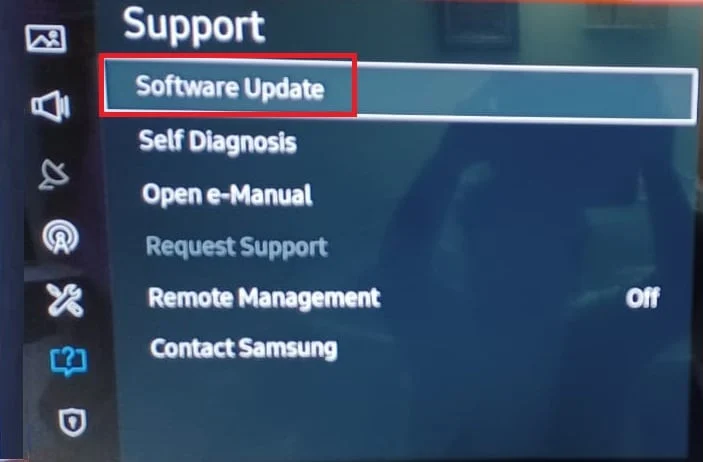
8. Drücken Sie die OK-Taste auf der Fernbedienung, um die Option Jetzt aktualisieren auszuwählen.
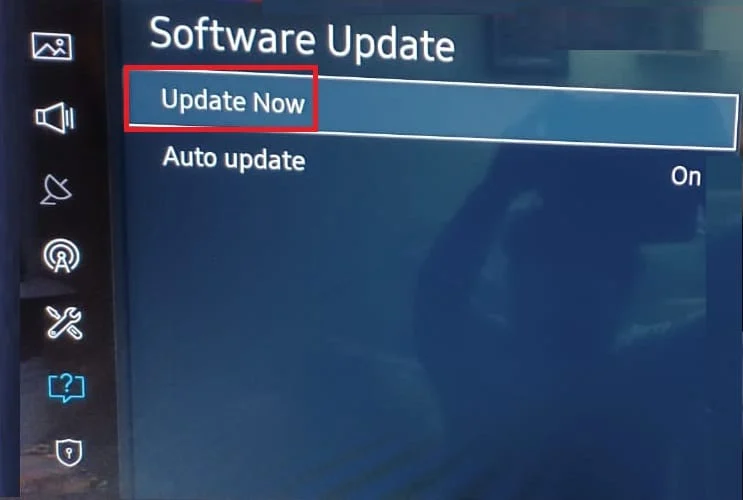
9A. Lassen Sie Ihren Fernseher selbst nach Updates suchen und installieren Sie diese, falls welche gefunden werden.
9B. Oder wählen Sie USB aus der Liste der Aktualisierungsmethoden aus. Ihr Fernseher beginnt automatisch mit der Installation.
Das Fernsehgerät wird sich nach diesem Vorgang neu starten und sollte nicht mehr mit Verbindungsproblemen bei Samsung TV Plus-Apps konfrontiert sein, die nicht funktionieren.
Methode 8: Smart Hub zurücksetzen
Es besteht die Möglichkeit, dass Smart Hub-Konfigurationen beschädigt wurden. In diesem Fall können Sie versuchen, den Smart Hub zurückzusetzen, um zu sehen, ob er das Problem löst, dass Samsung-TV-Kanäle nicht funktionieren.
1. Drücken Sie auf dem Startbildschirm Einstellungen bzw. das Zahnradsymbol .
2. Öffnen Sie das Support -Menü und wählen Sie die Option „ Selbstdiagnose “ wie gezeigt.
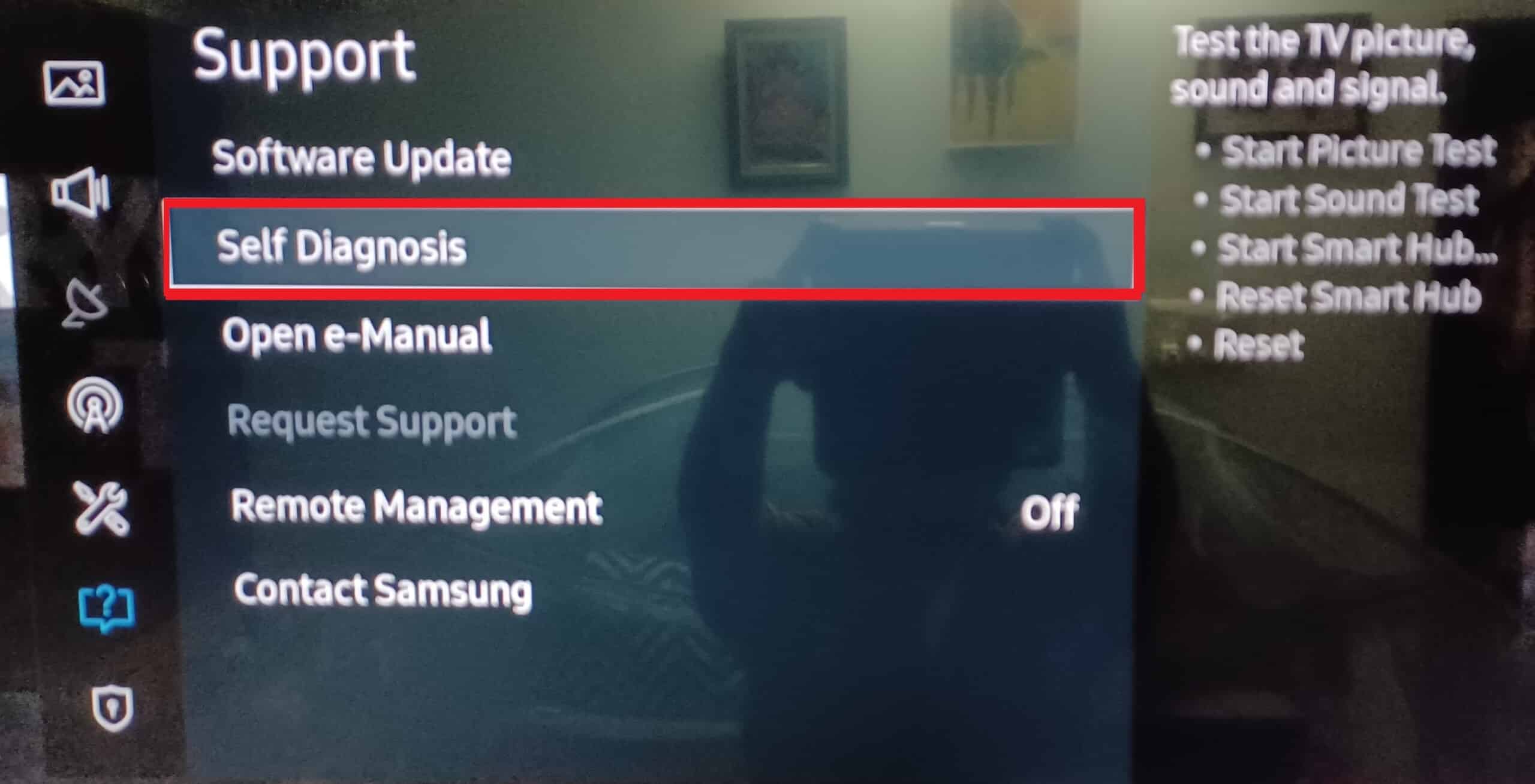
3. Zuletzt wählen Sie die Option Smart Hub zurücksetzen, wie unten abgebildet.
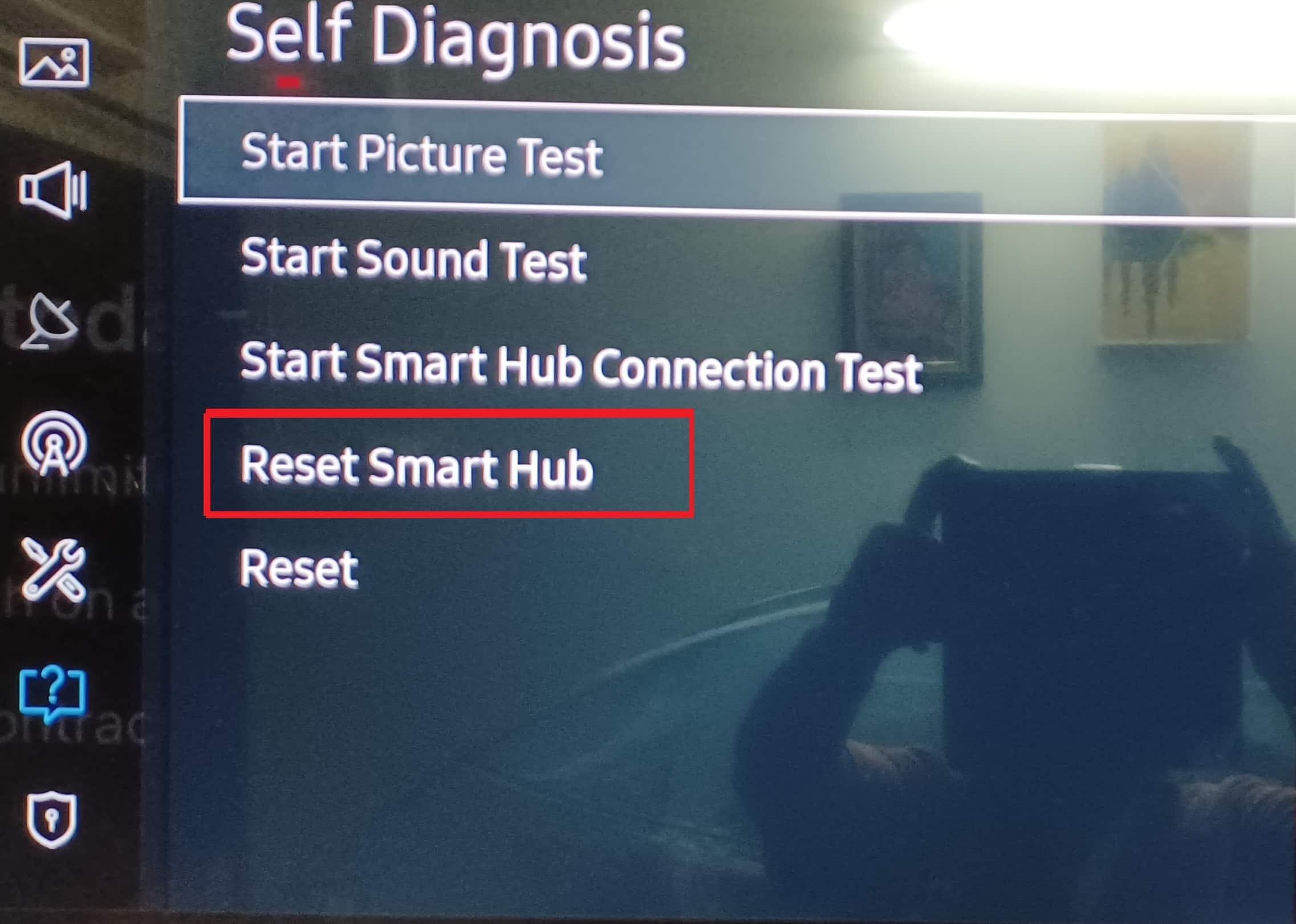
Lesen Sie auch: So ändern Sie die Telefonnummer im Samsung-Konto
Methode 9: Führen Sie eine Zurücksetzung auf die Werkseinstellungen durch
Wenn keine der Lösungen funktioniert hat, ist es an der Zeit, Ihren Samsung-Fernseher auf die Werkseinstellungen zurückzusetzen, um zu sehen, ob das das Problem löst, dass Samsung-TV-Kanäle nicht funktionieren.
Hinweis: Durch das Zurücksetzen auf die Werkseinstellungen können Benutzer-Apps und gespeicherte Einstellungen gelöscht werden. Gehen Sie daher vorsichtig vor.
Option I: Über Zurücksetzen
1. Drücken Sie auf Ihrem Samsung-Startbildschirm Einstellungen bzw. das Zahnradsymbol .
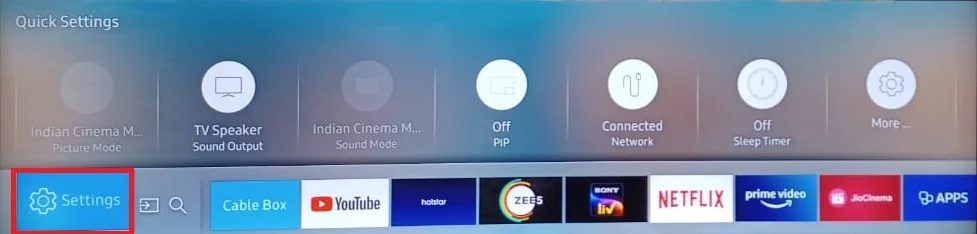
2. Öffnen Sie das Support -Menü und wählen Sie die Option „ Selbstdiagnose “ wie gezeigt.
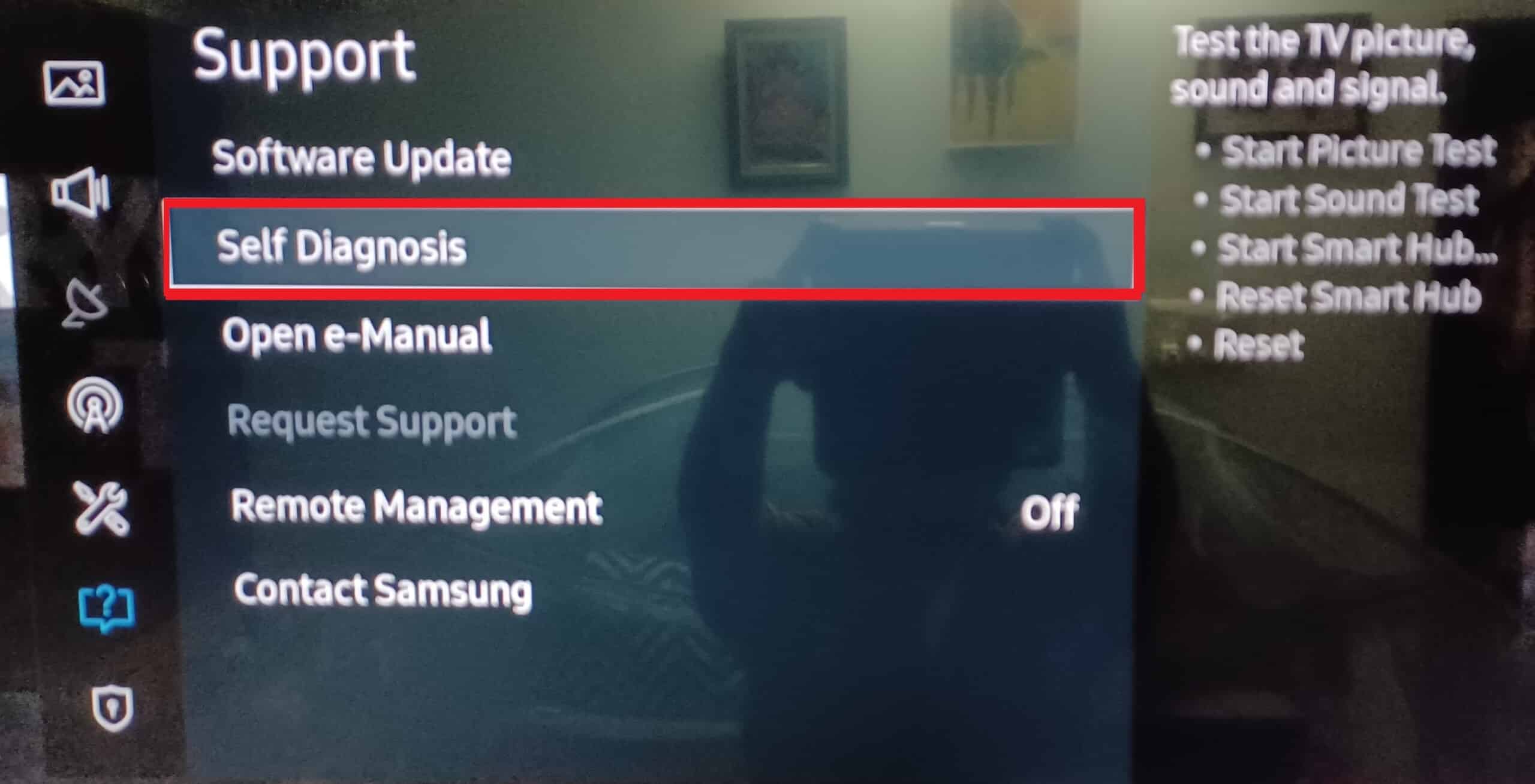
3. Drücken Sie im Menü Selbstdiagnose auf Zurücksetzen .
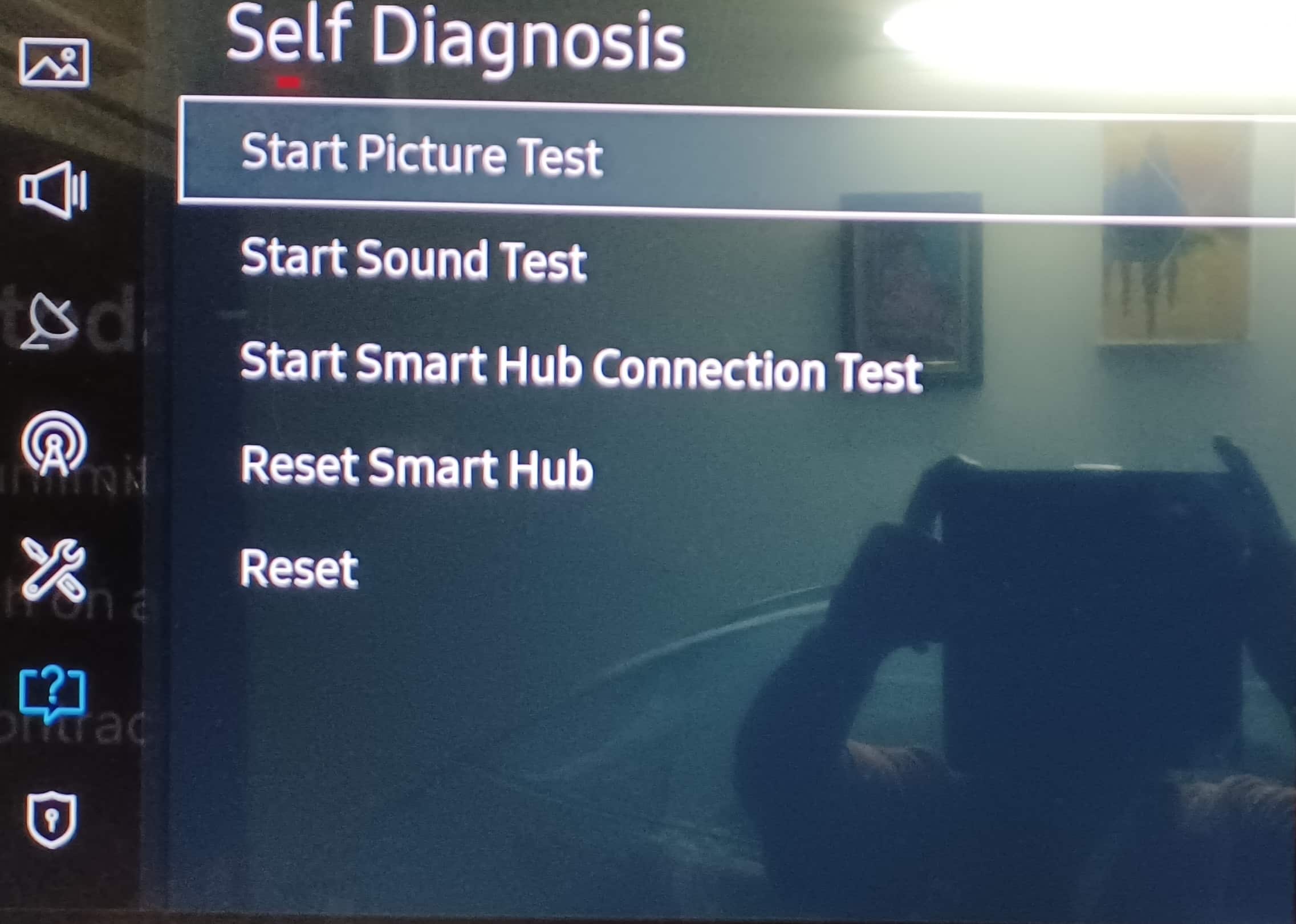
Hinweis: Es wird nach einer PIN gefragt. Bitte geben Sie die PIN ein. Wenn Sie eine erstellt haben, lautet die Standard-PIN normalerweise 0000.
Möglichkeit II: Über Setup starten
1. Drücken Sie die Home -Taste. Gehen Sie wie zuvor beschrieben zu Einstellungen > System .
2. Wählen Sie die Option Setup starten . Dadurch wird Ihr Fernseher auf seine ursprünglichen Einstellungen zurückgesetzt.
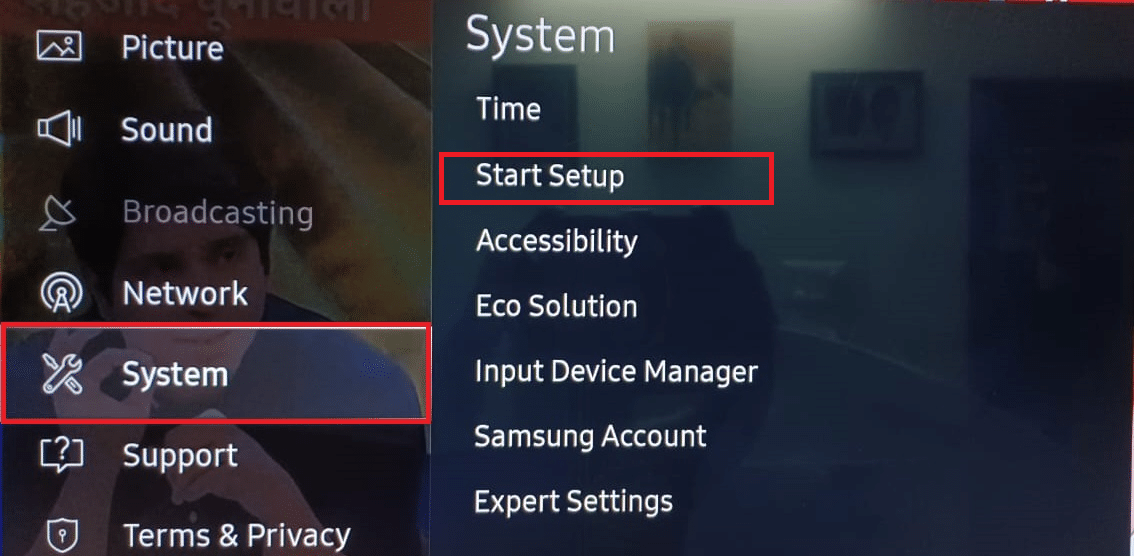
3. Bestätigen Sie Ja , wenn Sie dazu aufgefordert werden.
4. Richten Sie dann Ihren Samsung-Fernseher mit den Standardeinstellungen nach Ihren Wünschen ein.
Häufig gestellte Fragen (FAQs)
Q1. Wie setze ich Samsung Plus TV zurück?
Ans. Sie können die Hardware zurücksetzen, indem Sie den Netzschalter auf der Samsung-Fernbedienung gedrückt halten und warten, bis sich der Fernseher aus- und wieder einschaltet.
Q2. Warum funktioniert die Samsung TV plus App nicht?
Ans. Es muss wahrscheinlich an einem Netzwerkproblem liegen, versuchen Sie, den Fernseher und das Netzwerk neu zu starten. Versuchen Sie auch, Samsung TV Plus neu zu installieren. Wenn dies das Problem nicht löst. Befolgen Sie die oben angegebene Anleitung
Q3. Braucht Samsung TV Plus Internet?
Ans. Ja , Samsung TV Plus benötigt eine aktive Internetverbindung, um ordnungsgemäß zu funktionieren
Q4. Ist Samsung TV Plus ein kostenpflichtiges Abonnement?
Ans. Samsung TV Plus ist kostenlos und werbefinanziert.
Empfohlen:
- Fehler beim Abrufen von Informationen vom Server-RPC behoben
- Fix App Plex TV kann keine sichere Verbindung herstellen
- Warum lässt sich Ihr Samsung-Laptop nicht einschalten?
- So laden Sie Apps auf Samsung Smart TV herunter
Wir hoffen, dass die ausführliche Anleitung zur Behebung von Samsung Plus TV Not Working hilfreich war und Sie das Problem lösen konnten. Dieser Artikel wurde entwickelt, um eine Anleitung mit Bildern bereitzustellen, um den Artikel leichter verständlich zu machen. Wenn Sie irgendwelche Schwierigkeiten und/oder Vorschläge oder Fragen zum Artikel haben, schreiben Sie diese bitte in das Kommentarfeld unten, danke fürs Lesen!
