Wie kann man Rust-Abstürze in Windows 10 loswerden?
Veröffentlicht: 2020-09-23Rust ist ein Survival-Videospiel, das genug einzigartige Elemente hat, um sich von der Masse abzuheben. Es wirft den Benutzer in eine brutale Umgebung, die nur mit einem Stein und einer Fackel bewaffnet ist, und lässt ihn alleine überleben, während er wilden Bestien, Hunger, radioaktiven Umgebungen und Mitmenschen, die primitive Waffen abfeuern, ausweicht.
Viele Benutzer konnten das Spiel jedoch nicht genießen, da es ständig abstürzt. Bei einigen stürzt es sofort ab, wenn es gestartet wird. Für andere schließt es sich in der Hitze eines spannenden Kampfes zufällig vom Desktop.
Solche Dinge sind natürlich frustrierend für Rust- Spieler. Wenn Sie zu denen gehören, die nach einer Möglichkeit suchen, die häufigen Rust -Abstürze dauerhaft zu bewältigen, sind Sie hier genau richtig. Sehen Sie sich die hier bereitgestellten Lösungen an. Sie haben vielen Spielern geholfen und können Ihnen auch helfen.
Warum stürzt Rust ständig ab?
Rush ist ein ziemlich anspruchsvolles Spiel, aber es verbraucht nicht so viel Speicherplatz im Vergleich zu den meisten seiner modernen Multiplayer-Pendants. Darüber hinaus ist es immer noch nachsichtig, wenn es um die Art von GPU geht, die das Spiel bequem ausführen kann. Warum also stürzt Rust bei einigen Benutzern ständig ab?
Nach einiger Zeit der Recherche haben wir folgende Gründe zusammengetragen, warum das Spiel während der Laufzeit häufig Fehler entwickelt und abstürzt:
- Treiberprobleme. Die meisten modernen Spiele kommen ohne eine dedizierte GPU nicht aus. Im Gegenzug wird die GPU ohne einen kompatiblen Treiber nicht in der Lage sein, das zu tun, was sie tut. Wenn der Treiber für Ihre Grafikkarte veraltet, gelöscht oder mit dem Betriebssystem nicht kompatibel ist, treten zwangsläufig Probleme wie Abstürze auf. In einigen Fällen lädt das Spiel möglicherweise überhaupt nicht.
- Eine beschädigte Datei. Die fragliche Datei kann eine Systemdatei oder eine Spieldatei sein. In den meisten Fällen sind Spieldateien betroffen. Selbst eine einzige beschädigte Spieldatei kann den reibungslosen Ablauf des gesamten Spiels verhindern.
- Hardwareprobleme. Dies hat damit zu tun, ob Ihr PC die Anforderungen für das Spiel erfüllt oder nicht. Wenn Ihr Computer die Systemanforderungen kaum erfüllt, müssen Sie möglicherweise mit zufälligen Abstürzen und dergleichen fertig werden, es sei denn, Sie aktualisieren Ihr System oder optimieren das Spiel für Ihre Hardware.
- Spieldauer. Wenn Sie das Spiel schon lange spielen, kann es sein, dass Ihr PC überhitzt und das Spiel abstürzt. Einige Systemfunktionen können durch Überhitzung abrupt einfrieren.
- Speicherprobleme. Wenn Sie beim Spielen von Rust zu viele geöffnete Programme ausführen, muss das Spiel mit diesen Programmen um Speicherplatz konkurrieren. Wenn es nicht genug bekommt, kann es abstürzen oder andere Symptome von unzureichendem Speicher zeigen.
Was tun, wenn Rust immer wieder abstürzt?
Sie sitzen schwindelig vor Ihrem PC und sind bereit, Ihren Überlebenskampf fortzusetzen, während Sie gefährlichen Bestien in Rust ausweichen. Leider beschließt das Spiel in diesem Moment abzustürzen.
Wenn Sie Rust zum ersten Mal spielen, müssen Sie zunächst überprüfen, ob Ihre Computerhardware die Systemanforderungen für Rust erfüllt.
Wenn Ihre PC-Hardware zu schwach ist, um das Spiel zu spielen, können Sie Rust trotzdem ausführen, aber seien Sie auf gelegentliche Störungen oder Einfrieren vorbereitet. Verwenden Sie am besten einen PC, der mindestens die minimalen Systemanforderungen eindeutig erfüllt. Wenn es die empfohlenen Anforderungen für das Spiel problemlos skalieren kann, umso besser.
Hier sind die vom Spieleentwickler festgelegten Mindest- und empfohlenen Systemanforderungen für Rust unter Windows 10.
Mindestspezifikationen
Prozessor: Intel Core i7-3770 /AMD FX-9590 oder besser
Speicher: 10 GB RAM
Grafik: GTX 670 2 GB / AMD R9 280 besser
Speicher: 20 GB verfügbarer Speicherplatz
DirectX: 11
Internetverbindung: Breitband
Zusätzliche Hinweise: SSD wird dringend empfohlen oder Sie erwarten überdurchschnittlich lange Ladezeiten
Empfohlene Spezifikationen
Prozessor: Intel Core i7-4690K / AMD Ryzen 5 1600
Speicher: 16 GB RAM
Grafik: GTX 980 / AMD R9 Fury
DirectX: 12
Internetverbindung: Breitband
Speicher: 20 GB verfügbarer Speicherplatz
Zusätzliche Hinweise: SSD wird dringend empfohlen
Wenn Sie nicht wissen, wie Sie die Hardwarespezifikationen Ihres Computers überprüfen können, können Sie dies folgendermaßen tun:
- Öffnen Sie die Einstellungen-App.
- Navigieren Sie zu System > Info.
- Sehen Sie sich auf dem Info-Bildschirm auf der rechten Seite unter Gerätespezifikationen die grundlegenden Informationen zu Ihrem Gerät an, z. B. den Prozessor und den Arbeitsspeicher .
- Wählen Sie nun die Option Anzeige im linken Menübereich des Systembildschirms.
- Gehen Sie auf dem neuen Bildschirm auf der Registerkarte Anzeige zu Erweiterte Anzeigeeinstellungen > Anzeigeadaptereigenschaften für Anzeige 1.
- Sie können Ihre GPU-Spezifikationen im Dialogfeld Eigenschaften von Anzeige überprüfen.
Wenn Ihr PC gut genug ist, um das Spiel zu spielen, Rust aber immer wieder abstürzt, können Sie sich unten unsere Lösungen ansehen. Wenn Sie jedoch feststellen, dass die Hardware für das Spiel nicht gut genug ist, können Sie die unterdurchschnittliche Komponente wie den Arbeitsspeicher ersetzen oder das Spiel auf einem besseren PC spielen. Alternativ können Sie versuchen, einige der Grafikeinstellungen des Spiels zu verringern.
So verhindern Sie, dass Rust in Windows 10 abstürzt
Wenn Sie Rust wegen der ständigen Abstürze nicht lange genießen können, verzweifeln Sie nicht und geben Sie nicht auf. Probieren Sie unsere Korrekturen aus, und Sie werden den Ärger wahrscheinlich für immer loswerden.
Führen Sie Steam im Administratormodus aus
Manchmal benötigt Ihr Spiel Zugriff auf bestimmte Dateien, kann diese aber im normalen Modus nicht abrufen. Ob Rust oder Steam, das Programm benötigt erhöhte Berechtigungen, um solche Dateien verwenden zu können. Wenn diese Dateien für das Spiel oder Steam von entscheidender Bedeutung sind, aber von beiden nicht verwendet werden können, kann dies zum Absturz des Spiels führen.
Die Lösung besteht darin, die Steam erteilten Berechtigungen zu erhöhen. Obwohl das Spiel selbst diese Dateien benötigen könnte, erhöht das Ausführen von Steam als Administrator auch automatisch die Berechtigungen des Spiels, das gerade in Steam ausgeführt wird. Um das Problem des Absturzes in Rust zu lösen, ist es daher eine praktikable Lösung, Steam als Administrator auszuführen.
Dies ist ziemlich einfach. Befolgen Sie einfach die folgenden Schritte:
- Schließen Sie Steam und alle zugehörigen laufenden Programme.
- Öffnen Sie den Task-Manager und suchen Sie nach laufenden Steam-Prozessen. Beende alle, die du findest.
- Klicken Sie nun mit der rechten Maustaste auf den Steam Launcher und wählen Sie Eigenschaften.
- Wechseln Sie im Steam-Eigenschaftendialog auf die Registerkarte Kompatibilität.
- Aktivieren Sie in der Gruppe „Einstellungen“ auf der Registerkarte „Kompatibilität“ das Kontrollkästchen „Dieses Programm als Administrator ausführen“.
- Klicken Sie auf Übernehmen und dann auf OK.
Jedes Mal, wenn Sie Steam danach starten, führen Sie es als Administrator aus und geben ihm Zugriff auf alle erforderlichen Dateien. Starten Sie Steam und führen Sie dann Rust aus. Wenn es nicht funktioniert, versuchen Sie eine andere Lösung.
Überprüfen Sie die Dateien des Spiels
Rust verhält sich möglicherweise falsch, weil einige seiner Dateien beschädigt wurden. In diesem Fall können Sie nicht viel tun, außer diese Dateien zu reparieren oder zu ersetzen.
Ähnlich wie Windows mit Tools wie dem System File Checker und DISM verfügt Steam über einen eigenen Dateiüberprüfungsmechanismus. Da das Spiel von Steam-Servern heruntergeladen wird, hat Steam eine Möglichkeit, die Dateien des Spiels automatisch zu überprüfen und Ersatz für die beschädigten oder fehlenden Dateien herunterzuladen. Auf diese Weise können Sie Ihr Problem lösen, ohne das Spiel erneut herunterladen und von Grund auf neu starten zu müssen.
Diese Methode kann sehr effektiv sein, wenn Rust nach einem Update über Steam abzustürzen begann. Das Update kann eine oder zwei beschädigte Dateien enthalten oder andere Probleme mit sich gebracht haben. In einem solchen Fall ist es am besten, die Integrität der Spieldateien zu überprüfen.
Die Überprüfung der Integrität der Spieldateien in Steam ist ziemlich einfach. So geht's:
- Starten Sie die Steam-App.
- Wählen Sie oben die Registerkarte Bibliothek aus.
- Suchen Sie Rust in der Spieleliste, klicken Sie mit der rechten Maustaste darauf und wählen Sie Eigenschaften.
- Wenn sich das Eigenschaftenfenster öffnet, wählen Sie die Registerkarte Lokale Dateien.
- Wählen Sie die Option „Integrität der Spieldateien überprüfen“.
Warten Sie etwas, während Steam die Dateien des Spiels scannt und bei Bedarf Ersatzdateien herunterlädt. Wenn der Scan abgeschlossen ist, führen Sie das Spiel aus und überprüfen Sie, ob das Absturzproblem behoben wurde.
Verlassen Sie das Steam-Beta-Programm
Das Steam-Beta-Programm liefert die neuesten Versionen von Steam, bevor sie zum Massendownload verfügbar sind. Wenn das Problem mit dem Absturz von Rust während der Steam-Beta auftritt, kann dies daran liegen, dass die Beta-Version noch fehlerhaft ist und Ihr Spiel beeinträchtigt. Um zu verhindern, dass dieses Problem jetzt und in Zukunft auftritt, können Sie sich vom Betaprogramm abmelden. Auf diese Weise verwenden Sie nur vollständige, öffentlich verfügbare und stabile Versionen von Steam, die vor der Veröffentlichung gründlich auf Fehler überprüft wurden.
Wenn Sie nicht wissen, wie Sie sich vom Steam-Beta-Programm abmelden können, gehen Sie wie folgt vor:
- Starten Sie die Steam-App.
- Klicken Sie auf die Registerkarte Steam in der oberen rechten Ecke von Steam und wählen Sie Einstellungen.
- Stellen Sie sicher, dass die Registerkarte Konto in den Einstellungen ausgewählt ist.
- Suchen Sie nach „Beta-Teilnahme“ und klicken Sie auf das Feld „Ändern“, um die Optionen für die Beta-Teilnahme anzuzeigen.
- Wählen Sie die Option „Keine – Von allen Betaprogrammen abmelden“ und klicken Sie auf die Schaltfläche „OK“.
Das sollte das sein. Schließen Sie Steam vollständig und warten Sie einen Moment. Starten Sie es dann erneut und führen Sie das Spiel aus. Rust sollte jetzt aufhören abzustürzen. Wenn nicht, versuchen Sie es mit einem anderen Fix.
Geben Sie Prozessor und Systemspeicher frei
Rost allein sollte einen Computer mit anständigen Spezifikationen nicht zu sehr belasten. Wenn jedoch viele Anwendungen und Programme gleichzeitig ausgeführt werden, kann dies die Leistung von Rust beeinträchtigen und sogar dazu führen, dass es überhaupt nicht geladen wird oder kurz nach dem Start abstürzt. Da der Speicherplatz begrenzt ist, führt das ständige Öffnen neuer Programme, ohne ältere zu schließen, schließlich dazu, dass der Speicher voll wird. Ebenso ist die Prozessorleistung nicht unbegrenzt und es kann nicht unbegrenzt viele Apps und Programme ausgeführt werden.
Wenn Sie also bemerken, dass Rust zum Absturz neigt oder andere Probleme hat, wenn viele Apps geöffnet sind, sollten Sie alle Apps schließen, die Sie nicht benötigen, um mehr Platz für Ihr geliebtes Spiel zu schaffen. Dies verringert auch die Arbeitsbelastung des Prozessors, sodass mehr Leistung für die Ausführung des Spiels aufgewendet werden kann.
Sie sollten auch auf Apps und Prozesse achten, die im Hintergrund ausgeführt werden. Einige Programmprozesse, wie die von Overlay-Apps, Antivirenprogrammen, Desktop-Social-Media-Apps usw., laufen tendenziell im Hintergrund, auch nachdem die übergeordneten Programme geschlossen wurden. Sie sollten auf diejenigen achten, die zu viele Ressourcen verbrauchen, und diese beenden, damit mehr Platz und Leistung für die problemlose Ausführung von Spielen wie Rust verfügbar ist. Folgendes sollten Sie tun:
- Klicken Sie mit der rechten Maustaste auf das Startmenüsymbol und wählen Sie Task-Manager.
- Überprüfen Sie die Spalten CPU- und Speicherauslastung im Task-Manager. Beachten Sie die Prozesse, die zu viel CPU oder Speicher oder beides verwenden.
- Klicken Sie mit der rechten Maustaste auf alle Prozesse, die Ihre Ressourcen belasten, und wählen Sie Aufgabe beenden.
Führen Sie Rust in Steam aus und prüfen Sie, ob es immer noch abstürzt.
Ändern Sie Ihren Energiesparplan
Windows 10 wird mit mehreren Energiesparplänen geliefert, zwischen denen Sie je nach Ihrem Lebensstil manuell wechseln können. Standardmäßig ist Ihr Energiesparplan auf Ausgewogen eingestellt, was bedeutet, dass das System die Energie ausgewogen zuweist, ohne Programme oder Prozesse zu vernachlässigen.
Rust ist ein großes Spiel für sich und benötigt eine beträchtliche Leistung, um reibungslos zu laufen. Dies ist kein Problem, wenn Ihr Computer an eine stabile Stromquelle angeschlossen ist. Wenn Sie das Spiel jedoch nur im Akkubetrieb spielen, kann dies zu Problemen führen.

Sie haben in diesem Fall zwei Möglichkeiten. Erstens können Sie schnell eine Stromquelle finden und Ihren Computer anschließen. Wenn dies nicht verfügbar ist, können Sie Ihren Energiesparplan, wenn auch nur vorübergehend, auf „Höchstleistung“ ändern.
Beachten Sie, dass die erhöhte Leistung dieses Energiesparplans bedeutet, dass Ihre Akkuleistung schneller entladen wird. Wenn Ihnen das egal ist, ändern Sie Ihren Energiesparplan, um Probleme mit Rust-Abstürzen zu bekämpfen:
- Öffnen Sie das Run-Feld mit Win Key+R.
- Öffnen Sie nun das Energiekonfigurationsfenster in der Systemsteuerung. Geben Sie „powercfg.cpl“ (ohne Anführungszeichen) in das Feld Ausführen ein und klicken Sie auf OK.
- Wählen Sie im Fenster „Energiesparplan auswählen oder anpassen“ unter „Bevorzugte Optionen“ die Option „Höchstleistung“.
Starten Sie den Computer jetzt neu, starten Sie dann Steam und führen Sie das Spiel erneut aus. Wenn das Problem immer noch nicht behoben ist, versuchen Sie es mit anderen Lösungen.
Aktualisieren Sie Ihren Grafikkartentreiber
Veraltete, beschädigte oder inkompatible Grafikkartentreiber sind ein Rezept für ständige Spielprobleme. Um beim Spielen eines beliebigen Spiels die beste Leistung zu erzielen, sollte der Treiber für Ihre GPU auf dem neuesten Stand sein. Ganz gleich, wie gut Ihre Grafikkarte ist, ohne einen kompatiblen und aktualisierten Treiber können Sie ihre Fähigkeiten nicht voll ausschöpfen.
Wenn Rust oder ein anderes Spiel ständig abstürzt und Sie beim Spielen auch ein Flackern oder Einfrieren bemerken, ist es wahrscheinlich an der Zeit, Ihren Grafikkartentreiber zu aktualisieren.
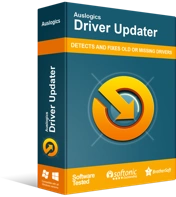
Beheben Sie PC-Probleme mit Driver Updater
Instabile PC-Leistung wird oft durch veraltete oder beschädigte Treiber verursacht. Auslogics Driver Updater diagnostiziert Treiberprobleme und lässt Sie alte Treiber auf einmal oder einzeln aktualisieren, damit Ihr PC reibungsloser läuft
Wie Sie Ihren Grafikkartentreiber aktualisieren, ist sowohl eine Frage der Auswahl als auch der Bequemlichkeit. Sie können dies manuell tun, indem Sie den erforderlichen Treiber von der Support-Seite Ihres Hardwareherstellers herunterladen. Sie können den Geräte-Manager verwenden, um den benötigten Treiber zu suchen und zu installieren. Wenn Sie weniger Zeit haben und mehrere Treiber aktualisieren möchten, ist ein Tool wie Auslogics Driver Updater die beste Wahl.
Um den Driver Updater zu verwenden, laden Sie ihn einfach herunter, installieren Sie ihn und lassen Sie ihn Ihren PC scannen. Es zeigt eine Liste all Ihrer Hardwaretreiber und sagt Ihnen deutlich, welche unterdurchschnittlich oder veraltet sind. Dies ist eindeutig praktisch, da Sie auf einen Blick sehen können, welche Hardware die neuesten Treiber benötigt. Klicken Sie neben Ihrem Grafikkartentreiber oder einem anderen Hardwaretreiber auf Aktualisieren, und das Tool lädt den neuesten kompatiblen Treiber herunter. Vor der Installation des Updates wird Ihr aktueller Treiber gesichert, sodass Sie bei Bedarf problemlos ein Rollback durchführen können.
Wenn Sie den Geräte-Manager durchlaufen möchten, öffnen Sie das Applet und doppelklicken Sie auf die Option „Sound-, Video- und Gamecontroller“, um die zugehörige Hardware anzuzeigen. Klicken Sie mit der rechten Maustaste auf Ihre Grafikkarte und wählen Sie Treiber aktualisieren. Wählen Sie im sich öffnenden Fenster „Automatisch nach aktualisierter Treibersoftware suchen“ aus. Wenn ein neuerer Treiber verfügbar ist und Windows ihn finden kann, wird er automatisch heruntergeladen und installiert.
Unabhängig davon, ob Sie ein Drittanbieter-Tool verwenden oder den Geräte-Manager durchlaufen, vergessen Sie nicht, Ihren PC neu zu starten, damit das System den neu installierten Treiber Ihrer Hardware zuweisen kann.
Führen Sie nun Rust erneut aus und prüfen Sie, ob alles in Ordnung ist.
Weisen Sie das Spiel einigen Kernen zu
Stellen Sie sich vor, Sie bringen eine Panzerfaust zu einem Faustkampf. Stellen Sie sich vor, Sie spielen ein für die PlayStation One produziertes Spiel auf der neu veröffentlichten PlayStation 5-Konsole. Stellen Sie sich vor, Sie spielen das alte Contra-Spiel auf einem Biest-PC mit 32 GB RAM und einem der Flaggschiff-Gaming-Prozessoren von Nvidia. Ich schätze, du verstehst den Punkt.
Sie werden es vielleicht nicht glauben, aber es ist möglich, dass ein Spiel Probleme entwickelt, weil es nicht die volle Leistung eines Computers oder einer Konsole nutzt. Obwohl dies ein seltener Grund zu sein scheint, kann es die Ursache dafür sein, dass Rust ständig abstürzt – insbesondere, wenn der Computer bis zum Anschlag mit erstklassiger Hardware ausgestattet ist.
Sie können die Ressourcennutzung von Rust durch diese einfachen Schritte maximieren:
- Öffne Steam und starte das Spiel.
- Minimieren Sie das Spielfenster und kehren Sie zu Ihrem Desktop zurück.
- Klicken Sie mit der rechten Maustaste auf das Startmenüsymbol und wählen Sie Task-Manager.
- Wechseln Sie im Task-Manager auf die Registerkarte Details.
- Suchen Sie den Rust-Prozess und klicken Sie mit der rechten Maustaste darauf. Wählen Sie im Kontextmenü Affinität festlegen.
- Aktivieren Sie alle verfügbaren Kästchen und klicken Sie auf OK.
Sie können das Spiel jetzt neu starten und erneut ausführen. Es besteht eine hohe Wahrscheinlichkeit, dass dies für Sie so funktioniert, wie es für andere funktioniert hat.
Falls Sie sich fragen, was Sie gerade getan haben, Set Affinity bedeutet einfach, einen Prozess – in diesem Fall den Rust-Prozess – nur wenigen Kernen zuzuweisen. Insbesondere weist das System den Prozess den Kernen zu, die bereits einen Cache des Spiels gespeichert haben. Auf diese Weise kann das Spiel schneller laufen und eine bessere Leistung erbringen.
Wenn das Absturzproblem dadurch nicht behoben wird, versuchen Sie die folgende Lösung.
Wechseln Sie zu einer anderen Startoption
Wenn Rust kurz nach dem Start abstürzt, kann dies durch falsche interne Einstellungen im Spiel verursacht werden. Sie können damit eine andere Startoption ausprobieren und sehen, ob das hilft:
- Starten Sie Steam und wählen Sie Bibliothek.
- Klicken Sie mit der rechten Maustaste auf das Spiel und wählen Sie Eigenschaften.
- Wählen Sie Startoptionen festlegen und deaktivieren Sie das Kontrollkästchen Startoptionen.
- Geben Sie „high -maxMem=X -malloc=system -force-feature-level-11-0 -cpuCount=X -exThreads=X -force-d3d11-no-singlethreaded“ in das Feld „Startoptionen“ ein oder kopieren und fügen Sie es ein und klicken Sie auf „OK“. .
Starten Sie die Maschine neu und überprüfen Sie das Spiel. Wenn der Absturz weiterhin besteht, machen Sie das, was Sie gerade getan haben, rückgängig und wechseln Sie zu einer anderen Lösung.
Passen Sie Ihren virtuellen Speicher an
Virtueller Speicher ist der Teil Ihrer Festplatte, der für gelegentliche Verwendung durch den Arbeitsspeicher zugewiesen ist. Sofern Sie nicht mehrere Programme öffnen oder über einen sehr großen Arbeitsspeicher (32 GB und mehr) verfügen, gibt es zwangsläufig Zeiten, in denen der Speicherplatz für die nächste gestartete App nicht ausreicht.
Zu diesem Zeitpunkt verschiebt das System eine zuvor gestartete und geöffnete oder laufende App oder ein Programm auf den vorgesehenen Platz auf der Festplatte, um Platz für das neue Programm zu schaffen. Dieser Speicherplatz auf der Festplatte wird als virtueller Speicher bezeichnet.
Aber was passiert, wenn der virtuelle Speicher voll ist und der Hauptsystemspeicher auch voll ist? Wenn Sie versuchen, Rust zu diesem Zeitpunkt auszuführen, wird Ihr Spiel definitiv viel langsamer laufen und kann sogar sofort abstürzen.
Wenn Ihr virtueller Speicher fast immer voll ist, müssen Sie ihn vergrößern. Auf diese Weise ist es groß genug, um temporäre Dateien zu speichern, sodass Sie Rust problemlos mit dem Hauptspeicher ausführen können. Befolgen Sie die nachstehenden Anweisungen, um die Arbeit zu erledigen:
- Öffnen Sie das Feld Ausführen, geben Sie „sysdm.cpl“ (ohne Anführungszeichen) ein und klicken Sie auf OK. Dadurch wird das Fenster Systemeigenschaften in der Systemsteuerung geöffnet.
- Wenn das Fenster Systemeigenschaften angezeigt wird, wechseln Sie zur Registerkarte Erweitert.
- Klicken Sie auf der Registerkarte Erweitert im Abschnitt Leistung auf die Schaltfläche Einstellungen.
- Das Fenster Leistungsoptionen wird angezeigt. Wechseln Sie in diesem Fenster zur Registerkarte Erweitert.
- Dort sehen Sie den Abschnitt Virtueller Speicher, der die aktuelle Größe Ihres VRAM anzeigt. Klicken Sie in diesem Abschnitt auf die Schaltfläche Ändern.
- Ein weiterer Dialog, diesmal das Fenster Virtueller Speicher, wird geöffnet. Deaktivieren Sie das Kontrollkästchen „Größe der Auslagerungsdatei für alle Laufwerke automatisch verwalten“.
- Wählen Sie nun Ihr Windows-Laufwerk im Feld Laufwerke aus und aktivieren Sie das Kontrollkästchen Benutzerdefinierte Größe.
- Verwenden Sie die Felder „Anfangsgröße“ und „Maximale Größe“, um die dem virtuellen Speicher zugewiesene Menge Ihrer Festplatte zu erhöhen. Sie können sich entscheiden, die aktuellen Zahlen zu verdoppeln oder die maximale Zahl um einen Faktor zu erhöhen, z. B. um das 1,5-fache der Größe Ihres Arbeitsspeichers.
- Wenn Sie fertig sind, klicken Sie auf Festlegen und dann auf OK.
Beenden Sie nun alle Systemfenster, starten Sie Steam und führen Sie das Spiel aus. Die Absturzprobleme in Rust sollten aufgrund des erhöhten VRAM nicht mehr auftreten.
Optimieren Sie Ihre In-Game-Einstellungen
Wenn Rust auf einem alten PC oder einem, der die Systemanforderungen kaum erfüllt, immer wieder abstürzt, können Sie das Spiel optimieren, damit es besser läuft.
Die Optimierung eines Spiels bedeutet nicht immer, dass Sie seine Grafikeffekte verbessern. Auf einem PC, der Probleme hat, Rust auszuführen, können Sie die Bildeffekte und die Grafikqualität des Spiels verringern. Dadurch werden die Systemressourcen entlastet, sodass Rust ohne periodische Abstürze ausgeführt werden kann.
Eine andere Methode besteht darin, stattdessen Ihr System zu optimieren, damit mehr Ressourcen für die Ausführung von Rust verfügbar sind. Dies verbessert Ihr Gameplay und die Leistung Ihres PCs.

Beheben Sie PC-Probleme mit Auslogics BoostSpeed
Neben der Reinigung und Optimierung Ihres PCs schützt BoostSpeed die Privatsphäre, diagnostiziert Hardwareprobleme, bietet Tipps zur Steigerung der Geschwindigkeit und bietet mehr als 20 Tools, um die meisten PC-Wartungs- und Serviceanforderungen abzudecken.
Windows 10 verfügt über integrierte Systemoptimierungstools. Wenn Sie jedoch nach einer bequemeren Option suchen, wird eine Software wie Auslogics BoostSpeed die harte Arbeit für Sie erledigen. Die Software enthält eine Vielzahl von Systemoptimierungstools, die Ihren PC aufräumen, ihn schneller machen und mehr Speicher zuweisen, wenn Sie Spiele wie Rust spielen.
Rost neu installieren
Wenn Sie alle Fixes hier ohne Erfolg ausprobiert haben, bleiben Ihnen nur noch wenige Optionen. Bevor Sie verärgert aufgeben und ein weniger problematisches Spiel spielen, versuchen Sie, das Spiel zu entfernen und erneut zu installieren. Dies funktioniert aus Gründen, über die wir uns noch nicht ganz im Klaren sind, tendenziell wie Zauberei.
Bevor du Rust wie unten erklärt löschst, vergiss nicht, zuerst deine Spielstände woanders hin zu kopieren. Sie finden den Rust-Spielordner unter C:\Program Files (x86)\Steam\steamapps\common. Öffnen Sie den Spielordner und kopieren Sie den Speicherordner von dort.
Jetzt sollten Sie Folgendes tun:
- Starten Sie Steam und wählen Sie Bibliothek.
- Suchen Sie Ihr Spiel, klicken Sie mit der rechten Maustaste darauf und wählen Sie Deinstallieren.
- Wenn das Dialogfeld „Spieldateien entfernen“ angezeigt wird, klicken Sie auf „Löschen“.
- Schließen Sie Steam.
- Navigieren Sie als Nächstes mit dem Datei-Explorer zu C:\Programme (x86)\Steam\steamapps\common.
- Klicken Sie mit der rechten Maustaste auf den Ordner Rust und wählen Sie Löschen.
Nachdem Sie Rust und seinen Ordner gelöscht haben, öffnen Sie Steam und laden Sie das Spiel erneut herunter. Sie sollten es problemlos spielen können.
