Laufzeitfehler C++ unter Windows 10 beheben
Veröffentlicht: 2022-05-26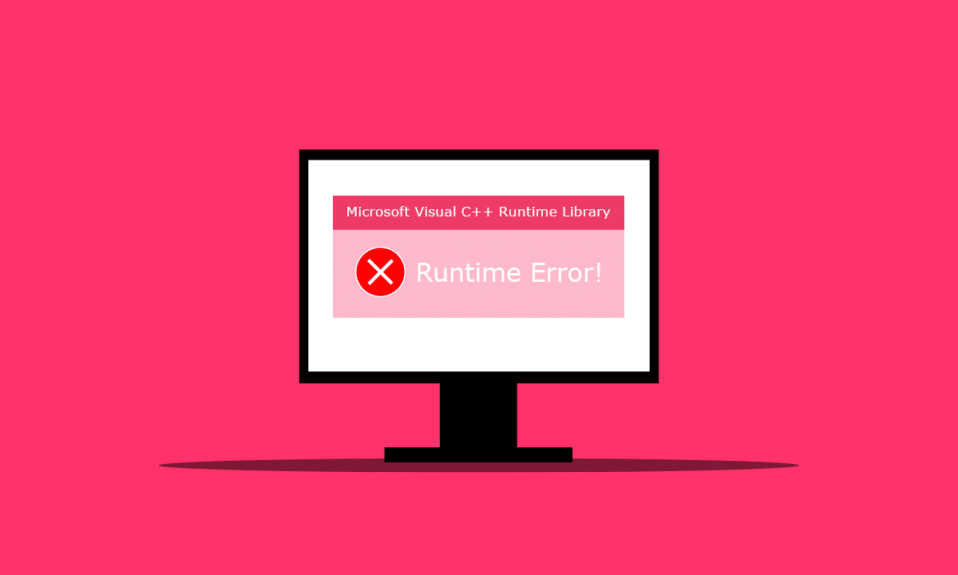
Mehrere Windows-Benutzer sehen sich beim Neustart des PCs im Fenster der Microsoft Visual C++-Laufzeitbibliothek mit dem Laufzeitfehler C++ konfrontiert. Dieser Fehler trat auch auf, nachdem sie Microsoft Explorer auf ihrem Computer gestartet hatten. Es kann für die Benutzer überraschend sein, da sie diese Art von Fehler nicht plötzlich nach dem Neustart des Computers oder dem Öffnen einer Anwendung erwarten. Es gibt verschiedene Gründe dafür, dass dieser Fehler auf Ihrem PC auftritt, und wir werden sie in diesem Artikel mit den Methoden zu ihrer Behebung besprechen. Lesen Sie diesen Artikel also bis zum Ende, um zu erfahren, wie Sie den Laufzeitfehler C++ beheben können.
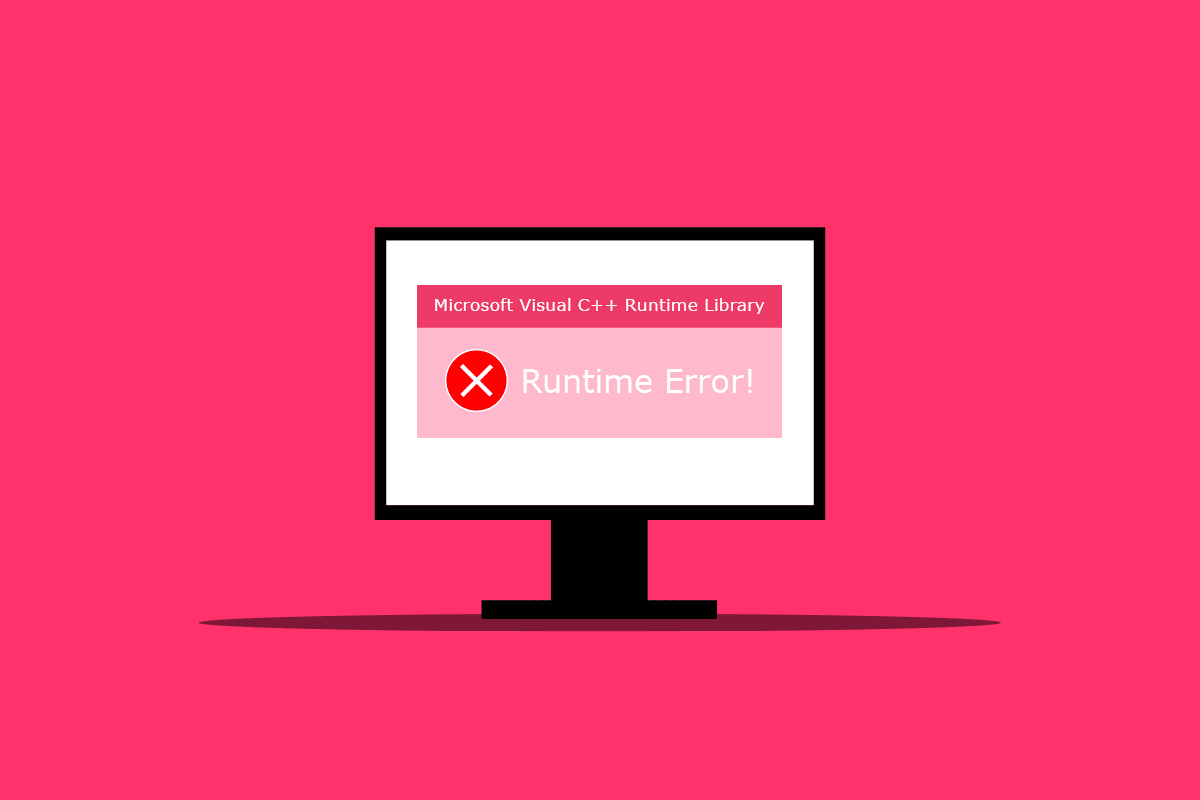
Inhalt
- So beheben Sie den Laufzeitfehler C++ unter Windows 10
- Methode 1: Kompatibilitätseinstellung ändern
- Methode 2: Visual C++-Laufzeit reparieren
- Methode 3: Grafiktreiber aktualisieren
- Methode 4: Rollback des Grafiktreibers
- Methode 5: Reparieren Sie beschädigte Dateien
- Methode 6: Führen Sie das Windows-Speicherdiagnosetool aus
- Methode 7: Deinstallieren Sie problematische Anwendungen
- Methode 8: Führen Sie einen sauberen Neustart durch
- Methode 9: Erstellen Sie ein neues Benutzerkonto
- Methode 10: Visual C++-Laufzeitpakete neu installieren
- Methode 11: PC zurücksetzen
So beheben Sie den Laufzeitfehler C++ unter Windows 10
Im Folgenden sind einige der Gründe aufgeführt, die dazu führen, dass dieser Laufzeitfehler C++ auf einem Desktop auftritt:
- Die Visual C++-Funktion kann defekt oder beschädigt sein und diesen Fehler auf Ihrem PC verursachen.
- Manchmal kann der Kompatibilitätsmodus zu Komplikationen führen und den Laufzeitfehler auslösen.
- Speicherprobleme auf Winodes können zum Laufzeitfehler C++ führen.
- Ein defekter oder veralteter Grafiktreiber kann diesen Fehler verursachen.
Befolgen Sie die unten aufgeführten Methoden sorgfältig, um dieses Problem zu beheben.
Methode 1: Kompatibilitätseinstellung ändern
Der Kompatibilitätsmodus ist eine wertvolle Funktion, mit der Sie alte Programme auf Ihrem Computer ausführen können. Diese Funktionalität kann jedoch gelegentlich zu einem Microsoft Visual C++-Laufzeitfehler führen. Um das Problem zu beheben, deaktivieren Sie den Kompatibilitätsmodus, indem Sie die folgenden Schritte ausführen.
1. Klicken Sie mit der rechten Maustaste auf die fehlerverursachende Anwendung und wählen Sie im Kontextmenü Eigenschaften .
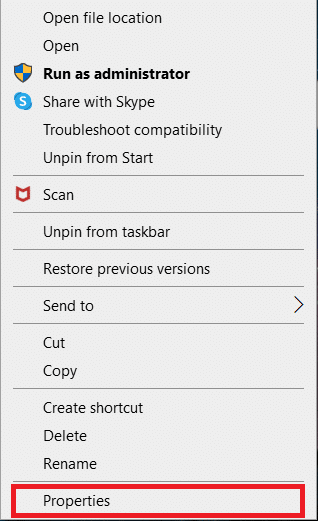
2. Wechseln Sie zur Registerkarte Kompatibilität .
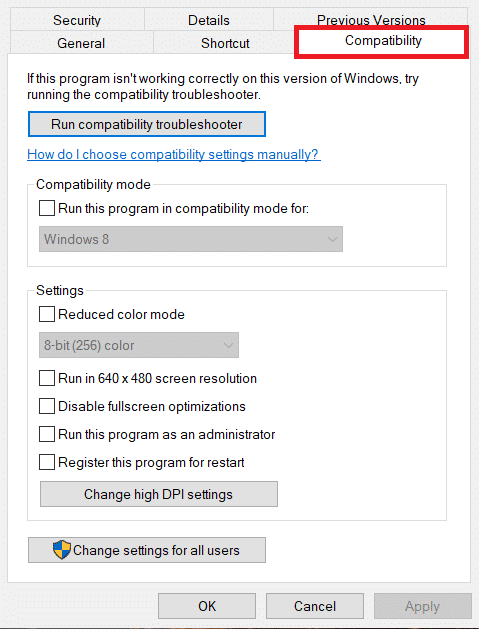
3. Deaktivieren Sie die Option Dieses Programm im Kompatibilitätsmodus ausführen für.
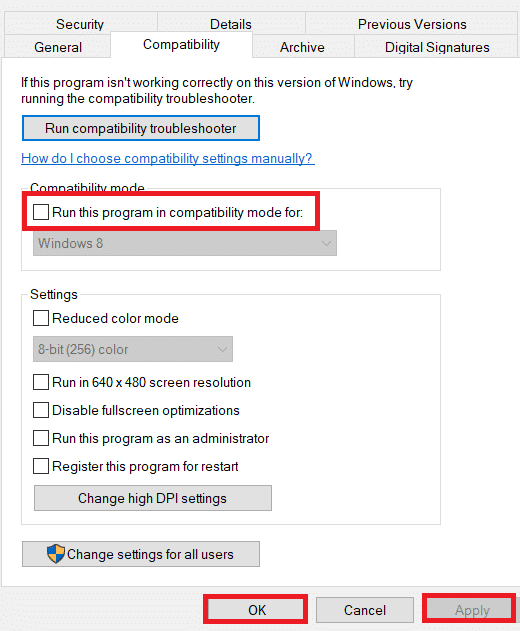
4. Um Ihre Änderungen zu speichern, klicken Sie auf die Schaltfläche Übernehmen > OK .
Methode 2: Visual C++-Laufzeit reparieren
Sie können auch versuchen, die Visual C++-Laufzeitumgebung zu reparieren, um das Laufzeitfehler-C++-Problem zu lösen. So können Sie es tun:
1. Drücken Sie gleichzeitig die Tasten Windows + R , um das Dialogfeld Ausführen zu starten.
2. Geben Sie appwiz.cpl ein und drücken Sie die Eingabetaste , um das Fenster „ Programme und Funktionen “ zu öffnen.
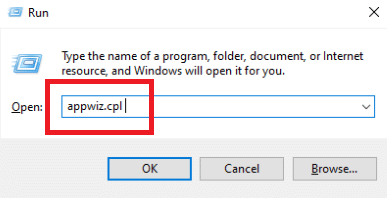
3. Klicken Sie mit der rechten Maustaste auf das Visual C++-Paket und klicken Sie auf die Option Deinstallieren . Deinstallieren Sie alle Microsoft Visual C++ Runtime -Pakete.
Hinweis : Deinstallieren Sie nicht die Versionen 2010 und 2012. Deinstallieren Sie die restlichen anderen Versionen von Microsoft Visual C++ Runtime.
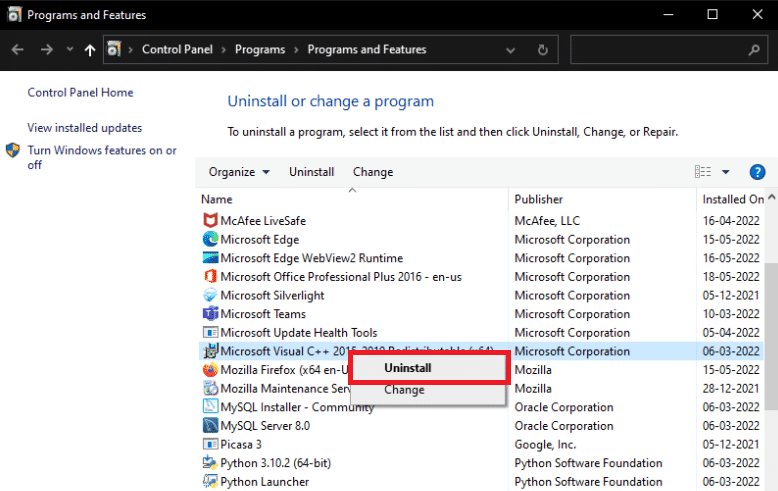
4. Suchen Sie nun Microsoft Visual C++ Runtime 2012 . Doppelklicken Sie auf das Paket.
Hinweis : Hier wurde Microsoft Visual C++ 2015-2019 Redistributable als Beispiel gewählt.
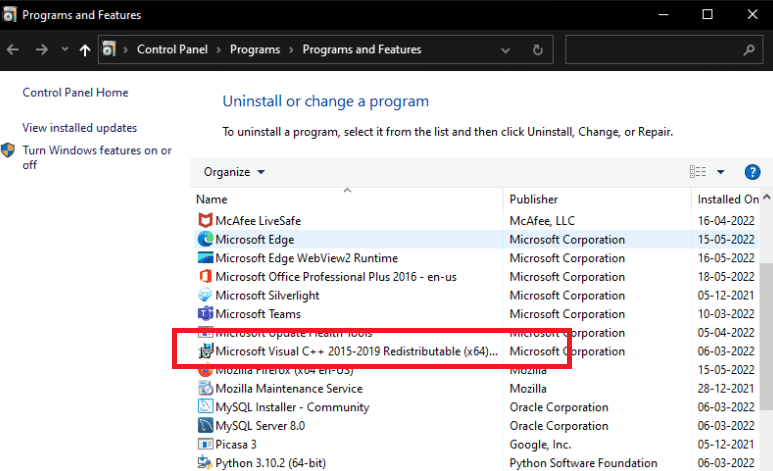
5. Klicken Sie in der Eingabeaufforderung der Benutzerkontensteuerung auf Ja .
6. Klicken Sie nun auf Reparieren .
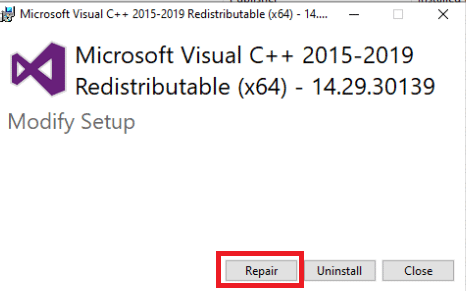
7. Klicken Sie auf Schließen und starten Sie Ihren PC neu .
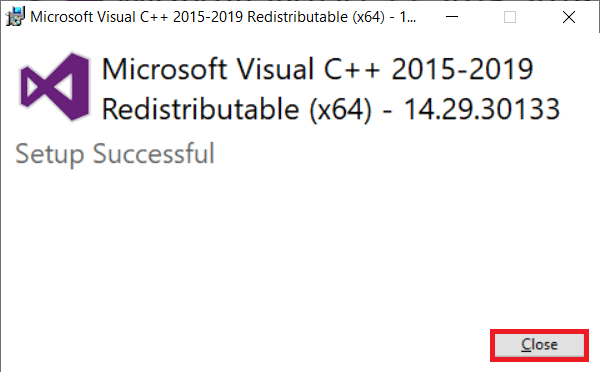
Lesen Sie auch : Fix GTA 4 Seculauncher konnte Anwendung 2000 nicht starten
Methode 3: Grafiktreiber aktualisieren
Ein defekter oder fehlerhafter Treiber ist höchstwahrscheinlich für das Vorhandensein von atibtmon.exe, explorer.exe, logonui.exe oder einer ausführbaren Spieldatei in der C++-Laufzeitfehlerbox in Windows 10 verantwortlich. Sie können versuchen, die neueste Version herunterzuladen und zu installieren Version des Grafiktreibers von der Website des Herstellers. Oder Sie können dies auch über den Geräte-Manager tun. Lesen Sie unseren Leitfaden zu 4 Möglichkeiten zum Aktualisieren von Grafiktreibern in Windows 10, um mehr darüber zu erfahren.
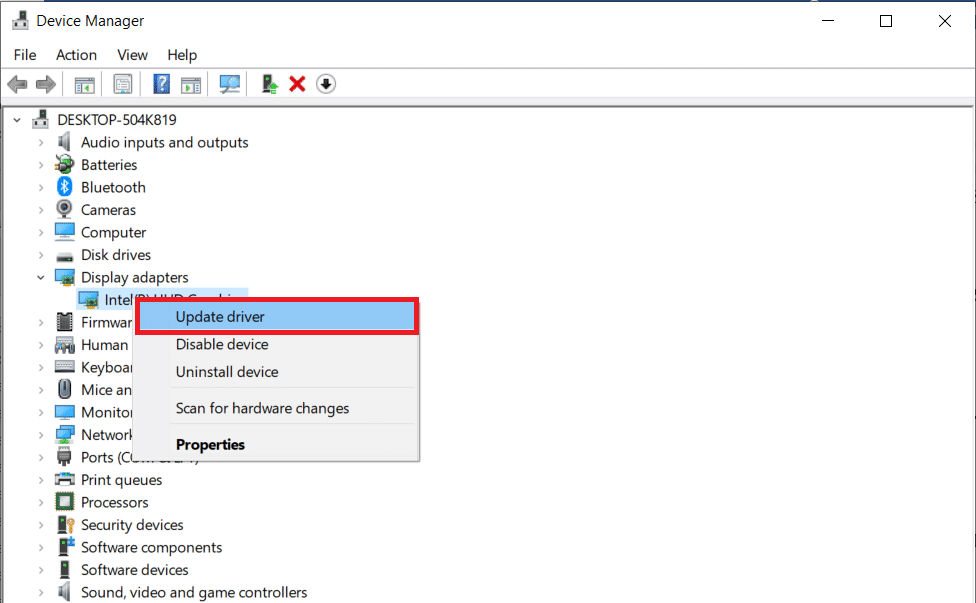
Methode 4: Rollback des Grafiktreibers
Da so viele andere Apps Laufzeit benötigen und Windows so abhängig davon ist, hat das Zurücksetzen der Grafiktreiber-Updates für mehrere Personen funktioniert. Wenn es nur Probleme mit ein oder zwei Apps verursacht, handelt es sich mit ziemlicher Sicherheit um ein Inkompatibilitätsproblem. Wir empfehlen in diesem Fall ein Rollback auf eine frühere Version des Anzeigeadapters, um diesen Laufzeitfehler C++ zu beheben. Lesen Sie dazu unseren Leitfaden zum Rollback von Treibern unter Windows 10. Wenn diese Lösung funktioniert, müssen Sie auch sicherstellen, dass Windows Treiber nicht automatisch aktualisiert.
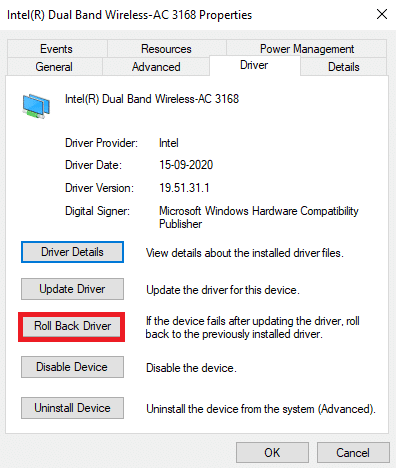
Lesen Sie auch : Beheben Sie den Fehler „Warframe Launcher-Update fehlgeschlagen“.
Methode 5: Reparieren Sie beschädigte Dateien
Das Problem mit der Microsoft Visual C++-Laufzeitbibliothek in Windows 10 kann auftreten, wenn eine Systemdatei fehlt oder beschädigt ist. Schließlich schadet es nicht, DISM und die Systemdateiprüfung auszuführen. Sie sollten diese Reparaturprogramme regelmäßig verwenden, um Probleme mit Systemdateien automatisch zu überprüfen. Lesen Sie unsere Anleitung zum Reparieren von Systemdateien unter Windows 10, um dasselbe durchzuführen und zu überprüfen, ob das Problem auf Ihrem PC behoben ist oder nicht.
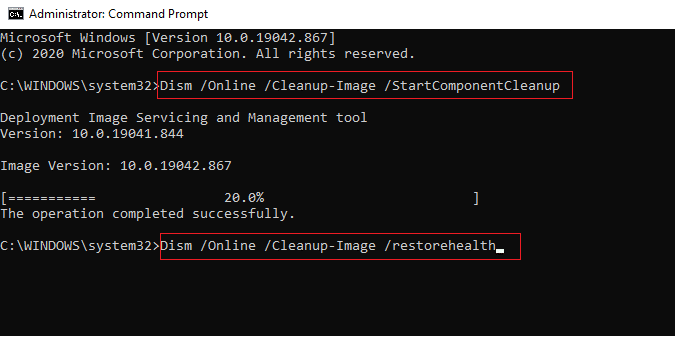
Methode 6: Führen Sie das Windows-Speicherdiagnosetool aus
Durch das Ausführen des Windows-Speicherdiagnosetools können Sie alle Probleme im Zusammenhang mit dem Systemspeicher lösen, die zu Laufzeitfehlern in C++ führen würden. Führen Sie die folgenden Schritte aus, um das Tool auszuführen:
1. Drücken Sie gleichzeitig die Tasten Strg + Umschalt + Esc , um den Task-Manager zu öffnen.
2. Klicken Sie in der Liste mit der rechten Maustaste auf Windows Explorer und klicken Sie im Kontextmenü auf Aufgabe beenden.
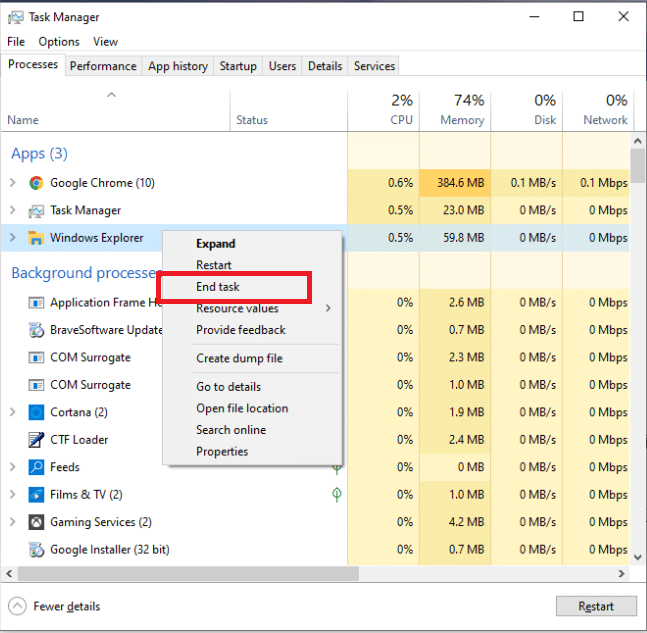

3. Starten Sie das Dialogfeld Ausführen , indem Sie gleichzeitig die Tasten Windows + R drücken.
4. Geben Sie MdSched in das Dialogfeld ein und drücken Sie die Eingabetaste , um das Windows-Speicherdiagnosetool zu starten.
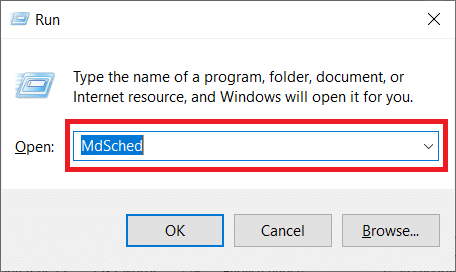
5. Klicken Sie auf Jetzt neu starten und auf Probleme prüfen (empfohlen) .
Hinweis: Achten Sie darauf, alle laufenden Programme zu speichern und zu schließen.
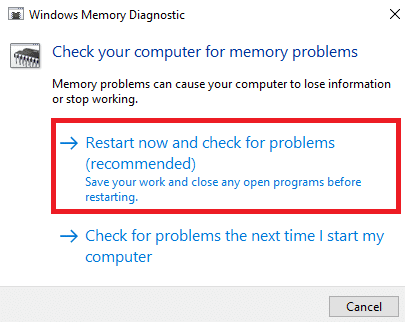
6. Drücken Sie nach dem Neustart die Taste F1 , um Optionen zu öffnen.
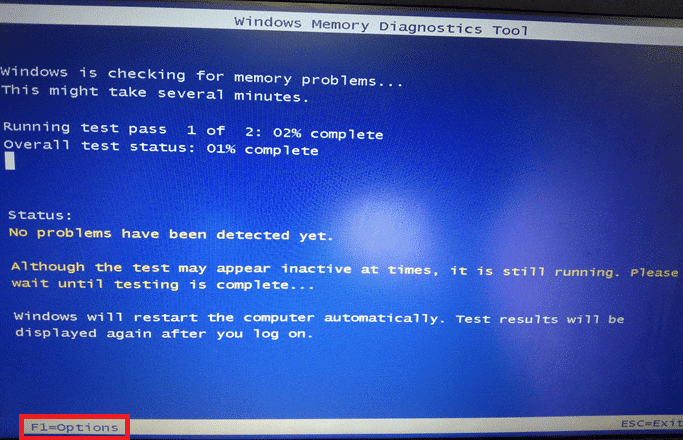
7. Verwenden Sie die Pfeiltasten auf Ihrer Tastatur, um zur Option „ Erweitert “ zu navigieren. Drücken Sie dann die Taste F10 zum Anwenden .
Hinweis: Die erweiterten Tests umfassen alle Standardtests plus MATS+ (Cache deaktiviert). Stride38, WSCHCKR, WStride-6. CHCKR4, WCHCKR3, ERAND, Stride6 (Cache deaktiviert) und CHCKRS .
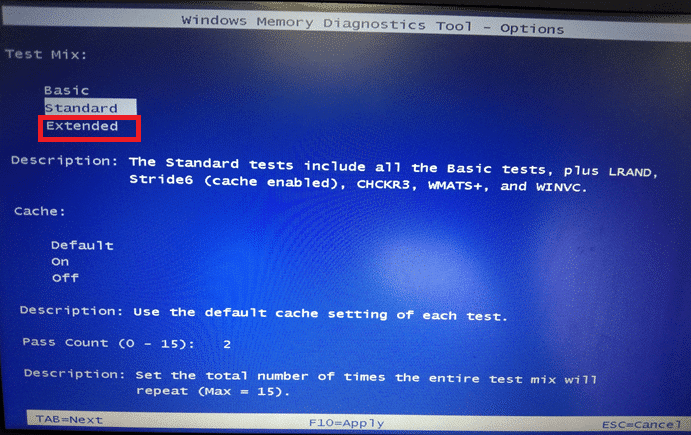
8. Falls Fehler vorhanden sind, notieren Sie diese, um sie entsprechend zu beheben. Drücken Sie die Esc-Taste , um das Windows-Speicherdiagnosetool zu beenden.
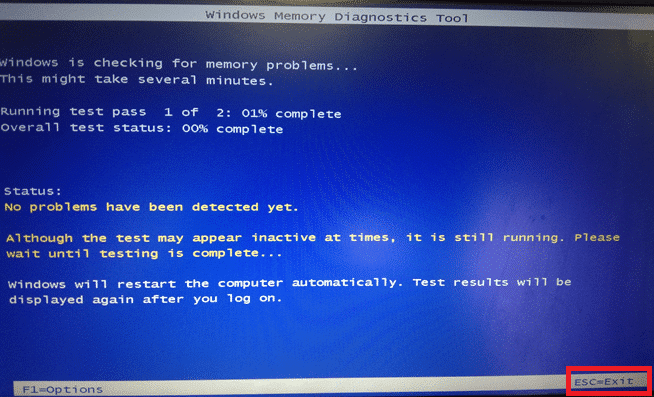
Lesen Sie auch : Beheben Sie die Anfrage, die aufgrund eines schwerwiegenden Gerätehardwarefehlers fehlgeschlagen ist
Methode 7: Deinstallieren Sie problematische Anwendungen
Es ist bekannt, dass Visual C++ den Explorer zum Absturz bringt, wenn bestimmte problematische Apps verwendet werden. Das Problem kann durch Deinstallieren dieser Programme behoben werden. Sie können diese Programme später erneut installieren, um zu überprüfen, ob sich das Laufzeitfehler-C++-Problem verbessert hat. Befolgen Sie die folgenden Schritte:
1. Drücken Sie gleichzeitig die Tasten Windows + I , um die Einstellungen zu öffnen.
2. Klicken Sie auf die Einstellung Apps .
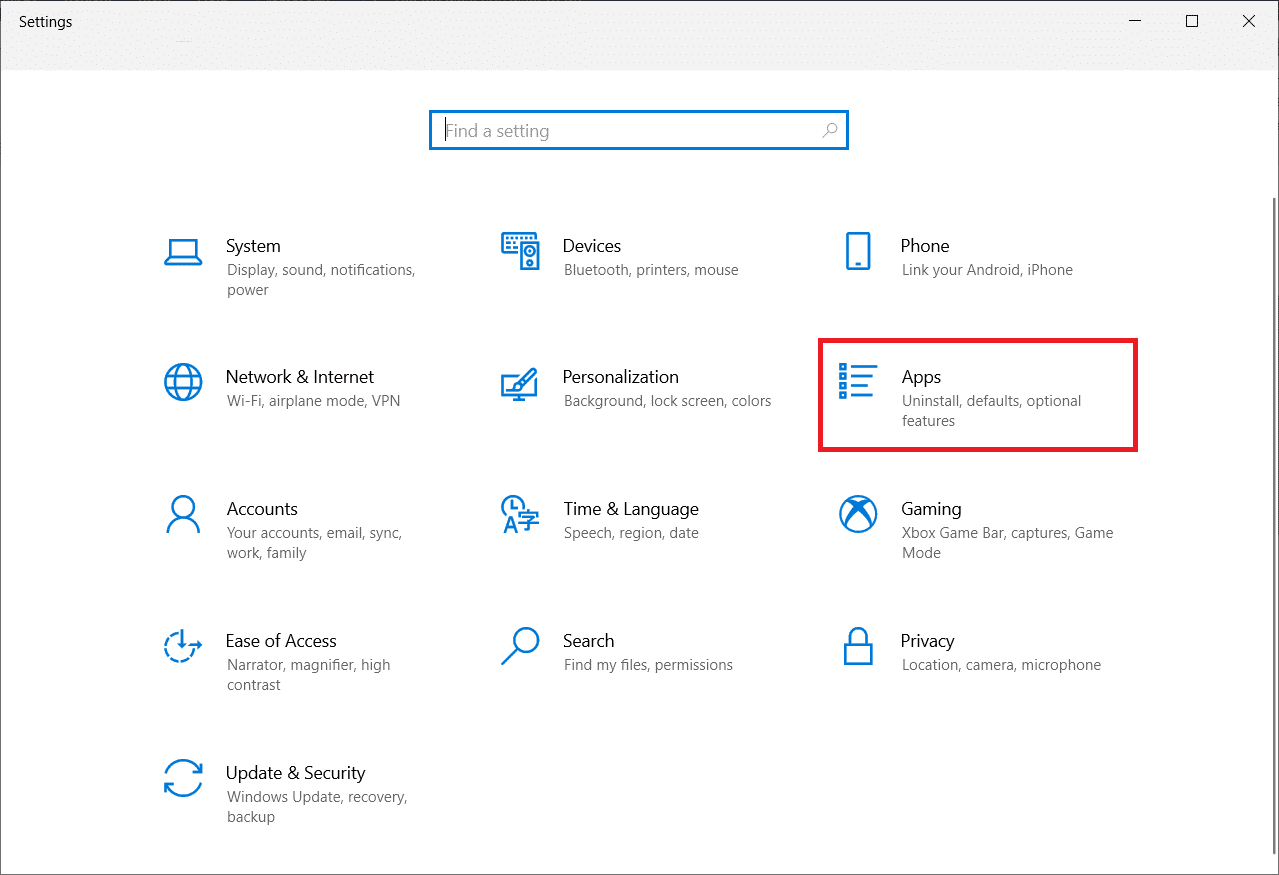
3. Scrollen Sie nach unten und wählen Sie Intel True Key . Klicken Sie darauf und wählen Sie Deinstallieren .
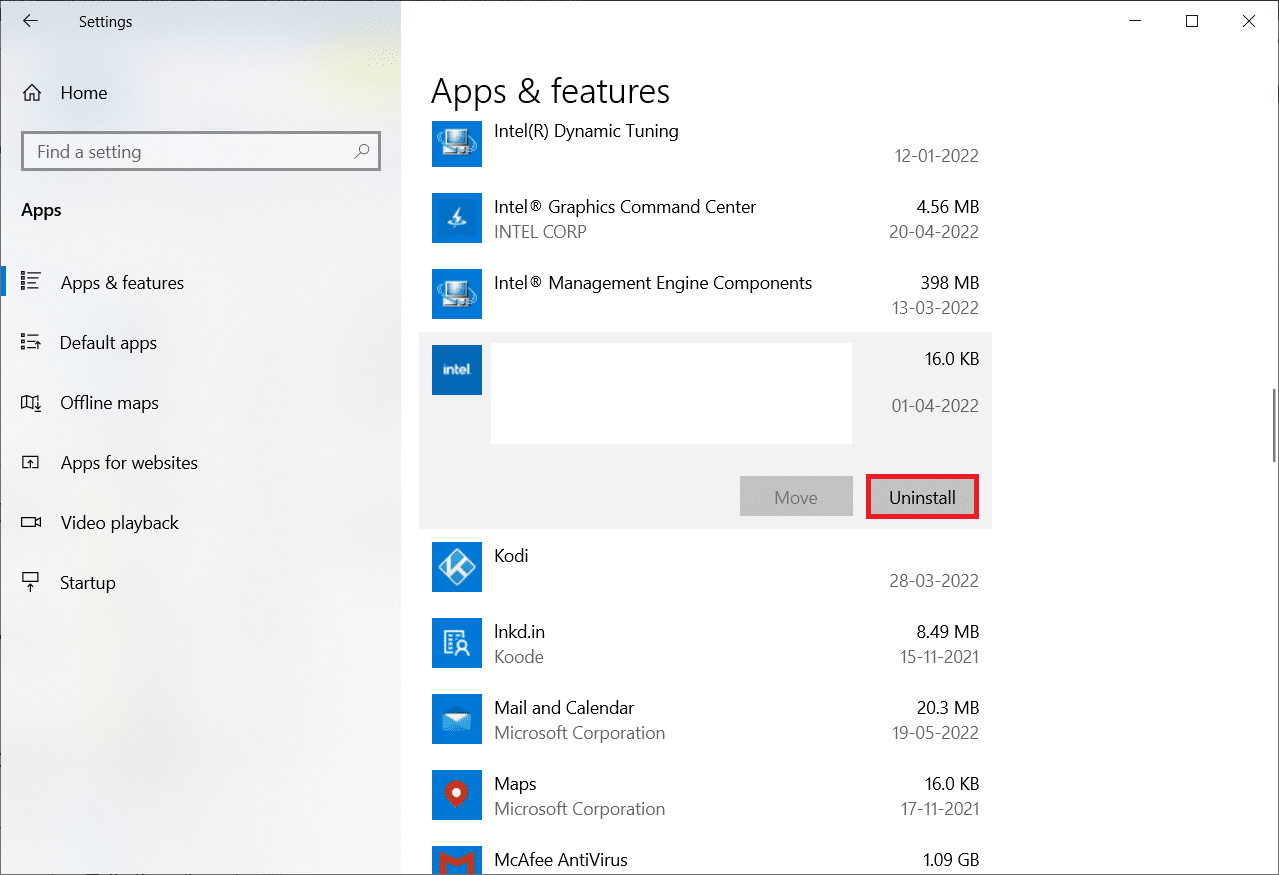
4. Klicken Sie dann im Popup auf Deinstallieren .
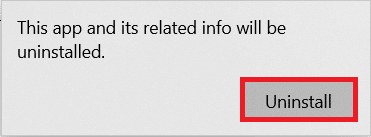
5. Befolgen Sie die Anweisungen auf dem Bildschirm entsprechend, um das Programm zu deinstallieren.
6. Deinstallieren Sie auf ähnliche Weise auch die folgenden Programme:
- AutoCAD
- Visual Studio 2013
- Bing-Desktop
7. Starten Sie Ihr Gerät neu, um zu sehen, ob das Laufzeitfehler-C++-Problem behoben wurde.
Methode 8: Führen Sie einen sauberen Neustart durch
Bei einem Clean Boot werden nur benötigte Dienste und Apps geladen. Aufgrund von Drittanbieter- und Startanwendungen kann auf Ihrem System ein Problem mit der Microsoft Visual C++-Laufzeitbibliothek auftreten. Ein sauberer Neustart verhindert, dass alle Apps von Drittanbietern beim Start geladen werden, und jegliche Streitigkeiten zwischen einer Anwendung. Auf diese Weise wird die Visual C++-Software auf Ihrem Computer vollständig aufgelöst. Lesen Sie unseren Leitfaden zur Durchführung eines sauberen Neustarts in Windows 10, um dasselbe zu implementieren.
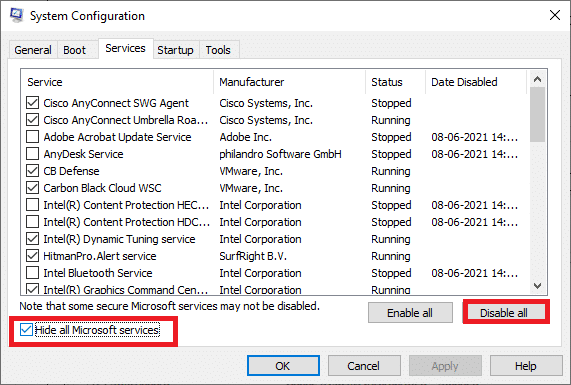
Lesen Sie auch : 10 Möglichkeiten, PS4 zu reparieren, schaltet sich ständig aus
Methode 9: Erstellen Sie ein neues Benutzerkonto
Ein beschädigtes Benutzerprofil kann ebenfalls zu diesem Laufzeitfehler 429 C++ beitragen. Wenn das Problem mit der Microsoft Visual C++-Laufzeitbibliothek weiterhin besteht, müssen Sie ein neues Benutzerkonto einrichten. Nachdem Sie ein neues Konto erstellt haben, müssen Sie sich von Ihrem alten Konto abmelden und zum neuen wechseln. Sie müssen auch Ihre persönlichen Dateien auf ein neues Konto statt auf Ihr vorheriges Konto verschieben, um das Problem zu beheben. Lesen Sie unsere Anleitung zum Erstellen eines lokalen Benutzerkontos unter Windows 10, um ein neues Benutzerkonto zu erstellen.
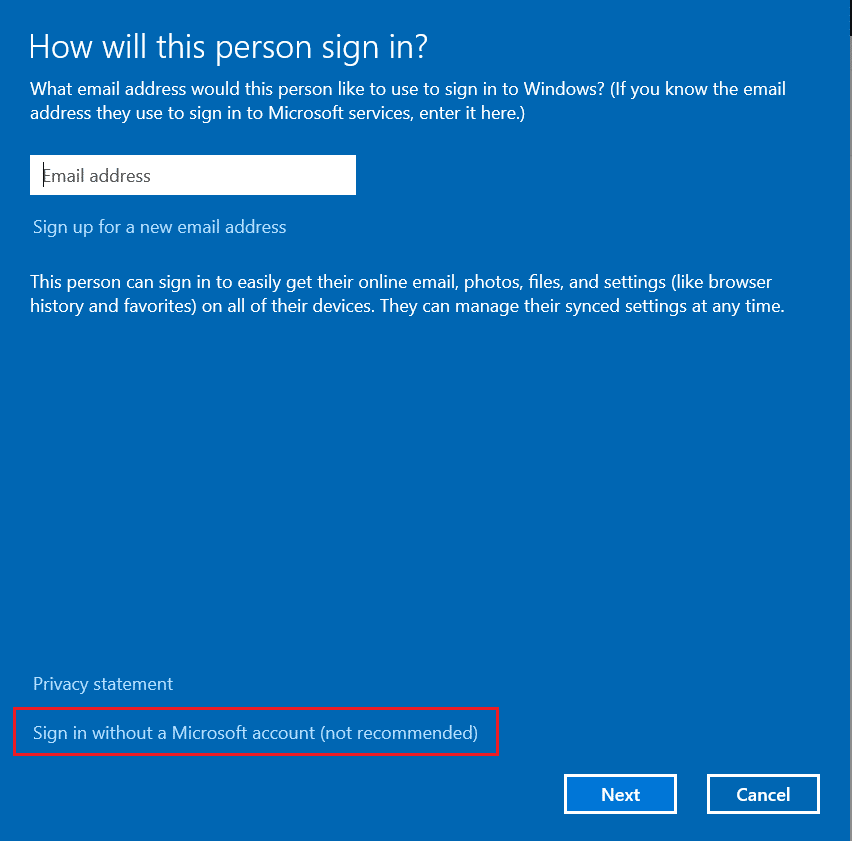
Methode 10: Visual C++-Laufzeitpakete neu installieren
Um dieses Problem zu beheben, installieren Sie Visual C++ neu. Gehen Sie dazu wie folgt vor:
1. Drücken Sie die Tasten Windows + R , um das Dialogfeld Ausführen zu starten.
2. Geben Sie appwiz.cpl in das Dialogfeld ein und drücken Sie die Eingabetaste , um das Fenster „Programme und Funktionen “ zu öffnen.
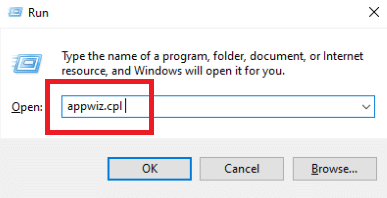
3. Suchen Sie die Microsoft Visual C++- Programme in der Liste. Klicken Sie mit der rechten Maustaste darauf und klicken Sie auf Deinstallieren , nachdem Sie jedes Element ausgewählt haben.
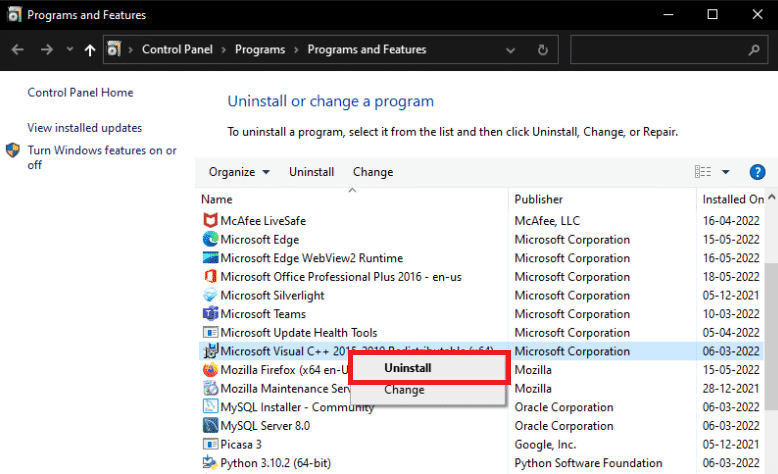
4. Befolgen Sie die Anweisungen auf dem Bildschirm, um das Programm zu deinstallieren.
5. Besuchen Sie die offizielle Microsoft Visual C++- Downloadseite, um die neueste Version des Microsoft Visual C++ Runtime -Pakets zu installieren.
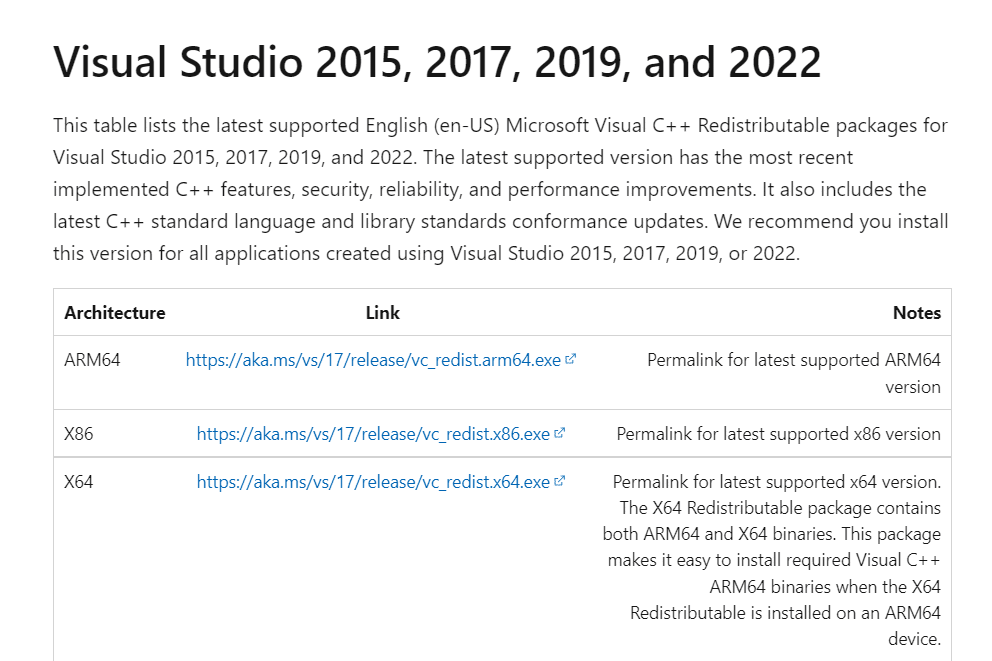
Lesen Sie auch : Fix Command Failed with Error Code 1 Python Egg Info
Methode 11: PC zurücksetzen
Wenn das Problem weiterhin besteht, ist möglicherweise die Neuinstallation von Windows Ihre einzige Option. Versuchen Sie, auf Ihre Daten zuzugreifen und diese zu sichern, bevor Sie fortfahren. Wenn Sie sich für eine saubere Installation entscheiden, werden alle Ihre persönlichen Daten, Anwendungen, Spiele, Dokumente und anderen Medien gelöscht. Lesen Sie unseren Leitfaden zur Neuinstallation von Windows 10 und implementieren Sie dasselbe.
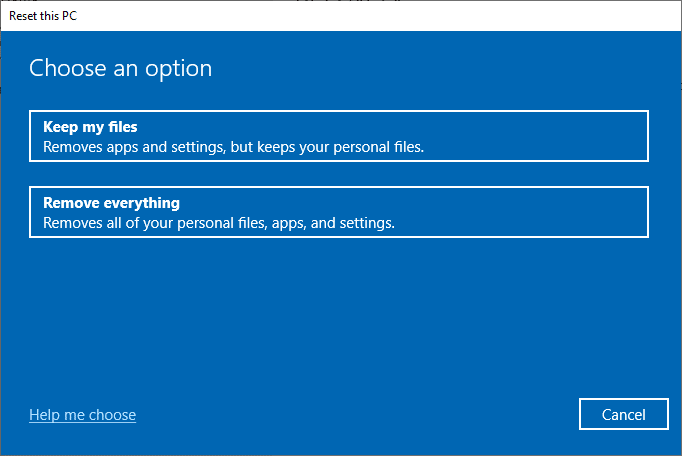
Empfohlen:
- So löschen Sie das Github-Konto dauerhaft
- So beheben Sie den Zoom-Fehlercode 1001 unter Windows 10
- Beheben Sie dieses Gerät wird von einem anderen Anwendungs-Soundfehler verwendet
- So beheben Sie den WOW-Fehler Nr. 134 Fatal Condition
Wir hoffen, dass Sie diese Informationen nützlich fanden und dass Sie das Problem mit dem Laufzeitfehler C++ lösen konnten. Bitte lassen Sie uns wissen, welche Technik für Sie am vorteilhaftesten war. Bitte verwenden Sie den Kommentarbereich unten, wenn Sie Fragen oder Kommentare zu diesem Artikel an uns haben. Teilen Sie uns auch mit, was Sie als nächstes lernen möchten.
