Fix RPC-Server ist in Windows 10 nicht verfügbar
Veröffentlicht: 2023-03-14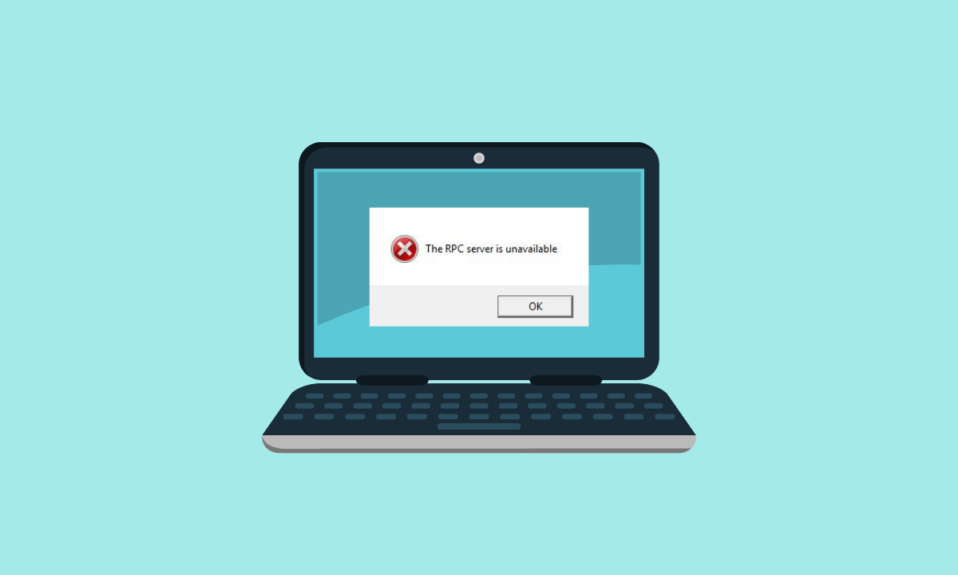
Personen, die Windows länger verwenden, müssen sich mit RPC-Serverfehlern befasst haben. Diese Fehler treten im Laufe der Zeit auf und führen zu Verbindungsproblemen mit anderen Geräten in Ihrem Netzwerk. Diese Fehler können Sie daran hindern, Dateien und Daten freizugeben, Drucker zu verwenden und vieles mehr. Wenn Sie auch mit diesem Fehler konfrontiert werden, dass der RPC-Server nicht verfügbar ist, müssen Sie sich keine Sorgen machen, da wir Sie behandelt haben. In diesem Artikel dreht sich alles um den RPC-Server ist nicht verfügbar, Windows 10-Anmeldung und vieles mehr.
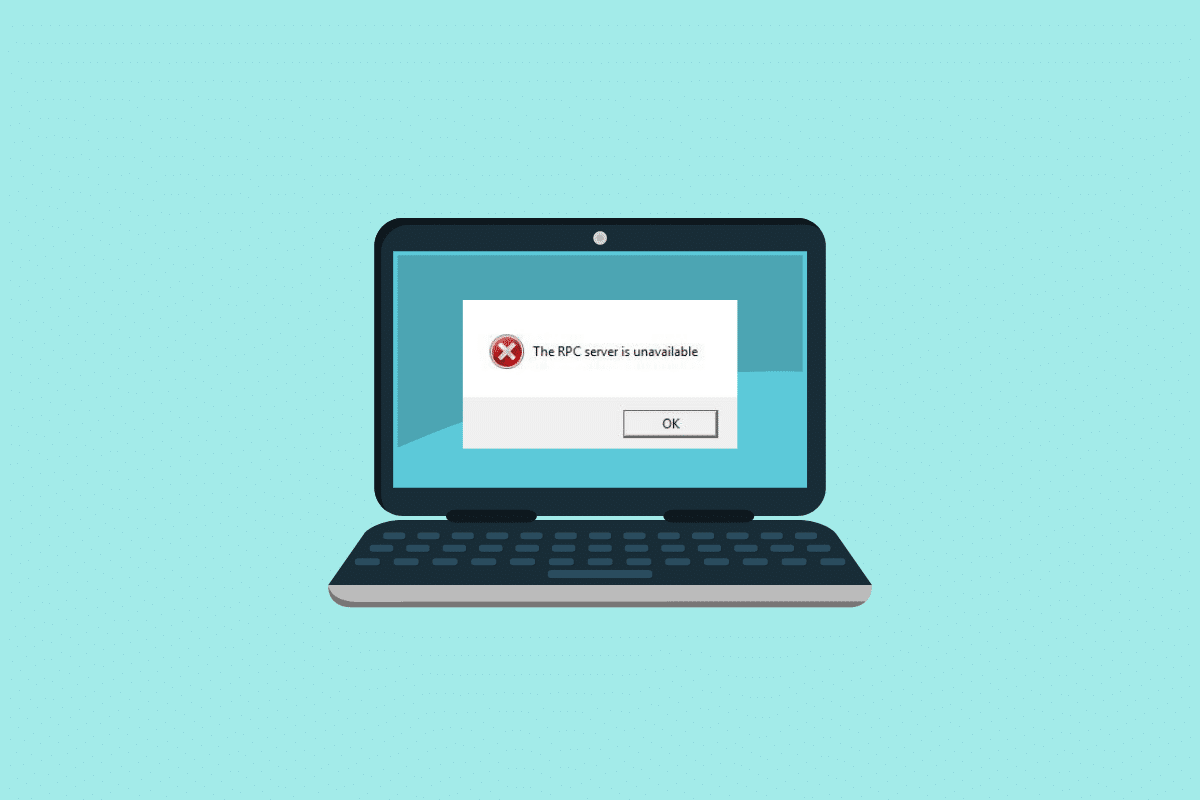
So beheben Sie, dass der RPC-Server in Windows 10 nicht verfügbar ist
Hier haben wir eine hilfreiche Anleitung gezeigt, die behebt, dass der RPC-Server auf Windows 10- und 11-PCs nicht verfügbar ist.
Was bedeutet, dass der RPC-Server unter Windows 10 nicht verfügbar ist?
RPC (Remote Procedure Call) ist ein Protokoll, das es verschiedenen Prozessen auf einem System ermöglicht, miteinander zu kommunizieren, um eine Aufgabe auszuführen. Es ermöglicht Ihnen auch, Informationen über ein Netzwerk zu teilen und Informationen auf ein anderes Gerät zu übertragen. Mit dem RPC-Server können Sie Geräte wie Drucker und Scanner über dieses Netzwerk verwalten. Sobald dieser Server aufgrund der Verwendung von Windows über einen längeren Zeitraum nicht verfügbar ist, verlieren Sie seine Funktionalität. Im Folgenden erfahren Sie, was diesen Fehler verursacht und wie Sie ihn beheben können.
Fehlerursachen im RPC-Server
Es kann mehrere Ursachen dafür geben, warum der RPC-Server unter Windows 11 und 10 nicht verfügbar ist. Wir haben die häufigsten unten aufgeführt:
- Die IP-Adresse ist nicht richtig konfiguriert.
- Von RPC benötigte Dienste sind möglicherweise deaktiviert.
- RPC könnte in der Registry deaktiviert sein.
- Die Firewall blockiert möglicherweise die für RPC-Dienste erforderliche Remoteunterstützung.
- IPv6 oder Dateidruckerfreigabe könnten deaktiviert sein.
- Auch eine fehlerhafte Anwendung eines Drittanbieters kann diesen Fehler verursachen.
Dies waren einige der Ursachen für diesen Fehler. Weiter in diesem Artikel erfahren Sie mehr über die Methoden, die Sie ausführen können, um das Problem des nicht verfügbaren RPC-Dienstes zu beheben.
Lesen Sie auch: 14 Möglichkeiten, den Microsoft Outlook-Fehler 0x80040115 zu beheben
So beheben Sie, dass der RPC-Server unter Windows 10 nicht verfügbar ist
Nachfolgend sind einige der Methoden aufgeführt, die angewendet werden können, wenn der RPC-Server nicht verfügbar ist Windows 10-Anmeldung.
Methode 1: Führen Sie einen sauberen Neustart durch
Wie in den Ursachen angegeben, kann auch eine fehlerhafte Drittanwendung eine Ursache für diesen Fehler sein. Daher kann Ihnen ein sauberer Neustart helfen, diese Apps und Dienste von Drittanbietern loszuwerden. Das Durchführen eines sauberen Neustarts ist eine einfache und nicht automatische Funktion in Windows. Sie können mehr darüber in unserem Blog zum Durchführen eines sauberen Neustarts in Windows 10 lesen.
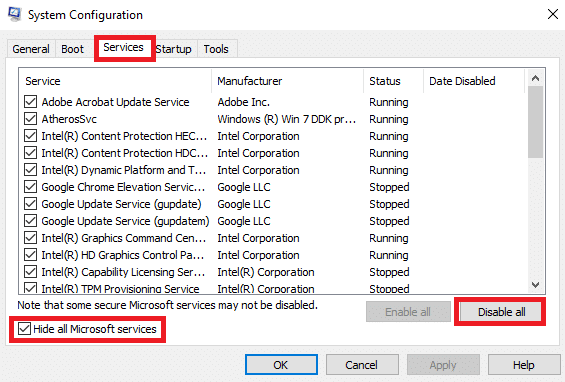
Methode 2: Starten Sie den RPC-Dienst neu
In einigen Fällen ist RPC nicht verfügbar, was darauf zurückzuführen ist, dass dieser Dienst geändert oder deaktiviert wurde. Dies kann aufgrund der Installation einer Drittanbieter-App passieren. In diesem Fall können Sie die RPC-Dienste erneut aktivieren, indem Sie die folgenden Schritte ausführen:
1. Geben Sie Dienste in die Suchoption der Taskleiste ein und klicken Sie in den Suchergebnissen auf Dienste .
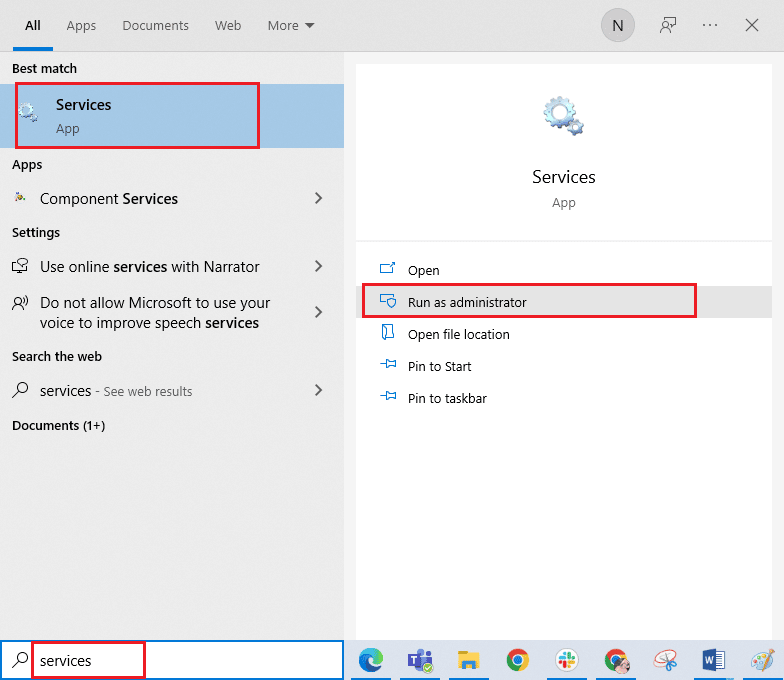
2. Klicken Sie nun mit der rechten Maustaste auf Remote Procedure Call ( RPC) und wählen Sie Properties .
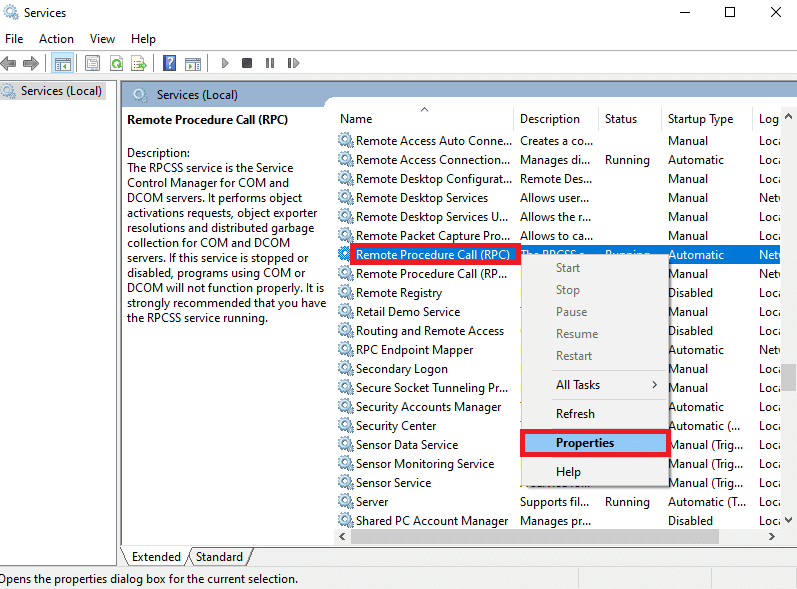
3. Stellen Sie sicher, dass der Starttyp auf Automatisch eingestellt ist.
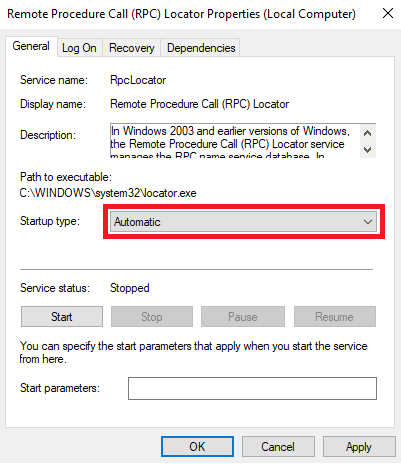
4. Klicken Sie nun auf Übernehmen und dann auf OK , um die Änderungen zu speichern.
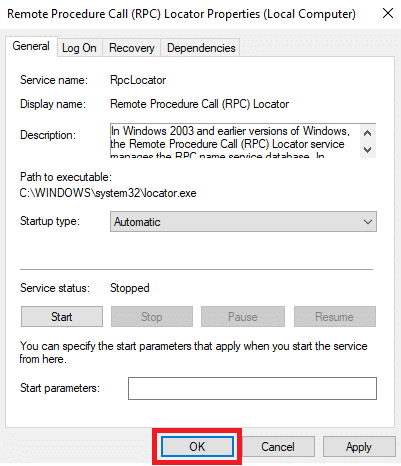
5. Nachdem Sie die oben genannten Schritte ausgeführt haben, müssen Sie dieselben Schritte mit einem anderen Satz von RPC-Diensten wiederholen, nämlich DCOM Service Process Launcher , RPC Endpoint Mapper und Remote Procedure Call (RPC) Locator .
Wenn Sie mit den Schritten fertig sind, können Sie Ihren PC neu starten. Wenn Sie immer noch feststellen, dass der RPC-Dienst nicht verfügbar ist, können Sie zu der Methode wechseln, mit der Sie dieses Problem beheben können.
Lesen Sie auch: Wie repariert man rotes Licht bei Alexa?
Methode 3: Ändern Sie die Firewall-Einstellungen
Wie in den Ursachen erwähnt, kann die Firewall einer der Hauptgründe für diesen Fehler sein. Eine Firewall neigt dazu, Remote-Verbindungen zu blockieren, um Ihr Gerät zu schützen. Wenn die Firewall-Einstellungen ausgelöst haben, dass der RPC-Server unter Windows 11 nicht verfügbar ist, können Sie die unten aufgeführten Schritte ausführen:
1. Geben Sie App durch die Windows-Firewall zulassen in die Windows-Suchleiste ein und klicken Sie auf Öffnen .
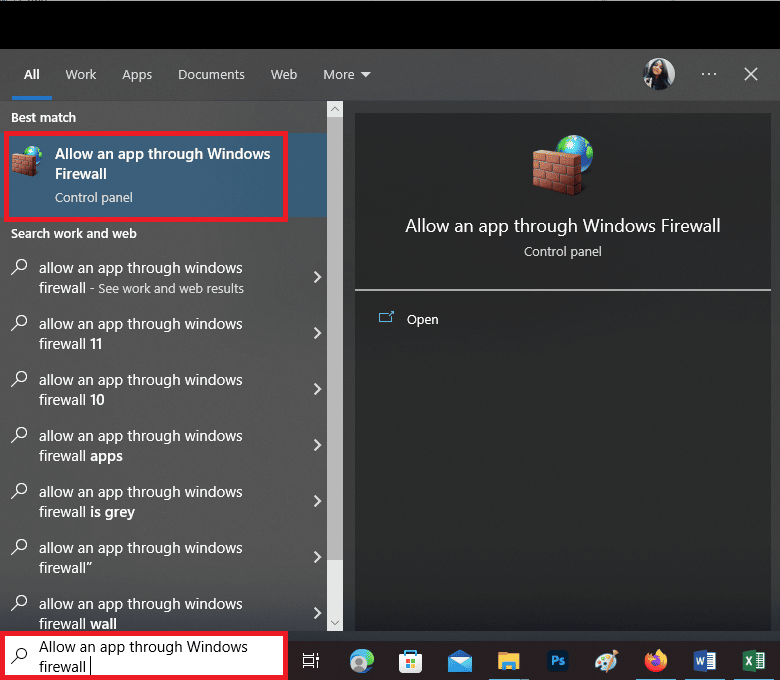
2. Klicken Sie anschließend auf Einstellungen ändern .
Hinweis: Dieser Schritt der Methode erfordert möglicherweise, dass Sie Zugriff auf das Administratorkonto haben. Wenn Sie kein Administratorkonto mit Berechtigungen haben, können Sie sich an Ihren Netzwerkadministrator wenden.
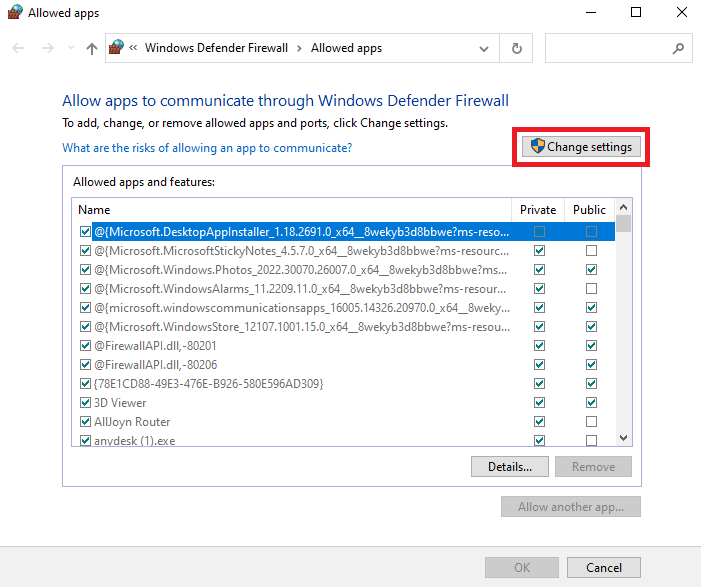
3. Aktivieren Sie alle Kästchen in der Zeile wie in der Abbildung unten und klicken Sie auf OK , um die Änderungen zu speichern.
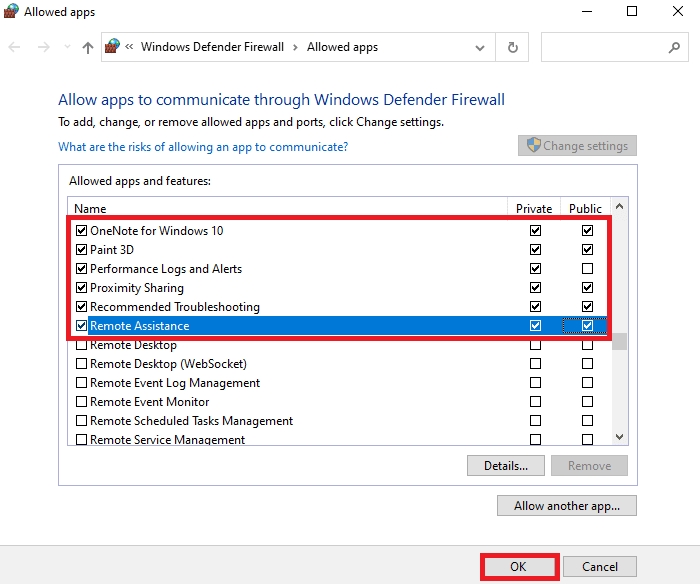

Nachdem Sie alle Schritte ausgeführt haben, können Sie Ihren PC neu starten, um zu sehen, ob der RPC-Server verfügbar ist. Lassen Sie uns einen Blick auf einen anderen Fix werfen, der zu Ihrer Rettung kommen könnte.
Lesen Sie auch: Beheben Sie den Fehler 10016 der anwendungsspezifischen Berechtigungseinstellungen
Methode 4: Netzwerkeinstellungen ändern
Ein paar Änderungen in den Netzwerkeinstellungen können Ihnen helfen, den RPC-Server zu reparieren, der bei der Windows 10-Anmeldung nicht verfügbar ist. Alles, was Sie tun müssen, ist, die unten aufgeführten Schritte zu befolgen.
1. Drücken Sie Windows + R, geben Sie control auf Ihrem Desktop ein und klicken Sie auf OK .
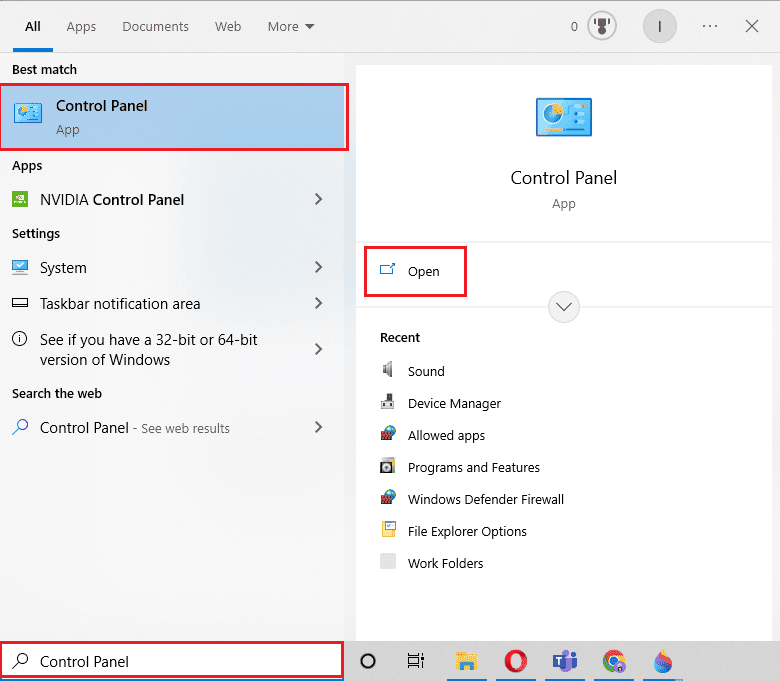
2. Stellen Sie Ansicht nach > Große Symbole ein und klicken Sie dann auf Netzwerk- und Freigabecenter .
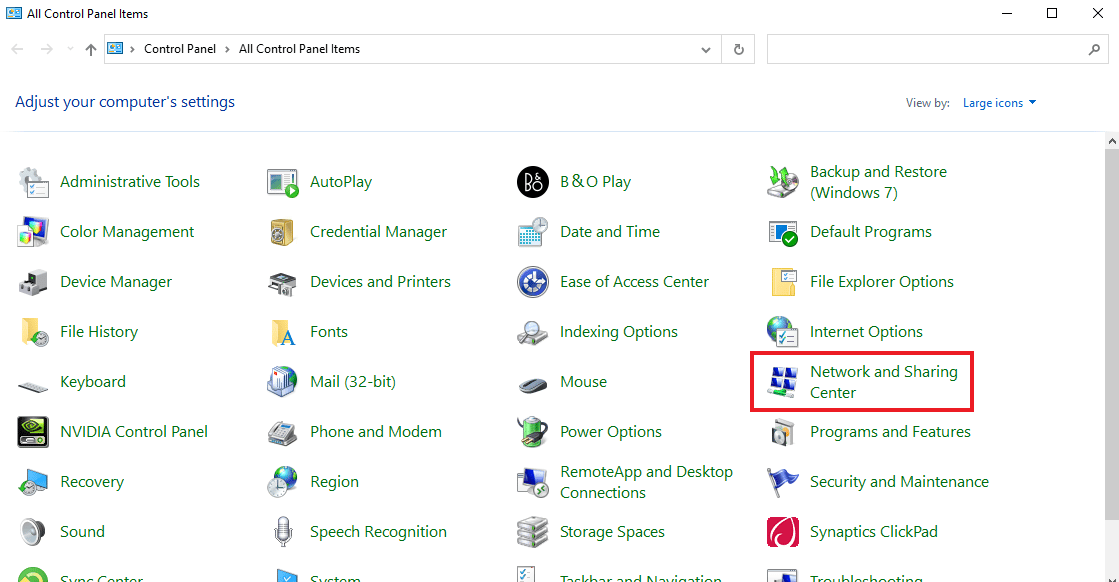
3. Klicken Sie auf der linken Seite der Registerkarte auf Adaptereinstellungen ändern .
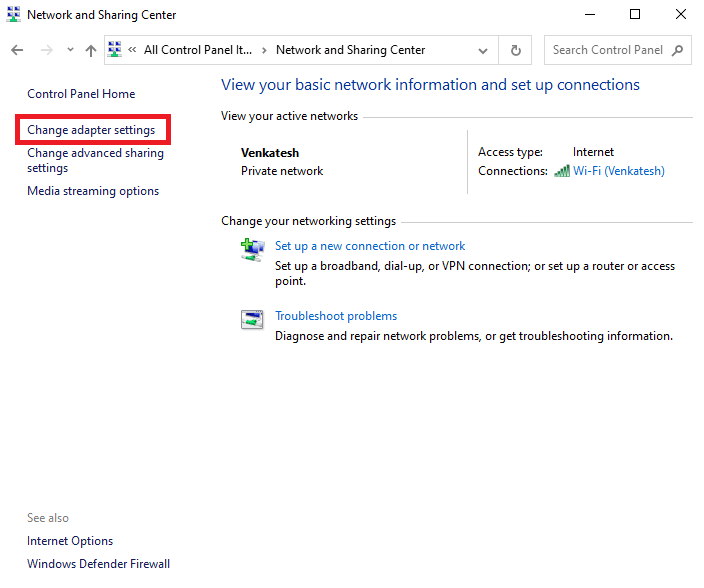
4. Klicken Sie mit der rechten Maustaste auf die Verbindung , die Sie verwenden, und klicken Sie auf Eigenschaften .
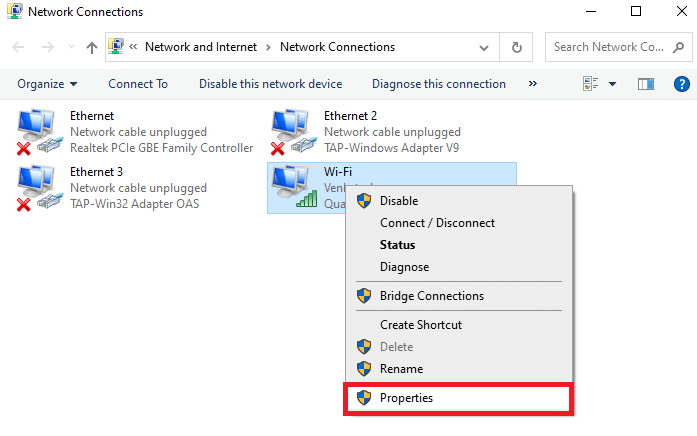
5. Stellen Sie sicher, dass sowohl die Datei- als auch die Druckerfreigabe für Microsoft-Netzwerke und das Internetprotokoll Version 6 (TCP/IPv6) aktiviert sind, und klicken Sie dann auf OK .
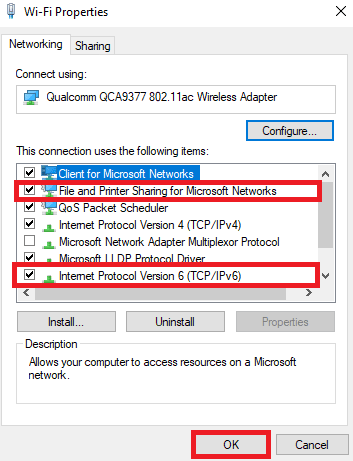
Sobald Sie diese Einstellungen aktivieren, starten Sie Ihren PC neu, um zu sehen, ob der RPC-Server verfügbar ist. Wenn nicht, können Sie die nächste Methode ausprobieren.
Lesen Sie auch: Fix Kodi kann keine Verbindung zum Netzwerkserver herstellen
Methode 5: DNS-Cache leeren
Ein weiterer möglicher Grund, warum der RPC-Server für die Windows 10-Anmeldung nicht verfügbar ist, ist das veraltete DNS. Wenn Sie es manuell löschen, können Sie dieses Problem problemlos beheben. Um mehr über das Leeren und Zurücksetzen des DNS-Cache zu erfahren, lesen Sie unsere exklusive Anleitung zum Leeren und Zurücksetzen des DNS-Cache in Windows 10.
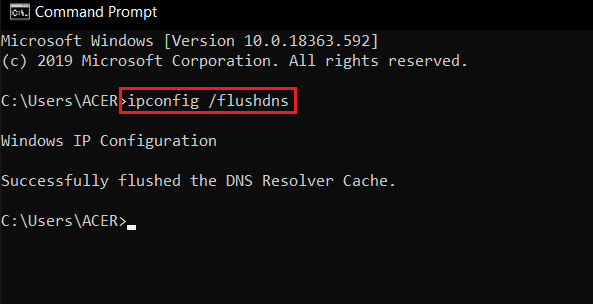
Methode 6: Ändern Sie die Registrierungseinstellungen
Wenn keine der oben genannten Methoden für Sie funktioniert hat, können Sie diese Methode ausprobieren.
Hinweis: Bevor Sie mit dieser Methode beginnen, stellen Sie sicher, dass Sie die Registrierung unter Windows sichern und wiederherstellen. Verwenden Sie diesen Link, klicken Sie hier.
1. Drücken Sie gleichzeitig die Tasten Windows + R, um das Dialogfeld Ausführen zu öffnen.
2. Geben Sie regedit ein und klicken Sie auf OK , um den Registrierungseditor zu starten.
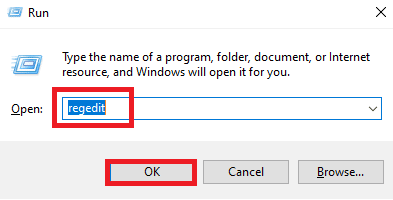
3. Wechseln Sie zum folgenden Schlüsselordnerpfad und doppelklicken Sie auf den Eintrag Start .
HKEY_LOCAL_MACHINE\SYSTEM\CurrentControlSet\Services\RpcSs
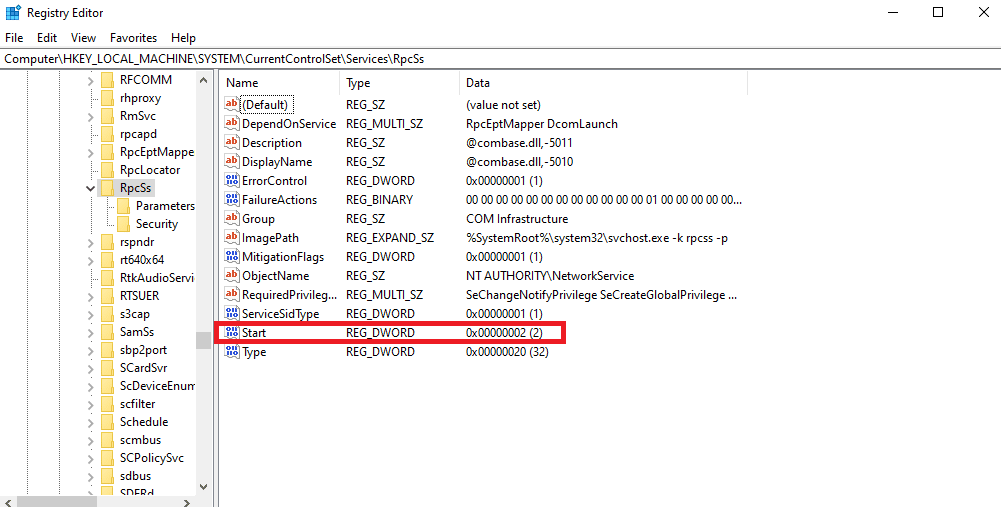
4. Ändern Sie nun die Wertdaten auf 2 und klicken Sie auf OK .
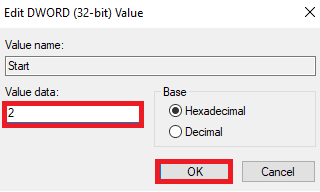
5. Navigieren Sie nun zum angegebenen Standortpfad und doppelklicken Sie auf den Eintrag Start .
HKEY_LOCAL_MACHINE\SYSTEM\CurrentControlSet\Services\DcomLaunch
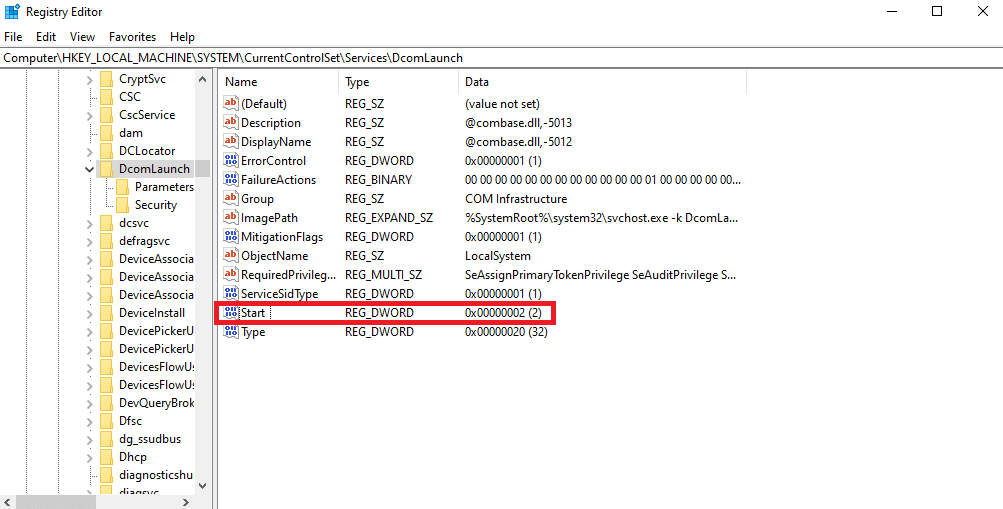
6. Ändern Sie nun die Wertdaten auf 2 und klicken Sie auf OK .
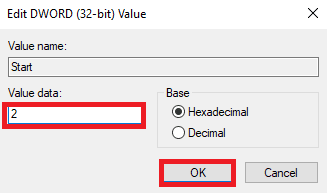
Selbst nachdem Sie Änderungen an der Registrierung vorgenommen haben, wenn Sie immer noch feststellen, dass der RPC-Server unter Windows 11 und Windows 10 nicht verfügbar ist, können Sie unsere nächste Methode ausprobieren.
Lesen Sie auch: Wie füge ich das Kontextmenü „Wiederherstellungspunkt erstellen“ in Windows 11 hinzu?
Methode 7: Verwenden Sie die Systemwiederherstellung
Die Verwendung der Systemwiederherstellung ist die einzige verbleibende Option, wenn die oben genannten Methoden nicht funktionieren, wenn der RPC-Server nicht verfügbar ist. Windows 10-Anmeldung. Sie können unseren Artikel zur Verwendung der Systemwiederherstellung unter Windows 10 lesen, der erklärt, wie Sie einen Systemwiederherstellungspunkt erstellen.
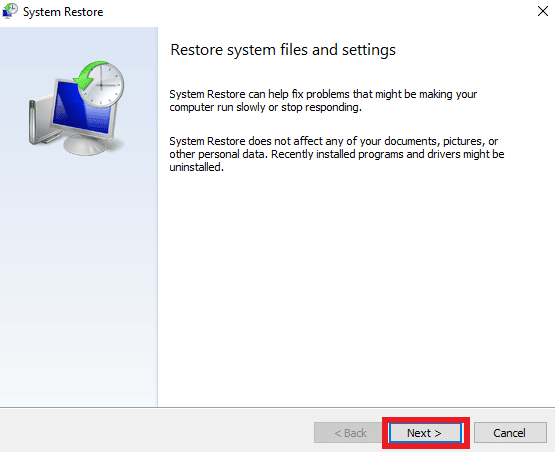
Empfohlen:
- Vorteile von KI in der Cybersicherheit: Anwendungsfälle und Beispiele
- 17 Möglichkeiten, um zu beheben, dass Genshin Impact beim Suchen nach Updates hängen bleibt
- Titanfall 2 Error 429 Connection to Server Timed Out auf dem PC behoben
- Fehler beim Abrufen von Informationen vom Server-RPC behoben
Dies waren alle Korrekturen, die Ihnen helfen könnten, den Fehler „RPC-Server ist nicht verfügbar“ zu beheben. Wir hoffen, dass diese Anleitung hilfreich war und Sie erfahren konnten, wie Sie beheben können , dass der RPC-Server unter Windows 10 nicht verfügbar ist . Lassen Sie uns wissen, ob Ihnen der Artikel gefallen hat und welche Methode für Sie am besten funktioniert hat. Wenn Sie Fragen oder Vorschläge haben, können Sie diese gerne im Kommentarbereich unten hinterlassen.
