Fix ROG Gaming Center funktioniert nicht
Veröffentlicht: 2022-02-17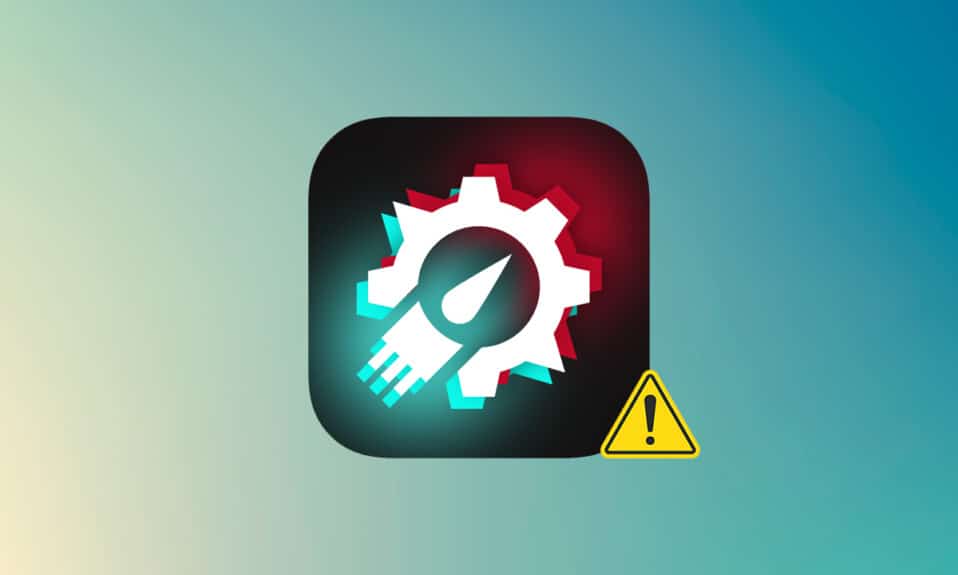
Republic of Gamers, oder ROG, zielt darauf ab, der Gaming-Community das beste Erlebnis beim Spielen zu bieten und zusätzlich zu Gaming-PCs, Telefonen und Zubehör einige einzigartige Software für Gamer bereitzustellen. Rog Gaming Center ist das Halo-Produkt der Asus ROG-Softwarereihe. Das ROG Gaming Center ist ein in ASUS-Computern integriertes Tool. Es ist ein One-Stop-Shop, um den Überblick über Systemkomponenten zu behalten und sie zu optimieren. Wie der Name schon sagt, hilft es bei der Verwaltung mehrerer Spielprofile auf dem Computer, und viele Spieler lieben das Maß an Anpassungsmöglichkeiten, das darin verfügbar ist. Aber selbst eine so beliebte Anwendung kann sich nicht vor Problemen verstecken, und das auffälligste ist, dass das ROG Gaming Center nicht funktioniert. Dieser Artikel informiert Sie über dieses Problem und wie Sie das Problem beheben, dass das ROG Gaming Center nicht gestartet wird.
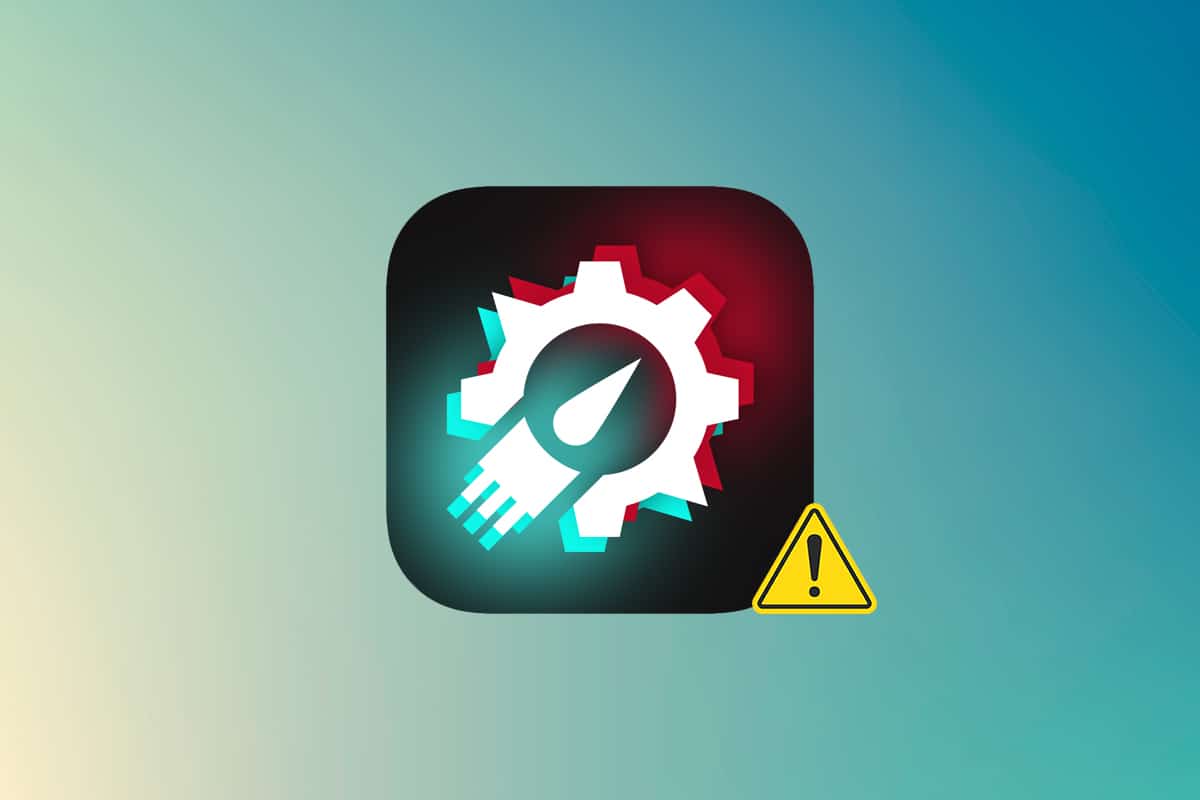
Inhalt
- So beheben Sie, dass das ROG Gaming Center unter Windows 10 nicht funktioniert
- Andere Probleme im Zusammenhang mit dem nicht geöffneten ROG Gaming Center
- Was ist die Ursache dafür, dass das ROG Gaming Center unter Windows nicht geöffnet werden kann?
- Methode 1: Führen Sie das ROG Gaming Center als Administrator aus
- Methode 2: Aktualisieren Sie das ROG Gaming Center
- Methode 3: Treiber aktualisieren oder neu installieren
- Methode 4: Aktualisieren Sie Windows
- Methode 5: Fügen Sie Ihrem Antivirus eine Ausnahme hinzu
- Methode 6: Antivirus-Anwendung deaktivieren oder deinstallieren (nicht empfohlen)
- Methode 7: ROG Gaming Center neu installieren
So beheben Sie, dass das ROG Gaming Center unter Windows 10 nicht funktioniert
Das ROG Gaming Center bietet mehrere Benutzeroptionen, um eine Reihe von Anforderungen zu erfüllen, darunter unter anderem RAM freigeben, übertakten und die Lüfterleistung steigern. Das Gaming Center hat wie andere Programme verschiedene Probleme, und leider haben mehrere Benutzer berichtet, dass das ROG Gaming Center nach der Installation eines neuen Updates für das Programm oder Windows einfach nicht mehr ausgeführt werden kann.
Andere Probleme im Zusammenhang mit dem nicht geöffneten ROG Gaming Center
Andere Schwierigkeiten treten auf, wenn wir das ROG Gaming Center auf unseren PCs verwenden oder starten. Wir gehen in den folgenden Abschnitten auf einige der Probleme ein, die Sie mit diesem Programm haben könnten.
- CPU-Temperatur wird im ROG Gaming Center nicht angezeigt: Wenn dieses Problem nach dem Upgrade des ROG Gaming Center weiterhin besteht, verwenden Sie Systemwiederherstellungspunkte, um Ihren PC in seinen früheren Zustand zurückzusetzen. Wenn Sie keine Systemwiederherstellungspunkte haben, installieren Sie ROG Gaming Center am besten neu.
- Die Lüftersteuerung im ROG Gaming Center funktioniert nicht: Stellen Sie sicher, dass Windows und Gerätetreiber auf Ihrem Computer auf dem neuesten Stand sind. Holen Sie sich im Microsoft Store die ASUS-Tastatur-Hotkeys. Es bietet einen Overlay-Hinweis für Funktionstasten, mit dem wir die Lüftergeschwindigkeit anpassen können.
- ROG-Taste funktioniert nicht G14: Dieses Problem kann durch Windows Defender oder eine andere auf Ihrem Computer installierte Antivirensoftware verursacht werden. Geben Sie daher dem ROG Gaming Center-Programm die Erlaubnis, es auf Ihrem PC auszuführen. Entfernen Sie das Antivirenprogramm, wenn das Problem weiterhin besteht.
- Programme von Drittanbietern: Programme von Drittanbietern können das ROG Gaming Center Fan Control-Dienstprogramm stören, was dazu führt, dass die ROG Gaming Center Fan Control fehlt. Um das Problem zu lösen, deaktivieren Sie die betreffenden Programme. Stellen Sie sicher, dass Sie alle erforderlichen Treiber geladen haben, um solche Probleme zu vermeiden. Wenden Sie sich an den technischen Support von ASUS, wenn das Problem weiterhin besteht.
- ROG Gaming Center Turbo Gear funktioniert nicht: Überprüfen Sie, ob Sie eine ältere oder neuere Version der Software verwenden. Installieren Sie die neuesten Versionen, wenn Sie noch die vorherigen verwenden. Um dies zu beheben, erhöhen Sie die Speichertakte und Kerntakte in Turbo Gear.
- Das ROG Gaming Center funktioniert nicht oder lässt sich nicht öffnen : Verwenden Sie die Schritte zur Fehlerbehebung in diesem Thread. Um das ROG Gaming Center problemlos nutzen zu können, befolgen Sie sorgfältig die Anweisungen auf Ihrem Windows-PC.
Was ist die Ursache dafür, dass das ROG Gaming Center unter Windows nicht geöffnet werden kann?
Einige Gründe für dieses Problem sind bekannt, und viele Benutzer dieser Anwendung haben sie diskutiert. Unbekannte Ursachen sind riskanter, obwohl bestimmte Techniken funktionieren, ohne dass jemand versteht, wie. Auf jeden Fall haben wir unten eine Liste wahrscheinlicher Erklärungen zusammengestellt, also schau mal!
- Windows Defender-Sperrliste: Das Windows Defender-Programm kann die ROG Gaming Center-Software unter bestimmten Umständen möglicherweise nicht identifizieren und nicht zur Sperrliste hinzufügen. Daher kann das Problem dadurch verursacht werden, dass Windows Defender verhindert, dass die Software funktioniert.
- Veraltete Treiber: Das ROG Gaming Center wird verwendet, um eine Reihe von spielbezogenen Geräten zu verwalten, wie z. B. Ihre Grafikkarte und Peripheriegeräte wie Maus und Tastatur. Stellen Sie sicher, dass die Treiber für diese Geräte auf dem neuesten Stand sind, wenn Sie dieses Problem vermeiden möchten.
- Administratorberechtigungen: Es ist möglich, dass der Software keine Administratorberechtigungen erteilt wurden, weshalb das ROG Gaming Center nicht gestartet wird. Aus diesem Grund raten wir Ihnen dringend, zu versuchen, ihm diese Rechte zu geben und dann zu sehen, ob das Problem dadurch behoben wird.
- Falsch konfigurierte Installation: Die Installation Ihrer Computersoftware wird im Speicher möglicherweise nicht korrekt verarbeitet, was dazu führt, dass das ROG Gaming Center nicht geöffnet wird. Daher sollten Sie versuchen, die Software mit den unten angegebenen Optionen neu zu installieren.
Nachdem Sie nun einige der möglichen Ursachen für dieses Problem auf Ihrem Computer kennen, können wir die unten aufgeführten Abhilfemaßnahmen endlich in die Tat umsetzen.
Nachdem Sie sich über die verschiedenen Ursachen für das Nichtöffnen des ROG Gaming Center informiert haben, ist es an der Zeit, das Problem anzugehen. Hier sind ein paar Vorschläge, die sich bei einigen Leuten bewährt haben. Sie können sich durch die Liste arbeiten, bis das Problem behoben ist.
Methode 1: Führen Sie das ROG Gaming Center als Administrator aus
Laut mehreren Benutzern hat das Ausführen der ausführbaren Hauptdatei von ROG Gaming Center als Administrator das Problem behoben und das ROG Gaming Center hat danach wieder ordnungsgemäß funktioniert. Befolgen Sie dazu einfach die unten angegebenen Schritte!
1. Klicken Sie zunächst mit der rechten Maustaste auf die Verknüpfung auf dem Desktop und wählen Sie im sich öffnenden Kontextmenü die Option Dateispeicherort öffnen .
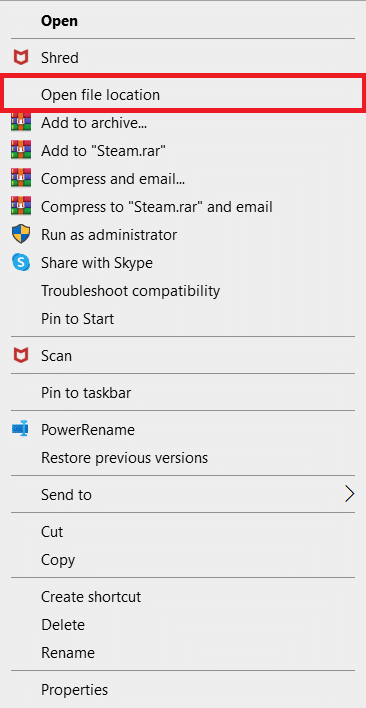
2. Der Ordner sollte standardmäßig wie folgt benannt werden:
C:\Programme (x86)\ROG Gaming Center
3. Suchen Sie im Ordner nach der ausführbaren Hauptdatei .
4. Klicken Sie im angezeigten Kontextmenü mit der rechten Maustaste darauf und wählen Sie Eigenschaften .
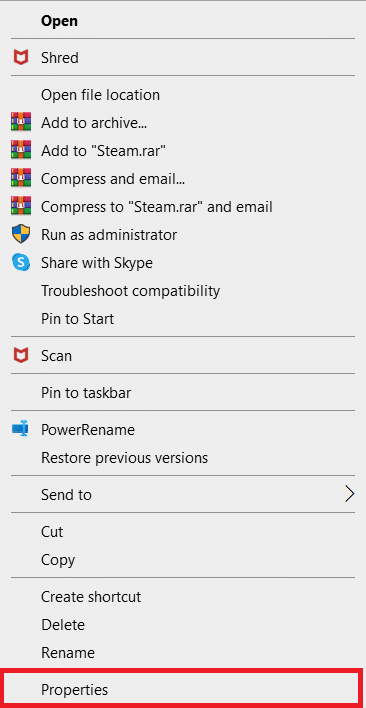
5. Gehen Sie zur Registerkarte Kompatibilität , sobald Sie sich darin befinden.
6. Aktivieren Sie im Abschnitt Einstellungen das Kontrollkästchen neben der Option Dieses Programm als Administrator ausführen.
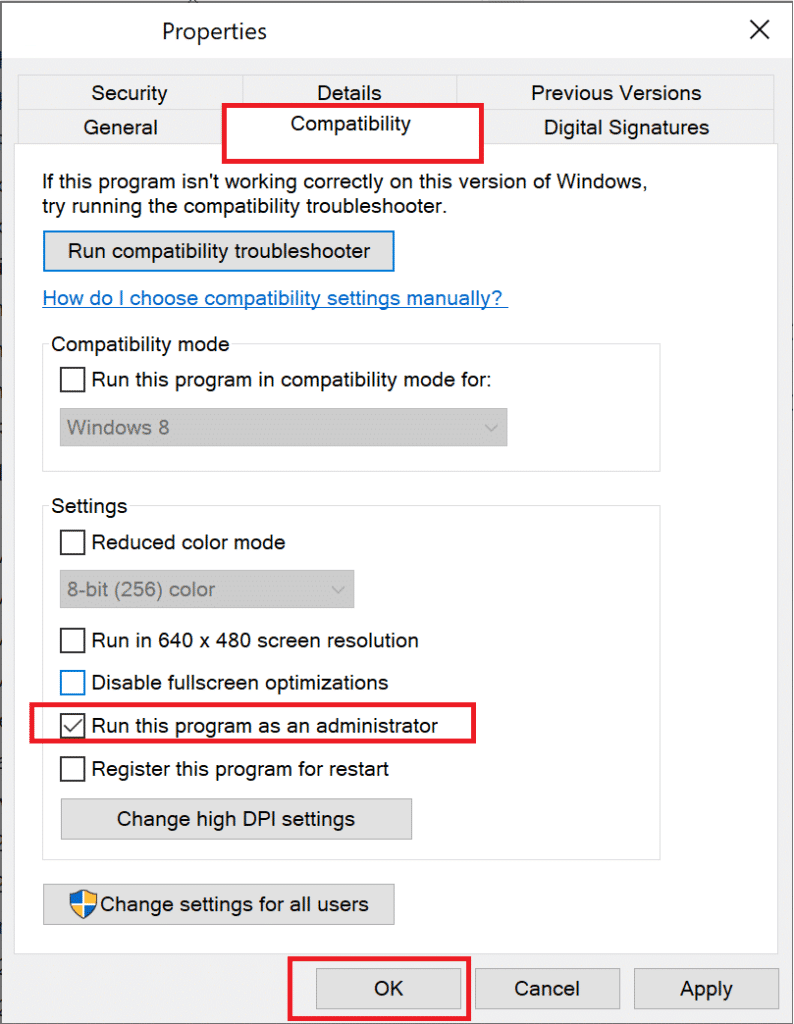
7. Öffne das ROG Gaming Center erneut und teste, ob es sich normal öffnet oder nicht.
Lesen Sie auch: Anmeldefehler im Nexus Mod Manager beheben
Methode 2: Aktualisieren Sie das ROG Gaming Center
Einige Benutzer haben berichtet, dass das ROG Gaming Center nach dem Upgrade nicht mehr geöffnet oder gestartet wird. Einige Experten sowie die Foren schlagen jedoch vor, dieses Problem durch ein Upgrade des Programms zu lösen. Installieren Sie die neueste Version von ROG Gaming Center und prüfen Sie, ob das Problem behoben wird, dass das Rog Gaming Center nicht geöffnet wird. Fahren Sie mit der nächsten Stufe fort, wenn das Problem nach der Aktualisierung der Software weiterhin besteht.
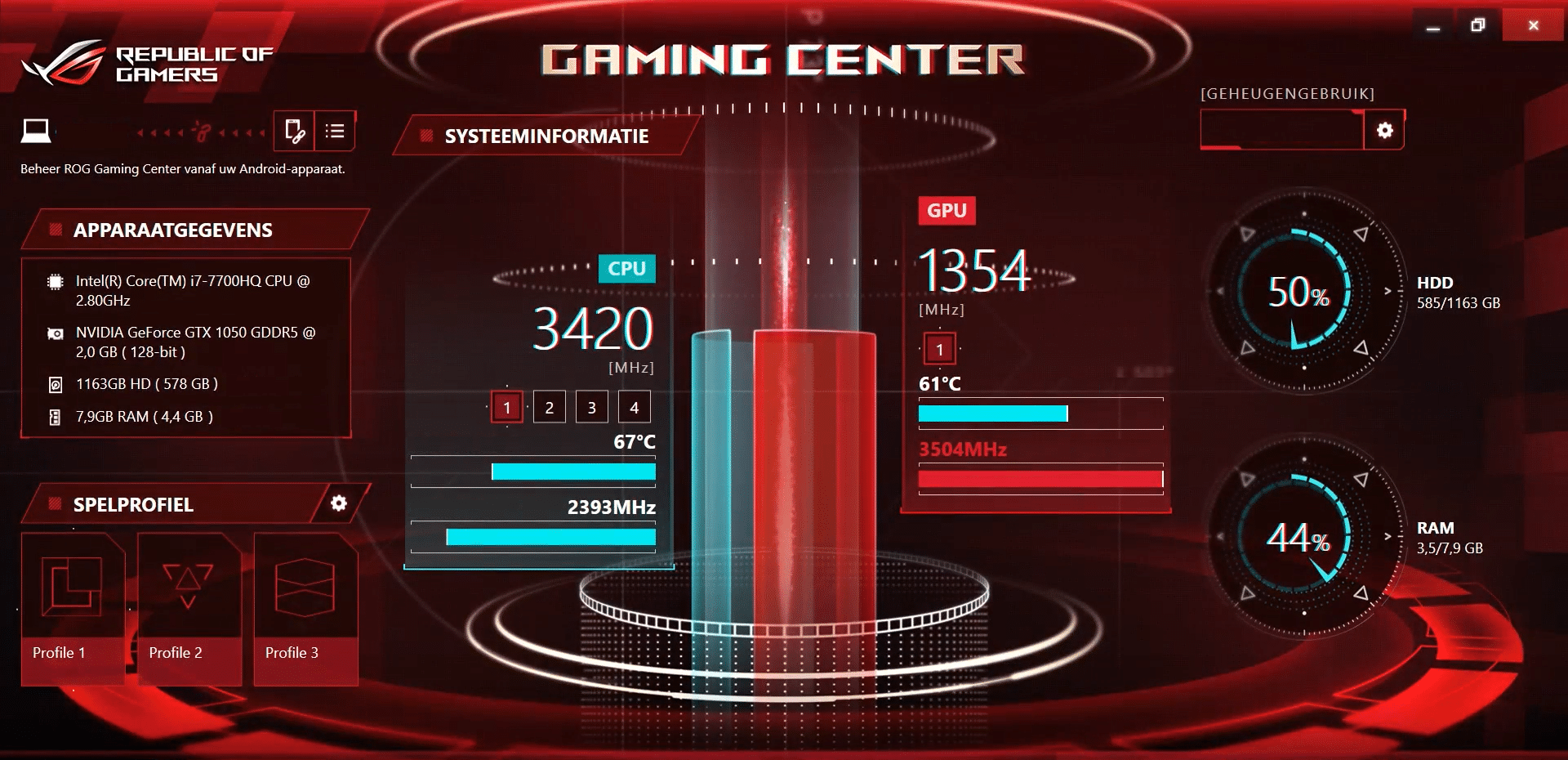
Methode 3: Treiber aktualisieren oder neu installieren
Um Ihre Hardwarekomponenten und Dienstprogramme richtig verwenden zu können, müssen Sie sicherstellen, dass Ihre Gerätetreiber auf dem neuesten Stand sind. Das ROG Gaming Center kann den Betrieb einstellen oder sich sogar weigern zu öffnen, wenn sicherlich verknüpfte Treiber beschädigt oder veraltet sind. Es gibt mehrere defekte Treiber, die Sie bei der Fehlerbehebung für das Problem „Fix Rog Gaming Center, das nicht geöffnet wird“ untersuchen sollten. Zu diesen Treibern gehören die Tastatur-, Maus- und Grafiktreiber. Daher sollten Sie Ihren Treiber auf die neueste Version aktualisieren und besonders auf die Treiber für Ihre Tastatur, Maus und Grafikkarte achten.
Option 1: Treiber aktualisieren
1. Starten Sie den Geräte-Manager wie gezeigt über die Windows-Suchleiste .
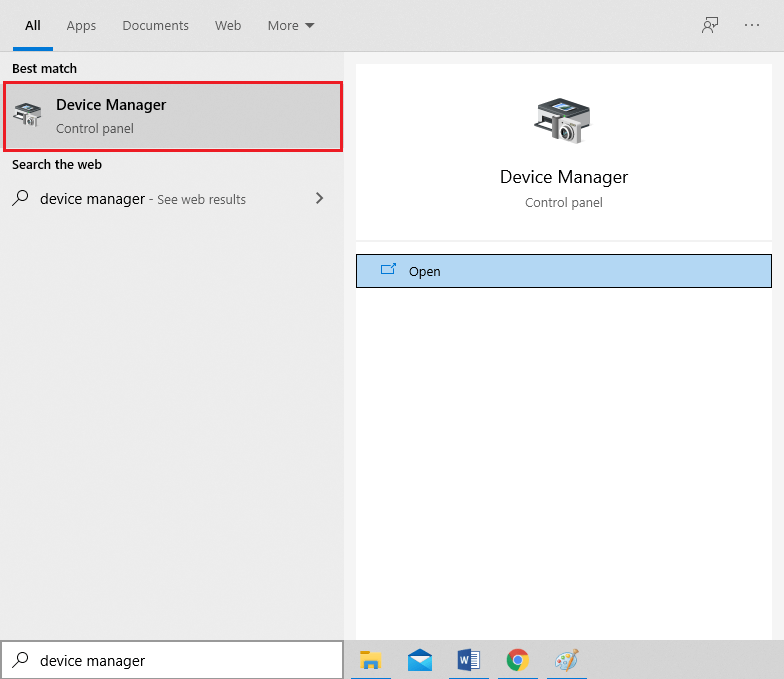
2. Doppelklicken Sie auf Grafikkarten , um sie zu erweitern.
3. Klicken Sie nun mit der rechten Maustaste auf Ihren Grafikkartentreiber und wählen Sie Treiber aktualisieren, wie abgebildet.
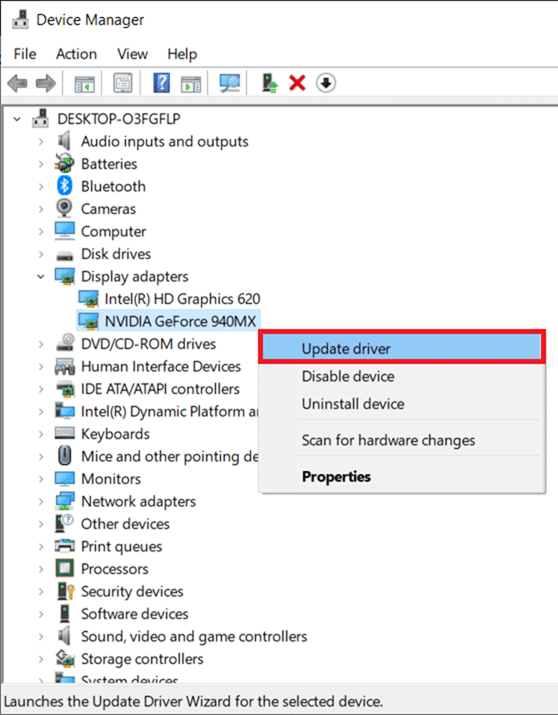
4. Klicken Sie anschließend auf Automatisch nach Treibern suchen , um den aktualisierten Treiber auf Ihrem PC zu installieren.
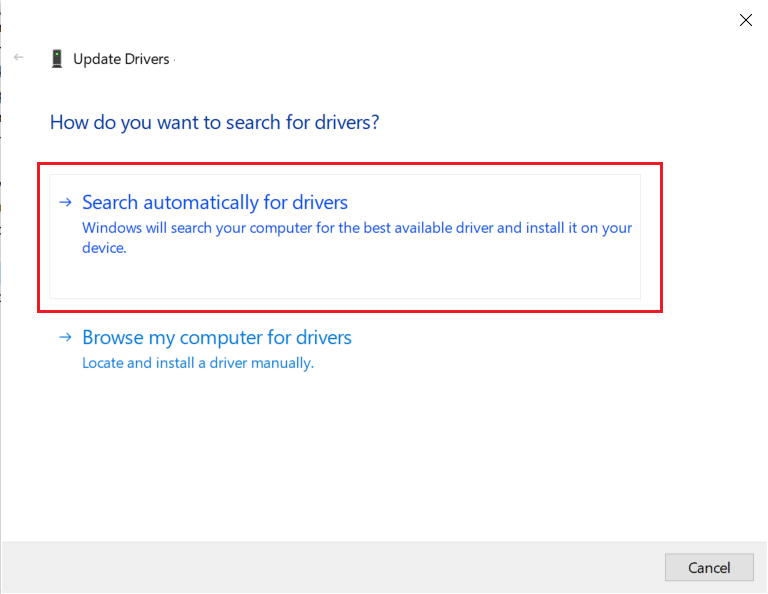
5A. Die Treiber werden auf die neueste Version aktualisiert , wenn sie nicht aktualisiert werden.
5B. Wenn sie sich bereits in einer aktualisierten Phase befinden, wird der folgende Bildschirm angezeigt.
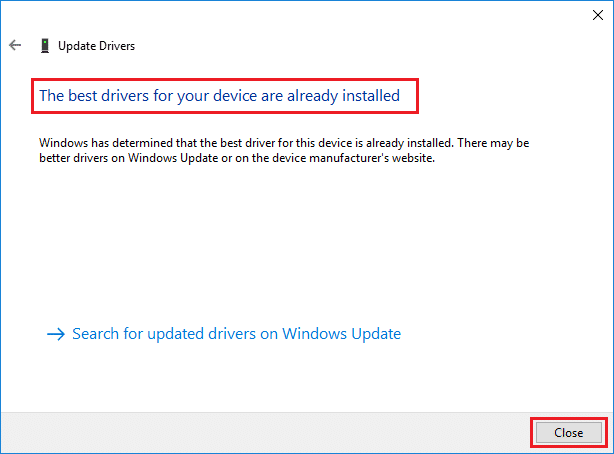
6. Klicken Sie auf Schließen , um das Fenster zu schließen und Ihren PC neu zu starten.
Option 2: Treiber neu installieren
1. Starten Sie den Geräte-Manager und erweitern Sie Grafikkarten .
2. Klicken Sie nun mit der rechten Maustaste auf den Treiber und wählen Sie Gerät deinstallieren, wie unten hervorgehoben.
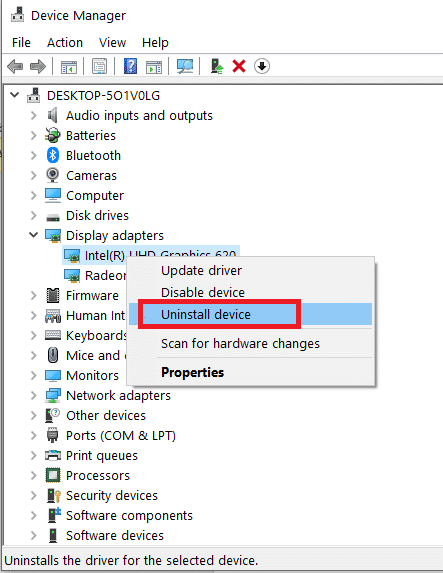
3. Aktivieren Sie nun das Kontrollkästchen Treibersoftware für dieses Gerät löschen und bestätigen Sie die Abfrage mit Deinstallieren .
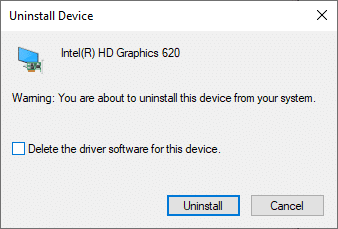

4. Suchen und laden Sie die Treiber herunter , die der Windows-Version auf Ihrem PC entsprechen.
Hinweis: Zum Beispiel Intel, AMD oder NVIDIA.
5. Doppelklicken Sie auf die heruntergeladene Datei und befolgen Sie die Anweisungen auf dem Bildschirm, um sie zu installieren.
6. Starten Sie abschließend Ihren PC neu.
Lesen Sie auch: 5 Möglichkeiten, den Steam-Client zu reparieren
Methode 4: Aktualisieren Sie Windows
Microsoft veröffentlicht regelmäßig Updates, um Fehler zu beheben und neue Funktionen bereitzustellen. Wenn Sie Windows längere Zeit nicht aktualisiert haben, sollten Sie dies so schnell wie möglich tun. Wenn diese Probleme erkannt werden, arbeiten Microsoft-Entwickler schnell daran, Patches zu erstellen, die das Problem beheben. Bevor Sie fortfahren, vergewissern Sie sich, dass Sie als Administrator angemeldet sind.
1. Drücken Sie gleichzeitig die Tasten Windows + I , um die Einstellungen zu starten.
2. Klicken Sie wie gezeigt auf die Kachel Update & Sicherheit .
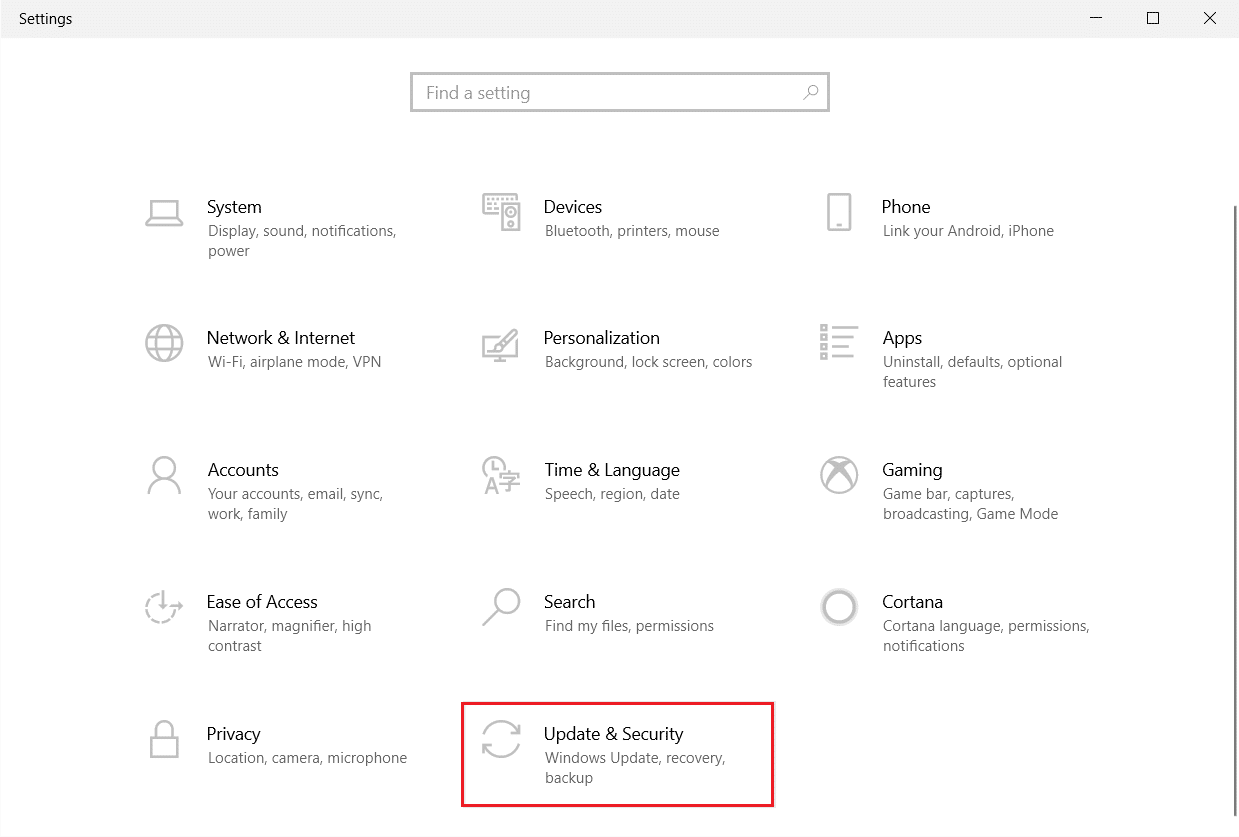
3. Klicken Sie auf der Registerkarte Windows Update auf die Schaltfläche Nach Updates suchen.
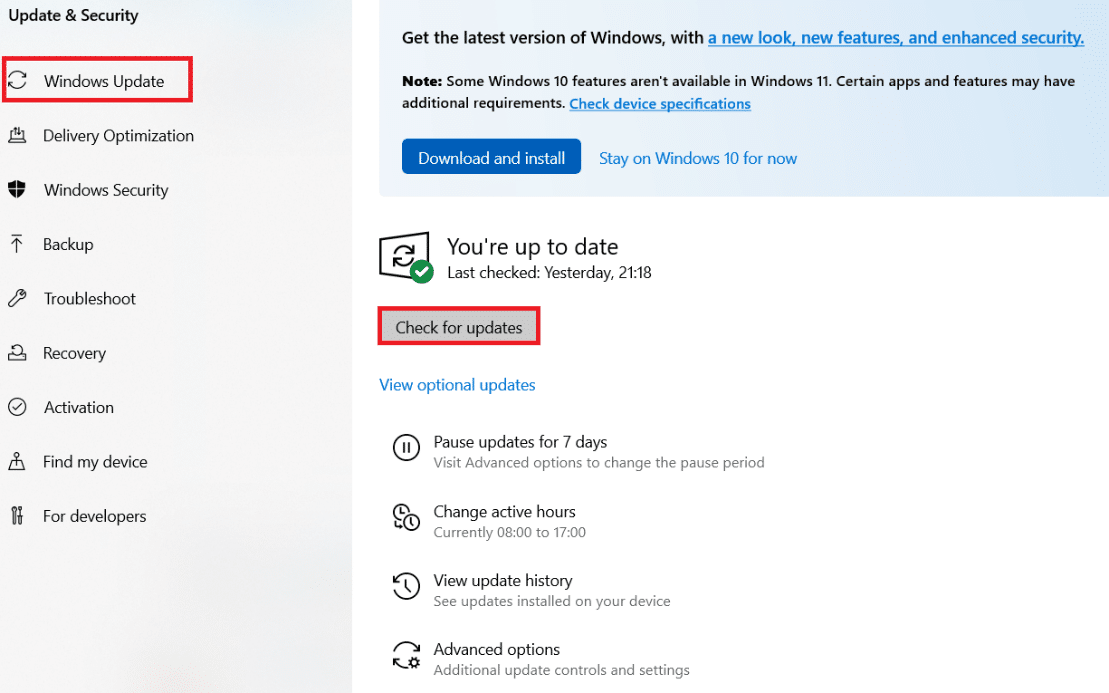
4A. Wenn ein neues Update verfügbar ist, klicken Sie auf Jetzt installieren und befolgen Sie die Anweisungen zum Aktualisieren.
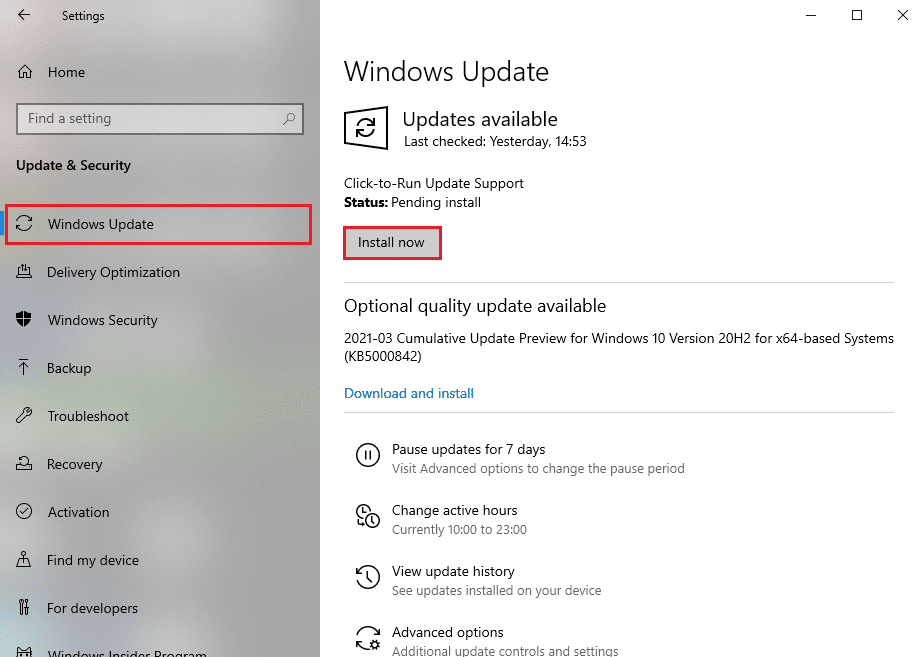
4B. Andernfalls, wenn Windows auf dem neuesten Stand ist, wird die Meldung Sie sind auf dem neuesten Stand angezeigt.
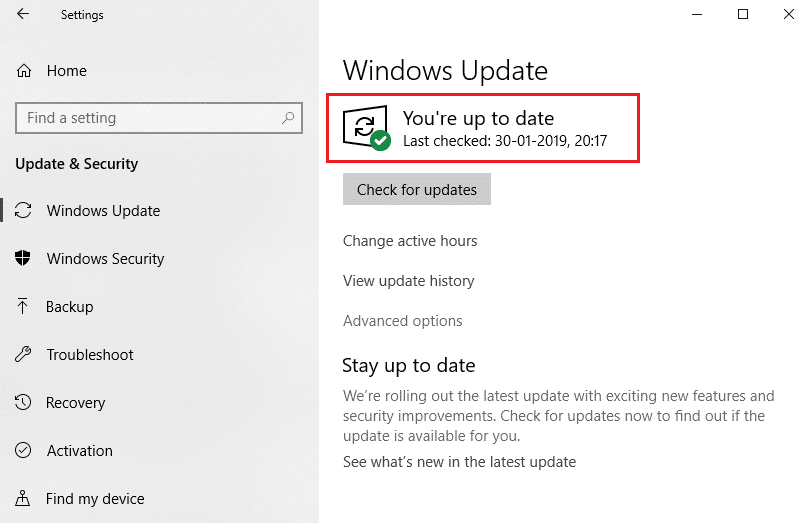
5. Wenn es fertig ist, öffnen Sie das ROG Gaming Center und suchen Sie nach Problemen, die damit zusammenhängen, dass das ROG Gaming Center nicht startet.
Lesen Sie auch: Logitech Gaming Software wird nicht geöffnet
Methode 5: Fügen Sie Ihrem Antivirus eine Ausnahme hinzu
Ihre Antivirus-Anwendung kann die ausführbare ROG Gaming Center-Datei fälschlicherweise als bösartig identifizieren und ihre Ausführung verhindern. Daher kann es von Vorteil sein, Ihren Antivirus-Scan von Programminstallationsdateien zu deaktivieren. Indem Sie die folgenden Schritte ausführen, können Sie eine Ausnahme für das ROG Gaming Center einrichten, wenn Sie Windows Defender Antivirus ausführen.
1. Drücken Sie die Windows-Taste , geben Sie Viren- und Bedrohungsschutz ein und drücken Sie die Eingabetaste .
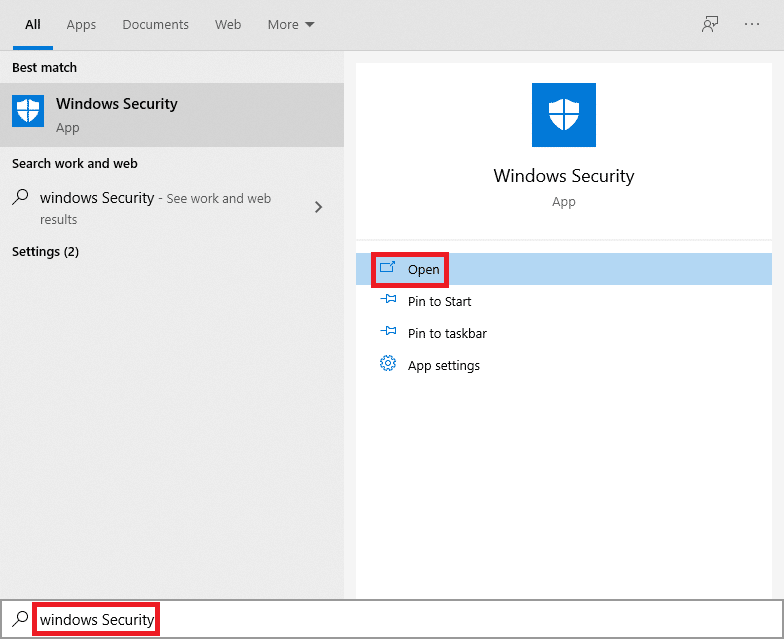
2. Klicken Sie nun auf Einstellungen verwalten .
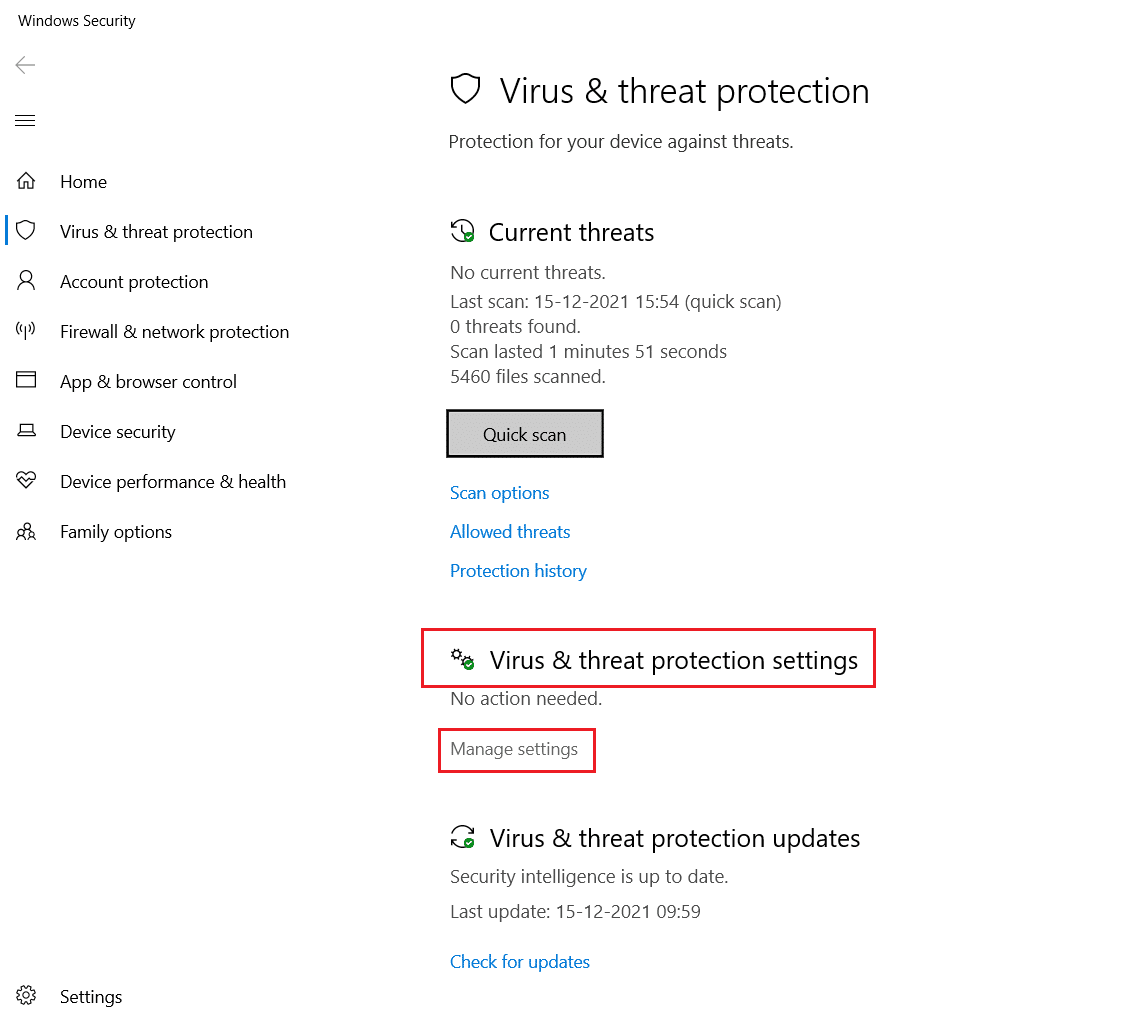
3. Scrollen Sie nach unten und klicken Sie wie unten abgebildet auf Ausschlüsse hinzufügen oder entfernen .
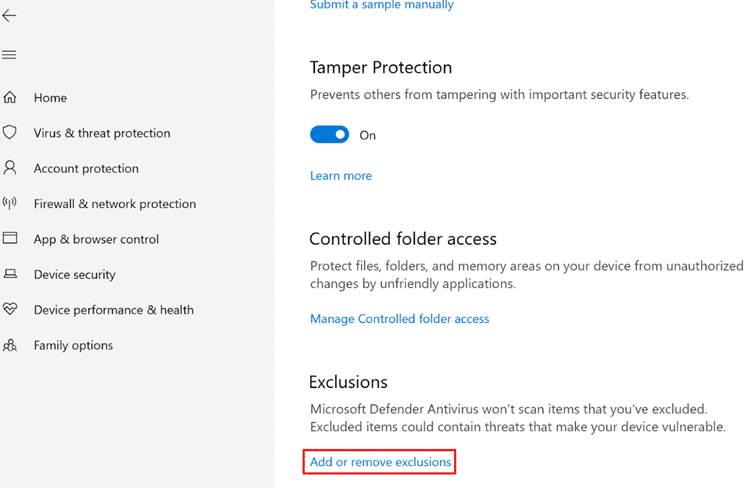
4. Wählen Sie auf der Registerkarte Ausschlüsse die Option Ausschluss hinzufügen und klicken Sie wie gezeigt auf Datei .
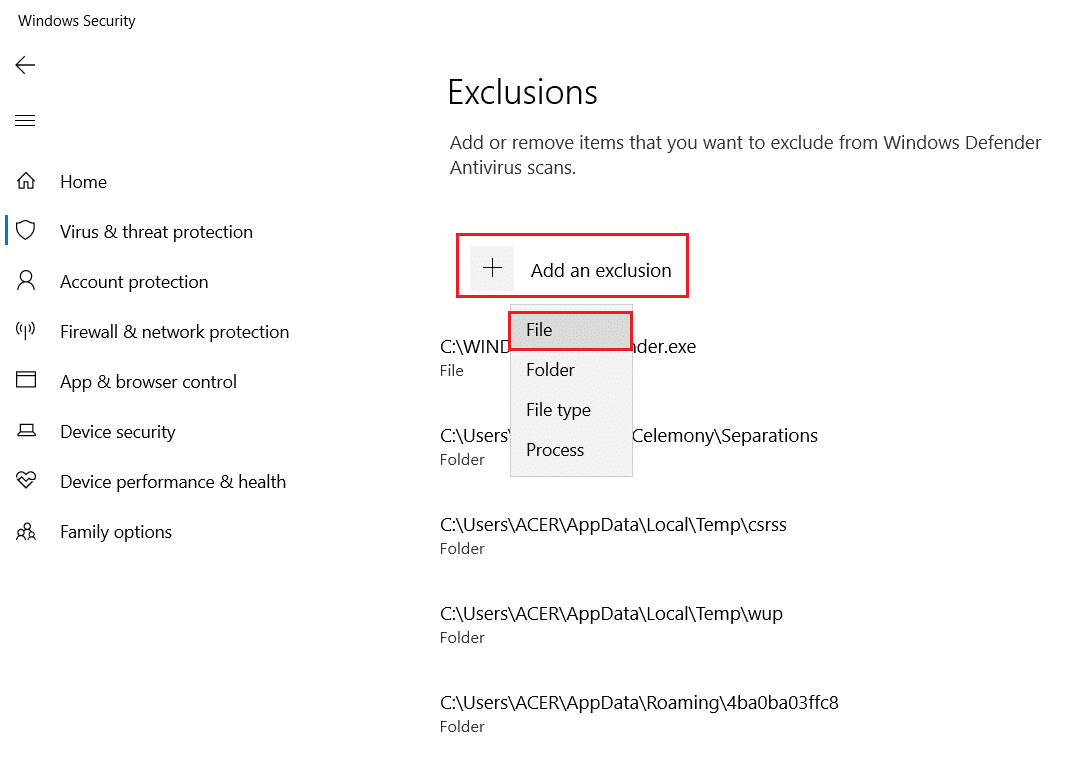
5. Navigieren Sie nun zu dem Dateiverzeichnis , in dem Sie das Programm installiert haben, und wählen Sie die ROG Gaming Center -Datei aus.
6. Warten Sie , bis das Tool zur Sicherheitssuite hinzugefügt wurde, und Sie können loslegen!
Lesen Sie auch: Reparieren Sie den schwarzen Bildschirm von League of Legends in Windows 10
Methode 6: Antivirus-Anwendung deaktivieren oder deinstallieren (nicht empfohlen)
Antiviren-Software wie Windows Defender kann die Fähigkeit des ROG Gaming Center beeinträchtigen, effektiv zu arbeiten. In diesem Szenario können Sie das Antivirenprogramm deaktivieren oder entfernen, um das Problem zu beheben, dass ROG Gaming Center nicht gestartet wird, indem Sie die angegebenen Schritte ausführen.
Option 1: Antivirus deaktivieren (falls zutreffend)
Hier sind die Schritte zum vorübergehenden Deaktivieren Ihres Antivirus, um das Problem zu beheben, dass das ROG Gaming Center nicht funktioniert
Hinweis: Wir haben Avast Free Antivirus als Beispiel gezeigt.
1. Navigieren Sie zum Antivirus -Symbol in der Taskleiste und klicken Sie mit der rechten Maustaste darauf.
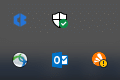
2. Wählen Sie nun die Option Avast-Schildkontrolle aus .
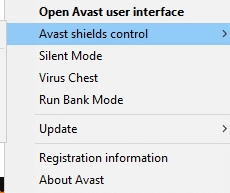
3. Wählen Sie eine der unten angegebenen Optionen aus, um Avast vorübergehend zu deaktivieren.
- 10 Minuten deaktivieren
- 1 Stunde deaktivieren
- Deaktivieren, bis der Computer neu gestartet wird
- Dauerhaft deaktivieren
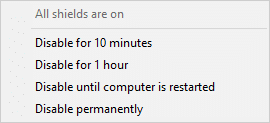
4. Gehen Sie nun zurück zum Hauptfenster. Hier haben Sie alle Schutzschilde von Avast deaktiviert. Um die Einstellungen zu aktivieren, klicken Sie auf EINSCHALTEN .
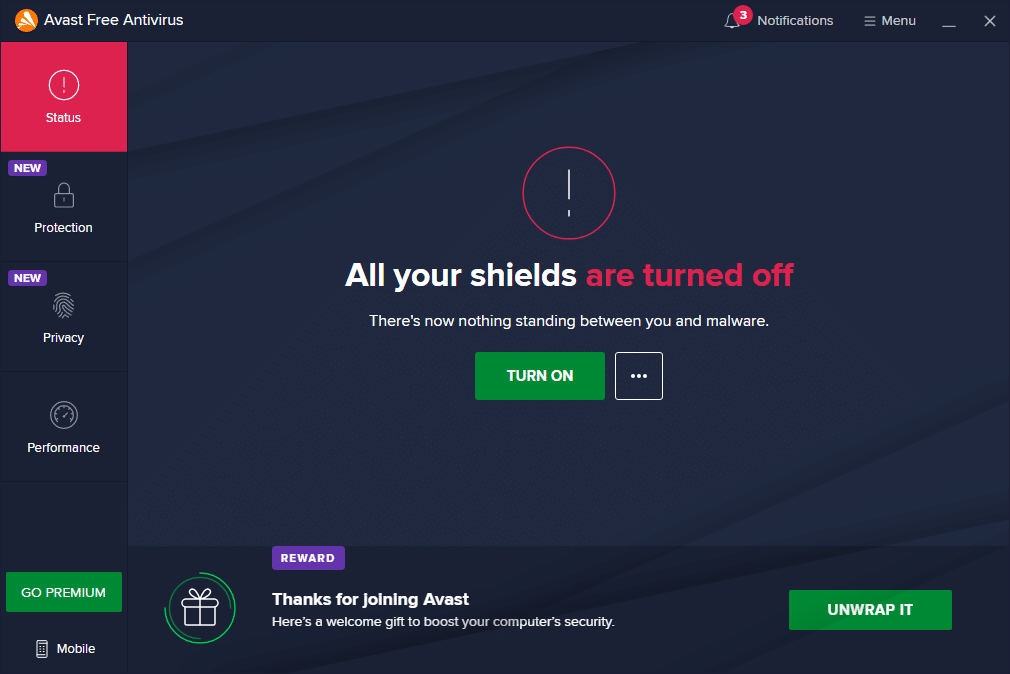
Option 2: Antivirus deinstallieren (nicht empfohlen)
Befolgen Sie diese Schritte, um Antivirus zu deinstallieren und das Problem zu beheben, dass das ROG Gaming Center nicht startet.
Hinweis: Wir empfehlen Ihnen nicht, Ihre Antivirus-Software zu deinstallieren, da sie Ihren PC vor Malware schützt.
1. Drücken Sie gleichzeitig die Tasten Windows + I , um die Einstellungen zu öffnen.
2. Klicken Sie auf die Einstellung Apps .
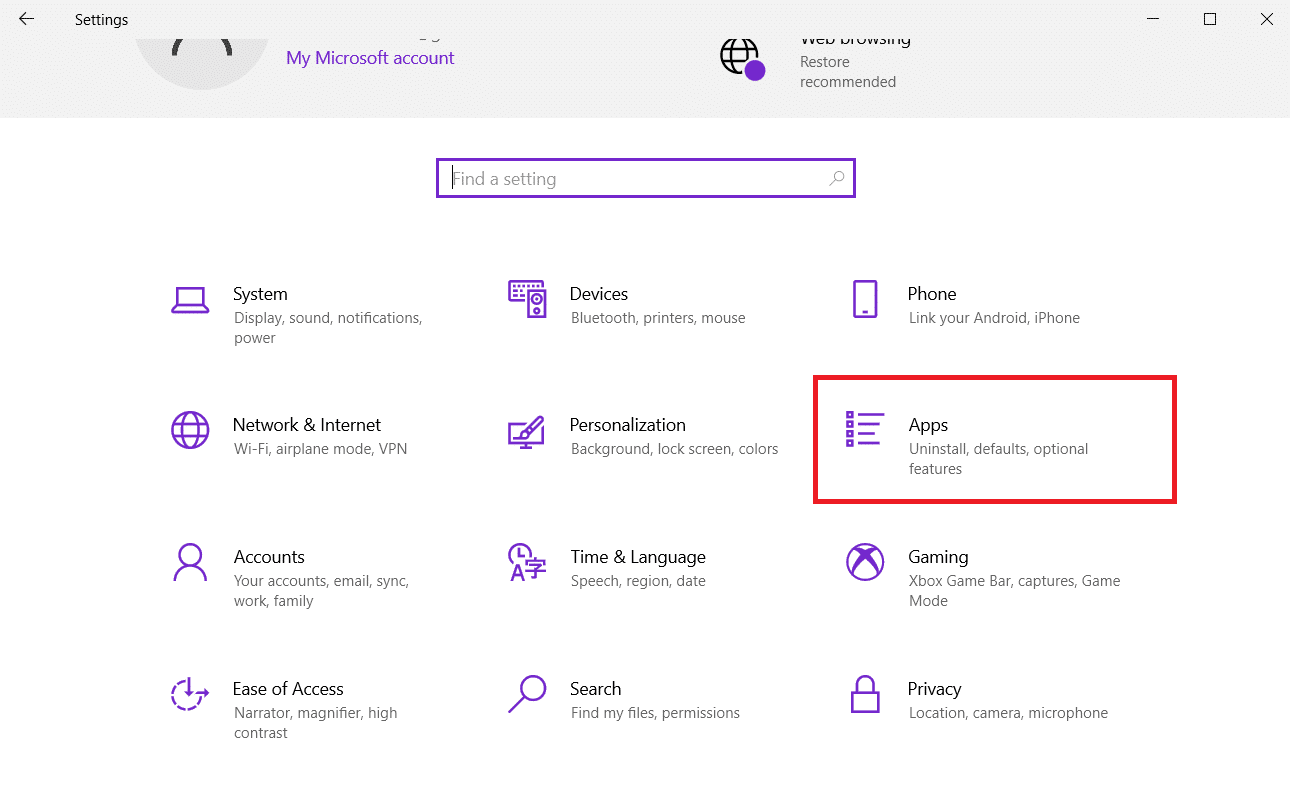
3. Sie sehen nun eine Liste aller Programme, die auf Ihrem Computer installiert wurden. Suchen Sie das Antivirenprogramm und klicken Sie darauf und wählen Sie Deinstallieren aus dem Menü.
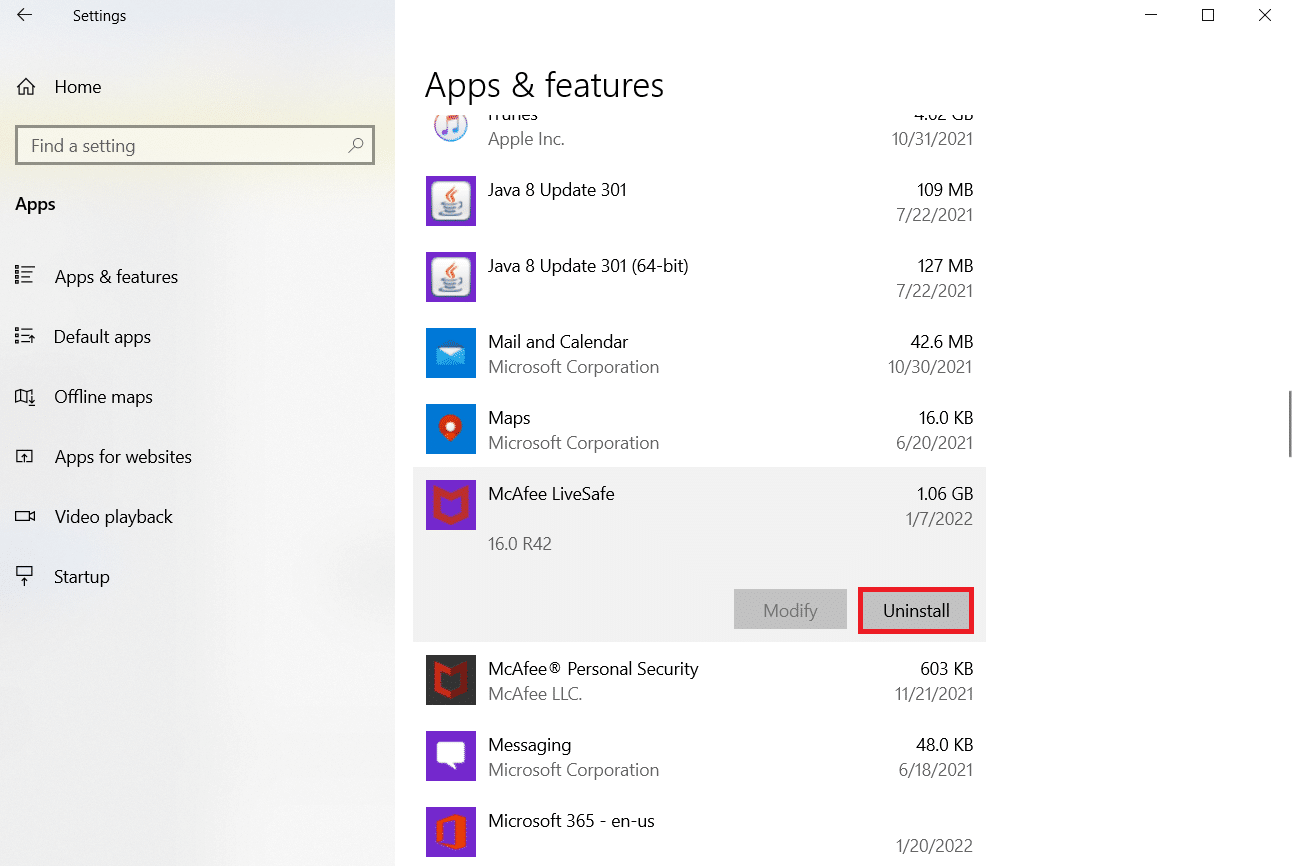
Lesen Sie auch: Beheben Sie, dass Star Wars Battlefront 2 nicht gestartet wird
Methode 7: ROG Gaming Center neu installieren
Wenn nichts anderes funktioniert, ist eine Neuinstallation immer noch eine Möglichkeit. Diese Methode ist recht einfach anzuwenden und sollte bei der Fehlerbehebung dieses Problems berücksichtigt werden. Gehen Sie nach dem Löschen durch Ihren Computer und löschen Sie alle Dateien, die mit dem ROG Gaming Center verknüpft sind. Wenn Sie Windows 10 haben, können Sie dazu die Systemsteuerung oder die Einstellungen-App verwenden.
1. Drücken Sie die Windows-Taste , geben Sie Apps und Funktionen ein und klicken Sie auf Öffnen .
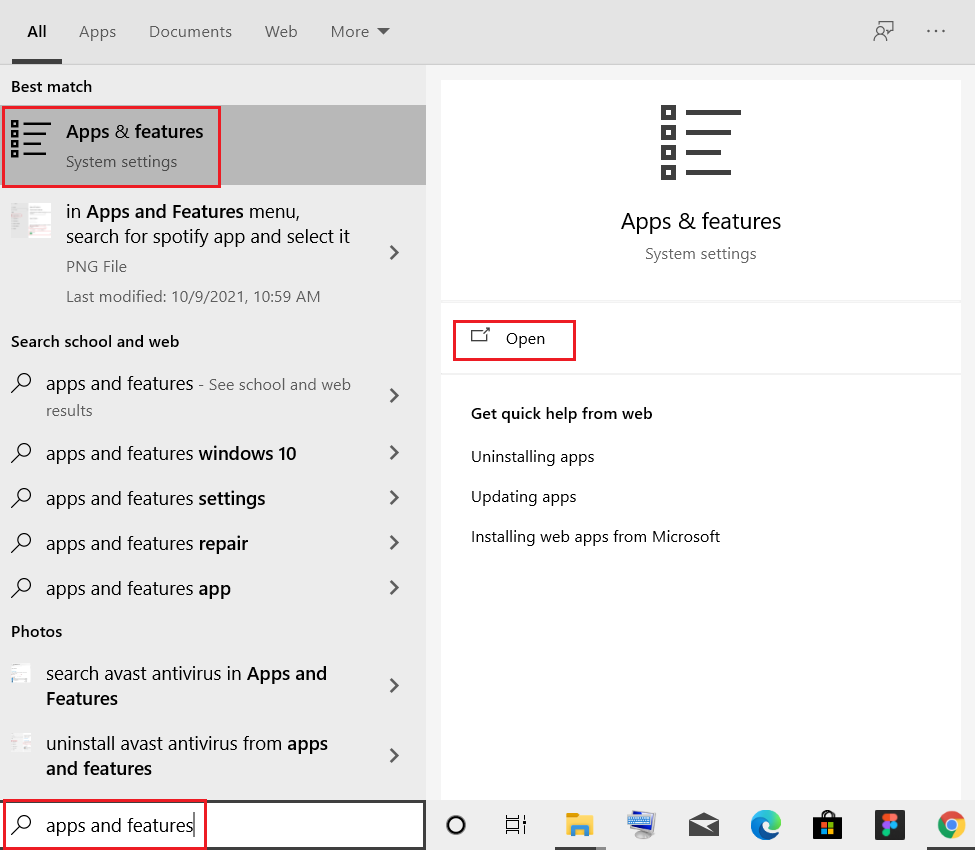
2. Suchen Sie im Feld Diese Liste durchsuchen nach ROG Gaming Center .
3. Wählen Sie dann ROG Gaming Center und klicken Sie auf die hervorgehoben dargestellte Schaltfläche Deinstallieren .
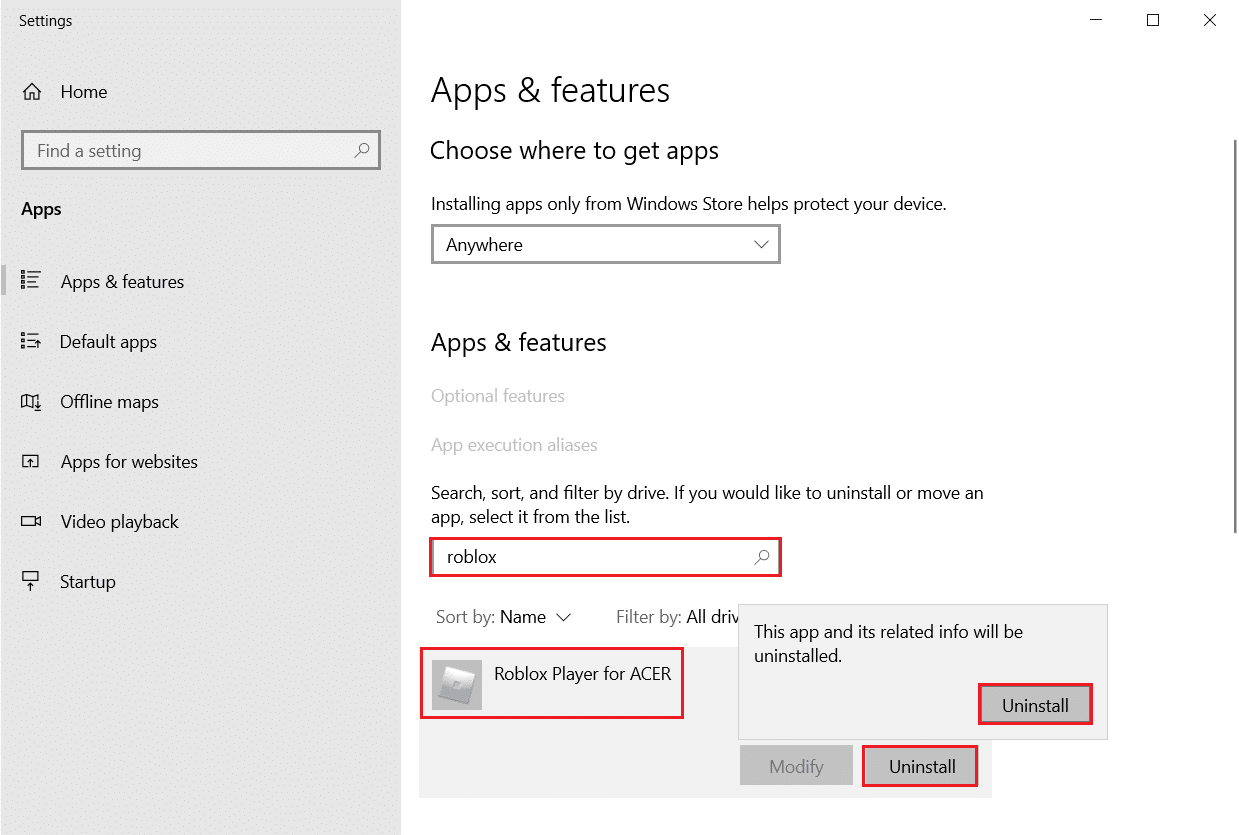
4. Klicken Sie zur Bestätigung erneut auf Deinstallieren .
5. Befolgen Sie die Anweisungen auf dem Bildschirm , um den Deinstallationsvorgang abzuschließen und Ihren PC neu zu starten.
6. Gehen Sie jetzt auf der offiziellen Website zum Asus ROG Download Center und suchen Sie nach Ihrem Produkt.
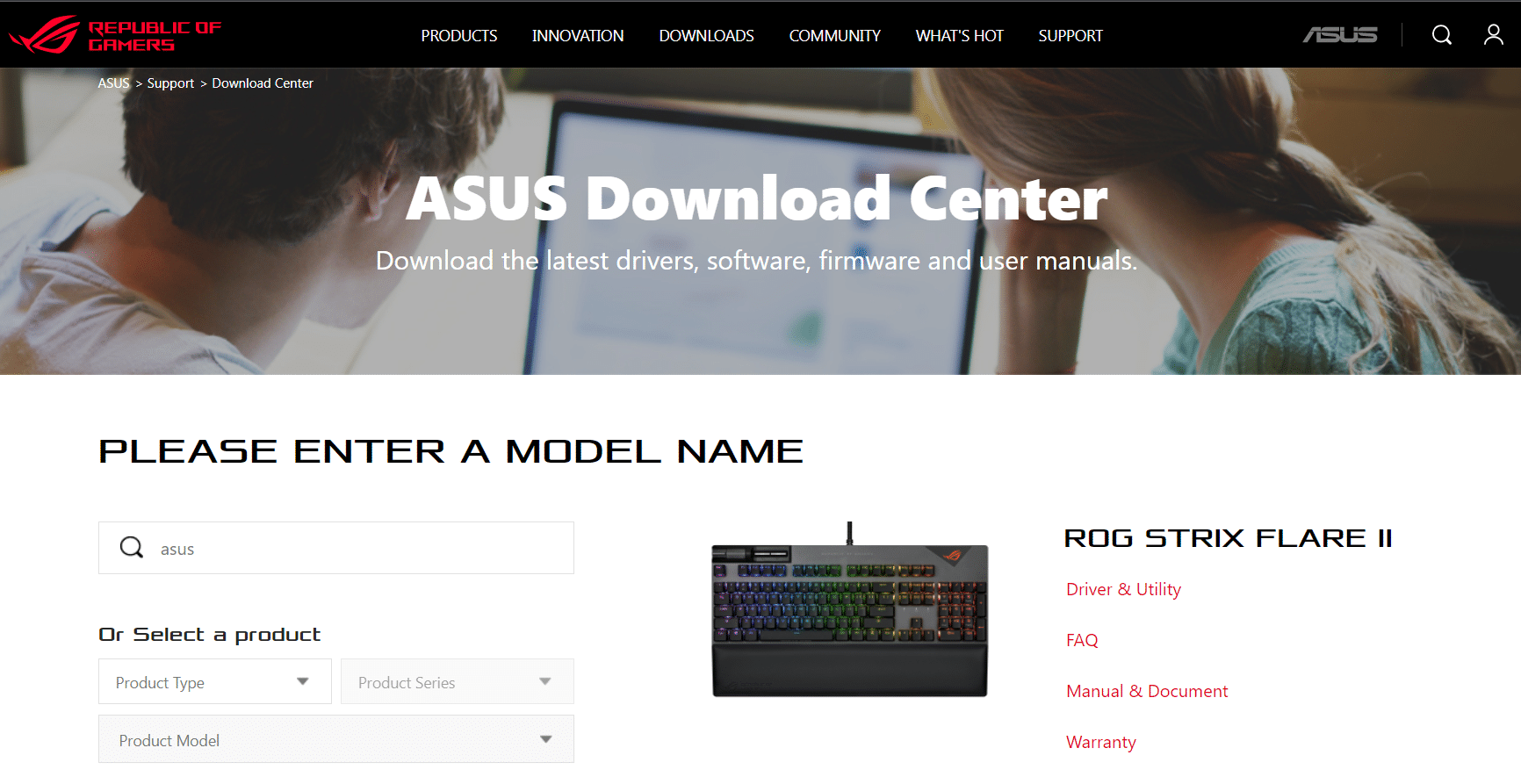
7. Klicken Sie auf Treiber und Dienstprogramm und laden Sie die neueste ROG Gaming Center-App herunter.
Häufig gestellte Fragen (FAQs)
Q1. Ist Asus der Hersteller von ROG?
Ans. The Republic of Gamers wurde 2006 von einer Elite-Gruppe von ASUS-Ingenieuren und -Designern gegründet, die sich der Schaffung des weltweit größten Spielerlebnisses (ROG) verschrieben haben. ROG hat neue Industriestandards gesetzt, indem es innovative Hardcore-Gaming-Hardware anbietet, die Gamer und Fans auf der ganzen Welt seit ihrer Gründung unterstützt.
Q2. Was genau ist das ROG Gaming Center?
Ans. Mit ASUS Gaming Center können Sie bequem auf Einstellungen zugreifen und ASUS-Programme ausführen. Die integrierte Anwendung umfasst ROG Game First III, ASUS Gaming MacroKey, Splendid, NVIDIA GeForce Experience und andere Funktionen. ASUS Gaming Center wird gestartet. Sie können zur Hauptseite gehen, indem Sie auf das Desktop-Symbol klicken oder die Gaming-Taste auf Ihrer Tastatur drücken.
Q3. Was ist der Zweck der ROG-Taste?
Ans. Die Asus ROG Boost-Funktion steigert die Leistung um einen winzigen, aber wahrnehmbaren Betrag, indem zusätzliche Leistung an eine kompatible Maschinen-GPU geleitet wird. ROG Boost erhöht die GPU -Wattleistung von 80 auf 100 .
Empfohlen:
- So spielen Sie Chess Titans unter Windows 10
- So senden Sie GIFs in Slack
- Fix Ubisoft Connect funktioniert nicht
- So verkleinern Sie in Minecraft
Wir hoffen, dass dieser Artikel Ihnen dabei helfen wird, das Problem zu beheben, dass das ROG Gaming Center nicht funktioniert . Sie können viele weitere technikbezogene Artikel auf unserer Website finden und wenn Sie Vorschläge oder Feedback haben, schreiben Sie uns im Kommentarbereich unten
