Wie behebt man, dass Rockstar Games Launcher unter Windows 10 nicht funktioniert?
Veröffentlicht: 2021-11-24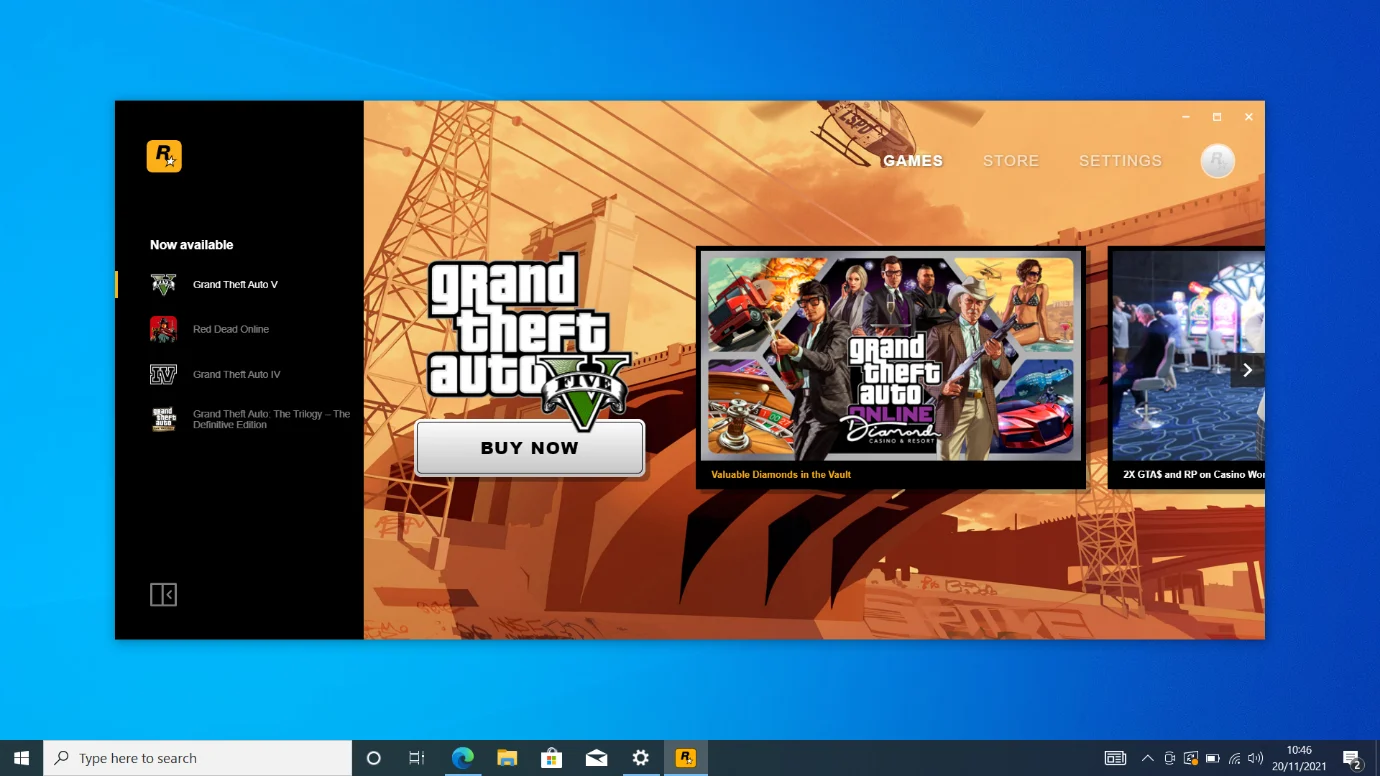
Rockstars Ankündigung eines Launchers kam bei den Spielern angesichts des bereits gesättigten Launcher-Marktes nicht gut an. Die Aussicht, Steam, Epic Games, Origin und mehr einen weiteren Launcher hinzuzufügen, schien anstrengend. Die Spieleentwickler machten dies jedoch wieder wett, indem sie Red Dead Redemption 2 auf PCs portierten, ein Schritt, der lange erwartet und gesucht wurde.
Die Frustrationen kamen jedoch zurück, als der Start der GTA-Trilogie mit Problemen übersät war und der Rockstar Games Launcher anfing, Probleme zu zeigen.
Wenn Sie Probleme mit dem Rockstar Games Launcher haben, zeigt Ihnen dieser Artikel, wie Sie diese unter Windows 10 beheben können.
Warum funktioniert der Rockstar Games Launcher 2021 nicht?
Da Systeme mit unterschiedlichen Konfigurationen geliefert werden, könnte Ihr Problem auf unterschiedliche PC-Probleme zurückzuführen sein. Die möglichen Ursachen werden jedoch auf bestimmte Störungen eingegrenzt.
Ihre GPU könnte veraltet oder fehlerhaft sein, Ihrem Betriebssystem fehlen möglicherweise wichtige Updates und der Launcher benötigt möglicherweise Zugriff auf bestimmte erweiterte Systemressourcen.
Andere Probleme sind fehlerhafte DNS-Cache- und DNS-Server, Anwendungskonflikte und Antivirus-Interferenzen.
Wir zeigen Ihnen, wie Sie diese Probleme beheben und den Launcher wieder zum Laufen bringen.
So beheben Sie, dass der Rockstar Games Launcher unter Windows 10 nicht funktioniert
Sobald Sie die zugrunde liegenden Störungen behoben haben, die das Programm betreffen, sollte der Launcher ordnungsgemäß funktionieren. Befolgen Sie daher die folgenden Schritte, um die möglichen Ursachen für das Startproblem des Startprogramms zu beheben.
Stellen Sie sicher, dass der Launcher nicht bereits ausgeführt wird
Der Launcher wird möglicherweise derzeit im Hintergrund ausgeführt, aber nicht in Ihrer Taskleiste angezeigt. Dies könnte der Fall sein, wenn es so konfiguriert ist, dass es beim Start gestartet wird. Sie müssen also zum Task-Manager gehen, um ihn vollständig zu schließen und neu zu starten.
Drücken Sie gleichzeitig die Tasten Strg, Umschalt und Esc, um den Task-Manager zu öffnen. Nachdem das Programm angezeigt wird, gehen Sie zur Registerkarte Prozesse (klicken Sie auf Weitere Details, wenn Sie die Registerkarten nicht sehen können). Suchen Sie als Nächstes den Launcher, klicken Sie darauf und wählen Sie Aufgabe beenden.
Starten Sie danach das Programm neu.
Wenn Sie dies in Zukunft verhindern möchten, verhindern Sie, dass der Launcher beim Start automatisch geöffnet wird.
Hier ist wie:
Öffnen Sie den Rockstar Games Launcher und klicken Sie oben rechts auf Einstellungen.
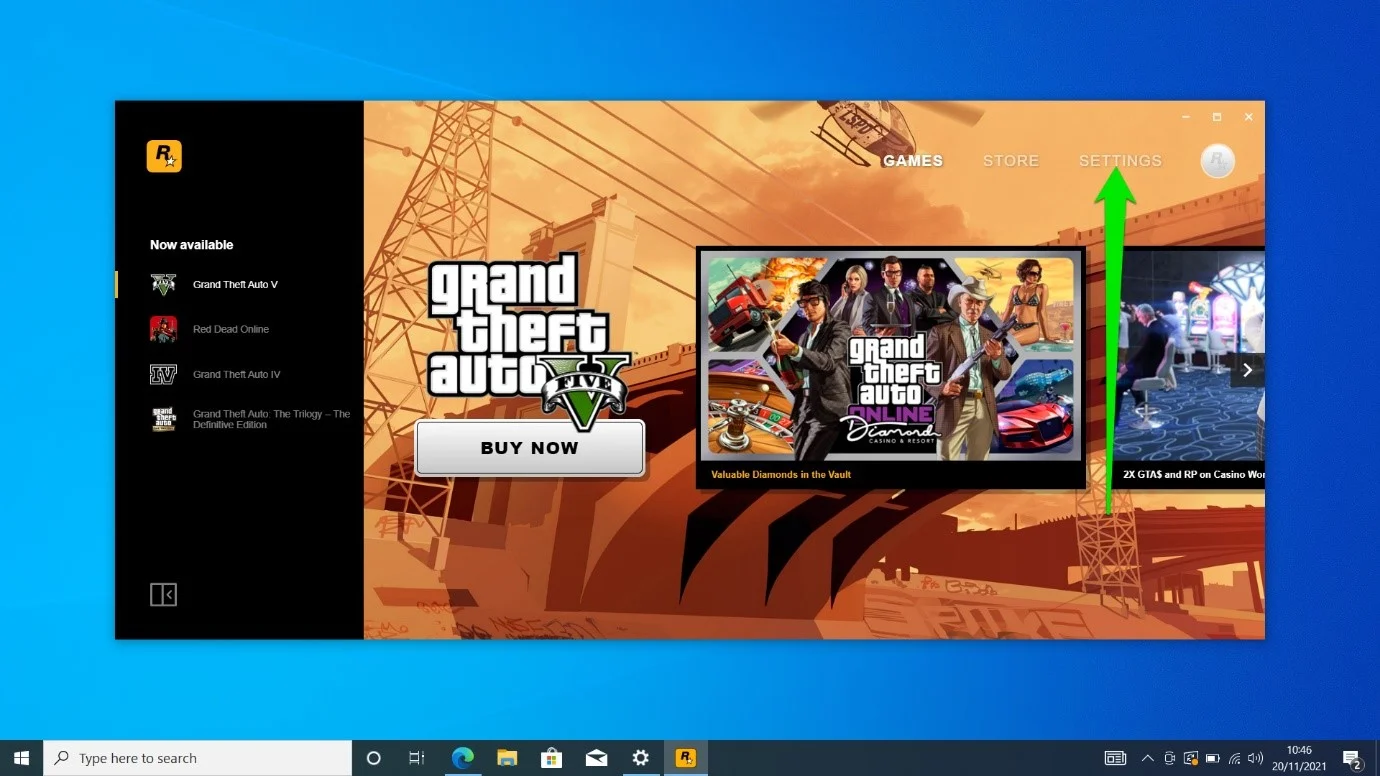
Sobald die Seite „Einstellungen“ geöffnet wird, deaktivieren Sie das Kontrollkästchen „Beim Computerstart laden“.
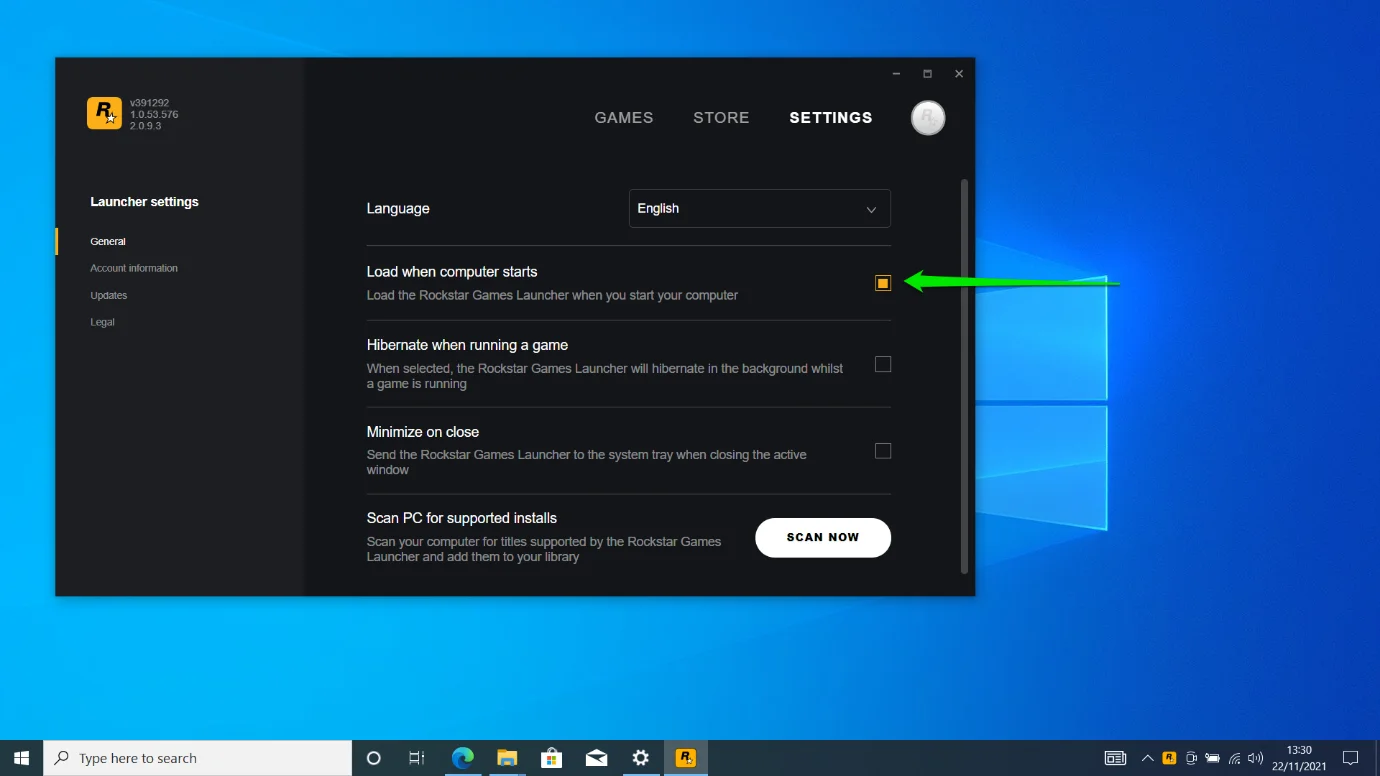
Öffnen Sie den Launcher im Administratormodus
Ohne Administratorrechte haben die meisten Anwendungen keinen Zugriff auf die Systemressourcen, die sie zum Ausführen benötigen. Dies könnte der Grund sein, warum der Launcher nicht angezeigt wird. Gehen Sie also zu den Kompatibilitätseinstellungen des Programms und lassen Sie es bei jedem Start mit Administratorrechten laufen.
Folge diesen Schritten:
- Öffnen Sie das Startmenü, suchen Sie nach dem Rockstar Games Launcher und klicken Sie mit der rechten Maustaste darauf.
- Klicken Sie auf Mehr > Dateispeicherort öffnen.
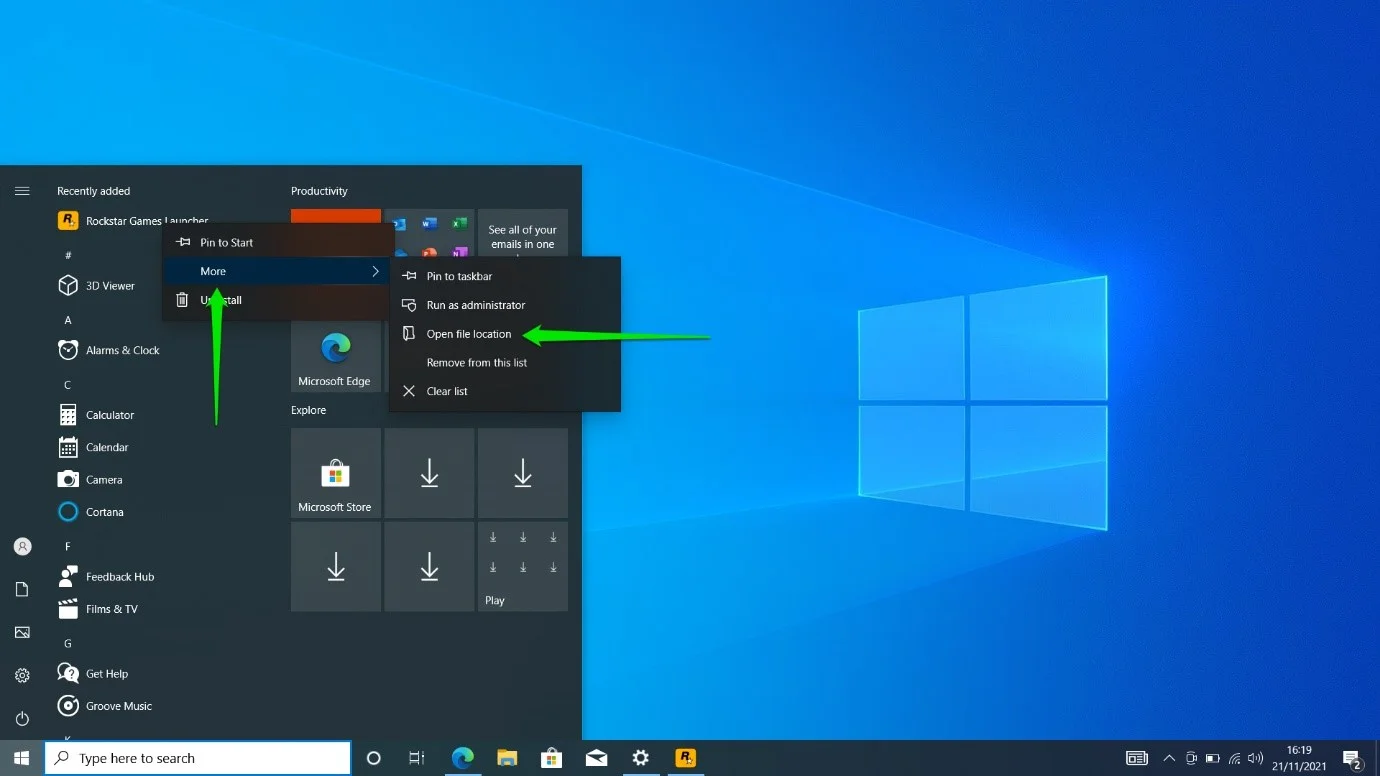
- Nachdem die Verknüpfung zum Startmenü von Rockstar Games Launcher im Datei-Explorer-Fenster angezeigt wird, klicken Sie mit der rechten Maustaste darauf und wählen Sie im Kontextmenü Dateispeicherort öffnen.
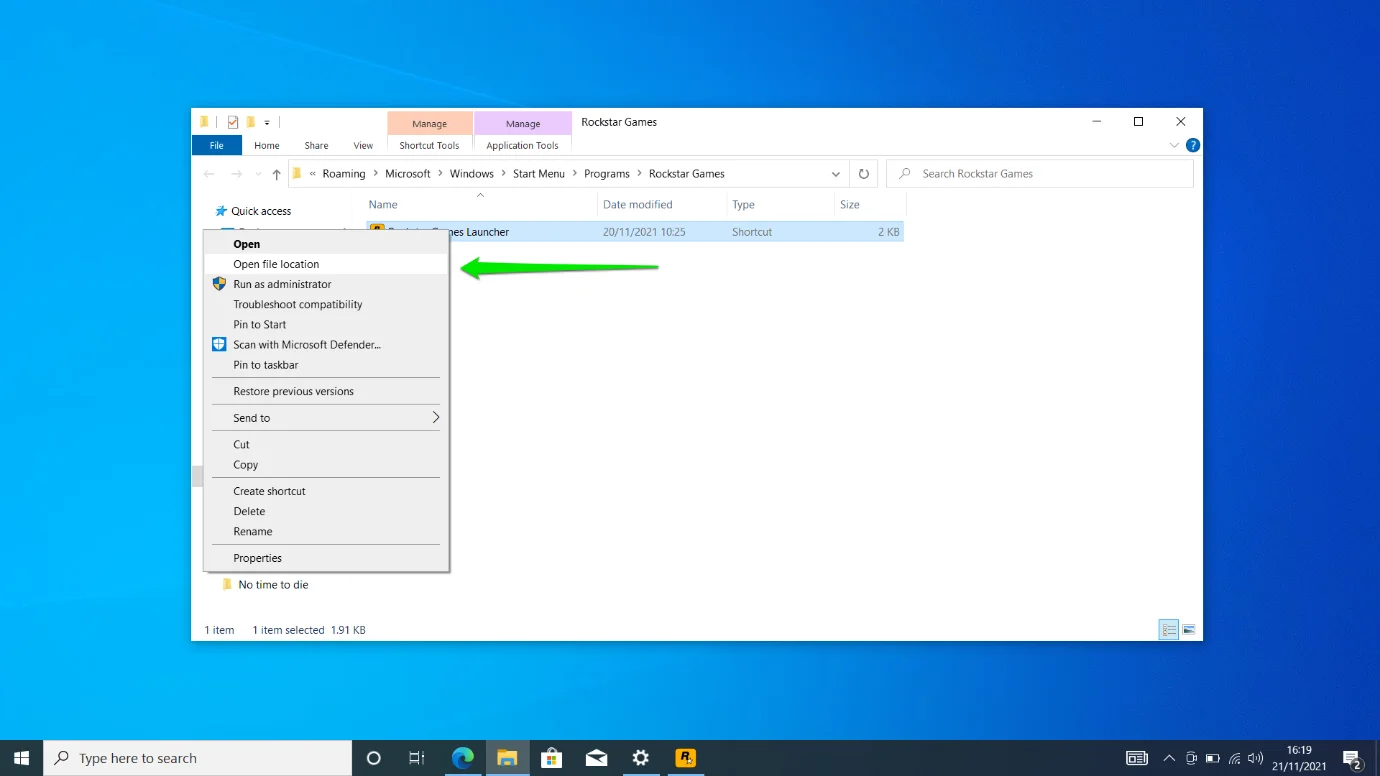
- Klicken Sie anschließend mit der rechten Maustaste auf die LauncherPatcher-Anwendung und wählen Sie Eigenschaften.
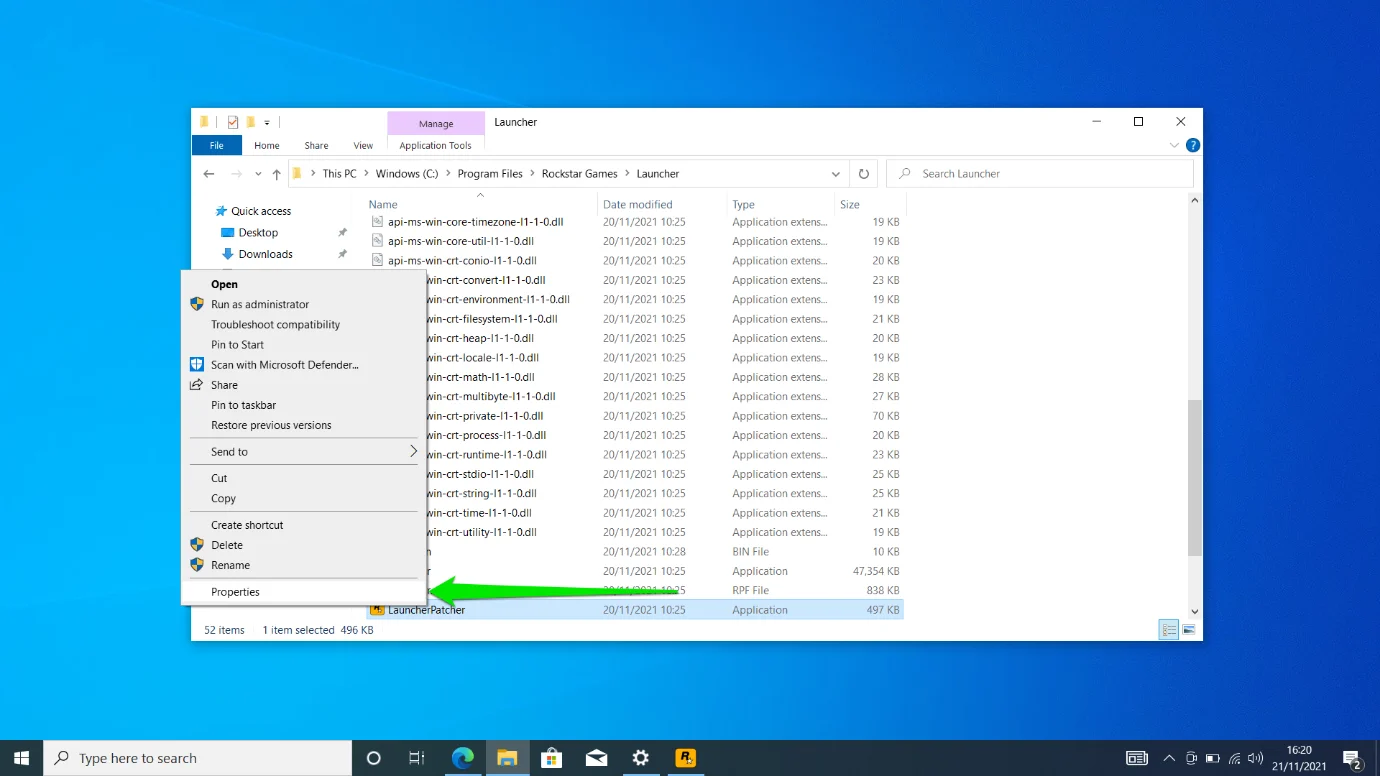
- Wechseln Sie zur Registerkarte „Kompatibilität“, nachdem das Dialogfeld „LauncherPatcher-Eigenschaften“ geöffnet wurde.
- Gehen Sie zum Abschnitt Einstellungen und markieren Sie das Kontrollkästchen „Dieses Programm als Administrator ausführen“.
- Klicken Sie auf Anwenden und OK.
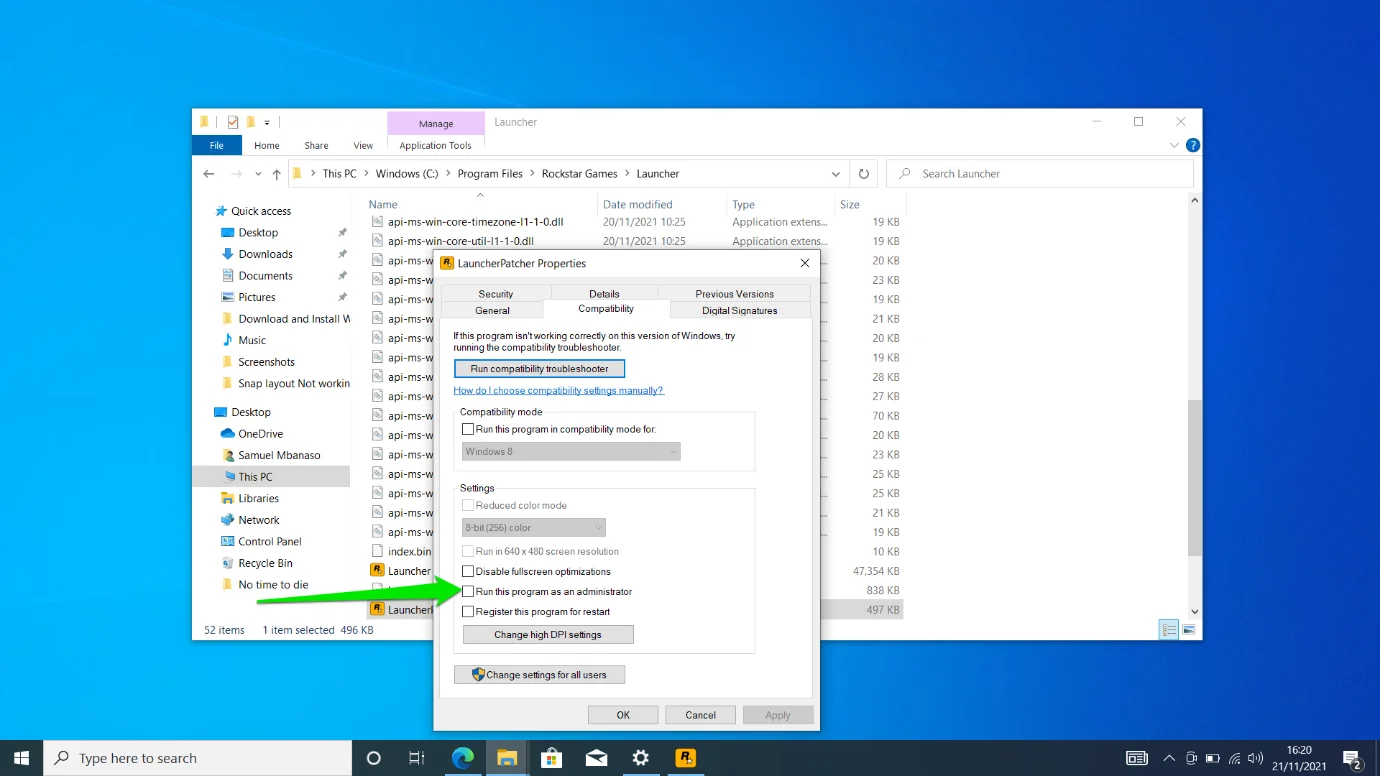
- Überprüfen Sie, ob der Launcher jetzt funktioniert.
Aktualisieren Sie Ihre Grafikkarte
Jeder Spieleentwickler wird immer die Bedeutung Ihrer Grafikkarte und ihres Treibers betonen. Abgesehen davon, dass die Spieleleistung beeinträchtigt wird, können das falsche Gerät und der falsche Treiber auch verhindern, dass Ihre Programme ausgeführt werden. Wenn Sie also noch einen alten GPU-Treiber verwenden, könnte dies die Ursache des Problems erklären.
Aktualisieren Sie den Treiber und überprüfen Sie, ob der Launcher danach korrekt funktioniert. Nun gibt es verschiedene Möglichkeiten, Ihren Treiber zu aktualisieren. Sie können beispielsweise den Windows Update-Client verwenden, den Treiber von der Website Ihres Kartenherstellers herunterladen oder ihn automatisch mit dedizierter Software aktualisieren.
Beginnen wir mit Windows Update:
- Öffnen Sie das Startmenü und klicken Sie auf die Anwendung Einstellungen.
- Klicken Sie unten auf der Startseite der Einstellungen auf das Symbol Update & Sicherheit.
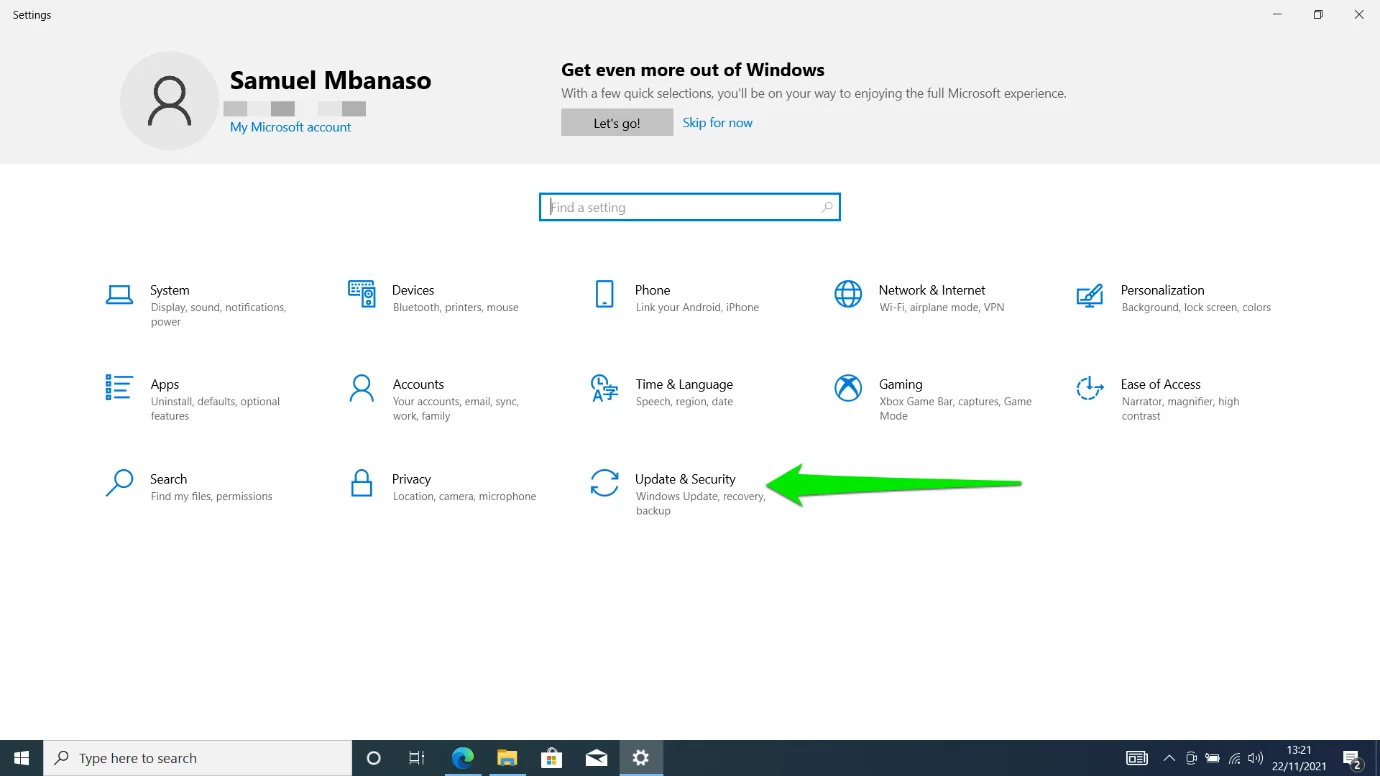
- Klicken Sie auf Optionale Updates anzeigen, wenn Sie die Windows Update-Oberfläche sehen.
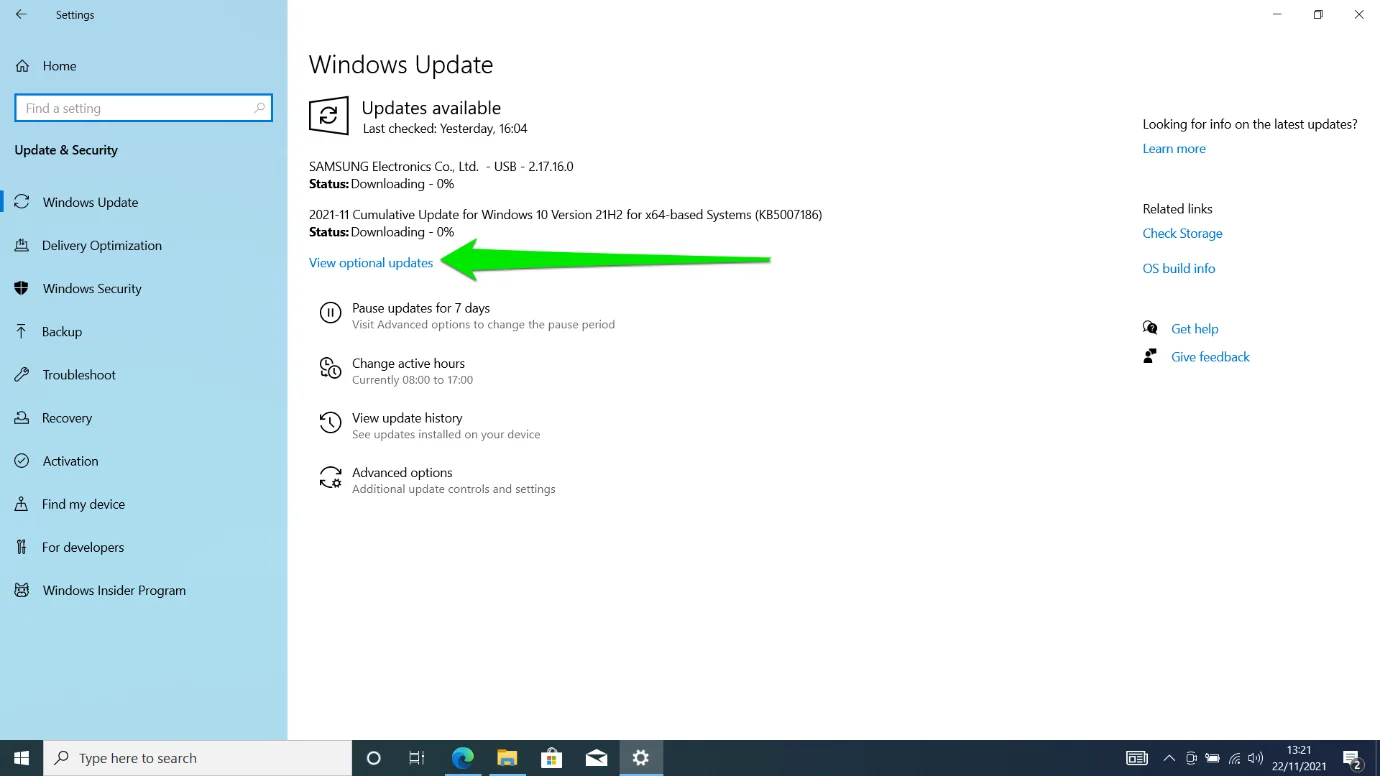
- Wenn Sie die Seite Optionale Updates sehen, erweitern Sie den Abschnitt Treiber-Updates und suchen Sie nach Ihrem Treiber.
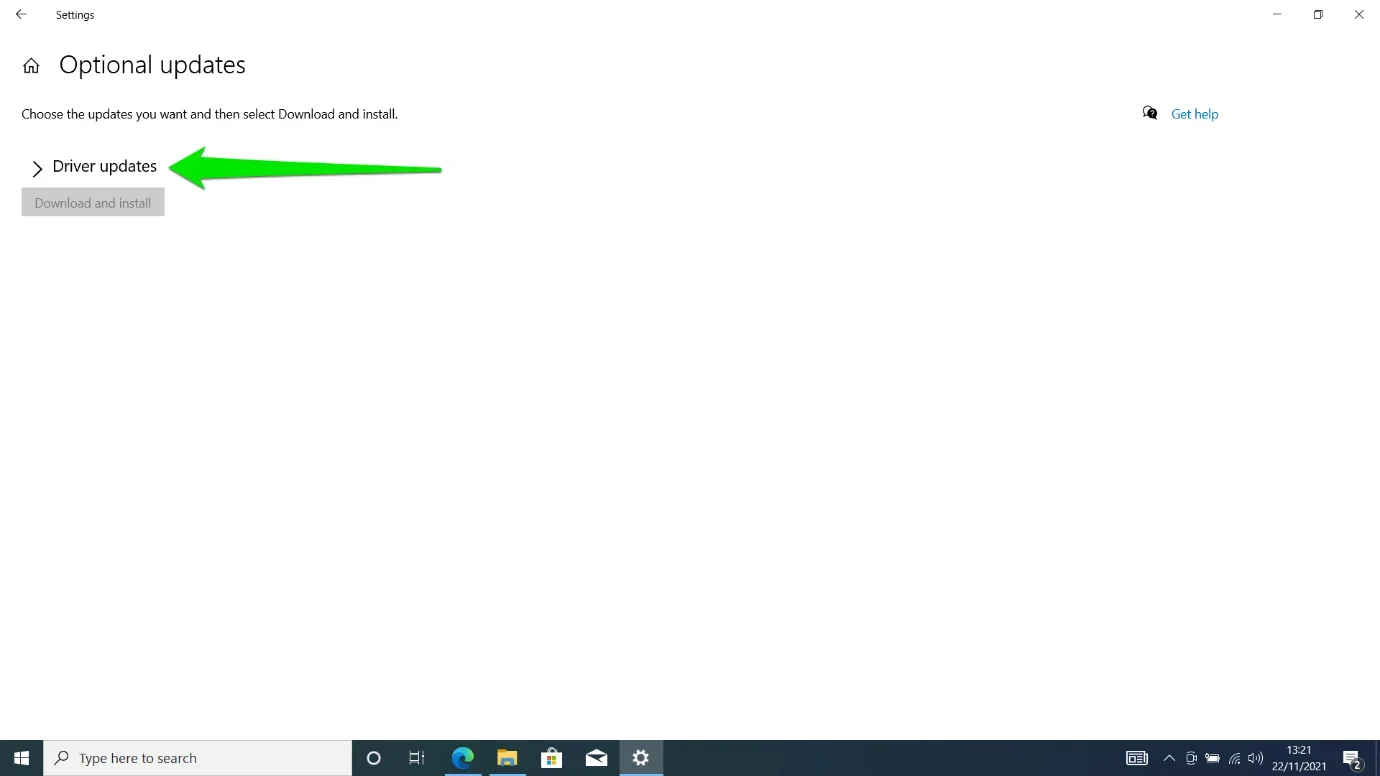
- Wenn Ihr aktueller Treiber unter dem Abschnitt angezeigt wird, aktivieren Sie das Kontrollkästchen und klicken Sie auf Herunterladen und installieren.
- Es ist auch ratsam, andere Updates für Ihr System herunterzuladen, wenn Microsoft sie veröffentlicht, um häufige PC-Fehler zu beheben, einschließlich solcher, die das Problem verursachen könnten, mit dem Sie derzeit konfrontiert sind.
Wenn Sie eine NVIDIA-Karte verwenden, befolgen Sie die nachstehenden Anweisungen, um Ihren Treiber manuell zu aktualisieren:
- Besuchen Sie die NVIDIA-Website.
- Geben Sie nun das Modell Ihrer Grafikkarte ein und wählen Sie Windows 10. Denken Sie daran, die richtige Architektur auszuwählen: 32-Bit oder 64-Bit.
Hinweis: Die Serien GeForce RTX und NVIDIA RTX/Quadro sind unterschiedlich.
- Klicken Sie auf die Schaltfläche Suchen.
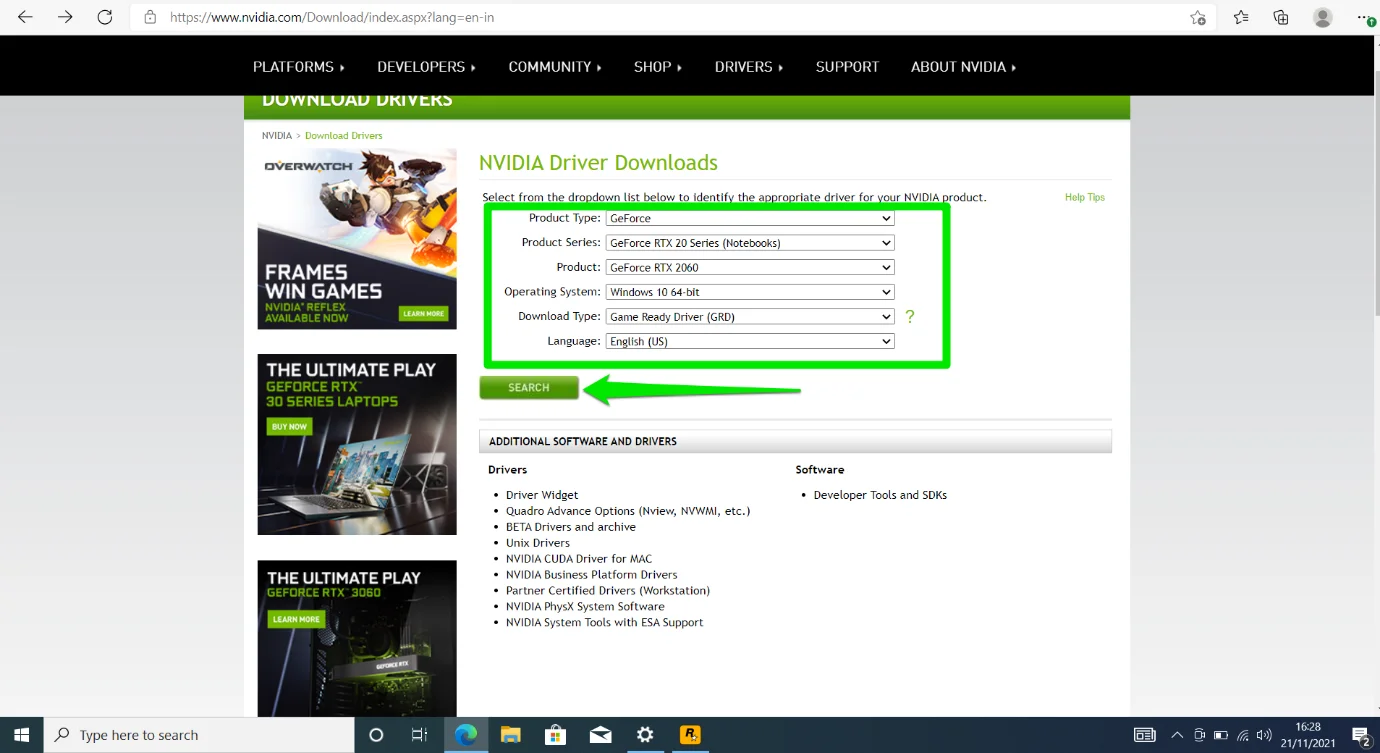
- Sobald Ihr Treiber angezeigt wird, wählen Sie Herunterladen.
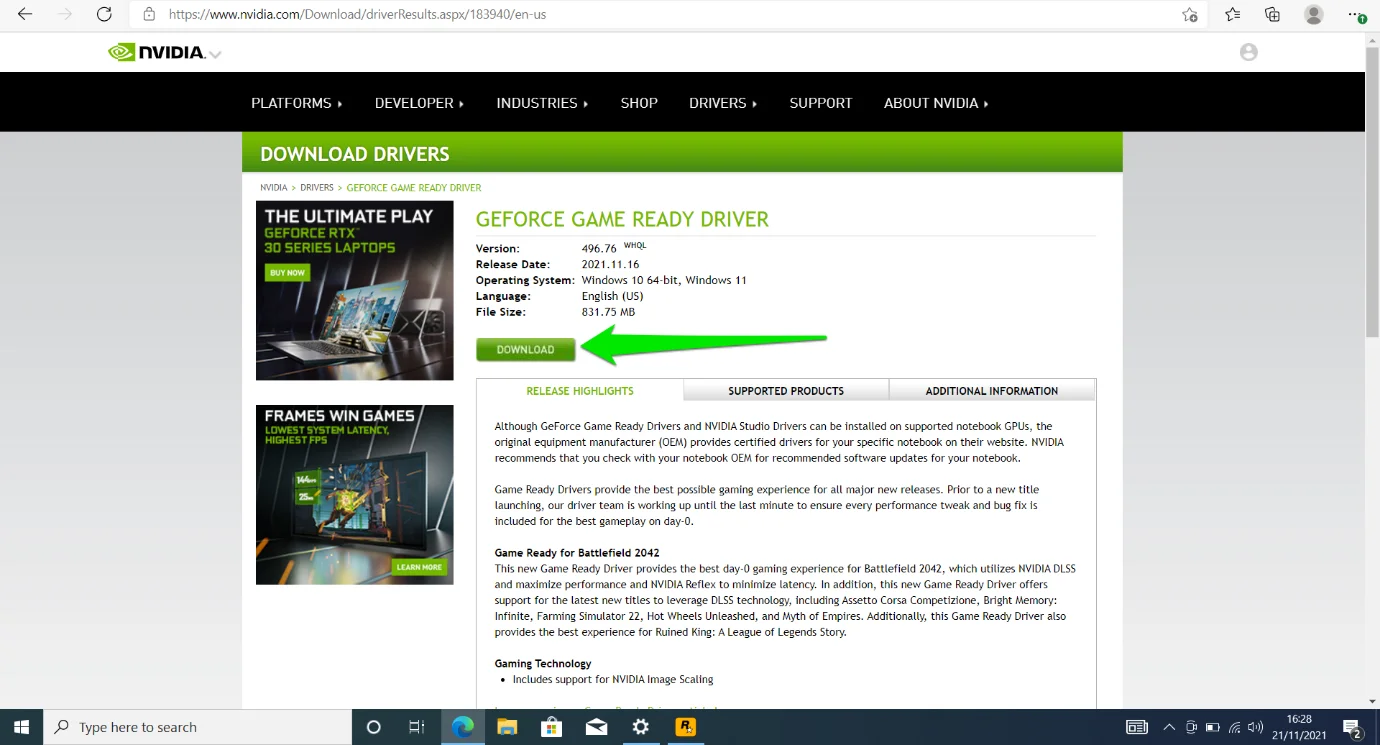
- Nachdem die Datei heruntergeladen wurde, führen Sie sie aus.
- Sie können dem Installationsprogramm erlauben, GeForce Experience einzurichten, während es Ihren Treiber aktualisiert.
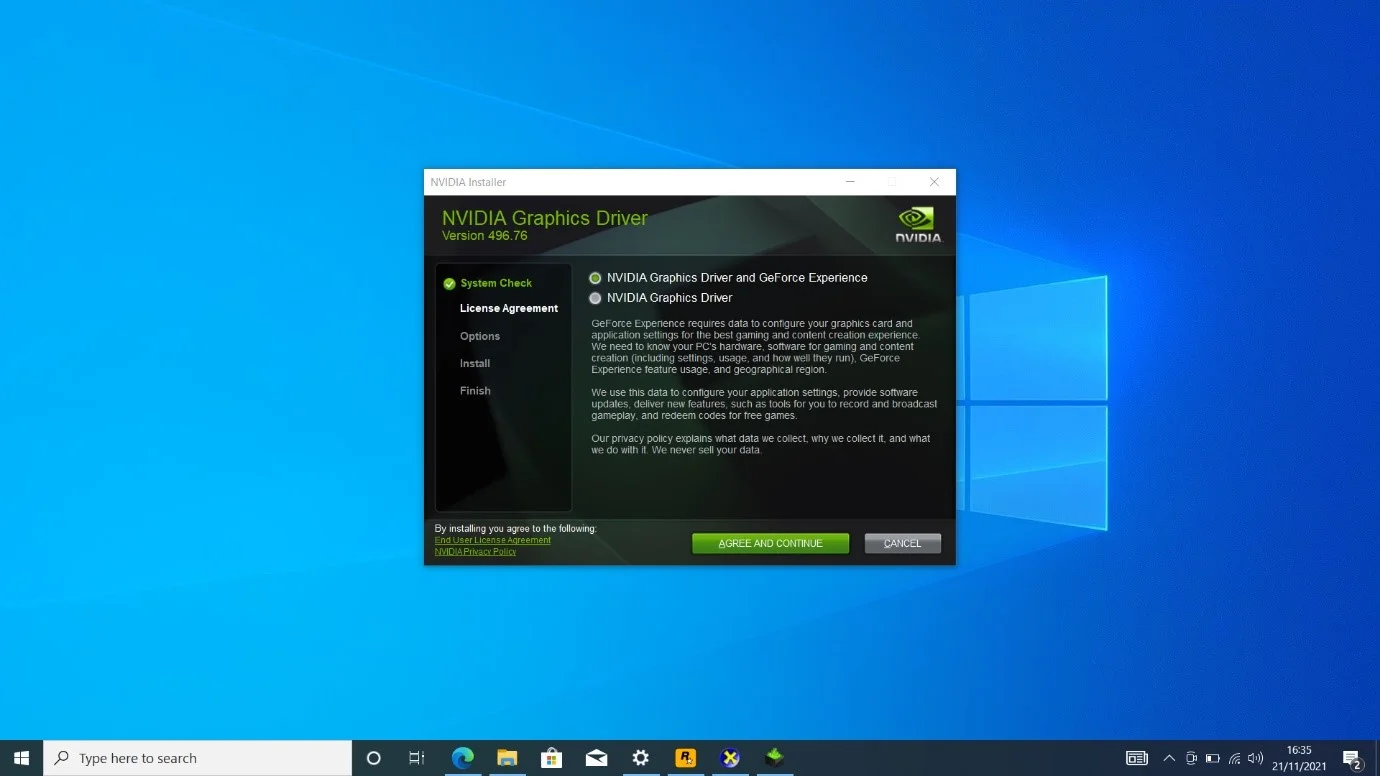
- Starten Sie Ihren PC nach Abschluss der Installation neu und überprüfen Sie, ob der Launcher jetzt ordnungsgemäß funktioniert.
So können Sie Ihren Treiber manuell aktualisieren, wenn Sie eine AMD-Grafikkarte verwenden:
- Gehen Sie zur AMD-Treiber- und Support-Seite.
- Klicken Sie auf die Schaltfläche Jetzt herunterladen, um das AMD-Treiberinstallationsprogramm herunterzuladen und zu installieren.
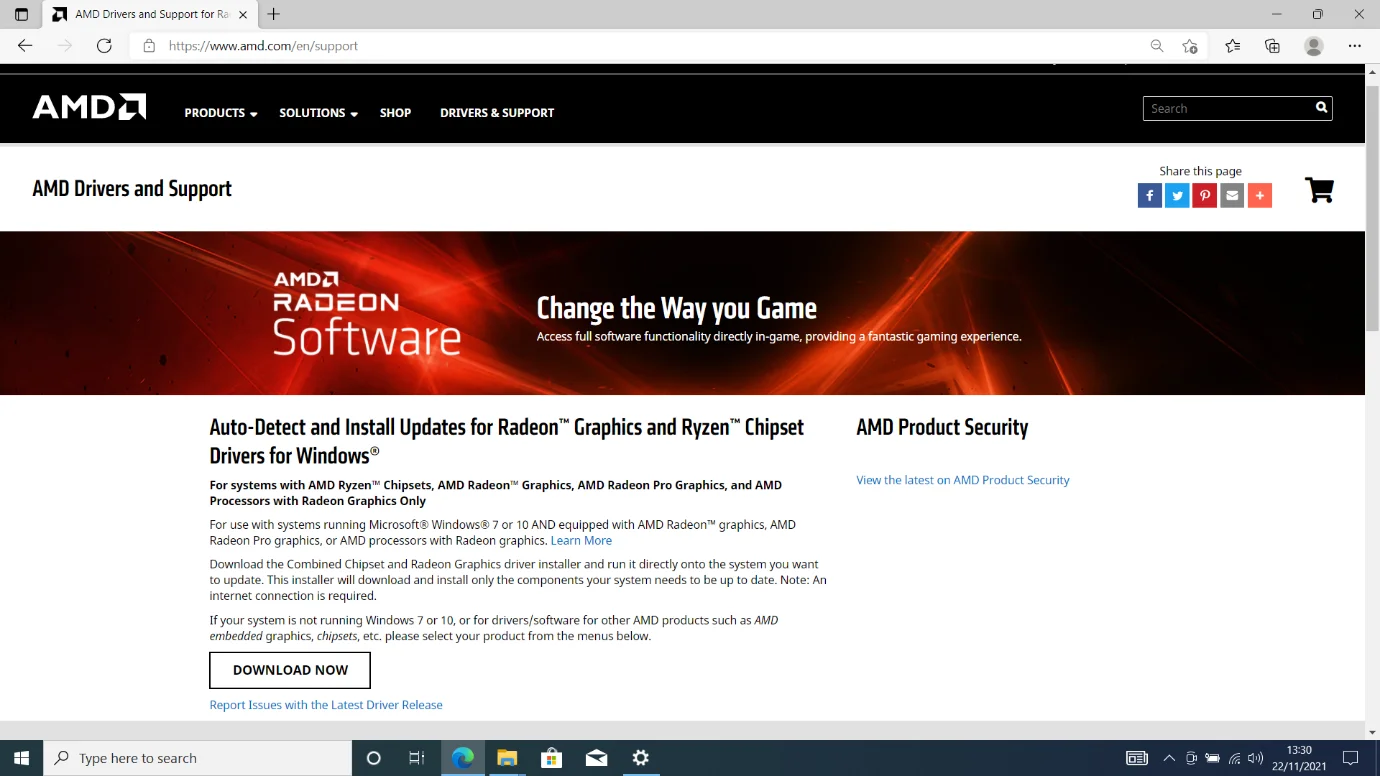
- Nach der Installation des Programms erkennt es automatisch Ihre Grafikkarte und den aktuellen Treiber. Wenn es ein Update gibt, hilft es Ihnen, es automatisch herunterzuladen und zu installieren.
Sie können auch das Programm AMD Radeon Settings verwenden, um Ihre Treiberinformationen zu überprüfen und aktuelle Treiber zu installieren. Klicken Sie mit der rechten Maustaste auf Ihren Desktop und wählen Sie AMD Radeon-Einstellungen. Klicken Sie als nächstes auf die Schaltfläche Updates in der unteren linken Ecke des Radeon-Einstellungsprogramms. Klicken Sie auf der nächsten Seite auf Nach Updates suchen. Gehen Sie zur Option „Neu empfohlen“ und wählen Sie „Express-Installation“.
Aktualisieren Sie Ihre Treiber automatisch
Anstatt verschiedene Prozesse zum Herunterladen und Installieren verschiedener Gerätetreiber zu durchlaufen, können Sie alles von einem Ort aus erledigen. Mit einem Programm wie Auslogics Driver Updater ist es einfach, nach veralteten Treibern zu suchen und diese automatisch zu aktualisieren.

Beheben Sie PC-Probleme mit Driver Updater
Instabile PC-Leistung wird oft durch veraltete oder beschädigte Treiber verursacht. Auslogics Driver Updater diagnostiziert Treiberprobleme und lässt Sie alte Treiber auf einmal oder einzeln aktualisieren, damit Ihr PC reibungsloser läuft
Auf diese Weise müssen Sie nicht warten, bis Ihre veralteten Treiber Probleme verursachen, bevor Sie nach Updates suchen. Stattdessen können Sie das Programm so konfigurieren, dass es Ihre Treiber von Zeit zu Zeit scannt und Sie benachrichtigt, wenn Updates verfügbar sind.
Gehen Sie zur Download-Seite des Programms und klicken Sie auf Download. Öffnen Sie als Nächstes das Installationsprogramm, nachdem Ihr Browser es heruntergeladen hat, wählen Sie Ihre Einstellungen im Installationsfenster und klicken Sie auf die Schaltfläche „Zum Installieren klicken und nach Updates suchen“.
Das Tool startet automatisch und überprüft Ihre Treiber, sobald die Installation abgeschlossen ist. Sie sehen Ihren Grafikkartentreiber unter den veralteten Treibern auf der Seite Scan-Ergebnisse. Klicken Sie auf die Schaltfläche Aktualisieren, um das Update herunterzuladen und zu installieren. Mit der Vollversion des Programms können Sie mehrere Updates gleichzeitig herunterladen und installieren.
Leeren Sie Ihren DNS-Cache
Die Spiele auf Ihrem PC sind mit Ihrem Social Club-Konto verknüpft. Daher muss sich der Rockstar Games Launcher bei Ihrem Konto anmelden, um auf Ihre Spiele zugreifen zu können. Das bedeutet, dass Sie eine funktionierende Internetverbindung benötigen, damit das Programm funktioniert. Andernfalls können Sie nicht auf Ihre Spiele zugreifen und das Programm zeigt die Meldung „Verbindung konnte nicht hergestellt werden“ an.
Eine der Hauptursachen für dieses Problem ist ein problematischer DNS-Cache. Der Cache speichert die Domain-Name-Server-Informationen der Websites und Server, mit denen sich Ihr Computer regelmäßig verbindet. Auf diese Weise spart es die Zeit, die zum Auflösen von DNS-Abfragen über DNS-Server benötigt wird. Manchmal sind Informationen im Cache veraltet oder der Cache ist beschädigt.

Sie müssen den Cache leeren und Ihr System zwingen, ihn mit aktuellen Informationen neu zu erstellen, um das Problem zu beheben. Folge diesen Schritten:
- Tippen und halten Sie die Windows-Logo-Taste und drücken Sie dann die R-Taste auf Ihrer Tastatur.
- Geben Sie im Dialogfeld Ausführen CMD ein.
- Halten Sie nun die Tasten STRG und UMSCHALT gedrückt und drücken Sie dann die Eingabetaste.
Die Tastenkombination hilft Ihnen, die Eingabeaufforderung als Administrator auszuführen.
- Klicken Sie im UAC-Sicherheitsfenster auf Ja.
- Geben Sie nun „ipconfig /flushdns“ ein, wenn das Eingabeaufforderungsfenster im Administratormodus geöffnet wird.
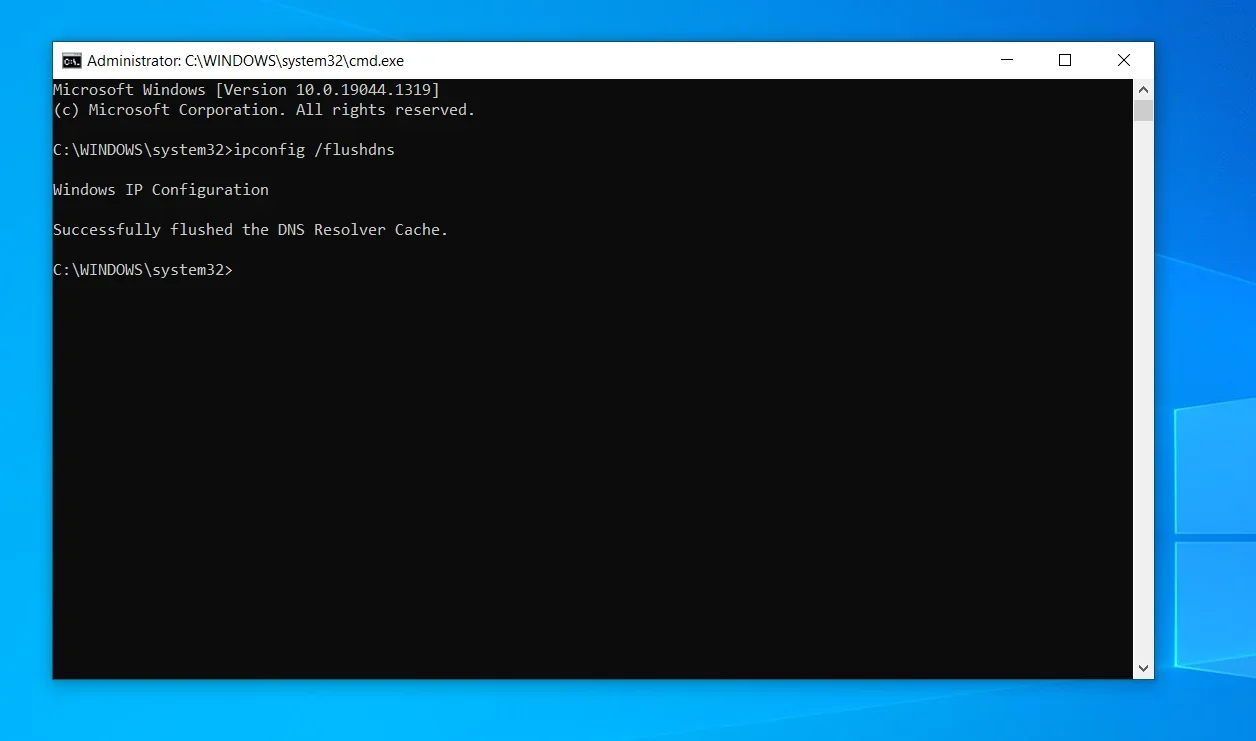
- Führen Sie den Launcher aus und suchen Sie nach dem Problem.
Ändern Sie Ihren DNS-Server
DNS-Server sind eine weitere Ursache für Verbindungsprobleme. Sie sind dafür verantwortlich, URLs mit IP-Adressen abzugleichen, die Ihr Computer benötigt, um Verbindungen herzustellen. Normalerweise liefern die von Ihrem ISP bereitgestellten Standard-DNS-Server nicht konsistent. Dies könnte zu Verbindungsproblemen führen, die verhindern, dass der Rockstar Games Launcher korrekt geöffnet wird.
Die Verwendung eines zuverlässigeren DNS-Servers löst das Problem in diesem Fall. Wir empfehlen Ihnen, sich für den öffentlichen DNS-Server von Google zu entscheiden. Folge diesen Schritten:
- Tippen und halten Sie die Windows-Logo-Taste und drücken Sie dann die R-Taste auf Ihrer Tastatur.
- Geben Sie im Dialogfeld Ausführen Systemsteuerung ein und drücken Sie die Eingabetaste.
- Klicken Sie unter Netzwerk und Internet auf Netzwerkstatus und Aufgaben anzeigen, um das Netzwerk- und Freigabecenter zu öffnen.
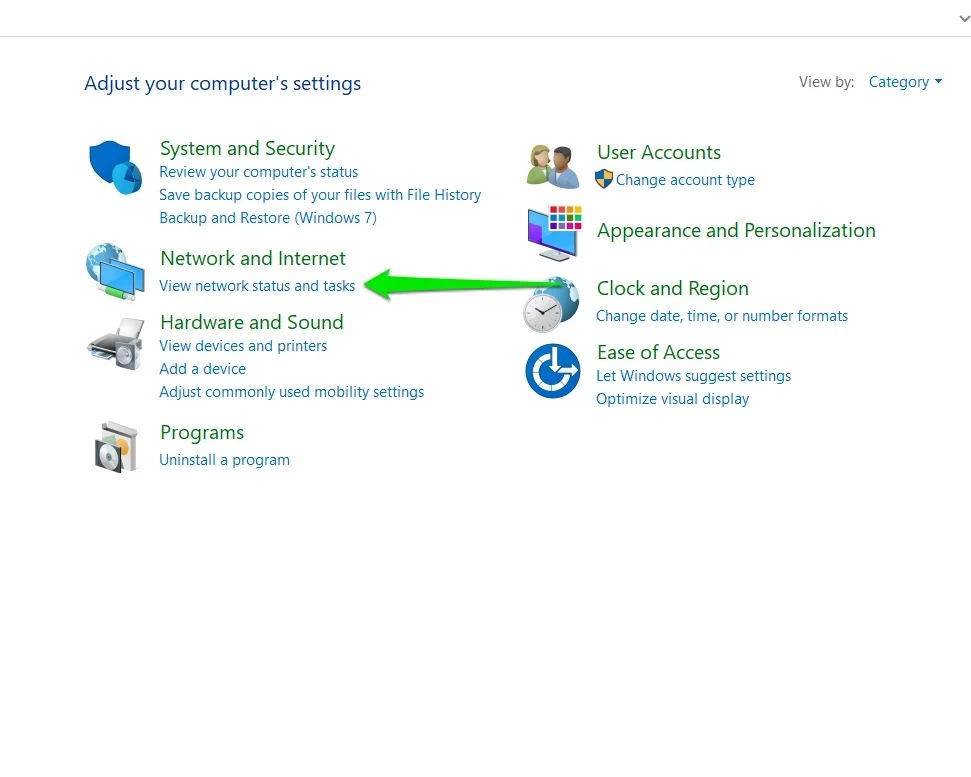
- Gehen Sie auf die linke Seite des Netzwerk- und Freigabecenters und klicken Sie auf Adaptereinstellungen ändern.
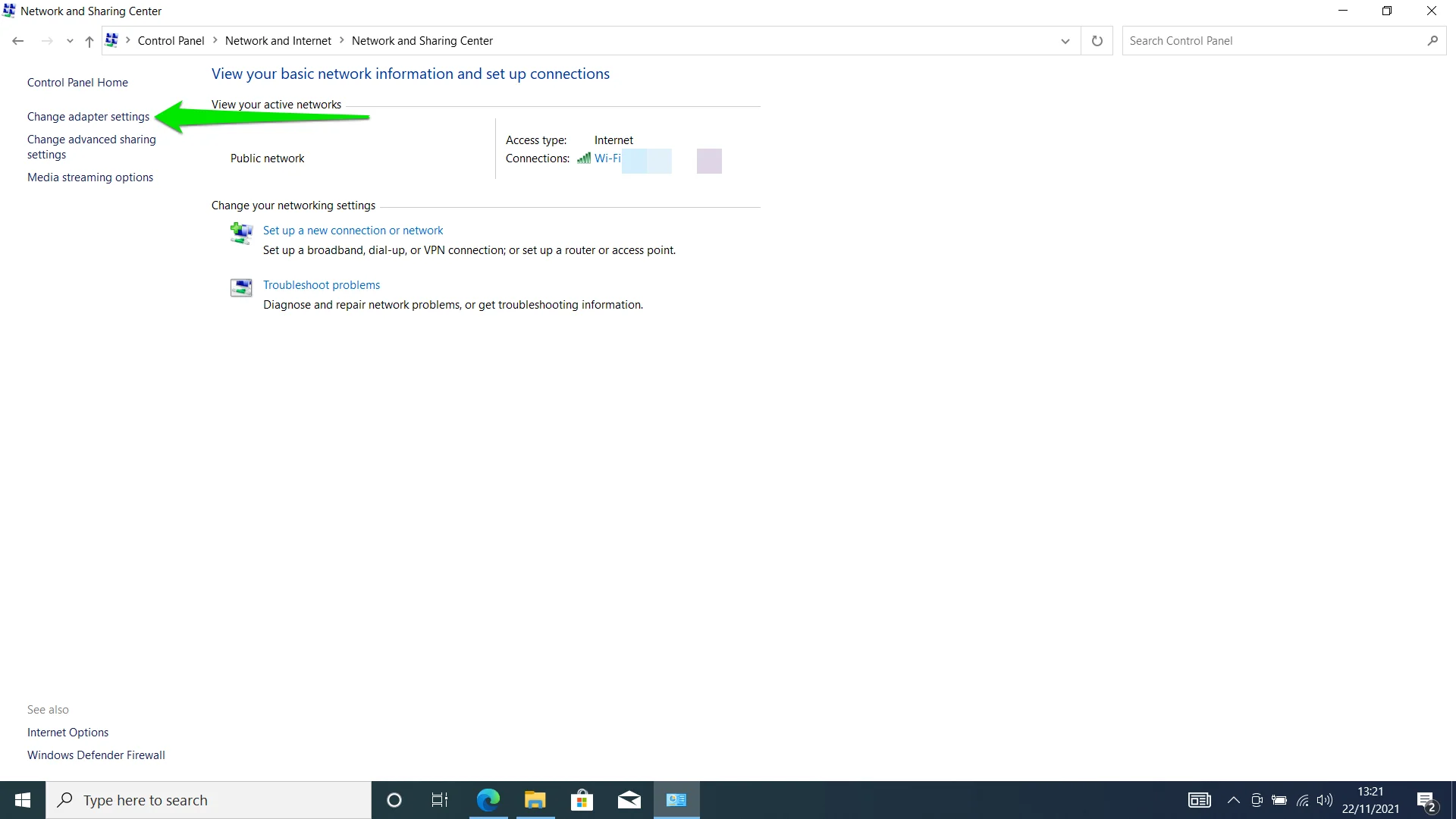
- Klicken Sie mit der rechten Maustaste auf Ihre Netzwerkkarte und klicken Sie auf Eigenschaften. Beachten Sie, dass Sie die Karte auswählen müssen, die für Ihre Internetverbindung verantwortlich ist, egal ob es sich um die Wi-Fi-, Ethernet- oder Bluetooth-Karte handelt. Wenn Sie mehr als einen verwenden, stellen Sie sicher, dass Sie diese Aktion für alle ausführen.
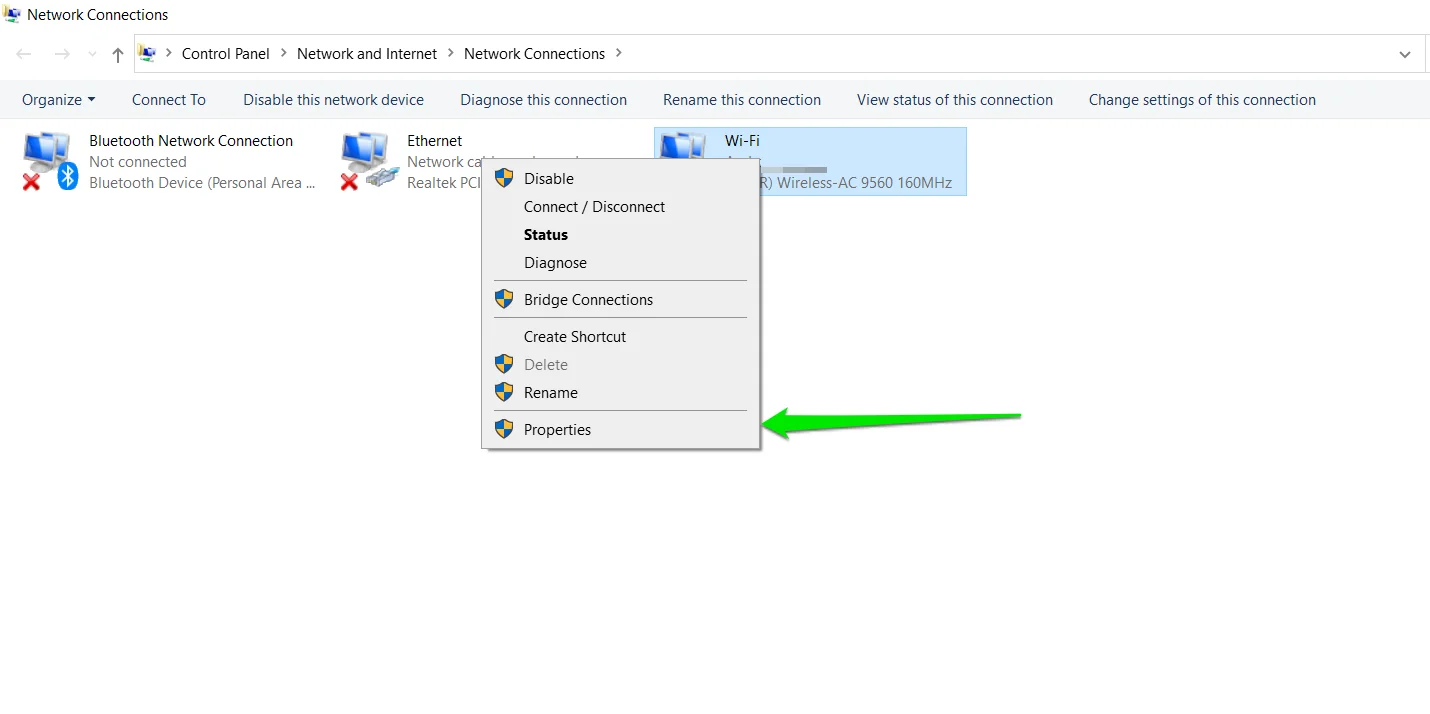
- Nachdem das Eigenschaftenfenster angezeigt wird, scrollen Sie bitte nach unten zu Internet Protocol Version 4 (TCP/IP 4) und klicken Sie darauf.
- Klicken Sie auf die Schaltfläche Eigenschaften.
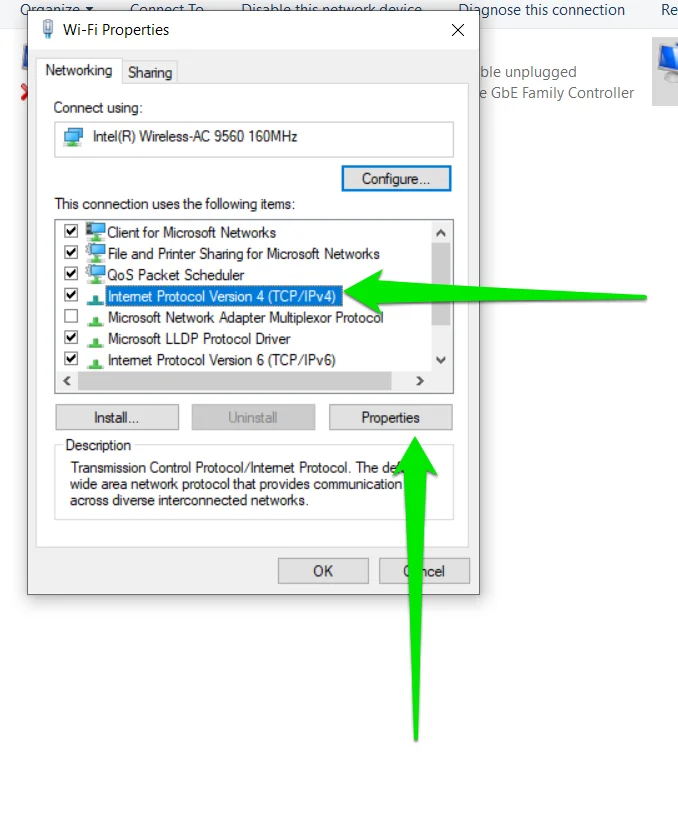
- Nachdem sich das nächste Fenster geöffnet hat, klicken Sie auf „Folgende DNS-Serveradresse verwenden“.
Geben Sie neben Bevorzugter DNS-Server 8.8.8.8 ein.
Geben Sie neben Alternate DNS Server 8.8.4.4 ein.
- Klicken Sie auf die Schaltfläche OK und öffnen Sie den Rockstar Games Launcher.
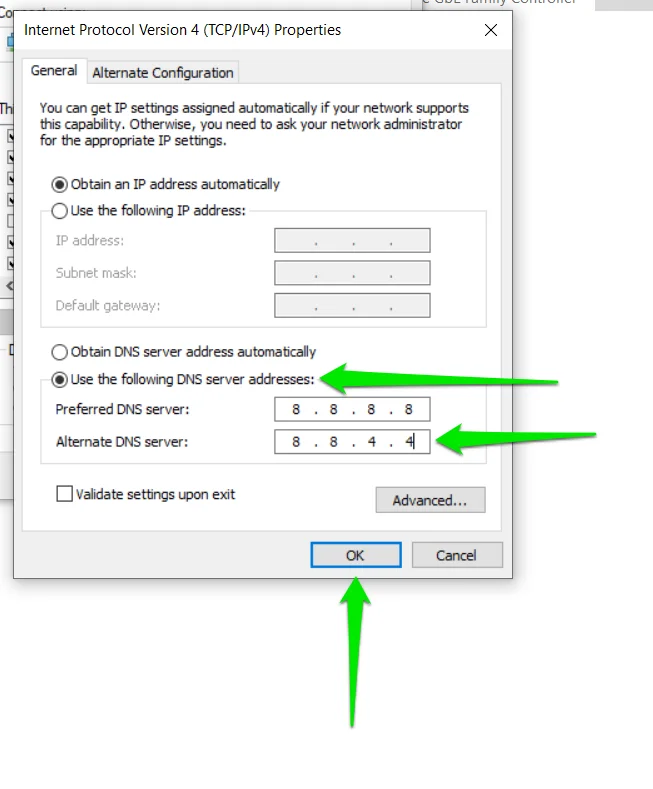
- Wenn Sie IPv6 verwenden, klicken Sie auf Internetprotokoll Version 6 (TCP/IPv6) auf der Registerkarte Netzwerk im Dialogfeld Eigenschaften Ihrer Karte.
- Wählen Sie Eigenschaften, klicken Sie dann auf „Folgende DNS-Serveradresse verwenden“ und geben Sie Folgendes ein:
DNS-Server: 2001:4860:4860::8888
Alternativer DNS-Server: 2001:4860:4860::8844
- Klicken Sie auf OK und suchen Sie nach dem Problem.
Fügen Sie Rockstar Games Launcher zu den Ausschlüssen Ihres Antivirenprogramms hinzu
Ihr Antivirenprogramm könnte die Ausführung des Launchers verhindern, weil es ihn für eine Sicherheitsbedrohung hält. Leider passiert dies oft in Fällen, in denen das Sicherheitsprogramm nicht auf dem neuesten Stand ist.
Um dies zu verhindern, fügen Sie den Launcher als Ausschluss in Ihrem Sicherheitsprogramm hinzu. Es wäre am besten, wenn Sie mit der Installation der neuesten Version Ihres Antivirenprogramms beginnen. Wenn Sie Windows Security verwenden, gehen Sie zu Windows Update und installieren Sie die neuesten Updates für Ihren PC.
Führen Sie nun die folgenden Schritte aus, um den Launcher als Ausschluss in der Windows-Sicherheit hinzuzufügen:
- Gehen Sie zur rechten Seite der Taskleiste und klicken Sie auf den Pfeil „Ausgeblendete Symbole anzeigen“ neben der Datums- und Uhrzeitanzeige.
- Klicken Sie auf das weiße Schild in der Taskleiste, um die Windows-Sicherheit zu öffnen.
- Nachdem die Windows-Sicherheit angezeigt wird, klicken Sie auf die Bezeichnung Viren- und Bedrohungsschutz.
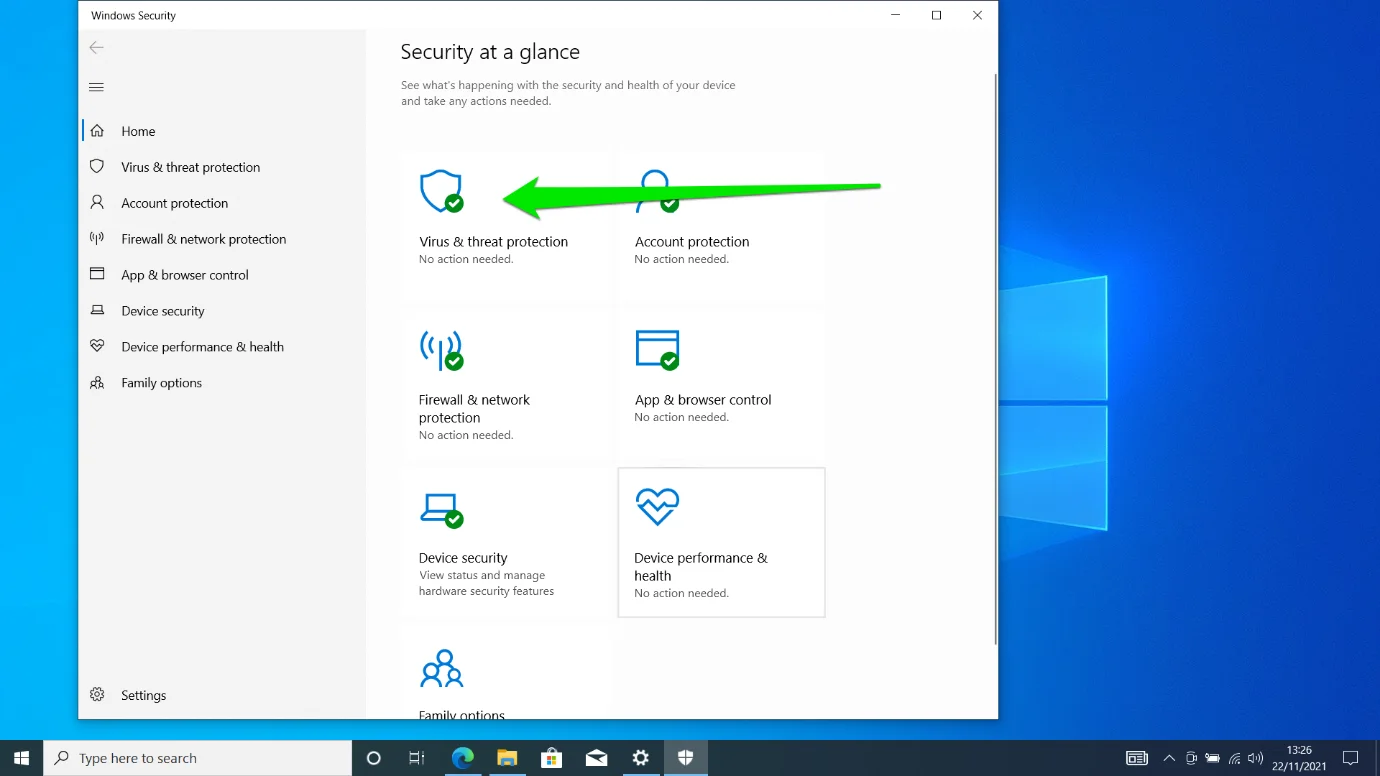
- Scrollen Sie jetzt nach unten und klicken Sie auf Einstellungen verwalten direkt unter den Einstellungen für Viren- und Bedrohungsschutz.
- Wenn die Benutzeroberfläche „Einstellungen“ geöffnet wird, gehen Sie zum Abschnitt „Ausschlüsse“ und wählen Sie „Ausschlüsse hinzufügen oder entfernen“.
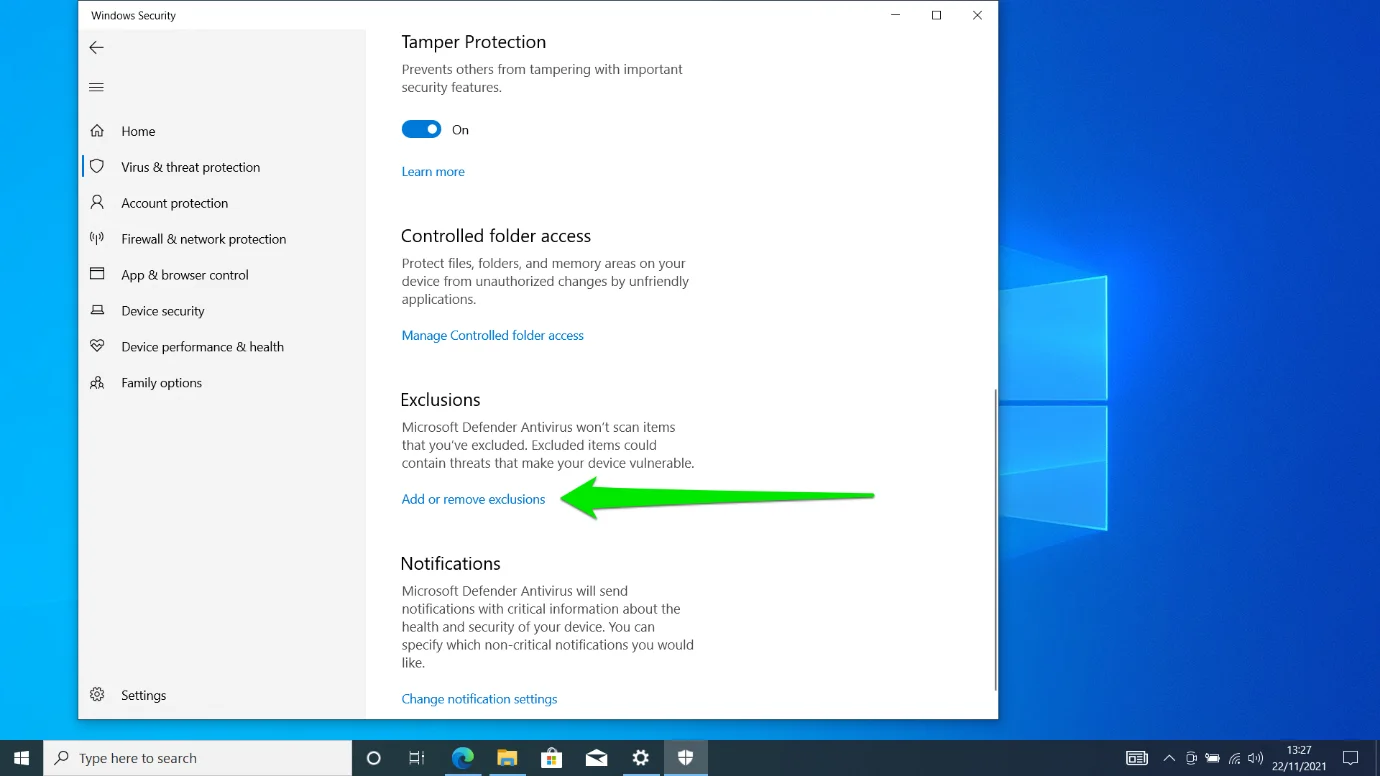
- Klicken Sie anschließend auf „Ausschluss hinzufügen“ und wählen Sie „Ordner“.
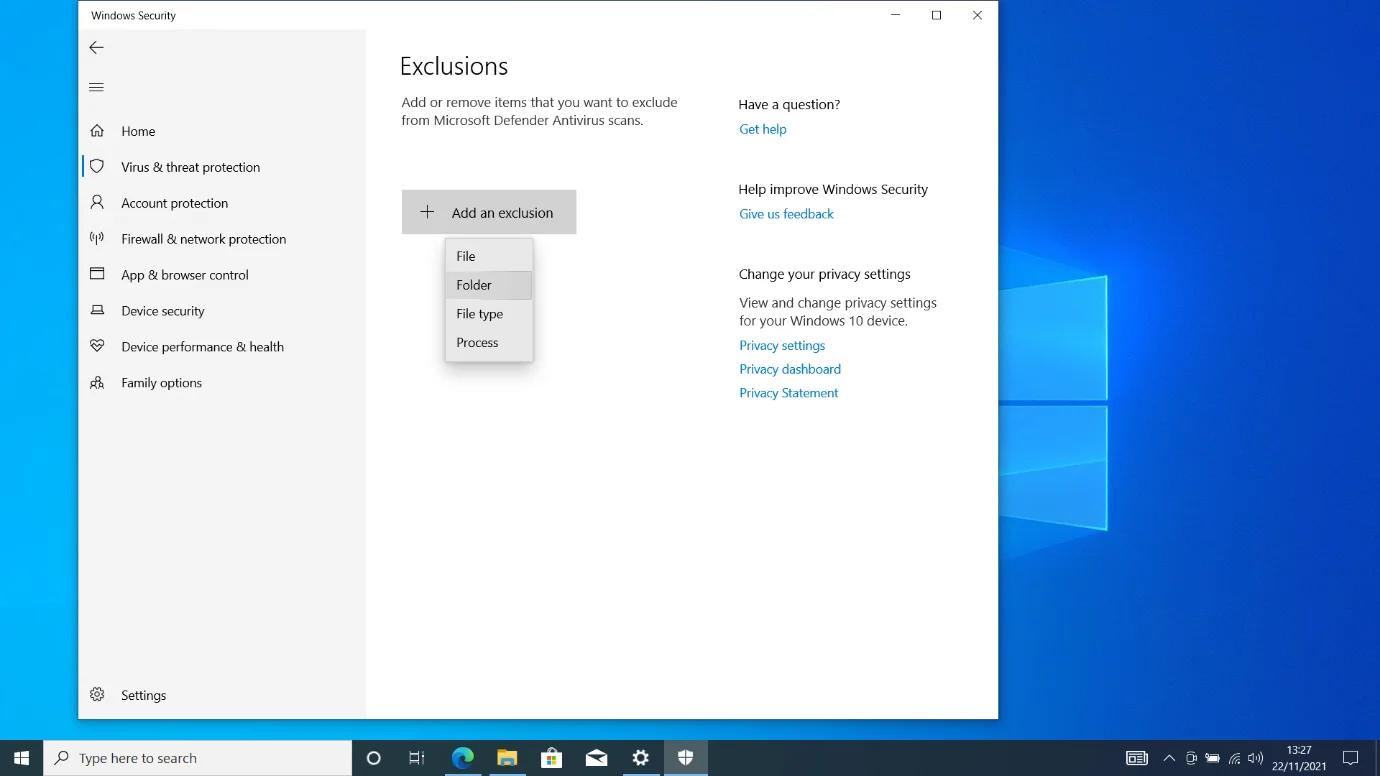
- Navigieren Sie nach dem Öffnen des Dialogfensters zum Installationsordner von Rockstar Games Launcher und wählen Sie ihn aus.
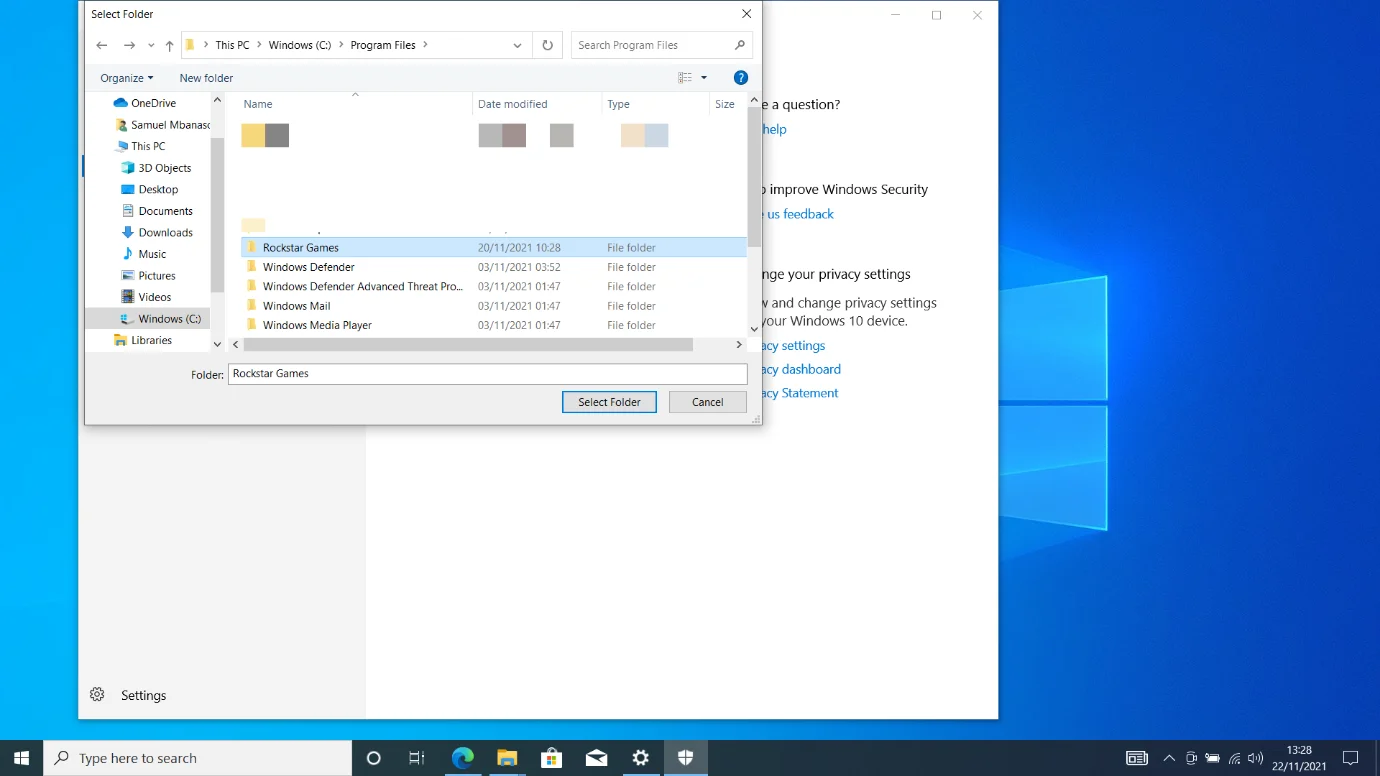
- Öffnen Sie den Launcher, um zu sehen, ob es jetzt funktioniert.
Lassen Sie den Launcher durch Ihre Firewall
Ihre Firewall ist ein weiteres Sicherheitsprogramm, das möglicherweise fälschlicherweise den Rockstar Games Launcher blockiert. Um dieses spezielle Problem zu beheben, muss der Launcher durch die Firewall gelassen werden.
Führen Sie diese Schritte aus, wenn Sie das Programm Windows Defender Firewall verwenden:
- Gehen Sie zur rechten Seite der Taskleiste und klicken Sie auf den Pfeil „Ausgeblendete Symbole anzeigen“ neben der Datums- und Uhrzeitanzeige.
- Klicken Sie auf das weiße Schild in der Taskleiste, um die Windows-Sicherheit zu öffnen.
- Nachdem die Windows-Sicherheit angezeigt wird, klicken Sie auf die Bezeichnung Firewall & Netzwerkschutz.
- Klicken Sie auf „Eine App durch die Firewall zulassen“.
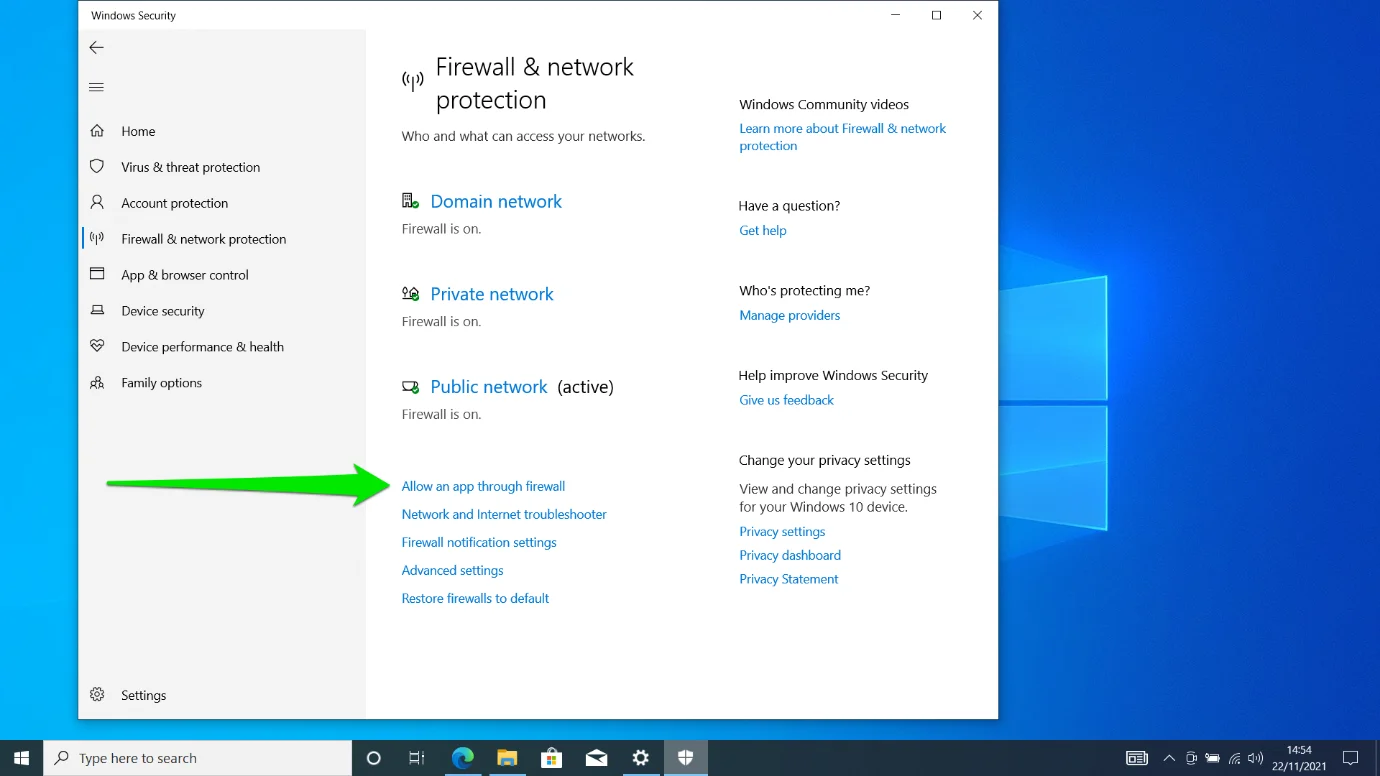
- Das Fenster „Zugelassene Apps“ in der Systemsteuerung wird nun angezeigt.
- Klicken Sie auf Einstellungen ändern.
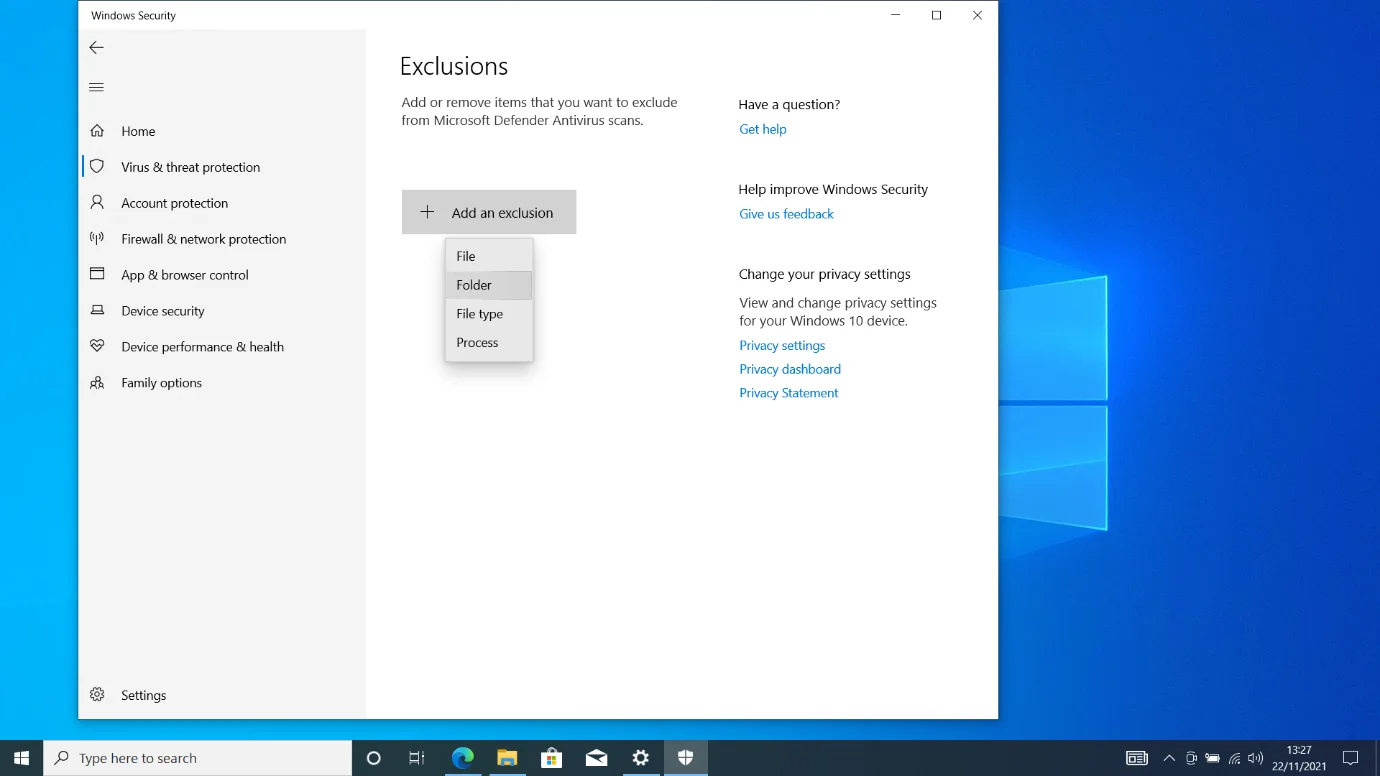
- Gehen Sie zur Liste „Zugelassene Apps und Funktionen“ und aktivieren Sie die Kontrollkästchen neben dem Rockstar Games Launcher.
- Wählen Sie OK.
- Wenn das Programm nicht in der Liste enthalten ist, müssen Sie es manuell hinzufügen.
- Klicken Sie auf Andere App zulassen.
- Klicken Sie im Fenster „App hinzufügen“ auf die Schaltfläche „Durchsuchen“.
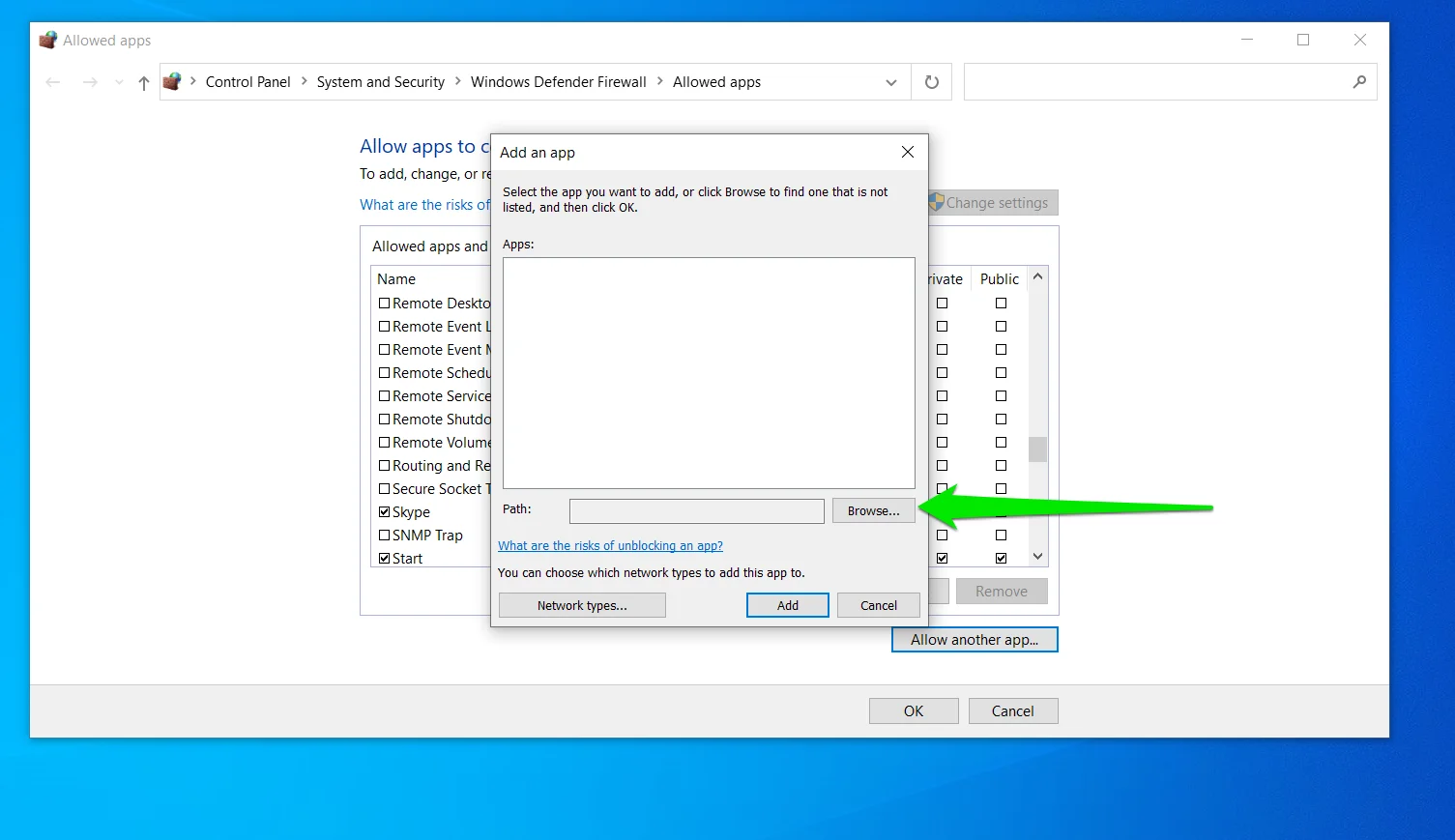
- Navigieren Sie zum Installationsort des Rockstar Games Launcher und doppelklicken Sie auf die App.
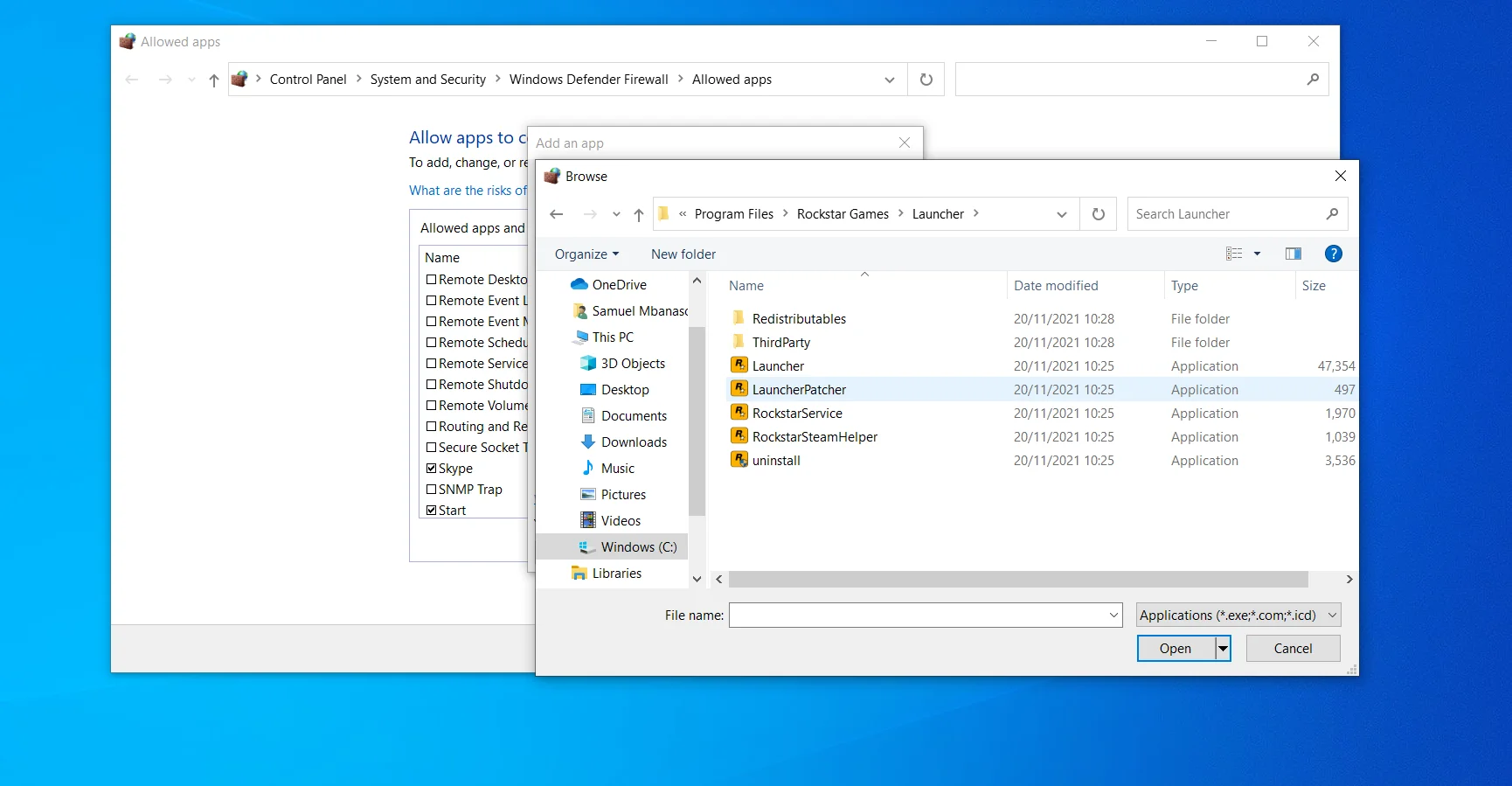
- Klicken Sie auf die Schaltfläche Hinzufügen.
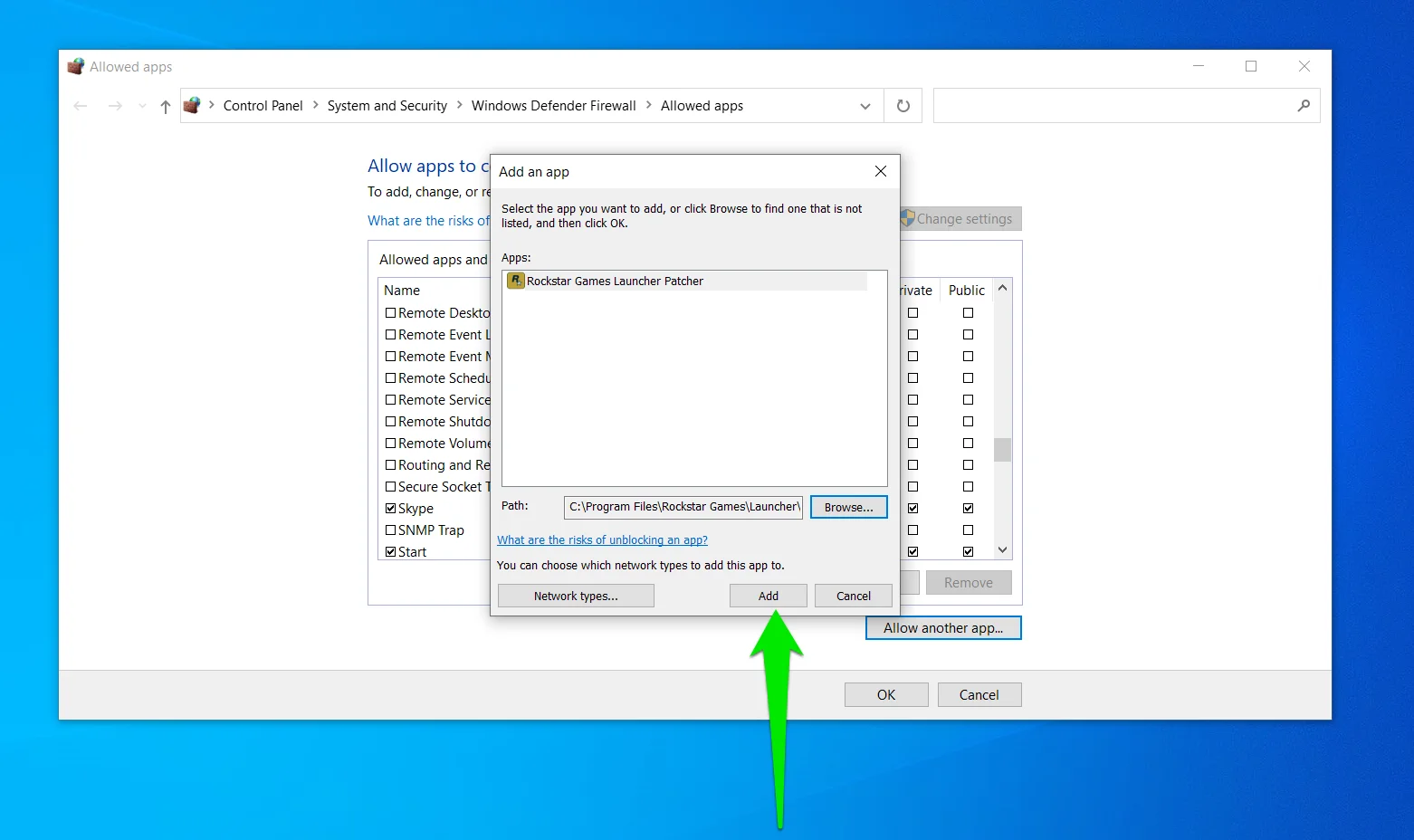
Führen Sie einen sauberen Neustart durch
Durch einen sauberen Neustart können Sie App-Konflikte lösen, die möglicherweise die Ausführung des Startprogramms verhindern. Der Prozess beinhaltet das Deaktivieren von Apps, die beim Start ausgeführt werden. Nachdem Sie sie deaktiviert haben, müssen Sie den Launcher ausführen, um zu bestätigen, ob er korrekt geöffnet wird.
Wenn das Programm ohne Probleme läuft, besteht der nächste Schritt darin, die widersprüchliche App zu finden. Der Prozess kann zwar langwierig sein, ist aber ziemlich einfach. Wir werden es für Sie aufschlüsseln und Ihnen zeigen, wie Sie es schnell machen können.
Beginnen Sie zunächst mit der Deaktivierung von Startprogrammen:
- Öffnen Sie das Startmenü und klicken Sie auf das Symbol Einstellungen.
- Gehen Sie nach dem Öffnen des Programms zum Apps-Symbol und klicken Sie darauf.
- Gehen Sie als nächstes auf die linke Seite der Einstellungsoberfläche und wählen Sie Startup.
- Schalten Sie jetzt den Schalter für jede Startanwendung aus.
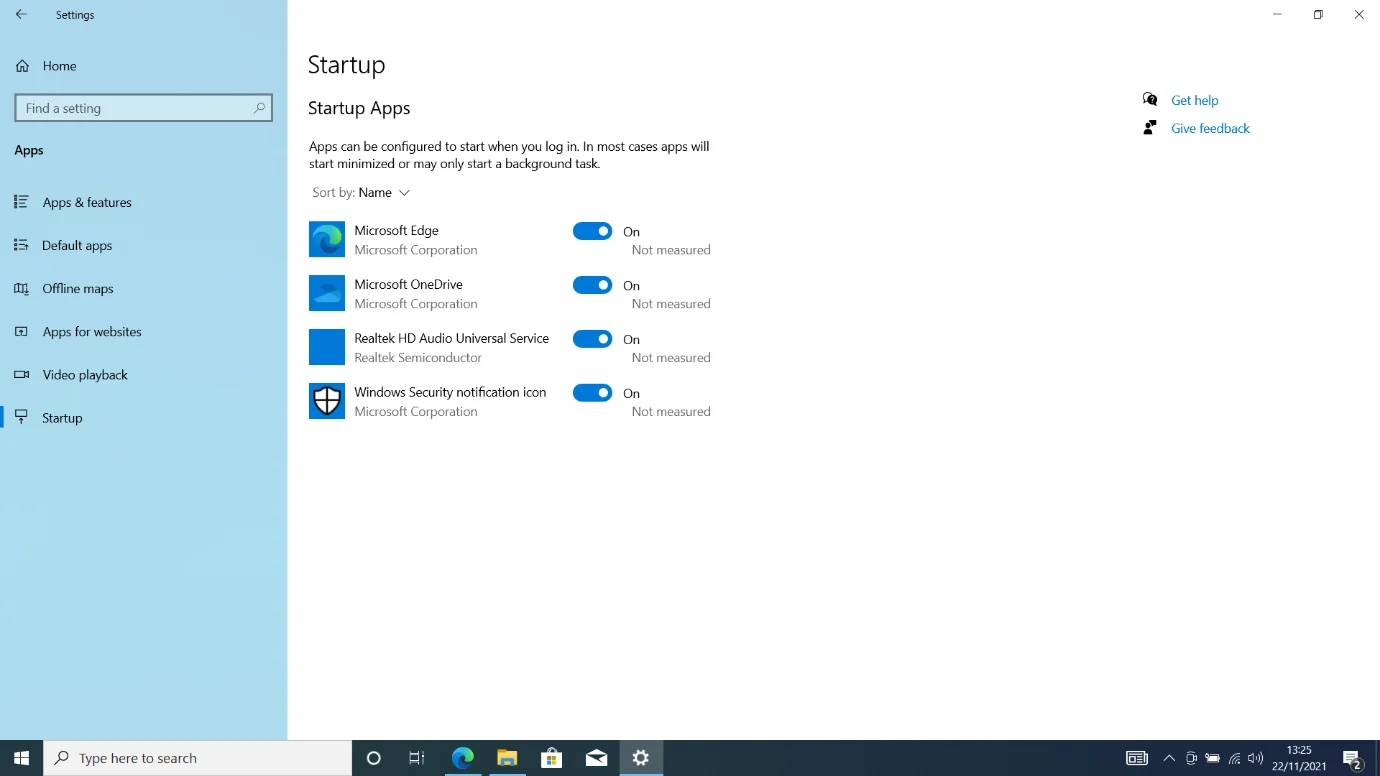
Deaktivieren Sie zweitens die Startdienste über das Dialogfeld Systemkonfiguration:
- Halten Sie die Windows-Logo-Taste gedrückt und tippen Sie sofort auf die R-Tastaturtaste.
- Nachdem Run angezeigt wird, geben Sie „msconfig“ ein und drücken Sie die Eingabetaste.
- Navigieren Sie zur Registerkarte Dienste, nachdem Sie das Fenster Systemkonfiguration angezeigt haben.
- Aktivieren Sie das Kontrollkästchen, das Microsoft-Apps ausblendet, und klicken Sie dann auf Alle deaktivieren.
- Klicken Sie auf Übernehmen und wählen Sie OK.
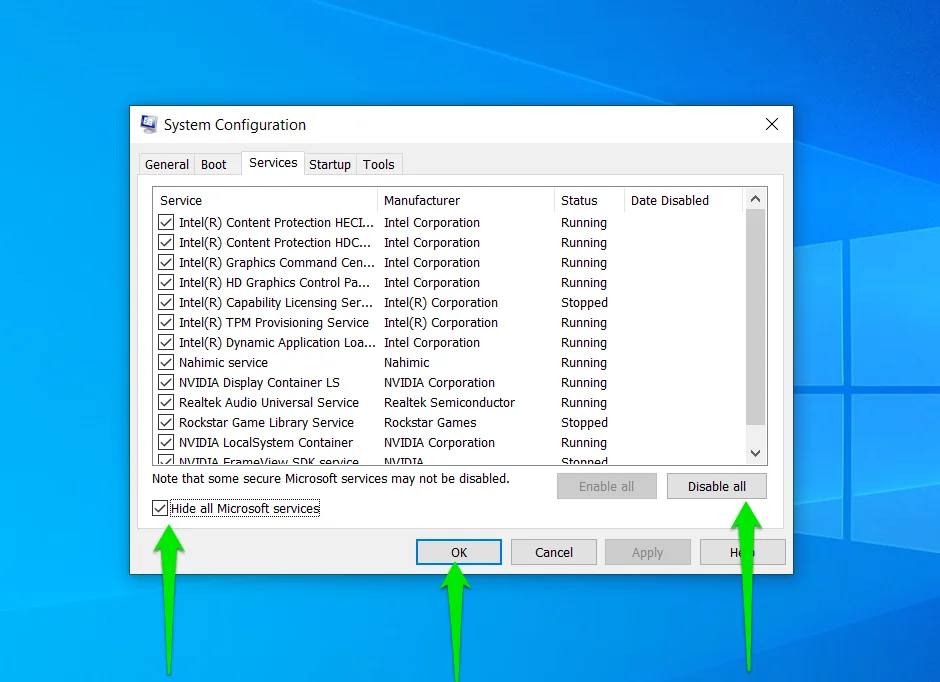
Starten Sie jetzt Ihren PC neu und führen Sie den Rockstar Games Launcher aus.
Wenn der Launcher korrekt funktioniert, müssen Sie den Startdienst oder das Programm identifizieren, das das Problem verursacht. Aktivieren Sie dazu die deaktivierten Programme und Anwendungen erneut und beginnen Sie dann, sie nacheinander zu deaktivieren, um nach demjenigen zu suchen, der für den Konflikt verantwortlich ist.
Sie können auch diesem Prozess folgen, um die in Konflikt stehende App zu finden:
- Starten Sie das Systemkonfigurationsfenster und gehen Sie zur Registerkarte Dienste.
- Überprüfen Sie die Hälfte der Startdienste von oben und klicken Sie auf Alle deaktivieren.
- Starten Sie Ihr System neu und starten Sie die App.
- Wenn der Launcher korrekt geöffnet wird, bedeutet dies, dass einer der von Ihnen deaktivierten Dienste der Übeltäter ist. Alles, was Sie in diesem Fall tun müssen, ist, die von Ihnen deaktivierten Dienste nacheinander zu aktivieren, bis der Launcher wieder nicht mehr funktioniert.
- Wenn sich der Launcher jedoch nicht öffnet, deaktivieren Sie die verbleibende Hälfte der Dienste und suchen Sie nach dem Problem.
Fazit
So beheben Sie Probleme, wenn der Rockstar Games Launcher nicht reagiert. Wenn das Programm nach Anwendung dieser Korrekturen nicht geöffnet wird, installieren Sie es neu. In diesem Fall könnten einige seiner Installationsdateien beschädigt sein. Lassen Sie uns wissen, wenn Sie Fragen zu dem Problem haben.
