Roblox-Fehlercode 524 beheben
Veröffentlicht: 2022-11-23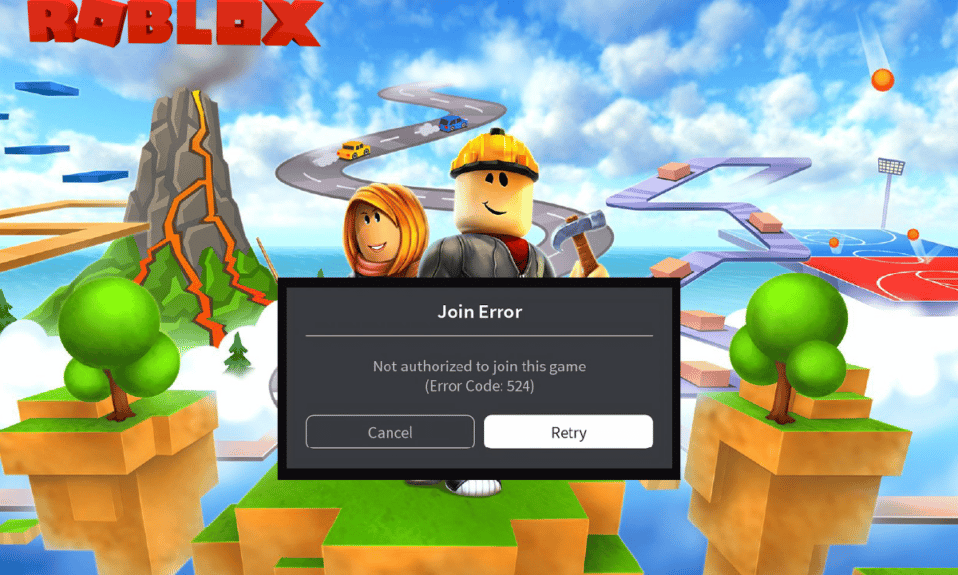
Roblox ist eine berühmte Plattform, die Tausende von Online-Spielen hostet, auf denen Sie Spiele entwerfen und die von anderen Benutzern entworfenen Spiele spielen können. Möglicherweise wird der Roblox-Fehler 524 angezeigt, wenn Sie versuchen, einem privaten Server / VIP-Server als Gast beizutreten. Dies geschieht meistens, wenn die Roblox-Server ausgefallen sind oder aufgrund einer unzureichenden Internetverbindung. Wenn Sie auch mit dem gleichen Fehler konfrontiert sind, hilft Ihnen diese Anleitung, den Roblox-Fehlercode 524 mit einigen effektiven Methoden zur Fehlerbehebung zu beheben.
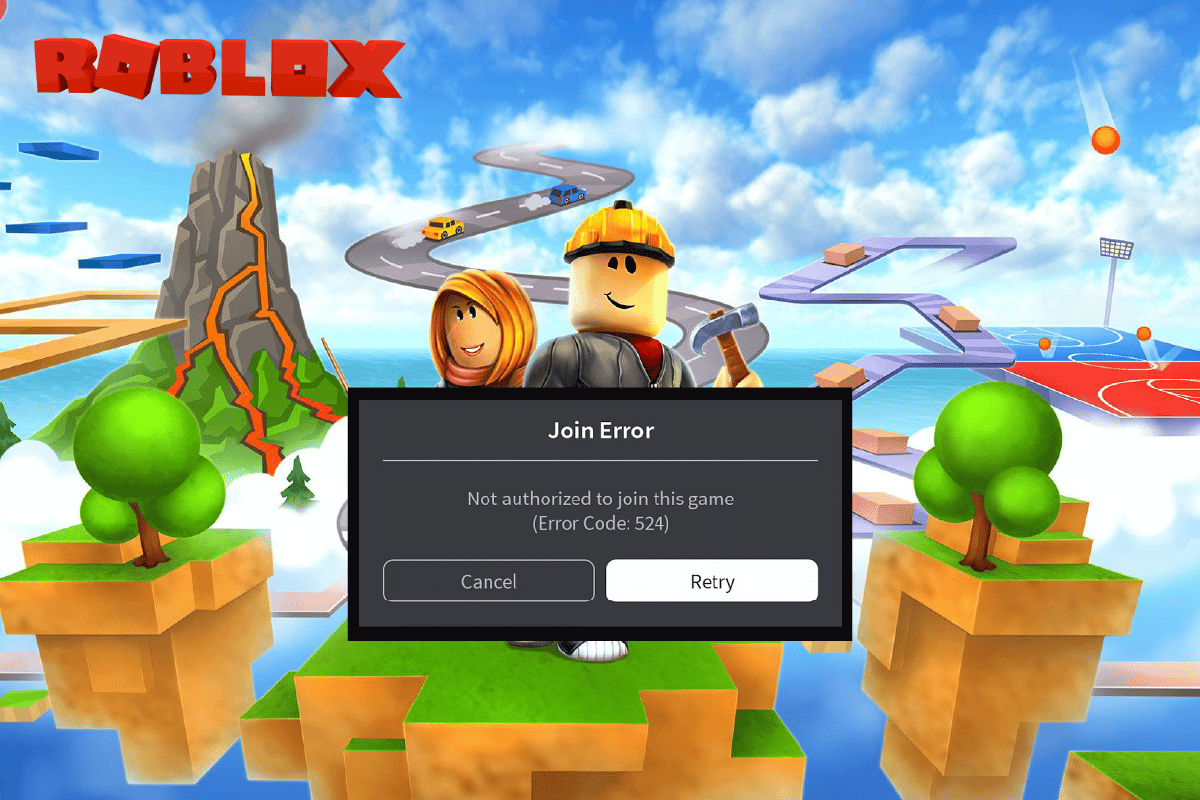
Inhalt
- So beheben Sie den Roblox-Fehlercode 524 unter Windows 10
- Was verursacht den Roblox-Fehlercode 524?
- Grundlegende Methoden zur Fehlerbehebung
- Methode 1: Stellen Sie sicher, dass Ihr Konto mindestens 30 Tage alt ist
- Methode 2: Starten Sie die Roblox-App im Kompatibilitätsmodus
- Methode 3: Führen Sie die Roblox-App als Administrator aus
- Methode 4: Wechseln Sie zu VPN-Servern oder wechseln Sie den Standort
- Methode 5: Systemdateien reparieren
- Methode 6: Aktualisieren Sie die Roblox-App
- Methode 7: Werbeblocker entfernen
- Methode 8: Verwenden Sie Google DNS
- Methode 9: Roblox-Cache-Dateien löschen
- Methode 10: Roblox-App neu installieren
So beheben Sie den Roblox-Fehlercode 524 unter Windows 10
Lesen Sie diese Anleitung weiter, um den Roblox-Fehlercode 524 auf einem Windows-PC zu lösen.
Was verursacht den Roblox-Fehlercode 524?
Hier sind einige häufige Gründe, die zum Roblox-Fehlercode 524 auf Ihrem Windows 10-Computer beitragen. Analysieren Sie sie genauer, um die genaue Ursache herauszufinden, die das Problem ausgelöst hat.
- Beschädigte Windows-Dateien und -Komponenten
- Beschädigte Cache-Dateien auf Ihrem Computer
- Die Roblox-App wird nicht mit Administratorrechten ausgeführt
- Die Protokolldateien Ihres PCs sind beschädigt, beschädigt oder mit den Systemprozessen nicht kompatibel
- Roblox-Server sind heruntergefahren oder wegen Wartungsarbeiten heruntergefahren
- Die Internetverbindung ist nicht stabil und die Bandbreite reicht nicht aus
- Die Roblox-App wird nicht auf die neueste Version aktualisiert
- Alle falsch konfigurierten Installationsdateien verursachen das Problem. Dies kann nur behoben werden, wenn Sie die App neu installieren
Hier sind einige gängige Methoden zur Fehlerbehebung, die Ihnen helfen, den Fehlercode 524 auf Ihrem Windows 10-PC zu beheben. Befolgen Sie sie in der gleichen Reihenfolge, um perfekte Ergebnisse zu erzielen.
Grundlegende Methoden zur Fehlerbehebung
Bevor Sie die erweiterten Methoden zum Beheben des Fehlercodes in Roblox ausprobieren, können Sie einige grundlegende Fehlerbehebungs-Hacks ausprobieren, die Ihnen helfen, das Problem mit einfachen Hacks zu beheben.
1. Schalten Sie den Windows-PC aus und wieder ein
Die nächste Methode zum Beheben des Roblox-Fehlercodes besteht darin, die Störungen auf dem PC zu löschen, um Ihren Windows-PC aus- und wieder einzuschalten.
1. Drücken Sie die Windows -Taste, klicken Sie auf das Energiesymbol und dann auf die Option Herunterfahren .
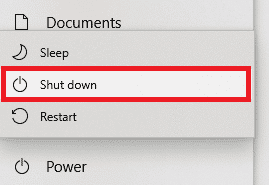
2. Ziehen Sie das Netzkabel aus der Steckdose und stecken Sie es nach 60 Sekunden wieder ein.
3. Drücken Sie den Netzschalter und melden Sie sich bei Ihrem Benutzerkonto an.
2. Fehlerbehebung bei der Netzwerkverbindung
Die nächste Methode zur Behebung des Fehlercodes 524 in Roblox Mobile besteht darin, Netzwerkverbindungsprobleme auf Ihrem PC zu beheben. Der Fehler in der Internetverbindung kann durch Zurücksetzen des Wi-Fi-Routers behoben werden. Lesen Sie unseren Leitfaden zur Behebung von Netzwerkverbindungsproblemen unter Windows 10.
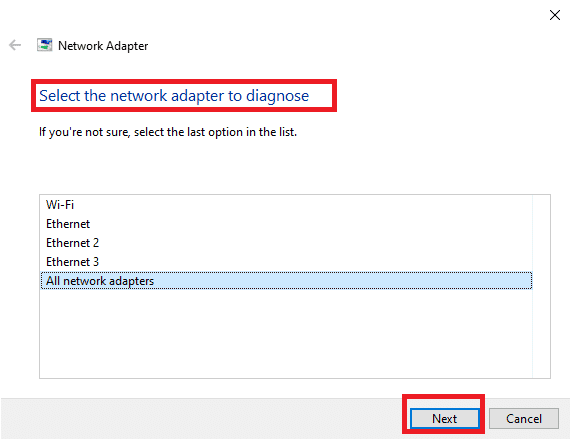
3. Überprüfen Sie den Roblox-Serverstatus
Sie können den Status des Roblox-Servers überprüfen und überprüfen, ob er funktioniert oder gewartet wird, um die Ursache des Fehlercodes 524 beim Starten von Roblox zu finden. Überprüfen Sie den Roblox-Serverstatus über den hier angegebenen Link in Ihrem Standard-Webbrowser. Wenn der Server gewartet wird, müssen Sie warten, bis der Roblox-Server funktionsfähig ist.
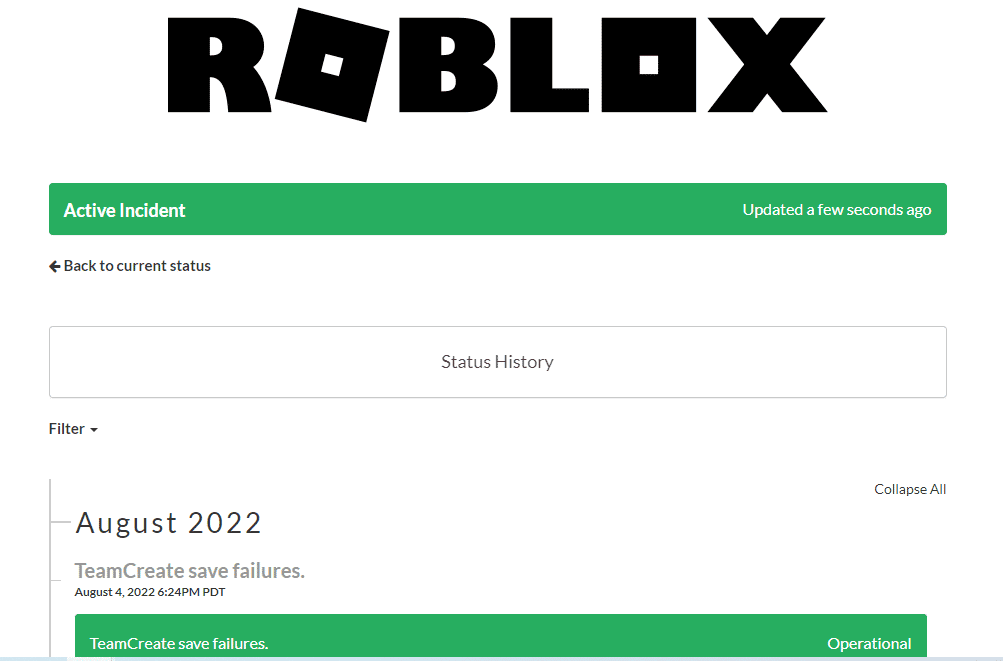
Lesen Sie auch: So sehen Sie Ihre Lieblingsartikel auf Roblox
4. Melden Sie sich erneut bei der Roblox-App an
Sie können versuchen, sich von Ihrem Roblox-Konto abzumelden und sich erneut bei dem Konto anzumelden, um den Fehler zu beheben.
1. Öffnen Sie in der Suchleiste den Webbrowser Google Chrome .
2. Öffnen Sie die Anmeldeseite des Roblox-Kontos, klicken Sie auf das Symbol Kontoeinstellungen und dann auf die Option Abmelden .
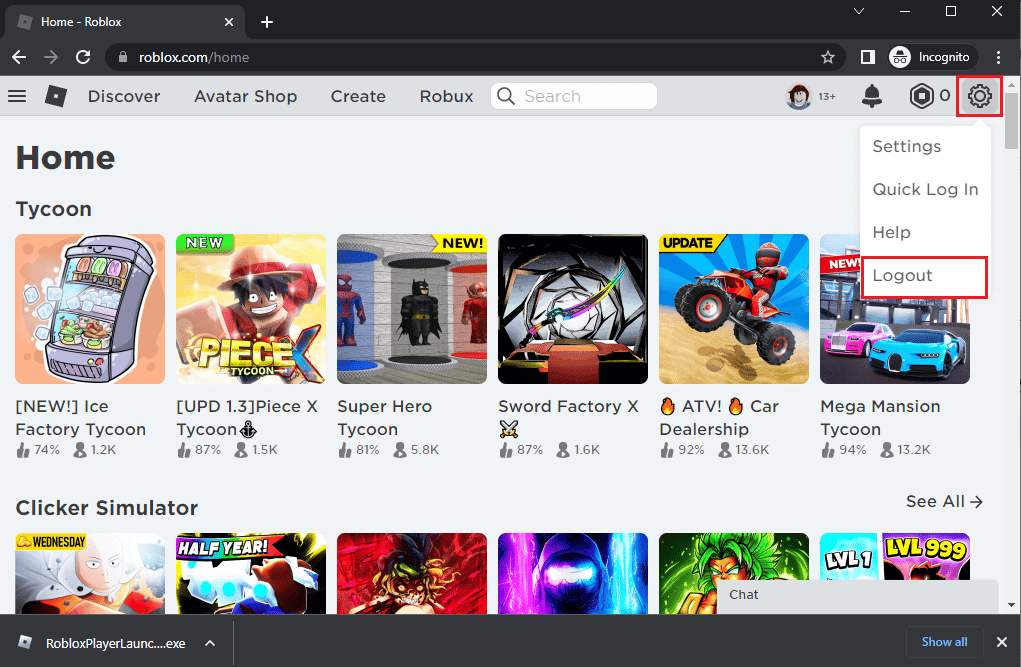
3. Geben Sie die Anmeldedaten des Benutzerkontos ein und klicken Sie auf die Schaltfläche Anmelden , um sich erneut bei Ihrem Konto anzumelden.
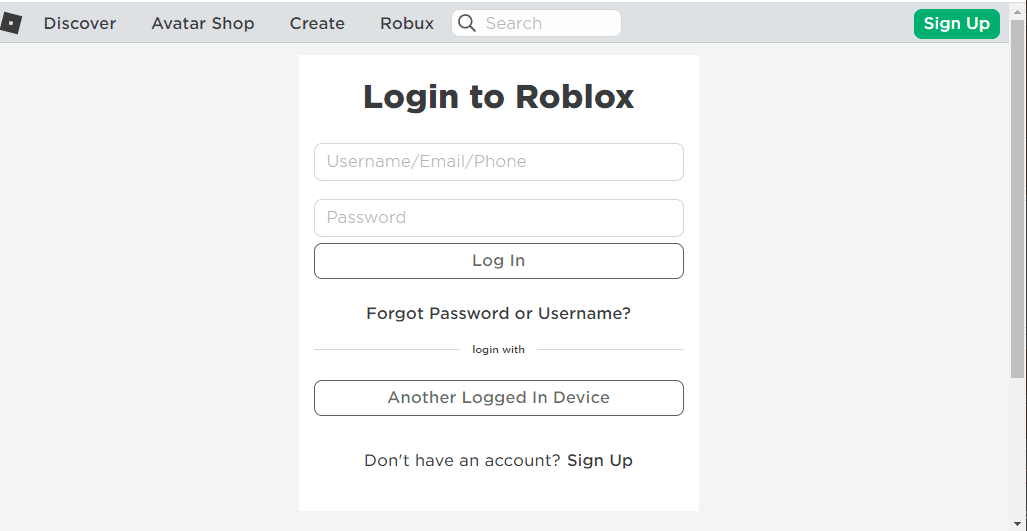
5. Löschen Sie den Webbrowser-Cache
Die zwischengespeicherten Daten in Ihrem Webbrowser können die Verwendung von Roblox in der App behindern. Sie können den Anweisungen auf dem angegebenen Link folgen, um den Cache im Webbrowser zu leeren und das Problem zu beheben.
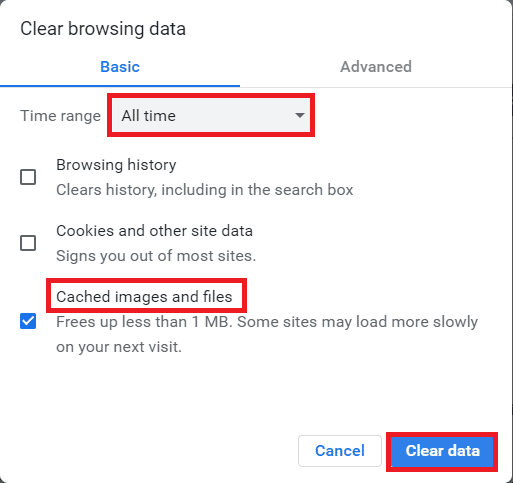
6. Browsererweiterungen deaktivieren
Wenn Sie zahlreiche Weberweiterungen wie Werbeblocker im Browser haben, wird beim Starten von Roblox möglicherweise der Fehlercode 524 angezeigt. Sie können versuchen, sie im Browser zu deaktivieren, um den Fehler zu beheben.
1. Drücken Sie die Windows -Taste, suchen Sie nach der Google Chrome -App und drücken Sie die Eingabetaste .
2. Klicken Sie auf die drei vertikalen Punkte in der oberen rechten Ecke. Klicken Sie auf die Option Weitere Tools und klicken Sie im angrenzenden Menü auf die Option Erweiterungen .
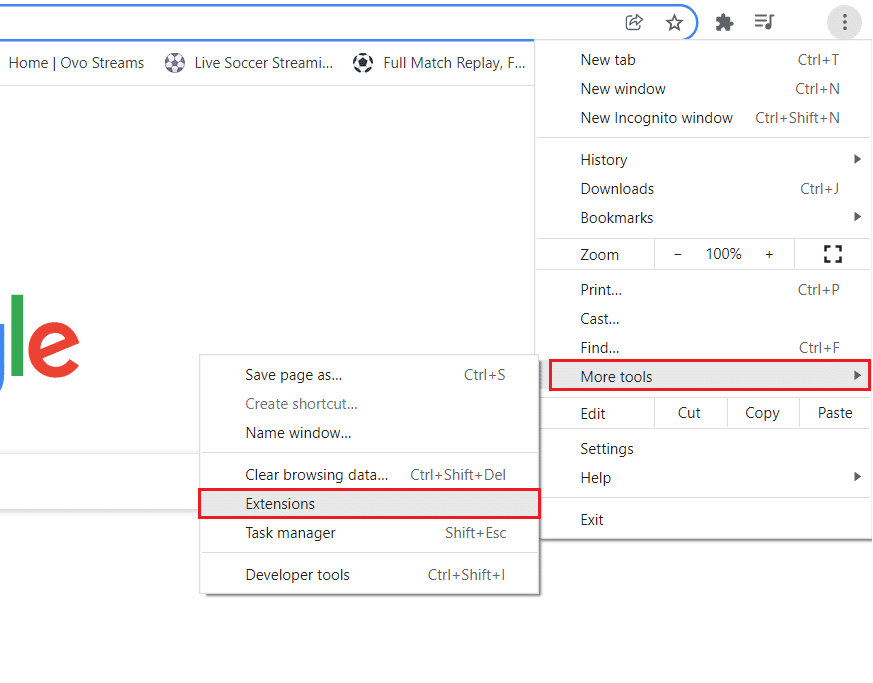
3. Schalten Sie die Weberweiterungen aus , um sie zu deaktivieren.
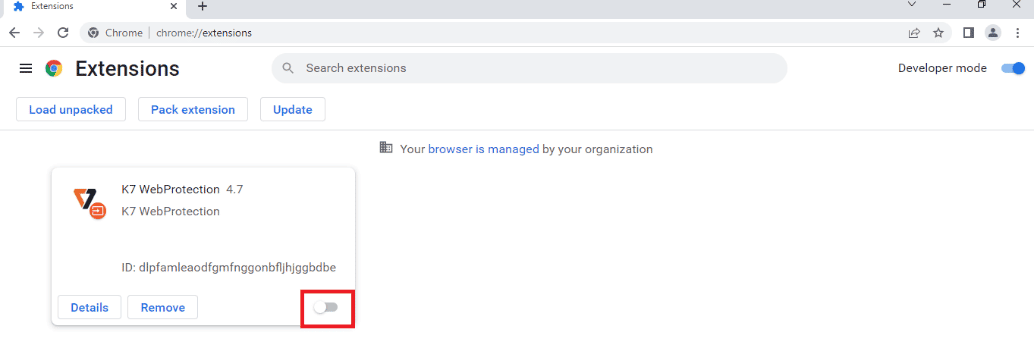
Lesen Sie auch: Internet unter Windows 10 wird immer wieder unterbrochen
7. Grafiktreiber aktualisieren
Da Roblox ein Grafikspiel auf Ihrem Computer ist, benötigt es einen aktualisierten Grafiktreiber. Außerdem erfordert die detaillierte Antwort zur Behebung des Roblox-Fehlercodes 524 einen aktualisierten Grafikkartentreiber. Sie können den im Link angegebenen Schritten folgen, um den Grafiktreiber auf Ihrem PC zu aktualisieren und den Fehler zu beheben.
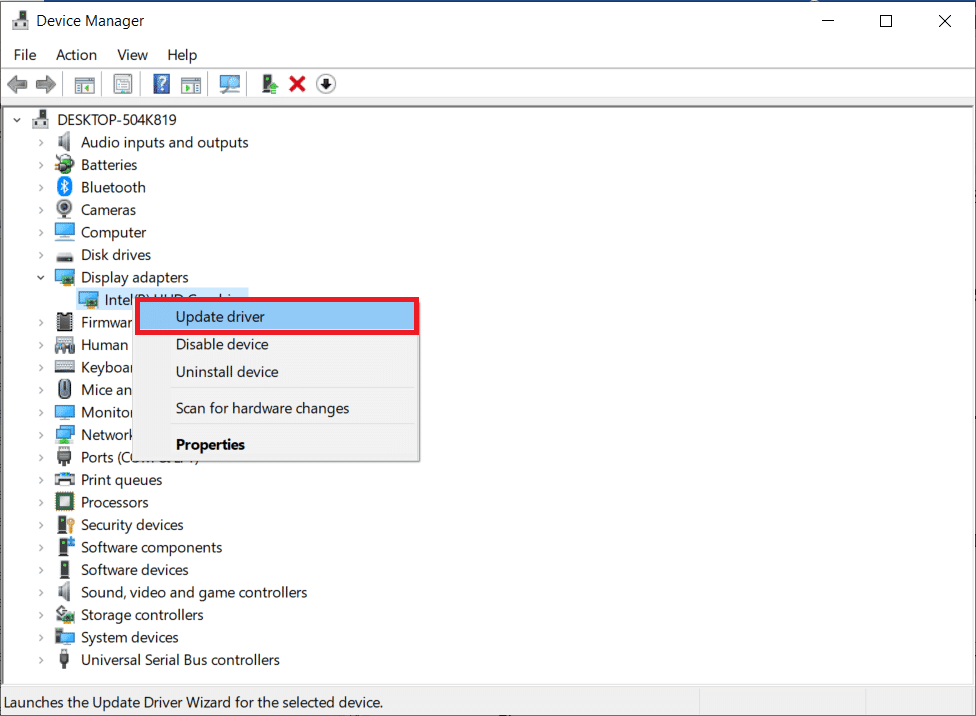
8. GPU-Treiberaktualisierungen rückgängig machen
Manchmal kann die aktuelle Version der GPU-Treiber das besprochene Problem verursachen, und in diesem Fall müssen Sie frühere Versionen der installierten Treiber wiederherstellen. Dieser Vorgang wird als Rollback von Treibern bezeichnet und Sie können Ihre Computertreiber einfach auf ihren vorherigen Zustand zurücksetzen, indem Sie unserer Anleitung How to Rollback Drivers on Windows 10 folgen.
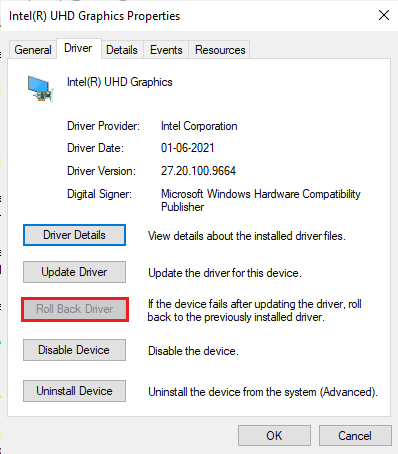
9. Grafiktreiber neu installieren
Wenn das besprochene Problem nach dem Aktualisieren Ihrer Grafiktreiber immer noch auftritt, installieren Sie die Gerätetreiber neu, um alle Inkompatibilitätsprobleme zu beheben. Es gibt mehrere Möglichkeiten, Treiber auf Ihrem Computer neu zu installieren. Sie können Grafiktreiber jedoch ganz einfach neu installieren, wie in unserer Anleitung zum Deinstallieren und Neuinstallieren von Treibern unter Windows 10 beschrieben.
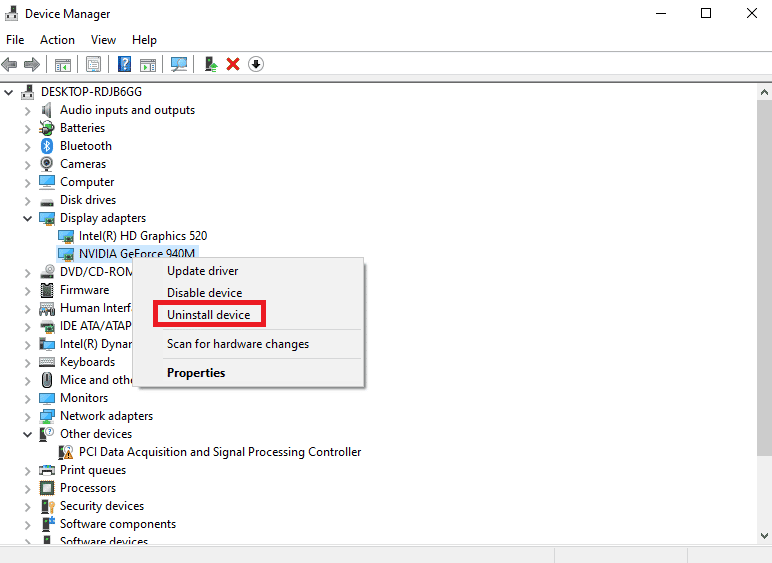
Überprüfen Sie nach der Neuinstallation der GPU-Treiber, ob Sie den Roblox-Fehler 524 beheben können.
10. Hintergrund-Apps schließen
Wenn Sie viele Apps auf Ihrem PC geöffnet haben, können Sie versuchen, alle im Hintergrund laufenden Apps zu schließen, um den Roblox-Fehlercode 524 zu beheben. Befolgen Sie die Schritte unter dem hier angegebenen Link, um die Hintergrund-Apps auf Ihrem PC zu schließen.
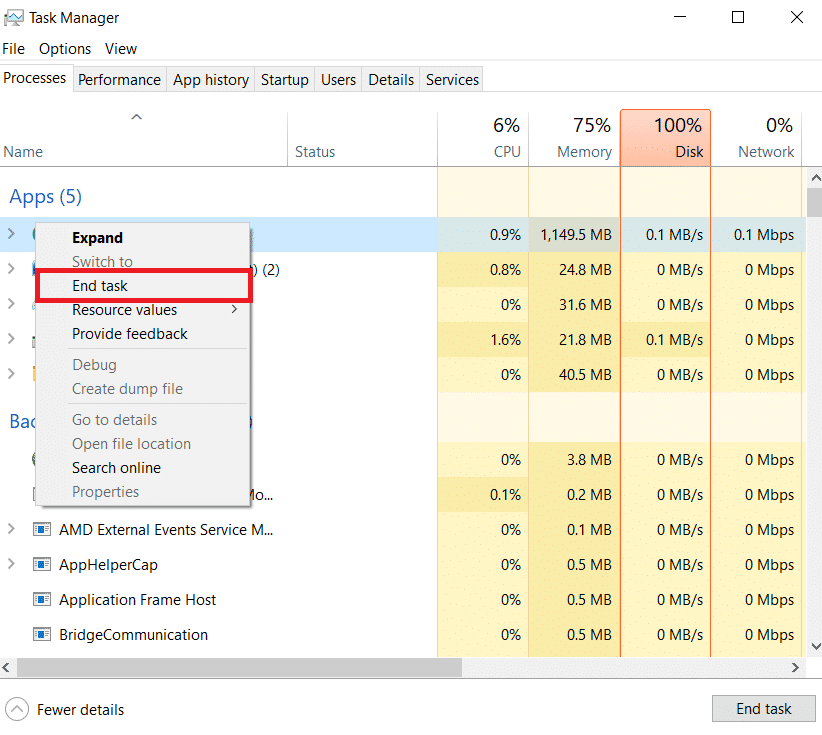
11. Deaktivieren Sie die Antivirensoftware
Einige inkompatible Antivirenprogramme, die auf Ihrem Computer installiert sind, verursachen den Roblox-Fehlercode 524. Um Konflikte zu vermeiden, müssen Sie die Sicherheitseinstellungen Ihres Windows 10-Computers sicherstellen und prüfen, ob sie stabil sind oder nicht. Um herauszufinden, ob die Antivirus-Suite der Grund für das besprochene Problem ist, deaktivieren Sie sie einmal und versuchen Sie, sich mit einem Netzwerk zu verbinden.
Lesen Sie unsere Anleitung zum vorübergehenden Deaktivieren von Antivirus unter Windows 10 und befolgen Sie die Anweisungen, um Ihr Antivirus-Programm vorübergehend auf Ihrem PC zu deaktivieren.
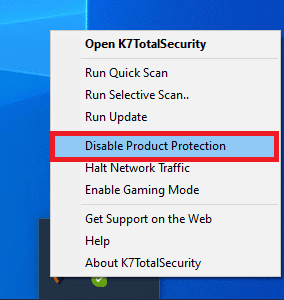
Lesen Sie auch: TDSSKiller wird unter Windows 10/11 nicht ausgeführt
12. Fügen Sie Roblox zur Ausnahme in der Windows-Firewall hinzu
Wenn die Roblox-Website in Ihrer Windows-Firewall-App keine Ausnahme erhält, wird in Roblox möglicherweise der Fehlercode 277 angezeigt. Sie können unserer Anleitung zum Blockieren oder Entsperren von Programmen in der Windows Defender-Firewall folgen und die Roblox-Website als Ausnahme zur Windows-Firewall-App hinzufügen.
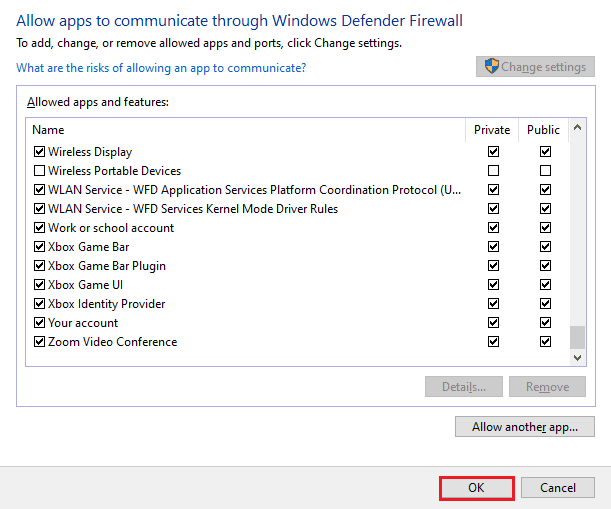
13. Proxy-Server-Einstellungen ändern
Der Fehlercode ist auch auf die geografischen Beschränkungen der Region oder auf den ISP-Fehler zurückzuführen. Sie können versuchen, einen VPN-Dienst auf Ihrem PC zu verwenden. Sie können den hier bereitgestellten Link verwenden, um einen VPN-Dienst auf Ihrem PC hinzuzufügen, um den Fehlercode 524 in Roblox mit den geografischen Einschränkungen und dem ISP-Fehler zu beheben.
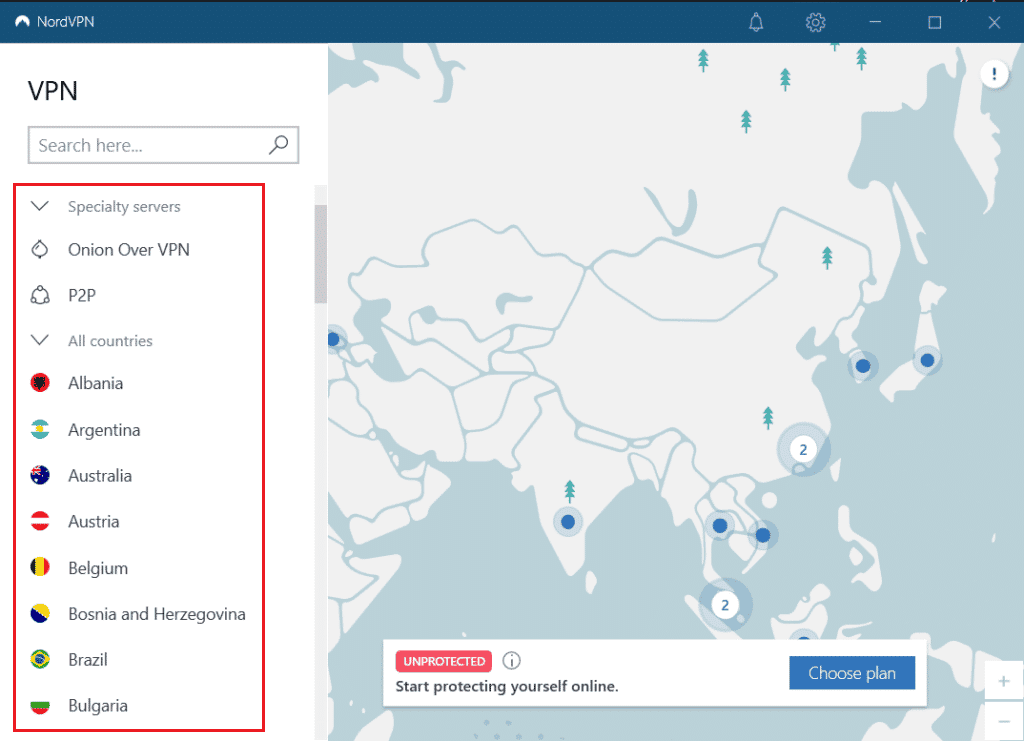
Wenn der VPN-Dienst und der Proxy auf Ihrem PC aktiviert sind, können Sie den Fehler möglicherweise nicht beheben. Sie können versuchen, das VPN und den Proxy mit den in der Referenzdatei angegebenen Schritten zu deaktivieren.
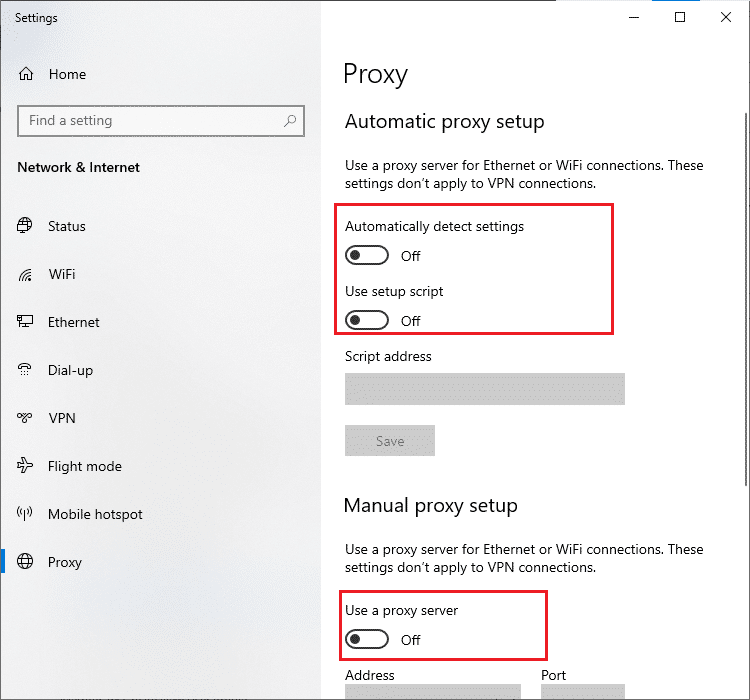
14. Leeren Sie den DNS-Cache
Um den Fehlercode 524 auf der Roblox-Website zu beheben, können Sie den DNS- oder Domain Name System-Cache des Wi-Fi-Netzwerks leeren. In Bezug auf die Antwort auf die Frage, was Roblox Studio ist, ist eine ununterbrochene Internetverbindung erforderlich. Sie können die in dem hier angegebenen Link angegebenen Schritte ausführen, um den DNS-Cache Ihrer Netzwerkverbindung auf Ihrem PC zu leeren.
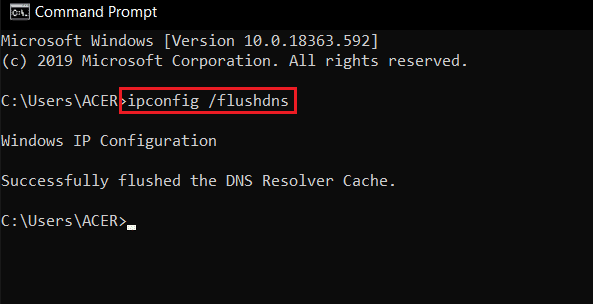
Methode 1: Stellen Sie sicher, dass Ihr Konto mindestens 30 Tage alt ist
Da die neuen Konten manchmal meistens von Hackern erstellt werden, werfen Sie die Roblox-Server automatisch von der Plattform. In diesem Fall müssen Sie überprüfen, ob Ihr Konto mindestens 30 Tage alt ist, andernfalls werden Sie mit Nicht berechtigt, an diesem Spiel teilzunehmen, konfrontiert. (Fehlercode: 524).
Methode 2: Starten Sie die Roblox-App im Kompatibilitätsmodus
Wenn die Roblox-App nicht kompatibel ist, funktioniert sie möglicherweise nicht auf Ihrem PC und Sie werden möglicherweise mit einem Fehler beim Starten von Roblox konfrontiert. Sie können versuchen, die Roblox-App im Kompatibilitätsmodus zu öffnen und vorzugsweise die Windows 8-Version auszuwählen, um den Roblox-Fehlercode 524 zu beheben.
1. Navigieren Sie zum Ordner Downloads und klicken Sie mit der rechten Maustaste auf die Datei RobloxPlayerLauncher.exe .
2. Klicken Sie auf die Option Eigenschaften .
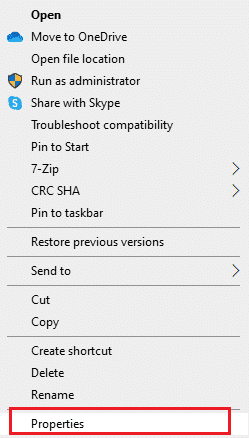
3. Wechseln Sie zur Registerkarte Kompatibilität , wählen Sie im Abschnitt Kompatibilitätsmodus die Option Dieses Programm im Kompatibilitätsmodus ausführen für und klicken Sie auf die Schaltflächen Übernehmen und OK .

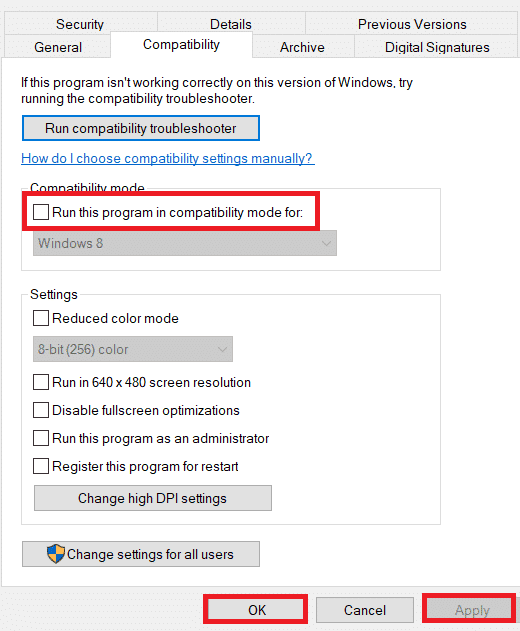
Lesen Sie auch: Fix Roblox lässt sich nicht in Windows 10 installieren
Methode 3: Führen Sie die Roblox-App als Administrator aus
Wenn die Roblox-App keine Administratorrechte erhält, wird möglicherweise der Roblox-Fehlercode 524 angezeigt. Sie können die Schritte in der Methode zum Ausführen der Roblox-App als Administrator befolgen, um den Fehler zu beheben.
1. Drücken Sie die Tasten Windows+E , um Windows Explorer zu öffnen, und wechseln Sie zum Ordner „ Downloads “, indem Sie dem Speicherpfad folgen.
Dieser PC > Lokale Festplatte (C:) > Benutzer > Benutzername > Downloads
2. Klicken Sie mit der rechten Maustaste auf die Datei RobloxPlayerLauncher.exe und klicken Sie auf die Option Eigenschaften .
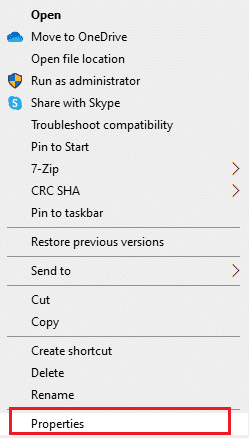
3. Wechseln Sie zur Registerkarte Kompatibilität , wählen Sie die Option Dieses Programm als Administrator ausführen im Abschnitt Einstellungen und klicken Sie auf die Schaltflächen Übernehmen und OK .
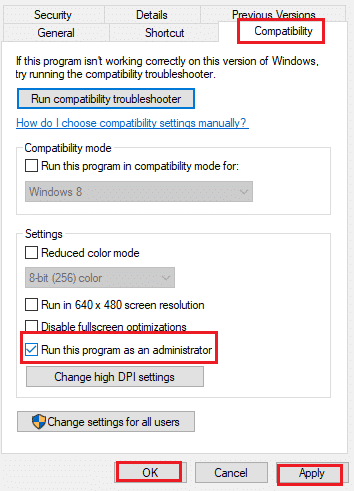
Methode 4: Wechseln Sie zu VPN-Servern oder wechseln Sie den Standort
Wenn Sie bemerken, dass der Roblox-Fehler 524 nach dem Wechsel zu einem neuen Standort angezeigt wird, müssen Sie überprüfen, ob Ihr Standort geografisch eingeschränkt ist oder nicht. Beachten Sie, dass Roblox möglicherweise auf bestimmte Gebiete und Orte beschränkt ist. Um diese Standortprobleme zu beheben, können Sie versuchen, ein VPN (Virtual Private Network) zu verwenden.
Die Verwendung eines VPN-Netzwerks verbirgt Ihre geografischen Details und ermöglicht es Ihnen, Datenpakete über öffentliche Netzwerke zu senden und zu empfangen. Somit können Sie Ihr Netzwerk anonym nutzen, während Sie Ihre Netzwerkidentität verbergen. Wenn Sie sich nicht sicher sind, wie Sie ein geeignetes VPN-Netzwerk auswählen, werfen Sie einen Blick auf unseren Leitfaden Was ist ein VPN und wie es funktioniert?
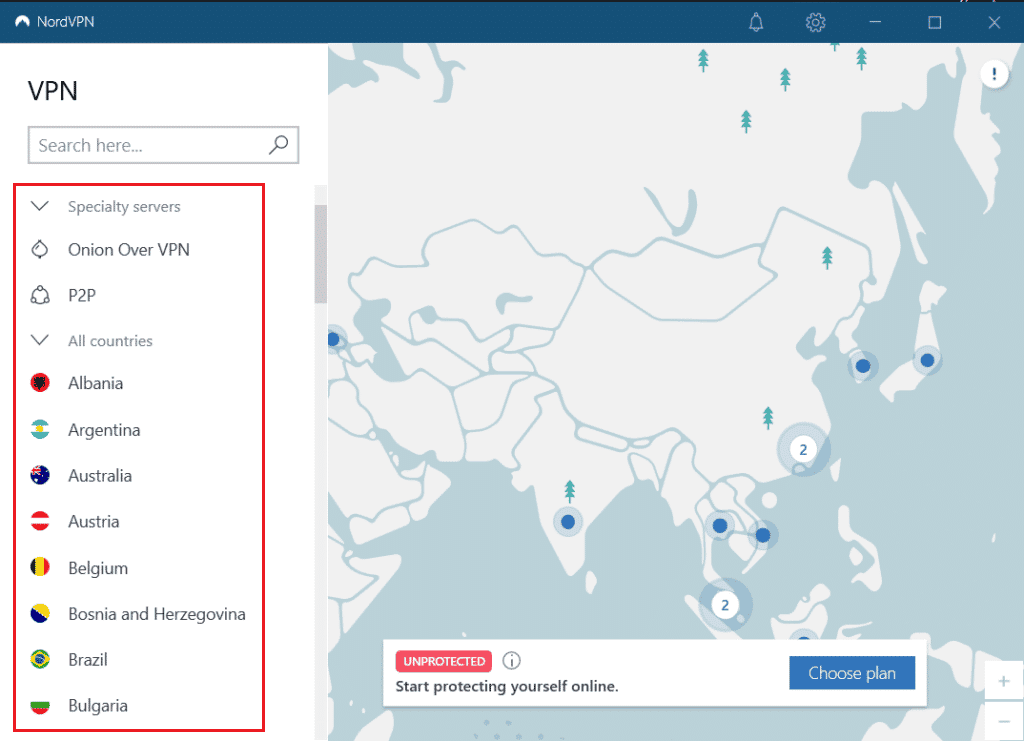
Lesen Sie auch: 6 Möglichkeiten, den Roblox-Fehlercode 277 zu beheben
Methode 5: Systemdateien reparieren
Wenn Ihr Windows 10-Computer beschädigte oder beschädigte Systemkonfigurationsdateien enthält, wird Roblox-Fehler 524 angezeigt. Dies führt auch zu einer Fehlfunktion Ihres Computers und damit zu Leistungsausfällen. Glücklicherweise können Sie diese beschädigten Dateien reparieren, indem Sie die integrierten Dienstprogramme Ihres Computers verwenden, nämlich System File Checker und Deployment Image Servicing and Management .
Lesen Sie unsere Anleitung zum Reparieren von Systemdateien unter Windows 10 und befolgen Sie die Anweisungen, um alle Ihre beschädigten Dateien zu reparieren.
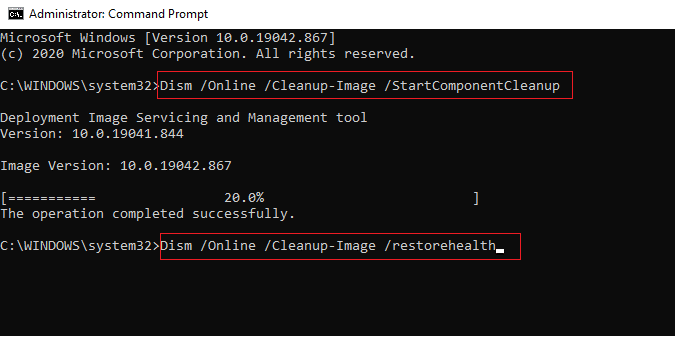
Methode 6: Aktualisieren Sie die Roblox-App
Wenn die Roblox-App auf Ihrem PC nicht aktualisiert wird, können Sie die App über den Microsoft Store aktualisieren, um den Roblox-Fehlercode 524 zu beheben.
1. Drücken Sie die Windows-Taste , geben Sie Microsoft Store ein und klicken Sie dann auf Öffnen .
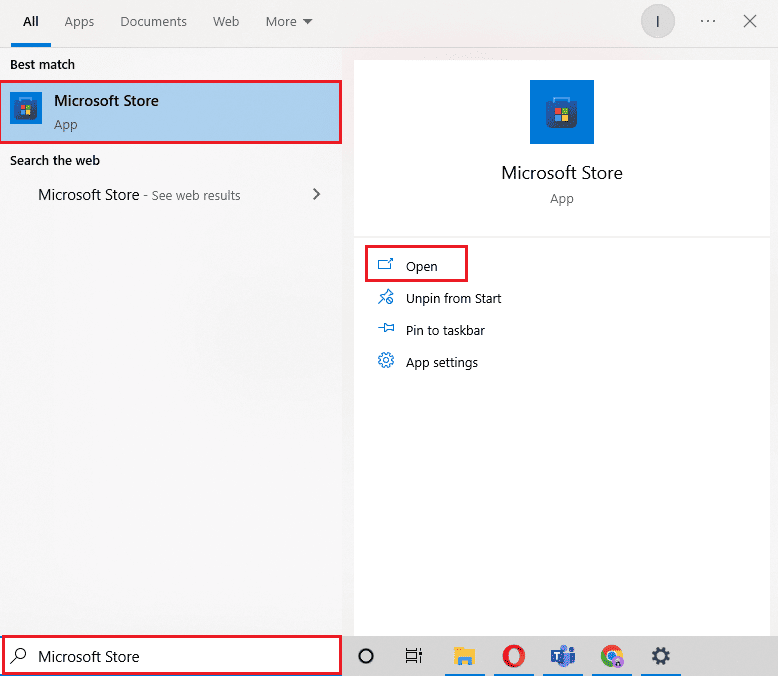
2. Klicken Sie auf Bibliothek .
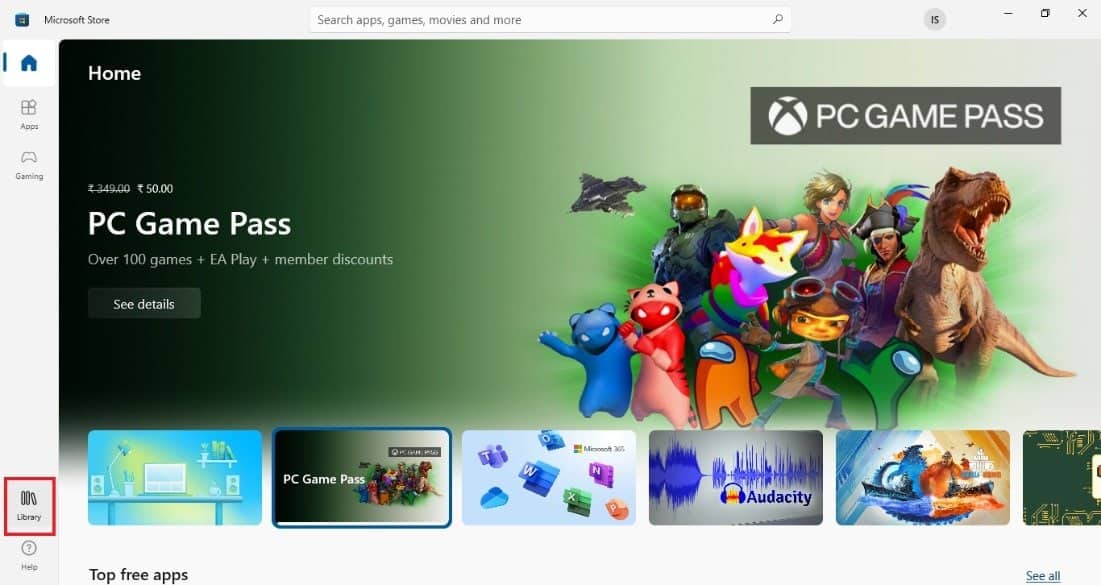
3. Klicken Sie oben rechts auf Updates abrufen.
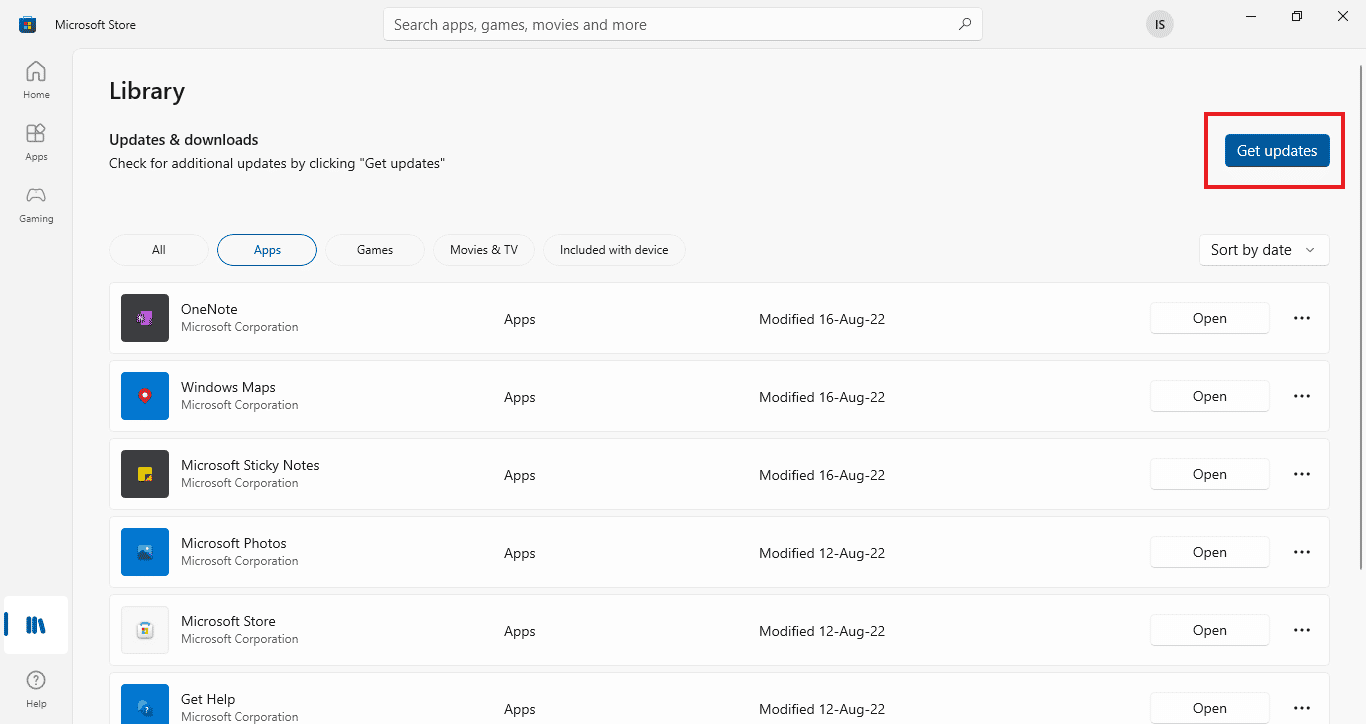
Lesen Sie auch: Roblox-Fehlercode 103 auf Xbox One beheben
Methode 7: Werbeblocker entfernen
Werbeblocker sind Erweiterungen Ihres Webbrowsers, die verschiedene Online-Werbeanzeigen blockieren können. Diese Erweiterungen helfen einem Benutzer, unerwünschte Werbe-Popups beim Surfen im Internet zu vermeiden. Diese Erweiterungen können jedoch auch den Spielserver stören und den Roblox-Fehlercode 524 verursachen. Stellen Sie daher sicher, dass Sie die Ad-Blocker-Erweiterung aus Ihrem Browser entfernen, um zu vermeiden, dass die Meldung „Ursprung ist nicht zugänglich“ und das Problem „Fehler 524“ auftreten.
1. Navigieren Sie zu den Google Chrome -Menüoptionen .
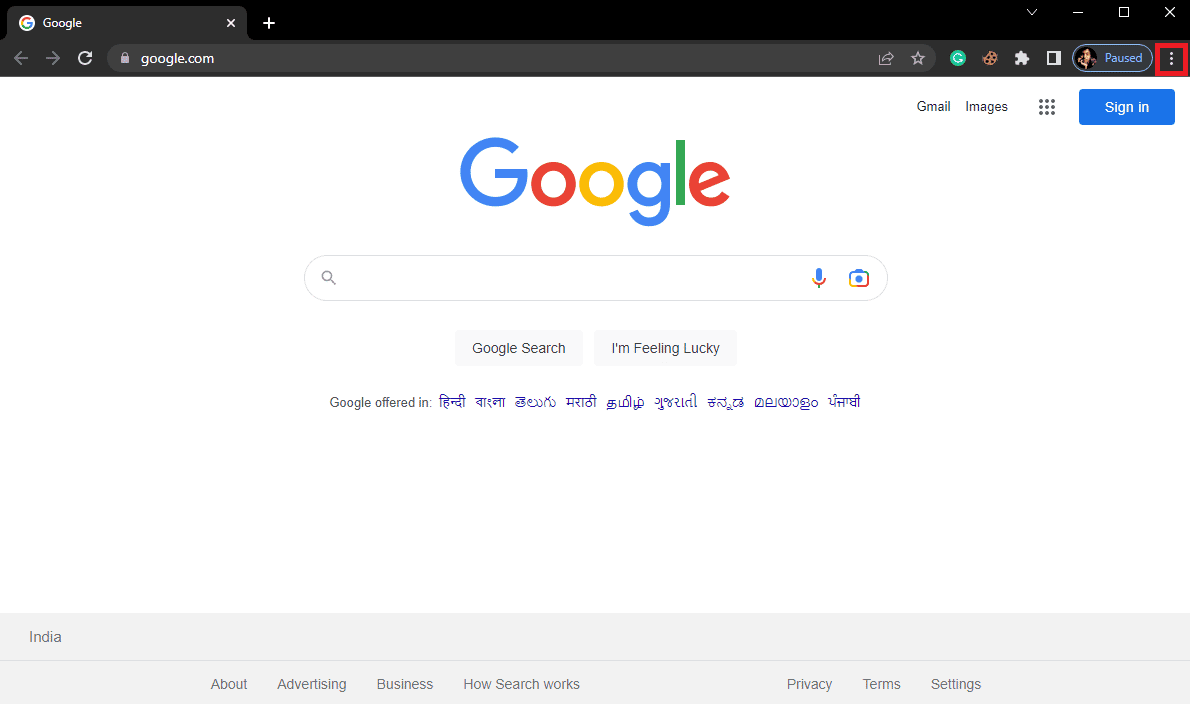
2. Klicken Sie hier auf Weitere Tools und dann auf Erweiterungen .
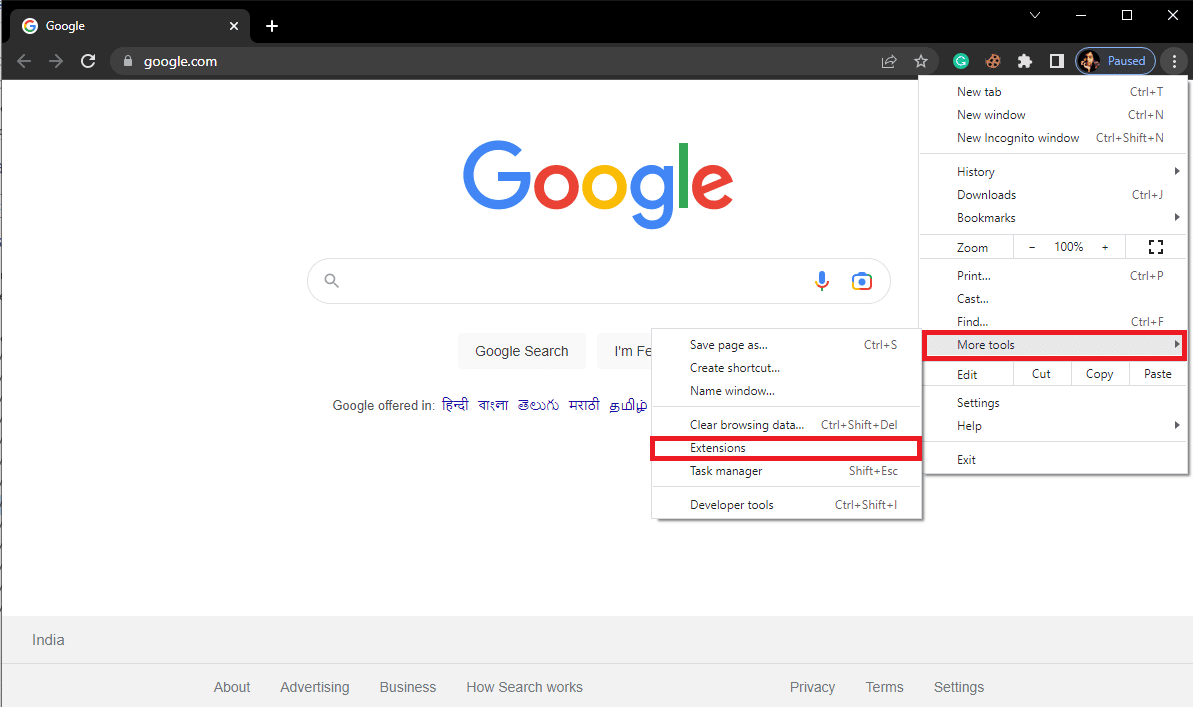
3. Suchen Sie in der Liste Ihrer Erweiterungen den Werbeblocker und entfernen Sie ihn.
Wenn Sie immer noch ein Problem auf dem Ursprungs-Webserver erhalten und die Meldung „Nicht erreichbar“ zusammen mit dem Fehlercode 524 angezeigt wird, versuchen Sie die nächste Methode.
Methode 8: Verwenden Sie Google DNS
Das Domain Name System (DNS) ist von grundlegender Bedeutung, um eine Internetverbindung herzustellen. Manchmal sind die von Ihrem Internetdienstanbieter bereitgestellten DNS-Adressen möglicherweise sehr langsam, sodass auf Ihrem Windows 10-PC der Roblox-Fehlercode 524 angezeigt wird. Google DNS hat 8.8.8.8 und 8.8.4.4 IP-Adressen, die einfach und leicht zu merken sind, um eine sichere DNS-Verbindung zwischen dem Client und dem Server herzustellen.
Hier ist unsere einfache Anleitung zum Ändern der DNS-Einstellungen in Windows 10, mit der Sie Ihre DNS-Adressen auf Ihrem Computer ändern können. Sie können auf Ihrem Windows 10-Computer auch zu einem beliebigen Open DNS oder Google DNS wechseln, indem Sie unserer Anleitung So wechseln Sie zu OpenDNS oder Google DNS unter Windows folgen. Befolgen Sie die Anweisungen und prüfen Sie, ob Sie den Fehler 524 in Roblox beheben können.
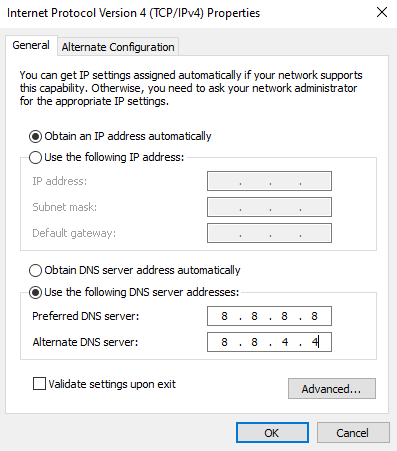
Lesen Sie auch: So beheben Sie den Roblox-Fehler 279
Methode 9: Roblox-Cache-Dateien löschen
Dieses Problem kann häufig auch aufgrund beschädigter Roblox-Cache-Dateien auftreten. Wenn Sie die Roblox-Desktop-App installiert haben, sollten Sie erwägen, die Roblox-Cache-Dateien zu löschen, um diesen Fehler zu beheben.
1. Drücken Sie gleichzeitig die Tasten Windows + R , um das Dialogfeld Ausführen zu öffnen.
2. Geben Sie hier %temp%\Roblox ein und klicken Sie auf die Schaltfläche OK .
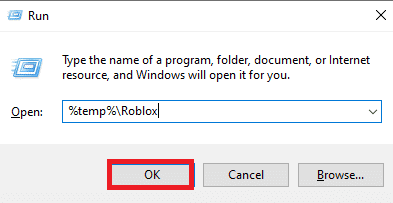
3. Wählen Sie im Roblox-Datenordner alle Dateien aus, indem Sie gleichzeitig die Tasten Strg + A drücken.
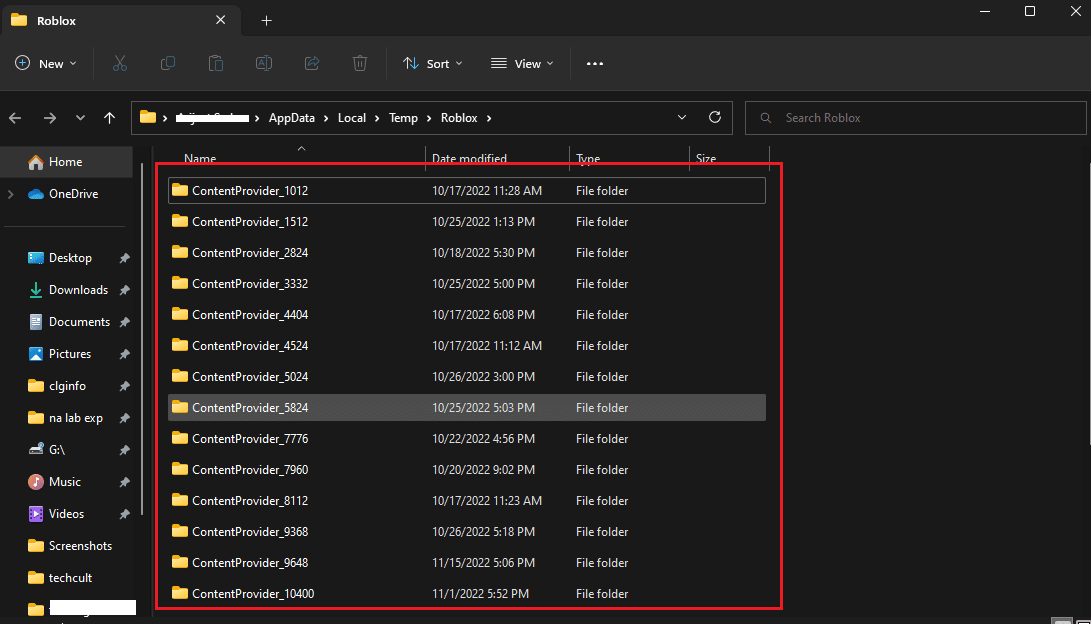
4. Drücken Sie abschließend die Entf-Taste , um alle ausgewählten Dateien zu löschen.
5. Melden Sie sich ab und wieder bei Ihrem Roblox-Konto an und prüfen Sie, ob der Fehler 524 behoben wurde.
Methode 10: Roblox-App neu installieren
Wenn Sie den Roblox-Fehlercode 524 beheben möchten, können Sie versuchen, die App neu zu installieren. Befolgen Sie diese Schritte, um die App auf Ihrem PC neu zu installieren.
Schritt I: Löschen Sie den Roblox AppData-Ordner
Als ersten Schritt müssen Sie die Dateien im AppData-Ordner im Windows Explorer löschen.
1. Öffnen Sie die Windows-Suchleiste, geben Sie %appdata% ein und klicken Sie auf Öffnen .
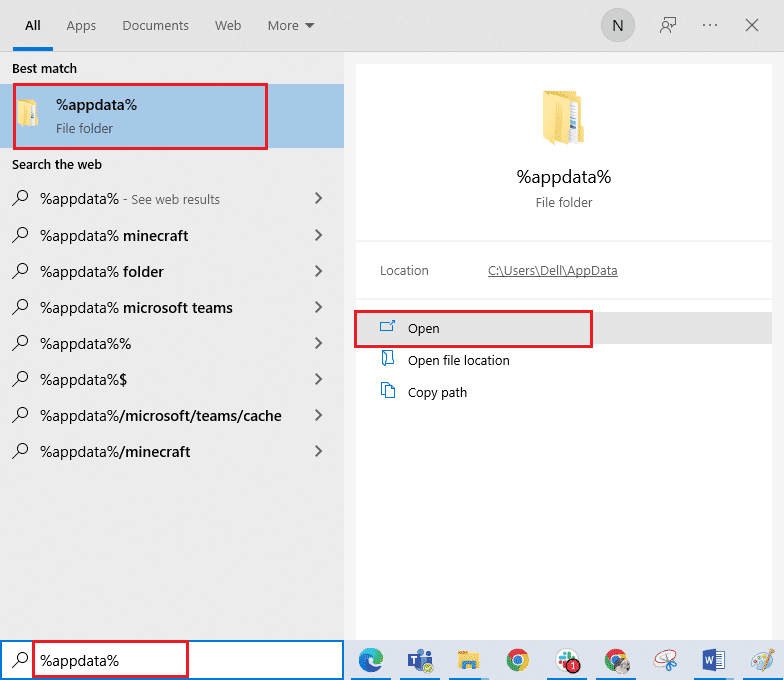
2. Klicken Sie mit der rechten Maustaste auf den Roblox -Ordner und klicken Sie auf die Option Löschen .
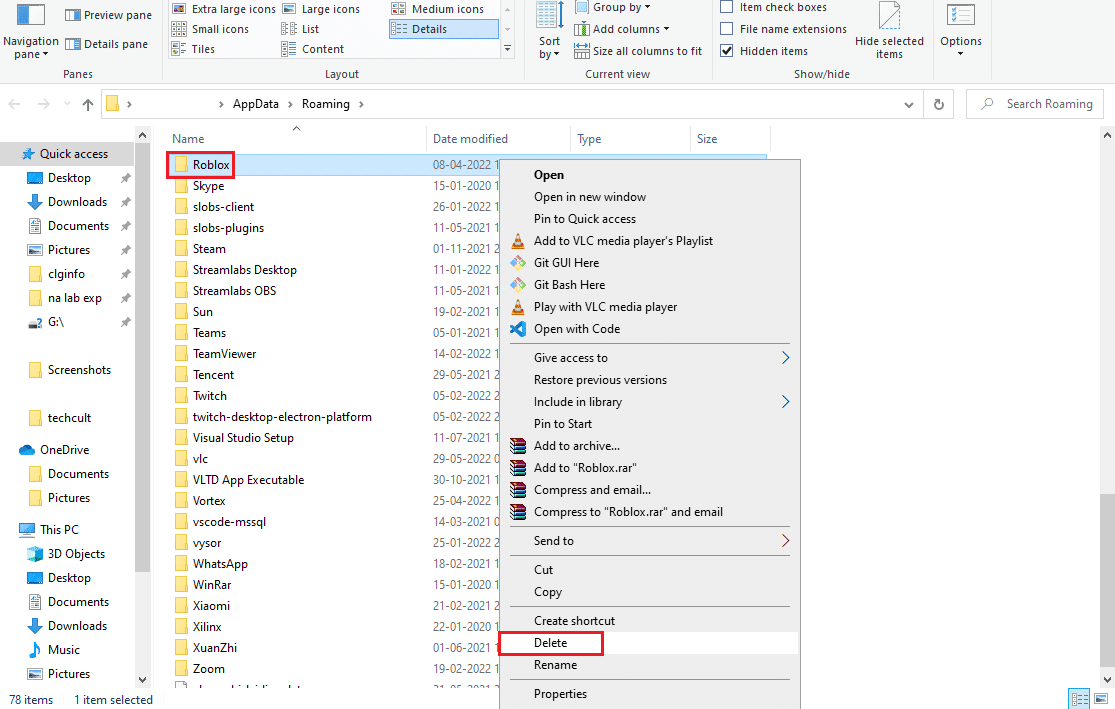
3. Drücken Sie die Windows-Taste , geben Sie %localappdata% in das Feld ein und klicken Sie auf Öffnen .
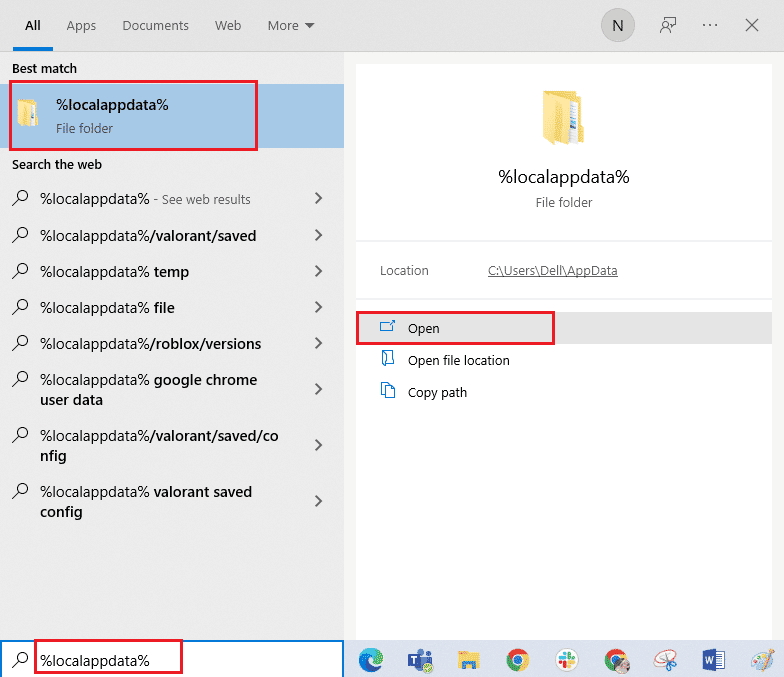
4. Löschen Sie den Roblox- Ordner, indem Sie dem oben beschriebenen Schritt folgen, und starten Sie Ihren PC neu.
Schritt II: Deinstallieren Sie die Roblox-App
Der nächste Schritt zur Behebung des Roblox-Fehlercodes 524 besteht darin, die vorhandene Version der Roblox-App auf Ihrem PC mithilfe der Systemsteuerungs-App zu deinstallieren.
1. Drücken Sie die Windows-Taste , geben Sie Control Panel app ein und klicken Sie auf Open .
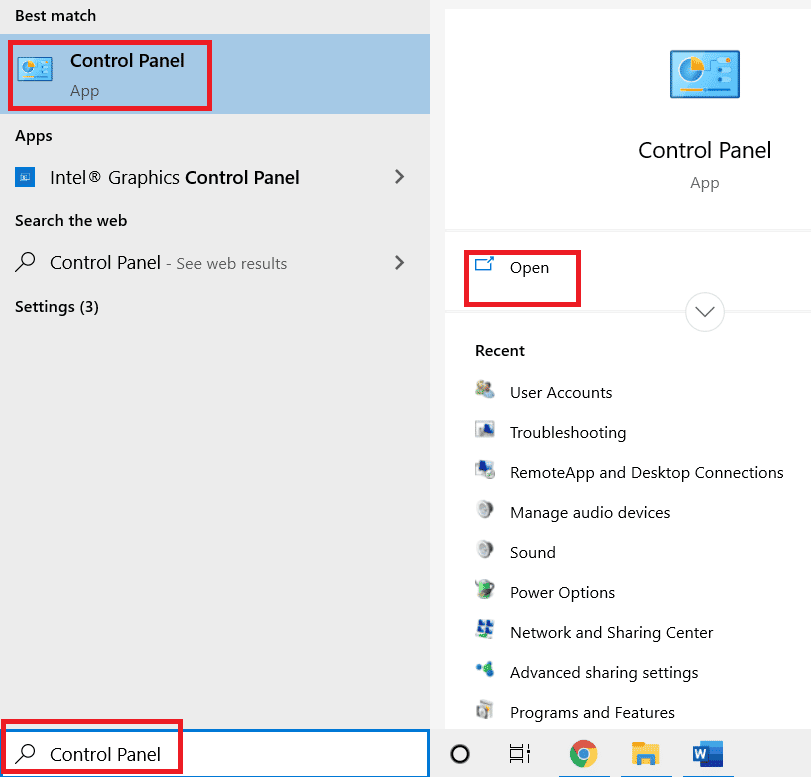
2. Wählen Sie die Option Kategorie im Dropdown -Menü Anzeigen nach in der oberen rechten Ecke. Klicken Sie im Abschnitt Programme auf die Option Programm deinstallieren.
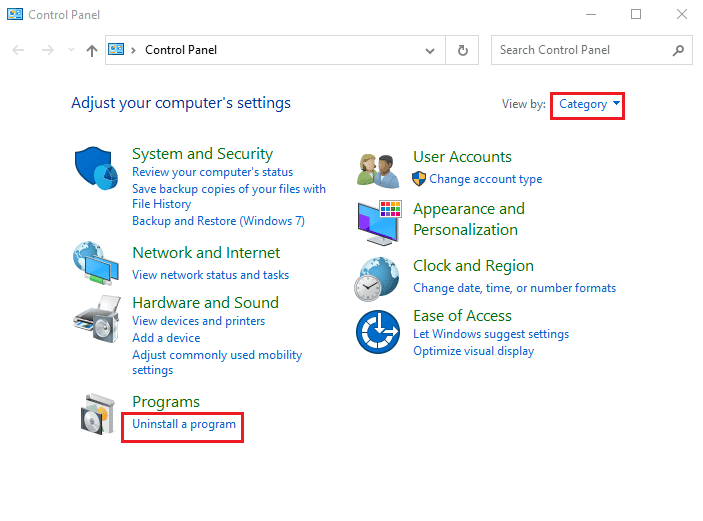
3. Wählen Sie die Roblox- App aus und klicken Sie in der oberen Leiste auf die Schaltfläche Deinstallieren .
4. Klicken Sie in den Fenstern des Deinstallationsassistenten auf die Schaltfläche Weiter und klicken Sie auf die Schaltfläche Fertig stellen, um die Roblox-App zu deinstallieren.
Lesen Sie auch: Beheben Sie einen Fehler, der beim Starten von Roblox aufgetreten ist
Schritt III: Roblox-App neu installieren
Der letzte Schritt zur Behebung des Roblox-Fehlers 524 besteht darin, die neueste Version der Roblox-App auf Ihrem Windows-PC mit dem Standard-Webbrowser neu zu installieren. Befolgen Sie die angegebenen Anweisungen, um die Roblox-App neu zu installieren.
1. Suchen Sie in der Windows-Suchleiste nach der Google Chrome -App und klicken Sie im rechten Bereich auf die Option Öffnen .
2. Öffnen Sie die offizielle Website von Roblox und klicken Sie auf ein beliebiges Spiel.
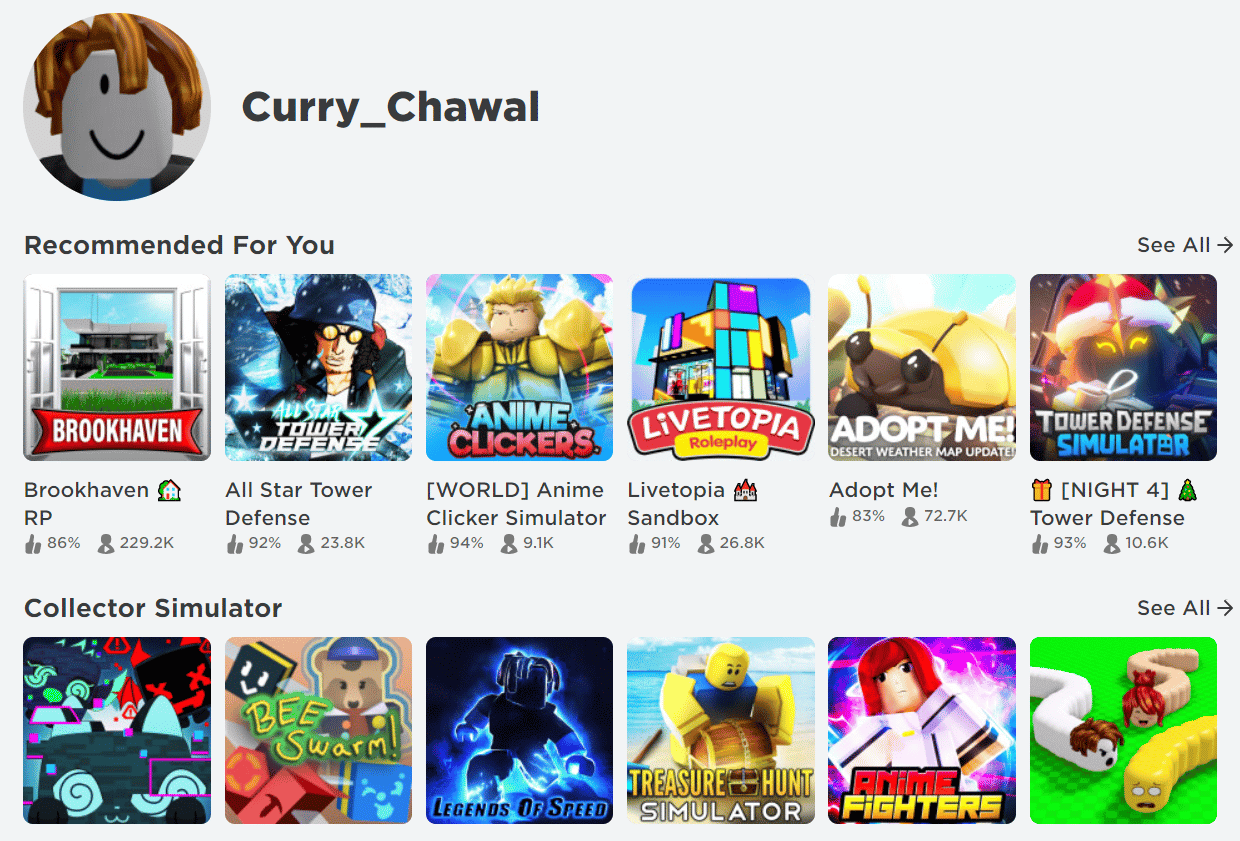
3. Klicken Sie auf die Schaltfläche Spielen , um das Spiel zu starten.
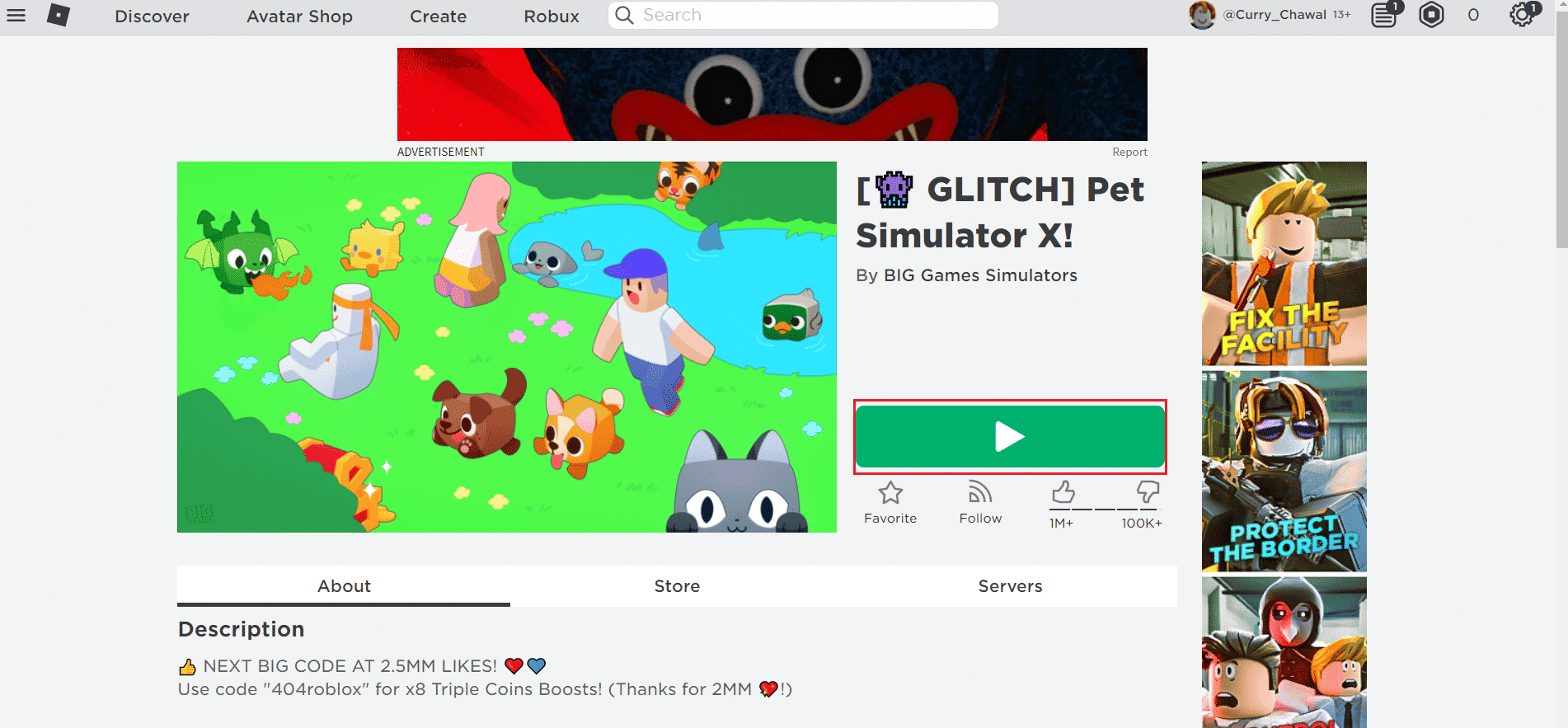
4. Klicken Sie auf die Schaltfläche Roblox herunterladen und installieren , um die Roblox- App herunterzuladen.
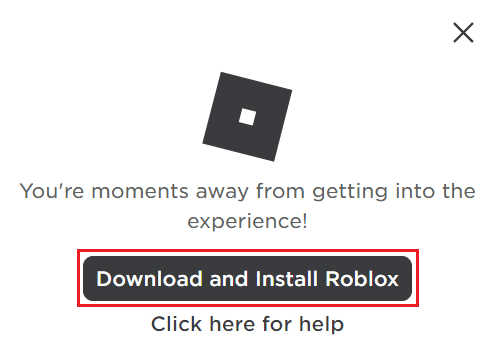
5. Doppelklicken Sie auf die Setup-Datei RobloxPlayerLauncher.exe , um die heruntergeladene Datei auszuführen.
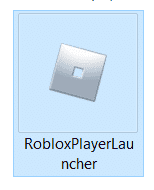
6. Sie können den Download-Vorgang im Fenster Installing Roblox… sehen.
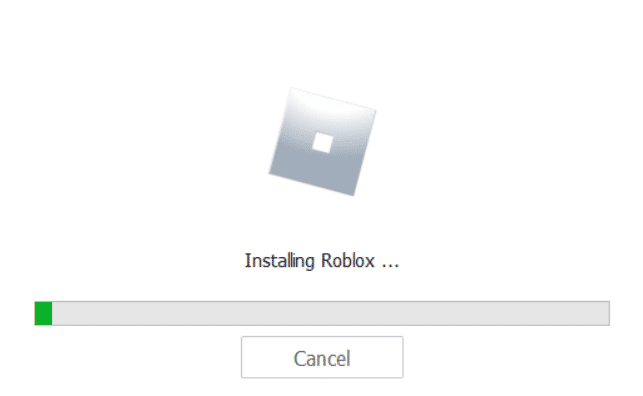
7. Nachdem die App installiert wurde, siehst du die Meldung ROBLOX IST ERFOLGREICH INSTALLIERT!
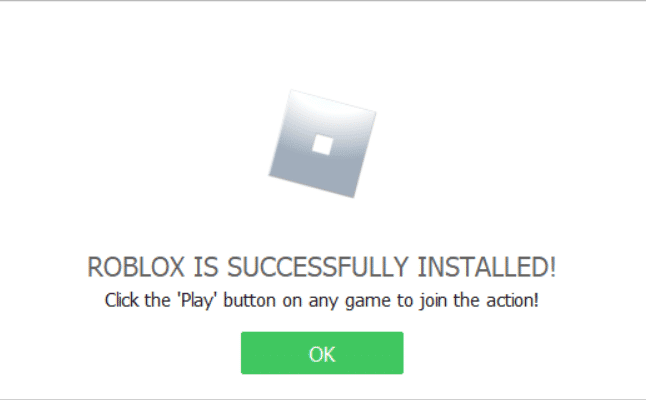
Empfohlen:
- 17 Wege, um zu beheben, dass Netflix auf Virgin Media nicht funktioniert
- Kann ich Black Ops 3 plattformübergreifend spielen?
- 11 Möglichkeiten, den Fehlercode 523 auf Roblox zu beheben
- 8 Möglichkeiten, den Roblox-Fehlercode 267 zu beheben
Wir hoffen, dass diese Anleitung hilfreich war und Sie den Roblox-Fehlercode 524 auf Ihrem PC beheben konnten. Lassen Sie uns wissen, welche Methode für Sie am besten funktioniert hat. Wenn Sie Fragen / Vorschläge zu diesem Artikel haben, können Sie diese auch gerne im Kommentarbereich hinterlassen.
