Reparieren Sie die Remotedesktopverbindung, es ist ein interner Fehler aufgetreten
Veröffentlicht: 2022-07-26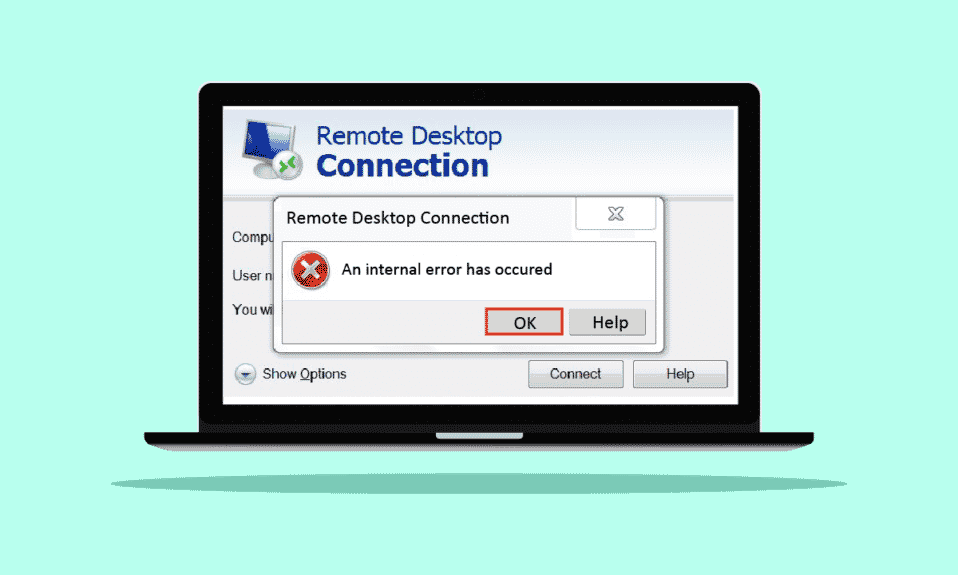
Möglicherweise suchen Sie nach Möglichkeiten, die Remotedesktopverbindung zu beheben. Beim Versuch, von Ihrem PC aus eine Verbindung zu einem Remotecomputer herzustellen, ist ein interner Fehler aufgetreten. Die meisten Benutzer sind wie Sie mit diesem Fehler konfrontiert. Und da bei diesem Remotedesktop-Fehler ein interner Fehler aufgetreten ist, kann dies aus mehreren Gründen auftreten, was die Benutzer ebenfalls verwirrt. Keine Bange! Lesen Sie diesen Artikel bis zum Ende, um die Methoden zum Beheben des Remotedesktopfehlers zu lernen, bei dem ein interner Fehler in kürzester Zeit aufgetreten ist.
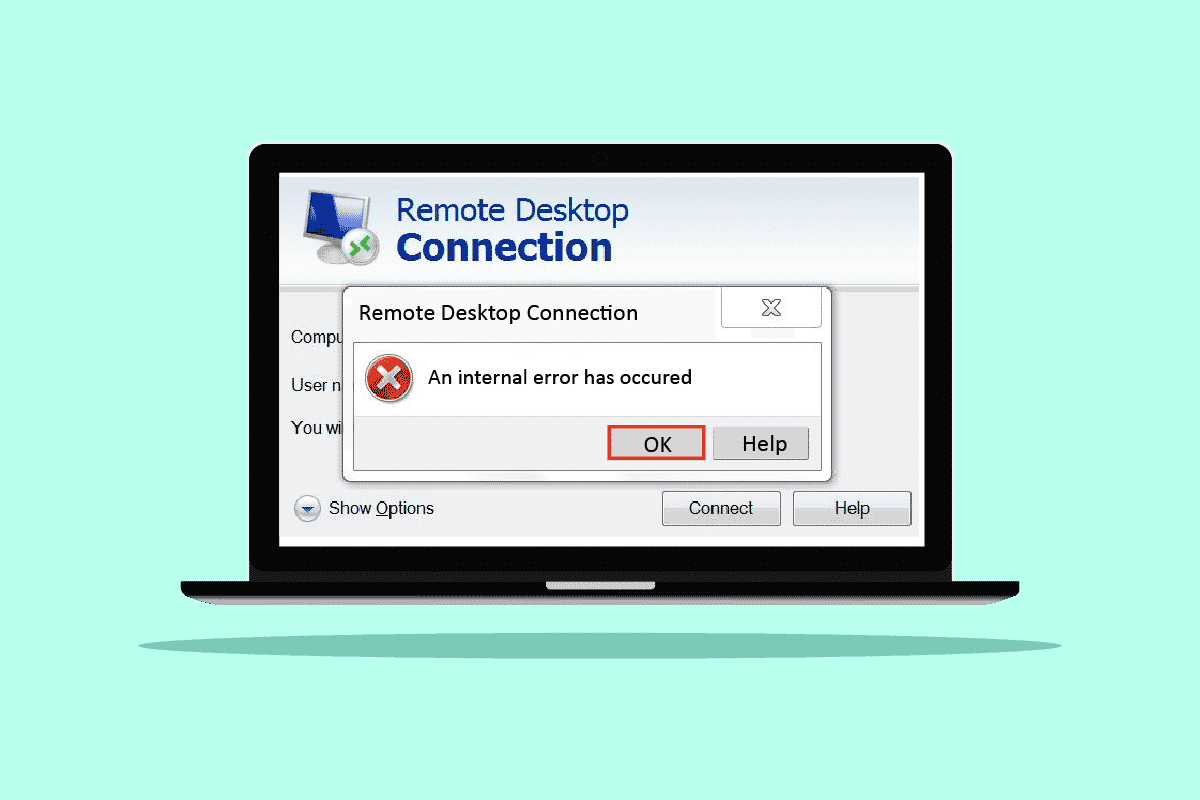
Inhalt
- So beheben Sie eine Remotedesktopverbindung, bei der ein interner Fehler aufgetreten ist
- Methode 1: Starten Sie den Remotedesktopdienst neu
- Methode 2: Domäne erneut beitreten
- Methode 3: Ändern Sie die Remotedesktopverbindungseinstellungen
- Methode 4: Aktivieren Sie Remoteverbindungen
- Methode 5: Ändern Sie den Starttyp der Remotedesktopdienste
- Methode 6: Persistentes Bitmap-Caching aktivieren
- Methode 7: Statische IP-Adresse deaktivieren
- Methode 8: Konfigurieren Sie die lokale Sicherheitsrichtlinie neu
- Methode 9: Deaktivieren Sie UDP auf dem Client
- Methode 10: Deaktivieren Sie die Authentifizierung auf Netzwerkebene
So beheben Sie eine Remotedesktopverbindung, bei der ein interner Fehler aufgetreten ist
Von den verschiedenen Gründen, die diesen Fehler verursachen, sind einige davon zu Ihrem Verständnis unten aufgeführt.
- Probleme mit der aktuellen Domain
- Fernverbindungen deaktiviert
- Persistent Bitmap Caching-Funktion in den RDP-Einstellungen deaktiviert
- NLA-fähiges System
- Persistentes Bitmap-Caching deaktiviert
- Statische IP-Adresse
Der folgende Abschnitt enthält die Methoden zur Behebung des RDP-Fehlers, bei dem ein interner Fehler in Windows 10 aufgetreten ist, der aus den oben genannten Gründen verursacht wurde.
Methode 1: Starten Sie den Remotedesktopdienst neu
Manchmal, wenn Sie den Remotedesktopdienst auf Ihrem Windows 10-PC neu starten, können Sie die Remotedesktopverbindung möglicherweise sofort beheben, da ein interner Fehler aufgetreten ist. Befolgen Sie dazu die kommenden Methoden.
1. Drücken Sie die Windows-Taste , geben Sie Dienste ein und klicken Sie auf Öffnen .
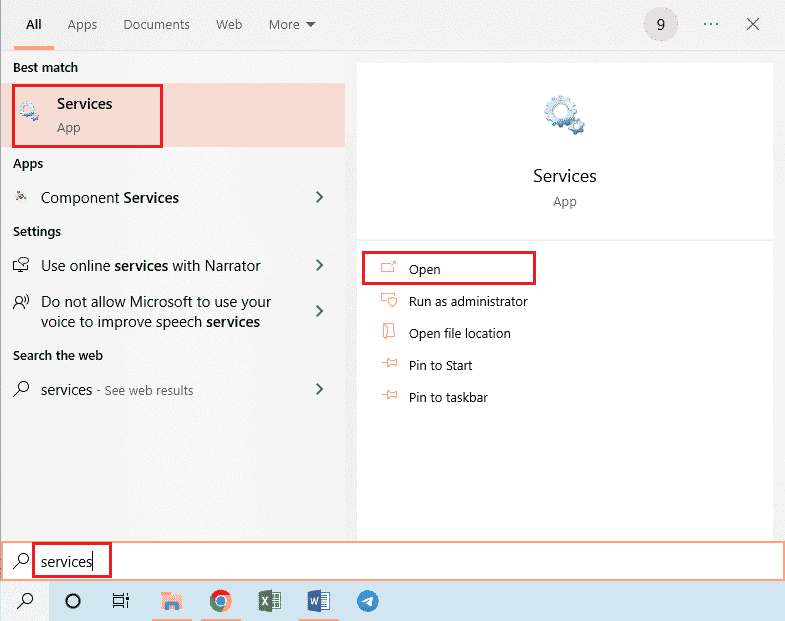
2. Scrollen Sie nach unten und klicken Sie in der Liste auf die Remotedesktopdienste .
3. Klicken Sie dann auf die Option Neustart .
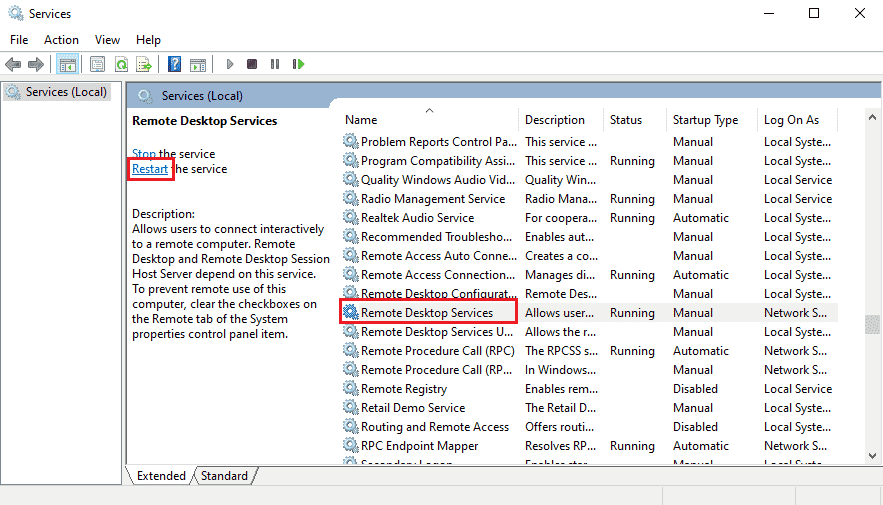
Überprüfen Sie nach dem Neustart, ob das Problem behoben ist oder nicht.
Methode 2: Domäne erneut beitreten
Die aktuelle Domäne, mit der Ihr PC verbunden ist, kann auch dazu führen, dass ein RDP-Problem aufgetreten ist. Sehen wir uns die Schritte zum erneuten Beitritt zur Domäne an, um schließlich dasselbe Problem zu beheben.
1. Öffnen Sie die Einstellungen auf Ihrem PC.
2. Klicken Sie dort auf die Registerkarte Konten .
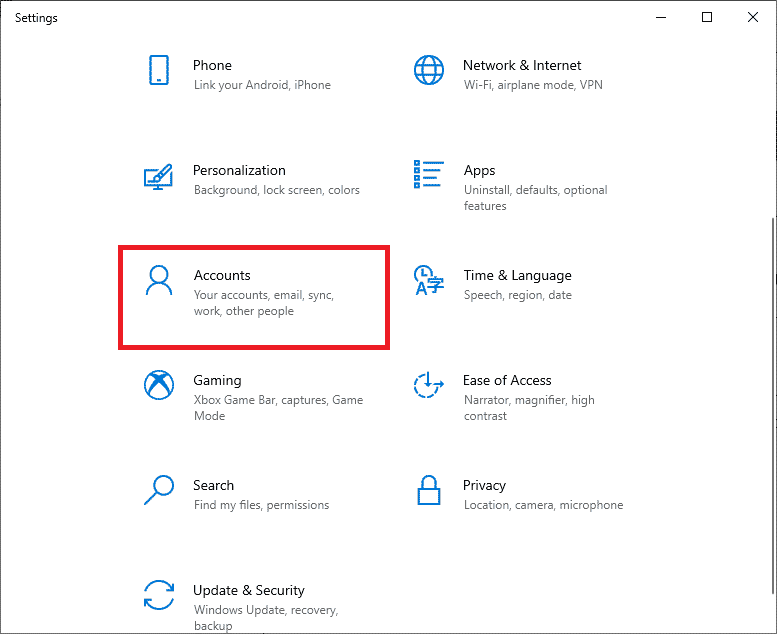
3. Klicken Sie im linken Bereich auf Auf Arbeit oder Schule zugreifen.
4. Klicken Sie dann auf die Option Trennen für die gewünschte Domäne , die mit Ihrem System verbunden ist.
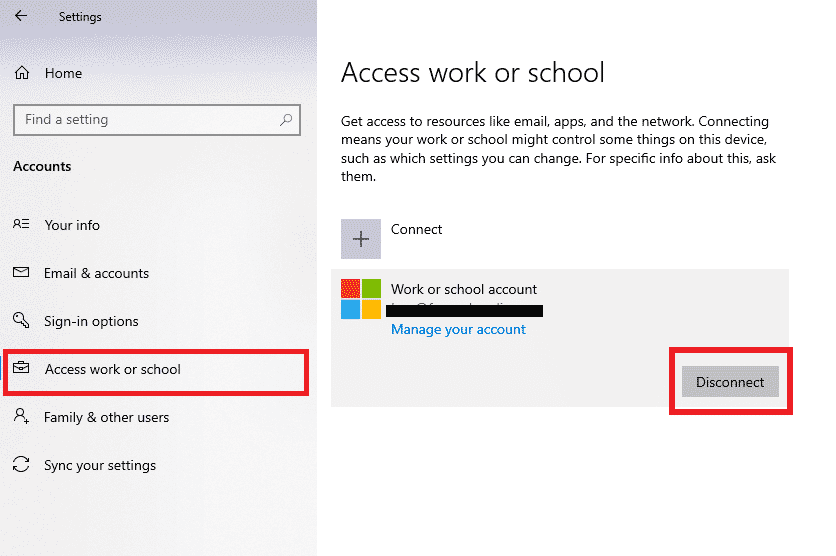
5. Klicken Sie im Bestätigungs-Popup auf Ja .
6. Starten Sie Ihren PC neu und treten Sie der gewünschten Domäne erneut über dasselbe Menü bei.
Starten Sie die RDP-App erneut, um zu überprüfen, ob der besprochene Fehler behoben ist oder nicht.
Lesen Sie auch: Korrigieren der Vertrauensbeziehung zwischen dieser Arbeitsstation und der primären Domäne fehlgeschlagen
Methode 3: Ändern Sie die Remotedesktopverbindungseinstellungen
Das Anpassen bestimmter Remotedesktopverbindungseinstellungen kann auch das RDP-Problem „Ein interner Fehler ist aufgetreten“ in Windows 10 erfolgreich beheben. Im Folgenden finden Sie die Schritte zum Ändern der Einstellungen in der RDP-App.
1. Drücken Sie die Windows-Taste , geben Sie Remotedesktopverbindung ein und klicken Sie auf Öffnen .
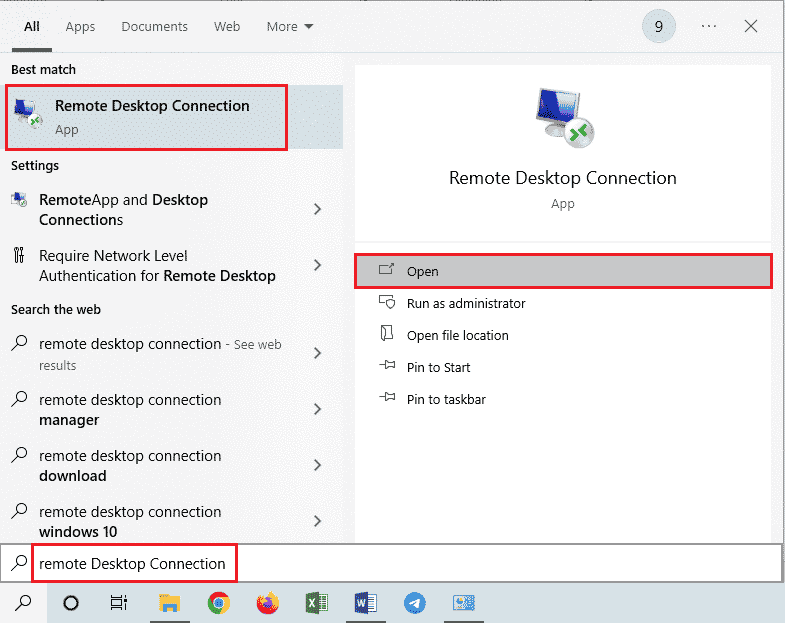
2. Klicken Sie unten links im Fenster auf Optionen anzeigen.
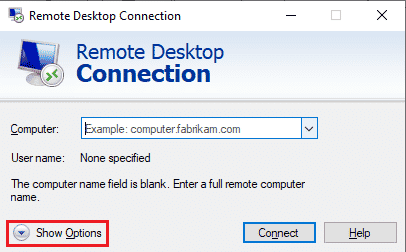
3. Wechseln Sie zur Registerkarte „ Erfahrung “ und aktivieren Sie das Kontrollkästchen „ Verbindung wiederherstellen, wenn die Verbindung unterbrochen wird “, wie unten gezeigt.
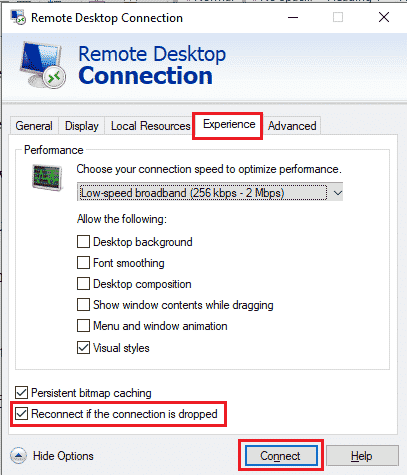
4. Klicken Sie auf Verbinden , wie oben hervorgehoben.
Methode 4: Aktivieren Sie Remoteverbindungen
Wenn die Remote-Verbindungen auf Ihrem PC nicht erlaubt sind, kann der betreffende Fehler auftreten. Lassen Sie uns die Schritte sehen, um es zu beheben, indem Sie es in den Systemeigenschaften aktivieren.
1. Öffnen Sie die Datei-Explorer -App auf Ihrem PC und klicken Sie mit der rechten Maustaste im linken Bereich auf Dieser PC , wie unten gezeigt.
2. Klicken Sie im Kontextmenü auf die Option Eigenschaften .

3. Klicken Sie auf Remote-Einstellungen .
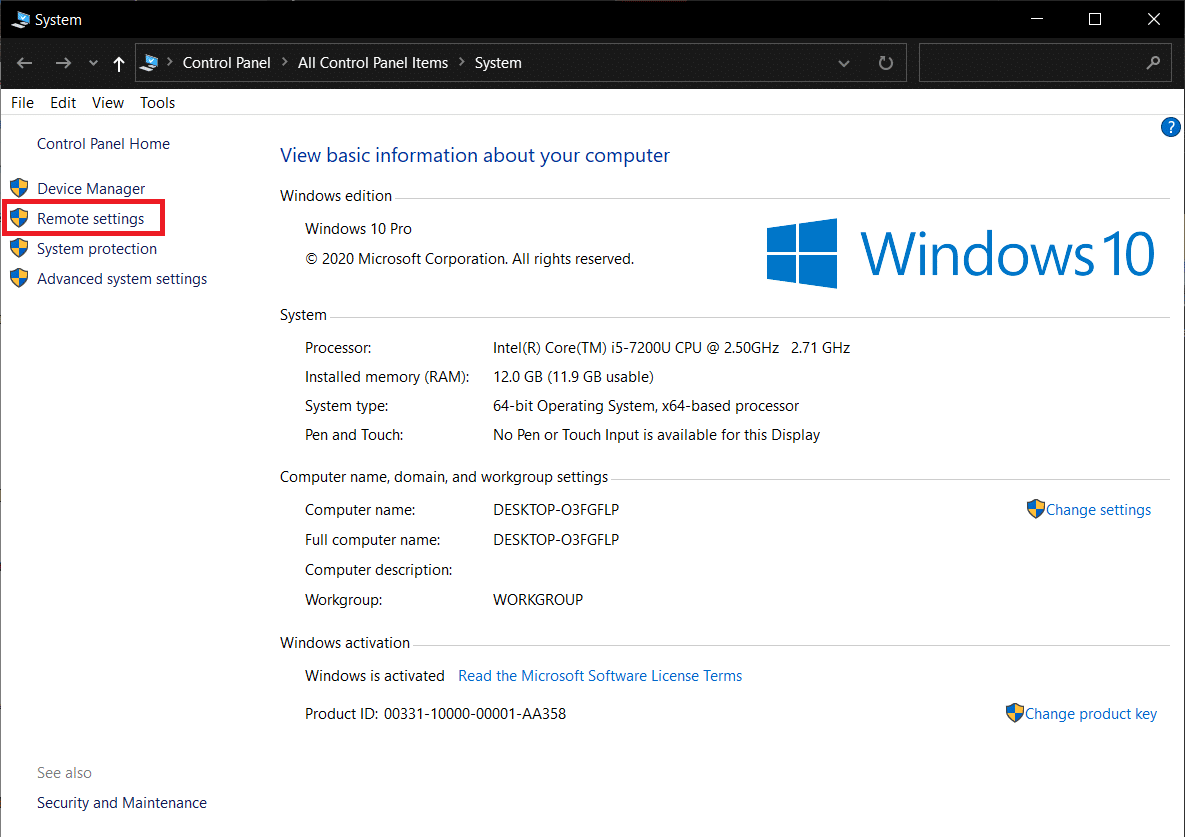
4. Die Registerkarte „ Remote “ im Popup-Fenster „ Systemeigenschaften“ wird angezeigt. Aktivieren Sie die Kontrollkästchen für die folgenden zwei Optionen :
- Erlauben Sie Remoteunterstützungsverbindungen zu diesem Computer im Abschnitt „ Remoteunterstützung “.
- Erlauben Sie Remoteverbindungen zu diesem Computer im Abschnitt Remotedesktop
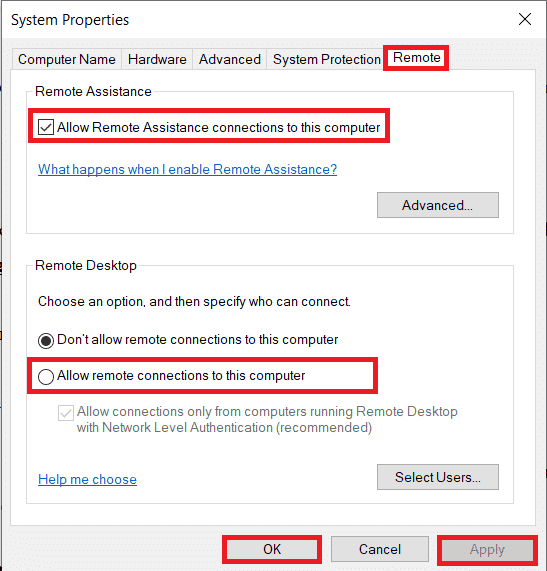
5. Klicken Sie abschließend wie oben gezeigt auf Übernehmen > OK .
Lesen Sie auch: Beheben Sie, dass Remotedesktop unter Windows 10 keine Verbindung herstellt
Methode 5: Ändern Sie den Starttyp der Remotedesktopdienste
Das Festlegen des Starttyps der Remotedesktopdienste auf Automatisch hat das besprochene Problem für die meisten Benutzer ebenfalls behoben.
1. Drücken Sie gleichzeitig die Tasten Windows + R , um das Dialogfeld Ausführen zu öffnen.
2. Geben Sie Services.msc in das angegebene Feld ein und drücken Sie die Eingabetaste , um das Fenster Dienste zu öffnen.
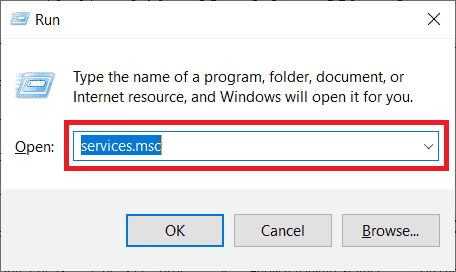
3. Doppelklicken Sie auf die Optionen Remote Desktop Services > Stop .
4. Erweitern Sie das Dropdown-Menü Starttyp und wählen Sie die Option Automatisch , wie unten gezeigt.
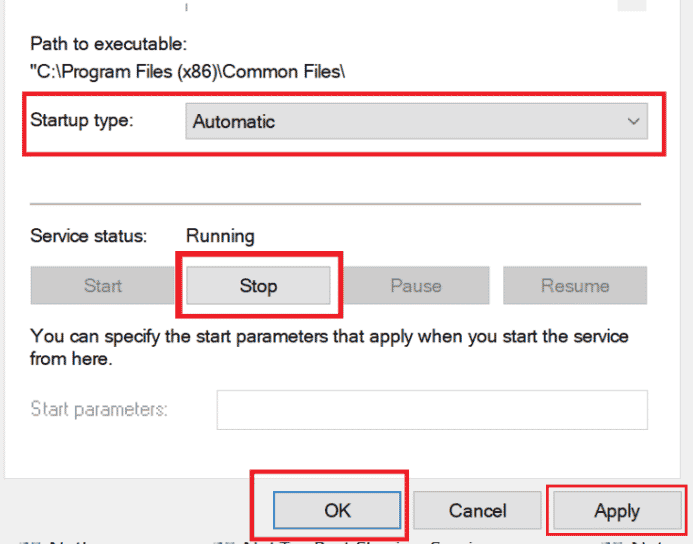
5. Klicken Sie auf Übernehmen > OK , um die Änderungen zu speichern, wie oben hervorgehoben.
6. Starten Sie den PC neu und prüfen Sie, ob das Problem behoben ist oder nicht.
Methode 6: Persistentes Bitmap-Caching aktivieren
Befolgen Sie die unten aufgeführten Schritte, um das persistente Bitmap-Caching auf Ihrem PC zu ermöglichen, um das genannte Problem zu beseitigen.

1. Geben Sie Remotedesktopverbindung in die Windows-Suchleiste ein und klicken Sie auf Öffnen .
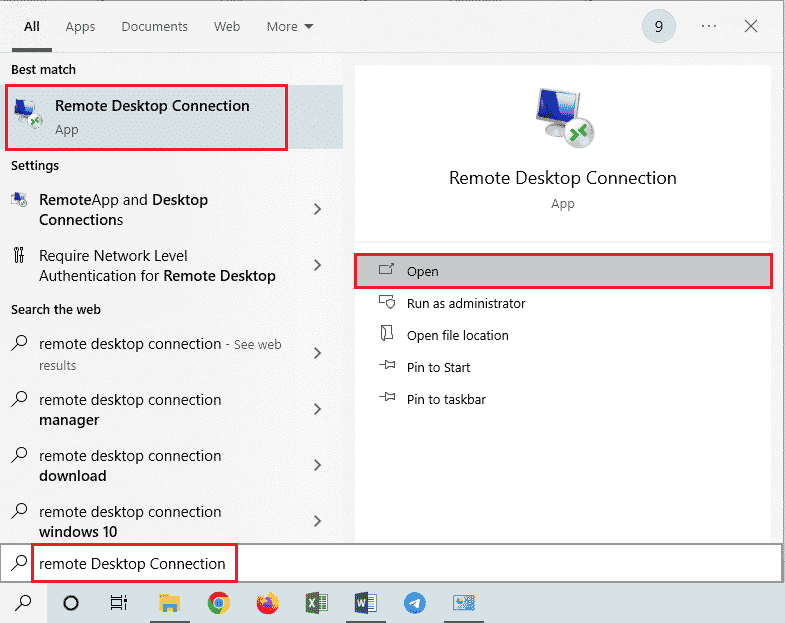
2. Klicken Sie unten links im Fenster auf Optionen anzeigen.
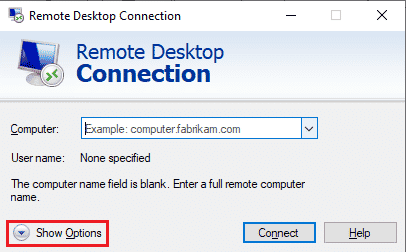
3. Wechseln Sie zur Registerkarte Experience und aktivieren Sie das Kontrollkästchen Persistent Bitmap Caching , wie unten gezeigt.
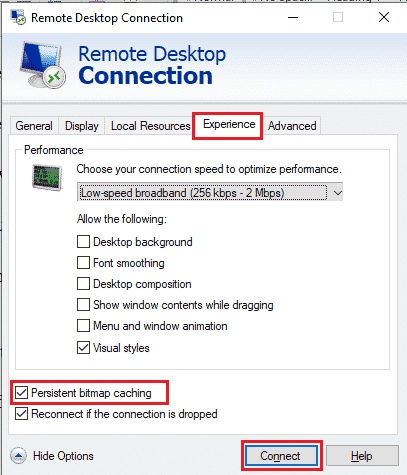
4. Klicken Sie auf Verbinden , um eine Verbindung herzustellen und zu sehen, ob das Problem mit der Remotedesktopverbindung, bei dem ein interner Fehler aufgetreten ist, behoben ist oder nicht.
Lesen Sie auch: So ändern Sie die IP-Adresse in Windows 10
Methode 7: Statische IP-Adresse deaktivieren
Die Remotedesktopverbindung auf Ihrem PC wird nicht richtig mit dem Netzwerkadapter ausgerichtet, wenn Sie ihn für die Verwendung einer statischen IP-Adresse konfiguriert haben. Und es kann außerdem dazu führen, dass ein interner Fehler aufgetreten ist RDP-Problem auf Ihrem Computer. Lesen Sie die unten aufgeführten Schritte, um die statische IP-Adresse zu deaktivieren und sie vom System automatisch beziehen zu lassen.
1. Öffnen Sie die Systemsteuerungs- App und klicken Sie auf Netzwerk und Internet .
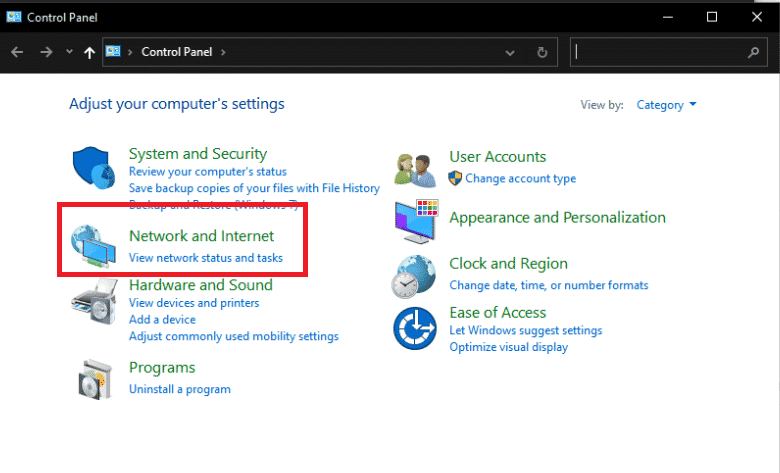
2. Klicken Sie auf Netzwerk- und Freigabecenter > Adaptereinstellungen ändern .
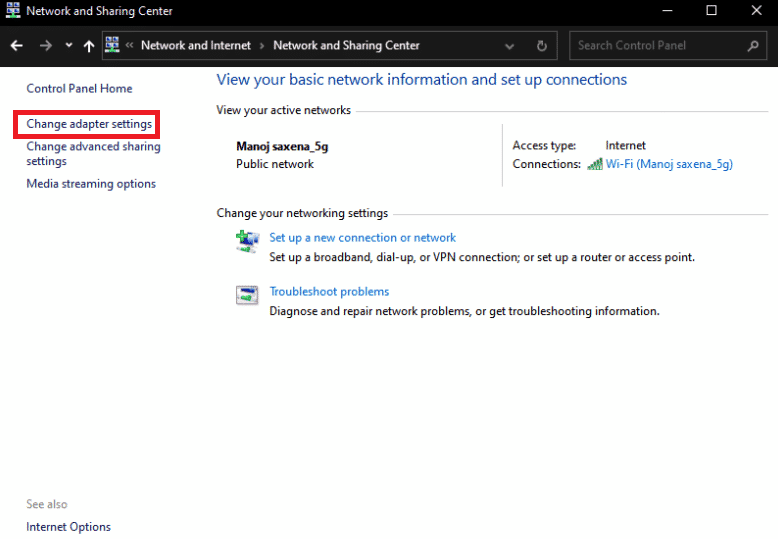
3. Doppelklicken Sie auf die gewünschte Verbindung und klicken Sie auf Eigenschaften .
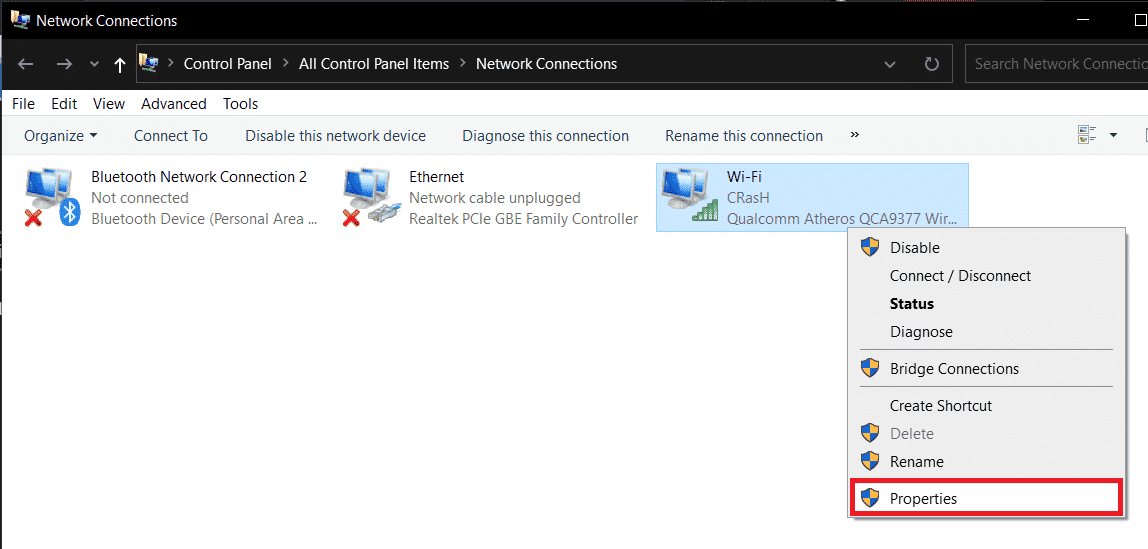
4. Klicken Sie auf Internetprotokoll Version 4 (TCP/IPv4) > Eigenschaften .
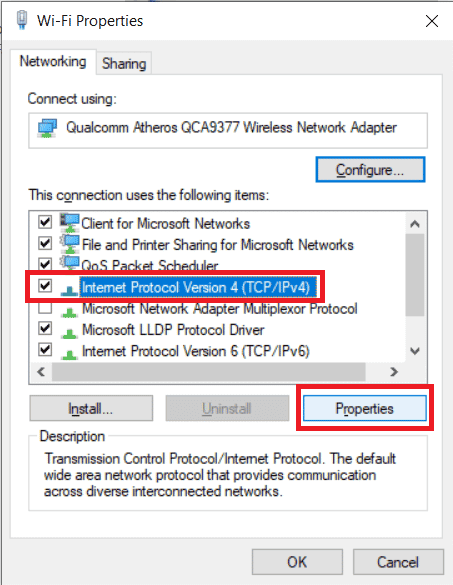
5. Wählen Sie das Optionsfeld für die Option IP-Adresse automatisch beziehen und klicken Sie auf OK , um die Änderungen zu speichern, wie unten hervorgehoben.
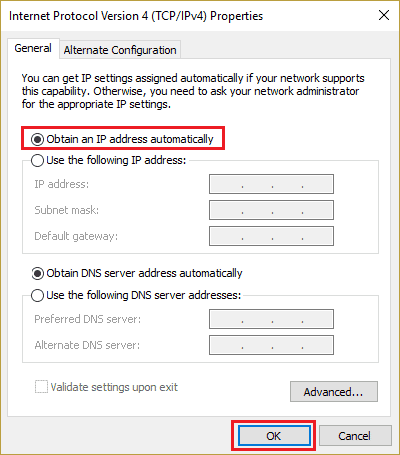
6. Schließen Sie das Fenster und fahren Sie fort, um zu sehen, ob das Problem „Remote Desktop – Ein interner Fehler ist aufgetreten“ weiterhin angezeigt wird oder nicht.
Methode 8: Konfigurieren Sie die lokale Sicherheitsrichtlinie neu
Mit Hilfe des Dienstprogramms Local Security Policy auf Ihrem PC können Sie das besprochene Problem beseitigen. Befolgen Sie die nachstehenden Schritte, um zu erfahren, wie es geht.
1. Drücken Sie gleichzeitig die Tasten Windows + R , um das Dialogfeld Ausführen zu starten.
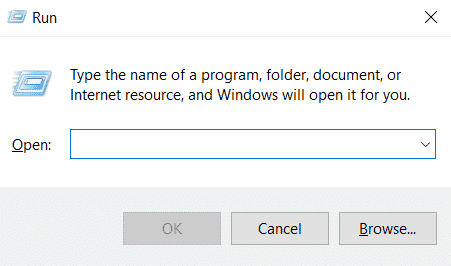
2. Geben Sie Secpol.msc in das angegebene Feld ein und drücken Sie die Eingabetaste , um das Dienstprogramm für lokale Sicherheitsrichtlinien zu starten.
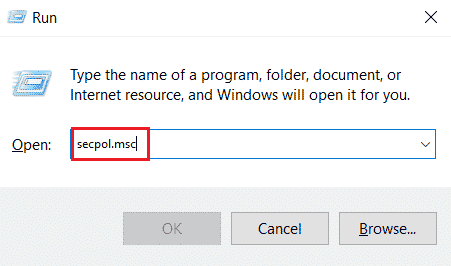
3. Klicken Sie dann auf Lokale Richtlinien > Sicherheitsoption .
4. Scrollen Sie im rechten Bereich nach unten und klicken Sie auf die Option Systemkryptographie .
5. Doppelklicken Sie dann auf Systemkryptografie: Verwenden Sie FIPS 140-konforme kryptografische Algorithmen, einschließlich Verschlüsselungs-, Hash- und Signaturalgorithmen .
6. Klicken Sie auf das Optionsfeld Aktiviert.
7. Klicken Sie abschließend auf Übernehmen > OK , um die vorgenommenen Änderungen zu speichern.
8. Verlassen Sie das Fenster und prüfen Sie, ob der Fehler jetzt behoben ist oder nicht.
Lesen Sie auch: Beheben Sie den Fehler, dass der Diagnoserichtliniendienst nicht ausgeführt wird
Methode 9: Deaktivieren Sie UDP auf dem Client
Lesen und befolgen Sie die nächsten Schritte zum Ändern der Einstellungen zum Deaktivieren des Client-UDP im Registrierungseditor.
1. Drücken Sie gleichzeitig die Tasten Windows + R , um das Dialogfeld Ausführen zu starten.
2. Geben Sie regedit in das angegebene Feld ein und drücken Sie die Eingabetaste , um den Registrierungseditor zu starten.
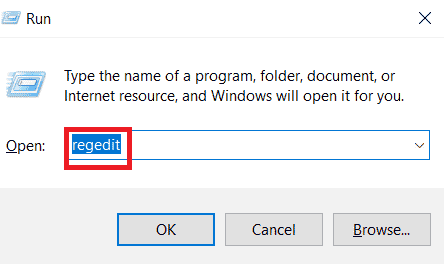
3. Navigieren Sie im Fenster des Registrierungseditors zum folgenden Pfad .
HKLM\SOFTWARE\Richtlinien\Microsoft\Windows NT\Terminaldienste\Client
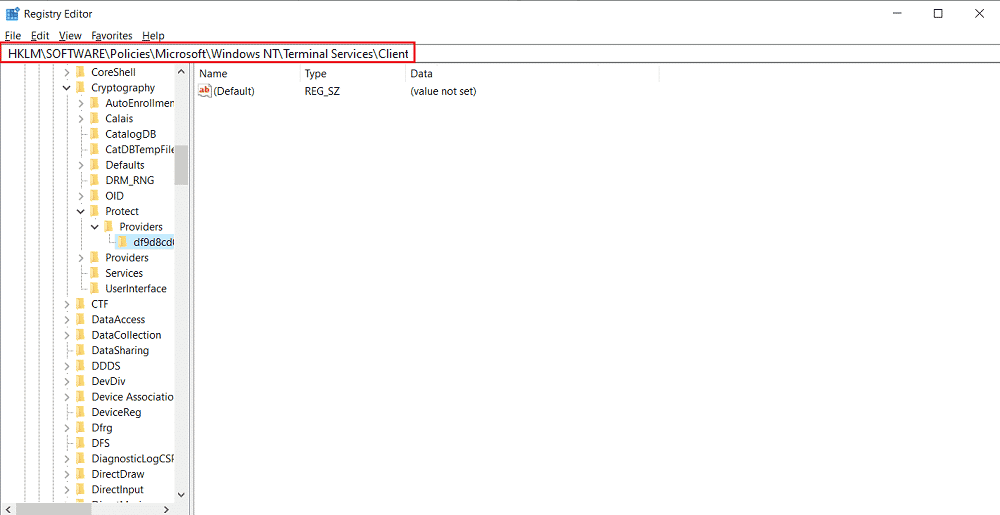
4. Doppelklicken Sie im rechten Bereich auf fClientDisableUDP und setzen Sie die Wertdaten auf 1 .
5. Klicken Sie auf OK , um die Änderungen zu speichern und das Registrierungsfenster zu verlassen.
Sehen Sie, ob dies das RDP erfolgreich behoben hat. Ein interner Fehler ist aufgetreten Windows 10 Problem oder nicht.
Methode 10: Deaktivieren Sie die Authentifizierung auf Netzwerkebene
Manchmal kann der genannte Fehler in Ihrem System auftreten, wenn es nur für die Computer mit den NLA Remote Desktop-Verbindungen konfiguriert ist. Sie können es beheben, indem Sie den NLA deaktivieren. Befolgen Sie die unten aufgeführten Schritte, um es auf Ihrem PC auszuführen.
Hinweis : Das Deaktivieren dieser Einstellung kann Ihr System weniger sicher und anfälliger machen.
1. Öffnen Sie die Datei-Explorer -App auf Ihrem PC und klicken Sie mit der rechten Maustaste im linken Bereich auf Dieser PC , wie unten gezeigt.
2. Klicken Sie im Kontextmenü auf die Option Eigenschaften .

3. Klicken Sie auf Remote-Einstellungen .
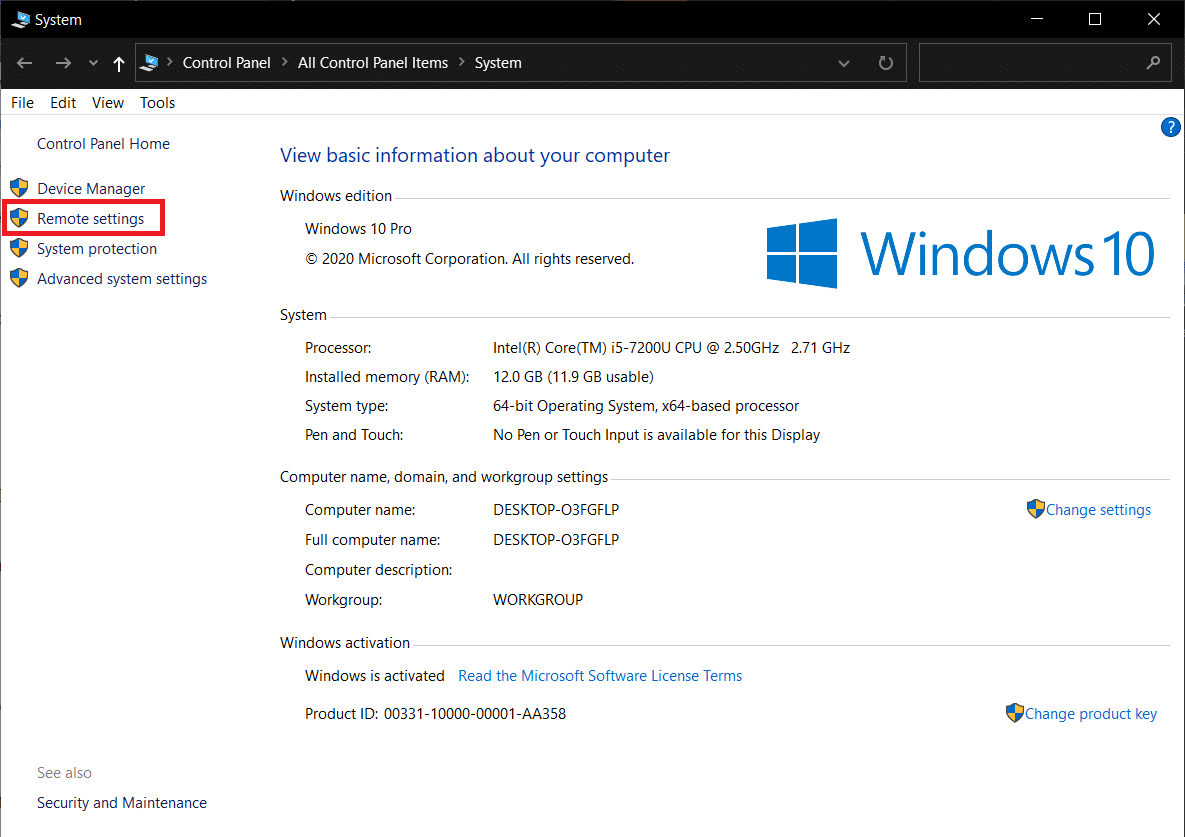
4. Die Registerkarte „ Remote “ im Popup-Fenster „ Systemeigenschaften“ wird angezeigt. Aktivieren Sie die Kontrollkästchen für die Option Verbindungen nur von Computern zulassen, auf denen Remotedesktop mit Authentifizierung auf Netzwerkebene ausgeführt wird :
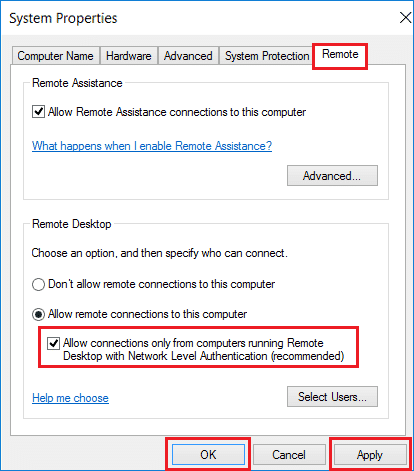
5. Klicken Sie abschließend wie oben gezeigt auf Übernehmen > OK .
Empfohlen :
- Beheben Sie den Xbox One-Fehler 0x807a1007
- Beheben Sie, dass eine angegebene Anmeldung in Windows 10 nicht vorhanden ist
- Beheben Sie die Fehlermeldung „VirtualBox-Schnittstelle hat aktive Verbindungen“.
- Fix Remotedesktop kann keine Verbindung zum Remotecomputer herstellen
Wir hoffen, dass Sie verstanden haben, wie Sie bei der Remotedesktopverbindung ein Problem mit einem internen Fehler beheben können, indem Sie die detaillierten Schritte zu Ihrer Hilfe verwenden. Sie können uns Fragen zu diesem Artikel oder Vorschläge zu anderen Themen mitteilen, zu denen wir einen Artikel erstellen sollen. Schreiben Sie sie in den Kommentarbereich unten, damit wir es wissen.
