Fix Remotedesktop kann keine Verbindung zum Remotecomputer herstellen
Veröffentlicht: 2022-07-18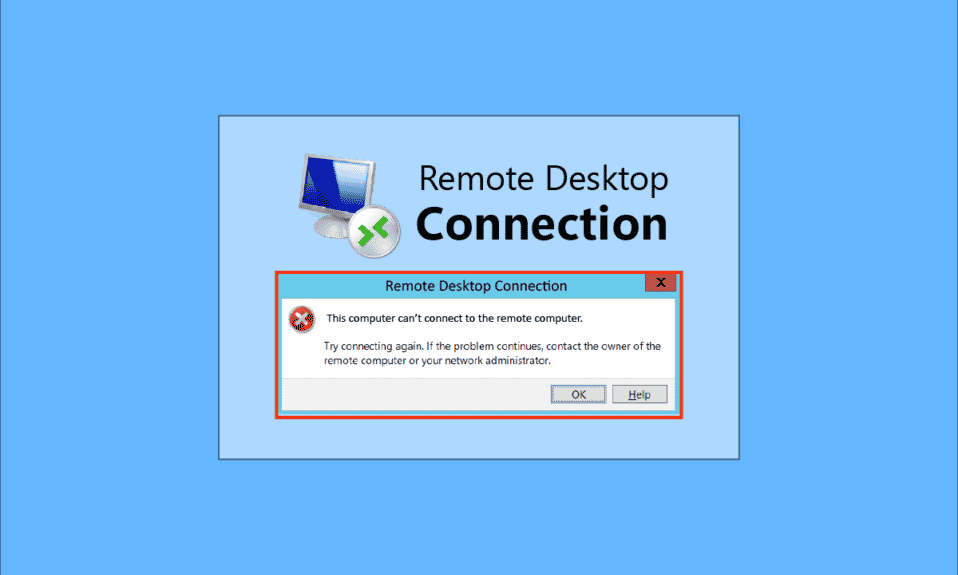
Mit fortschreitender Technologie und der Notwendigkeit, in einer Organisation miteinander verbundene Systeme zu haben, versuchen die Benutzer, die PCs in der Umgebung über eine gemeinsame Netzwerkverbindung zu verbinden. Remotedesktop kann jedoch aus einem der folgenden Gründe keine Verbindung zum Remotecomputer herstellen. Das Problem tritt auf den PCs auf. Dieses Problem verhindert, dass die Benutzer die PCs mit demselben Netzwerk verbinden, und verursacht ein Problem mit der Freigabe der Dateien. Sie können den Artikel lesen, um das Problem zu beheben, dass Remotedesktop keine Verbindung zum Remotecomputer in Windows 10 herstellen kann.
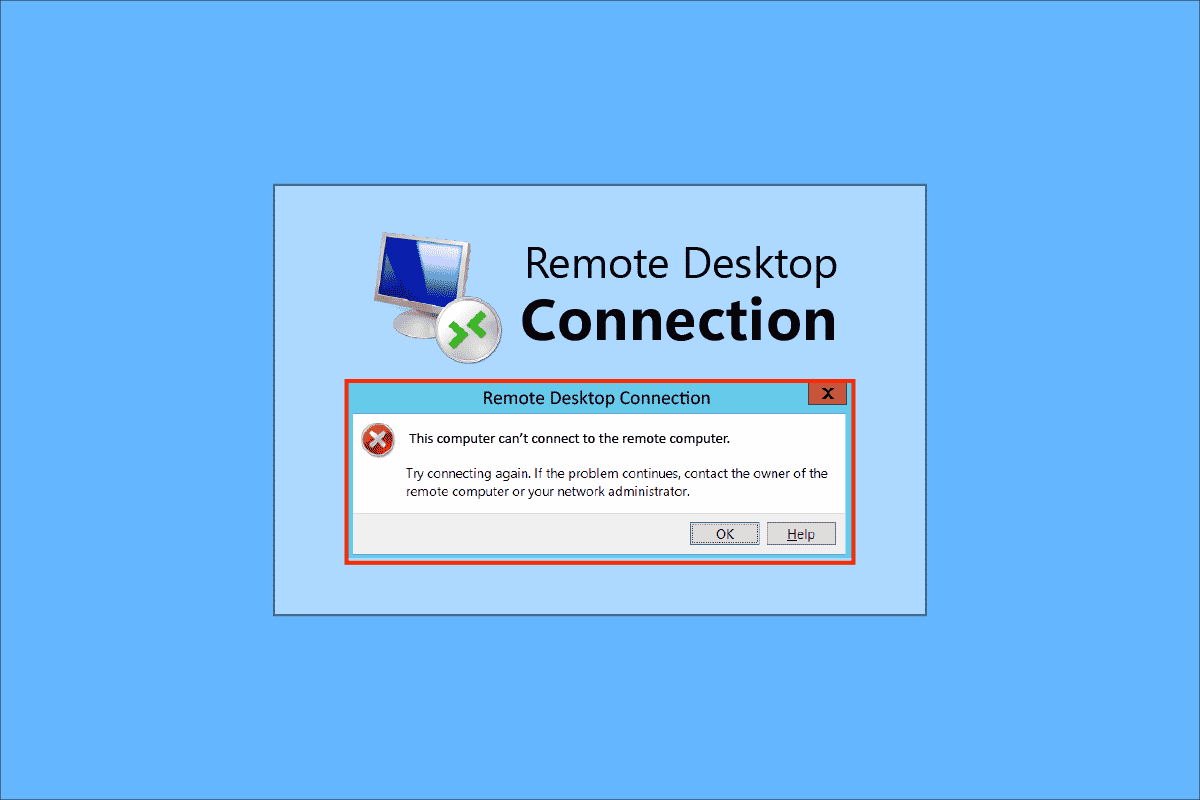
Inhalt
- So beheben Sie, dass Remotedesktop keine Verbindung zum Remotecomputer herstellen kann
- Methode 1: Grundlegende Methoden zur Fehlerbehebung
- Methode 2: Netzwerkadapter neu installieren
- Methode 3: Remotedesktop durch die Windows-Firewall zulassen
- Methode 4: Änderungen in Remotedesktopverbindungen
- Methode 5: Überprüfen Sie den RDP-Port in Windows PowerShell
- Methode 6: Ändern Sie die Berechtigungen des MachineKeys-Ordners
- Methode 7: Fügen Sie die IP-Adresse des Remote-Computers hinzu
- Methode 8: Änderungen in der App „Einstellungen“.
- Methode 9: Änderungen im Registrierungseditor
- Methode 10: Änderungen im Gruppenrichtlinien-Editor
- Methode 11: Fügen Sie SSL-Zertifikate hinzu
So beheben Sie, dass Remotedesktop keine Verbindung zum Remotecomputer herstellen kann
Die Liste der Ursachen für das Problem, dass Remotedesktop keine Verbindung zum Remotecomputer in Windows 10 herstellen kann, ist unten aufgeführt.
- Remote-Computer ist ausgeschaltet – Der Remote-Computer, zu dem Sie eine Verbindung herstellen möchten, wurde möglicherweise ausgeschaltet.
- Der Remote-Computer ist nicht mit dem Netzwerkzugriff verbunden – Der Remote-Desktop und der Remote-Computer sind möglicherweise nicht mit demselben Netzwerkzugriff verbunden.
- Remote-Zugriff auf Server ist nicht aktiviert – Der Remote-Zugriff auf den Netzwerkserver ist auf dem Remote-Desktop und Remote-Computer möglicherweise nicht aktiviert.
- Öffentliches Netzwerkprofil – Das Netzwerkprofil der Internetverbindung kann auf „Öffentlich“ gesetzt werden.
- Konflikte durch Software – Die Sicherheitssoftware wie die Windows Defender-Firewall kann mit der Remotezugriffseinstellung im Remotedesktop und Remotecomputer in Konflikt stehen. Eine weitere Ursache des Problems ist der VPN-Dienst auf Ihrem Desktop und Computer.
- Ein Problem mit Windows Update – Die neuesten Versionen des Windows-Betriebssystemupdates können mit dem Remotezugriff auf den Remotedesktop und Remotecomputer in Konflikt geraten.
- Inkompatible Windows-Version – Eine der wichtigsten Ursachen für das Problem ist der Versuch, einen PC mit der inkompatiblen Windows-Version zu verbinden. Der Fernzugriff gilt nur für Windows 10 Pro und andere höhere Versionen.
- Falsche Konfiguration der Ports – Die Ports für die Internetverbindung sind möglicherweise falsch konfiguriert.
Methode 1: Grundlegende Methoden zur Fehlerbehebung
Die grundlegenden Methoden zur Fehlerbehebung zur Behebung des Problems „Remotedesktop kann keine Verbindung zum Remotecomputer herstellen“ finden Sie hier.
Methode 1A: Fehlerbehebung bei der Internetverbindung
Der erste Ansatz zur Behebung des Problems besteht darin, zu überprüfen, ob die Internetverbindung des Netzwerkservers funktioniert oder nicht. Sie können einen Geschwindigkeitstest durchführen, um die Geschwindigkeit der Internetverbindung zu überprüfen.
1. Drücken Sie die Windows-Taste , geben Sie Google Chrome ein und klicken Sie auf Öffnen .
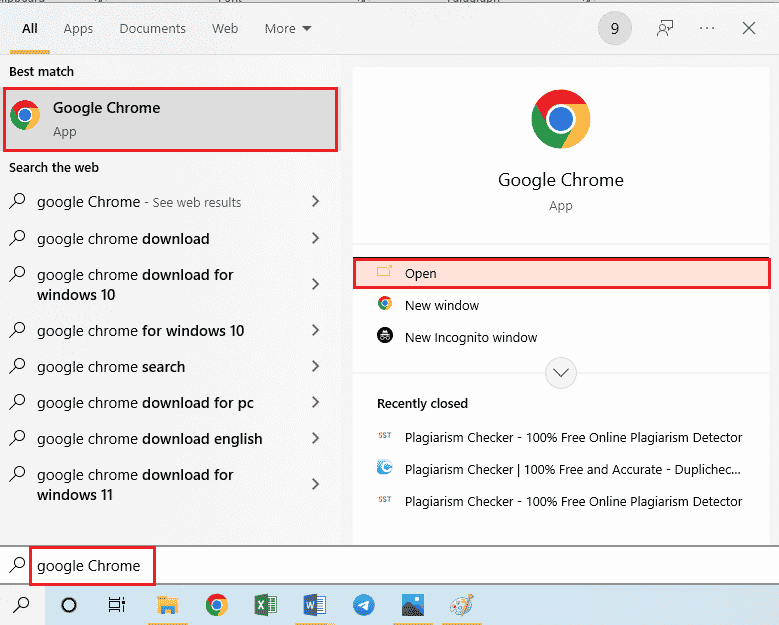
2. Öffnen Sie die offizielle Website des SpeedTests und klicken Sie auf die Schaltfläche Los .
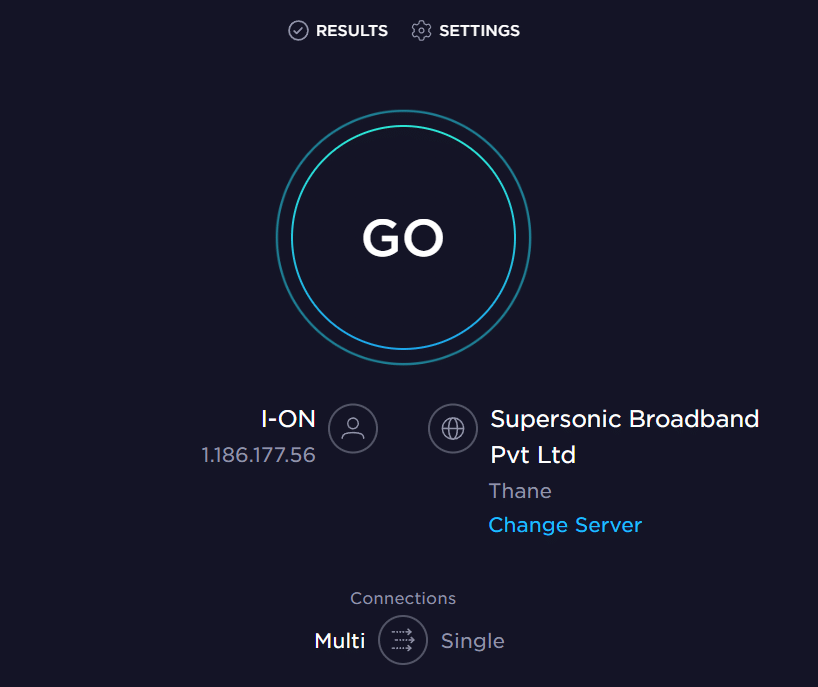
3. Wenn die Internetverbindung eine geringere Bandbreite hat, können Sie entweder:
- Ändern Sie den Internetverbindungsplan
- Verwenden Sie ein anderes Wi-Fi-Netzwerk
Methode 1B: Verbundene Netzwerke einschränken
Die Kapazität, die vom Netzwerkzugriff genutzt werden kann, ist möglicherweise überschritten. Um dieses Problem zu beheben, stellen Sie sicher, dass der Netzwerkzugriff die Anzahl der Systeme aufnehmen kann, die Sie mit dem Netzwerk verbunden haben.
Methode 1C: Deaktivieren Sie den VPN-Dienst
Eine weitere wichtige Ursache des Problems ist der VPN-Dienst. Sie können das Problem beheben, indem Sie den VPN-Dienst auf dem Remote-Desktop und Remote-Computer deaktivieren. Über den Link können Sie die Methode zum Deaktivieren des VPN-Dienstes kennen.
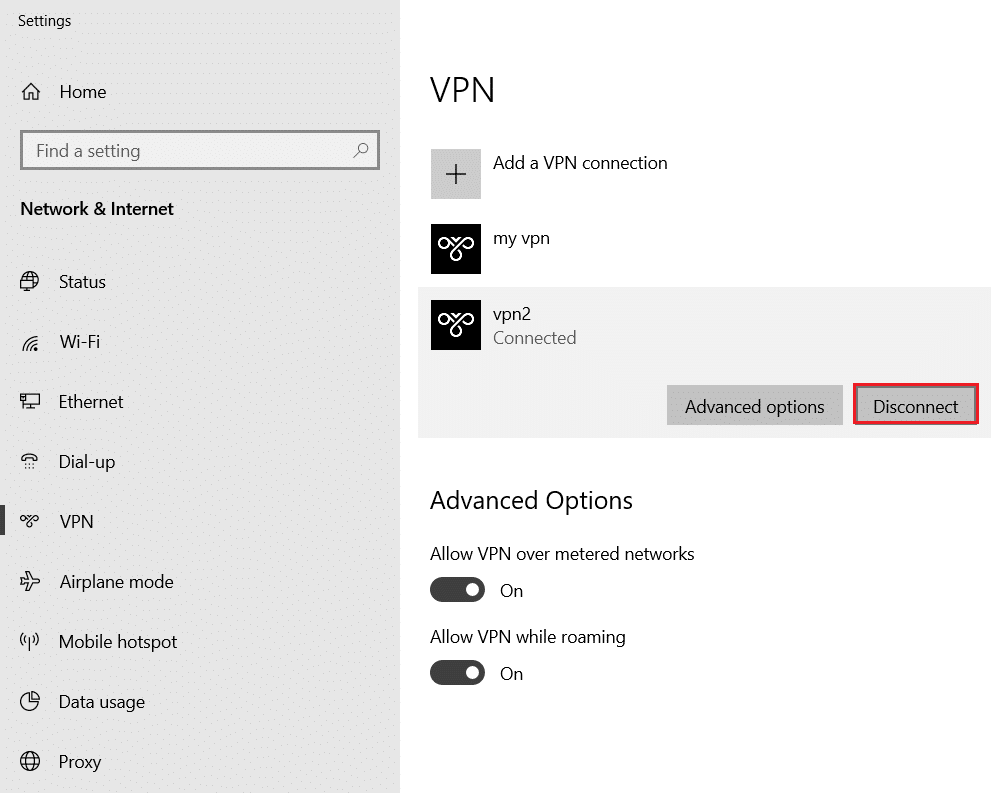
Lesen Sie auch: Hamachi-VPN-Fehler in Windows 10 beheben
Methode 1D: DNS leeren
Das DNS auf den PCs hat möglicherweise das Problem verursacht, dass Remotedesktop aus einem dieser Gründe keine Verbindung zum Remotecomputer herstellen kann. Um das Problem zu beheben, können Sie den DNS auf beiden PCs mit den angegebenen Schritten leeren.
1. Öffnen Sie die Eingabeaufforderung , indem Sie in die Windows-Suchleiste eingeben. Klicken Sie auf Als Administrator ausführen.
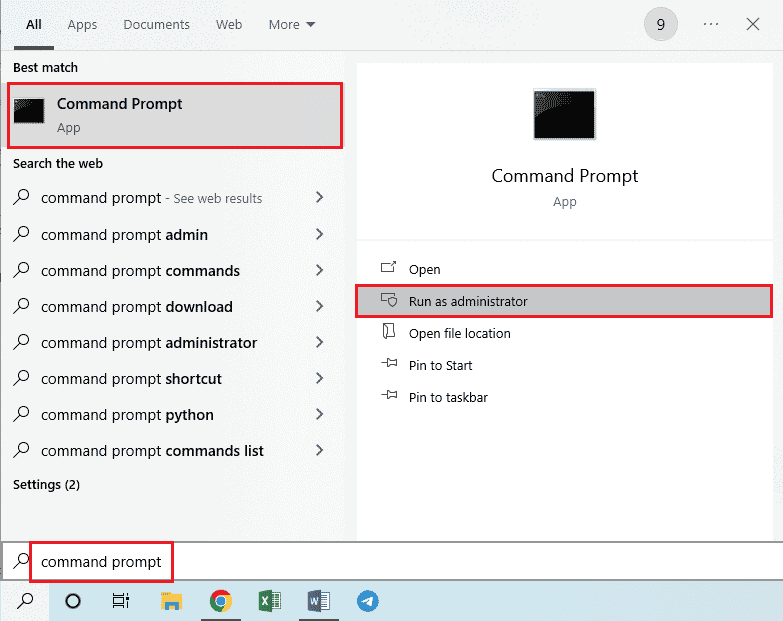
2. Geben Sie den Befehl IPConfig /FlushDNS ein und drücken Sie die Eingabetaste .
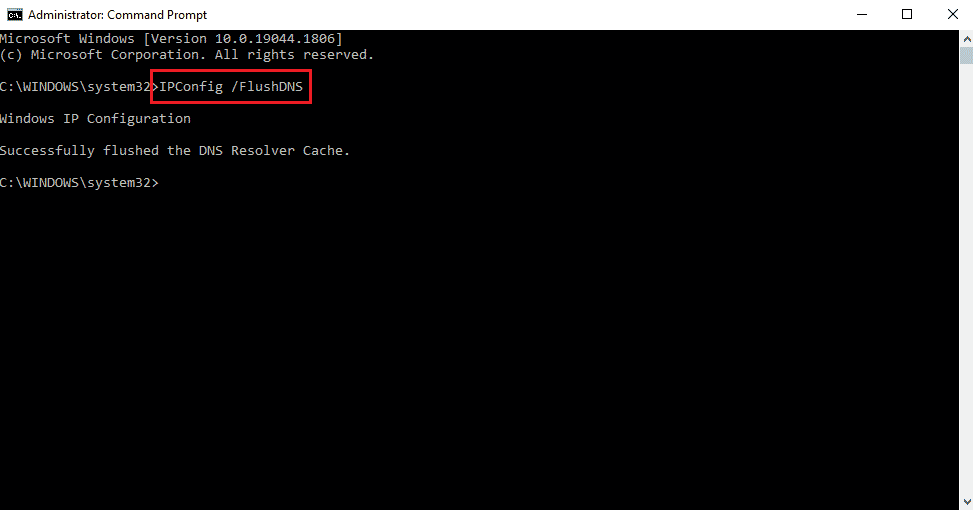
Methode 1E: Remoteunterstützung zulassen
Eine der Methoden zur Behebung des Problems besteht darin, die Remoteunterstützungseinstellungen auf dem Remotedesktop und Remotecomputer zuzulassen.
1. Drücken Sie die Windows-Taste , geben Sie das Senden von Remoteunterstützungseinladungen von diesem Computer zulassen ein und klicken Sie auf Öffnen.
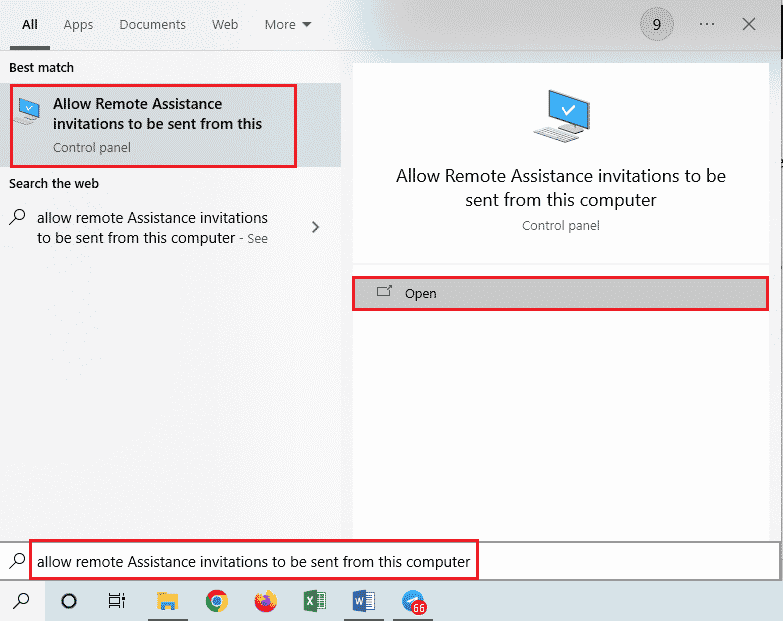
2. Aktivieren Sie das Kontrollkästchen Remoteunterstützungsverbindungen mit diesem Computer zulassen im Abschnitt Remoteunterstützung .
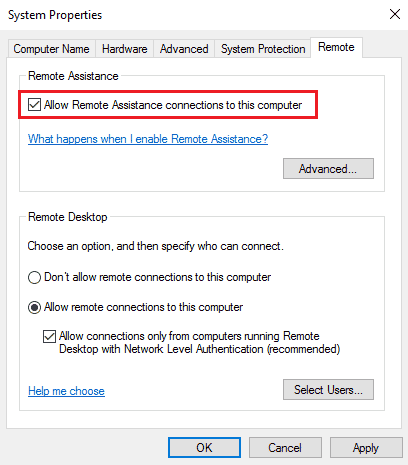
3. Wählen Sie Remoteverbindungen zu diesem Computer zulassen und klicken Sie auf die Schaltflächen Übernehmen und OK .
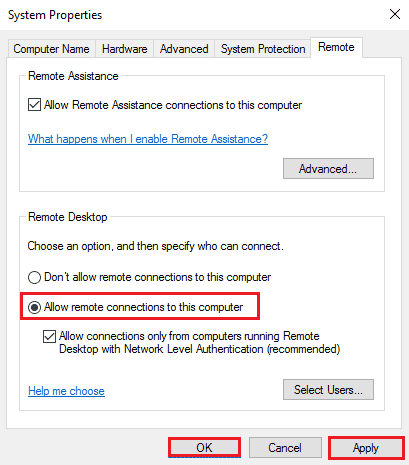
Lesen Sie auch: So aktivieren Sie Chrome Remote Desktop unter Windows 11
Methode 1F: Starten Sie die RDP-Dienste neu
Die Remotedesktopdienste auf beiden PCs sind möglicherweise hängengeblieben, was dazu führt, dass Remotedesktop unter Windows 10 keine Verbindung zum Remotecomputer herstellen kann. Sie können die Dienste neu starten, um das Problem mit dieser Methode zu beheben.
1. Drücken Sie die Windows-Taste , geben Sie Dienste ein und klicken Sie auf Öffnen .
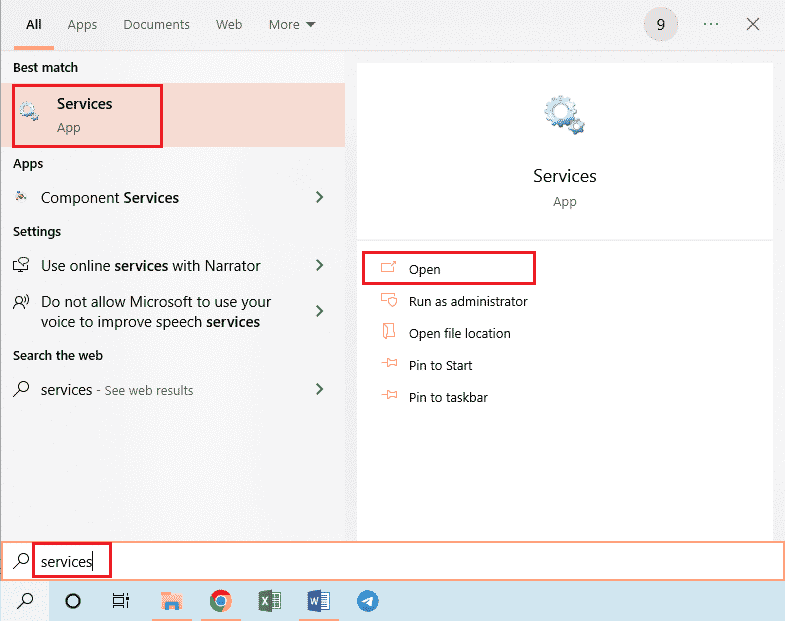
2. Wählen Sie die Remotedesktopdienste in der Liste aus und klicken Sie auf die Option Neustart .
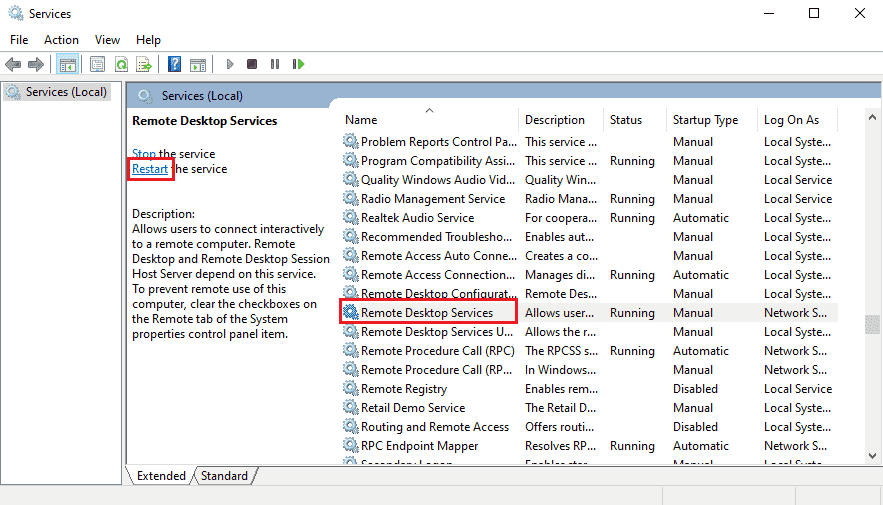
3. Wählen Sie die Remote Desktop Services UserMode Port Redirector in der Liste aus und klicken Sie auf die Option Restart .
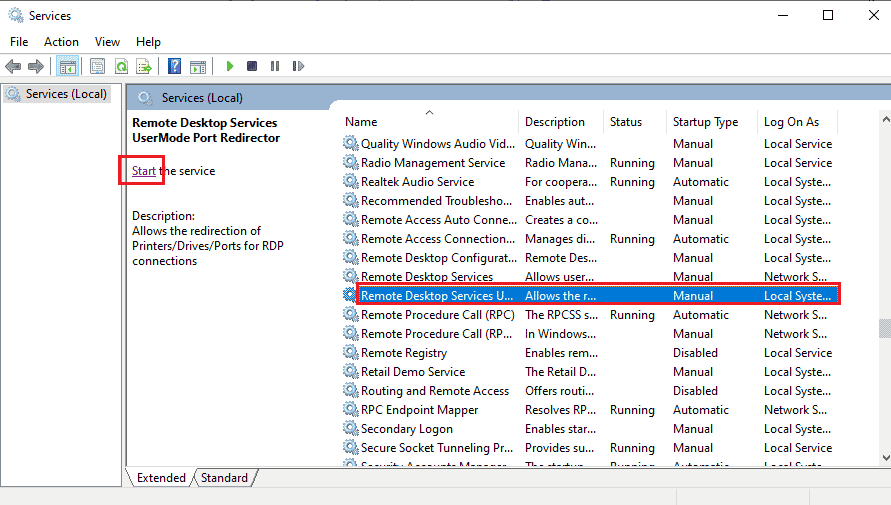
Methode 1G: Aktualisieren Sie das Windows-Betriebssystem
Ein veraltetes Windows-Betriebssystem auf dem Remote-Desktop und Remote-Computer kann das Problem verursacht haben. Lesen Sie unsere Anleitung zum Herunterladen und Installieren des neuesten Updates für Windows 10.
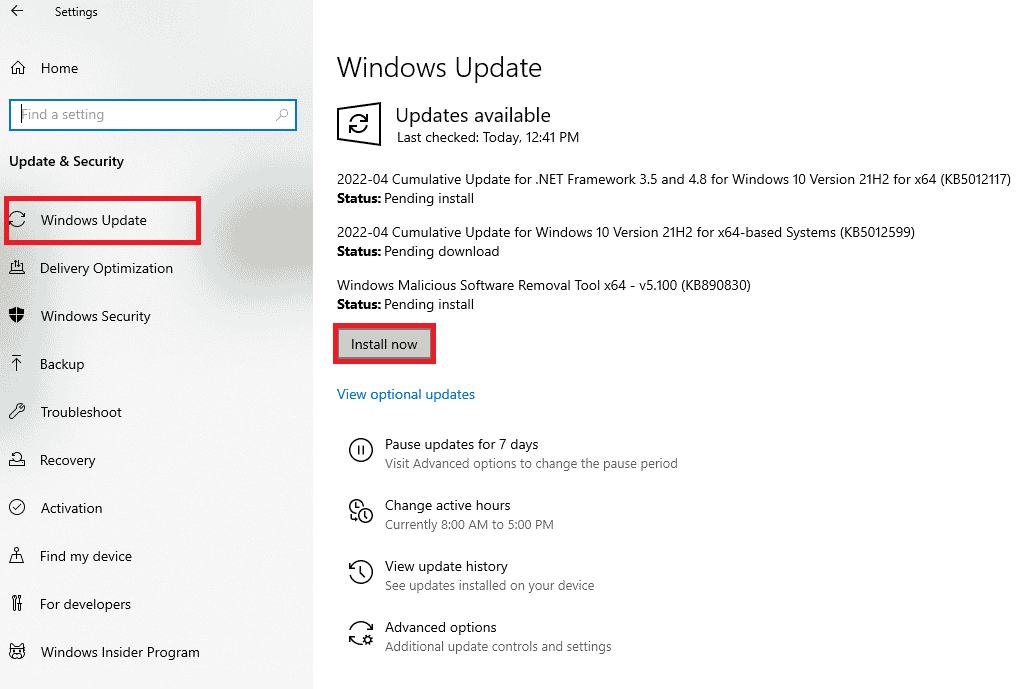
Lesen Sie auch: Beheben Sie, dass Steam Remote Play in Windows 10 nicht funktioniert
Methode 2: Netzwerkadapter neu installieren
Um zu beheben, dass Remotedesktop aus einem dieser Gründe keine Verbindung zum Remotecomputer herstellen kann, können Sie die Netzwerkadapter auf beiden PCs neu installieren.
Schritt I: Netzwerkadapter deinstallieren
Der erste Schritt besteht darin, den Netzwerkadapter auf den PCs mit dem Geräte-Manager zu deinstallieren. Sie müssen alle WAN-Netzwerkadapter in der Liste mit den hier angegebenen Schritten neu installieren.
1. Drücken Sie die Windows-Taste , geben Sie Geräte - Manager ein und klicken Sie auf Öffnen.
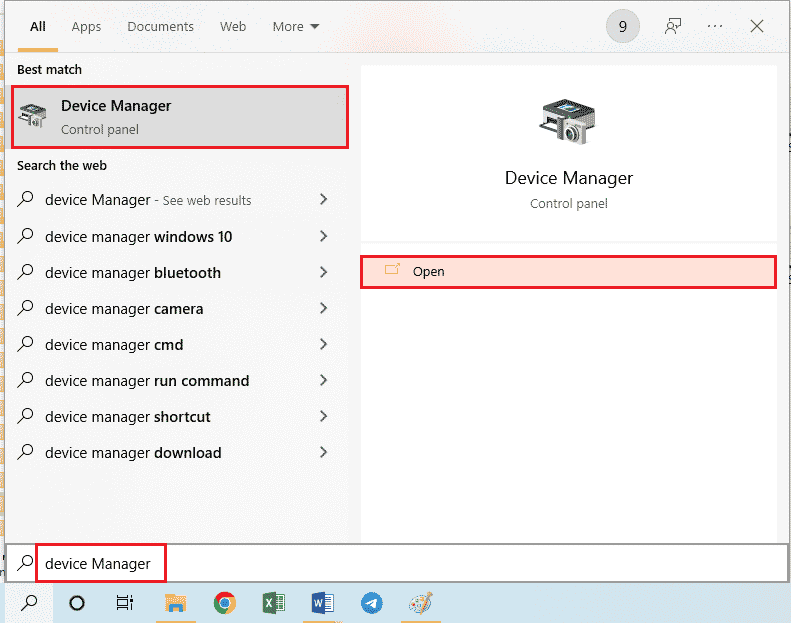
2. Erweitern Sie die Option Netzwerkadapter in der Liste, klicken Sie mit der rechten Maustaste auf den Netzwerkadapter und klicken Sie in der Liste auf die Option Gerät deinstallieren .
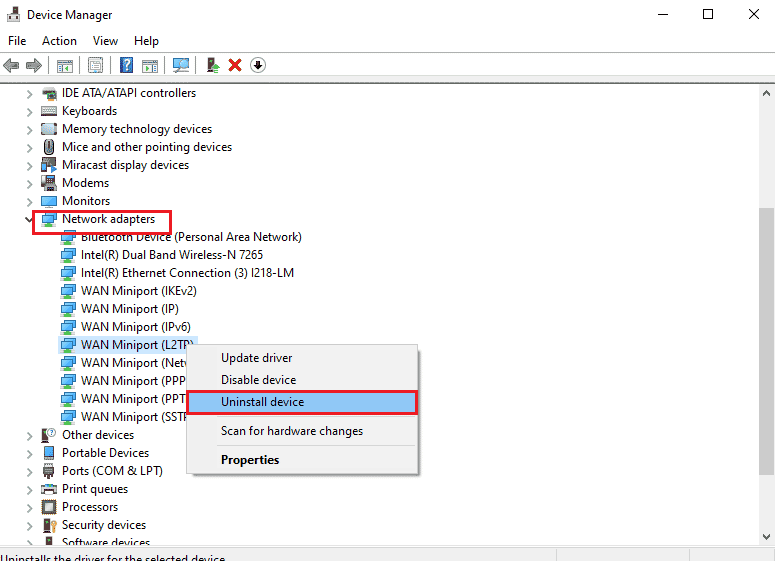
3. Klicken Sie im Bestätigungsfenster Gerät deinstallieren auf die Schaltfläche Deinstallieren .
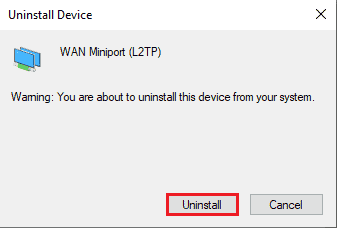
Schritt II: Netzwerkadapter neu installieren
Der nächste Schritt besteht darin, die Netzwerkadapter automatisch mit dem Geräte-Manager neu zu installieren.
1. Öffnen Sie den Geräte-Manager und erweitern Sie die Netzwerkadapter .
2. Klicken Sie auf die Registerkarte Aktion und dann in der angezeigten Liste auf die Option Nach geänderter Hardware suchen.
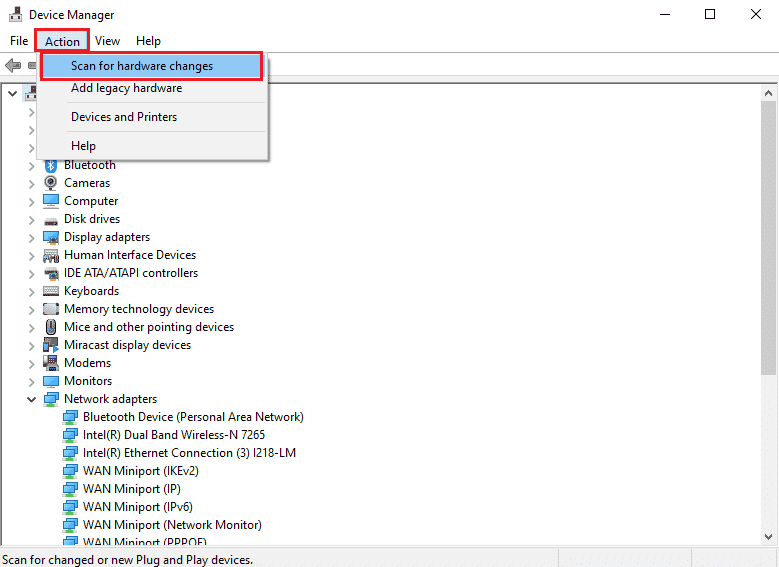
Lesen Sie auch: Was ist ein Gerätetreiber? Wie funktioniert es?
Methode 3: Remotedesktop durch die Windows-Firewall zulassen
Der Konflikt von der Sicherheitssoftware oder der Windows-Firewall kann gelöst werden, indem die Remotedesktop-Zugriffsoption über die Firewall zugelassen wird.
1. Drücken Sie die Windows-Taste , geben Sie Systemsteuerung ein und klicken Sie auf Öffnen.
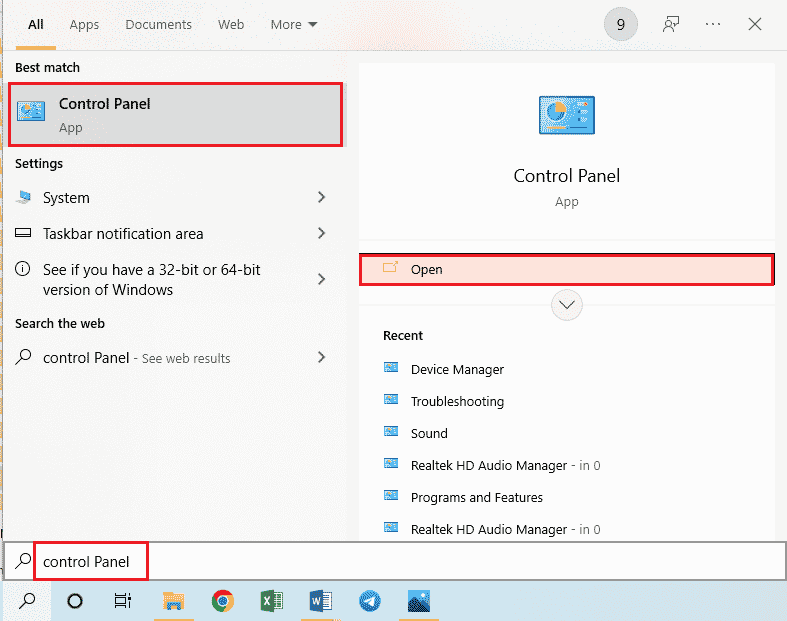
2. Wählen Sie im Dropdown -Menü Anzeigen nach die Option Kategorie und klicken Sie im Menü auf die Option System und Sicherheit .
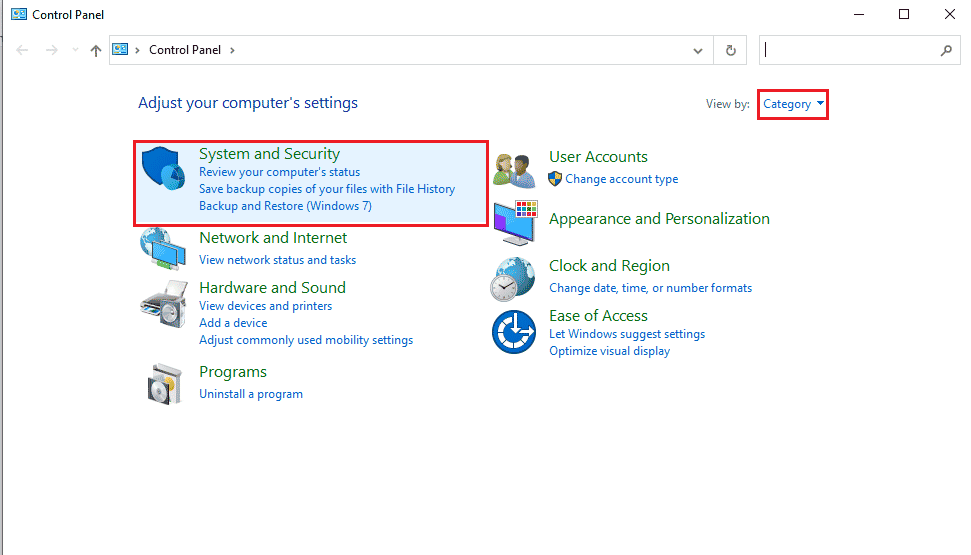
3. Klicken Sie im Abschnitt Windows Defender-Firewall auf die Option Eine App durch die Windows-Firewall zulassen .
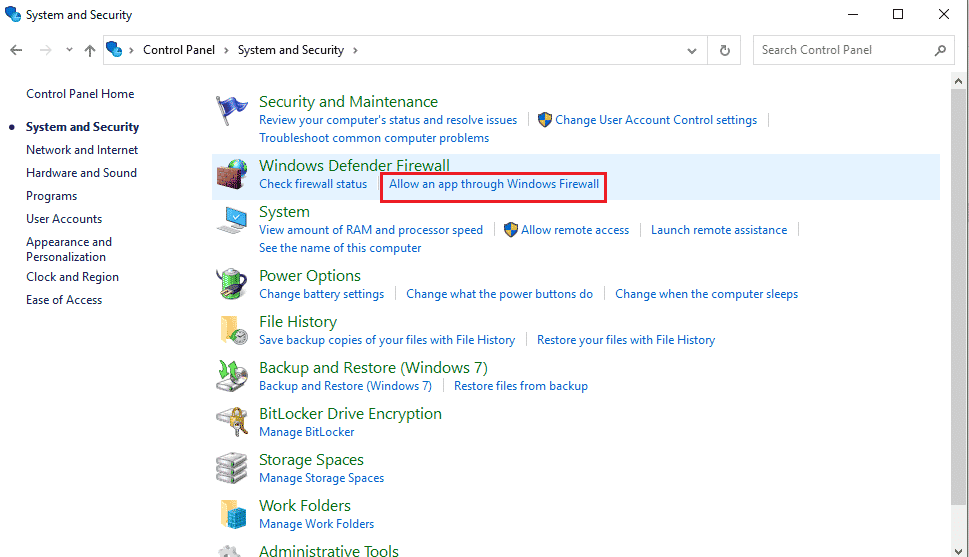
4. Klicken Sie im nächsten Fenster auf die Schaltfläche Einstellungen ändern .
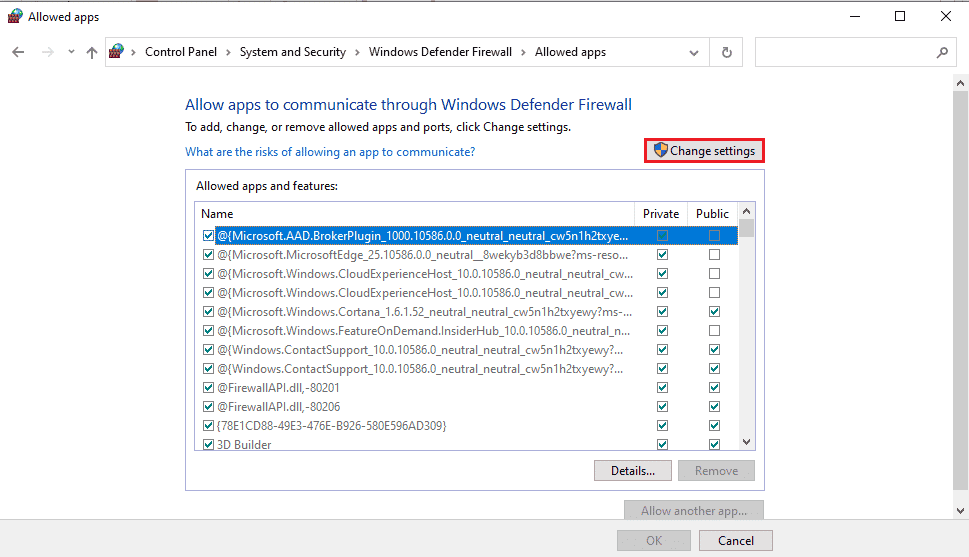
5. Aktivieren Sie die Option Remote Desktop in der Liste, aktivieren Sie die Kontrollkästchen Privat und Öffentlich und klicken Sie auf die Schaltfläche OK .
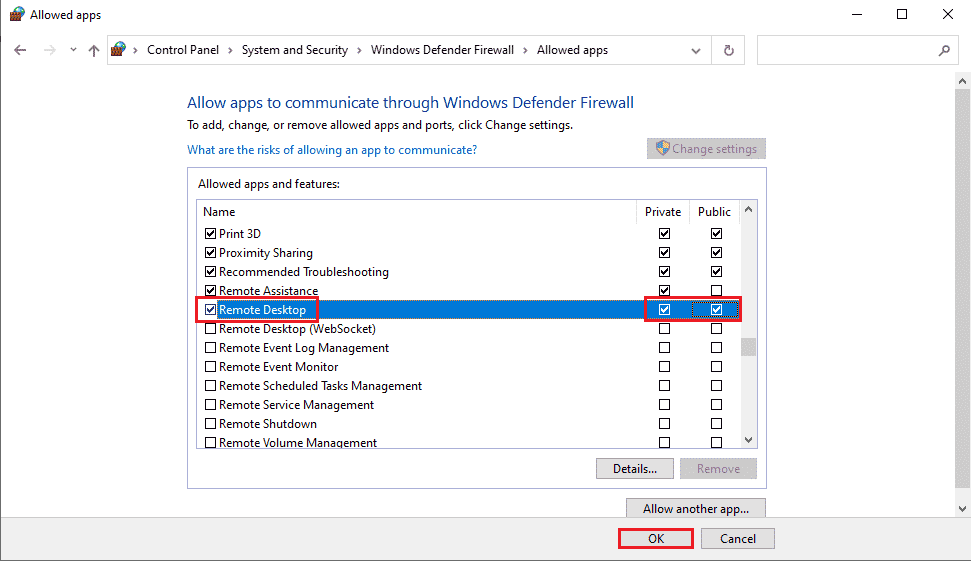
Methode 4: Änderungen in Remotedesktopverbindungen
Das Problem, dass Remotedesktop aus einem dieser Gründe keine Verbindung zum Remotecomputer herstellen kann, kann behoben werden, indem die Remotedesktopverbindungen auf beiden PCs geändert werden.
Methode 4A: Geben Sie die richtigen Benutzeranmeldeinformationen ein
Der erste Ansatz zur Behebung des Problems besteht darin, sicherzustellen, dass Sie die richtigen Benutzeranmeldeinformationen in die Remotedesktopverbindung eingegeben haben.
1. Drücken Sie die Windows-Taste , geben Sie Remotedesktopverbindung ein und klicken Sie auf Öffnen.
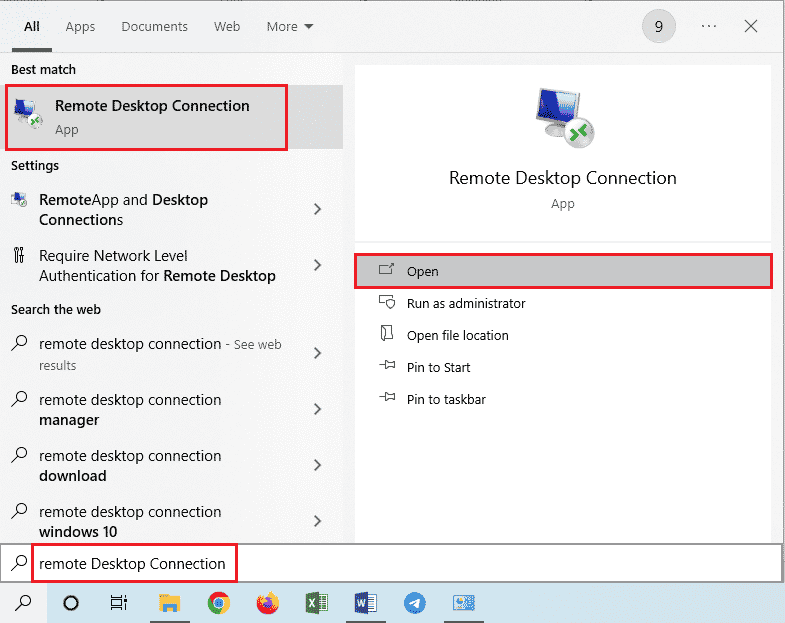
2. Geben Sie die richtige IP-Adresse in die Computerleiste ein und klicken Sie auf die Schaltfläche Verbinden .
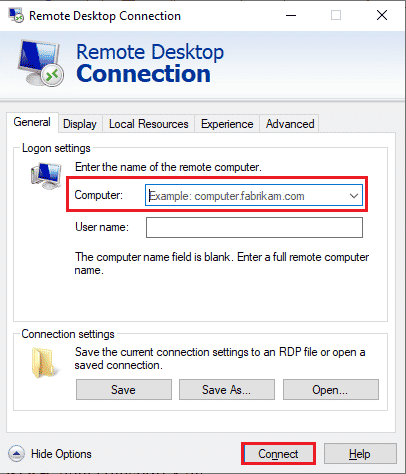
Methode 4B: Remotecomputer erneut hinzufügen
Um das Problem mit der Remoteverbindung zu beheben, können Sie den PC erneut zur Netzwerkverbindung hinzufügen.
Schritt I: Benutzernamen löschen
Der erste Schritt besteht darin, den PC-Benutzernamen zu löschen, der der Remote-Verbindung auf dem Remote-Desktop hinzugefügt wurde.
1. Starten Sie die Remotedesktopverbindungs- App.
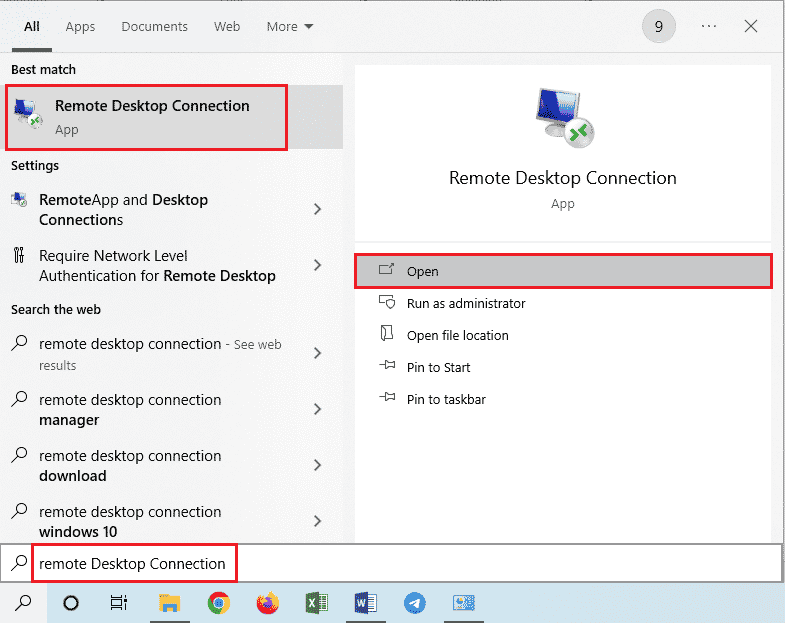
2. Wählen Sie den PC-Benutzernamen im Dropdown-Menü Computer aus und klicken Sie auf die Option Löschen .
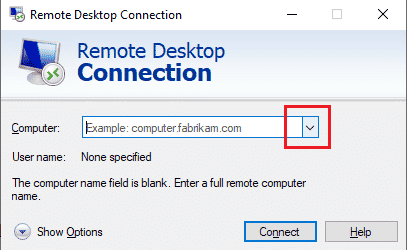
3. Klicken Sie im UAC-Fenster der Remotedesktopverbindung auf die Schaltfläche Ja .
Lesen Sie auch: Remote Desktop Port (RDP) in Windows 10 ändern
Schritt II: Benutzernamen erneut hinzufügen
Der nächste Schritt besteht darin, den PC erneut zum Netzwerkzugriff auf dem Remotedesktop hinzuzufügen.
1. Geben Sie im Fenster Remotedesktopverbindung die IP-Adresse des Remotecomputers in das Feld Computer ein und klicken Sie auf die Schaltfläche Verbinden .
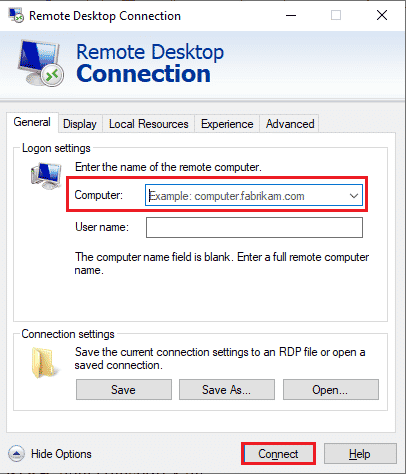
Methode 4C: Niedrigeres Breitband für die Verbindung einstellen
Eine weitere Möglichkeit, das Problem zu beheben, besteht darin, eine niedrigere Bandbreite für die Netzwerkverbindung festzulegen und dann den Remote-Computer in der Nähe des Remote-Desktops hinzuzufügen.
1. Öffnen Sie die Remotedesktopverbindungs- App.
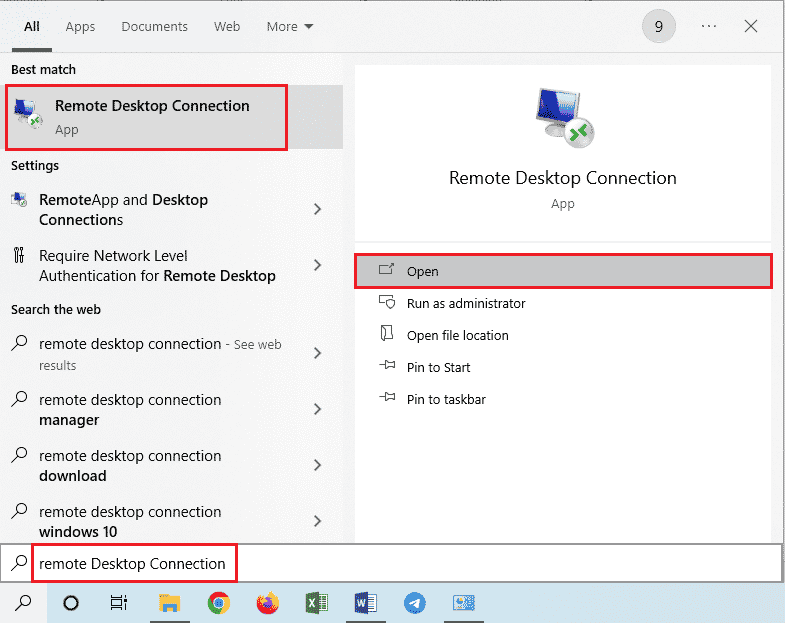
2. Klicken Sie unten links im Fenster auf Show Options .
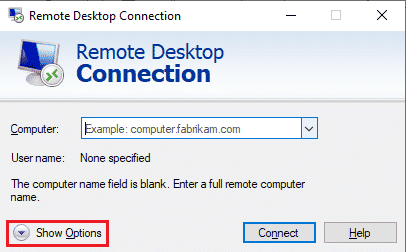
3. Wechseln Sie zur Registerkarte „ Erfahrung “ und wählen Sie im Dropdown-Menü „ Wählen Sie Ihre Verbindungsgeschwindigkeit zur Optimierung der Leistung “ die Option „ Breitband mit niedriger Geschwindigkeit (256 kbps – 2 Mbit/s) “ aus.
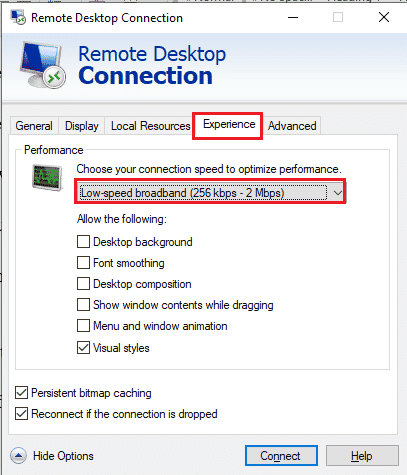
4. Wechseln Sie zur Registerkarte Allgemein , geben Sie den Benutzernamen des Remote-Computers ein und klicken Sie auf die Schaltfläche Verbinden .
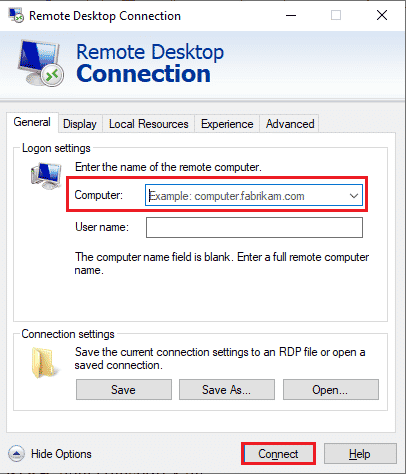
Methode 5: Überprüfen Sie den RDP-Port in Windows PowerShell
Eine weitere Möglichkeit, das Problem zu beheben, dass Remotedesktop aus einem dieser Gründe keine Verbindung zum Remotecomputer herstellen kann, besteht darin, den RDP-Port mit Windows PowerShell zu überprüfen. Der RDP-Port für die Netzwerkverbindung kann geändert werden, um sicherzustellen, dass der Remote-Computer mit Port 3389 auf dem Remote-Desktop verbunden ist.
1. Drücken Sie die Windows-Taste, geben Sie Windows PowerShell ein und klicken Sie auf Öffnen .
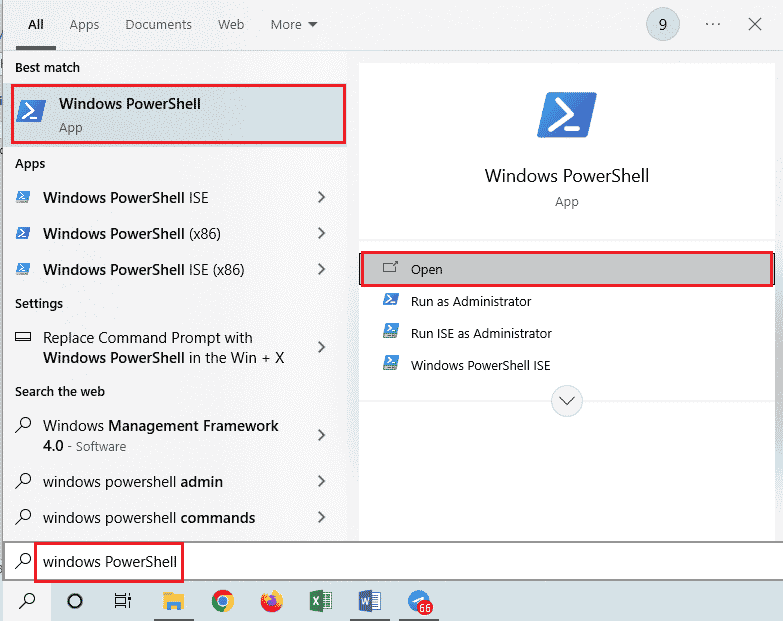
2. Geben Sie den folgenden Befehl ein und drücken Sie die Eingabetaste .
Geben Sie PSSsession – Computername <PC> ein
Hinweis: Sie müssen den Namen des Remote-Computers anstelle von <PC> in den Befehl eingeben.
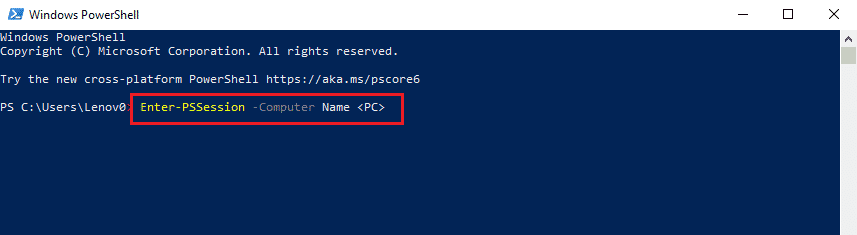
3. Geben Sie dann den angegebenen Befehl ein und drücken Sie die Eingabetaste .
cmd /c 'netstat –ano | finde "3389"'
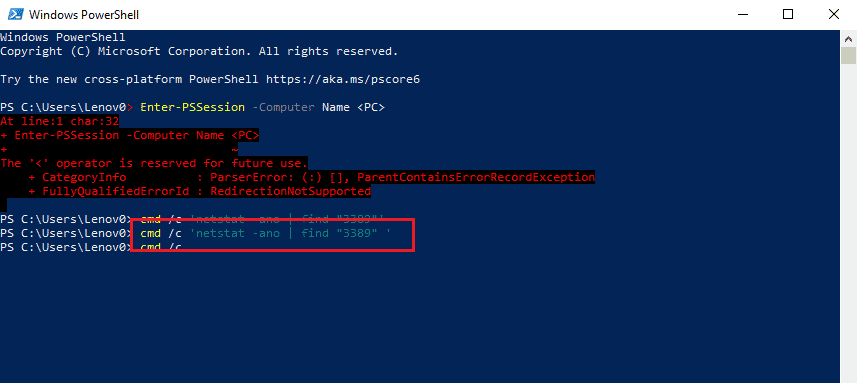
4. Geben Sie den folgenden Befehl ein und drücken Sie die Eingabetaste .
cmd /c 'Aufgabenliste /svc | Finden Sie „<PID, das auf 3389 lauscht>“
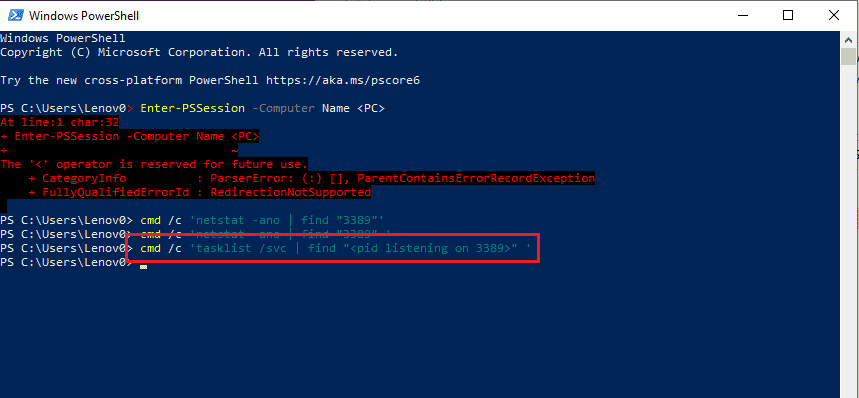
Lesen Sie auch: So löschen Sie Ordner und Unterordner in PowerShell
Methode 6: Ändern Sie die Berechtigungen des MachineKeys-Ordners
Eine der Methoden zum Beheben des Problems „Remotedesktop kann keine Verbindung zum Remotecomputer in Windows 10 mit der Remoteverbindung herstellen“ besteht darin, Administratorrechte für den Ordner „MachineKeys“ im Windows Explorer bereitzustellen.
1. Drücken Sie gleichzeitig die Tasten Windows + E , um den Datei-Explorer zu öffnen, und navigieren Sie mithilfe des Speicherpfads zum Ordner MachineKeys
C:\\ProgramData\Microsoft\Crypto\RSA\MachineKeys
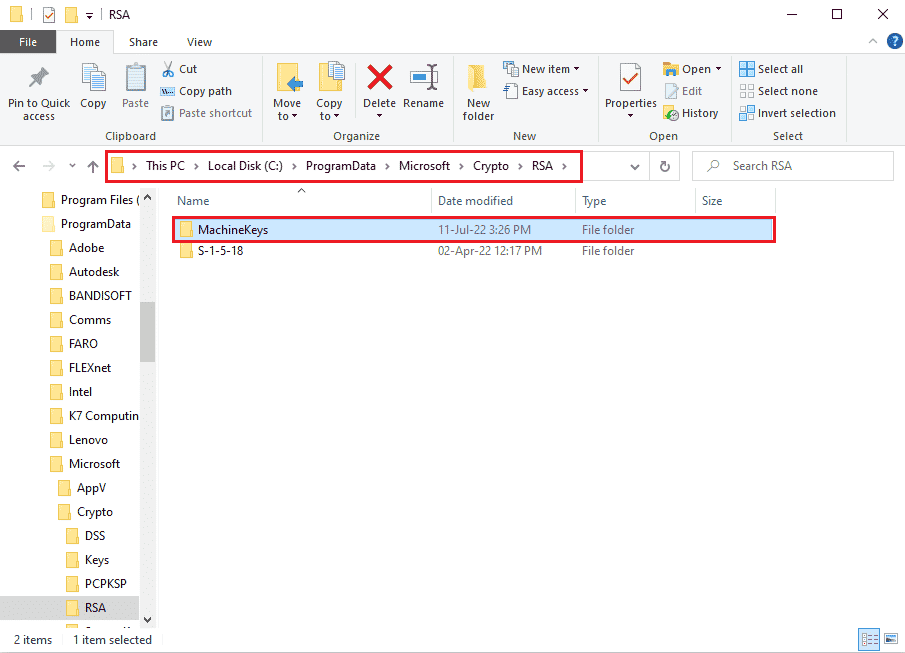
2. Klicken Sie mit der rechten Maustaste auf den Ordner MachineKeys und klicken Sie in der Liste auf die Option Eigenschaften .
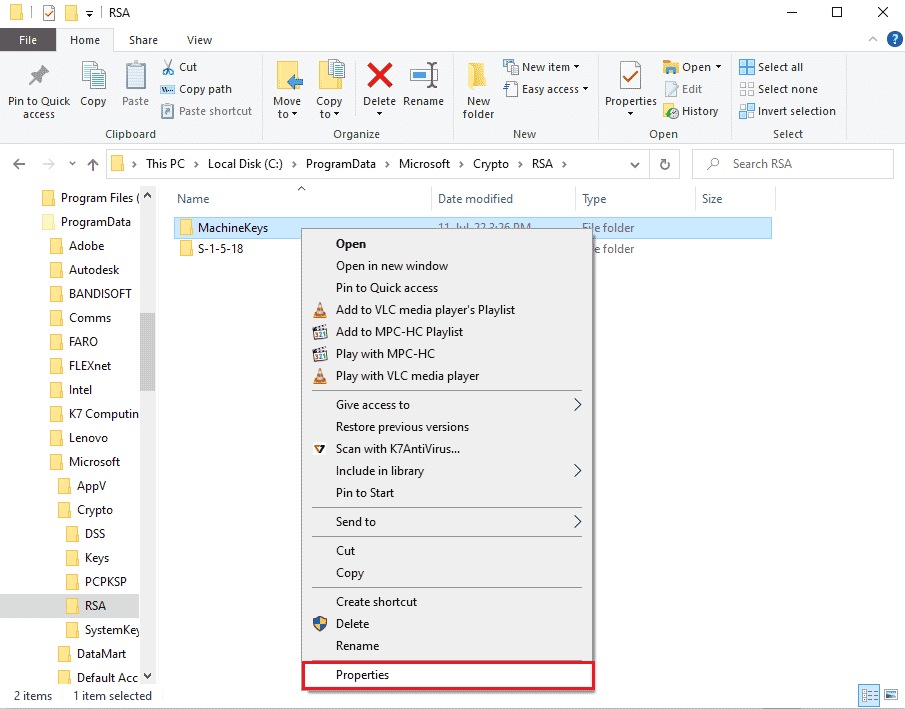
3. Navigieren Sie zur Registerkarte Sicherheit und klicken Sie auf dem Bildschirm auf die Schaltfläche Erweitert .
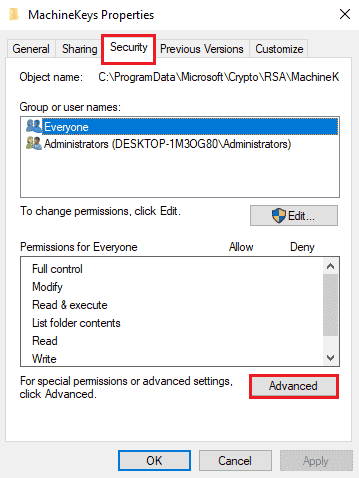
4. Wählen Sie das Administratorkonto aus und klicken Sie im nächsten Fenster auf die Schaltfläche Berechtigungen ändern .
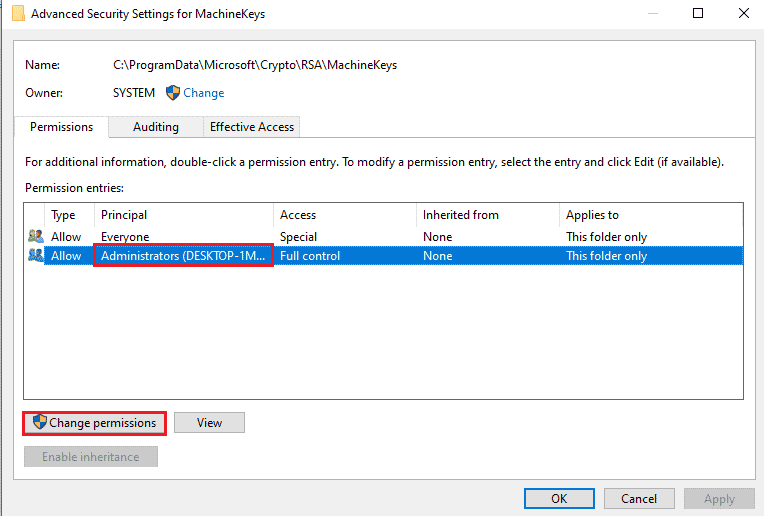
5. Wählen Sie die Option Zulassen im Dropdown-Menü Typ , aktivieren Sie alle Kästchen im Abschnitt Grundlegende Berechtigungen und klicken Sie auf die Schaltfläche OK .
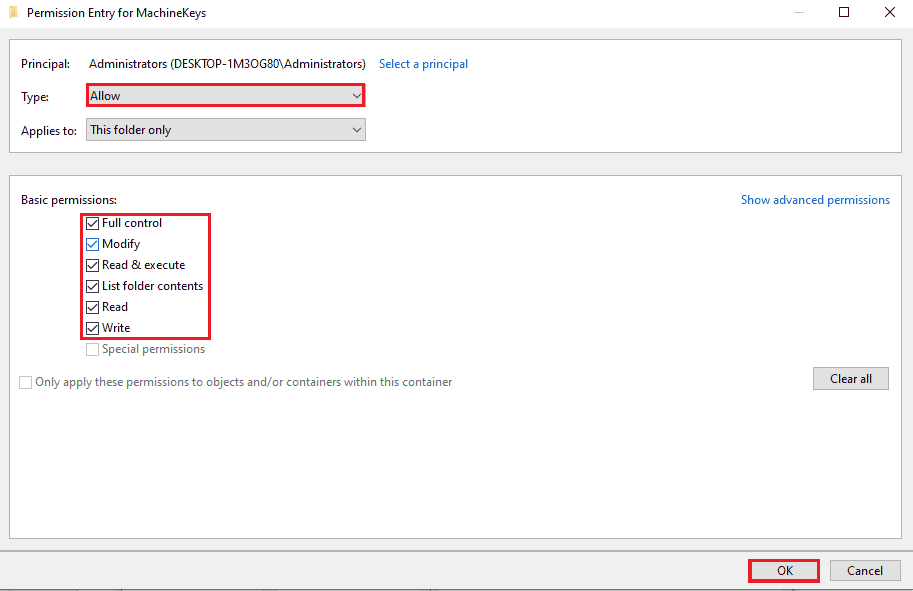
6. Klicken Sie im Fenster „Erweiterte Sicherheitseinstellungen für MachineKeys“ auf die Schaltflächen Übernehmen und OK .
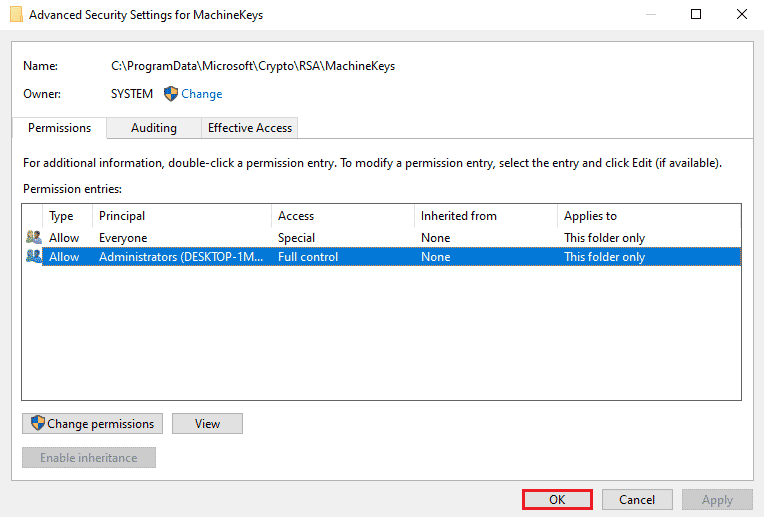
7. Klicken Sie erneut auf die Schaltflächen Apply und OK im Fenster MachineKeys Properties .
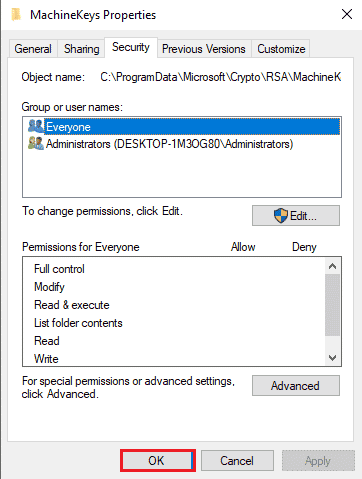
Methode 7: Fügen Sie die IP-Adresse des Remote-Computers hinzu
Wenn Sie das Problem, dass Remotedesktop keine Verbindung zum Remotecomputer herstellen kann, nicht beheben können, können Sie versuchen, die IP-Adresse des Remotecomputers manuell zum Remotedesktop hinzuzufügen.
Schritt I: Notieren Sie sich die IP-Adresse des Remote-Computers
Der erste Schritt besteht darin, die IP-Adresse des Remote-Computers mithilfe der Eingabeaufforderung zu notieren.
1. Drücken Sie die Windows-Taste , geben Sie Eingabeaufforderung ein und klicken Sie auf Als Administrator ausführen .
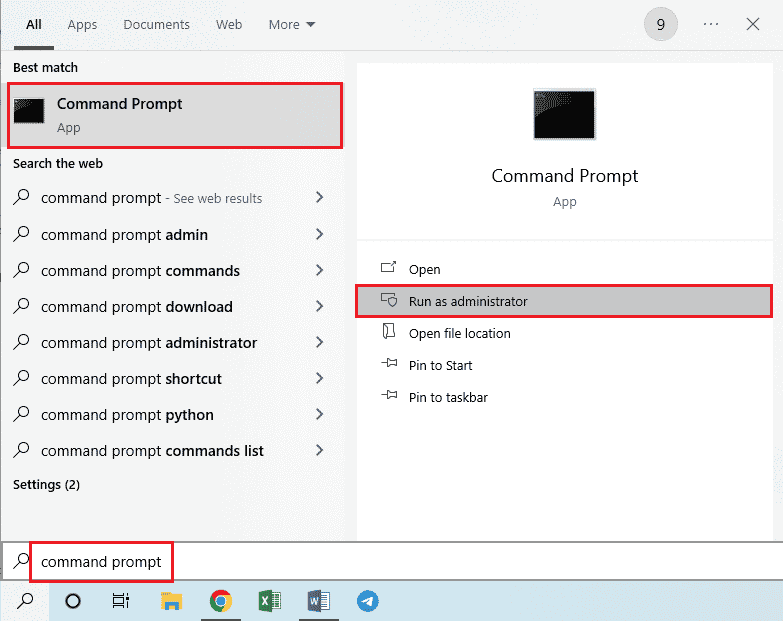
2. Geben Sie den Befehl ipconfig /all ein und drücken Sie die Eingabetaste .
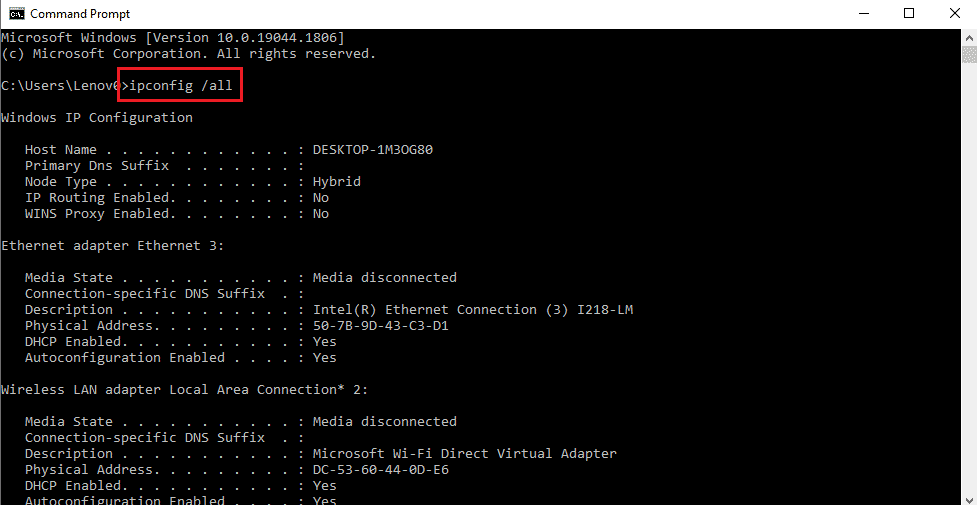
3. Notieren Sie sich die IP-Adresse in der IPv4 -Adresszeile im Abschnitt WLAN-Adapter Wi-Fi 3 .
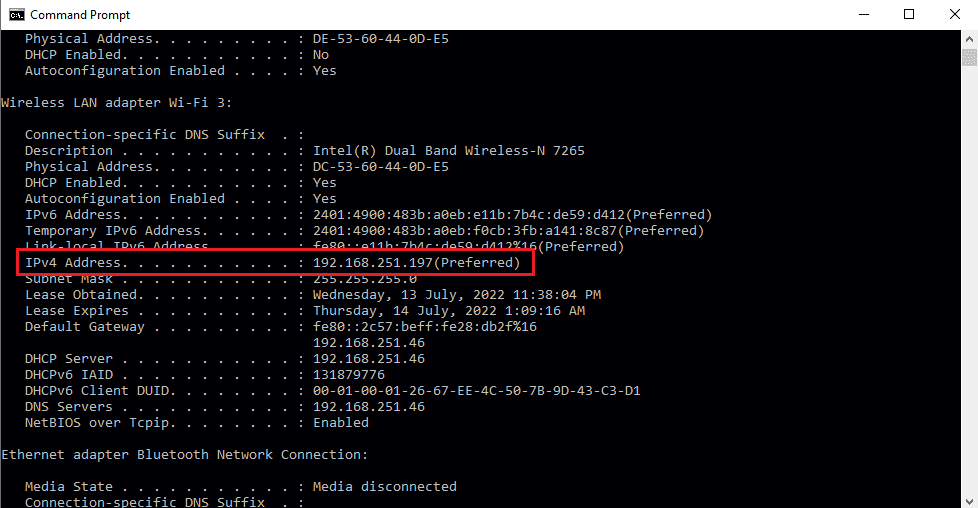
Lesen Sie auch: So verwenden Sie die Remotedesktop-App unter Windows 10
Schritt II: Zeigen Sie IP-Adressen in Remote Desktop an
Der nächste Schritt besteht darin, die IP-Adressen im Remotedesktop mithilfe der Eingabeaufforderung anzuzeigen und zu prüfen, ob Sie die IP-Adresse des Remotecomputers in der Liste finden können.
1. Öffnen Sie die Eingabeaufforderung als Administrator .
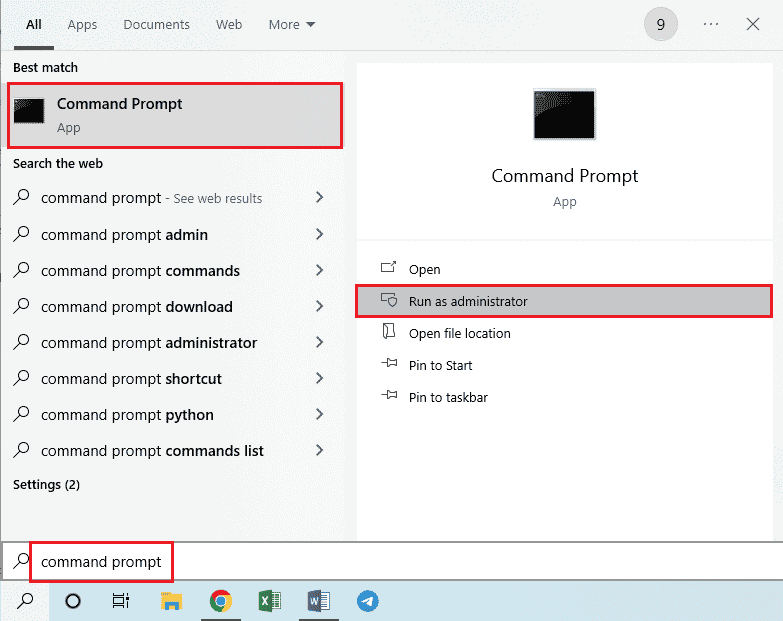
2. Geben Sie den angegebenen Befehl ein und drücken Sie die Eingabetaste .
cd C:/Windows/System32/drivers/etc

3. Geben Sie den Befehl dir ein und drücken Sie die Eingabetaste , um die Dateien im Verzeichnis anzuzeigen.
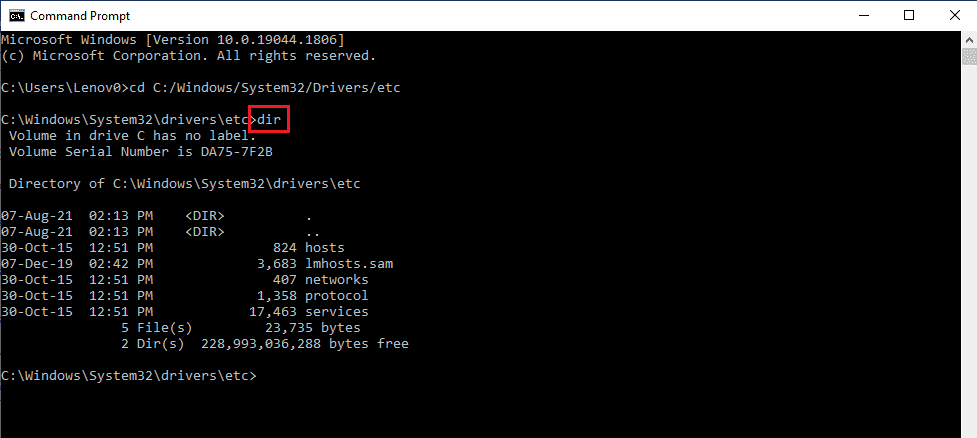
Schritt III: Geben Sie die IP-Adresse in die Hosts-Datei ein
Dieser Schritt ist ein zusätzlicher Schritt, wenn Sie die IP-Adresse im vorherigen Schritt nicht finden können. Mit diesem Schritt können Sie die IP-Adresse des Remote-Computers manuell zur Hosts-Datei hinzufügen.
1. Öffnen Sie den Datei-Explorer , indem Sie gleichzeitig die Tasten Windows + E drücken und zum folgenden Speicherort navigieren .
C:\\Windows\System32\drivers\etc
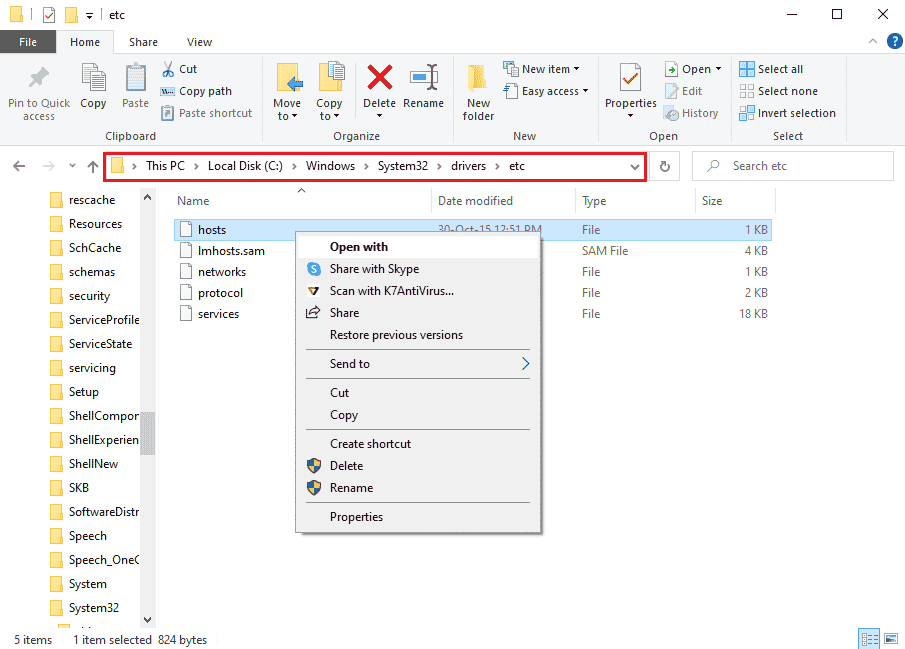
2. Klicken Sie mit der rechten Maustaste auf die Hosts -Datei und klicken Sie im Menü auf die Option Öffnen mit .
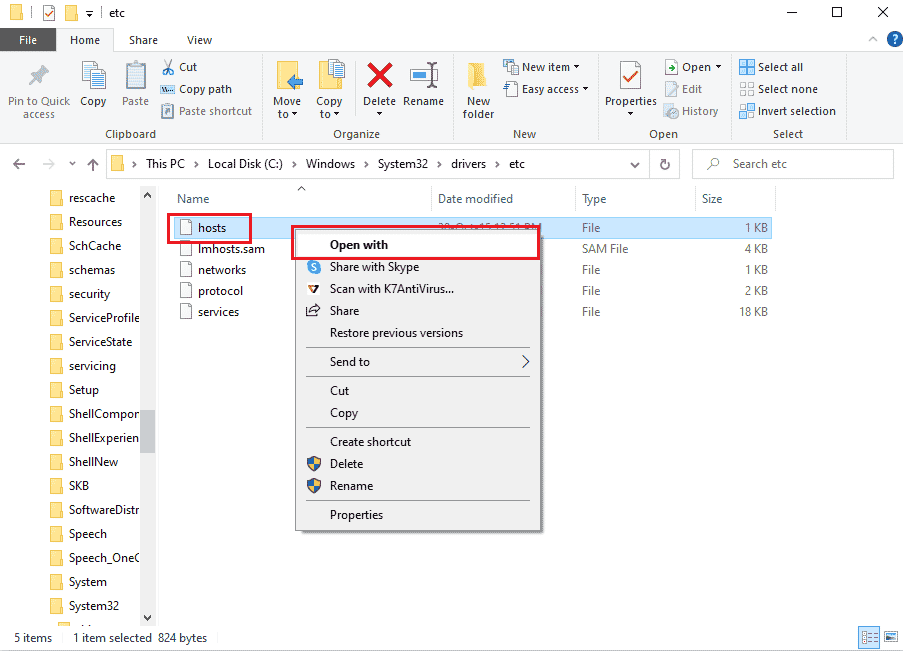
3. Klicken Sie auf die Option Notepad und dann auf die Schaltfläche OK im Fenster Wie möchten Sie diese Datei öffnen?

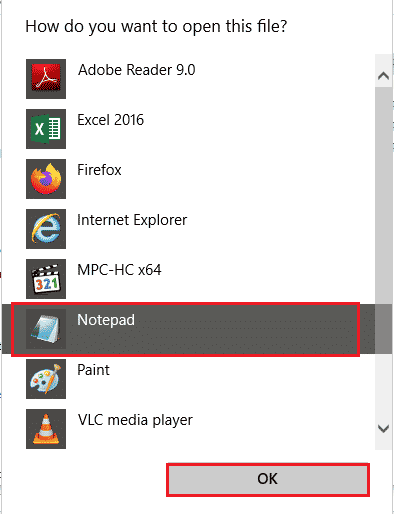
4. Geben Sie die IP-Adresse des Remote-Computers in die Datei ein und drücken Sie die Tasten Strg+S , um die Datei zu speichern.
Methode 8: Änderungen in der App „Einstellungen“.
Sie können die Einstellungen auf beiden PCs ändern, um das Problem zu beheben, dass Remotedesktop aus einem dieser Gründe keine Verbindung zum Remotecomputer herstellen kann.
Methode 8A: Deaktivieren Sie die benutzerdefinierte Skalierung (falls zutreffend)
Wenn die benutzerdefinierte Skalierungsoption auf Ihrem PC aktiviert ist, können Sie sie deaktivieren, um das Problem zu beheben.
1. Drücken Sie gleichzeitig die Tasten Windows + I , um die Einstellungen zu öffnen.
2. Klicken Sie auf die Systemeinstellung .
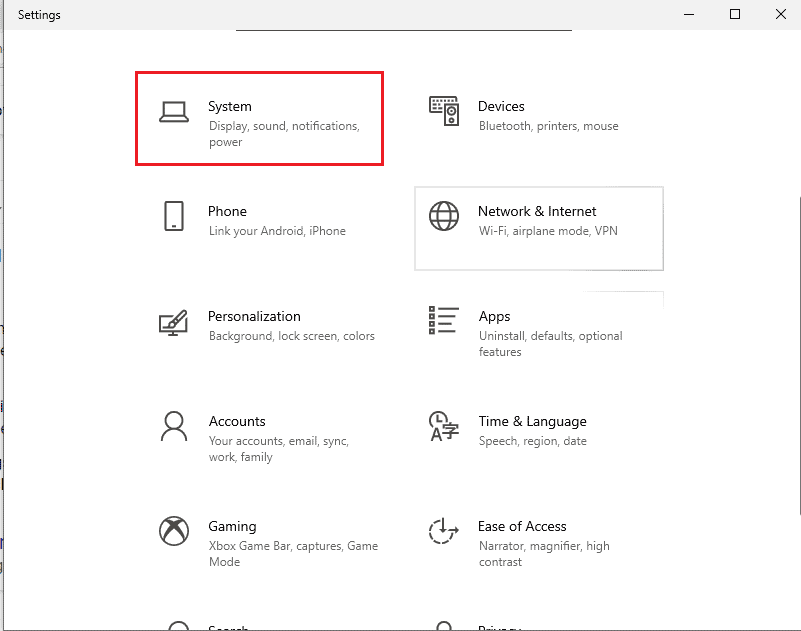
3. Deaktivieren Sie auf der Registerkarte „ Anzeige “ die Option „ Benutzerdefinierte Skalierung “ im Abschnitt „Skalierung und Layout “.
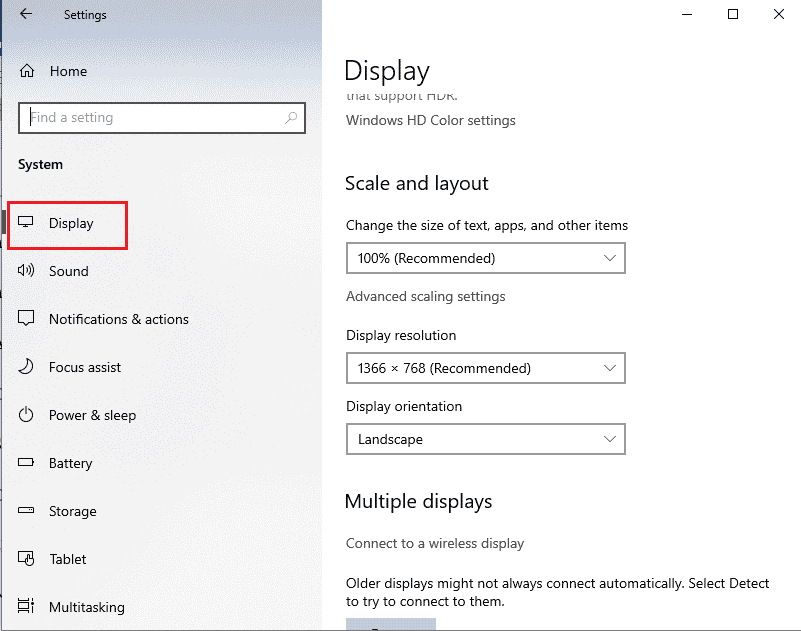
Methode 8B: Remotedesktop aktivieren
Um das Problem „Remotedesktop kann keine Verbindung zum Remotecomputer in Windows 10 herstellen“ zu beheben, können Sie den Remotedesktop auf den PCs aktivieren.
1. Starten Sie die Einstellungen-App .
2. Klicken Sie auf die Systemeinstellung, wie im Bild unten hervorgehoben.
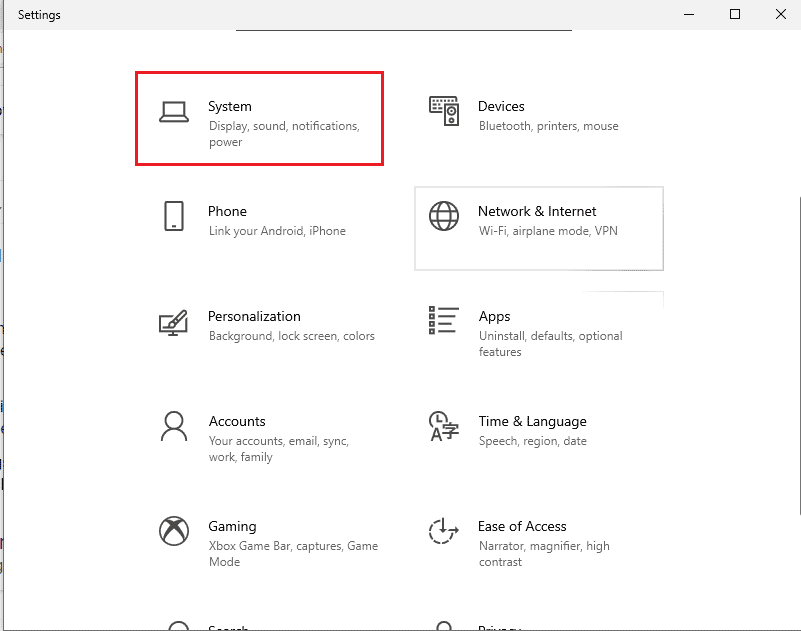
3. Klicken Sie im linken Bereich des Fensters auf die Registerkarte Remote Desktop und aktivieren Sie die Option Remote Desktop aktivieren.
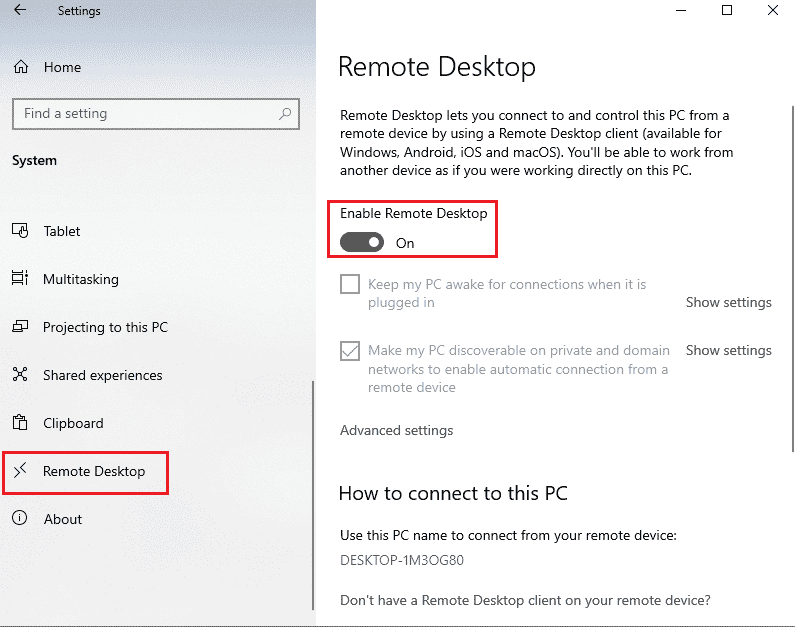
4. Klicken Sie im Bestätigungsfenster der Remotedesktopeinstellungen auf die Schaltfläche Bestätigen.
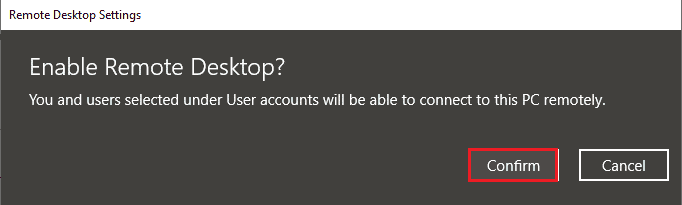
Lesen Sie auch: So melden Sie sich remote von Ihrem Google-Konto auf einem Android-Telefon ab
Methode 8C: Stellen Sie die Netzwerkverbindung auf Privat ein
Eine andere Methode zur Behebung des Problems besteht darin, das Netzwerkprofil der Internetverbindung auf Privat zu setzen.
1. Drücken Sie die Tasten Windows + I zusammen, um die App Einstellungen zu öffnen.
2. Klicken Sie auf die Einstellung Netzwerk & Internet .
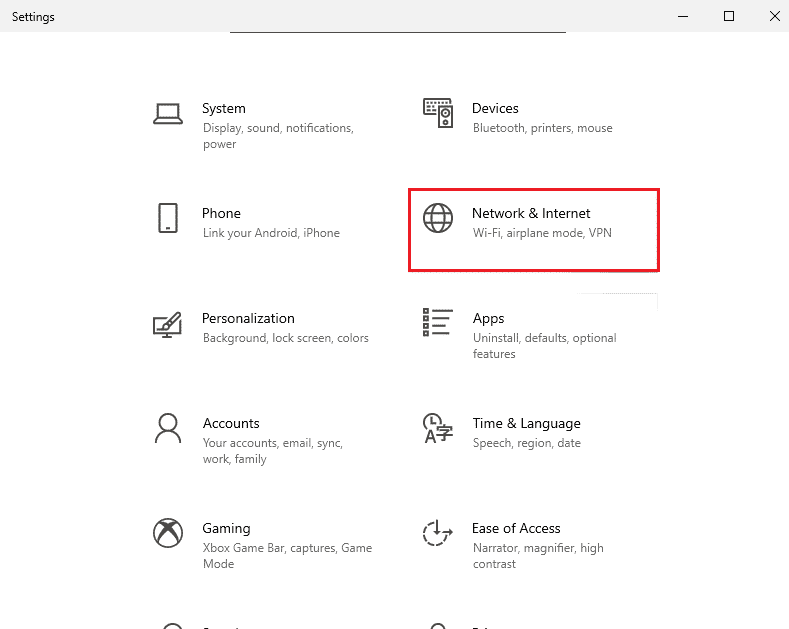
3. Klicken Sie auf der Registerkarte Status in der Wi-Fi-Verbindung unter dem Abschnitt Netzwerkstatus auf die Schaltfläche Eigenschaften .
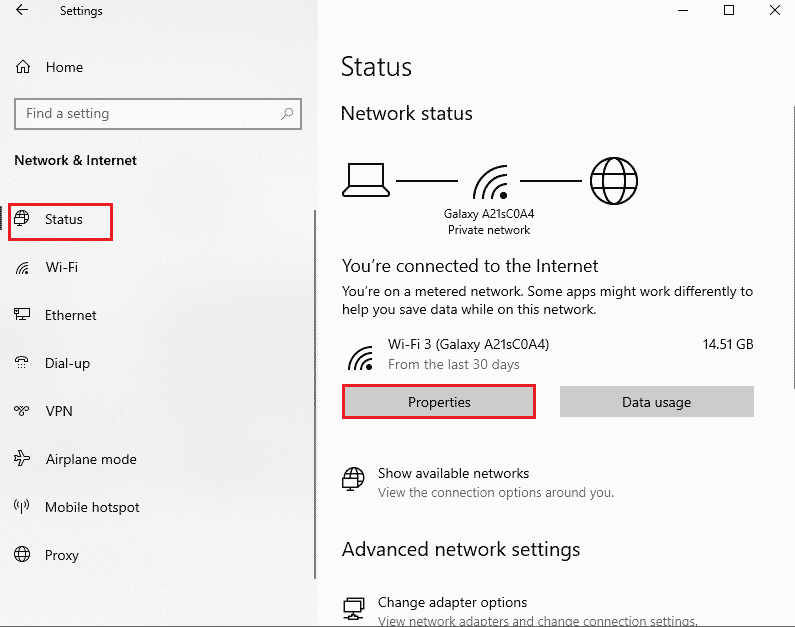
4. Wählen Sie auf dem nächsten Bildschirm die Option Privat .
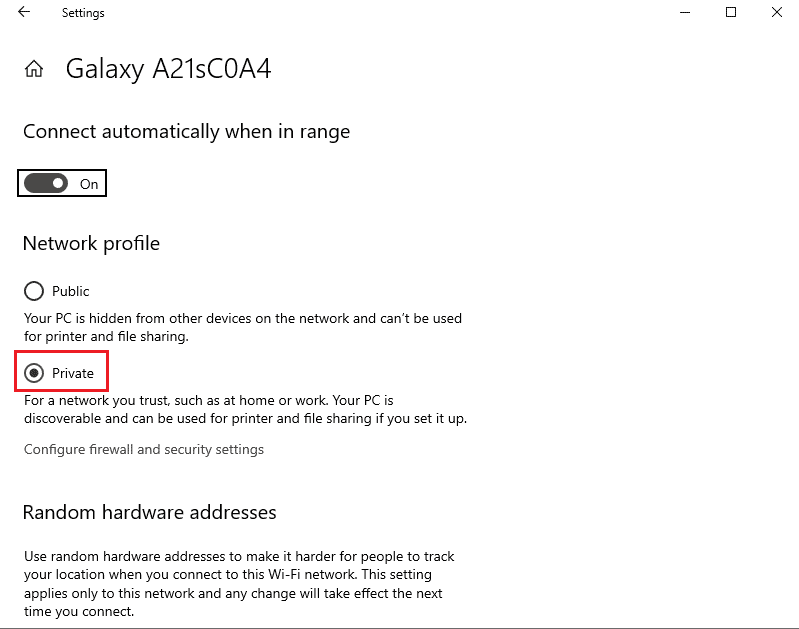
Methode 9: Änderungen im Registrierungseditor
Das Problem, dass Remotedesktop aus einem dieser Gründe keine Verbindung zum Remotecomputer herstellen kann, kann durch Ändern der Schlüssel im Registrierungseditor behoben werden.
Methode 9A: Ändern Sie fDenyTSConnections
Sie können die Methode verwenden, um einen höheren Wert für den Schlüssel fDenyTSConnections festzulegen.
1. Drücken Sie die Windows-Taste , geben Sie den Registrierungseditor ein und klicken Sie dann auf Öffnen .
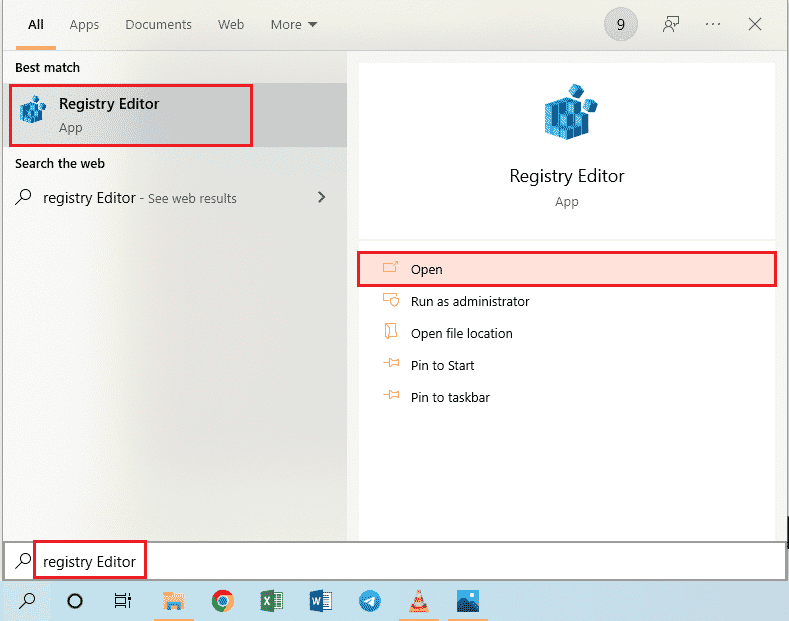
2. Navigieren Sie mithilfe des angegebenen Speicherpfads zum Terminal Server Client- Ordner .
Computer\HKEY_LOCAL_MACHINE\SYSTEM\CurrentControlSet\Control\Terminal Server Client
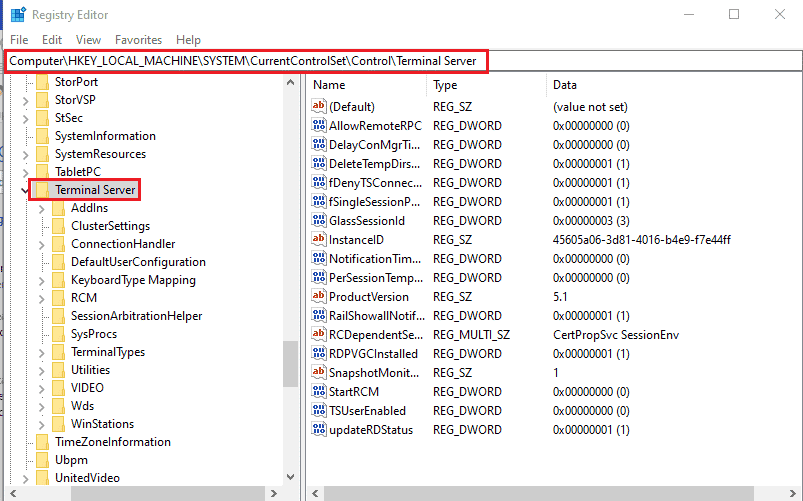
3. Klicken Sie mit der rechten Maustaste auf fDenyTSConnections und klicken Sie im angezeigten Menü auf die Option Modify… .
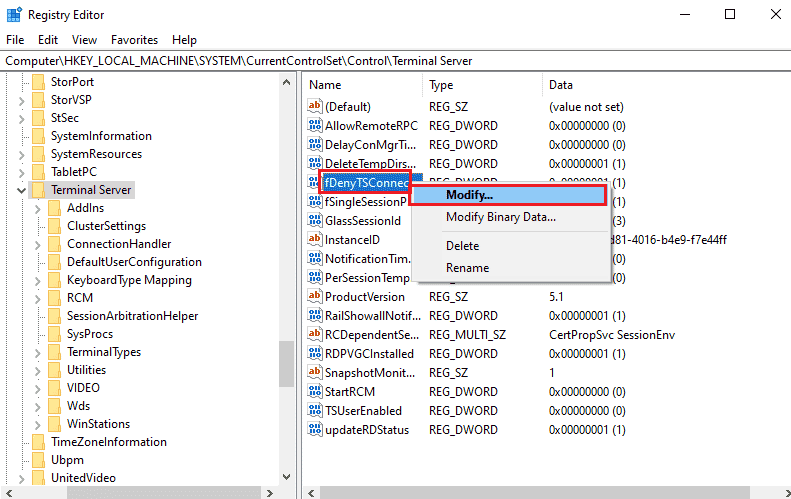
4. Wählen Sie die Option Hexadezimal im Abschnitt Basis , geben Sie den Wert 1 in die Datenleiste Wert ein und klicken Sie auf die Schaltfläche OK .
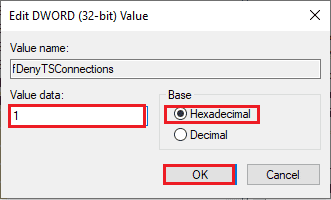
Lesen Sie auch: Fix Der Registrierungseditor funktioniert nicht mehr
Methode 9B: Portnummerschlüssel ändern
Der Port der Internetverbindung kann geändert werden, indem der PortNumber-Schlüssel geändert wird, um das Problem „Remotedesktop kann keine Verbindung zum Remotecomputer in Windows 10 herstellen“ zu beheben.
1. Starten Sie die Registrierungseditor- App.
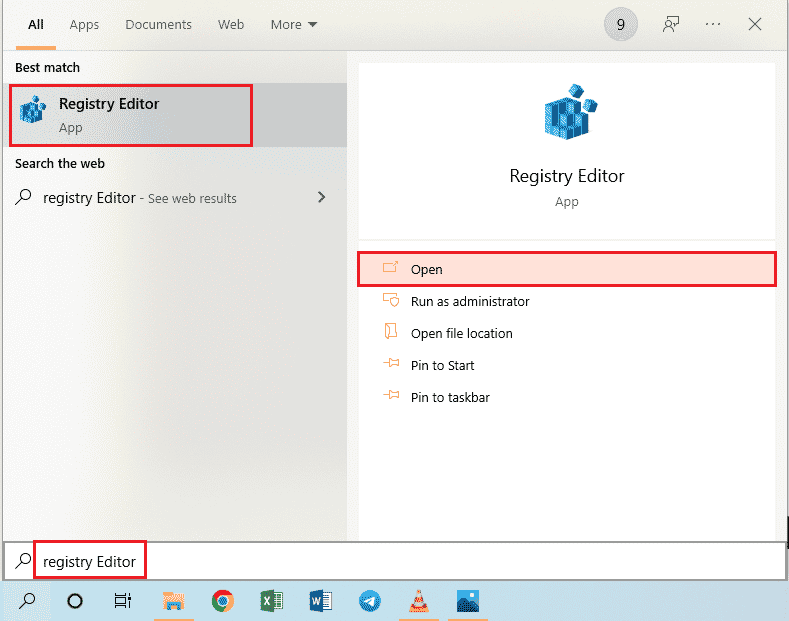
2. Navigieren Sie mithilfe des folgenden Speicherpfads zum RDP-TCP- Ordner .
Computer\HKEY_LOCAL_MACHINE\SYSTEM\CurrentControlSet\Control\Terminal Server\WinStations\RDP-Tcp
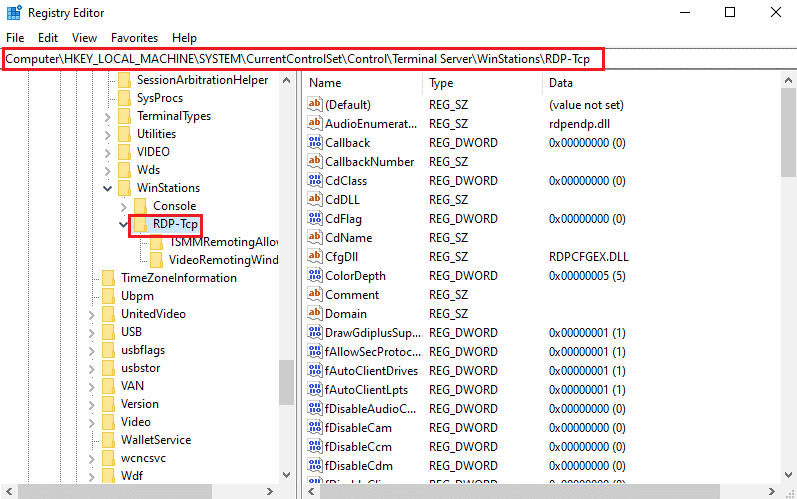
3. Klicken Sie mit der rechten Maustaste auf den PortNumber -Schlüssel in der Liste und klicken Sie im Menü auf die Option Ändern … .
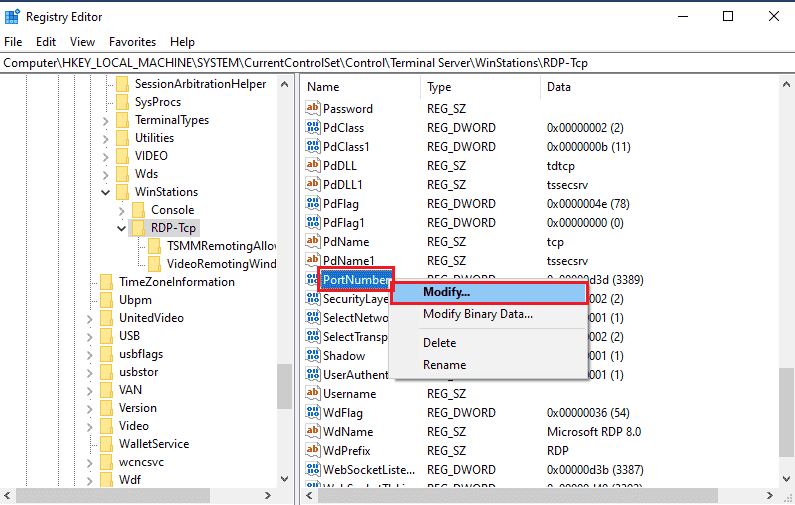
4. Wählen Sie im Abschnitt Basis die Option Dezimal , ändern Sie den Wert in der Datenleiste Wert von 3389 auf 3388 und klicken Sie auf die Schaltfläche OK .
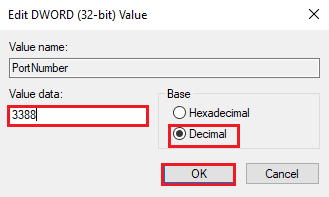
Methode 9C: RDGClientTransport-Schlüssel ändern
Eine andere Methode, um zu beheben, dass Remotedesktop aus einem dieser Gründe keine Verbindung zum Remotecomputer herstellen kann, besteht darin, den RDGClientTransport-Schlüssel zu ändern.
1. Öffnen Sie die Registrierungseditor- App.
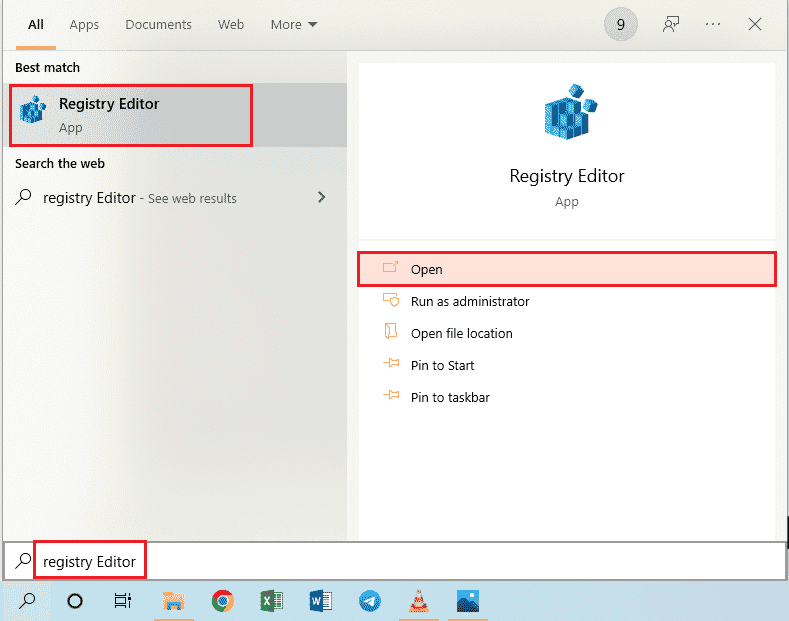
2. Navigieren Sie mithilfe des Speicherpfads zum Terminal Server Client- Ordner .
Computer\HKEY_CURRENT_USER\SOFTWARE\Microsoft\Terminal Server Client
Hinweis: Wenn Sie nicht zum Ordner „ Terminal Server Client “ navigieren können, klicken Sie mit der rechten Maustaste auf den Ordner „ Microsoft “, bewegen Sie den Cursor im Menü auf die Option „ Neu “ und klicken Sie im angrenzenden Menü auf die Option „ Schlüssel “. Benennen Sie den neuen Ordner in Terminal Server Client um und drücken Sie die Eingabetaste .
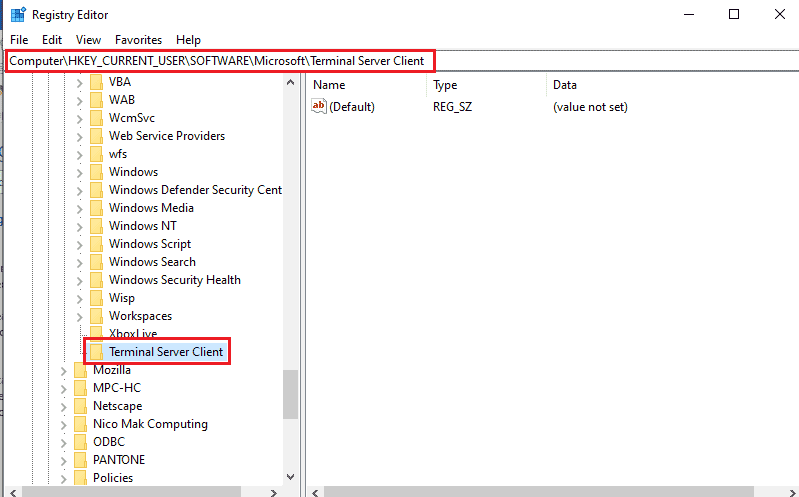
3. Klicken Sie mit der rechten Maustaste auf den rechten Bereich des Fensters, bewegen Sie den Cursor auf die Option Neu und klicken Sie im angrenzenden Menü auf die Option DWORD (32-Bit)-Wert .
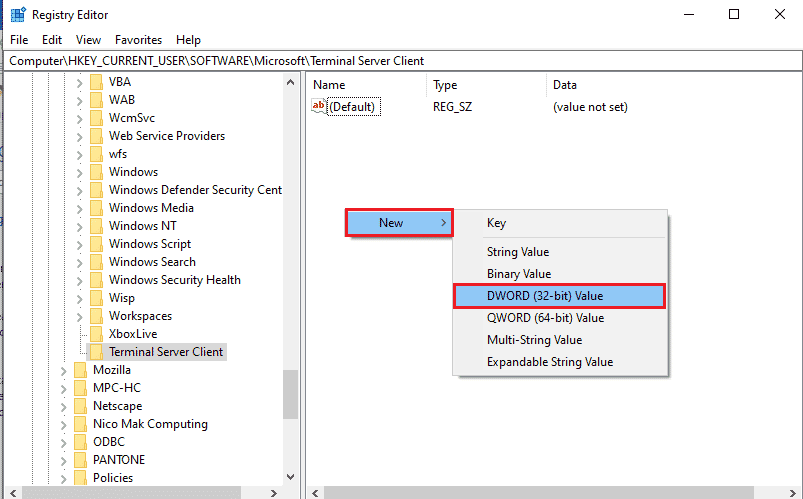
4. Benennen Sie das DWORD in RDGClientTransport um und drücken Sie die Eingabetaste .
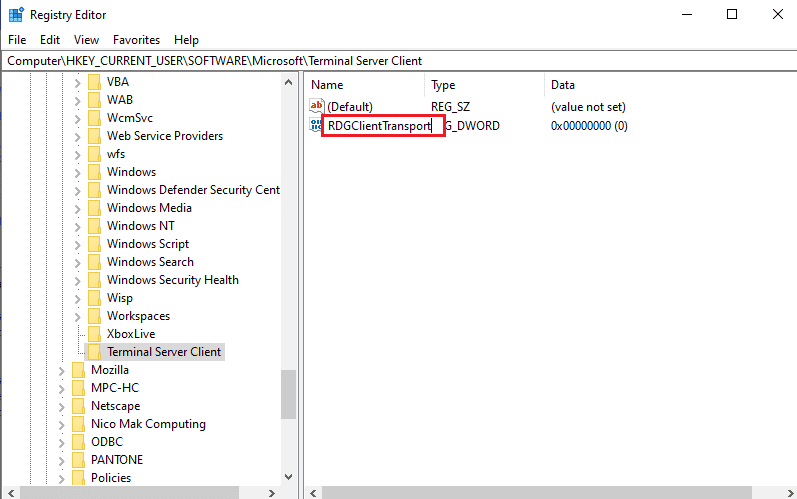
5. Klicken Sie mit der rechten Maustaste auf das DWORD RDGClientTransport und klicken Sie im Menü auf die Option Ändern … .
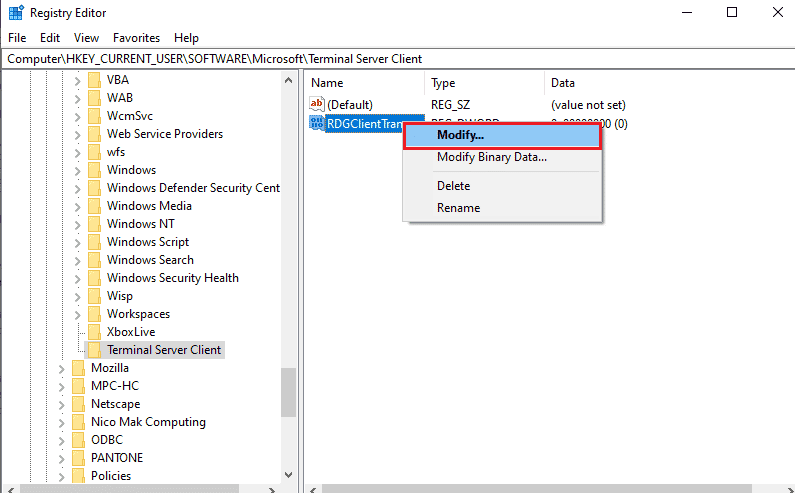
6. Wählen Sie die Option Hexadezimal im Abschnitt Basis , geben Sie den Wert 1 in die Datenleiste Wert ein und klicken Sie auf die Schaltfläche OK .
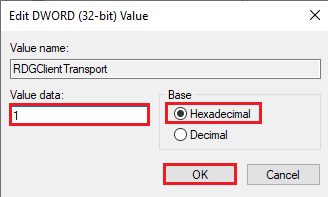
Methode 9D: Schlüsselwert im Remote-Computer ändern (nur für Citrix-Software)
Um zu beheben, dass Remotedesktop keine Verbindung zum Remotecomputer herstellen kann, können Sie den Schlüsselwert für die Remoteverbindungen auf beiden PCs ändern. Diese Methode ist nur anwendbar, wenn Sie auf beiden PCs Citrix Software für die Remoteverbindung haben.
Schritt I: Kopieren Sie den Wert des Remotedesktopeintrags
Als ersten Schritt müssen Sie den Wert des CitrixBackup-Eintrags in den Remote Desktop kopieren.
1. Starten Sie den Registrierungseditor über die Windows -Suchleiste.
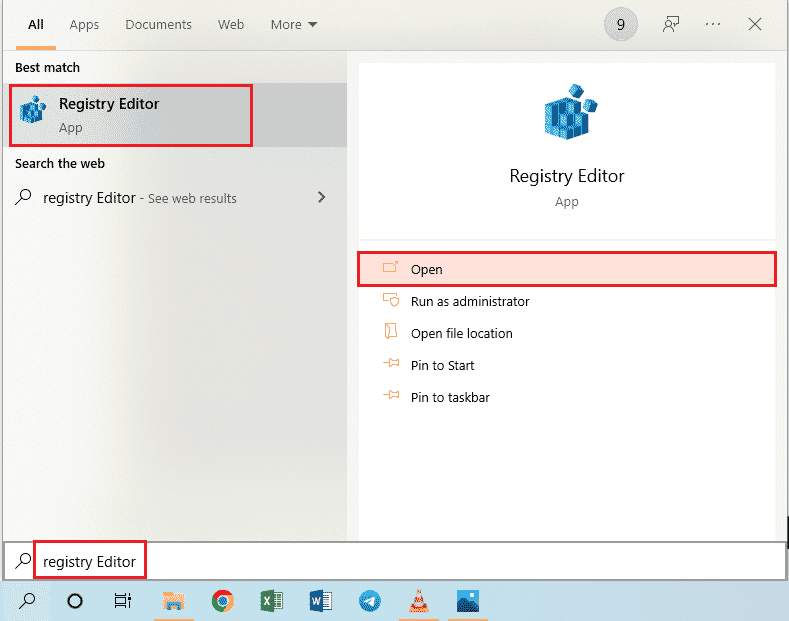
2. Navigieren Sie mithilfe des folgenden Speicherpfads zum RDP-TCP- Ordner .
Computer\HKEY_LOCAL_MACHINE\SYSTEM\CurrentControlSet\Control\Terminal Server\WinStations\RDP-Tcp
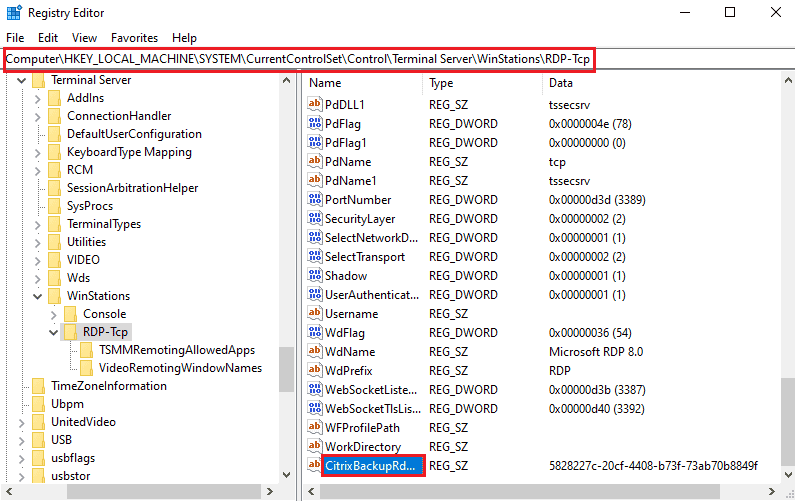
3. Doppelklicken Sie auf den Eintrag CitrixBackupRdpTcpLoadableProtocol_Object und notieren Sie sich den Wert in der Datenleiste Wert .
Hinweis: Der Wert des Eintrags lautet {5828277c-20cf-4408-b73f-73ab70b8849f} .
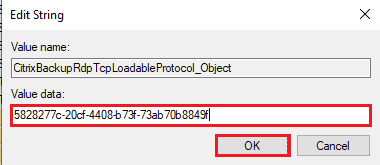
Schritt II: Fügen Sie den Eintrag in Remote Computer ein
Der zweite Schritt besteht darin, den Wert des Eintrags in den Schlüssel LoadableProtocol_Object auf dem Remotecomputer einzufügen.
1. Navigieren Sie zum RDP-TCP- Ordner im Registrierungs-Editor auf dem Remote-Computer, indem Sie die obigen Schritte ausführen.
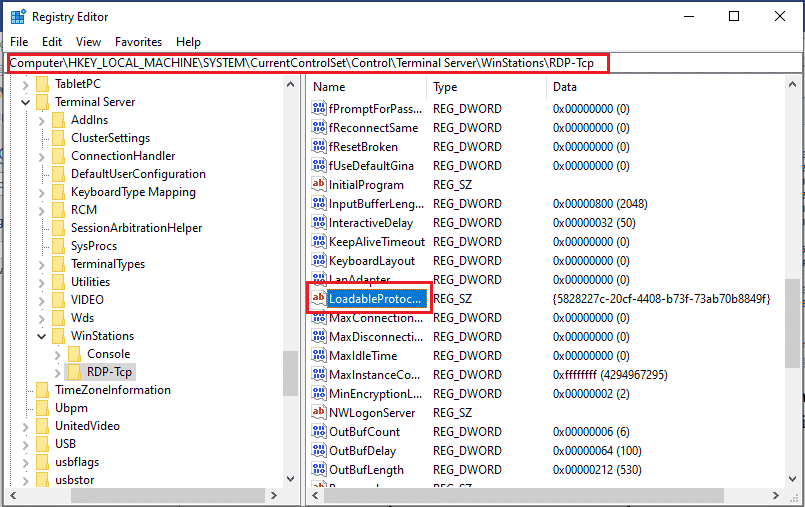
2. Doppelklicken Sie auf den Eintrag LoadableProtocol_Object und geben Sie den Wert des Eintrags CitrixBackupRdpTcpLoadableProtocol_Object in die Leiste Wertdaten ein.
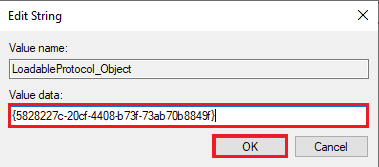
Schritt III: Starten Sie die Remotedesktopdienste neu
Der letzte Schritt besteht darin, den Remotedesktopdienst auf beiden PCs mithilfe der Dienste-App neu zu starten.
1. Starten Sie die Dienste- App.
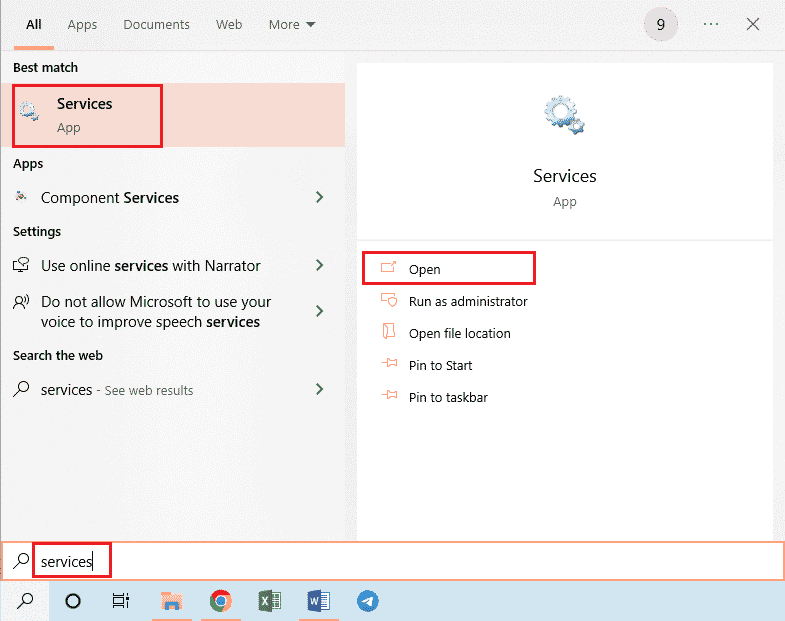
2. Wählen Sie die Remotedesktopdienste in der Liste aus und klicken Sie auf die Option Neustart , um den Dienst neu zu starten.
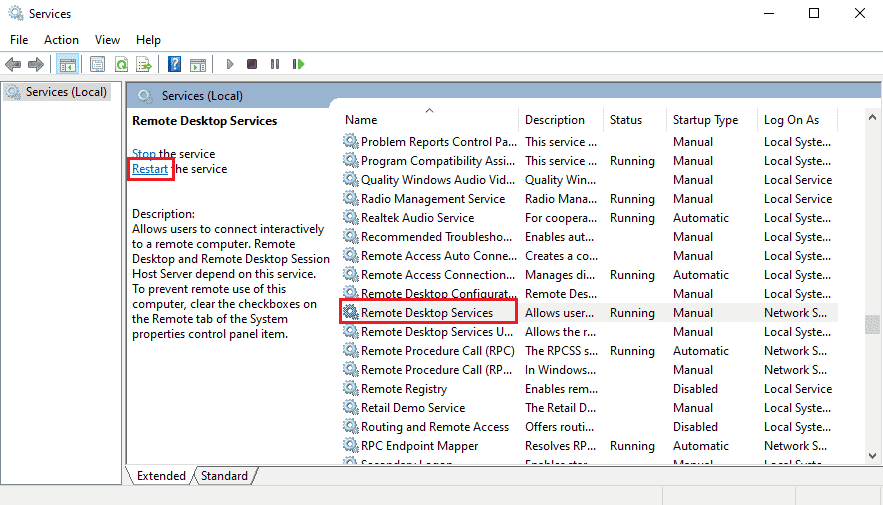
3. Klicken Sie mit der rechten Maustaste auf die Dienste (Lokal) und klicken Sie in der Liste auf die Option Mit einem anderen Computer verbinden… .
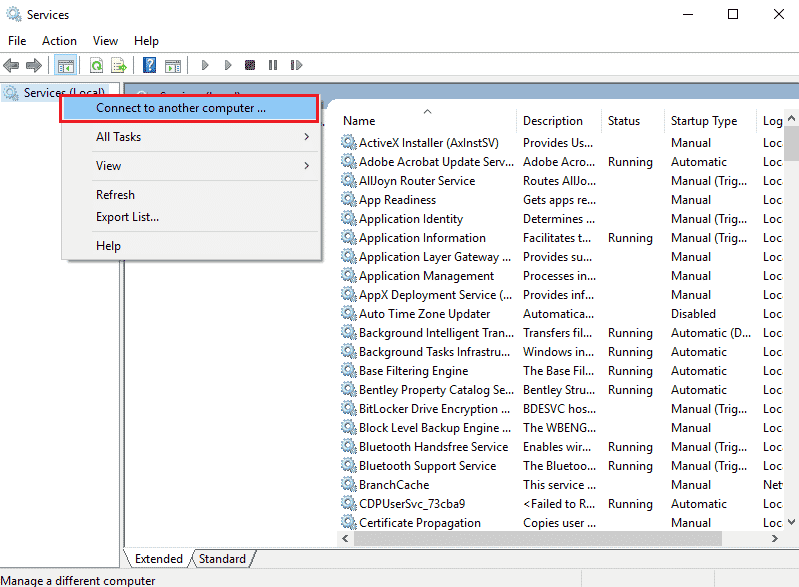
4. Klicken Sie im Fenster „ Computer auswählen“ auf die Schaltfläche „Durchsuchen…“ .
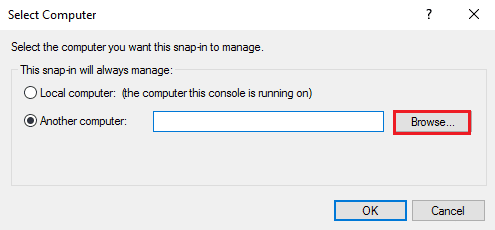
5. Klicken Sie im nächsten Fenster auf die Schaltfläche Erweitert… .
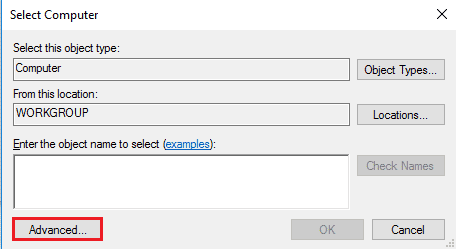
6. Klicken Sie auf die Schaltfläche Jetzt suchen und wählen Sie den Remote Desktop aus der Liste aus.
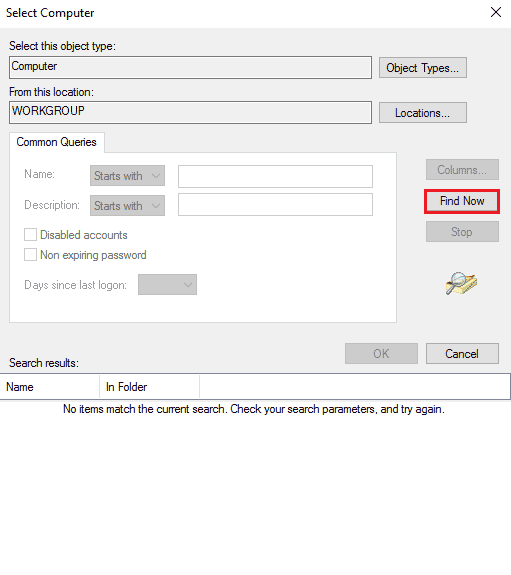
7. Klicken Sie im Fenster Computer auswählen auf die Schaltfläche OK .
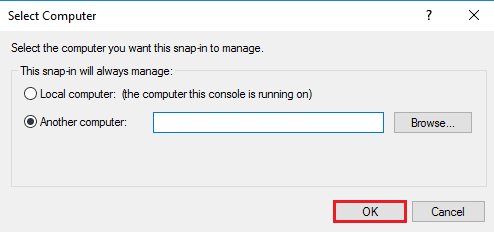
Lesen Sie auch: Fix Intel RST Service läuft nicht in Windows 10
Methode 10: Änderungen im Gruppenrichtlinien-Editor
Sie können die folgenden Methoden verwenden, um das Problem zu beheben, dass Remotedesktop aus einem dieser Gründe keine Verbindung zum Remotecomputer herstellen kann, indem Sie den Gruppenrichtlinien-Editor verwenden.
Methode 10A: Fügen Sie Benutzerkonten in Anmeldung über Remotedesktopdienste zulassen hinzu
Sie können die Methode verwenden, um den Administrator im Eintrag Anmeldung über Remotedesktopdienste zulassen zuzulassen.
1. Drücken Sie gleichzeitig die Tasten Windows + R , um das Dialogfeld Ausführen zu öffnen.
2. Geben Sie gpedit.msc ein und klicken Sie auf die Schaltfläche OK , um den Editor für lokale Gruppenrichtlinien zu starten.

3. Navigieren Sie mithilfe des Speicherpfads zum Ordner „User Rights Assignment “.
Compute-Konfiguration > Sicherheitseinstellungen > Lokale Richtlinien > Zuweisen von Benutzerrechten
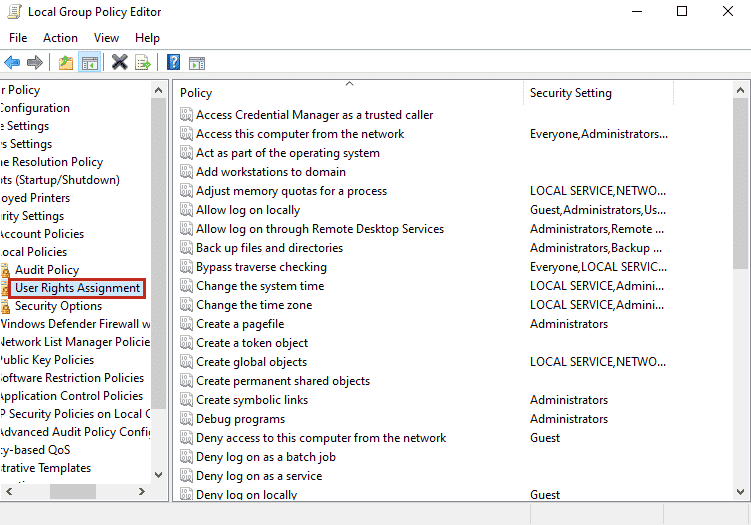
4. Doppelklicken Sie in der Liste auf Anmeldung über Remotedesktopdienste zulassen .
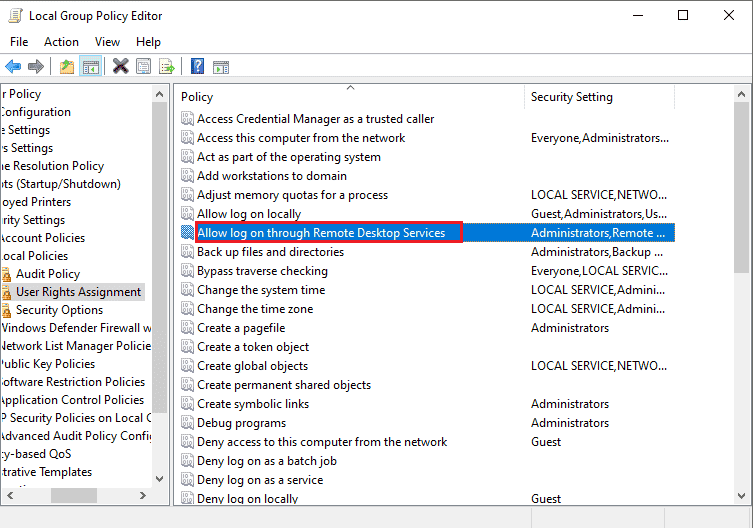
5. Klicken Sie auf der Registerkarte Lokale Sicherheitseinstellungen auf die Schaltfläche Benutzer oder Gruppe hinzufügen… .
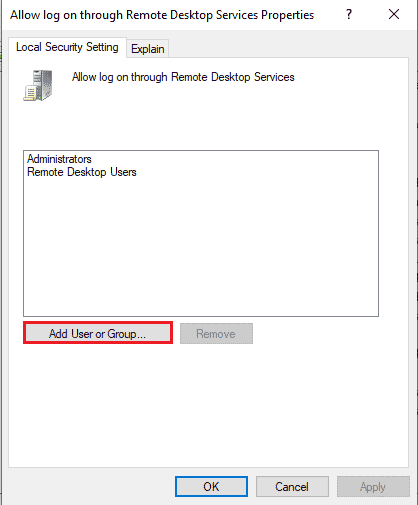
6. Klicken Sie unten links auf die Schaltfläche Erweitert… .
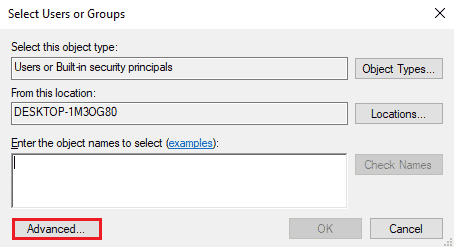
7. Klicken Sie auf die Schaltfläche Jetzt suchen, wählen Sie das Administratorkonto aus und klicken Sie auf die Schaltfläche OK .
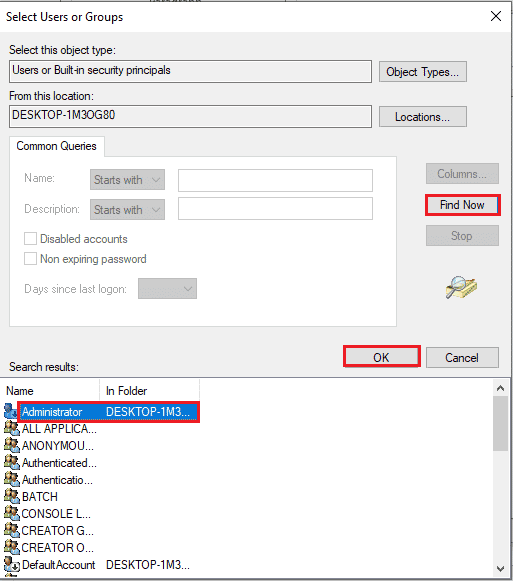
8. Klicken Sie im Fenster Benutzer oder Gruppen auswählen auf die Schaltfläche OK .
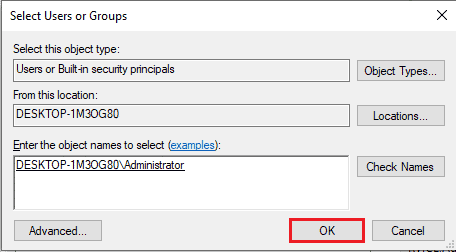
9. Klicken Sie auf die Schaltflächen Übernehmen und OK im Fenster Anmeldung über Remotedesktopdienste-Eigenschaften zulassen .
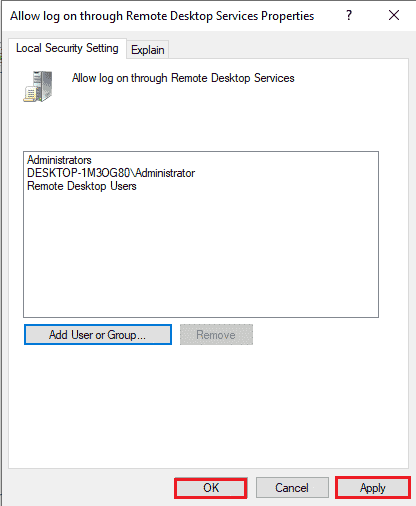
Methode 10B: Ändern Sie die Remotedesktopdiensteinstellung
Eine weitere Option zum Beheben des Problems, dass Remotedesktop aus einem dieser Gründe keine Verbindung zum Remotecomputer herstellen kann, besteht darin, die Einstellung des Remotedesktopdienstes zu ändern.
Schritt I: Ändern Sie die Remotedesktopdienste-Einstellung
Der erste Schritt besteht darin, die Einstellung Remotedesktopdienste im Gruppenrichtlinien-Editor zu ändern.
1. Drücken Sie gleichzeitig die Tasten Windows + R , um das Dialogfeld Ausführen zu öffnen.
2. Geben Sie gpedit.msc in die Suchleiste ein und klicken Sie auf OK .
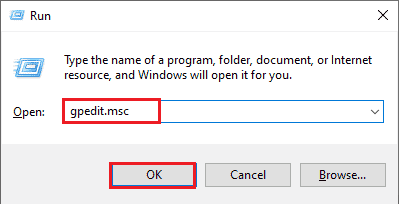
3. Navigieren Sie mithilfe des folgenden Speicherpfads zum Ordner „ Verbindungen “ .
Computerkonfiguration > Administrative Vorlagen > Remotedesktopdienste > Remotedesktop-Sitzungshost > Verbindungen
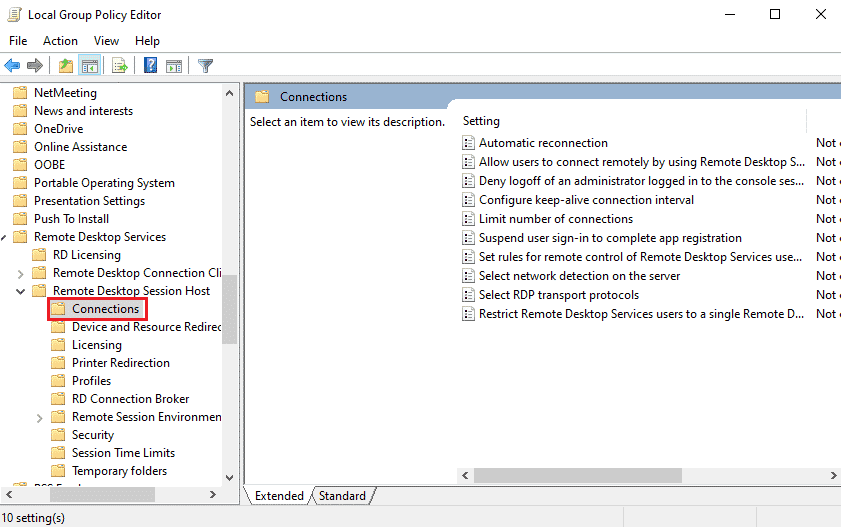
4. Doppelklicken Sie in der Liste auf Benutzern die Remoteverbindung über Remotedesktopdienste erlauben .
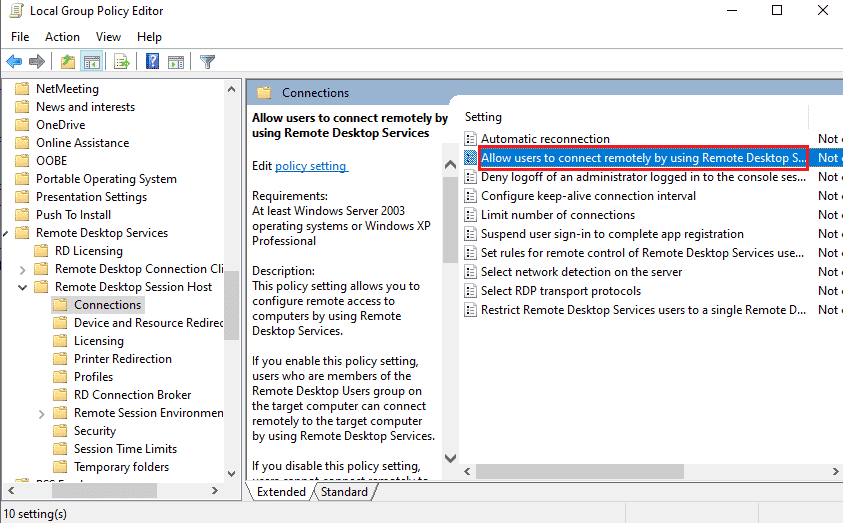
5. Wählen Sie im Einstellungsfenster die Option Nicht konfiguriert und klicken Sie auf die Schaltflächen Übernehmen und OK .
Hinweis: Alternativ können Sie im Fenster die Option Aktiviert auswählen.
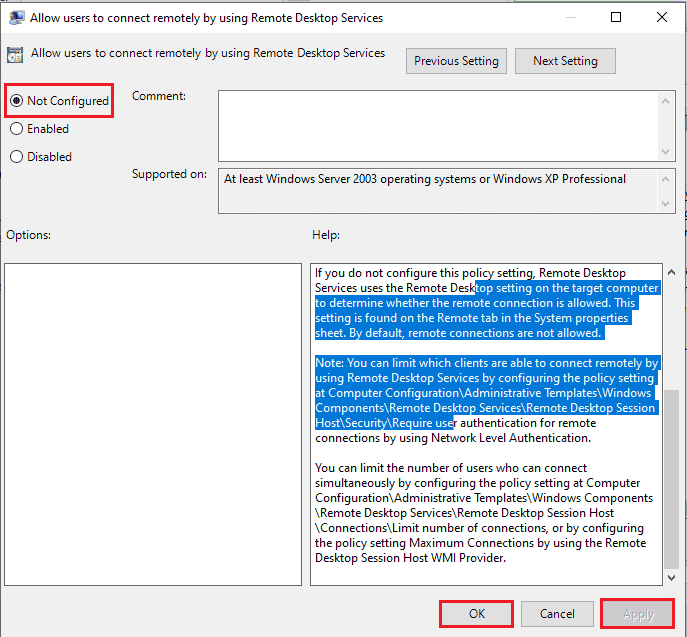
Schritt II: Erzwingen Sie die Aktualisierung von GPE
Der nächste Schritt besteht darin, die Aktualisierung des Gruppenrichtlinien-Editors über die Eingabeaufforderung zu erzwingen.
1. Öffnen Sie die Eingabeaufforderung als Administrator .
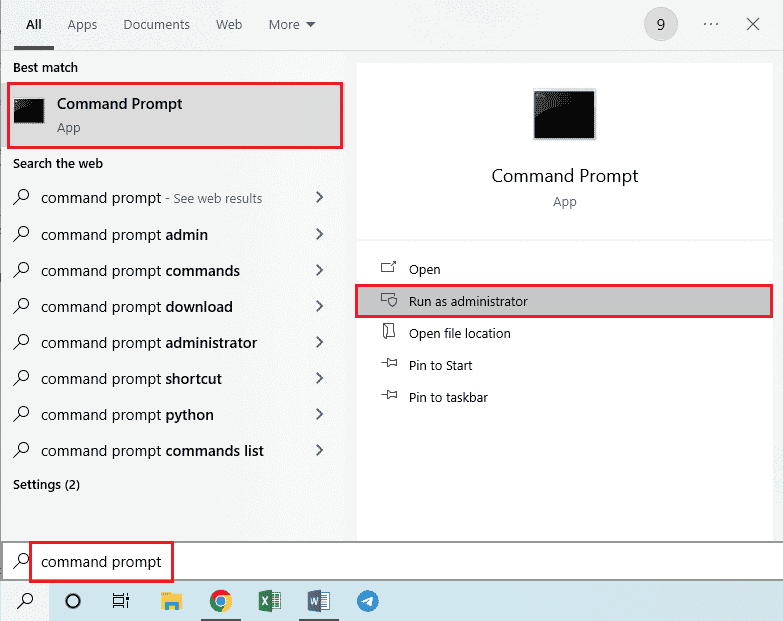
2. Geben Sie den Befehl gpudate /force ein und drücken Sie die Eingabetaste .
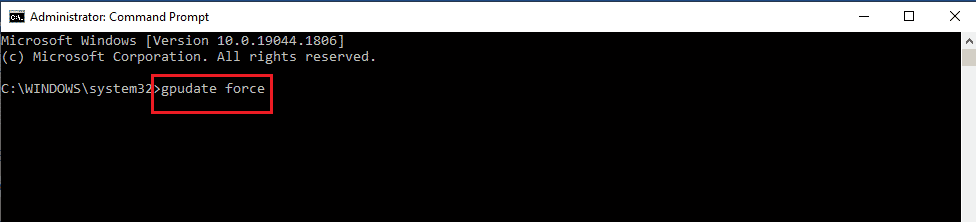
Lesen Sie auch: So fügen Sie Let’s Encrypt SSL zur benutzerdefinierten MaxCDN-Domäne hinzu
Methode 11: Fügen Sie SSL-Zertifikate hinzu
Um das Problem „Remote Desktop kann keine Verbindung zum Remotecomputer herstellen“ zu beheben, können Sie die SSL-Zertifikate für den Netzwerkzugriff hinzufügen.
1. Drücken Sie gleichzeitig die Tasten Windows + R , um das Dialogfeld Ausführen zu öffnen.
2. Geben Sie MMC in die Leiste Öffnen ein und klicken Sie auf die Schaltfläche OK , um das Konsolenfenster zu öffnen.
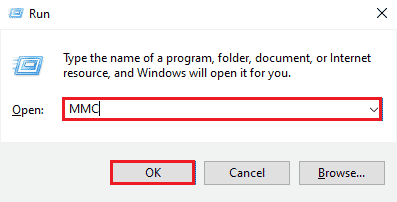
3. Klicken Sie auf die Registerkarte Datei und dann in der Liste auf die Option Snap-in hinzufügen/entfernen… .
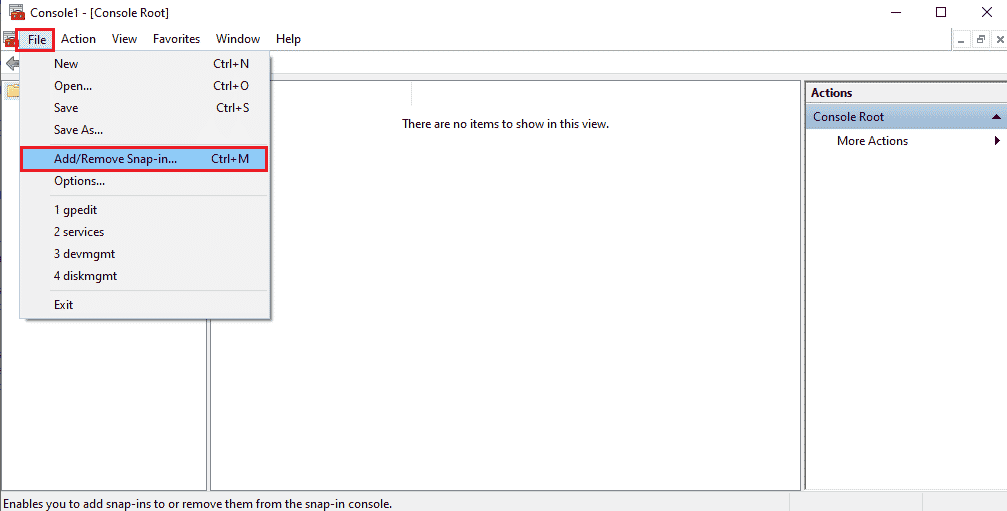
4. Wählen Sie die Zertifikate im Fenster Verfügbare Snap-Ins aus und klicken Sie auf die Schaltfläche Hinzufügen > .
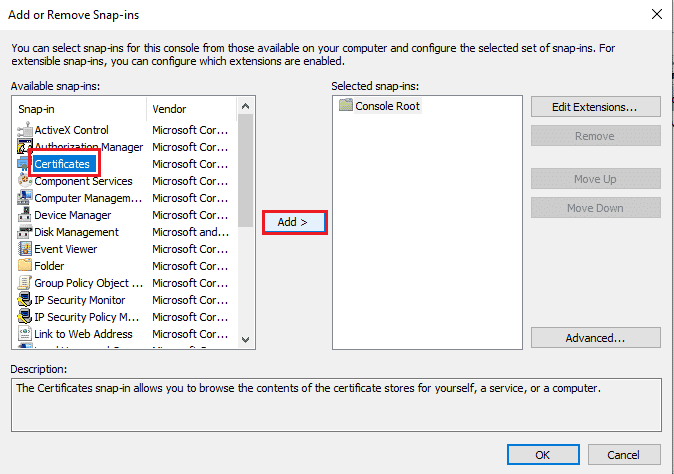
5. Wählen Sie die Option Computerkonto und klicken Sie auf die Schaltfläche Weiter .
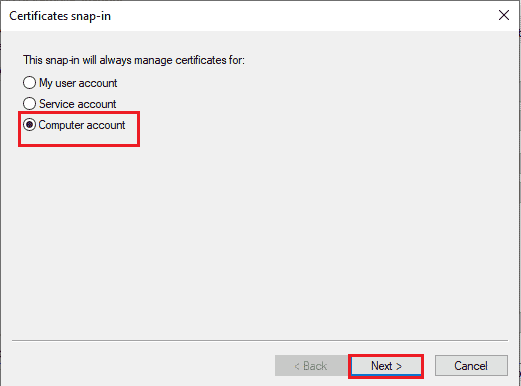
6. Wählen Sie die Option Local Computer: (der Computer, auf dem diese Konsole ausgeführt wird) und klicken Sie auf die Schaltfläche Finish .
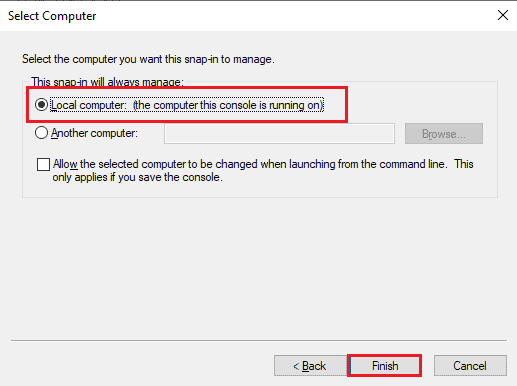
7. Klicken Sie im Fenster Snap-Ins hinzufügen oder entfernen auf die Schaltfläche OK .
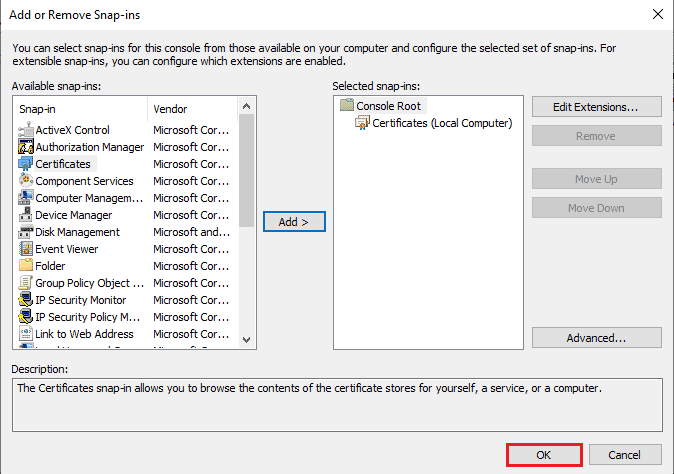
8. Navigieren Sie im Ordner „ Console Root “ im linken Bereich des Fensters mithilfe des Speicherpfads zum Ordner „ Certificates “.
Zertifikate (Lokaler Computer) > Vertrauenswürdige Stammzertifizierungsstellen > Zertifikate
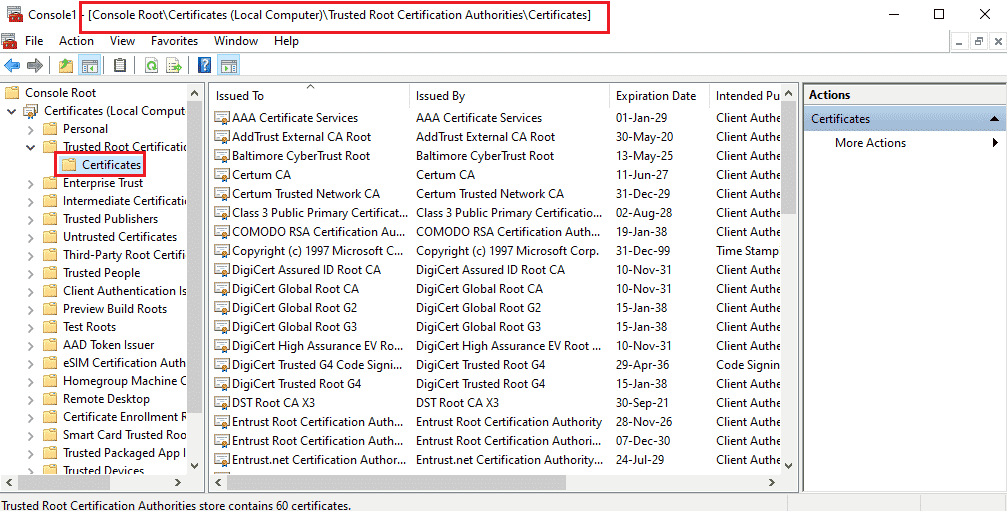
9. Klicken Sie mit der rechten Maustaste auf den Ordner „ Zertifikate “, bewegen Sie den Cursor auf die Option „ Alle Aufgaben “ und klicken Sie auf die Option „Importieren… “.
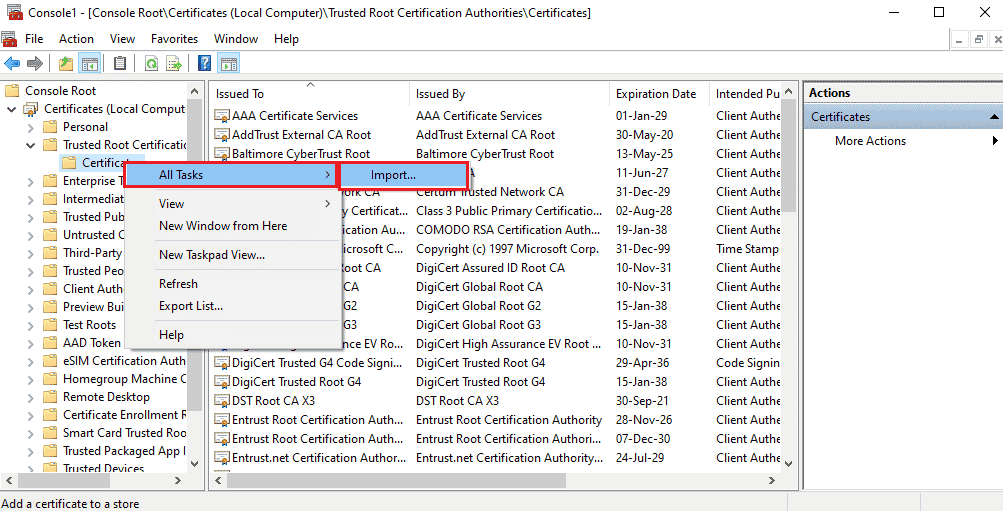
10. Klicken Sie im Fenster Zertifikatimport-Assistent auf die Schaltfläche Weiter .
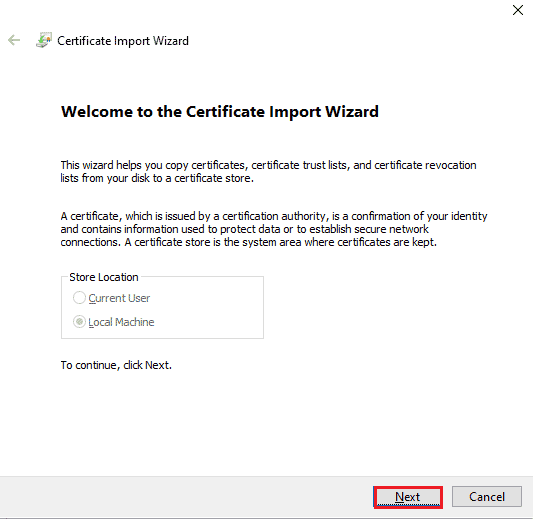
11. Klicken Sie auf die Schaltfläche Durchsuchen… , suchen Sie nach der Zertifikatsdatei und klicken Sie auf die Schaltfläche Weiter .
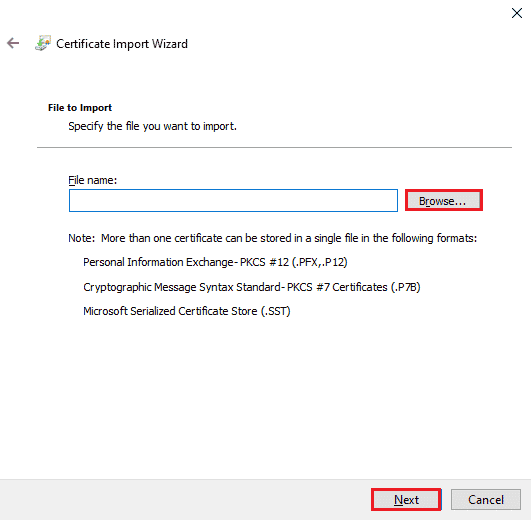
12. Folgen Sie den Anweisungen auf dem Bildschirm und importieren Sie die SSL-Zertifikate auf Ihren PC.
Empfohlen:
- Behebung des Anmeldefehlers „Instagram-Feedback erforderlich“.
- Fix Die Gruppe oder Ressource befindet sich nicht im richtigen Zustand, um den angeforderten Vorgang auszuführen
- Fix Wir konnten keine Verbindung zum Update-Dienst in Windows 10 herstellen
- Fix Server-IP-Adresse konnte unter Windows 10 nicht gefunden werden
Die Methoden zur Behebung des Problems „ Remotedesktop kann keine Verbindung zum Remotecomputer herstellen “ werden in diesem Artikel beschrieben. Versuchen Sie, die im Artikel angegebenen Methoden zu implementieren, um das Problem zu beheben, und hinterlassen Sie bitte Ihre Vorschläge in den Kommentaren. Wenn Sie Fragen zu diesem Thema Remote-Desktop kann keine Verbindung zum Remote-Computer in Windows 10 haben, hinterlassen Sie diese bitte in den Kommentaren.
