Wie behebt man regelmäßige Abstürze in Gears Tactics unter Windows 10?
Veröffentlicht: 2020-05-01Gamer lieben Gears Tactics. Es hat eine großartige Handlung und eine rasante Spielmechanik, perfekt, um alleine oder mit Freunden zu spielen.
Fehler zu erleben, die das Gameplay stören, kann ziemlich ärgerlich und unangenehm sein. Leider mussten einige Spieler mit Gears Tactics häufige Abstürze verkraften. Diese Abstürze treten in der Regel einige Minuten nach Beginn des Spiels auf, was ihren Fortschritt stören und zunichte machen kann. Wenn Sie solche Erfahrungen mit Gears Tactics gemacht haben, führt Sie dieser Artikel durch die Behebung des Problems.
Ihr System erfüllt möglicherweise nicht die Anforderungen für Gears Tactics
Für jedes Spiel gibt es Mindestanforderungen, die Ihr System erfüllen muss. Wenn es diese Anforderungen nicht erfüllt, ist es wahrscheinlich, dass es abstürzt oder andere Lauffehler aufweist. Wenn das der Fall ist, verschwenden Sie Ihre Zeit damit, verschiedene Lösungen auszuprobieren. Sie müssen also überprüfen, ob das Spiel auf Ihrem Computer ausgeführt werden kann, bevor Sie mit der Fehlerbehebung beginnen.
Wenn Sie diese Anforderungen auf Ihrem Computer vor dem Herunterladen des Spiels nicht überprüft haben, zeigt Ihnen dieser Artikel, wie Sie dies tun können.
Minimale Systemvoraussetzungen
- Betriebssystem: Windows 10 (64 Bit)
- Prozessor: Intel i3 Skylake; AMD FX-6000
- Systemspeicher: 8 GB RAM
- Grafikprozessor: AMD Radeon R7 260X; NVIDIA GeForce GTX 750 Ti
- DirectX: Version 12
- Netzwerk: Breitbandinternetverbindung
- Speicher: 45 GB verfügbarer Speicherplatz
- Soundkarte: DirectX-kompatibel
Empfohlene Systemanforderungen
- Betriebssystem: Windows 10 (64 Bit)
- Prozessor: Intel i5 Coffee Lake; AMD-Ryzen 3
- Systemspeicher: 8 GB RAM
- Grafikkarte: AMD Radeon RX 570; Nvidia GeForce GTX 970
- DirectX: Version 12
- Netzwerk: Breitbandinternetverbindung
- Speicher: 45 GB verfügbarer Speicherplatz
- Soundkarte: DirectX-kompatibel
Die folgenden Schritte führen Sie durch die Überprüfung der Spezifikationen Ihres Systems:
- Klicken Sie in der Taskleiste mit der rechten Maustaste auf die Schaltfläche „Start“ und wählen Sie im Schnellzugriffsmenü „Einstellungen“, um die Anwendung „Einstellungen“ zu öffnen. Mit der Windows + I-Tastaturkombination können Sie die App schneller starten.
- Nachdem die Einstellungen angezeigt werden, klicken Sie auf die Bezeichnung System.
- Wenn Sie die Systemseite sehen, gehen Sie zum linken Bereich, scrollen Sie nach unten und wählen Sie dann Info.
- Wechseln Sie nun zum Hauptfenster (Registerkarte Info) und überprüfen Sie die technischen Daten Ihres Systems unter Gerätespezifikationen. Hier sehen Sie unter anderem die Marke, das Modell und die Architektur Ihrer CPU sowie Ihre RAM-Größe.
- Wenn Sie überprüfen möchten, wie viel Speicherplatz Sie haben, doppelklicken Sie auf Dieser PC und navigieren Sie zu Geräte und Laufwerke.
- Gehen Sie folgendermaßen vor, um die Details Ihres Anzeigeadapters zu überprüfen:
- Klicken Sie mit der rechten Maustaste auf die Schaltfläche Start und wählen Sie Ausführen.
- Geben Sie nach dem Öffnen von Run „dxdiag“ (ohne Anführungszeichen) in das Textfeld ein und klicken Sie auf die Schaltfläche OK oder drücken Sie die Eingabetaste.
- Nachdem das Fenster des DirectX-Diagnosetools angezeigt wird, finden Sie Ihre DirectX-Version im Abschnitt „Systeminformationen“ auf der Registerkarte „System“.
- Gehen Sie zur Registerkarte Anzeige und überprüfen Sie die Details Ihrer Grafikkarte, z. B. Marke und Modell und Treiberversion.
Wenn Sie bestätigt haben, dass die Spezifikationen Ihres Systems den Standards von Gears Tactics entsprechen, können Sie die in diesem Artikel beschriebenen Korrekturen ausprobieren, um die Absturzprobleme zu lösen.
Starten Sie Gears Tactics im Administratormodus
Wenn das Spiel keine Berechtigungen zum Zugriff auf die erforderlichen Systemressourcen hat, kann es abstürzen. Versuchen Sie, es als Administrator auf Ihrem PC auszuführen. Dies war eine sichere Lösung für viele Spieler, die Gears Tactics-Abstürze erlebten.
Dazu müssen Sie mit einem Administratorkonto angemeldet sein. Da Sie Steam zum Ausführen des Spiels verwenden, zeigen wir Ihnen, wie Sie Änderungen an den Eigenschaften der EXE-Datei vornehmen und ihm beim Start Administratorzugriff gewähren können.
Sie können dies mit den folgenden Schritten tun:
- Starten Sie ein Datei-Explorer-Fenster, indem Sie mit der rechten Maustaste auf die Schaltfläche Start klicken und Datei-Explorer aus dem Schnellzugriffsmenü auswählen. Es gibt andere Möglichkeiten, den Datei-Explorer zu starten, einschließlich der Verwendung der Windows + E-Tastaturkombination und des Klickens auf das Ordnersymbol in der Taskleiste.
- Sobald sich der Datei-Explorer öffnet, gehen Sie zur linken Seite des Fensters und klicken Sie auf Dieser PC.
- Kehren Sie zum Hauptbildschirm zurück und öffnen Sie die lokale Festplatte C unter Geräte und Laufwerke.
- Öffnen Sie nach dem Öffnen des Laufwerks den Ordner Programme (x86).
- Doppelklicken Sie im Ordner Programme (x86) auf den Ordner Steam.
- Öffnen Sie als Nächstes den Steamapps-Ordner.
- Nachdem sich der Steamapps-Ordner geöffnet hat, gehen Sie zum Ordner „Common“ und öffnen Sie ihn.
- Suchen Sie nun den Installationsordner von Gears Tactics und öffnen Sie ihn.
- Wenn Sie Gears Tactics nicht im Standardpfad für Steam-Spiele installiert haben, führen Sie die folgenden Schritte aus, um das Installationsverzeichnis zu finden:
- Gehen Sie zum Startmenü, suchen Sie nach Steam und starten Sie den Client.
- Gehen Sie nach dem Öffnen des Programms zum oberen Rand des Fensters und klicken Sie auf Bibliothek.
- Sobald Sie die Liste der Spiele in Ihrem Steam-Konto sehen, gehen Sie zu Gears Tactics, klicken Sie mit der rechten Maustaste darauf und klicken Sie dann auf Eigenschaften.
- Wechseln Sie nach dem Öffnen der Seite Eigenschaften zur Registerkarte Lokale Dateien.
- Klicken Sie auf der Registerkarte „Lokale Dateien“ auf „Lokale Dateien durchsuchen“.
- Der Ordner des Spiels wird nun angezeigt.
- Sobald Sie die EXE-Datei von Gears Tactics gefunden haben, klicken Sie mit der rechten Maustaste darauf und wählen Sie Eigenschaften aus dem Kontextmenü.
- Nachdem das Dialogfeld Eigenschaften angezeigt wird, wechseln Sie zur Registerkarte Kompatibilität.
- Aktivieren Sie auf der Registerkarte „Kompatibilität“ das Kontrollkästchen neben „Dieses Programm als Administrator ausführen“ und klicken Sie dann auf die Schaltfläche „OK“.
- Starten Sie das Spiel und das Absturzproblem sollte behoben sein.
Überprüfen Sie die Integrität der Spieldateien
Problematische Spieldateien können Startfehler verursachen. Überprüfen Sie also, ob Ihre problematisch sind. Wenn dies der Fall ist, können Sie sie über den Steam-Client beheben.
Tun Sie dies mit den folgenden Schritten:
- Drücken Sie die Tasten Windows und S zusammen oder klicken Sie auf das Lupensymbol in der Taskleiste und suchen Sie dann nach dem Steam-Client. Starten Sie die App, sobald sie in der Ergebnisliste angezeigt wird.
- Wenn Sie eine Desktop-Verknüpfung haben, können Sie darauf doppelklicken.
- Nachdem der Steam-Client aufgetaucht ist, klicken Sie oben im Fenster auf Bibliothek und wählen Sie dann Spiele aus dem Kontextmenü.
- Sobald Sie die Liste der mit Ihrem Steam-Konto verknüpften Spiele sehen, gehen Sie zu Gears Tactics, klicken Sie mit der rechten Maustaste darauf und klicken Sie dann im Kontextmenü auf Eigenschaften.
- Navigieren Sie nun zur linken Seite des Bildschirms und klicken Sie auf Lokale Dateien.
- Klicken Sie auf der Registerkarte „Lokale Dateien“ auf die Schaltfläche „Integrität der Spieldateien überprüfen“.
- Der Steam-Client beginnt nun, die Dateien Ihres Spiels mit denen auf seinen Servern zu vergleichen. Jede problematische Datei, die es findet, wird automatisch ersetzt.
- Die Dauer des Verifizierungsprozesses hängt von der Größe der herunterzuladenden Dateien, der Geschwindigkeit Ihres PCs und der Stärke Ihrer Internetverbindung ab.
- Sobald der Vorgang abgeschlossen ist, starten Sie Steam neu, starten Sie das Spiel und suchen Sie nach dem Problem.
Stellen Sie sicher, dass Sie über einen aktualisierten Grafikkartentreiber verfügen
Wenn Sie einen beschädigten oder veralteten Grafikkartentreiber haben, kann dies die Leistung Ihres Spiels beeinträchtigen. Versuchen Sie, die neueste Version Ihres Grafikkartentreibers zu installieren. Dies könnte das Problem lösen.
Es gibt verschiedene Möglichkeiten, Ihren Grafikkartentreiber zu aktualisieren. Sie können den Geräte-Manager, Windows Update oder sogar Anwendungen von Drittanbietern verwenden. Wir führen Sie durch die Verwendung der verschiedenen Optionen.
Aktualisieren Sie Ihren Grafikkartentreiber mit Windows Update
Microsoft veröffentlicht von Zeit zu Zeit Updates für verschiedene Gerätetreiber. Das Dienstprogramm Windows Update kann auf diese Updates zugreifen und sie installieren.
Normalerweise lädt das Tool diese Updates im Hintergrund herunter und installiert sie. Es erfordert jedoch eine ausreichende und konsistente Internetverbindung. In einigen Situationen müssen Sie den Vorgang möglicherweise manuell starten.
Die folgenden Schritte zeigen Ihnen, was zu tun ist:
- Starten Sie die App Einstellungen, indem Sie mit der rechten Maustaste auf die Schaltfläche Start klicken und Einstellungen auswählen. Sie können die Windows + I-Tastaturkombination verwenden, wenn Sie die App schneller starten möchten.
- Nachdem der Startbildschirm der Einstellungen angezeigt wird, gehen Sie zum Ende der Seite und klicken Sie auf das Label Update & Security.
- Klicken Sie anschließend auf die Schaltfläche „Nach Updates suchen“, sobald die Update- und Sicherheitsschnittstelle angezeigt wird.
- Wenn Ihr Betriebssystem auf dem neuesten Stand ist, fahren Sie mit dem nächsten Fix fort. Wenn nicht, erlauben Sie Windows Update, alle verfügbaren Updates herunterzuladen. Möglicherweise müssen Sie auf die Schaltfläche Jetzt herunterladen klicken.
- Klicken Sie nach dem Herunterladen der Updates auf die Schaltfläche Jetzt neu starten, damit das Tool Ihren PC neu starten und die Installation durchführen kann.
- Wenn Ihr Computer normal hochfährt, starten Sie das Spiel, um nach dem Problem zu suchen.
Führen Sie Updates mit dem Geräte-Manager aus
Wenn Updates verfügbar sind, kann Ihnen Ihr Geräte-Manager dabei helfen, diese auf den Servern von Microsoft zu finden und automatisch zu installieren. Sie können die folgenden Schritte ausführen, um mit Ihrem Geräte-Manager zu aktualisieren:
- Klicken Sie mit der rechten Maustaste auf die Schaltfläche Start und klicken Sie im Schnellzugriffsmenü auf Geräte-Manager.
- Nachdem das Fenster Geräte-Manager angezeigt wird, gehen Sie zum Menü Grafikkarten und klicken Sie auf den Pfeil daneben.
- Sobald Sie Ihre Grafikkarte sehen, klicken Sie mit der rechten Maustaste darauf und wählen Sie Treiber aktualisieren aus dem Kontextmenü.
- Klicken Sie als Nächstes auf „Automatisch nach aktualisierter Treibersoftware suchen“ und lassen Sie Windows nach dem neuesten Treiber Ihres Anzeigeadapters suchen.
- Das Betriebssystem lädt den Treiber automatisch herunter und installiert ihn, wenn Microsoft ihn veröffentlicht hat.
- Nachdem der Vorgang abgeschlossen ist, starten Sie Ihren PC neu und führen Sie das Spiel aus, um nach dem Problem zu suchen.
Aktualisieren Sie den Treiber automatisch
Sie können Zeit und Stress sparen, indem Sie ein Programm wie Auslogics Driver Updater verwenden. Es automatisiert den gesamten Update-Prozess und Sie müssen sich nicht mehr darum kümmern, das richtige Update für Ihr System zu finden und zu installieren.
Das Plus an dieser Option ist, dass Treiberprobleme nicht mehr Ihr Problem sind. Das Tool ist so konfiguriert, dass es problematische Treiber findet und ihre aktualisierten Versionen installiert. Möglicherweise haben Sie nicht einmal bemerkt, dass Sie einen veralteten, fehlenden oder defekten Treiber hatten. Noch besser ist die Option, ein Backup des alten Treibers zu speichern, mit dem Sie bei Kompatibilitätsproblemen darauf zurückgreifen können.
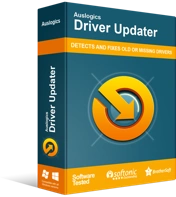
Beheben Sie PC-Probleme mit Driver Updater
Instabile PC-Leistung wird oft durch veraltete oder beschädigte Treiber verursacht. Auslogics Driver Updater diagnostiziert Treiberprobleme und lässt Sie alte Treiber auf einmal oder einzeln aktualisieren, damit Ihr PC reibungsloser läuft

Befolgen Sie diese Schritte, um Auslogics Driver Updater zu verwenden:
- Greifen Sie auf die Webseite von Auslogics Driver Updater zu.
- Sobald die Webseite angezeigt wird, klicken Sie auf die Schaltfläche Herunterladen und fordern Sie Ihren Browser auf, das Installationsprogramm zu speichern.
- Sobald Ihr Browser die Datei erfolgreich heruntergeladen hat, klicken Sie auf die Schaltfläche Ausführen (oder Öffnen) oder gehen Sie zu dem Verzeichnis, in dem Sie sie gespeichert haben, und doppelklicken Sie darauf.
- Klicken Sie auf die Schaltfläche Ja, sobald das Dialogfeld Benutzerkontensteuerung erscheint und um Erlaubnis bittet.
- Gehen Sie nach dem Öffnen des Einrichtungsassistenten zum Dropdown-Menü Sprache und wählen Sie eine Sprache für das Tool aus.
- Navigieren Sie zum Feld Installationsverzeichnis und geben Sie an, wo Sie das Programm installieren möchten. Wir empfehlen, den Standardordner zu verwenden.
- Verwenden Sie als Nächstes die entsprechenden Kontrollkästchen, um das Tool aufzufordern, ein Desktop-Symbol zu erstellen – oder nicht; Entscheiden Sie, ob die App nach jedem Windows-Start gestartet werden soll; und wählen Sie aus, ob das Programm anonyme Berichte an die Entwickler senden soll.
- Nachdem Sie Ihre Einstellungen eingegeben haben, scrollen Sie zum Ende des Setup-Fensters und klicken Sie auf die Schaltfläche „Zum Installieren klicken“, um den Installationsvorgang zu starten.
- Nachdem die Installation des Programms abgeschlossen ist, wird es automatisch geöffnet und beginnt, Ihren PC auf fehlende, veraltete und beschädigte Treiber zu überprüfen. Wenn das Programm nicht von selbst startet, können Sie es manuell starten, indem Sie entweder auf seine Verknüpfung doppelklicken (falls Sie eine erstellt haben) oder durch das Startmenü gehen. Klicken Sie nach dem Start des Tools auf die Schaltfläche Scan starten, um den Scanvorgang zu starten.
- Nachdem der Scan abgeschlossen ist, zeigt Ihnen das Tool eine Liste problematischer Gerätetreiber an. Wenn Ihre Grafikkarte ein Problem hat, wird es in dieser Liste angezeigt.
- Klicken Sie auf die Schaltfläche Aktualisieren, um den neuesten Treiber für Ihre Karte zu installieren, und Sie können das gleiche Verfahren auch für andere Treiber durchführen.
- Nachdem der Aktualisierungsvorgang abgeschlossen ist, starten Sie Ihren PC neu, starten Sie Gears Tactics und suchen Sie nach dem Absturzproblem.
Nehmen Sie Gears Tactics als Ausnahme in Ihr Systemschutzprogramm auf
Ihr Antivirenprogramm könnte Ihr Spiel als Sicherheitsbedrohung kennzeichnen und anschließend blockieren oder sogar löschen. Dies ist keine ungewöhnliche Möglichkeit. Wenn Sie das Spiel als Ausnahme in das Antivirenprogramm aufnehmen, können Sie verhindern, dass es abstürzt.
Abhängig von dem Systemschutzprogramm, das Sie auf Ihrem PC haben, könnte diese Funktion als Ausschlüsse, Whitelist, Ausnahmen oder Safelist bezeichnet werden. Im Grunde sind die Namen meist leicht zu erkennen.
Wenn Sie sich nicht sicher sind, wie das geht, finden Sie auf der Website des Entwicklers eine Anleitung zum Einschließen von Gears Tactics als Ausnahme.
Sie können die folgenden Schritte ausführen, wenn das von Ihnen verwendete Schutzprogramm die Windows-Sicherheits-App ist:
- Gehen Sie zum Startmenü und klicken Sie auf das Zahnrad neben Ihrem Benutzernamen, um die Anwendung „Einstellungen“ zu starten. Um die App aufzurufen, drücken Sie mit Ihrer Tastatur gleichzeitig das Windows-Logo und die Tasten I.
- Sobald der Startbildschirm der App „Einstellungen“ angezeigt wird, gehen Sie zum unteren Rand des Fensters und klicken Sie auf das Symbol „Update & Sicherheit“.
- Nachdem die Seite „Update & Sicherheit“ angezeigt wird, navigieren Sie zum linken Bereich und klicken Sie auf „Windows-Sicherheit“.
- Wechseln Sie in den rechten Bereich und klicken Sie unter Schutzbereiche auf Viren- und Bedrohungsschutz.
- Die Seite Viren- und Bedrohungsschutz der Windows-Sicherheitssuite wird nun angezeigt.
- Scrollen Sie nach unten zu den Viren- und Bedrohungsschutzeinstellungen und klicken Sie auf den Link Einstellungen verwalten.
- Nachdem die Benutzeroberfläche der Viren- und Bedrohungsschutzeinstellungen angezeigt wird, gehen Sie zum Abschnitt „Ausschlüsse“ und klicken Sie auf „Ausschlüsse hinzufügen oder entfernen“.
- Klicken Sie auf „Ausschluss hinzufügen“, sobald sich das Fenster „Ausschlüsse“ öffnet, und wählen Sie dann „Ordner“ aus dem Kontextmenü.
- Sobald das Dialogfenster Durchsuchen angezeigt wird, navigieren Sie zum Installationsordner von Gears Tactics und wählen Sie ihn aus.
- Überprüfen Sie nun, ob das Spiel erneut ausgeführt werden kann.
Deaktivieren Sie SLI
Um mehrere Grafikkarten anzuschließen, verwendet NVIDIA Scalable Link Interface (SLI). Wenn Sie mehr als eine Grafikkarte installiert haben, um die Spieleleistung Ihres PCs zu verbessern, kann die Funktion aktiviert werden.
Die meisten Spieleentwickler entwerfen ihre Spiele so, dass sie mit einzelnen GPUs funktionieren. Dies ist für viele Benutzer auch normal, insbesondere bei den hohen Kosten für die Installation mehrerer Leistungs-GPUs.
Mehrere GPUs können Gears Tactics stark beeinträchtigen. Wenn Sie eine Technologie zum Verbinden von GPUs verwenden, schalten Sie sie aus und starten Sie das Spiel auf einer einzelnen Karte. Befolgen Sie die nachstehende Anleitung, um SLI in der NVIDIA-Systemsteuerung zu deaktivieren:
- Klicken Sie mit der rechten Maustaste auf Ihren Desktop und wählen Sie NVIDIA Control Panel aus dem Kontextmenü. Sie können auch zur Taskleiste ganz rechts in der Taskleiste gehen und auf das NVIDIA-Symbol klicken.
- Sobald sich die NVIDIA-Systemsteuerung öffnet, gehen Sie zum linken Bereich und klicken Sie unter 3D-Einstellungen auf „SLI-Konfiguration festlegen“.
- Gehen Sie auf die rechte Seite des Bildschirms und wählen Sie „Keine SLI-Technologie verwenden“.
- Klicken Sie nun auf die Schaltfläche Übernehmen.
Führen Sie Gears Tactics auf Ihrer dedizierten Grafikkarte aus
Es ist wichtig, Gears Tactics immer auf der dedizierten Grafikkarte auszuführen. Wenn Sie zwei Grafikkarten verwenden, ist eine dediziert und die andere eine integrierte GPU. Dies ist sehr häufig bei Laptops der Fall. Um Energie zu sparen, kann Windows oft erzwingen, dass alle Anwendungen auf der integrierten Karte gestartet werden. Gears Tactics stürzt unter solchen Umständen ab.
Wir führen Sie durch die Verwendung der NVIDIA-Systemsteuerung, der Windows-Einstellungen und der AMD Radeon-Einstellungen, um dieses Problem zu lösen.
NVIDIA-Systemsteuerung
- Klicken Sie mit der rechten Maustaste auf Ihren Desktop und wählen Sie im Kontextmenü NVIDIA Systemsteuerung.
- Navigieren Sie nach dem Öffnen des NVIDIA Control Panel-Fensters zum linken Bereich und klicken Sie unter 3D-Einstellungen auf 3D-Einstellungen verwalten.
- Gehen Sie zum Hauptfenster und bleiben Sie auf der Registerkarte Globale Einstellungen.
- Klicken Sie auf das Dropdown-Menü „Bevorzugter Grafikprozessor“ und wählen Sie „Hochleistungs-NVIDIA-Prozessor“ aus den Optionen aus.
- Wechseln Sie als Nächstes zur Registerkarte Programmeinstellungen.
- Erweitern Sie das Dropdown-Menü Programm zum Anpassen auswählen und klicken Sie auf Gears Tactics.
- Wenn das Spiel nicht im Dropdown-Menü aufgeführt ist, klicken Sie auf die Schaltfläche Hinzufügen, navigieren Sie dann zum Installationsordner und doppelklicken Sie auf die ausführbare Datei.
- Nachdem Sie das Spiel hinzugefügt und ausgewählt haben, gehen Sie zum Dropdown-Menü für „Wählen Sie den bevorzugten Grafikprozessor für dieses Programm“ und wählen Sie „Hochleistungs-NVIDIA-Prozessor“.
- Klicken Sie nun auf die Schaltfläche Übernehmen und starten Sie Gears Tactics, um nach dem Absturzproblem zu suchen.
Verwenden von AMD Radeon-Einstellungen
- Klicken Sie mit der rechten Maustaste auf die leere Oberfläche Ihres Desktops und klicken Sie auf AMD Radeon Settings, sobald das Kontextmenü erscheint.
- Nachdem die AMD Radeon-Einstellungen angezeigt werden, gehen Sie in die obere rechte Ecke des Fensters und klicken Sie auf System.
- Sobald die Systemschnittstelle angezeigt wird, gehen Sie in die obere rechte Ecke des Fensters und klicken Sie diesmal auf Switchable Graphics.
- Sie sehen die Ansicht „Ausgeführte Anwendungen“, sobald die Benutzeroberfläche „Umschaltbare Grafiken“ angezeigt wird.
- Wenn Sie Gears Tactics auf dieser Seite nicht sehen, navigieren Sie zur oberen rechten Ecke des Fensters und klicken Sie unter „Umschaltbare Grafiken“ auf „Ausgeführte Anwendungen“.
- Klicken Sie als Nächstes auf Installierte profilierte Anwendungen, um alle Programme anzuzeigen, die AMD Radeon Settings erkennen kann.
- Suchen Sie Gears Tactics, klicken Sie auf den Pfeil und wählen Sie dann Höchstleistung aus.
- Wenn das Spiel immer noch nicht in dieser Ansicht erscheint, müssen Sie es manuell hinzufügen. Gehen Sie in die obere rechte Ecke des Fensters und klicken Sie auf Durchsuchen.
- Sobald das Dialogfenster Durchsuchen geöffnet wird, gehen Sie zum Installationsordner von Gears Tactics und doppelklicken Sie auf die EXE-Datei.
- Sie können jetzt den umschaltbaren Grafikmodus des Spiels auf Höchstleistung ändern.
Verwenden der Einstellungs-App
- Verwenden Sie die Windows + I-Tastaturkombination, um die App „Einstellungen“ aufzurufen.
- Nachdem der Startbildschirm der Windows-Einstellungen angezeigt wird, klicken Sie auf das Symbol System.
- Sobald die Systemschnittstelle angezeigt wird, gehen Sie zum unteren Rand der Registerkarte Anzeige und klicken Sie auf den Link Grafikeinstellungen.
- Gehen Sie nach dem Öffnen des Bildschirms „Grafikeinstellungen“ zum Dropdown-Menü „Wählen Sie eine App aus, um die Einstellungen festzulegen“ und wählen Sie „Klassische App“.
- Klicken Sie anschließend auf die Schaltfläche Durchsuchen unter dem Menü.
- Nachdem das Dialogfeld „Durchsuchen“ angezeigt wird, navigieren Sie zum Installationsordner von Gears Tactics und doppelklicken Sie auf die EXE-Datei.
- Sobald das Symbol des Spiels auf dem Bildschirm „Grafikeinstellungen“ erscheint, klicken Sie darauf und dann auf die Schaltfläche „Optionen“.
- Das Dialogfeld "Grafikspezifikationen" wird nun angezeigt und zeigt Details zu beiden GPUs an. Ihre integrierte Karte ist die Energiespar-GPU und Ihre dedizierte Karte ist die Hochleistungs-GPU.
- Klicken Sie auf das Optionsfeld für High Performance und klicken Sie auf Save.
Fazit
Zu diesem Zeitpunkt haben Sie höchstwahrscheinlich keine Abstürze mehr in Ihrem Gears Tactics-Spiel. Wir sind uns ziemlich sicher, dass Sie das Leben als taktisches Genie des Spiels jetzt genießen werden. Sie können den Kommentarbereich unten verwenden, um uns Feedback darüber zu geben, wie dies für Sie gelaufen ist, oder Ihre Fragen stellen.

Beheben Sie PC-Probleme mit Auslogics BoostSpeed
Neben der Reinigung und Optimierung Ihres PCs schützt BoostSpeed die Privatsphäre, diagnostiziert Hardwareprobleme, bietet Tipps zur Steigerung der Geschwindigkeit und bietet mehr als 20 Tools, um die meisten PC-Wartungs- und Serviceanforderungen abzudecken.
Bonus-Tipp: Um ein reibungsloses und viel besseres Gameplay zu genießen, installieren Sie Auslogics BoostSpeed. Es ist ein Tool, das die Leistung Ihres Systems verbessert, indem Elemente entfernt werden, die es verlangsamen. Es funktioniert perfekt mit Windows 10 und anderen Versionen von Windows.
