Beheben Sie, dass die Registrierungsbearbeitung durch Ihren Administratorfehler deaktiviert wurde
Veröffentlicht: 2023-01-29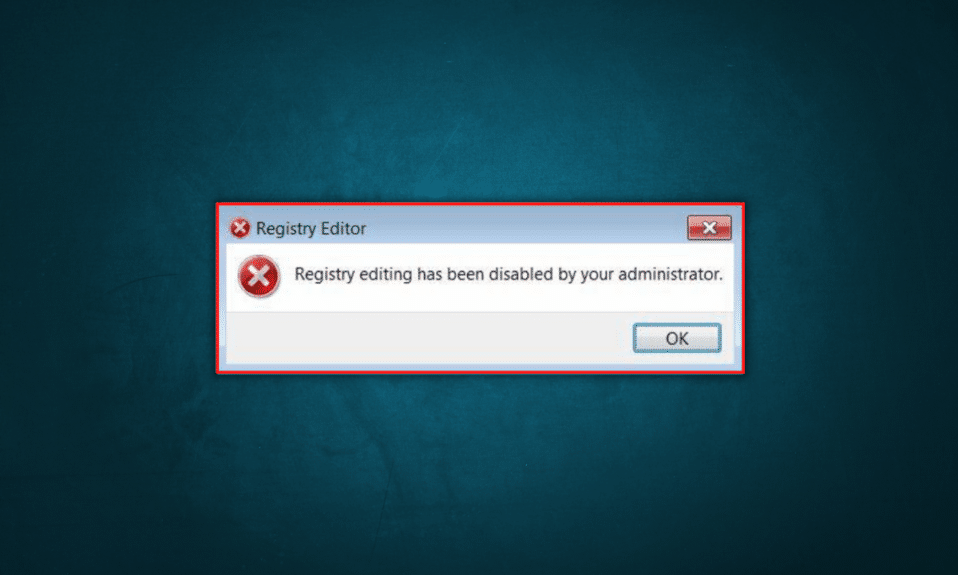
Regedit, die Bearbeitung der Windows-Registrierung, ist ein Windows-Tool, das die Verwaltungseinstellungen und integrierten Dienste des Systems verwaltet. Es hilft dem Benutzer, interne Low-Level-Fenstereinstellungen zu ändern. Die Registrierungsbearbeitung ist eine hierarchische Datenbank mit Konfigurationsdaten für vorab enthaltene Einstellungen oder Einstellungen von Anwendungen im Betriebssystem, Software und Hardware, die später im System installiert werden. Die Registry speichert Daten in binärer Form und hält mit Geschwindigkeit und Effizienz Schritt. Es enthält die gesamte Konfiguration von Aktionen, die ausgeführt werden, wenn Windows einen Klick oder einen Befehl erhält, um eine beliebige Aktion auszuführen. Vereinfacht gesagt wirkt es wie Rezeptoren im Gehirn, die Signale empfangen und im gewünschten Mechanismus an das betroffene Organ senden. Was passiert, wenn die Registrierungsbearbeitung von Ihrem Administrator deaktiviert wurde? Wie aktiviere ich regedit? Lesen Sie weiter, um zu erfahren, wie Sie das Problem „Regedit deaktiviert durch Administrator“ lösen können.
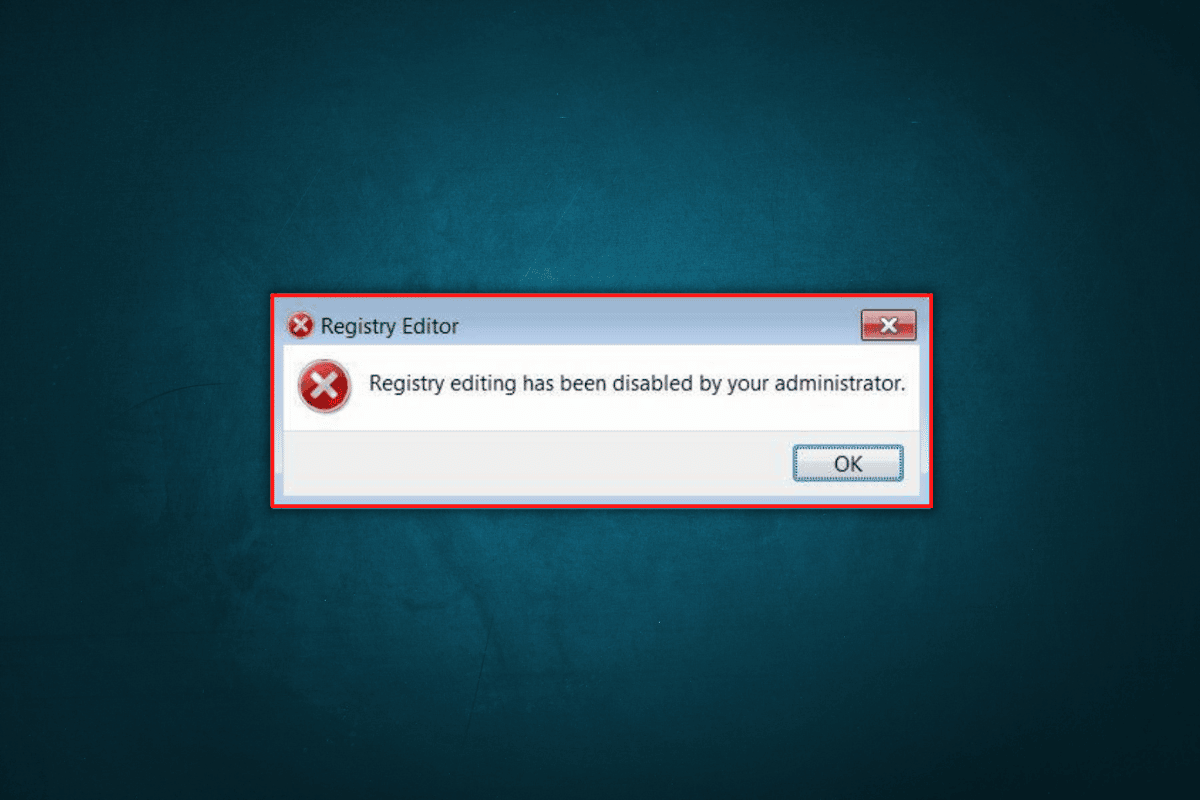
Inhalt
- So beheben Sie, dass die Registrierungsbearbeitung durch Ihren Administratorfehler deaktiviert wurde
- Methode 1: Aktualisieren Sie Windows
- Methode 2: Verdächtige entfernen
- Methode 3: Verwenden Sie den Editor für lokale Gruppenrichtlinien
- Methode 4: Registrierungsschlüssel hinzufügen
- Methode 5: Verwenden Sie die Eingabeaufforderung
- Methode 6: Systemdateien reparieren
So beheben Sie, dass die Registrierungsbearbeitung durch Ihren Administratorfehler deaktiviert wurde
Die Systemeinstellungen sind Grundeinstellungen, die an geringfügige Änderungen und Bedürfnisse angepasst werden können. Es können jedoch Probleme auftreten, wenn die Schlüssel fehlerhaft sind oder die vom Benutzer benötigte Konfiguration sich von der vorhandenen unterscheidet. Mit dem Registrierungseditor kann der Benutzer interne und erweiterte Einstellungen ändern, indem er die Anordnung oder Konfiguration von Registrierungsschlüsseln ändert. Wenn Sie versucht haben, die Registrierungsinformationen zu ändern, dies jedoch nicht möglich ist, kann dies daran liegen, dass die Registrierungsbearbeitung von Ihrem Administrator deaktiviert wurde. Wir haben jedoch ein paar Methoden für Sie gefunden. Wenn Sie auch mit dem gleichen Problem zu tun haben, sind Sie hier genau richtig. Wir bieten Ihnen eine perfekte Anleitung, die Ihnen hilft, die Registrierungsbearbeitung zu beheben, die von Ihrem Administrator deaktiviert wurde.
Hinweis: Trotzdem versuchen wir, Ihnen einfache und zuverlässige Schritte zur Fehlerbehebung und Behebung eines Problems in Ihrem System beizubringen. Wir empfehlen Ihnen dennoch, eine Sicherungskopie Ihrer Daten und des Schlüssels für Ihr Windows zu erstellen. Falls etwas abweichend erscheint, würden zumindest keine personenbezogenen Daten verloren gehen.
Methode 1: Aktualisieren Sie Windows
Aktualisieren Sie Ihr Betriebssystem auf die neuesten Windows- und Sicherheitspatches. Wenn es einen nicht identifizierten Fehler in Ihrem System gibt, besteht die Möglichkeit, dass er im neuen Update behoben und behoben wird. Befolgen Sie diese Schritte in unserem Leitfaden zum Herunterladen und Installieren des neuesten Windows 10-Updates, um das Problem „Regedit wurde vom Administrator deaktiviert“ zu beheben.
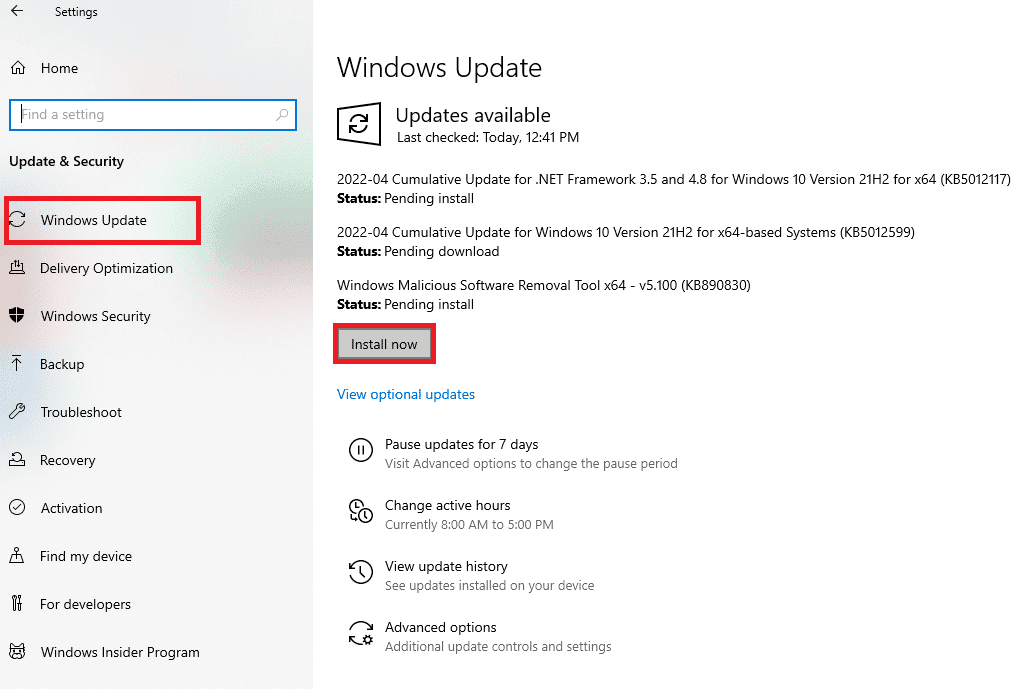
Methode 2: Verdächtige entfernen
Der Registrierungseditor hat möglicherweise aufgrund beschädigter Apps von Drittanbietern Probleme. Wenn die Möglichkeit besteht, dass Sie zuvor eine Drittanbieter-App auf Ihrem Gerät installiert haben und diese verdächtig finden, deinstallieren Sie sie und versuchen Sie dann, regedit zu aktivieren.
Lesen Sie auch: Fix: Windows konnte keine Verbindung zum Gruppenrichtlinien-Clientdienst herstellen
Methode 3: Verwenden Sie den Editor für lokale Gruppenrichtlinien
Der Editor für lokale Gruppenrichtlinien ist ein Tool in Microsoft Windows, mit dem der Benutzer eine große Anzahl von Standardeinstellungen und -prozessen steuern kann.
Hinweis: Es ist nur verfügbar unter – Windows 11 Pro und Windows 11 Enterprise; Windows 10 Pro und Windows 10 Enterprise; Windows 7 Professional, Windows 7 Ultimate und Windows 7 Enterprise; Windows 8.1 Professional und Windows 8.1 Enterprise.
Wenn auf Ihrem System eine der genannten Windows-Versionen ausgeführt wird, können Sie die folgende Methode verwenden.
1. Drücken Sie gleichzeitig die Tasten Windows + R , um das Dialogfeld Ausführen zu öffnen.
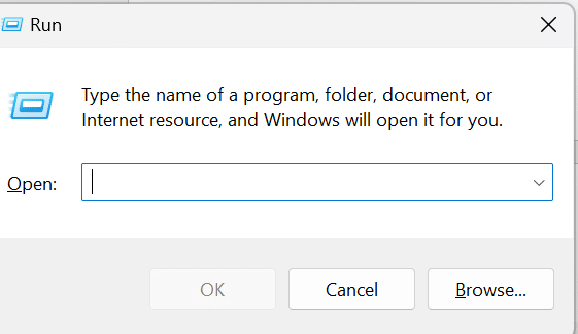
2. Geben Sie gpedit.msc in das Dialogfeld ein und klicken Sie auf OK , um den Editor für lokale Gruppenrichtlinien zu öffnen.
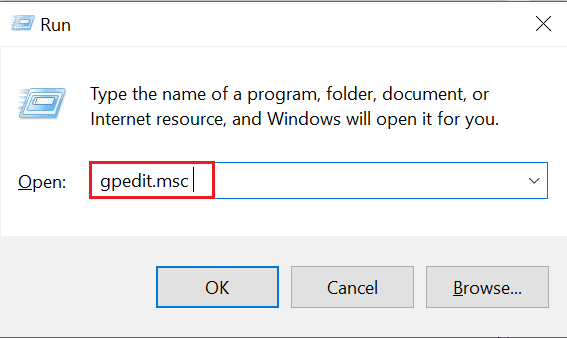
3. Klicken Sie auf Benutzerkonfiguration .
4. Navigieren Sie zur Option „ Administrative Vorlagen “ und wählen Sie sie aus.
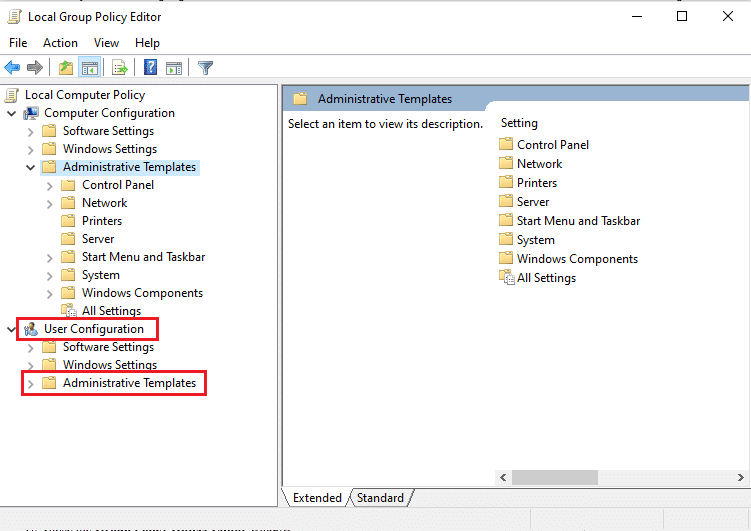
5. Klicken Sie auf System , um eine Liste der Einstellungen zu erhalten.
6. Blättern Sie und suchen Sie nach Zugriff auf Registrierungsbearbeitungstools verhindern .
7. Wenn es bereits aktiviert ist, ändern Sie es in die Option „ Nicht konfiguriert “ oder „Deaktiviert“ .

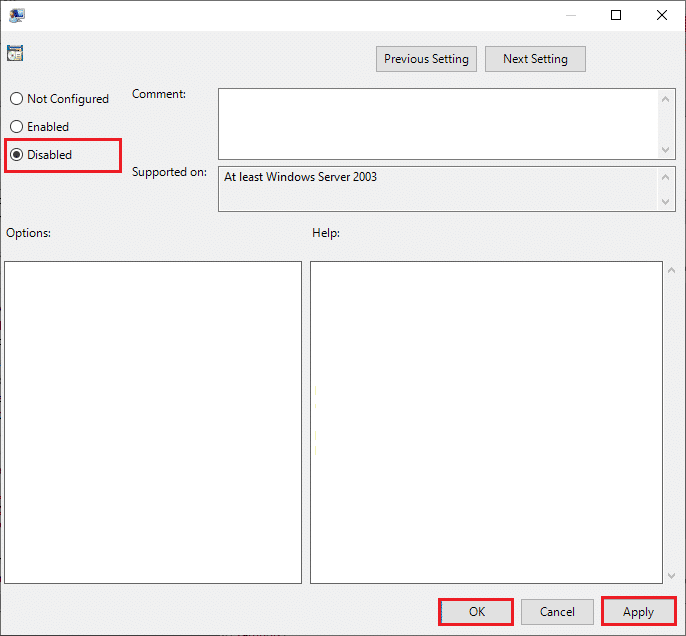
8. Speichern Sie Ihre Änderungen, indem Sie auf Übernehmen oder OK klicken.
Lesen Sie auch: So löschen Sie fehlerhafte Einträge in der Windows-Registrierung
Methode 4: Registrierungsschlüssel hinzufügen
Der Registrierungsschlüssel ist wie ein Ordner mit allen Konfigurationen und Low-Level-Einstellungen. Der Administrator deaktiviert immer die Bearbeitung von Registrierungsschlüsseln, um jegliche Art von Änderung und Schwankung in allen Systemen der Domäne zu verhindern. Also, wie aktiviere ich regedit? Was können wir tun, um das Problem zu beheben, wenn die Registrierungsbearbeitung von Ihrem Administrator Windows XP deaktiviert wurde.
Wenn Ihr regedit vom Administrator deaktiviert wurde, können Sie diesen Schritten folgen.
1. Starten Sie erneut das Dialogfeld Ausführen .
2. Führen Sie hier den folgenden Befehl aus.
REG hinzufügen HKCU\Software\Microsoft\Windows\CurrentVersion\Policies\System /v DisableRegistryTools /t REG_DWORD /d 0 /f
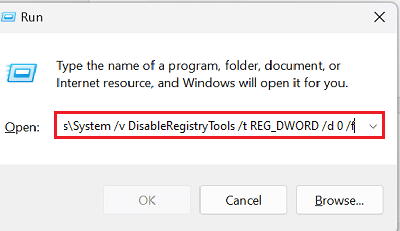
Dadurch wird der Registrierungsschlüssel in Ihrem System aktiviert und Sie können darauf zugreifen, um ihn zu bearbeiten.
Lesen Sie auch: Fix Der Registrierungseditor funktioniert nicht mehr
Methode 5: Verwenden Sie die Eingabeaufforderung
Wenn die Registrierungsbearbeitung von Ihrem Windows XP-Administrator deaktiviert wurde, können alle erweiterten administrativen Aktionen und Funktionen über die Eingabeaufforderung ausgeführt werden. Wie jede andere Aufgabe, die ausgeführt werden soll, können auch Befehle zum Aktivieren der Registrierungsbearbeitung verwendet werden. Befolgen Sie diese Schritte, um regedit zu aktivieren.
1. Öffnen Sie den Editor auf Ihrem PC.
2. Kopieren Sie den folgenden Code Windows-Registrierungseditor Version 5.00 , und fügen Sie ihn ein
[HKEY_CURRENT_USER\SOFTWARE\Microsoft\Windows\CurrentVersion\Policies\System] "DisableRegistryTools"=dword:00000000
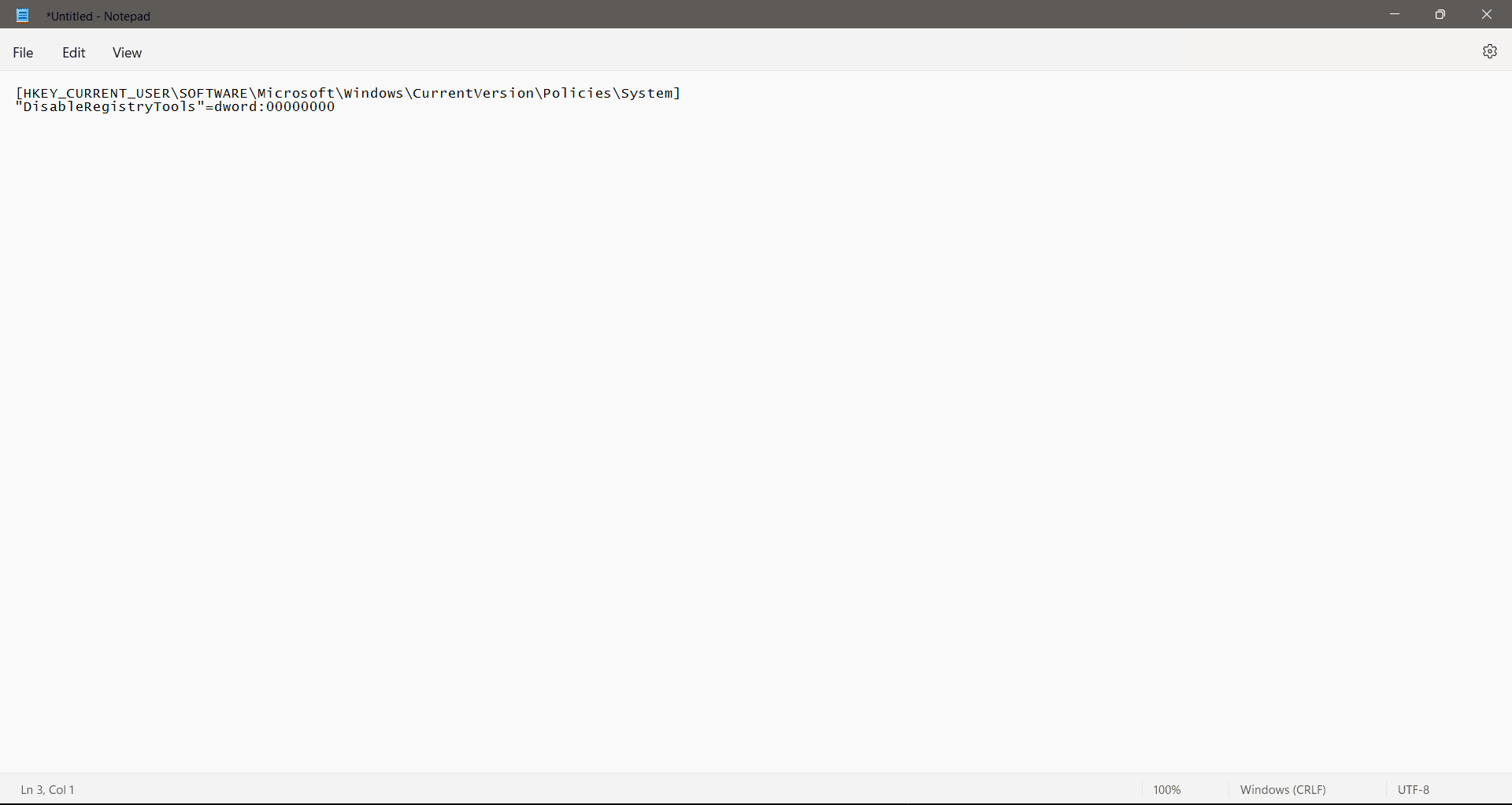
3. Speichern Sie es als Registrierungsdatei, dh im (.reg)-Format , z. B. EnableEdit.reg
Hinweis: Denken Sie daran, sich den Speicherort der Datei zu merken.
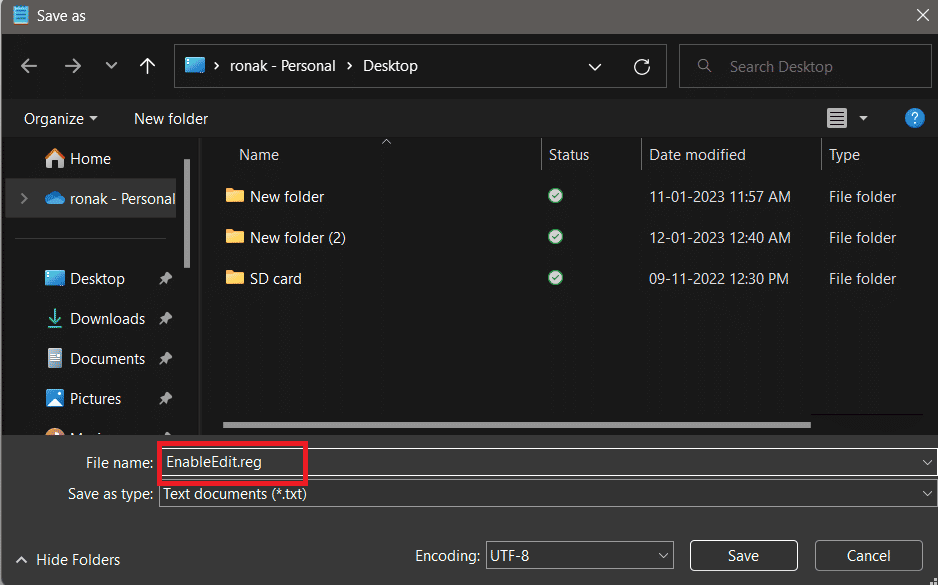
4. Suchen Sie auf Ihrem PC nach der Eingabeaufforderung .
5. Klicken Sie auf Als Administrator ausführen.
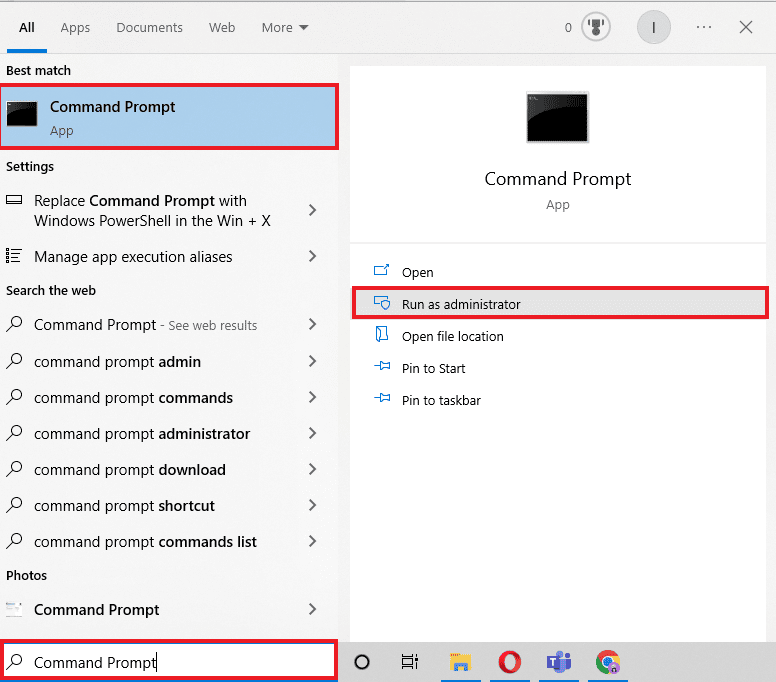
6. Führen Sie den Befehl cd C:\Users\[Benutzername]\Desktop aus, um den Pfad der Reg-Datei herauszufinden.
Hinweis: Stellen Sie sicher, dass der im Befehl verwendete Speicherort der tatsächliche Speicherort ist, an dem Sie die Reg-Datei zuvor gespeichert haben. Geben Sie außerdem Ihren eigenen Benutzernamen in den Befehl ein. B. C:\Users\xyz\Desktop , wenn xyz Ihr Benutzername ist.
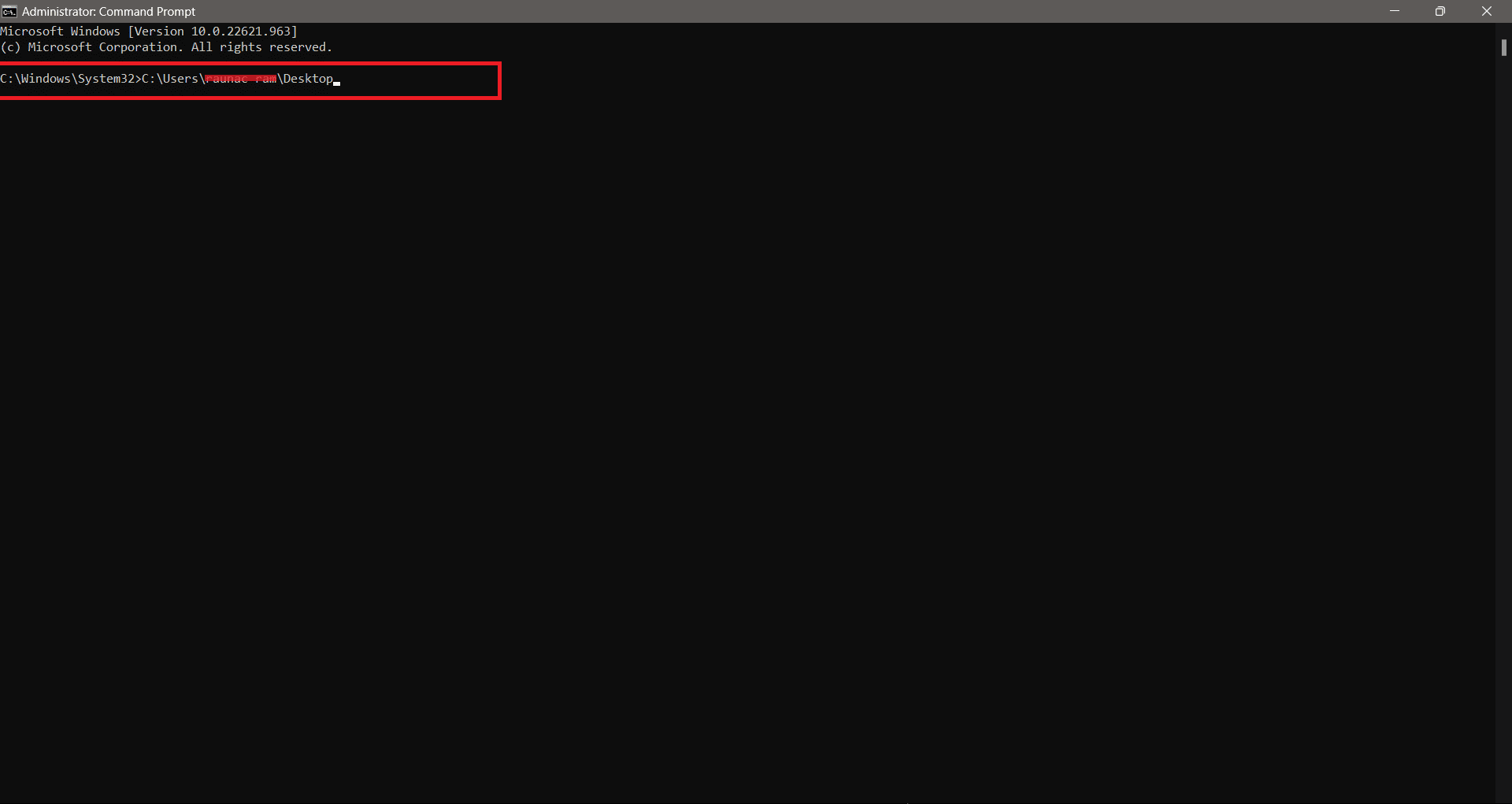
7. Geben Sie nun den folgenden Befehl ein und drücken Sie die Eingabetaste .
regedit.exe /s EnableRegEdit.reg
Befolgen Sie alle Schritte sorgfältig, um zu beheben, dass die Registrierungsbearbeitung von Ihrem Administrator deaktiviert wurde, und Sie sollten Zugriff haben, um sie zu bearbeiten.
Lesen Sie auch: Top 9 Möglichkeiten zur Behebung des Problems, dass das System den in Windows 10 angegebenen Pfad nicht finden kann
Methode 6: Systemdateien reparieren
Wenn die oben genannten Methoden nicht funktionieren, besteht die Möglichkeit, dass Ihr System mit Fehlern und beschädigten Dateien überlastet ist. Sie können sie mit den folgenden Schritten entfernen und dann versuchen, Ihren regedit zu aktivieren. Sehen Sie sich unsere Anleitung zum Reparieren von Systemdateien unter Windows 10 und zum Lösen des Problems „Regedit deaktiviert durch Administrator“ an.
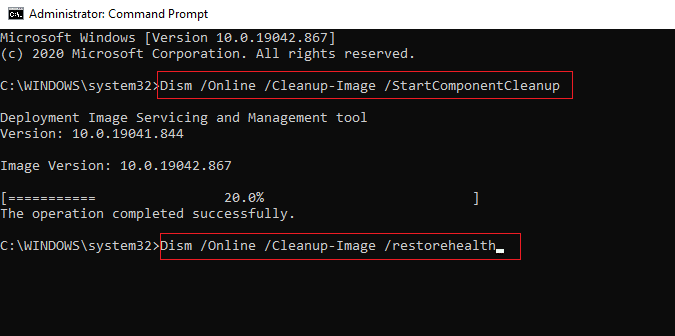
Empfohlen:
- Was sind Nachteile von 5G gegenüber 4G?
- Hardwarebeschleunigte GPU-Planung: Lohnt es sich, sie einzuschalten?
- 6 Möglichkeiten, den Server, mit dem Sie verbunden sind, zu reparieren, verwendet ein Sicherheitszertifikat, das nicht verifiziert werden kann
- So reparieren Sie eine beschädigte Registrierung in Windows 10
Die barrierefreie Bearbeitung der Registrierung ist für den Administrator nützlich. Es gibt domänenbasierte Computersysteme oder die offizielle Systemanordnung, bei denen normalerweise die Regedit deaktiviert ist, um zu verhindern, dass Mitarbeiter oder andere interne Änderungen an den Systemen vornehmen. Wir hoffen, dass diese Anleitung hilfreich war und Sie beheben konnten, ob die Bearbeitung der Registrierung durch Ihr Administratorproblem deaktiviert wurde . Lassen Sie uns wissen, welche Methode für Sie am besten funktioniert hat. Wenn Sie Fragen oder Vorschläge haben, können Sie diese gerne im Kommentarbereich unten hinterlassen.
