Beheben Sie, dass die Realtek-Audiokonsole in Windows 11 nicht funktioniert
Veröffentlicht: 2022-02-03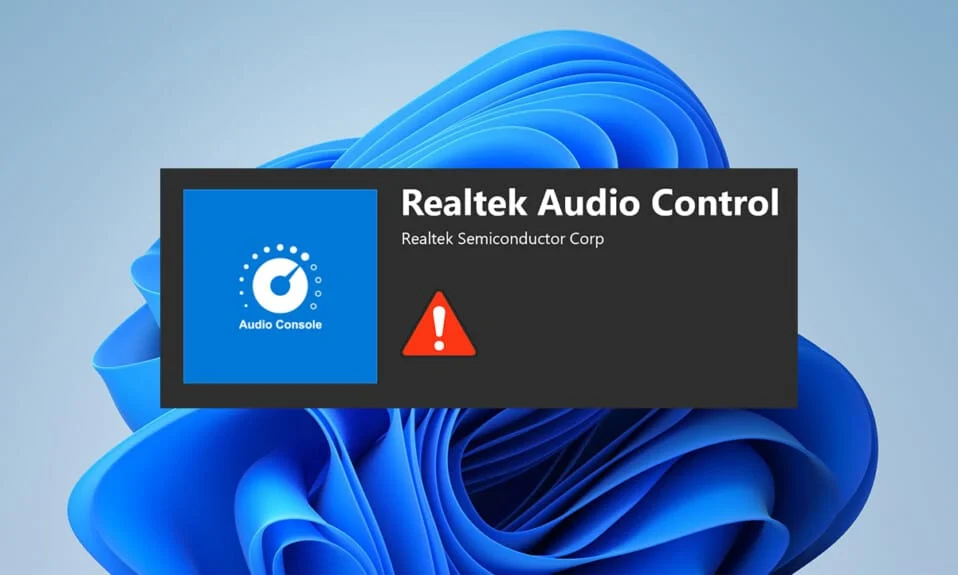
Windows 11 wurde im Oktober 2021 weltweit mit vielen Bugs und Fehlern veröffentlicht. Am deutlichsten wird dies beim neuen OS, insbesondere bei den Treibern, die sich noch in der Testphase befinden. In letzter Zeit haben sich viele Benutzer darüber beschwert, dass die Realtek-Audiokonsole das Audio in Windows 11 nicht verbessert, z. B. Kopfhörervirtualisierung, Lautstärkeausgleich usw. für Kopfhörer, Lautsprecher und andere derartige Geräte. Deshalb bringen wir heute eine perfekte Anleitung, die Ihnen hilft, die Realtek-Audiokonsole zu reparieren, die unter Windows 11 nicht funktioniert.
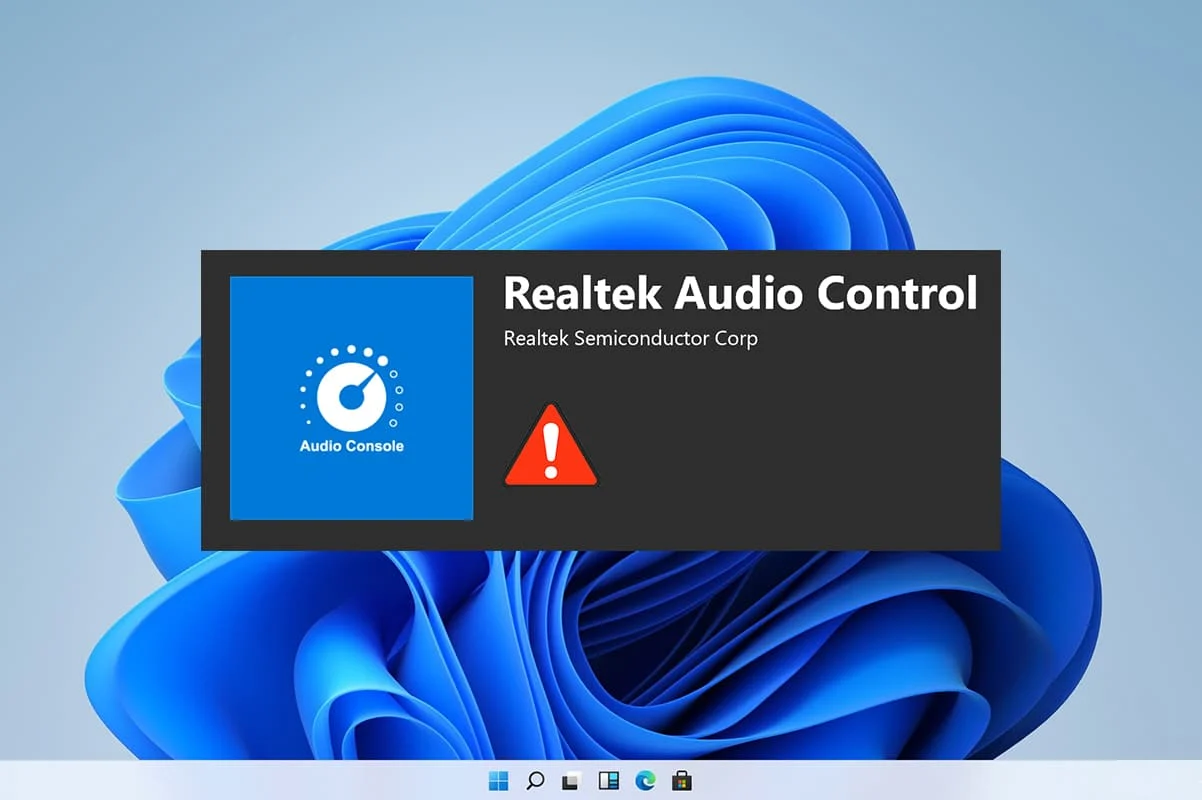
Inhalt
- So beheben Sie, dass die Realtek-Audiokonsole in Windows 11 nicht funktioniert
- Methode 1: Grundlegende Hardware-Fehlerbehebung
- Methode 2: Führen Sie die Problembehandlung für die Wiedergabe von Audio aus
- Methode 3: Standard-Audiogerät festlegen
- Methode 4: Überprüfen Sie die Audioausgabe
- Methode 5: Ändern Sie das Realtek-Audiogeräteformat
- Methode 6: Audiodienst neu installieren
- Methode 7: Aktualisieren Sie den Audiotreiber
- Methode 8: Audiotreiber neu installieren
- Methode 9: Systemwiederherstellung durchführen
So beheben Sie, dass die Realtek-Audiokonsole in Windows 11 nicht funktioniert
Das Problem, dass die Realtek Audio-Konsole nicht funktioniert, ist aufgetreten, nachdem Benutzer auf Windows 11 aktualisiert haben und in Windows 10 nicht vorhanden waren. Obwohl Microsoft ständig an der Verbesserung von Windows 11 gearbeitet hat und die neueste Version im Vergleich zu den ursprünglichen Versionen viel Stabilität erreicht hat. Sie können jedoch immer noch mit dem genannten Problem konfrontiert sein. Es kann viele Gründe geben, die zu Problemen mit der Realtek-Audiokonsole führen können. Eine Handvoll solcher Gründe sind im Folgenden aufgeführt, damit Sie sich ein Bild von dem Szenario machen können.
- Beschädigte Peripheriegeräte oder veraltete Geräte
- Verbindungsprobleme mit dem Gerät, beschädigte Kabeldrähte
- Treiber für das jeweilige Gerät beschädigt oder veraltet
- Falsch verwaltete Audioeinstellungen oder Unterbrechung der Treiberinstallation aufgrund des Vorhandenseins einer unerwünschten Anwendung, die den Hintergrundprozess stört
- Lockerer Anschluss am Schrankende des Systems, der den Stromkreis nicht schließt.
- Falsch eingesteckte Kabel an falschen Ports
Normalerweise kann einer dieser Gründe dazu führen, dass die Realtek-Audiokonsole unter Windows 11 nicht richtig funktioniert. Um diese zu beheben, fahren wir mit den Methoden fort
Methode 1: Grundlegende Hardware-Fehlerbehebung
Überprüfen Sie zunächst die Konnektivität der angeschlossenen Geräte. Befolgen Sie dazu die angegebenen Punkte.
- Gehen Sie zum Schrank Ihres Systems oder zum Dockboard und überprüfen Sie, ob die Verbindungen richtig hergestellt sind .
- Entwirren Sie das Kabel und schließen Sie es wieder an, wenn dies der Fall ist, könnten die Kabel belastet werden.
- Überprüfen Sie Ihr System auch auf stummgeschalteten oder leisen Ton , was von einigen Anwendungen durchgeführt wird, um das System für ein angenehmes Hörerlebnis zu optimieren.
- Zur Überprüfung sollte das Gerät auch ausgesteckt und wieder angeschlossen werden.
Diese Methode könnte die grundlegenden Probleme mit der Konnektivität der Peripheriegeräte beheben, aber wenn dies nicht der Fall ist, fahren Sie mit der nächsten Methode fort.
Methode 2: Führen Sie die Problembehandlung für die Wiedergabe von Audio aus
Die Fehlerbehebung beim Audio kann manchmal alle anhaltenden Probleme mit dem Audio auf dem System beheben. Gehen Sie folgendermaßen vor, um sie auszuprobieren:
1. Klicken Sie auf das Suchsymbol , geben Sie Fehlerbehebungseinstellungen ein und klicken Sie auf Öffnen .
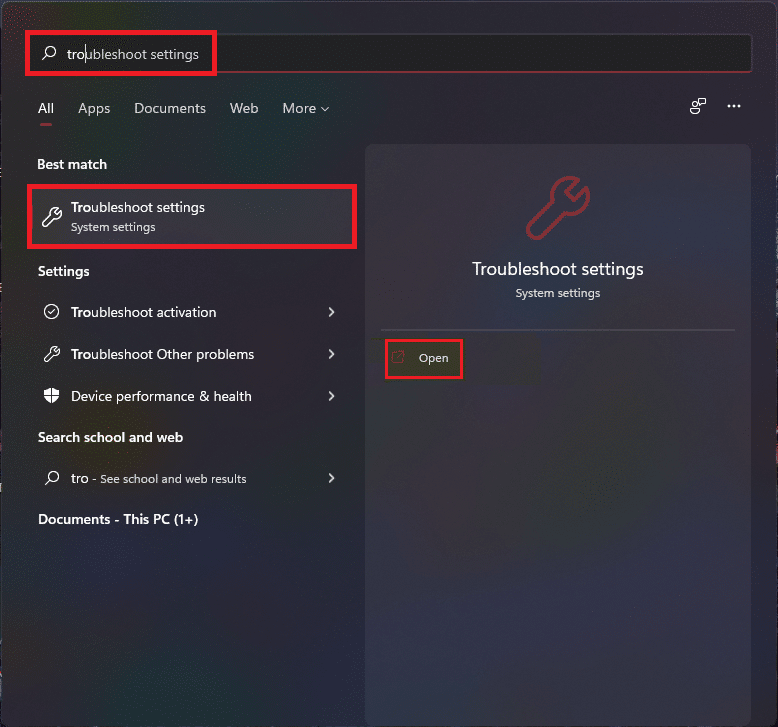
2. Klicken Sie hier unter den Fehlerbehebungsoptionen auf Andere Fehlerbehebungen .
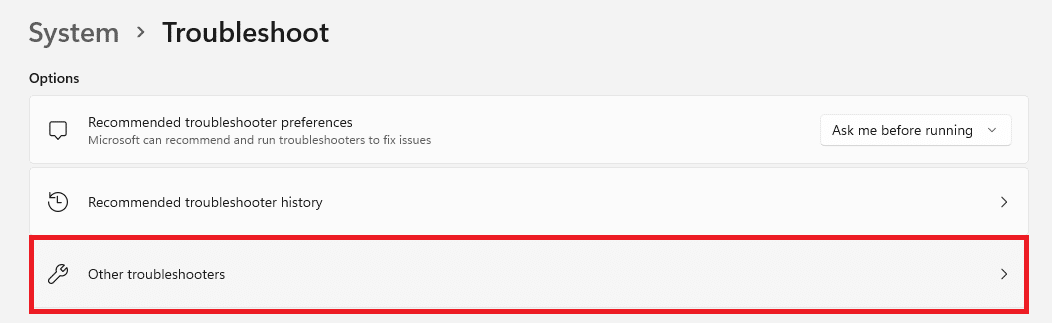
3. Suchen Sie Audio abspielen und klicken Sie rechts auf Ausführen , um die Problembehandlung zu starten.
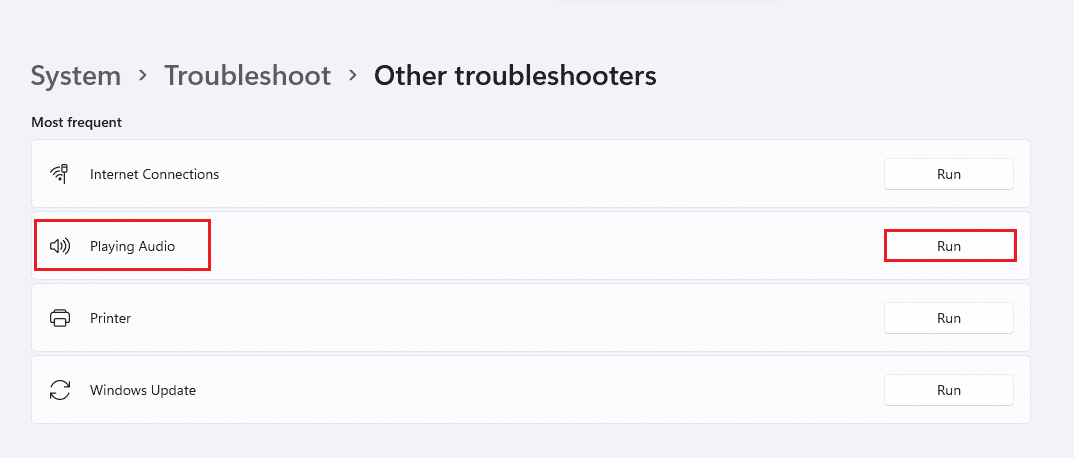
4. Wählen Sie nun das Realtek-Audiogerät aus und klicken Sie auf die Schaltfläche Weiter .
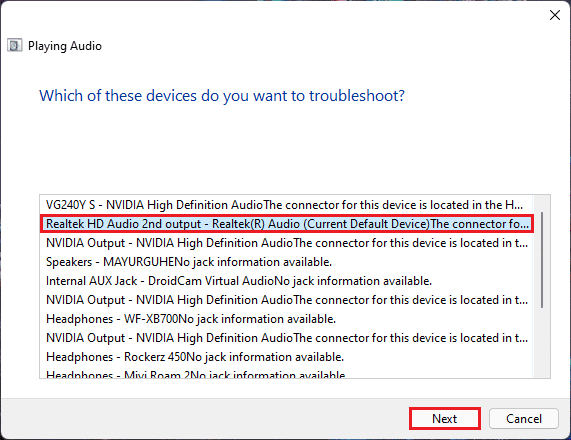
5. Warten Sie , bis der Troubleshooter die Probleme erkannt hat.
6. Wenden Sie den Fix an, wenn es Probleme gibt, wie von der Problembehandlung angewiesen.
7. Starten Sie den PC neu, nachdem Sie Änderungen vorgenommen haben.
Öffnen Sie Ihre Audiokonsole und wählen Sie Ihre Einstellungen aus, um das Audio zu überprüfen, ob das Problem der Realtek-Audiokonsole nicht funktioniert und behoben wurde.
Lesen Sie auch: Niedrige Mikrofonlautstärke in Windows 11 beheben
Methode 3: Standard-Audiogerät festlegen
Mehrere Audiogeräte können manchmal zu Fehlverhalten führen, was dazu führen kann, dass die Realtek-Audiokonsole den Ton nicht verbessert. Befolgen Sie diese Schritte, um Ihren spezifischen Audioeingang/-ausgang als Standardgerät für Ihr System festzulegen.
1. Klicken Sie mit der rechten Maustaste auf das Lautsprechersymbol im Überlaufbereich der Taskleiste und wählen Sie Toneinstellungen , wie unten dargestellt.
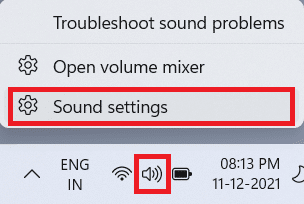
2. Klicken Sie im Abschnitt Erweitert auf Weitere Soundeinstellungen .
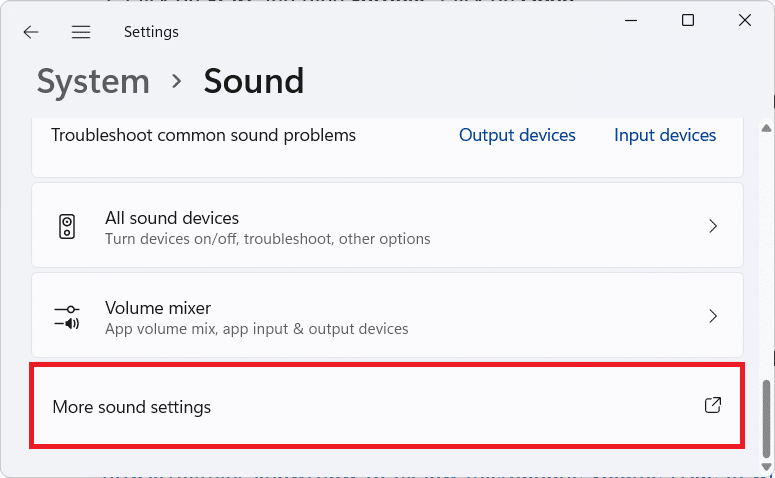
3. Klicken Sie im Tonfenster auf die Registerkarte Wiedergabe .
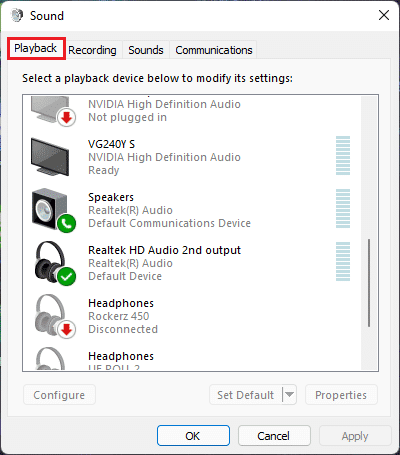
4. Suchen Sie das Realtek-Audiogerät in der Liste, klicken Sie darauf und wählen Sie unten Standardoptionen festlegen.
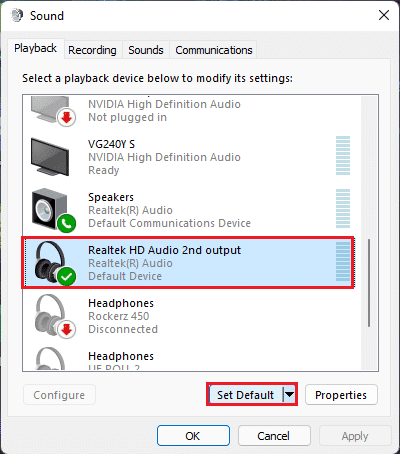
5. Klicken Sie auf Übernehmen > OK , um die Änderungen zu speichern und das Fenster zu schließen.
Öffnen Sie die Konsole, nehmen Sie die gewünschten Einstellungen vor und überprüfen Sie auch das Audio, wenn diese feste Realtek-Audiokonsole das Audio nicht verbessert. Wenn dies nicht behoben wurde, fahren Sie mit der nächsten Methode fort.
Methode 4: Überprüfen Sie die Audioausgabe
Das mag albern klingen, aber die Bestätigung der korrekten Audioausgabe kann ebenso wichtig sein, falls Sie mehrere Audioausgänge angeschlossen haben. Manchmal halten Sie wiederholte fehlgeschlagene Versuche, das Audiogerät zu optimieren, indem Sie diese kleinen Details übersehen, stundenlang fassungslos und führen Sie nicht zu den gewünschten Audioausgängen. Um dies zu überprüfen,
1. Klicken Sie auf das Suchsymbol , geben Sie Realtek audio console ein und klicken Sie auf Öffnen .
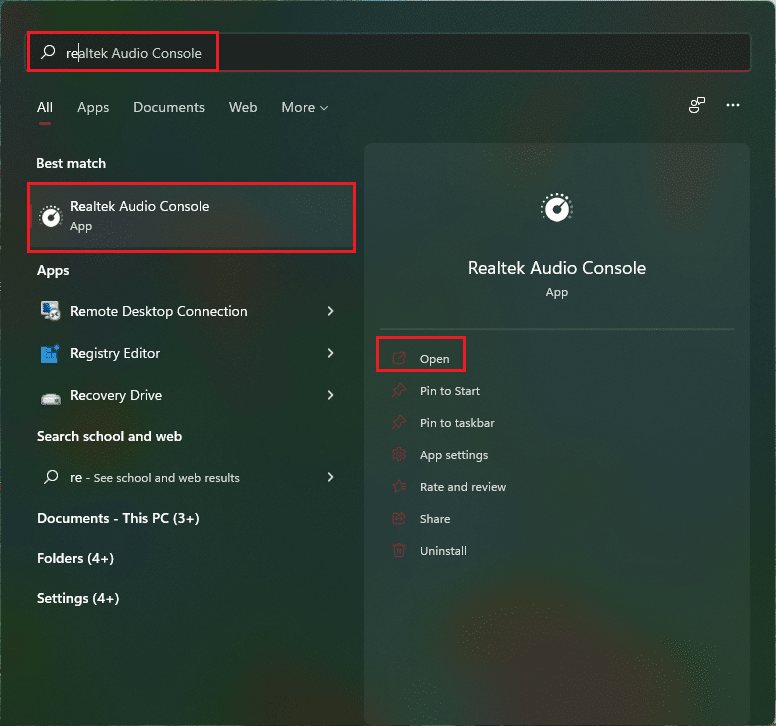
2. Klicken Sie im linken Bereich auf Realtek HD Audio-Ausgabe von den aufgelisteten Geräten.
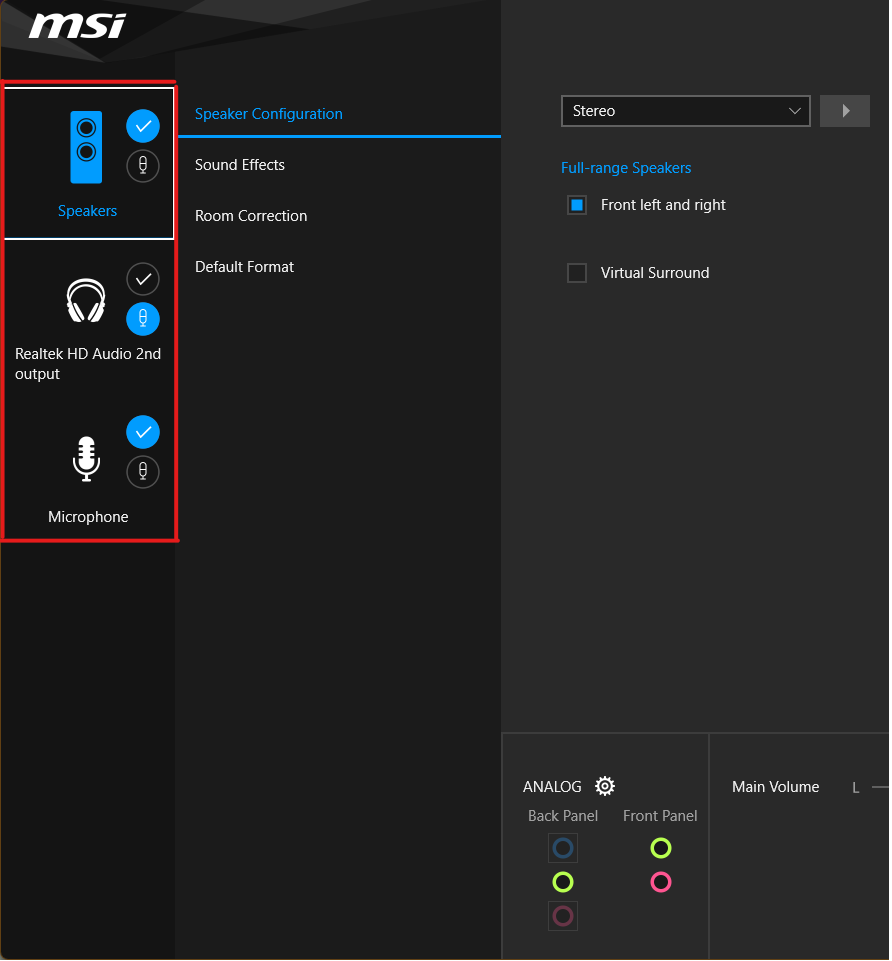
3. Nehmen Sie nun die gewünschten Audioänderungen für das Gerät vor und schließen Sie die Anwendung.
4. Spielen Sie dann beliebige Musik ab, nachdem Sie Ihre gewünschten Einstellungen in der Konsole ausgewählt haben, und prüfen Sie, ob das Problem weiterhin besteht. Wenn dies nicht funktioniert hat, fahren Sie mit der nächsten Methode fort.
Lesen Sie auch: So schalten Sie die Kamera und das Mikrofon von Windows 11 mithilfe der Tastenkombination aus
Methode 5: Ändern Sie das Realtek-Audiogeräteformat
Die Verbesserung der Tonqualität für die Audioausgabe kann empfohlen werden, indem Sie die beste in Windows verfügbare Studioqualität auswählen, um dieses Problem zu beheben. Befolgen Sie dazu diese einfachen Schritte:
1. Navigieren Sie zu Toneinstellungen > Weitere Toneinstellungen > Tonfenster , wie in Methode 3 gezeigt.
2. Klicken Sie mit der rechten Maustaste auf das Realtek-Audiogerät und wählen Sie Eigenschaften.
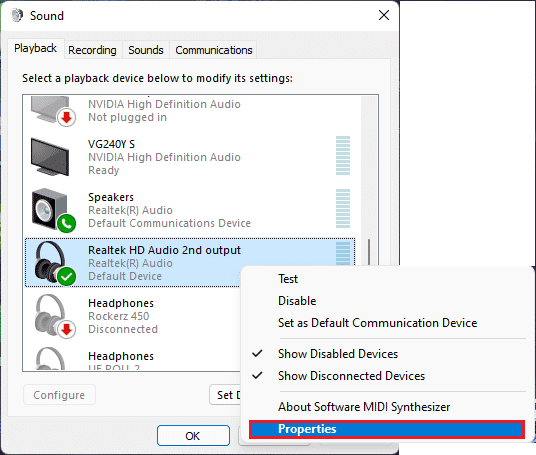
3. Klicken Sie auf die Registerkarte Erweitert und wählen Sie das Dropdown-Menü unter dem Standardformat aus.
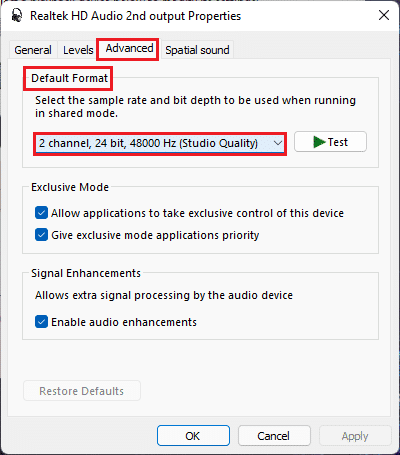
4. Wählen Sie dann 2 Kanäle, 24 Bit, 192000 Hz (Studioqualität) aus den Dropdown-Optionen aus.
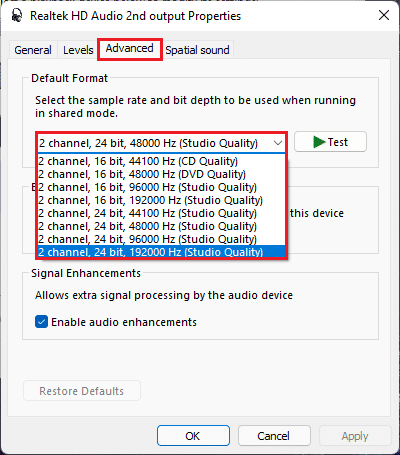
5. Klicken Sie auf Übernehmen > OK , um die Änderungen zu speichern.
Überprüfen Sie die Einstellungen auf der Audiokonsole und spielen Sie Audio ab, um zu überprüfen, ob die Realtek-Audiokonsole, die das Audio nicht verbessert, behoben ist.
Methode 6: Audiodienst neu installieren
Hier sind die Schritte zur Neuinstallation des Audiodienstes, um das Problem zu beheben, dass die Realtek-Audiokonsole das Audio unter Windows 11 nicht verbessert.

1. Klicken Sie auf das Suchsymbol , geben Sie Dienste ein und klicken Sie auf Öffnen .
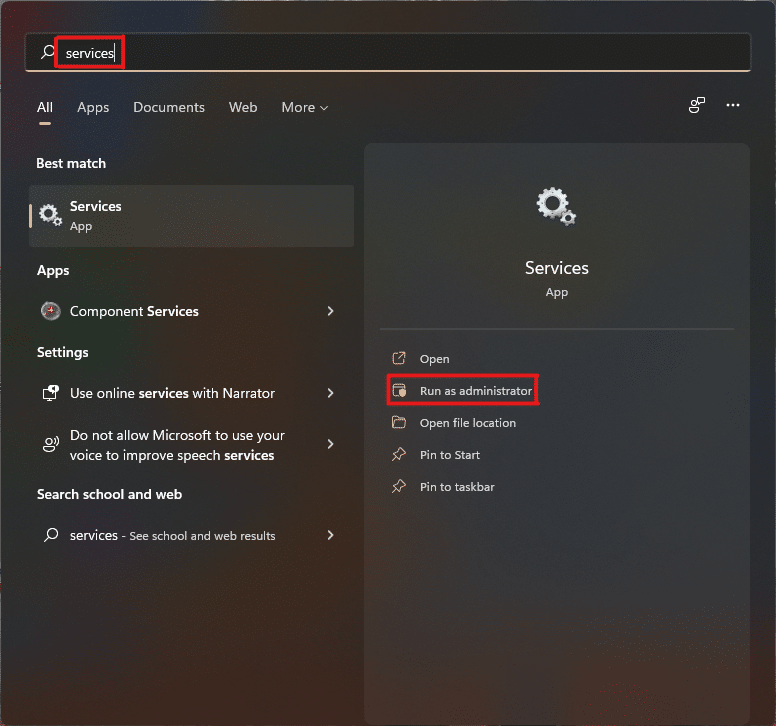
2. Scrollen Sie im Fenster „ Dienste “ in der Liste vorne nach unten, um den Windows-Audiodienst zu suchen, und überprüfen Sie die Registerkarte „ Status “ .
3A. Wenn auf der Registerkarte Status Gestoppt angezeigt wird, klicken Sie im Abschnitt Windows-Audio auf die Option Start .
3B. Wenn auf der Registerkarte Status Running angezeigt wird, klicken Sie auf die Option Restart , wie im folgenden Bild hervorgehoben.
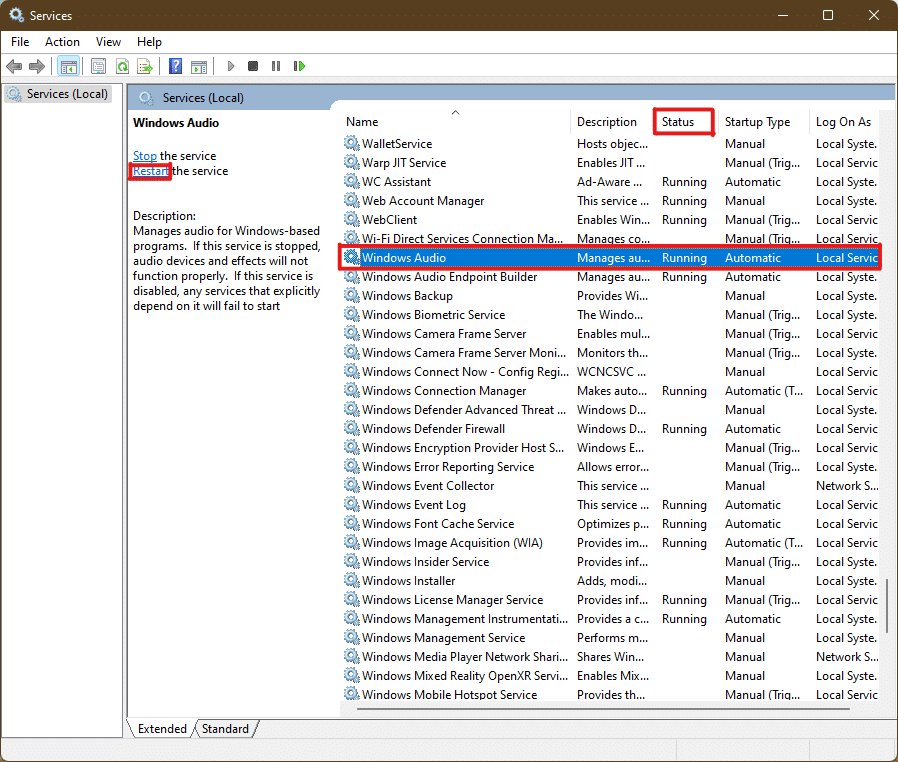
4. Starten Sie nun auch die folgenden Dienste neu, indem Sie die obigen Schritte wiederholen .
- Windows Audio Endpoint Builder
- Remoteprozeduraufruf
Lesen Sie auch: 3 Möglichkeiten, um zu verhindern, dass Spotify beim Start in Windows 11 geöffnet wird
Methode 7: Aktualisieren Sie den Audiotreiber
Ein anstehendes Update für den Audiotreiber würde die weitere Arbeit anderer damit verbundener Anwendungen einschränken. Um dies zu überprüfen, gehen Sie folgendermaßen vor:
1. Klicken Sie auf das Suchsymbol , geben Sie Geräte-Manager ein und klicken Sie auf Öffnen .

2. Doppelklicken Sie auf Audioeingänge und -ausgänge , um die installierten Treiber zu erweitern und anzuzeigen.
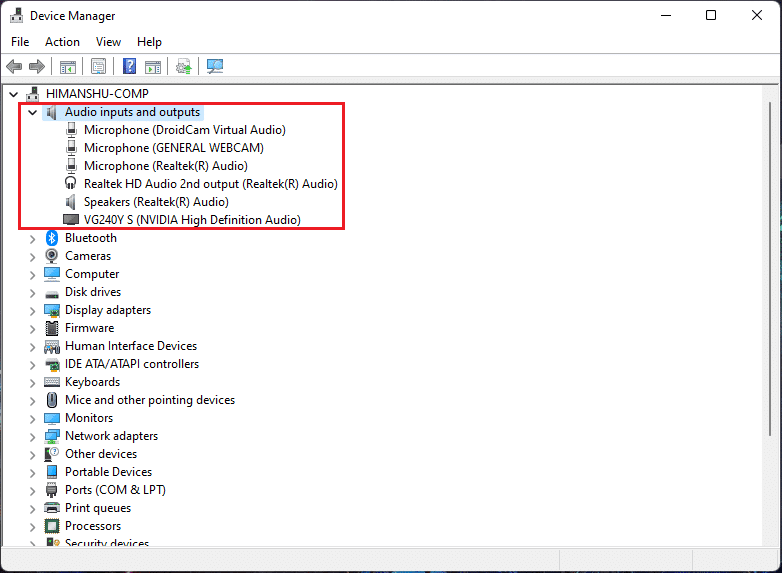
3. Klicken Sie mit der rechten Maustaste auf Ihren Audiotreiber und wählen Sie die Option Treiber aktualisieren.
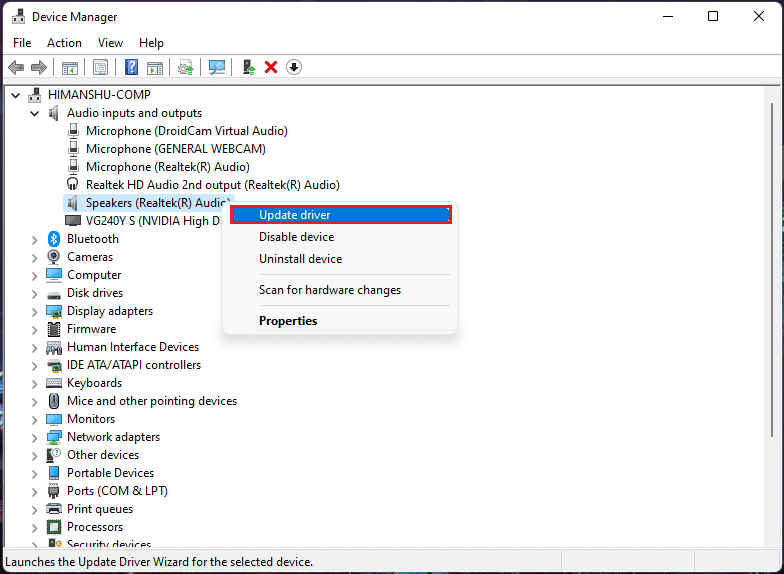
4. Klicken Sie auf Automatisch nach Treibern suchen , um den Treiber automatisch herunterzuladen und zu aktualisieren.
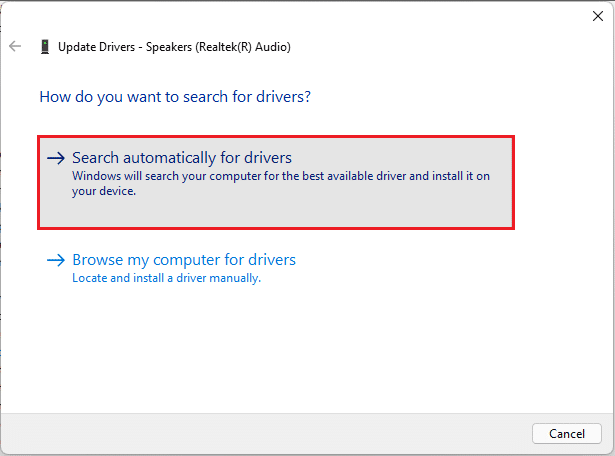
5A. Wenn Updates verfügbar sind, lädt Windows sie herunter und installiert sie.
5B. Wenn Ihr Treiber dann aktualisiert ist, erhalten Sie die Meldung Die besten Treiber für Ihr Gerät sind bereits installiert . Klicken Sie auf die Option Suche nach aktualisierten Treibern unter Windows Update .
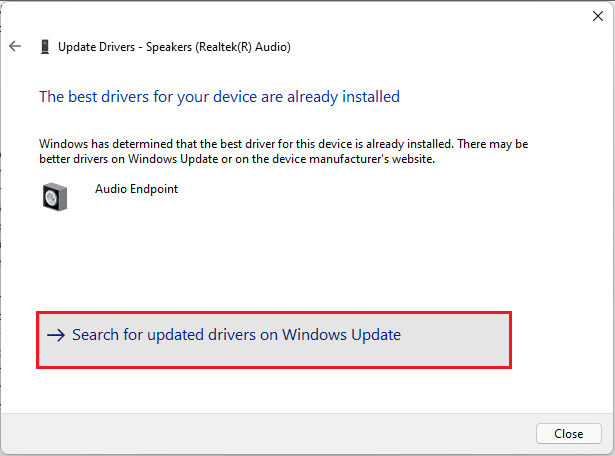
6. Wählen Sie dann Erweiterte Optionen im rechten Bereich des Windows Update- Menüs.
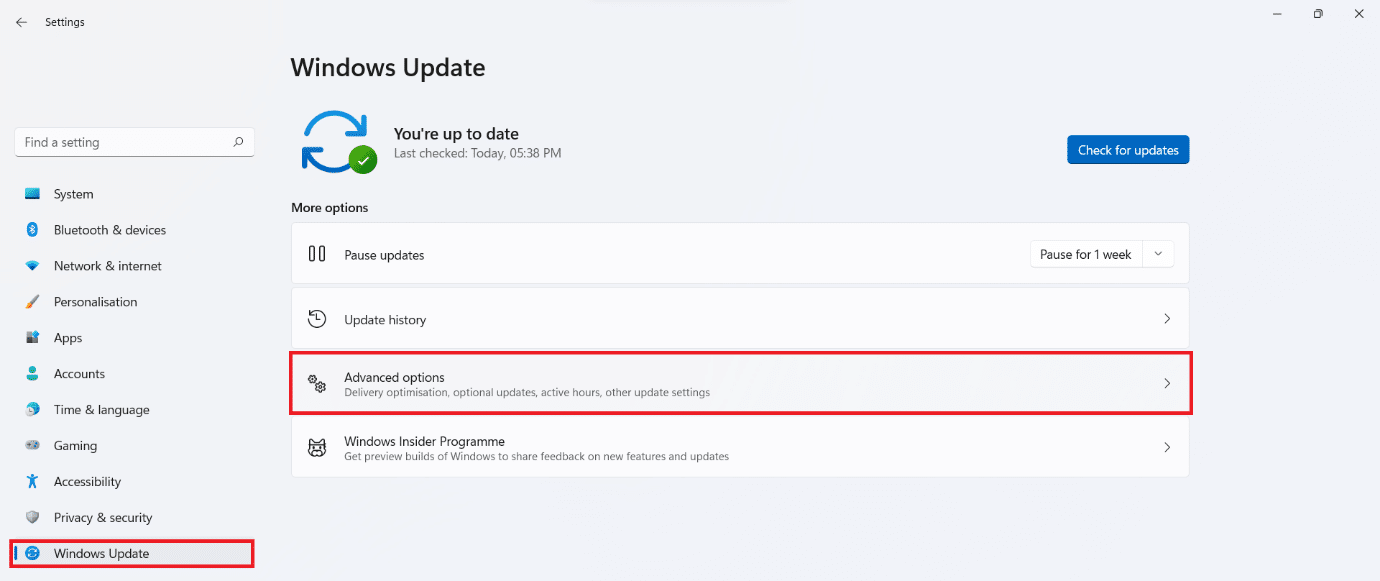
7. Klicken Sie unter Zusätzliche Optionen auf die Option Optionale Updates .

8. Wenn zu diesem Zeitpunkt Updates verfügbar sind, werden sie hier aufgelistet. Suchen Sie das Audiotreiber-Update und aktivieren Sie das Kontrollkästchen daneben.
9. Klicken Sie anschließend auf Download & Install .
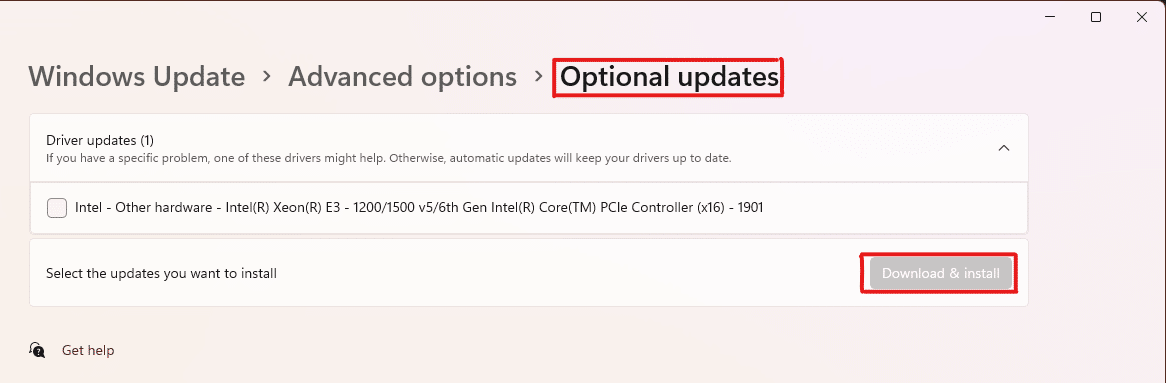
10. Starten Sie abschließend Ihren PC neu , nachdem Sie die Updates installiert haben.
Methode 8: Audiotreiber neu installieren
Wenn all diese Methoden nicht funktionierten, könnten die installierten Treiber das Problem sein, und eine Neuinstallation würde das Problem beheben, dass die Realtek-Audiokonsole das Audio in Windows 11 nicht verbessert. Gehen Sie dazu folgendermaßen vor:
1. Klicken Sie auf das Suchsymbol , geben Sie Geräte-Manager ein und klicken Sie auf Öffnen .

2. Doppelklicken Sie im Geräte-Manager-Fenster auf Audioeingänge und -ausgänge , um es zu erweitern.
3. Klicken Sie mit der rechten Maustaste auf Audiotreiber und klicken Sie im Kontextmenü auf Gerät deinstallieren .
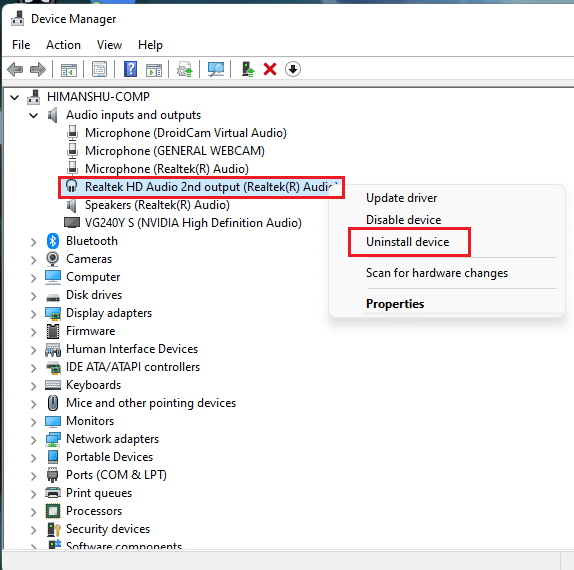
4. Klicken Sie in der Bestätigungsaufforderung Gerät deinstallieren auf Deinstallieren .
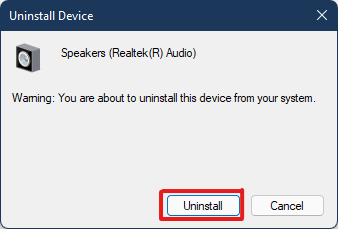
5. Starten Sie dann Ihren PC neu.
6. Laden Sie den neuesten Realtek-Audiotreiber von der offiziellen Website herunter.
Hinweis: Sie können den kompatiblen Treiber für Ihr System auch auf der Seite Intel Driver and Support Assistant auswählen.
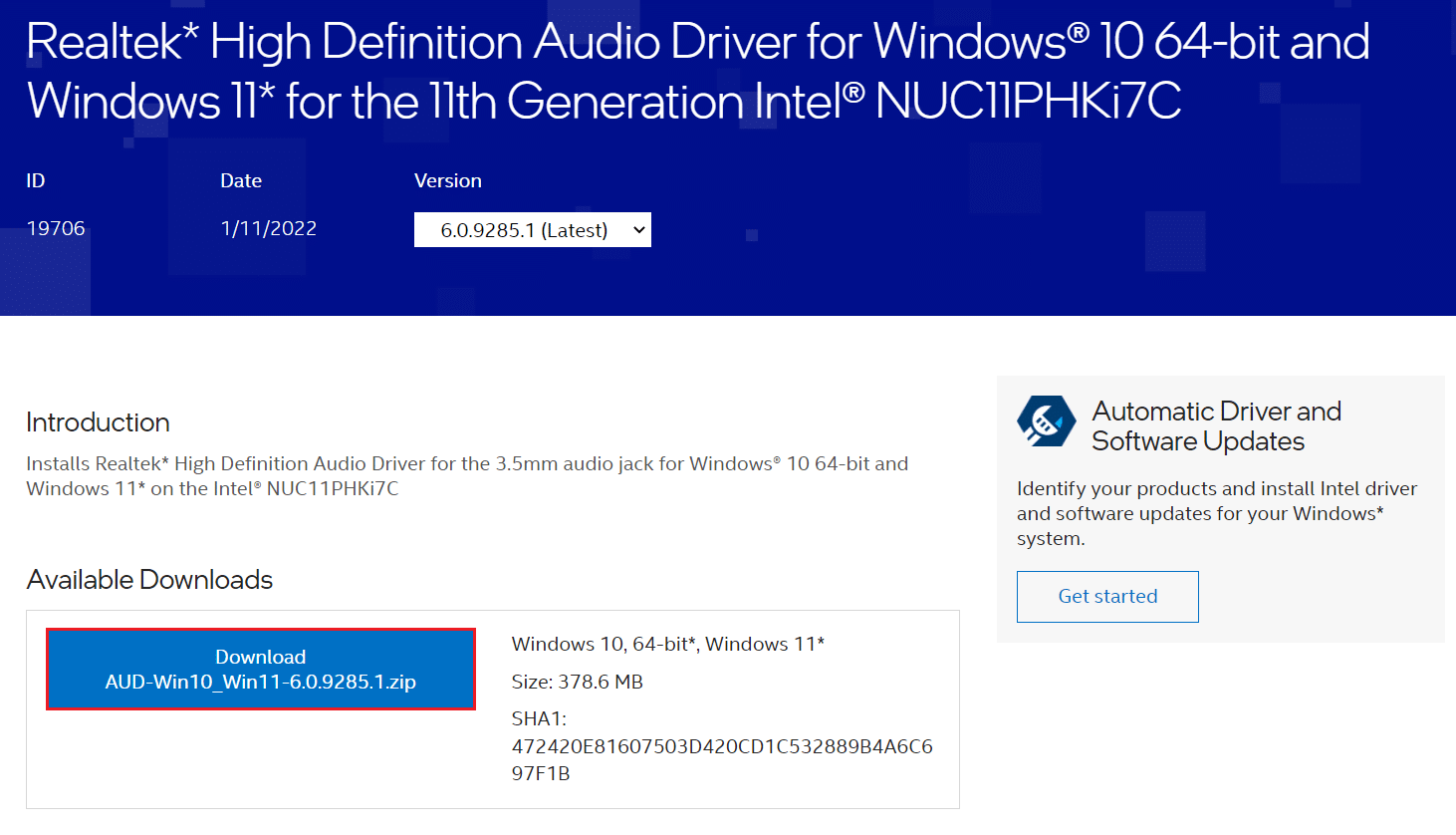
7. Wechseln Sie zu dem Ort, an dem Sie die Treiber-Setup-Datei heruntergeladen haben.
8A. Falls die heruntergeladene Datei ausführbar ist, doppelklicken Sie auf die .exe-Datei und befolgen Sie die Anweisungen auf dem Bildschirm , um den Realtek-Audiotreiber unter Windows 11 zu installieren.
8B. Wenn die heruntergeladene Datei in Formaten wie .zip oder .rar vorliegt, verwenden Sie eine Anwendung zum Extrahieren von Archiven wie 7Zip oder WinRAR. Doppelklicken Sie nach dem Extrahieren des Inhalts des Archivs auf die ausführbare Setup-Datei und installieren Sie den Treiber.
Überprüfen Sie nun, ob die Realtek-Audiokonsole funktioniert oder nicht.
Lesen Sie auch: So beheben Sie, dass die Windows 11-Webcam nicht funktioniert
Methode 9: Systemwiederherstellung durchführen
Wenn keine der oben genannten Methoden das Problem behebt, dass die Realtek-Audiokonsole unter Windows 11 nicht funktioniert. Dann sollten Sie Ihr System so wiederherstellen, dass das Problem noch nicht bestand. Befolgen Sie diese Schritte, um einen System-Reset durchzuführen.
1. Klicken Sie auf das Suchsymbol , geben Sie Systemsteuerung ein und klicken Sie auf Öffnen .
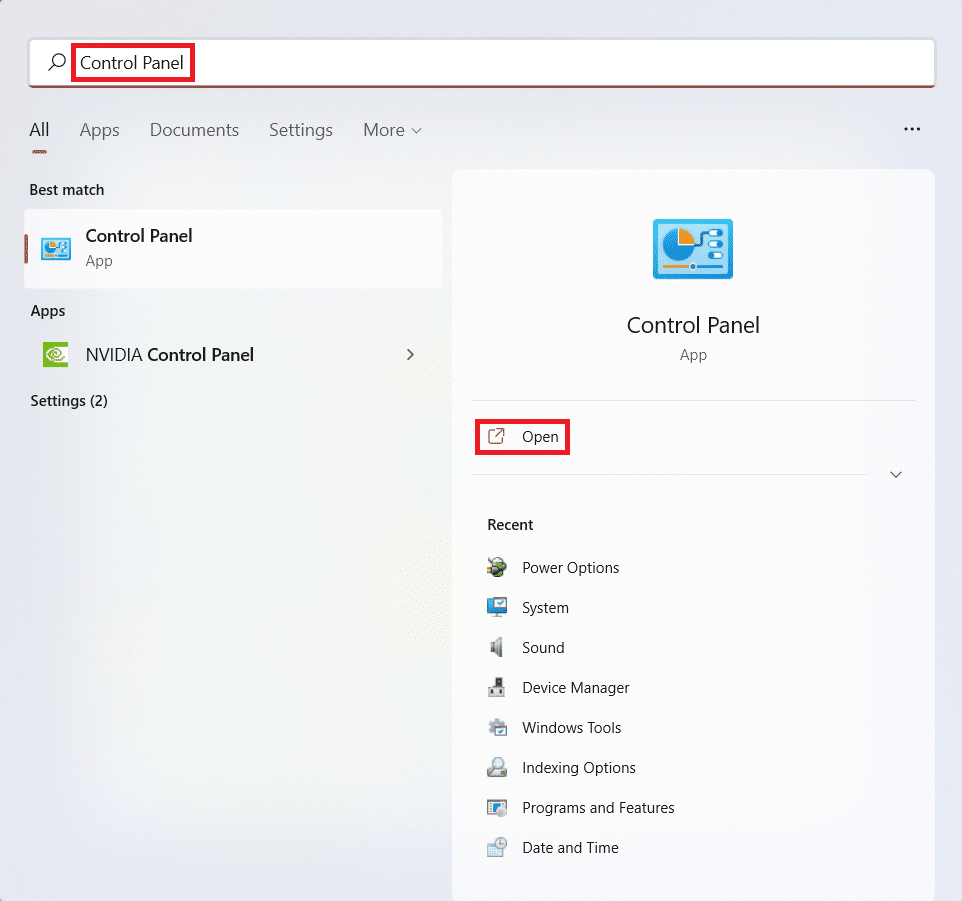
2. Stellen Sie Ansicht nach ein: > Große Symbole und klicken Sie auf die Option Wiederherstellung , wie abgebildet.
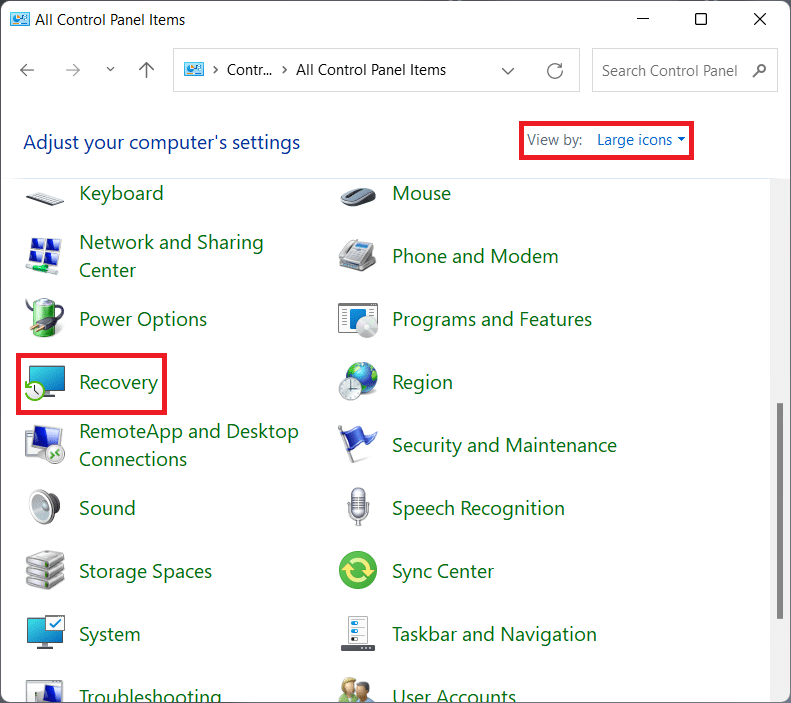
3. Klicken Sie dann auf Systemwiederherstellung öffnen .
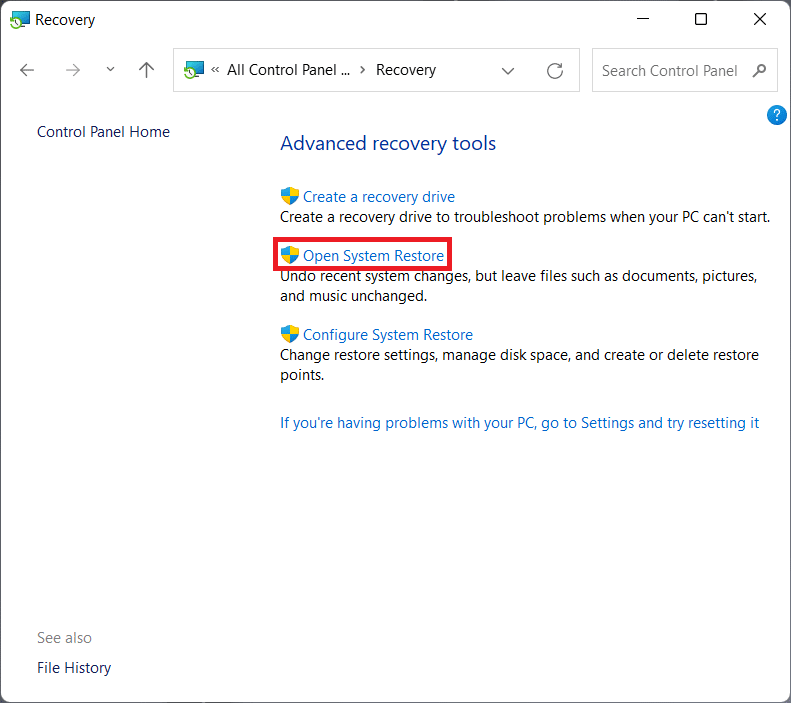
4A. Wählen Sie nun Empfohlene Wiederherstellung und wählen Sie Weiter im Fenster Systemwiederherstellung . Und klicken Sie auf Weiter.
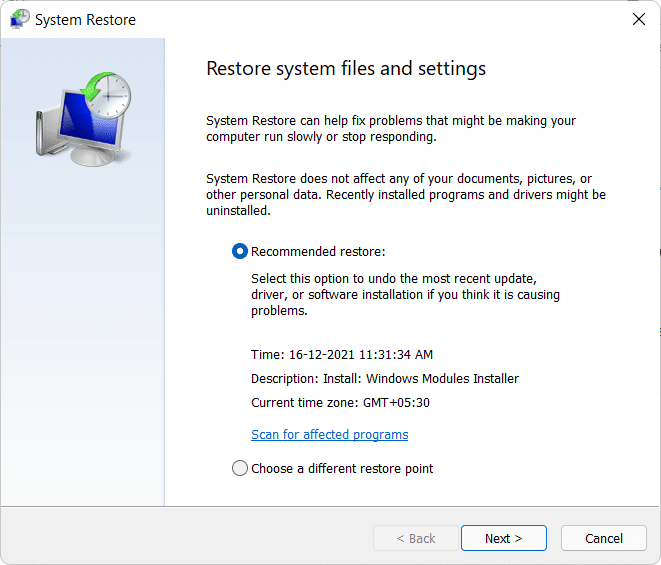
4B. Alternativ können Sie manuell einen anderen Wiederherstellungspunkt auswählen . Wählen Sie dann den letzten Wiederherstellungspunkt aus, um Ihren Computer bis zu dem Punkt wiederherzustellen, an dem das Problem noch nicht aufgetreten ist. Klicken Sie auf Weiter.
Hinweis: Sie können auf Nach betroffenen Programmen suchen klicken, um die Liste der Anwendungen anzuzeigen, die von der Wiederherstellung des Computers auf den zuvor festgelegten Wiederherstellungspunkt betroffen sind. Klicken Sie auf Schließen , um das neu geöffnete Fenster zu schließen.
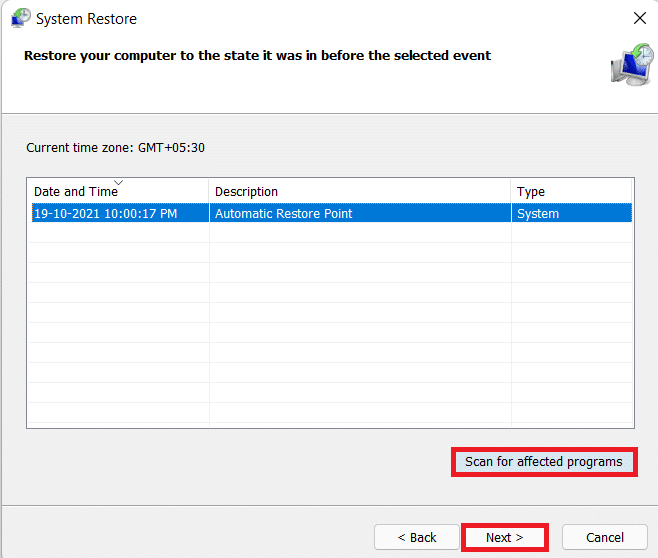
5. Klicken Sie abschließend auf Fertig stellen , um die Systemwiederherstellung zu starten.
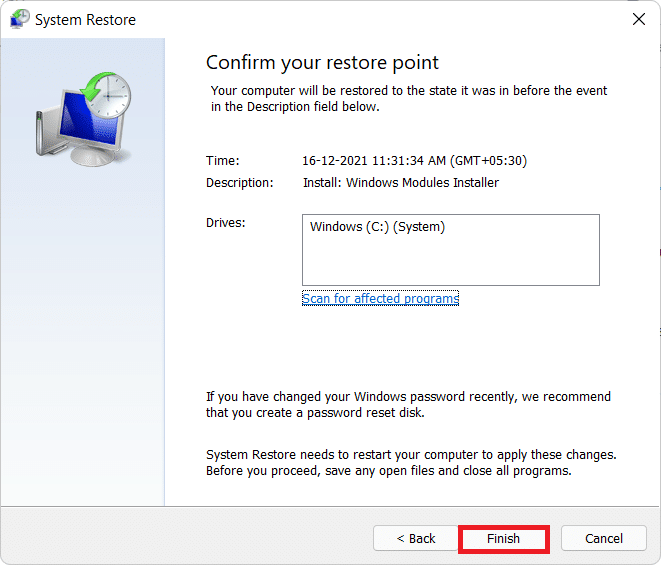
Empfohlen:
- So beheben Sie, dass Firefox keine Seiten lädt
- So finden Sie die Amazon-Wunschliste von jemandem
- So beheben Sie Audiobrummen in Windows 11
- So erstellen Sie das Wiederherstellungspunkt-Kontextmenü in Windows 11
Wir hoffen, dass Sie mit diesem Artikel das Problem beheben konnten, dass die Realtek-Audiokonsole unter Windows 11 nicht funktioniert . Einige dieser Methoden sind für das Problem machbar, teilen Sie uns im Kommentarbereich unten mit, welche dieser Methoden für Sie funktionieren und ob es weitere Fragen gibt.
