Zufällige Spielabstürze in Green Hell beheben
Veröffentlicht: 2020-05-26Wenn Green Hell immer wieder unerwartet abstürzt, keine Sorge, dieser Artikel wird Ihnen helfen, das Problem zu lösen. Wir haben Informationen darüber gesammelt, wie zufällige Abstürze der Grünen Hölle behoben werden können, und wir führen Sie durch Fehlerbehebungen, die bei vielen Spielern funktioniert haben, die mit demselben Problem konfrontiert waren.
Überprüfen Sie die Spezifikationen Ihres Computers
Spiele sind so konzipiert, dass sie auf Systemen mit bestimmten Hardware- und Softwarespezifikationen ausgeführt werden können. Ihr System benötigt diese Komponenten, wenn es die Verarbeitungsanforderungen des Spiels störungsfrei bewältigen soll. Nachfolgend finden Sie die Mindest- und empfohlenen Anforderungen von Green Hell.
Die Mindestanforderungen beschreiben die Spezifikationen, die zum Ausführen des Spiels erforderlich sind, während die empfohlenen Anforderungen Ihnen zeigen, was Sie benötigen, um beim Spielen des Spiels die beste Leistung zu erzielen.
Wenn Sie nicht wissen, wie Sie die Spezifikationen Ihres Computers bestätigen können, finden Sie direkt nach den Anforderungen eine Anleitung, die Sie durch den Prozess führt.
Mindestanforderungen
Betriebssystem: Windows 7/8/10 64-Bit
CPU: 3,2-GHz-Dual-Core-Prozessor
Systemspeicher: 4 GB RAM
Grafikprozessor: NVIDIA GeForce GTX 660; AMD Radeon RX 460 oder ähnlich mit 2 GB VRAM
Speicher: 8 GB verfügbarer Speicherplatz
DirectX: Version 11
Soundkarte: DirectX-kompatibel
Empfohlene Voraussetzungen
Betriebssystem: Windows 7/8/10 64-Bit
CPU: 3,2-GHz-Dual-Core-Prozessor
Systemspeicher: 8 GB RAM
Grafikprozessor: NVIDIA GeForce 970; AMD Radeon RX 580 oder ähnlich mit 2 GB VRAM
Speicher: 8 GB verfügbarer Speicherplatz
DirectX: Version 11
Soundkarte: DirectX-kompatibel
So überprüfen Sie die Spezifikationen Ihres PCs
Es gibt verschiedene Möglichkeiten, Details zu Ihrem System zu finden: Sie können durch die Anwendung „Einstellungen“ gehen, das Systemfenster überprüfen oder das DirectX-Diagnosetool verwenden. Da die meisten Details, nach denen Sie suchen, im DirectX-Diagnosetool zu finden sind, zeigen wir Ihnen, wie Sie es verwenden. Folge diesen Schritten:
- Gehen Sie zu Ihrer Taskleiste, klicken Sie mit der rechten Maustaste auf die Schaltfläche Start und klicken Sie dann auf Ausführen. Wenn Sie die Tastenkombination zum Aufrufen des Dialogfelds verwenden möchten, drücken Sie gleichzeitig die Tasten Windows und R.
- Gehen Sie zum Textfeld im Dialogfeld Ausführen, geben Sie „dxdiag“ ein (ohne die Anführungszeichen einzugeben) und klicken Sie dann auf die Schaltfläche OK oder drücken Sie die Eingabetaste auf Ihrer Tastatur.
- Nachdem das DirectX-Diagnosetool geladen wurde, finden Sie die Spezifikationen Ihres PCs unter Systeminformationen aufgelistet. Die Spezifikationen, die Sie hier beachten sollten, umfassen Ihre CPU-Marke und Ihr Modell, die Betriebssystemarchitektur, den Systemspeicher und die DirectX-Version.
- Um die Spezifikationen Ihrer Grafikkarte und Soundkarte zu überprüfen, gehen Sie jeweils zur Registerkarte Anzeige und Sound.
Wenn Sie überprüfen möchten, wie viel freier Speicherplatz Sie haben, öffnen Sie mit der Tastenkombination Windows + E ein Datei-Explorer-Fenster, gehen Sie zum linken Bereich und klicken Sie auf Dieser PC, navigieren Sie dann zum Abschnitt Geräte und Laufwerke auf der rechten Seite des Bildschirm.
Nachdem Sie nun die Spezifikationen Ihres Systems mit den Systemanforderungen von Green Hell verglichen haben, sollten Sie wissen, was Sie aktualisieren müssen. Wenn Ihr Computer die Anforderungen des Spiels erfüllt, müssen Sie die häufigen Absturzprobleme lösen.
Führen Sie das Spiel als Administrator aus
Ihr Spiel benötigt Zugriff auf bestimmte Dateien und Ordner (von denen die meisten geschützt sind), um ordnungsgemäß ausgeführt zu werden. Wenn es nicht über die Berechtigungen zur Verwendung dieser Systemressourcen verfügt, blockiert Windows den Zugriff. Dies ist eine der häufigsten Ursachen für Absturzprobleme im Spiel. Sie können dieses zugrunde liegende Problem beseitigen, indem Sie das Spiel als Administrator ausführen.
Dazu müssen Sie in einem Benutzerkonto mit Administratorrechten angemeldet sein. Wann immer Sie das Spiel spielen möchten, klicken Sie mit der rechten Maustaste auf die Startmenüliste oder das Desktop-Symbol und klicken Sie auf „Als Administrator ausführen“. Führen Sie die folgenden Schritte aus, um die Starteinstellungen des Spiels so zu ändern, dass Sie nicht immer mit der rechten Maustaste darauf klicken müssen:
- Gehen Sie zu Ihrer Tastatur und drücken Sie die Tasten Windows und E zusammen.
- Nachdem das Datei-Explorer-Fenster angezeigt wird, navigieren Sie zur linken Seite und klicken Sie auf Dieser PC.
- Gehen Sie danach auf die rechte Seite und doppelklicken Sie auf das Volume, auf dem Ihre Programme installiert sind (dies sollte die lokale Festplatte C sein).
- Navigieren Sie nach dem Öffnen des Laufwerks zu Program Files (x86) und öffnen Sie es.
- Gehen Sie als nächstes zum Steam-Ordner und öffnen Sie ihn.
- Nachdem der Steam-Ordner angezeigt wird, suchen Sie den Steamapps-Ordner und doppelklicken Sie darauf.
- Öffnen Sie nun den Ordner Common und doppelklicken Sie danach auf den Ordner von Green Hell.
- Wenn Sie das Spiel und/oder Steam in einem anderen Verzeichnis installiert haben, helfen Ihnen die obigen Schritte nicht, den Installationsordner von Green Hell zu finden. Sie müssen es stattdessen über Steam beschwören. Folge diesen Schritten:
- Starten Sie den Steam-Client.
- Navigieren Sie nach dem Erscheinen des Programms zum Menübereich und klicken Sie auf Bibliothek.
- Sobald Sie die Spieleliste sehen, suchen Sie Green Hell, klicken Sie mit der rechten Maustaste darauf und klicken Sie dann im Kontextmenü auf Eigenschaften.
- Gehen Sie zur rechten Seite des Fensters und klicken Sie auf Lokale Dateien.
- Klicken Sie als Nächstes auf „Lokale Dateien durchsuchen“, sobald die Optionen auf der Registerkarte „Lokale Dateien“ angezeigt werden.
- Sie sehen nun den Installationsordner von Green Hell.
- Navigieren Sie nun zur EXE-Datei des Spiels, klicken Sie mit der rechten Maustaste darauf und klicken Sie dann auf Eigenschaften.
- Sobald das Dialogfenster Eigenschaften erscheint, müssen Sie zur Registerkarte Kompatibilität wechseln.
- Stellen Sie sicher, dass Sie das Kontrollkästchen neben „Dieses Programm als Administrator ausführen“ aktivieren und dann auf die Schaltfläche „OK“ klicken.
- Führen Sie Green Hell aus und prüfen Sie, ob das Absturzproblem weiterhin besteht.
Überprüfen Sie die Integrität der Spieldateien
Beschädigte oder fehlende Spieldateien sind ebenfalls bekannte Übeltäter für Spielabstürze. Sie können das Problem lösen, indem Sie Ihre Spieldateien scannen und fehlende oder beschädigte Dateien ersetzen. Ihr Spielclient hat eine Funktion dafür. Sobald Sie es ausführen, vergleicht es die Dateien auf Ihrem Computer mit denen auf seinem Server und ersetzt die problematischen.
Die folgenden Schritte zeigen Ihnen, wie Sie Ihren Steam-Client verwenden:
- Gehen Sie zu Ihrem Desktop-Bereich und doppelklicken Sie auf das Symbol von Steam. Wenn Sie kein Desktop-Symbol haben, müssen Sie das Programm im Startmenü suchen und starten.
- Sobald der Steam-Client erscheint, gehen Sie zum oberen Rand des Fensters und klicken Sie auf Bibliothek.
- Wenn Sie Ihre Spielebibliothek sehen, suchen Sie nach dem Eintrag von Green Hell, klicken Sie mit der rechten Maustaste darauf und klicken Sie dann auf Eigenschaften.
- Gehen Sie nun auf die rechte Seite des Bildschirms und klicken Sie auf Lokale Dateien.
- Sobald die Registerkarte Lokale Dateien aktiv ist, klicken Sie auf INTEGRITÄT DER SPIELDATEIEN ÜBERPRÜFEN…
- Der Steam-Client beginnt nun mit der Überprüfung, ob alle Ihre Spieldateien intakt sind. Wenn das Programm feststellt, dass bestimmte Dateien fehlen oder beschädigt sind, lädt es automatisch die Ersatzdateien von seinen Servern herunter.
- Die Dauer des Vorgangs hängt von bestimmten Faktoren ab, einschließlich der Verarbeitungsgeschwindigkeit Ihres Systems, Ihrer Signalstärke und der Anzahl der verarbeiteten Dateien.
- Nachdem Steam den Verifizierungsprozess abgeschlossen hat, sehen Sie eine Benachrichtigung.
- Sie können den Client jetzt neu starten und Green Hell starten, um nach dem Absturzproblem zu suchen.
Aktualisieren Sie Ihren Grafikkartentreiber
Spiele wie Green Hell sind auf leistungsstarke Grafikkarten angewiesen, um richtig zu laufen. Diese Karten benötigen auch Treiber, die mit Ihrem Betriebssystem und Spiel kompatibel sind, um Grafikaufgaben richtig zu verarbeiten. Wenn der Treiber ein Problem hat, erhält Ihre Grafikkarte nicht die richtigen Daten zur Verarbeitung. Dies ist einer der Hauptgründe für das Absturzproblem, das Sie haben.
Um das Problem zu beheben, deinstallieren Sie den Treiber und installieren Sie die aktualisierte Version. Um das Programm zu deinstallieren, müssen Sie in den Geräte-Manager gehen und die Grafikkarte deinstallieren. Führen Sie die folgenden Schritte aus, wenn Sie nicht wissen, was Sie tun sollen:
- Gehen Sie zur Taskleiste und klicken Sie mit der rechten Maustaste auf die Schaltfläche Start, um das Schnellzugriffsmenü aufzurufen. Sie können auch die Tastenkombination Windows + X verwenden, um das Menü zu öffnen.
- Klicken Sie auf Geräte-Manager, nachdem das Menü angezeigt wurde.
- Sobald der Geräte-Manager angezeigt wird, erweitern Sie Grafikkarten.
- Klicken Sie anschließend mit der rechten Maustaste auf Ihre Grafikkarte und klicken Sie auf Gerät deinstallieren.
- Nachdem Sie das Bestätigungsfenster „Gerät deinstallieren“ sehen, aktivieren Sie das Kontrollkästchen „Treibersoftware für dieses Gerät löschen“ und klicken Sie dann auf die Schaltfläche „Deinstallieren“.
- Sobald Windows die Deinstallation Ihrer Grafikkarte abgeschlossen hat, starten Sie Ihren Computer neu.
Wenn Sie den Treiber entfernen und dabei alle anderen Entitäten loswerden möchten, können Sie sich für das Display Driver Uninstaller entscheiden. Das Programm ist Freeware, die entwickelt wurde, um speziell Grafikkartentreiber und alle ihre Überreste zu entfernen. Eine weitere großartige Anwendung ist das AMD Cleanup-Tool, wenn Sie eine AMD-Karte verwenden.
Nachdem Sie den Treiber entfernt haben, müssen Sie nun die neueste Version installieren. Es gibt verschiedene Möglichkeiten, dies zu tun, und dazu gehören die Verwendung des Windows Update-Dienstprogramms, die Verwendung des Geräte-Managers und die Ausführung eines automatisierten Programms.

Sie können auch auf die Website des Herstellers Ihres Anzeigeadapters gehen und den Treiber installieren. Dies kann jedoch etwas schwierig sein und Sie könnten am Ende den falschen Treiber herunterladen. Bevor Sie diesen Weg beschreiten, stellen Sie sicher, dass Sie die Optionen ausschöpfen, die wir Ihnen erklären werden.
Verwenden des Windows Update-Dienstprogramms
Windows Update ist das von Microsoft bereitgestellte Tool zum automatischen Herunterladen und Installieren von Updates für das Betriebssystem, wann immer sie verfügbar sind. Ein Teil der Aufgabe des Tools besteht darin, Treiber-Updates für verschiedene Geräte zu installieren, und Ihre Grafikkarte ist zufällig eines davon.
Windows Update lädt nur signierte Treiber herunter und installiert diese, deren Kompatibilität mit Ihrem System bestätigt wurde. Das Tool erkennt automatisch die Marke und das Modell Ihrer Karte und gleicht sie mit der richtigen Treibersoftware ab. Der einzige Nachteil ist, dass Sie die Treiberaktualisierung möglicherweise nicht finden, da Microsoft die Veröffentlichung häufig verzögert.
Unabhängig davon empfehlen wir Ihnen, mit Windows Update zu beginnen, da das Dienstprogramm auch andere Updates für Softwarekomponenten herunterlädt und installiert, die für Spiele entscheidend sind. Folgen Sie den unteren Schritten:
- Öffnen Sie das Suchdienstprogramm neben der Schaltfläche Start, indem Sie auf die Lupe in der Taskleiste klicken oder die Tasten Windows und S gleichzeitig drücken.
- Nachdem das Suchfeld angezeigt wird, geben Sie „Updates“ (ohne Anführungszeichen) ein und klicken Sie dann in den Ergebnissen auf „Nach Updates suchen“.
- Die Windows Update-Oberfläche wird nun angezeigt.
- Klicken Sie auf die Schaltfläche „Nach Updates suchen“.
- Das Dienstprogramm zeigt nun alle verfügbaren Updates für Ihren PC an. Wenn Ihr Computer auf dem neuesten Stand ist, können Sie mit der nächsten Anleitung fortfahren.
- Erlauben Sie Windows Update, die Updates automatisch herunterzuladen. Wenn Sie die Schaltfläche Jetzt herunterladen sehen, klicken Sie darauf.
- Klicken Sie nach dem Herunterladen der Updates auf die Schaltfläche Jetzt neu starten, damit Ihr Betriebssystem Ihren Computer neu starten und die Updates installieren kann.
- Ihr PC wird mehrmals neu gestartet, bis die Updates vollständig installiert sind.
- Nachdem der Installationsvorgang abgeschlossen ist, startet Ihr Computer normal. Führen Sie Green Hell aus und prüfen Sie, ob das Problem weiterhin besteht.
Verwenden des Geräte-Managers
Die Verwendung des Geräte-Managers ist ziemlich einfach. Es kann Ihnen helfen, nach dem aktualisierten Treiber eines Geräts zu suchen und ihn automatisch zu installieren. Sie können es auch verwenden, um jeden Treiber zu installieren, den Sie manuell herunterladen. Wir empfehlen Ihnen jedoch, die automatische Funktion zu verwenden, da dies sicherer ist. Folgen Sie den unteren Schritten:
- Tippen Sie gleichzeitig auf die Tasten Windows und S oder klicken Sie auf die Lupe in der Taskleiste, um das Suchfeld neben der Schaltfläche Start zu öffnen.
- Nachdem das Suchdienstprogramm angezeigt wird, geben Sie „Geräte-Manager“ (ohne Anführungszeichen) ein und klicken Sie dann in den Suchergebnissen auf Geräte-Manager.
- Nachdem das Fenster Geräte-Manager angezeigt wird, klicken Sie auf den Pfeil neben Grafikkarten.
- Gehen Sie zu Ihrer Grafikkarte, klicken Sie mit der rechten Maustaste darauf und klicken Sie dann auf Treiber aktualisieren.
- Sobald das Fenster „Treiber aktualisieren“ erscheint, klicken Sie auf „Automatisch nach aktualisierter Treibersoftware suchen“.
- Windows sucht nun nach dem Treiber und installiert ihn automatisch.
- Nachdem der Vorgang abgeschlossen ist, starten Sie Ihr System neu.
Aktualisieren Sie den Treiber automatisch
Wenn Sie einen stressfreien Prozess durchlaufen möchten, sollten Sie sich an Auslogics Driver Updater wenden. Das Programm wurde ausschließlich dazu entwickelt, Gerätetreiber auf dem neuesten Stand zu halten, und verfügt über weitere Funktionen, die dafür sorgen, dass Sie sich keine Gedanken über Treiberprobleme machen müssen.
Sobald Sie das Tool installiert haben, führt es einen Scan auf Ihrem System nach veralteten, fehlenden oder falsch installierten Treibern durch. Diese Treiber können automatisch aktualisiert werden. Die Scans werden im Laufe der Zeit routinemäßig durchgeführt, sodass Sie Updates erhalten können, sobald sie veröffentlicht werden.
Die Nutzung des Programms bietet weitere Vorteile: Sie können offiziell signierte Treiber verwenden und Ihre aktuellen Treiber werden gesichert, bevor sie aktualisiert werden, damit Sie bei Kompatibilitätsproblemen ein Rollback durchführen können.
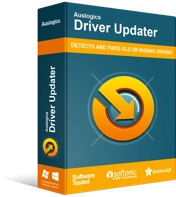
Beheben Sie PC-Probleme mit Driver Updater
Instabile PC-Leistung wird oft durch veraltete oder beschädigte Treiber verursacht. Auslogics Driver Updater diagnostiziert Treiberprobleme und lässt Sie alte Treiber auf einmal oder einzeln aktualisieren, damit Ihr PC reibungsloser läuft
Wir zeigen Ihnen, wie Sie das folgende Programm herunterladen, installieren und verwenden:
- Öffnen Sie diesen Link, um die Download-Seite von Auslogics Driver Updater zu laden.
- Klicken Sie nach dem Öffnen des Programms auf die Schaltfläche Download.
- Sobald Ihr Browser die Installationsdatei heruntergeladen hat, führen Sie sie aus.
- Klicken Sie auf Ja, sobald das Dialogfenster Benutzerkontensteuerung um Erlaubnis bittet.
- Nachdem der Einrichtungsassistent angezeigt wird, gehen Sie zum ersten Dropdown-Menü und wählen Sie eine Sprache aus.
- Wählen Sie Ihren bevorzugten Installationsordner unter Installationsverzeichnis.
- Geben Sie andere Einstellungen ein, z. B. das Erstellen eines Desktopsymbols, das Starten des Programms beim Start von Windows und das Senden anonymer Berichte an seine Entwickler.
- Wenn Sie mit der Eingabe Ihrer Installationseinstellungen fertig sind, klicken Sie auf die Schaltfläche „Zum Installieren klicken“.
- Nachdem der Installationsvorgang abgeschlossen ist, starten Sie Ihr System neu.
- Wenn Sie zugelassen haben, dass das Programm nach dem Hochfahren Ihres PCs automatisch gestartet wird, lassen Sie es nach problematischen Treibern suchen.
- Wenn Ihr Grafikkartentreiber ein Problem hat, werden Sie vom Programm benachrichtigt. Klicken Sie auf die Schaltfläche „Aktualisieren“ und lassen Sie dann zu, dass der Aktualisierungsprozess stattfindet.
- Starten Sie Ihr System neu und suchen Sie nach dem Problem.
Stellen Sie sicher, dass Ihr Antivirenprogramm das Spiel nicht blockiert
Es ist bekannt, dass Antivirenprogramme neue oder aktualisierte Spiele blockieren oder unter Quarantäne stellen, weil sie sie als Bedrohung ansehen. Einige Benutzer greifen darauf zurück, ihre Programme zu deaktivieren, aber die empfohlene Vorgehensweise besteht darin, das Spiel als Ausnahme hinzuzufügen.
Wenn Sie das Spiel als Ausnahme hinzufügen, scannt das Schutzprogramm es nicht mehr und blockiert seine Dateien. Beachten Sie, dass die Ausnahmefunktion in verschiedenen Antivirenprogrammen unterschiedlich beschrieben wird. Wenn Sie nicht wissen, wie Sie die Funktion in Ihrem Drittanbieterprogramm verwenden, können Sie online gehen und nach einer Anleitung suchen. Wenn Sie sich jedoch auf die Windows-Sicherheit (Windows Defender) verlassen, können Sie die folgenden Schritte ausführen:
- Führen Sie die Anwendung „Einstellungen“ aus. Sie können das Startmenü öffnen und auf das Zahnradsymbol direkt über dem Energiesymbol klicken, oder Sie können die Tasten Windows und I zusammen drücken.
- Klicken Sie nach dem Öffnen der Einstellungen auf Update & Sicherheit.
- Gehen Sie zum linken Bereich von Update & Sicherheit und klicken Sie auf Windows-Sicherheit.
- Gehen Sie zur Windows-Sicherheitsoberfläche und klicken Sie unter Schutzbereiche auf Viren- und Bedrohungsschutz.
- Nachdem die Seite „Viren- und Bedrohungsschutz“ angezeigt wird, scrollen Sie zu „Viren- und Bedrohungsschutzeinstellungen“ und klicken Sie auf den Link „Einstellungen verwalten“.
- Nachdem der Bildschirm „Viren- und Bedrohungsschutzeinstellungen“ angezeigt wird, navigieren Sie zu „Ausschlüsse“ und wählen Sie den Link „Ausschlüsse hinzufügen oder entfernen“ aus.
- Klicken Sie nun auf „Ausschluss hinzufügen“, nachdem die Seite „Ausschlüsse“ angezeigt wurde.
- Wählen Sie Ordner aus dem Dropdown-Menü.
- Sobald das Dialogfeld „Ordner auswählen“ angezeigt wird, gehen Sie zum Installationsordner des Spiels und wählen Sie ihn aus.
- Starten Sie das Spiel und suchen Sie nach dem Absturzproblem.
Reduzieren Sie Ihre Grafikeinstellungen im Spiel
Wenn die Grafikeinstellungen des Spiels zu hoch für Ihren Computer sind, stürzt es ab. Dies geschieht bei den meisten Systemen, deren Spezifikationen den Mindestanforderungen des Spiels sehr nahe kommen. Gehen Sie also zu den Spieloptionen und versuchen Sie, Ihre Grafikeinstellungen auf mittel zu ändern, und suchen Sie nach dem Problem.
Erlauben Sie Steam durch Ihre Firewall
Das Spiel stürzt möglicherweise ab, weil Ihr Firewall-Programm den Steam-Client blockiert. Befolgen Sie diese Schritte, um den Client durch das Programm zu lassen:
- Gehen Sie zu Einstellungen >> Update & Sicherheit >> Windows-Sicherheit und klicken Sie auf Firewall & Netzwerkschutz.
- Nachdem sich der Bildschirm „Firewall & Netzwerkschutz“ geöffnet hat, klicken Sie auf „Eine App durch die Firewall zulassen“.
- Sobald sich das Dialogfenster Zugelassene Apps öffnet, klicken Sie auf die Schaltfläche Einstellungen ändern.
- Navigieren Sie zur Liste „Zugelassene Apps und Funktionen“, suchen Sie nach Steam und aktivieren Sie dann die Kontrollkästchen des Clients unter Privat und Öffentlich.
- Klicken Sie auf die Schaltfläche OK und suchen Sie dann nach dem Problem.
Fazit
Das Absturzproblem in Green Hell sollte nicht mehr auftreten. Wenn das Problem weiterhin besteht, installieren Sie das Spiel neu und fügen Sie es Ihrem Antivirenprogramm wie oben gezeigt als Ausnahme hinzu. Wenn Sie andere Probleme haben, bei deren Lösung wir Ihnen helfen sollen, können Sie den Kommentarbereich unten verwenden.
