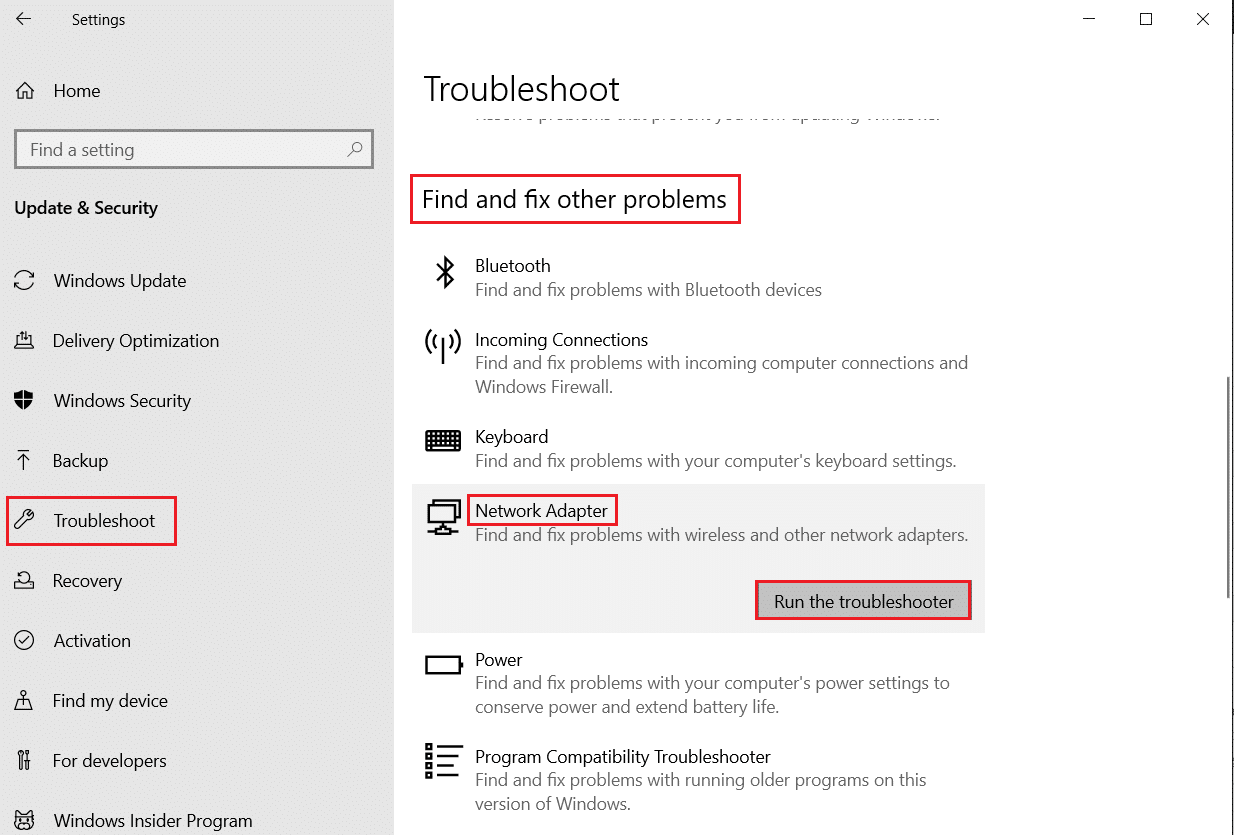PUBG-Verzögerung unter Windows 10 beheben
Veröffentlicht: 2022-06-28
PUBG braucht keine Einführung, es ist ein bekanntes Online-Videospiel, das auf der ganzen Welt von Spielern jeden Alters gespielt wird. Es ist auf mehreren Plattformen zum Herunterladen und Spielen verfügbar, wie Windows, mobile Geräte, Steam und mehr. Dieses Kampfspiel erfordert Überlebensfähigkeiten und erfordert daher von den Spielern, mit Waffen und allen möglichen anderen verfügbaren Hilfsmitteln am Leben zu bleiben. Dieses süchtig machende Spiel war im Vergleich zu anderen Spielen des gleichen Genres an der Spitze. Wenn Sie ein PUBG-Fanatiker sind, kennen Sie möglicherweise das PUBG-Lag-Problem, mit dem Spieler auf ihren Geräten konfrontiert waren. Wir bringen Ihnen eine hilfreiche Anleitung, die Ihnen beibringt, wie Sie PUBG-Verzögerungen beheben können. Lassen Sie uns also das Problem im Detail besprechen und mit den Methoden zur Behebung des PUBG-PC-Verzögerungsproblems beginnen.

Inhalt
- So beheben Sie die PUBG-Verzögerung unter Windows 10
- Methode 1: Problembehandlung der Netzwerkverbindung
- Methode 2: Schließen Sie Hintergrundprozesse
- Methode 3: Reduzieren Sie die PC-Überhitzung
- Methode 4: Aktualisieren Sie Gerätetreiber
- Methode 5: Legen Sie die Affinität von PUBG fest
- Methode 6: Spielprozesspriorität ändern
- Methode 7: Deaktivieren Sie die Windows Defender-Firewall (nicht empfohlen)
- Methode 8: Kompatibilitätseinstellung ändern
- Methode 9: Spielauflösung ändern
- Methode 10: Systemleistungseinstellungen ändern
- Methode 11: Überprüfen Sie die Integrität von Spieldateien (auf Steam)
- Methode 12: Wenden Sie sich an den PUBG-Support
So beheben Sie die PUBG-Verzögerung unter Windows 10
Bevor Sie zu Methoden zur Lösung des Problems des PUBG-Hängens übergehen, ist es wichtig, sich der Gründe bewusst zu sein, die hinter dem Problem stehen. Zu den wahrscheinlichsten Ursachen gehören:
- Schwache Internetverbindung
- Überhitzungsproblem
- Veraltete Treiber
- Eingriff durch die Windows-Firewall
- Problem mit Grafikeinstellungen
- Gespeicherter Cache auf dem Gerät
- Hintergrundanwendungen
- Geringe RAM-Kapazität
- Behebung des Steamlag-Problems
- PUBG nicht priorisiert
- Spielinkompatibilität mit Windows
Nachdem die möglichen Ursachen besprochen wurden, ist es an der Zeit, die möglichen Methoden durchzugehen, um die Verzögerung von PUBG auf Ihrem Gerät zu stoppen, also lassen Sie uns ohne weiteres damit beginnen.
Methode 1: Problembehandlung der Netzwerkverbindung
Bevor Sie mit einer anderen Methode beginnen, ist es in erster Linie wichtig, die grundlegende Notwendigkeit zu überprüfen, die zum Ausführen des Spiels erforderlich ist, und das ist eine Internetverbindung. Schwache oder keine Netzwerkverbindung verlangsamt das Spiel. Stellen Sie daher sicher, dass Sie von Anfang an eine starke Verbindung haben.
- Überprüfen Sie Ihre Netzwerkgeschwindigkeit, indem Sie einen SpeedTest durchführen.
- Wenn Sie Probleme beim Herstellen einer WLAN-Verbindung haben, verwenden Sie stattdessen ein Ethernet-Kabel .
- Befolgen Sie außerdem unsere Anleitung zur Fehlerbehebung bei der Netzwerkkonnektivität unter Windows 10.
Methode 2: Schließen Sie Hintergrundprozesse
Wenn Sie häufig PC-Probleme mit PUBG-Verzögerung sehen, könnte einer der häufigsten Gründe dafür Anwendungen auf dem System sein, die die meiste Bandbreite verbrauchen. Diese Programme werden in einem starken Netzwerk ausgeführt und stören andere Anwendungen. Daher ist es wichtig, dass Sie diese Hintergrundprogramme zuerst schließen und dann versuchen, das Spiel zu starten. Und nicht nur PC, sondern für PUBG Mobile Lag Fix müssen Sie alle im Hintergrund laufenden Apps schließen und nur das Spiel verarbeiten lassen. Lesen Sie unsere Anleitung zum Beenden von Aufgaben in Windows 10.
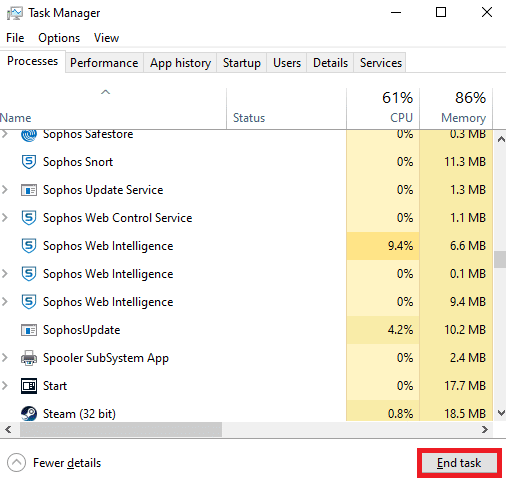
Lesen Sie auch: 7 Möglichkeiten, PUBG-Abstürze auf dem Computer zu beheben
Methode 3: Reduzieren Sie die PC-Überhitzung
PUBG-Verzögerung ist auch ein häufiges Problem bei Geräten, die während der Ausführung des Spiels überhitzen. Um sicherzustellen, dass Ihr PC nicht überhitzt, stellen Sie sicher, dass das Kühlsystem Ihres Systems einwandfrei funktioniert.
1. Überprüfen Sie, ob die CPU-Lüfter ordnungsgemäß funktionieren.

2. Lassen Sie Luft zum System strömen.
3. Schließen Sie Programme, die mehr CPU-Leistung verbrauchen .
Methode 4: Aktualisieren Sie Gerätetreiber
Das Aktualisieren des Treibers ist eine der Korrekturen, die sich als sehr effektiv erwiesen hat, wenn es um PUBG-verzögerte PCs geht. Veraltete Treiber stören die Spiele, die auf Ihrem PC ausgeführt werden, und können häufig dazu führen, dass sie langsamer werden. Daher ist es wichtig, diese Treiber regelmäßig zu aktualisieren, um eine störungsfreie Spielzeit zu erleben. Lesen Sie unseren Leitfaden zu 4 Möglichkeiten zum Aktualisieren von Grafiktreibern in Windows 10.
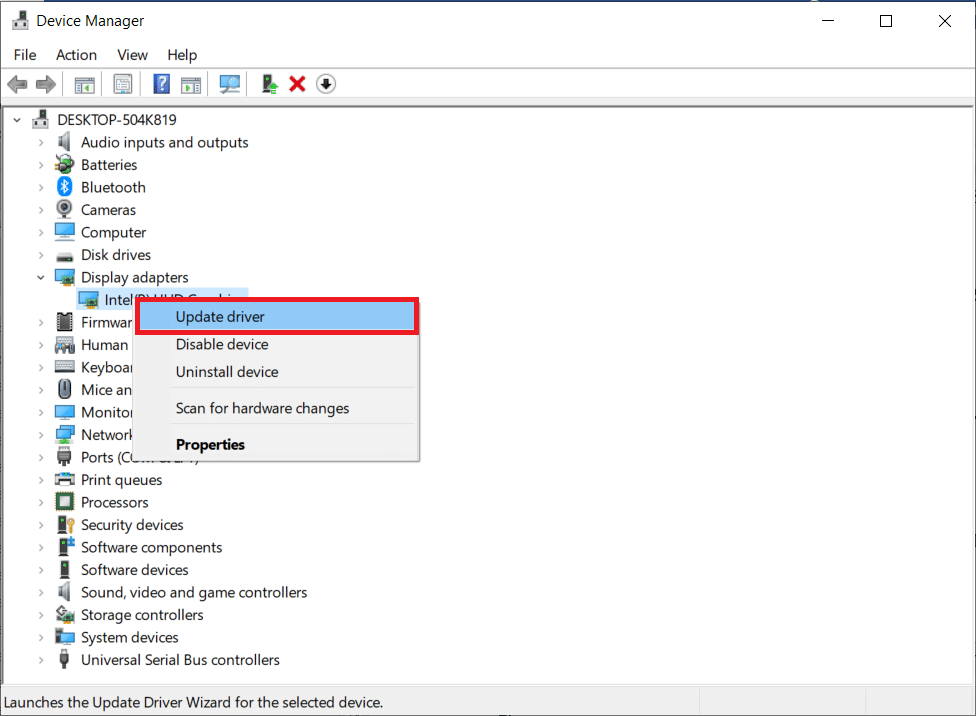
Lesen Sie auch: Ändern Sie die Quick-Chat-Stimme auf PUBG Mobile
Methode 5: Legen Sie die Affinität von PUBG fest
Manchmal kann die PUBG-Verzögerung unter Windows auf die hohe Speicherauslastung zurückzuführen sein. Sie können die Affinität des PUBG-Spielprozesses wie unten gezeigt ändern;
1. Drücken Sie gleichzeitig die Tasten Strg + Umschalt + Esc , um den Task-Manager zu öffnen.
2. Wechseln Sie nun zur Registerkarte Details und überwachen Sie die Details zur App-Nutzung.
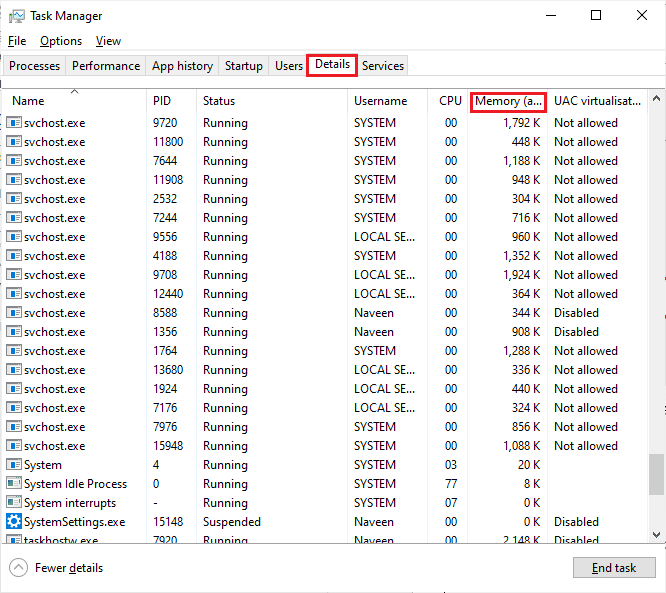
3. Starten Sie nun den Steam-Client und klicken Sie unter der Registerkarte BIBLIOTHEK auf die Schaltfläche Spielen , die dem PUBG -Spiel entspricht.
4. Wechseln Sie dann zum Task-Manager-Fenster und klicken Sie mit der rechten Maustaste auf TslGame.exe und wählen Sie dann die Option Set Affinity wie gezeigt aus.
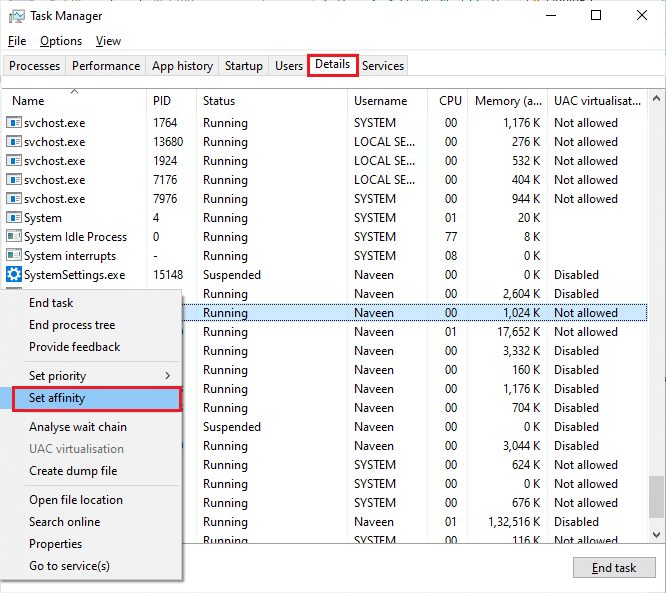
5. Deaktivieren Sie dann das Kontrollkästchen Alle Prozessoren und aktivieren Sie dann das Kontrollkästchen CPU 0 wie abgebildet. Klicken Sie dann auf OK .
Hinweis: Stellen Sie sicher, dass Sie diesen Vorgang durchführen, bevor das Spiel beginnt.
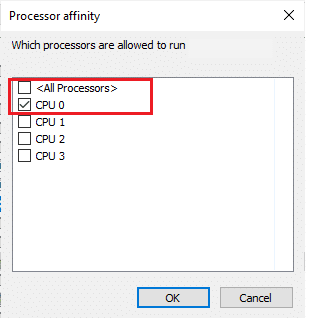
6. Überprüfen Sie nun, ob Sie immer noch mit PUBG-Verzögerungsproblemen konfrontiert sind.
6A. Wenn Ihr Spiel reibungslos startet, wiederholen Sie die Schritte 4 und 5, aber aktivieren Sie in Schritt 5 erneut das Kontrollkästchen Alle Prozessoren.
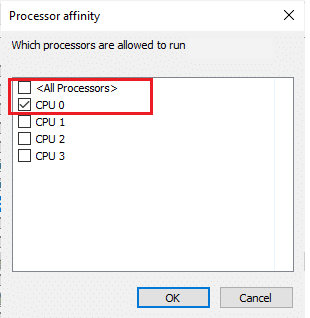
Methode 6: Spielprozesspriorität ändern
Die Priorisierung von PUBG hilft dabei, neben allen anderen Apps ausreichend Netzwerk und Speicherplatz auf dem System zu nutzen. Diese Methode hat sich als vorteilhaft erwiesen, um alle Verzögerungsprobleme zu lösen, mit denen Spieler bei der Verwendung von PUBG unter Windows konfrontiert sind. Führen Sie es also auf Ihrem System mit den unten genannten Schritten aus:
1. Drücken Sie die Windows-Taste , geben Sie Task-Manager ein und klicken Sie auf Öffnen .
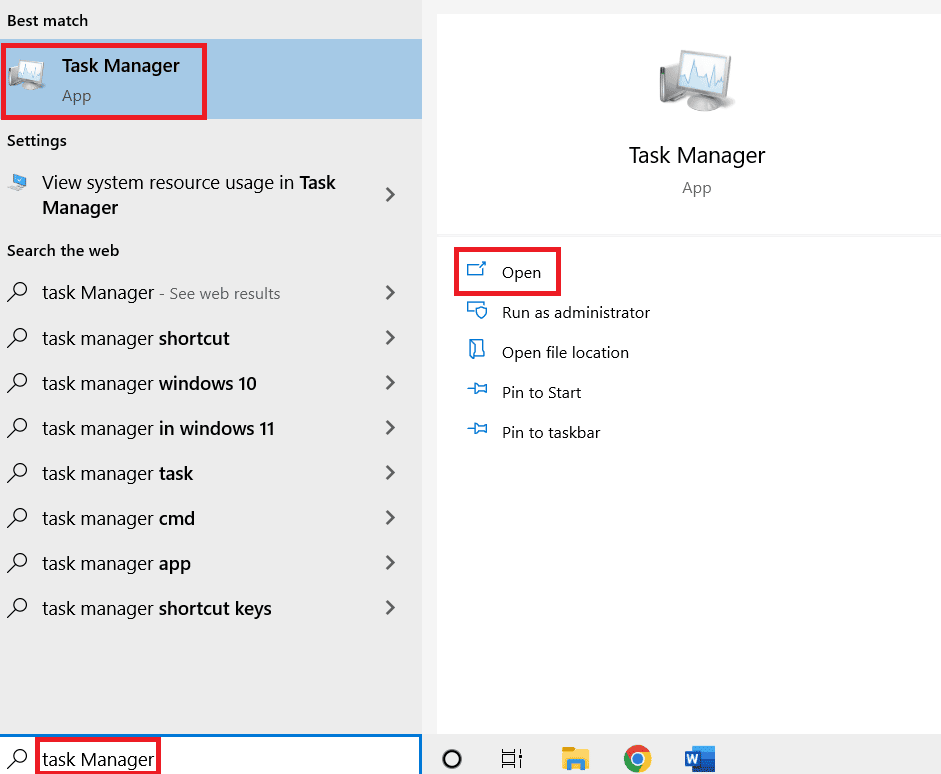
2. Klicken Sie auf die Registerkarte Details .
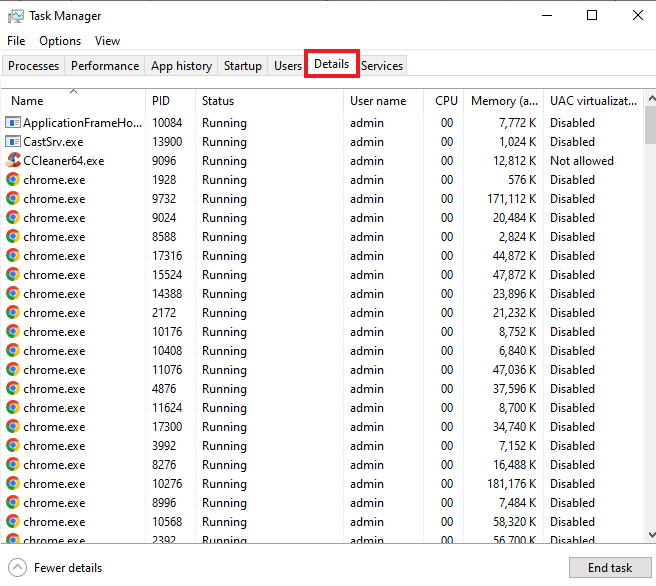
3. Scrolle nach unten und klicke mit der rechten Maustaste auf PUBG .
4. Klicken Sie im Menü auf Priorität festlegen.
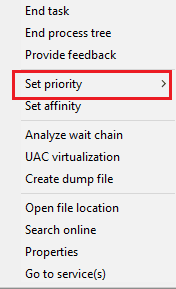
5. Wählen Sie Hoch .
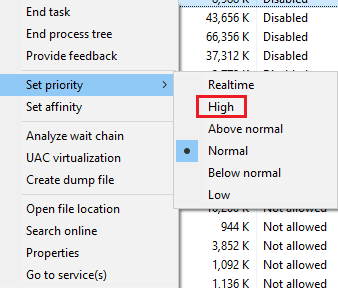
6. Klicken Sie zur Bestätigung auf Priorität ändern .
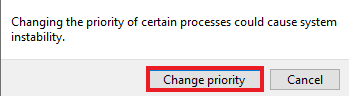
Lesen Sie auch: 3 Möglichkeiten, Pubg auf Ihrem PC zu installieren
Methode 7: Deaktivieren Sie die Windows Defender-Firewall (nicht empfohlen)
Die Windows-Firewall kann auch das Funktionieren des Spiels auf dem PC beeinträchtigen. Daher ist das Deaktivieren der Firewall die bestmögliche Option für PC-Benutzer, um den Fehler, dass das Spiel langsam läuft, loszuwerden. Lesen Sie unsere Anleitung zum Deaktivieren der Windows 10-Firewall.
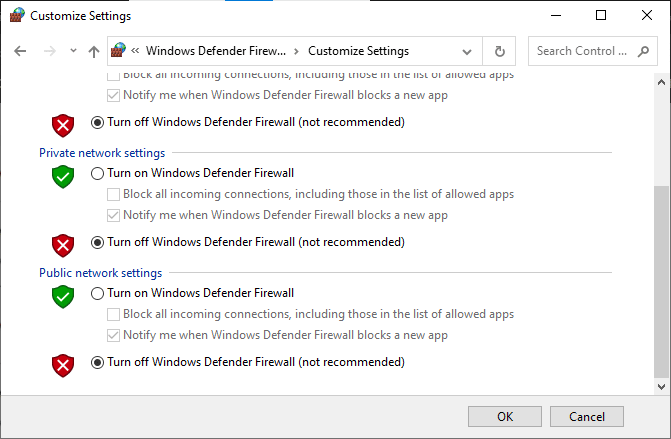
Methode 8: Kompatibilitätseinstellung ändern
Das Ausführen des Spiels im Kompatibilitätsmodus ist praktisch, wenn Sie das Spiel auf älteren Windows-Versionen wie Windows 7 oder 8 verwenden. Die Aktivierung des Kompatibilitätsmodus für ältere Versionen hilft dem Spiel, reibungslos auf dem System zu funktionieren. Sie können dasselbe auch mit PUBG unter Windows versuchen, indem Sie die folgenden Schritte ausführen:
1. Klicken Sie mit der rechten Maustaste auf die PUBG-Verknüpfung auf dem Desktop.
2. Wählen Sie dann die Option Eigenschaften .
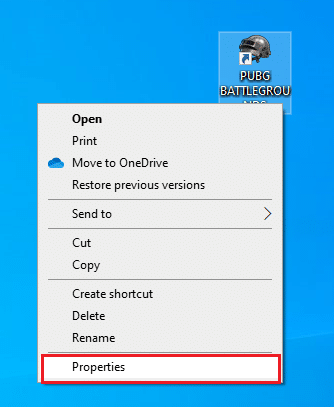
3. Aktivieren Sie auf der Registerkarte Kompatibilität das Kontrollkästchen Dieses Programm im Kompatibilitätsmodus ausführen für .

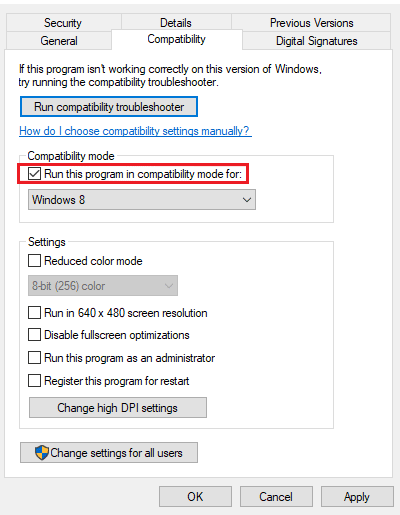
4. Wählen Sie kompatibles Windows für Ihr System aus.
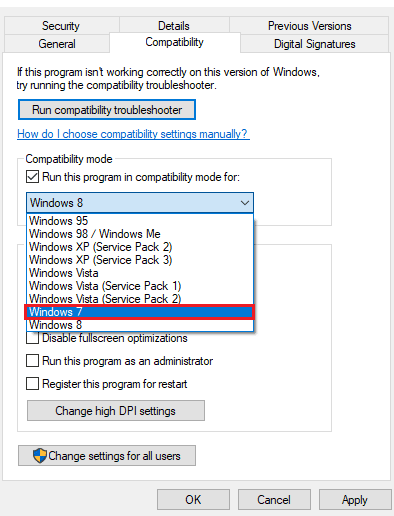
5. Wenn Sie sich nicht sicher sind, klicken Sie auf Kompatibilitätsproblembehandlung ausführen.
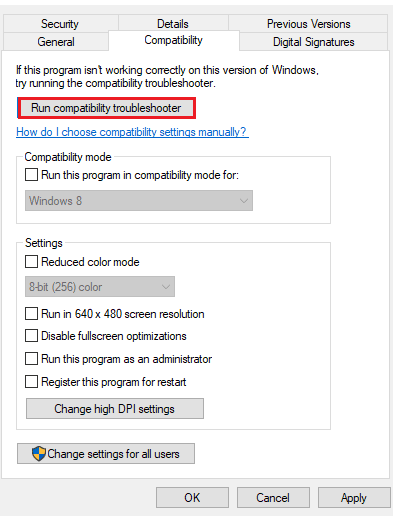
6. Aktivieren Sie als Nächstes das Kontrollkästchen Dieses Programm als Administrator ausführen und klicken Sie auf OK .
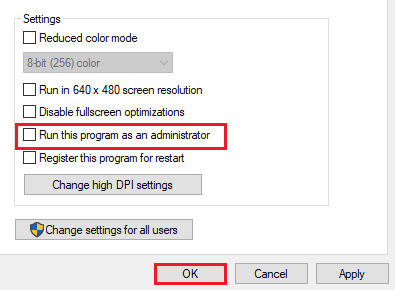
Lesen Sie auch: Liste der PUBG-Medaillen mit ihrer Bedeutung
Methode 9: Spielauflösung ändern
Die Auflösungseinstellungen des Spiels spielen auch eine große Rolle dabei, ob es auf Ihrem Gerät reibungslos läuft oder nicht. Stellen Sie daher niedrige Auflösungseinstellungen ein, damit es beim Spielen nicht verzögert oder hängen bleibt. Befolgen Sie diese Schritte, um die Spielauflösung zu ändern und das PUBG-PC-Verzögerungsproblem zu beheben.
1. Klicken Sie auf dem Desktop mit der rechten Maustaste auf den leeren Bereich und wählen Sie die unten hervorgehobenen Anzeigeeinstellungen aus.
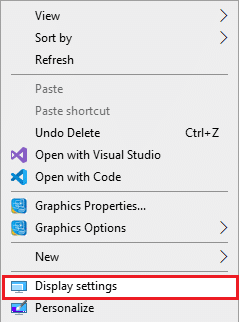
2. Klicken Sie wie gezeigt im Menü Anzeige auf Erweiterte Anzeigeeinstellungen .
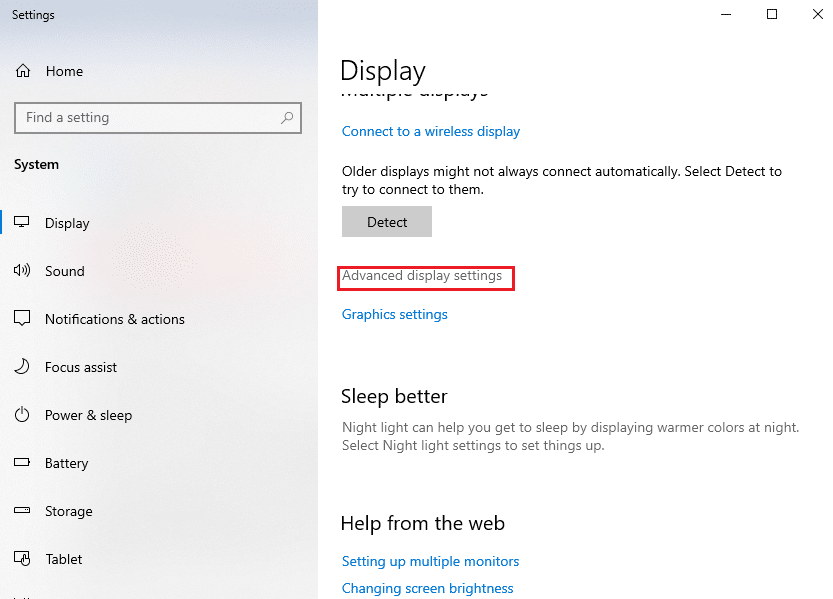
3. Unter Anzeigeinformationen finden Sie die Desktop-Auflösung für Ihren Anzeigebildschirm .
Hinweis: Sie können dasselbe für den gewünschten Bildschirm ändern und überprüfen, indem Sie Ihr Gaming-Display im Dropdown-Menü auswählen.
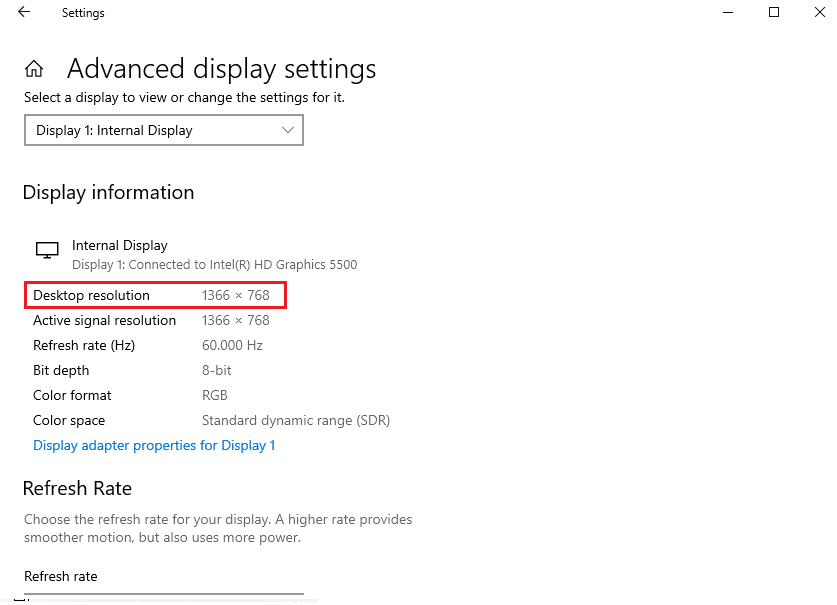
4. Öffnen Sie jetzt die Steam -App und gehen Sie wie zuvor zu den Eigenschaften des PUBG -Spiels.
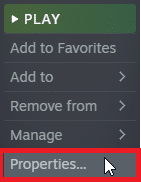
5. Geben Sie auf der Registerkarte Allgemein unter STARTOPTIONEN den folgenden Befehl ein.
windowed -noborder -w ScreenWidth -h ScreeHeight
Hinweis: Ersetzen Sie den Text ScreenWidth und ScreenHeight durch die tatsächliche Breite und Höhe Ihrer Anzeige, die in Schritt 3 überprüft wurde.
Beispiel: Geben Sie windowed -noborder -w 1920 -h 1080 ein, um die Auflösung der TF2-Startoptionen auf 1920 × 1080 festzulegen, wie im Bild unten dargestellt.
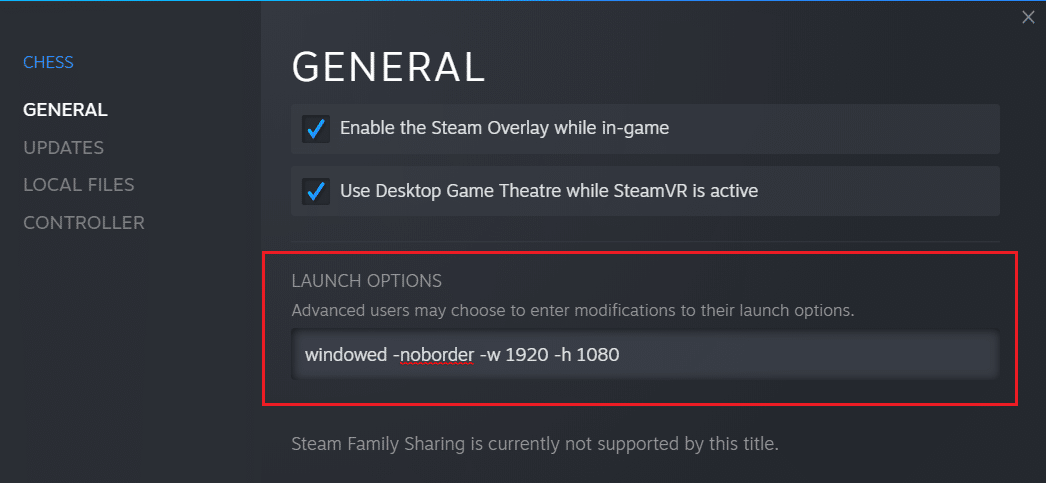
Methode 10: Systemleistungseinstellungen ändern
Das Optimieren der Windows-Einstellungen für eine hohe Leistung zum Ausführen des Spiels ist eine weitere Möglichkeit, die Verzögerung von PUBG zu beseitigen. Die Standardeinstellungen des Systems können das Spiel daran hindern, schnell und reibungslos zu funktionieren. Um ein besseres Spielerlebnis zu gewährleisten, führen Sie daher die folgenden Schritte aus:
1. Drücken Sie gleichzeitig die Tasten Windows + I , um die Einstellungen zu öffnen.
2. Klicken Sie dann auf Systemeinstellung .
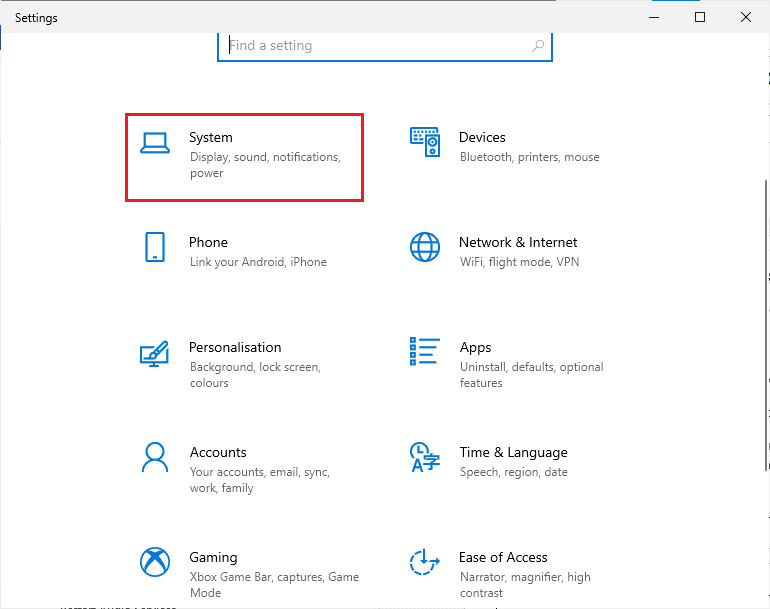
3. Wählen Sie im linken Bereich die Option Power & Sleep aus.
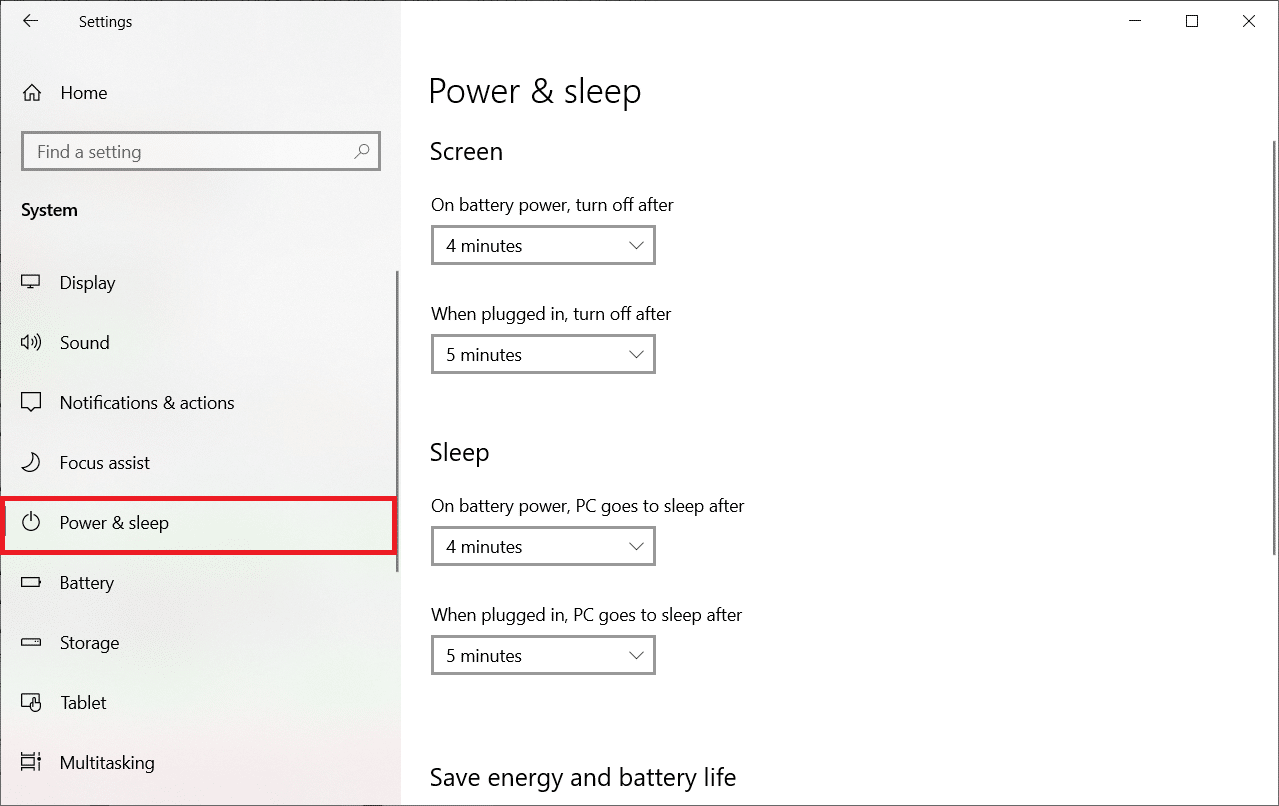
4. Um den Energiesparplan zu ändern, klicken Sie auf Zusätzliche Energieeinstellungen, wie unter Verwandte Einstellungen angezeigt.
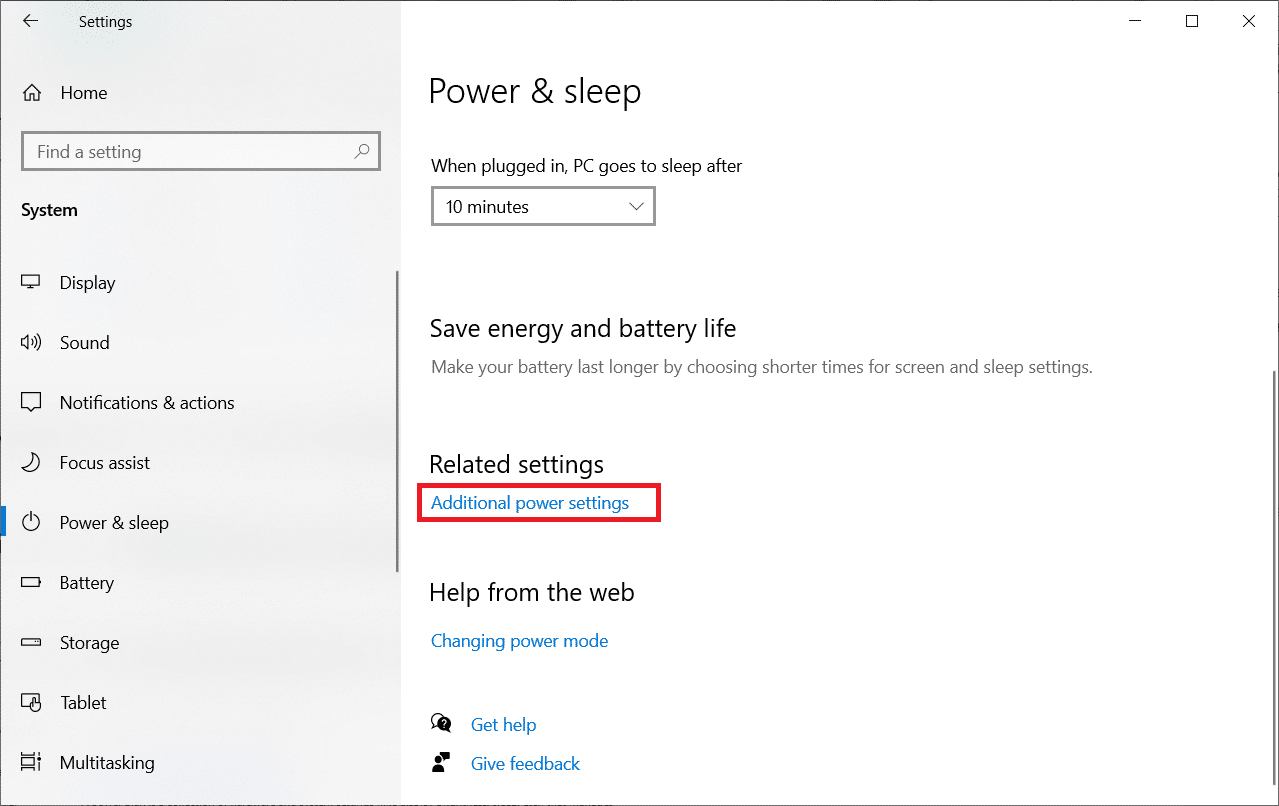
5. Wählen Sie nun die Option Hohe Leistung .
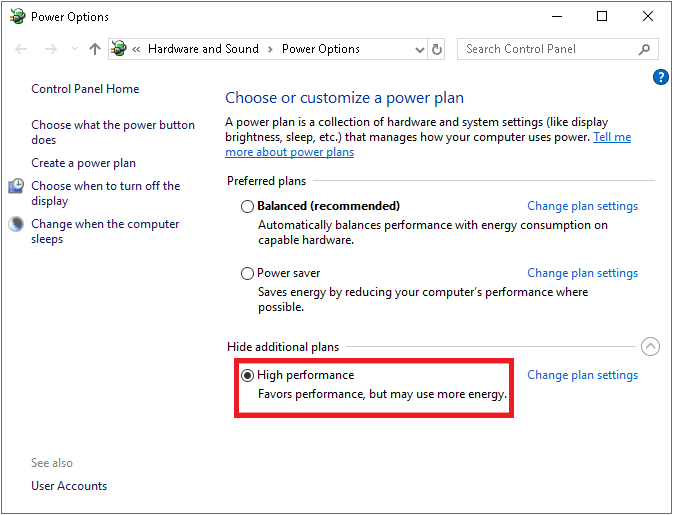
6. Geben Sie als nächstes advanced in die Suchleiste in der oberen rechten Ecke des Fensters ein.
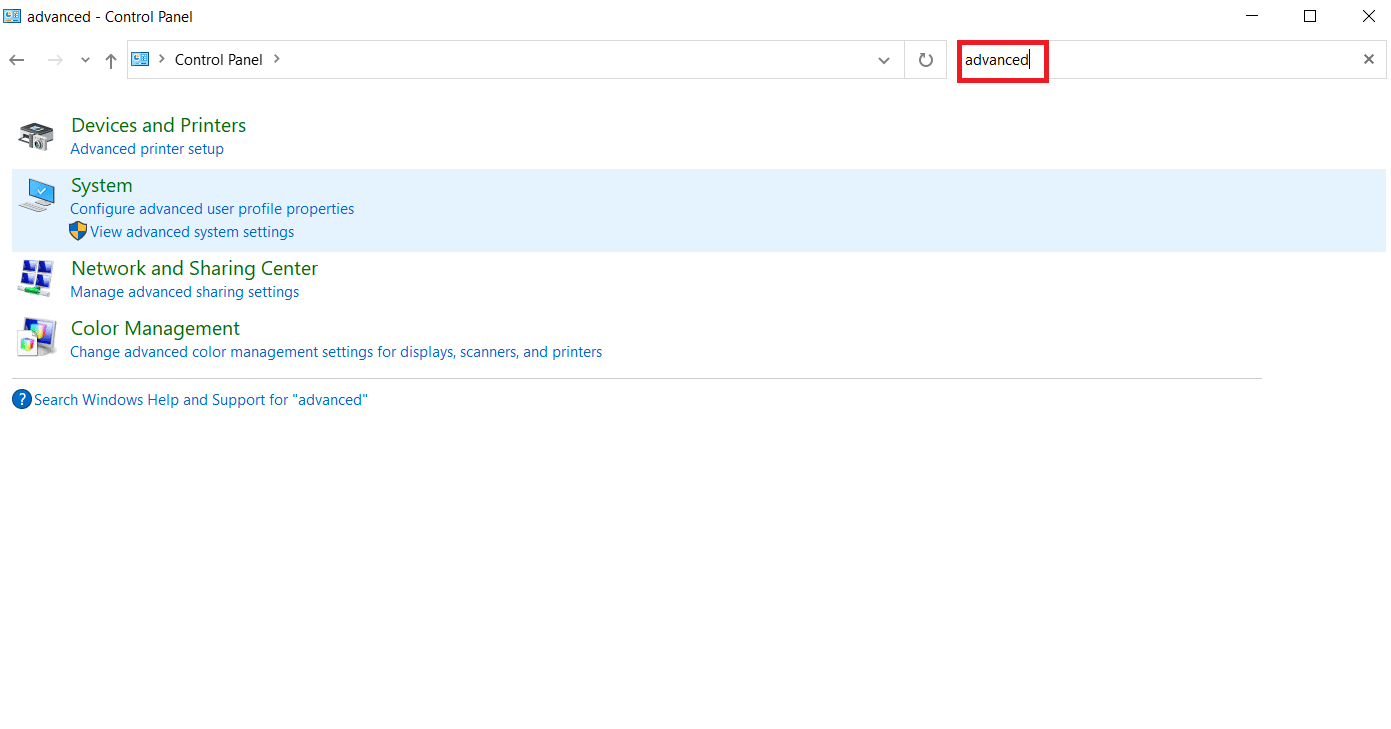
7. Klicken Sie auf Erweiterte Systemeinstellungen anzeigen .
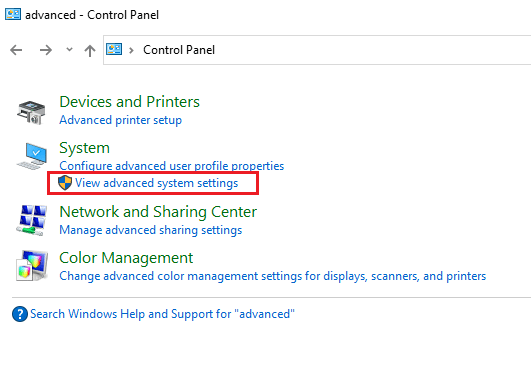
8. Wählen Sie Einstellungen unter Leistung.
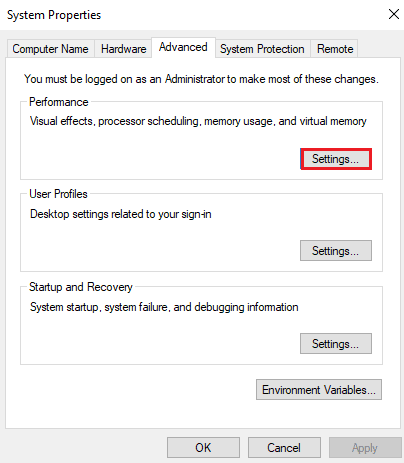
9. Wählen Sie die Option Für beste Leistung anpassen und klicken Sie abschließend auf Anwenden und OK .
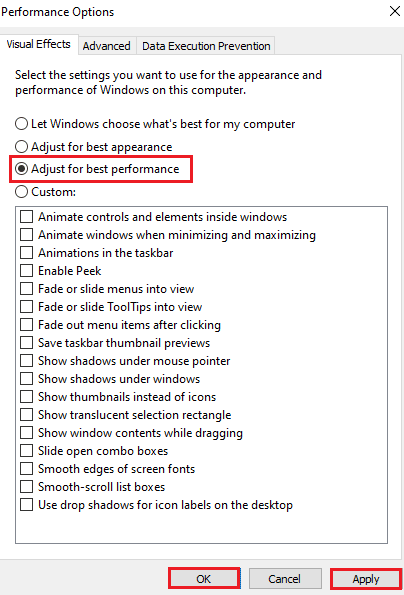
Lesen Sie auch: 8 Möglichkeiten zur Behebung des Fehlers „Server sind zu ausgelastet“ auf PUBG
Methode 11: Überprüfen Sie die Integrität von Spieldateien (auf Steam)
Für Steam-Benutzer, die PUBG in ihr Konto heruntergeladen haben, ist es möglich, dass die Spieldatei nicht vollständig installiert ist oder einige Dateien fehlen. In diesem Fall müssen Sie die Dateiintegrität mit Steam selbst überprüfen. Lesen Sie unseren Leitfaden zur Überprüfung der Integrität von Spieldateien auf Steam.
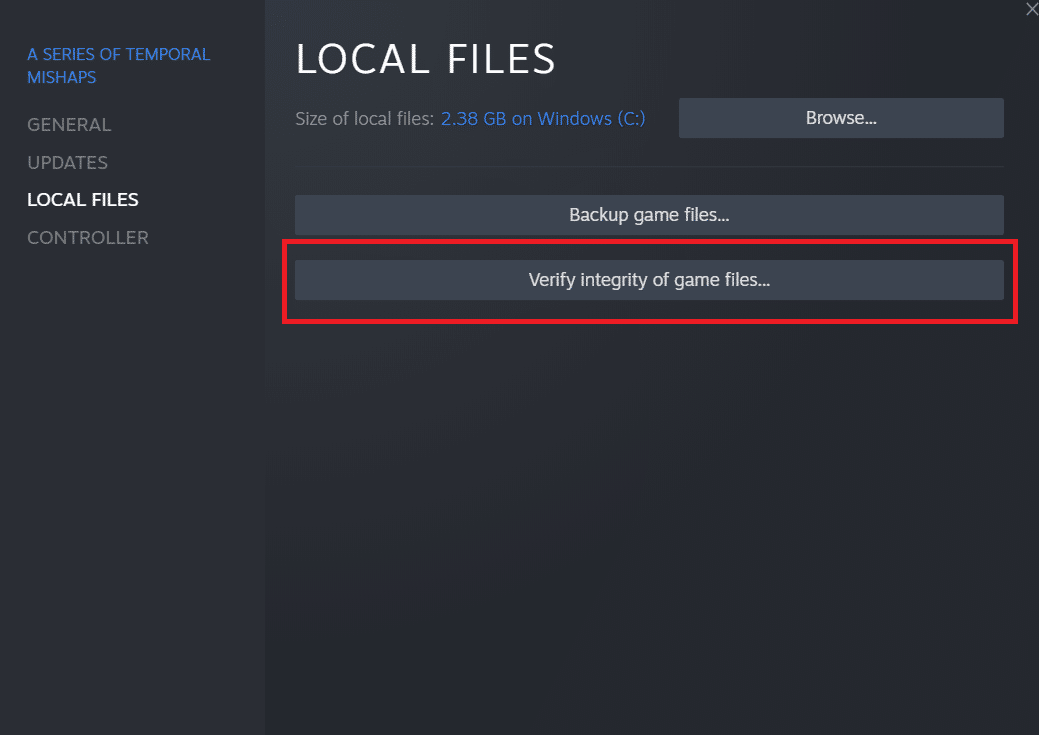
Methode 12: Wenden Sie sich an den PUBG-Support
Wenn keine der oben genannten Methoden das PUBG-PC-Verzögerungsproblem behebt, versuchen Sie schließlich, den PUBG-Support wie in den folgenden Schritten gezeigt zu kontaktieren.
1. Gehen Sie zur offiziellen PUBG-Supportseite.
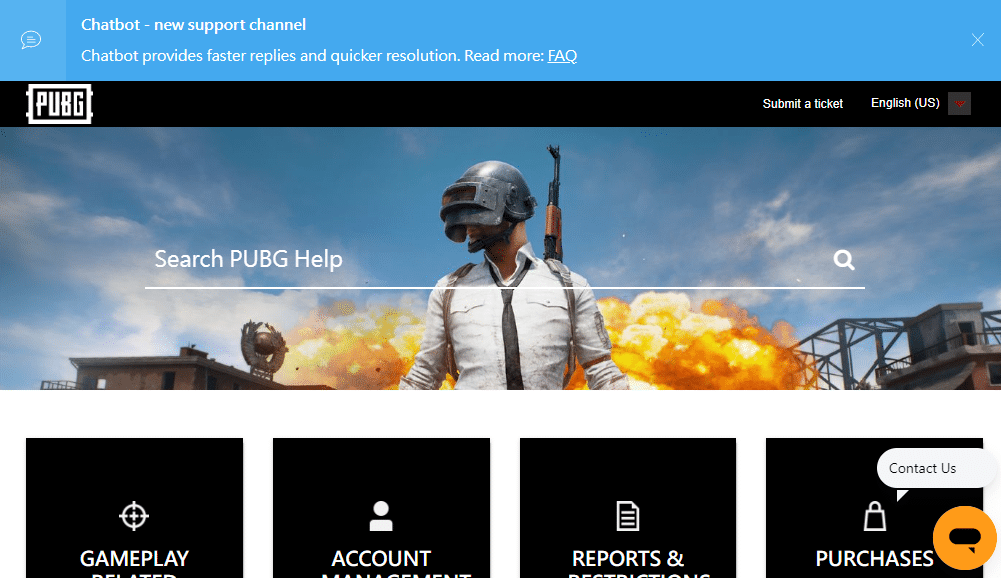
2. Scrollen Sie dann auf dem Bildschirm nach unten und klicken Sie wie gezeigt auf die Schaltfläche EIN TICKET SENDEN .
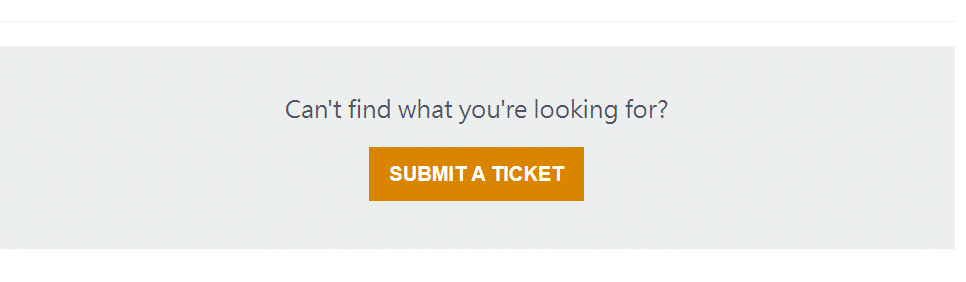
3. Wählen Sie nun Ihre PUBG-Plattform aus der Dropdown-Liste aus.
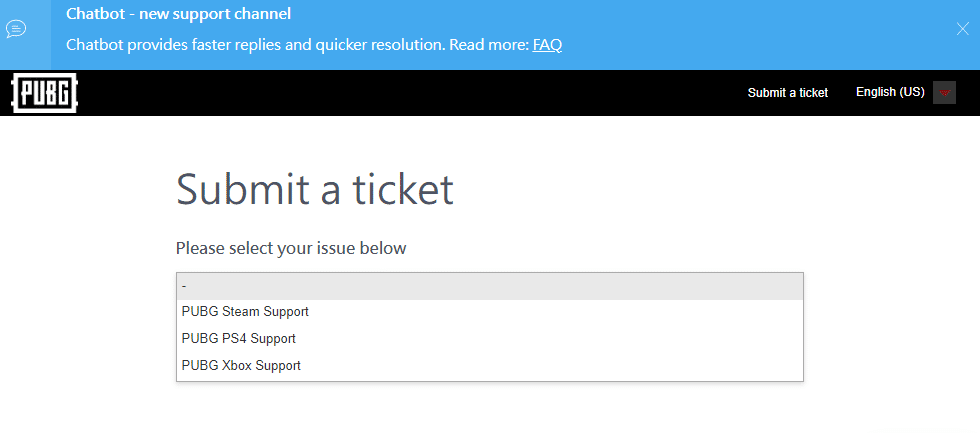
4. Füllen Sie abschließend alle erforderlichen Details zusammen mit Ihrem Problem aus und klicken Sie auf die Schaltfläche SENDEN . Warten Sie, bis Ihnen das professionelle Team eine Lösung vorschlägt.
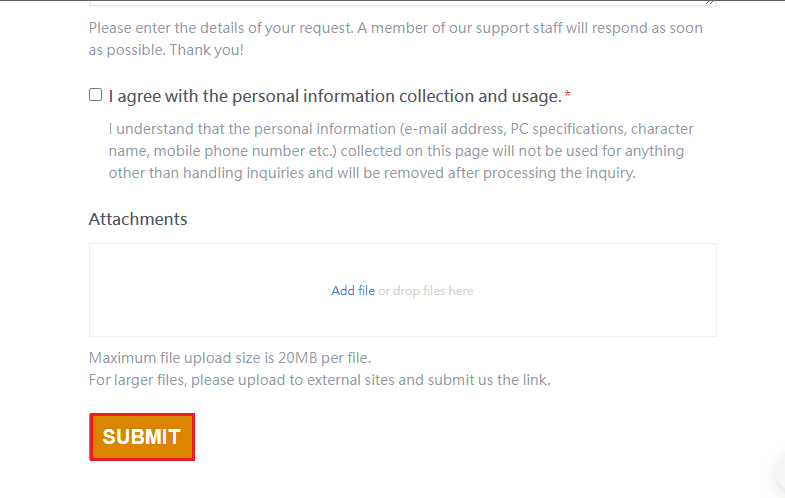
Lesen Sie auch: PUBG bleibt beim Ladebildschirm unter Windows 10 hängen
Häufig gestellte Fragen (FAQs)
Q1. Warum hinkt PUBG auf meinem Gerät ständig hinterher?
Ans. Wenn PUBG auf Ihrem Gerät kontinuierlich hinterherhinkt, ist dies das Ergebnis einer Überhitzung des Geräts oder unzureichendem RAM auf dem System . Dieses Problem erfordert das Löschen der gespeicherten Daten auf dem Gerät und das Abkühlen des Geräts, damit das Spiel ohne Verzögerungen ausgeführt werden kann.
Q2. Kann PUBG kostenlos auf Steam heruntergeladen werden?
Ans. Steam-Benutzer werden sich darüber freuen, dass PUBG auf der Plattform kostenlos gespielt und heruntergeladen werden kann.
Q3. Kann das Optimieren der Systemeinstellungen dabei helfen, PUBG schnell auszuführen?
Ans. Ja , wenn Sie vorhaben, die Leistungs- und Prioritätseinstellungen des Spiels unter Windows zu optimieren, ist es möglich, die Leistung von PUBG zu verbessern.
Q4. Kann ich PUBG auf PS4 spielen?
Ans. Ja , PUBG ist für PlayStation-Benutzer verfügbar und kann auf PS4 gespielt werden.
Q5. Warum verzögert PUBG auf meiner PS4 so stark?
Ans. Wenn Sie Verzögerungsprobleme in PUBG auf Ihrer PS4 sehen, versuchen Sie, Ihre Internetverbindung zu überprüfen, die ziemlich stark sein muss, damit das Spiel reibungslos läuft. Außerdem ist es ein Multiplayer-Spiel und hoher Datenverkehr im Spiel kann ein weiterer Grund dafür sein, dass es auf PS4 langsamer wird, während Sie spielen.
Empfohlen:
- Korrigieren Sie, dass Facebook unter Android immer wieder abstürzt
- PS4-Fehler CE-34788-0 behoben
- Behebung des Absturzes von Rainbow Six Siege unter Windows 10
- PUBG funktioniert nicht unter Windows 10 behoben
Wir hoffen, dass dieser Artikel das Verzögerungsproblem von PUBG beheben konnte, mit dem die meisten von Ihnen Videospielspieler konfrontiert waren. Wenn dies der Fall ist, teilen Sie uns mit, welche der Methoden für Sie am besten funktioniert hat. Ganz zu schweigen davon, wenn Sie wertvolle Vorschläge oder Fragen haben, lassen Sie sie im Kommentarbereich fallen.