Fix: Füllfarbe erzeugen funktioniert nicht
Veröffentlicht: 2023-02-04
Procreate ist eine digitale Illustrations- und Mal-App für das iPad, und es ist möglich, dass Sie ein Problem damit haben, dass die Füllfarbe von Procreate nicht funktioniert. Also, wie gehst du vor, um es zu reparieren? In diesem Artikel sehen wir uns Möglichkeiten an, sie zu beheben, und beheben auch, warum Procreate Farbe hinterlässt. Lesen Sie also weiter, um die Probleme zu lösen, die Ihre Kreativität behindern.
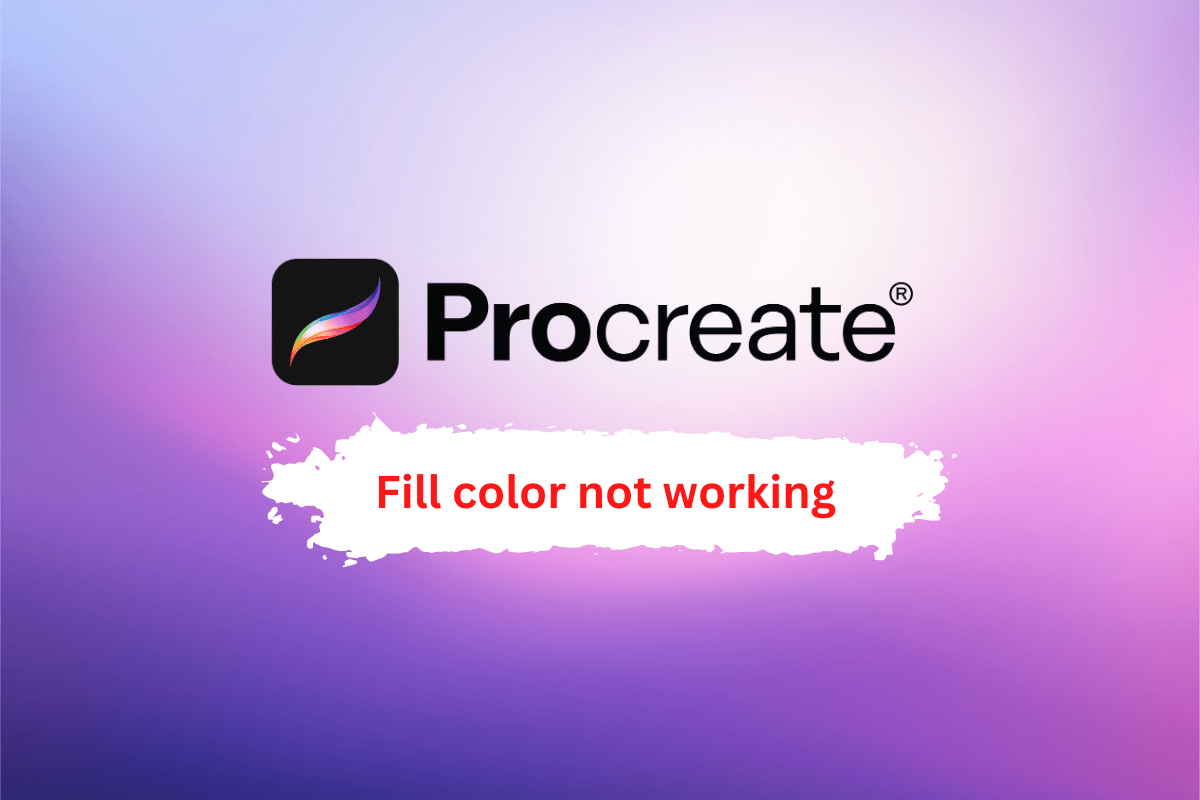
Inhalt
- So beheben Sie, dass Procreate Fill Color nicht funktioniert
- Warum procreate Color Fill Leaves Line?
- Was ist das Procreate Color Fill Tool Leaves Artifacts?
- Möglichkeiten zum Beheben von Procreate Fill Color funktioniert nicht
- Methode 1: Füllschwelle verwenden
- Methode 2: Verwenden Sie Transparenz und kleinere Begrenzungslinien
- So beheben Sie den Procreate Color Drop Threshold
- Methode 1: Aktivieren Sie die Farbabfallschwelle in den erweiterten Einstellungen
- Methode 2: Ändern Sie die Empfindlichkeit des Farbwählers
- Methode 3: Passen Sie den Radius des Farbtropfens an
- Methode 4: Passen Sie den Maximalwert der RGB-Schieberegler an
- Methode 5: Aktualisieren Sie iOS bei Bedarf
- Methode 6: Einstellungen zurücksetzen
- Methode 7: Procreate neu installieren
So beheben Sie, dass Procreate Fill Color nicht funktioniert
In diesem Handbuch haben wir die Lösungen zur Behebung des Problems „Procreate Füllfarbe funktioniert nicht“ erläutert. Aber bevor Sie die Lösungen durchgehen, lassen Sie uns wissen, warum Procreate Farbe hinterlässt.
Warum procreate Color Fill Leaves Line?
Es gibt mehrere Gründe, warum die Procreate-App Blätter mit Linien farbig füllen könnte:
- Texturen: Blätter haben oft natürliche Texturen und Muster auf ihrer Oberfläche, wie z. B. Adern oder Grate. Durch das Einfügen von Linien in die Farbfüllung kann die App eine realistischere Darstellung dieser Texturen erstellen.
- Tiefe: Linien können den Blättern das Aussehen von Tiefe und Dimension verleihen, wodurch sie dreidimensionaler wirken.
- Detail: Das Einfügen von Linien in die Farbfüllung kann den Blättern mehr Details hinzufügen und sie lebensechter aussehen lassen.
- Flexibilität: Die Verwendung von Linien in der Farbfüllung kann dem Künstler mehr Flexibilität beim Erstellen verschiedener Effekte geben, z. B. um die Blätter glänzender oder matter erscheinen zu lassen.
- Kontrolle: Die Verwendung von Linien in der Farbfüllung kann dem Künstler mehr Kontrolle darüber geben, wie die Blätter aussehen, indem er ihm erlaubt, die Dicke und den Abstand der Linien anzupassen.
Auch wenn Ihre Füllfarbe nicht funktioniert, lesen Sie weiter.
Lesen Sie auch: So öffnen Sie den Anwendungsordner auf dem Mac
Was ist das Procreate Color Fill Tool Leaves Artifacts?
Bei Verwendung des Farbfüllwerkzeugs in Procreate können Artefakte oder fehlerhafte Linien auftreten, wenn der Algorithmus, den das Werkzeug zum Füllen eines Bereichs der Leinwand mit Farbe verwendet, die Grenzen des Bereichs, den Sie füllen möchten, nicht genau erkennen kann.
Möglichkeiten zum Beheben von Procreate Fill Color funktioniert nicht
So können Sie es beheben:
Methode 1: Füllschwelle verwenden
Der Füllschwellenwert ist eine Funktion in Procreate, die verwendet werden kann, um fehlerhafte Fülllinien zu entfernen, wenn das Farbfüllwerkzeug verwendet wird. Der Füllschwellenwert steuert, wie streng der Algorithmus des Farbfüllwerkzeugs ist, wenn er die Grenzen des Bereichs erkennt, den Sie füllen möchten. Ein höherer Schwellenwert macht den Algorithmus strenger, d. h. er füllt nur Pixel, die denen, auf die Sie tippen, sehr ähnlich sind. Ein niedrigerer Schwellenwert macht den Algorithmus weniger streng, was bedeutet, dass er einen größeren Bereich von Pixeln füllt.
Entfernen Sie fehlerhafte Fülllinien
Um die fehlerhaften Linien zu entfernen, müssen Sie
1. Öffnen Sie das Einstellungsfenster .
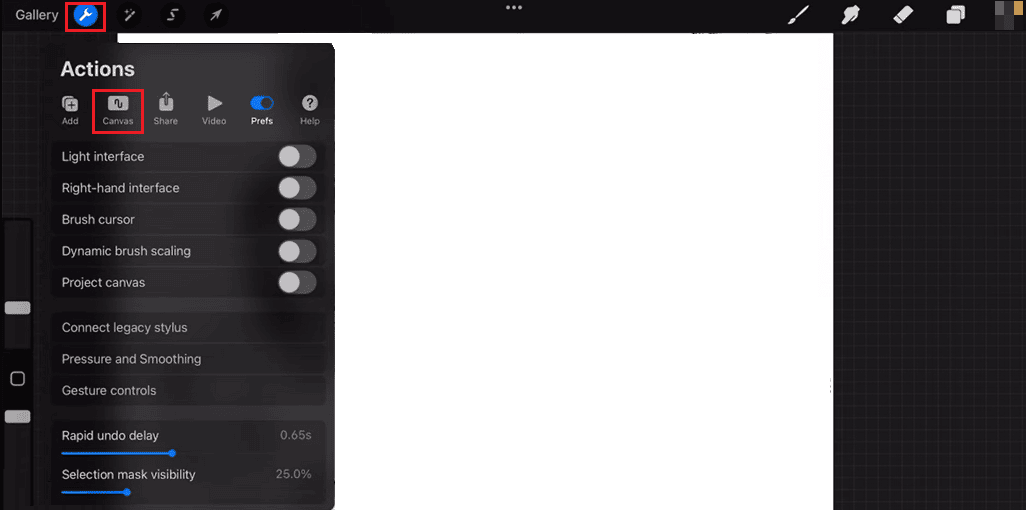
2. Wählen Sie dann Canvas und suchen Sie nach Fill Threshold .
3. Schließlich können Sie den Schwellenwert auf eine niedrigere Zahl einstellen. Experimentieren Sie mit verschiedenen Schwellenwerten, um den für Ihr Bild am besten geeigneten zu finden.
Methode 2: Verwenden Sie Transparenz und kleinere Begrenzungslinien
In Procreate kann die Transparenz von procreate steuern, wie undurchsichtig der gefüllte Bereich ist, und ihn besser mit dem Rest des Bildes verschmelzen lassen. Sie können die Deckkraft der gefüllten Ebene bis zu einem gewissen Grad verringern.
Eine andere Möglichkeit, fehlerhafte Fülllinien zu entfernen, besteht darin, die Grenze des gefüllten Bereichs anzupassen. Indem Sie eine schmalere Begrenzungslinie um den Bereich erstellen, den Sie füllen möchten, können Sie sicherstellen, dass das Farbfüllwerkzeug nur den gewünschten Bereich füllt und nicht die umgebenden Pixel. Die Verwendung einer Kombination dieser Techniken kann dazu beitragen, die Sichtbarkeit fehlerhafter Fülllinien zu verringern und das Gesamtbild Ihres Bildes zu verbessern. Lesen Sie weiter, um das Problem zu beheben, dass Füllfarbe nicht funktioniert.
Lesen Sie auch: Beste Alternative zu After Effects
So beheben Sie den Procreate Color Drop Threshold
Hier sind 7 Methoden, mit denen Sie versuchen können, das Problem mit dem Farbabfallschwellenwert zu beheben:
Methode 1: Aktivieren Sie die Farbabfallschwelle in den erweiterten Einstellungen
Wenn Sie die Einstellung „ Color Drop Threshold “ aktivieren, nimmt procreate nur Farben auf, die innerhalb eines bestimmten Bereichs der von Ihnen ausgewählten Farbe liegen. Der Bereich wird durch den von Ihnen eingestellten Schwellenwert bestimmt. Je höher der Schwellenwert, desto ähnlicher müssen die Farben sein, damit der Pinsel sie aufnehmen kann.
Hinweis: Es ist wichtig, daran zu denken, dass diese Schritte den Farbabfall-Schwellenwert für den aktuell ausgewählten Pinsel aktivieren. Sie können dies für mehrere Pinsel aktivieren, indem Sie verschiedene Pinsel auswählen und diese Schritte wiederholen.
Um auf die Einstellung Farbtropfen-Schwellenwert zuzugreifen, müssen Sie die folgenden Schritte ausführen:
1. Öffnen Sie die Procreate- App und öffnen Sie das Dokument, an dem Sie arbeiten möchten.
2. Tippen Sie auf das Pinselwerkzeug in der Symbolleiste oben auf dem Bildschirm.
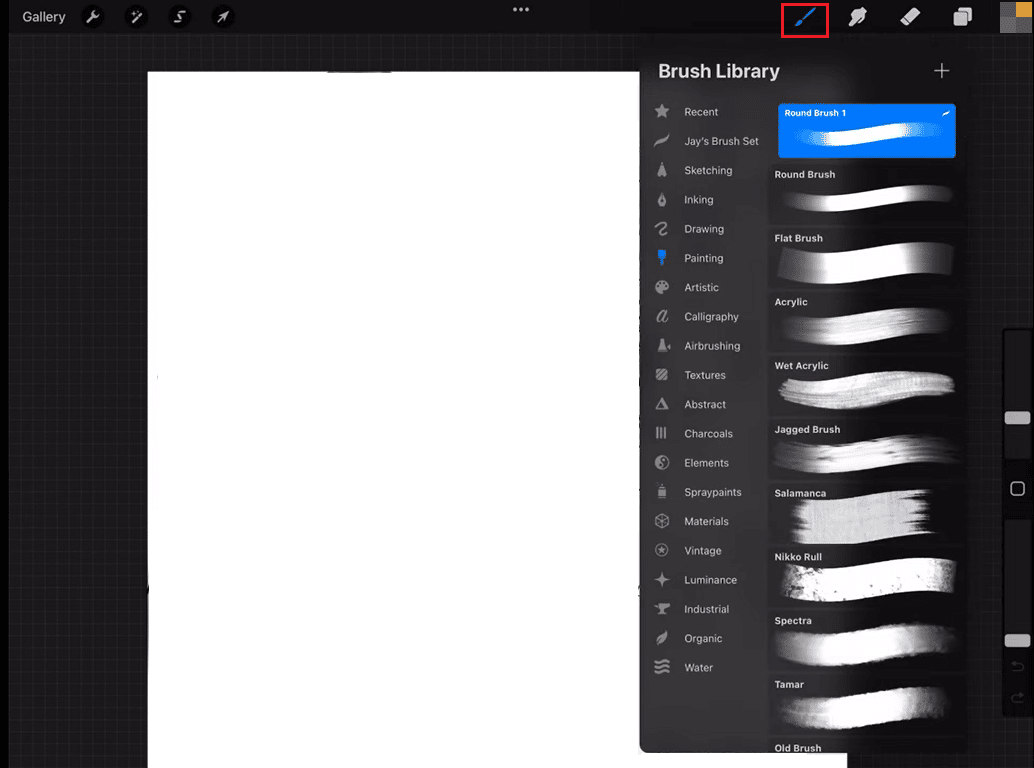
3. Tippen Sie in der oberen rechten Ecke der Pinselbibliothek auf Einstellungen .
4. Scrollen Sie nach unten und tippen Sie auf die Option Erweitert .
5. Jetzt sehen Sie die Einstellung für den Farbtropfen-Schwellenwert . Verwenden Sie den Schieberegler, um den Schwellenwert auf die gewünschte Empfindlichkeitsstufe einzustellen, von „Aus“ bis „Niedrig“ oder „Niedrig“ bis „Mittel“.
6. Tippen Sie auf Fertig , um Ihre Änderungen zu übernehmen.

Methode 2: Ändern Sie die Empfindlichkeit des Farbwählers
So können Sie die Empfindlichkeit des Farbwählers ändern:
1. Tippen Sie in der oberen rechten Ecke von procreate auf das Symbol Einstellungen .
2. Tippen Sie auf das Farbrad auf der linken Seite des Bildschirms, um die Farbauswahl zu öffnen.
3. Tippen und halten Sie das Farbrad .
4. Ziehen Sie dann den Schieberegler, um ihn auf die gewünschte Stufe einzustellen. Je nachdem, wie empfindlich Ihr Picker ist, werden auf dem Bildschirm bessere und leuchtendere Farben angezeigt.
5. Lassen Sie abschließend den Schieberegler los , um die Änderungen zu übernehmen.
Das Anpassen der Empfindlichkeit kann in Situationen sehr nützlich sein, in denen Sie eine ganz bestimmte Farbe auswählen möchten oder wenn Sie an komplexen Bildern mit mehreren Farben in einem kleinen Bereich arbeiten.
Lesen Sie auch: So krümmen Sie Text in Photoshop
Methode 3: Passen Sie den Radius des Farbtropfens an
Der Radius des Farbtropfens ist der Bereich um den Punkt herum, an dem Sie auf die Leinwand tippen, der vom Farbtropfen beeinflusst wird. Befolgen Sie diese Schritte, um den Radius des Farbtropfens anzupassen:
Hinweis: Denken Sie daran, je größer der Radius, desto größer der Bereich, der vom Farbabfall betroffen ist, und je kleiner der Radius, desto präziser der Farbabfall.
1. Öffnen Sie die Procreate- App.
2. Tippen Sie auf die Schaltfläche Einstellungen .
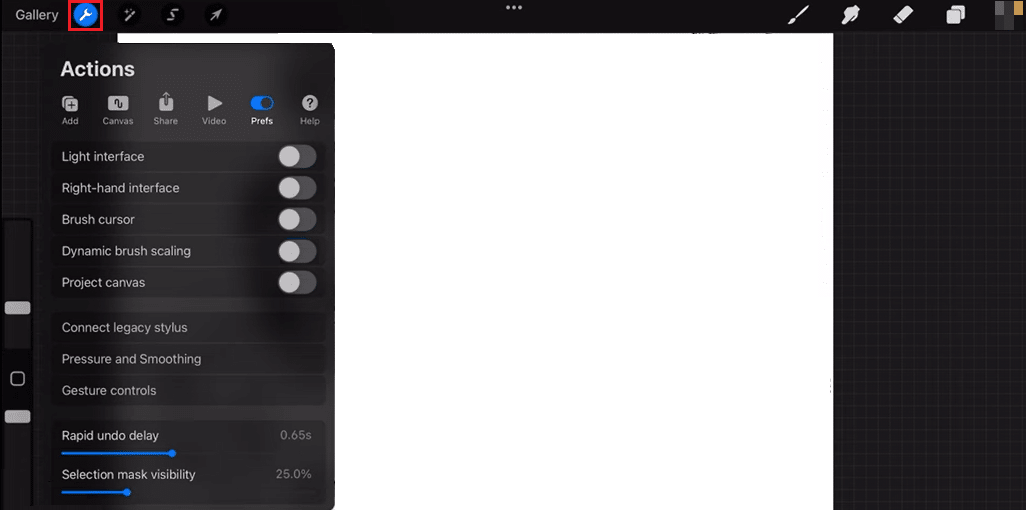
3. Scrollen Sie nach unten zum Abschnitt Farbe und tippen Sie auf die Option Farbtropfen .
4. Verwenden Sie den Schieberegler, um den Radius des Farbtropfens auf die gewünschte Stufe einzustellen.
5. Tippen Sie auf Fertig , damit die Änderungen wirksam werden.
Methode 4: Passen Sie den Maximalwert der RGB-Schieberegler an
In Procreate werden die RGB-Schieberegler (Rot, Grün, Blau) verwendet, um die Farbe Ihrer Pinselstriche anzupassen. Jeder Schieberegler entspricht einer der Primärfarben im RGB-Farbmodell, und die Position jedes Schiebereglers bestimmt die Intensität dieser Farbe. Der Maximalwert für jeden RGB-Schieberegler bestimmt die maximale Intensität, die die Farbe erreichen kann. Führen Sie die folgenden Schritte aus, um die Werte der RGB-Schieberegler zu korrigieren:
Hinweis: Standardmäßig haben die RGB-Schieberegler einen maximalen Wert von 255. Durch Verringern dieses Werts können Sie den Bereich der auswählbaren Farben einschränken und die Auswahl unerwünschter Farben verhindern.
1. Öffnen Sie den Farbwähler in Procreate.
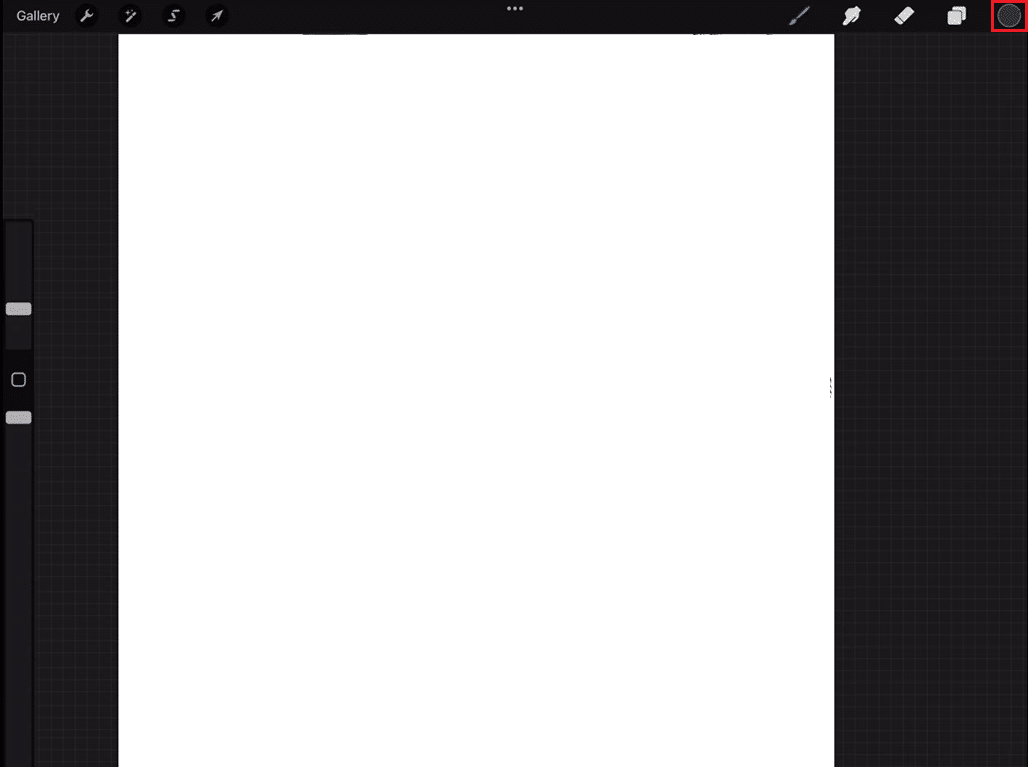
2. Gehen Sie zu Einstellungen.
3. Tippen Sie auf Erweitert.
4. Tippen Sie dann auf die RGB-Schieberegler unten in der Farbauswahl, um sie zu erweitern.
5. Nachdem Sie den Maximalwert festgelegt haben, können Sie mit der Farbauswahl nur noch Farben innerhalb des von Ihnen festgelegten Bereichs auswählen.
Lesen Sie auch: Fix Microsoft IPP Class Driver bietet keine Farbe, nur Graustufen
Methode 5: Aktualisieren Sie iOS bei Bedarf
Das Aktualisieren von iOS kann neue Funktionen und Verbesserungen für das Gerät bringen und auch Fehler oder Sicherheitsprobleme beheben. Die Aktualisierung auf die neueste Version von iOS kann auch Leistungsverbesserungen mit sich bringen, die das Gesamterlebnis bei der Verwendung von Procreate auf dem Gerät verbessern können. Es wird immer empfohlen, vor dem Update alle Daten zu sichern. Um zu aktualisieren, müssen Sie die folgenden Schritte ausführen:
1. Gehen Sie zu Einstellungen.
2. Tippen Sie anschließend auf Allgemein.
3. Tippen Sie abschließend auf Softwareaktualisierung und befolgen Sie dann die Richtlinien zum Aktualisieren der Software.
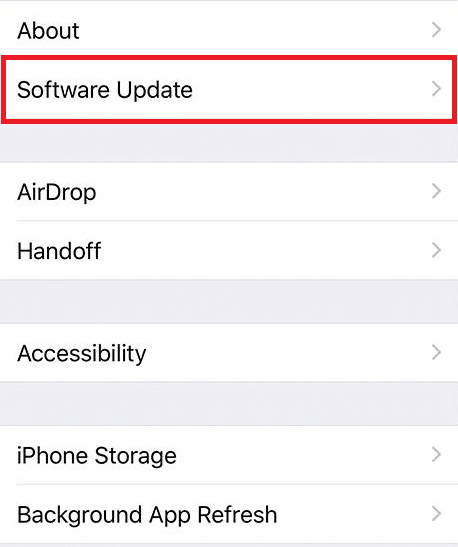
Methode 6: Einstellungen zurücksetzen
Im Zusammenhang mit der Behebung eines Farbabfall-Schwellenwertproblems in Procreate kann das Zurücksetzen der App-Einstellungen ein Schritt zur Fehlerbehebung sein, um zu versuchen, ob das Problem durch eine Fehlkonfiguration oder beschädigte Einstellungen verursacht wird. Führen Sie die folgenden Schritte aus, um die Einstellungen zurückzusetzen:
Hinweis : Es ist wichtig zu beachten, dass durch das Zurücksetzen der Einstellungen alle Anpassungen oder Einstellungen gelöscht werden und die App auf ihren ursprünglichen Zustand zurückgesetzt wird, als sie zum ersten Mal installiert wurde. Außerdem wird empfohlen, alle wichtigen Dateien oder Daten zu sichern, bevor Sie die Einstellungen zurücksetzen.
1. Gehen Sie zu Einstellungen .
2. Tippen Sie anschließend auf Allgemein.
3. Tippen Sie abschließend auf Zurücksetzen .
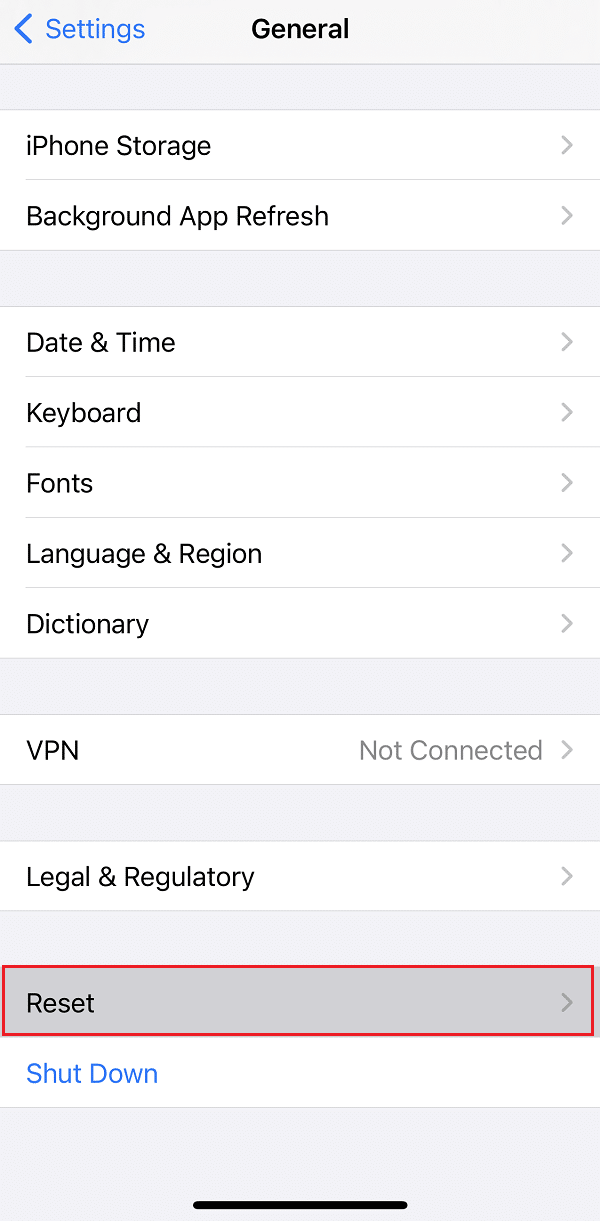
Lesen Sie auch: So beheben Sie, dass Hey Siri auf dem iPhone nicht funktioniert
Methode 7: Procreate neu installieren
Durch die Neuinstallation von Procreate wird die App auf die neueste Version gebracht, falls verfügbar, und der Installationsvorgang wird alle beschädigten Dateien oder beschädigten Daten ersetzen. Führen Sie die folgenden Schritte aus, um procreate neu zu installieren:
Hinweis: Beachten Sie, dass bei der Neuinstallation einer App alle mit dieser App verknüpften Daten, Einstellungen und Dokumente gelöscht werden. Stellen Sie sicher, dass Sie eine Sicherungskopie oder einen Export aller wichtigen Dateien oder Daten haben, die Sie behalten möchten, bevor Sie die App deinstallieren.
1. Tippen Sie auf das Procreate- Symbol und halten Sie es gedrückt.
2. Es erscheint ein Popup mit der Option zum Entfernen der rot hervorgehobenen App.
3. Tippen Sie auf App entfernen , um Procreate zu deinstallieren.
4. Öffnen Sie dann den App Store auf Ihrem Gerät.
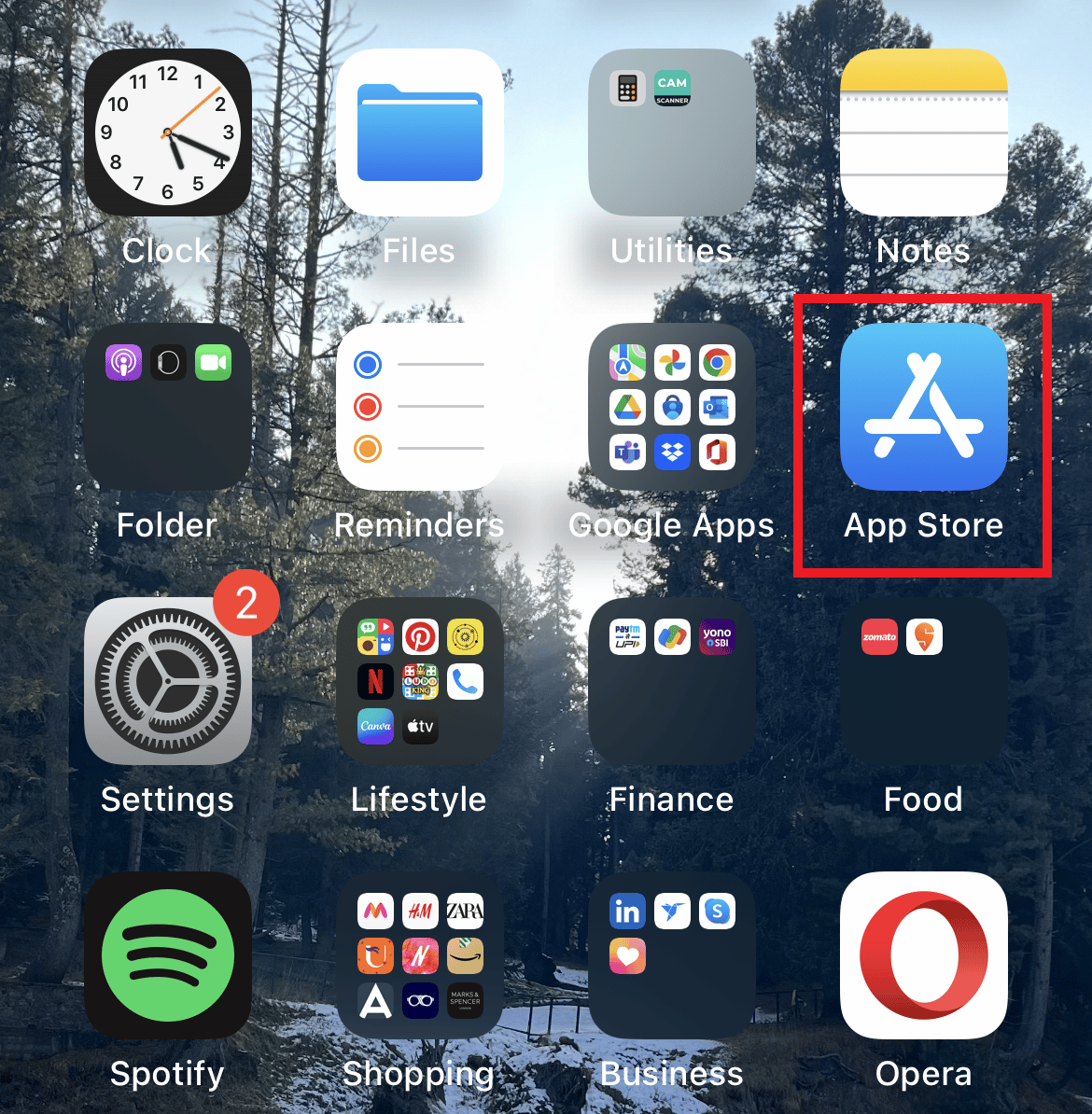
5. Suchen Sie in der Suchleiste nach Procreate .
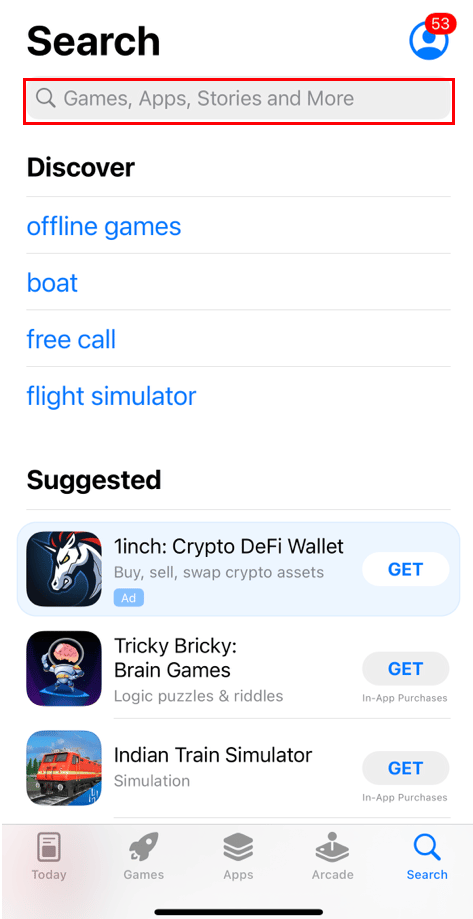
6. Tippen Sie auf das Download -Symbol neben procreate, um die App herunterzuladen.
Empfohlen:
- Die 28 besten Mietwohnungsseiten NYC
- So fügen Sie Text in Photoshop hinzu
- So ersetzen Sie Farbe in GIMP
- Die 10 besten Procreate-Alternativen für Windows 10
Wir hoffen, dass wir deutlich gemacht haben, wie das Problem behoben werden kann, dass die Füllfarbe von Procreate nicht funktioniert . Bitte lesen Sie den Artikel durch und teilen Sie uns mit, welche Methode für Sie am besten geeignet ist. Wenn Sie Fragen oder Vorschläge haben, hinterlassen Sie diese auch im Kommentarbereich unten.
