[GELÖST] Beim Verbinden mit OneDrive ist ein Problem aufgetreten
Veröffentlicht: 2021-04-01Der Markt für Cloud-Speicherdienste ist derzeit sehr wettbewerbsintensiv. Verschiedene Spieler versuchen, sich gegenseitig auszutricksen und zu überbieten, indem sie verlockende Pakete, Aktionen und Angebote veröffentlichen.
Die traditionellen Big Player wie Amazon, Google und Microsoft dominieren die Branche, was angesichts ihrer riesigen Infrastruktur kein Wunder ist. Sie haben auch den Vorteil, dass sie ihre Cloud-Lösungen in beliebte Software integrieren können, die bereits von Milliarden von Menschen auf der ganzen Welt verwendet wird.
Google Drive ist die native Option, um Benutzerdaten auf Android-Geräten zu synchronisieren, während Microsoft OneDrive unter Windows 10 die gleiche Rolle spielt. Im Großen und Ganzen ignorieren Windows-Benutzer, die OneDrive nicht verwenden möchten, es einfach oder finden einen Weg, dies zu unterdrücken lästige Aufforderungen zur Nutzung des Dienstes.
In letzter Zeit haben viele Benutzer von OneDrive das Problem „Beim Verbinden mit OneDrive ist ein Problem aufgetreten“ gemeldet. Dieses Problem unterbricht das Speichern und Synchronisieren zwischen dem PC und der Cloud.
Falls Sie betroffen sind, erklärt diese Anleitung, wie Sie den lästigen Fehler beseitigen und die Verbindung zu OneDrive wiederherstellen können.
Beim Verbinden mit OneDrive ist ein Problem aufgetreten
Dieser Fehler kann auftreten, wenn Sie versuchen, auf persönliche Dateien zuzugreifen, die auf OneDrive gespeichert sind. Wenn Sie versuchen, Ihre gesicherten Fotos, Videos, Musik und andere Dateien anzuzeigen, wird der Fehler mit einer der folgenden Fehlermeldungen angezeigt:
- Beim Verbinden mit OneDrive ist ein Problem aufgetreten. Überprüfen Sie Ihre Internetverbindung und versuchen Sie es erneut.
- Beim Anmelden ist ein Problem aufgetreten. Es gibt ein Problem mit Ihrem Konto. Um zu erfahren, wie Sie dieses Problem beheben können, gehen Sie zu OneDrive.com und melden Sie sich an. Nachdem Sie das Problem behoben haben, versuchen Sie es erneut.
Viele Benutzer befolgen die Anweisungen und versuchen, sich über einen Browser bei OneDrive anzumelden, aber das hilft nicht immer. Und da es beim Cloud-Speicher auf eine nahtlose und integrierte Synchronisierung ankommt, ist das Festhalten an der Webversion von OneDrive keine wirkliche Lösung.
Einige Benutzer berichteten, dass der Fehler nach einer Systemaktualisierung aufgetreten war. Dies kann mit inkompatiblen Treibern zusammenhängen. Wenn Ihre Netzwerktreiber jedoch auf dem neuesten Stand und mit Ihrem aktuellen Betriebssystem kompatibel sind, können Sie die folgenden Lösungen ausprobieren. Sie sollten in der Lage sein, einen zu finden, der für Sie funktioniert.
So beheben Sie „Beim Verbinden mit OneDrive ist ein Problem aufgetreten“ in Windows 10
Sie können sich entweder in der Anleitung nach unten arbeiten oder zu der Lösung springen, von der Sie glauben, dass sie die besten Chancen hat, Ihnen zu helfen.
Bevor Sie jedoch mit der Fehlerbehebung beginnen, sollten Sie zunächst die Möglichkeit ausschließen, dass Malware das Problem verursacht. Wenn andere Apps und nicht nur OneDrive ebenfalls Probleme haben, empfehlen wir, einen vollständigen Systemscan mit Auslogics Anti-Malware durchzuführen.
Probieren Sie danach diese Methoden aus, um den Windows 10 OneDrive-Fehler zu beheben.
Deaktivieren Sie Ihr VPN oder Ihre Firewall
Eine Firewall ist eine Anwendung, die eingehende und ausgehende Verbindungen überwacht. Es überwacht alles, was über das Netz ein- oder ausgeht, sodass Ihr Computer vor Malware und Online-Angriffen geschützt werden kann.
Wenn Ihre Firewall wahllos legitime Verbindungen blockiert, kann dies zu Verbindungsproblemen führen. Wenn OneDrive blockiert wird, kann dies dazu führen, dass der Fehler „Beim Verbinden mit OneDrive ist ein Problem aufgetreten “ angezeigt wird.
Ihre nächsten Schritte hängen von der Art der Firewall ab, die Sie verwenden. Wenn Sie eine eigenständige Firewall verwenden, können Sie sie vorübergehend deaktivieren und sehen, ob OneDrive normal funktioniert. Sie können die Anweisungen des Herstellers zu Rate ziehen, wenn Sie sich nicht sicher sind, wie Sie Ihre Firewall ausschalten können.
Einige Antivirus-Tools enthalten eine eingebaute Firewall, die verdächtige Verbindungen einschränkt. Wenn die Funktion in die primäre Anti-Malware-Funktion eingebettet ist, müssen Sie möglicherweise das gesamte AV ausschalten, um auch seine Firewall-Komponente auszuschalten.
Wenn Sie schließlich mit dem nativen Windows Defender-Firewall-Tool in Windows 10 auskommen, führen Sie die folgenden Schritte aus, um es vorübergehend zu deaktivieren.
Denken Sie daran, dass das Ausschalten der Firewall nur eine kurzfristige Maßnahme ist, um eine Fehlerbehebung zu ermöglichen. In allen anderen Fällen sollte auf Ihrem Computer mindestens eine Firewall aktiv sein.
Folgendes sollten Sie tun:
- Öffnen Sie die Systemsteuerung. Um darauf zuzugreifen, geben Sie „control“ in das Suchmenü ein und drücken Sie die Eingabetaste.
- Wählen Sie System & Sicherheit. Um diese Option anzuzeigen, stellen Sie den Modus „Anzeigen nach“ in der Systemsteuerung auf „Kategorie“ ein.
- Wählen Sie auf dem nächsten Bildschirm Windows Defender-Firewall aus. Abhängig von Ihrer Windows-Edition könnte diese Option stattdessen als Windows-Firewall bezeichnet werden.
- Klicken Sie auf den Link „Windows Defender Firewall ein- oder ausschalten“ auf der linken Seite des nächsten Bildschirms.
- Klicken Sie unter Private Network Settings auf „Windows Defender Firewall deaktivieren (nicht empfohlen)“.
- OK klicken.
Wenn Sie Ihre Firewall deaktiviert haben, versuchen Sie erneut, OneDrive zu verwenden, und achten Sie auf Fehlermeldungen. Wenn Sie nicht mehr durch Verbindungsfehler unterbrochen werden, sollten Sie zu einer Firewall wechseln, die OneDrive-Verbindungen nicht stört.
Eine weitere Taktik, die Sie verwenden können, besteht darin, OneDrive in Ihrer Firewall auf die Whitelist zu setzen. Auf diese Weise werden OneDrive-Verbindungen nicht überwacht, was mögliche Einschränkungen verhindert.
In einigen Fällen können Sie das Problem möglicherweise beheben, indem Sie Ihr VPN deaktivieren. Einige VPNs stehen in Konflikt mit nativen Microsoft-Apps auf PCs; also könnte es besser sein, auf sie zu verzichten. Informieren Sie sich unbedingt, welches VPN die beste Erfahrung in Bezug auf Kompatibilität bietet, bevor Sie das Geld ausgeben.
Verwenden Sie Ihren Computer ohne Proxy
Genau wie bei einem VPN können auch Ihre Proxy-Einstellungen Ihre OneDrive-Verbindungen beeinträchtigen.
Obwohl ein Proxy einige wichtige Vorteile bietet, lohnt es sich möglicherweise nicht, Verbindungsprobleme auf Ihrem PC immer zu beheben. Tatsächlich lohnt es sich wahrscheinlich nicht, einen Proxy zu verwenden, der Verbindungsprobleme eher verstärkt als mildert.
Wenn Sie einen Proxy-Dienst manuell eingerichtet haben, schalten Sie ihn in den Einstellungen aus und prüfen Sie, welche Auswirkungen er auf OneDrive hat:
- Öffnen Sie Einstellungen und wählen Sie Netzwerk & Internet.
- Klicken Sie im linken Bereich auf Proxy.
- Stellen Sie unter „Manuelle Proxy-Einrichtung“ den Schalter „Proxy-Server verwenden“ auf „Aus“.
Können Sie Ihre Dokumente und Fotos jetzt mit OneDrive synchronisieren? Möglicherweise möchten Sie die Verwendung des Proxys einstellen, wenn dies Ihr Problem behebt. Wenden Sie sich andernfalls an Ihren Proxydienstanbieter, um eine dauerhafte Lösung zu erhalten, oder verwenden Sie einen anderen Proxydienst, der nicht mit OneDrive in Konflikt steht.
Ändern Sie die Einstellungen der Interneteigenschaften
Falsche Interneteinstellungen können sich auch auf OneDrive auswirken. Insbesondere die TLS-Einstellungen (Transport Layer Protocol) können den Unterschied zwischen normalen und behinderten OneDrive-Verbindungen ausmachen.
Um zu überprüfen, ob dies tatsächlich der Fall ist, können Sie versuchen, TLS zu aktivieren. Öffnen Sie zunächst die Systemsteuerung, indem Sie über das Suchmenü danach suchen und in den Ergebnissen auf die App klicken.
Stellen Sie in der Systemsteuerung sicher, dass der Anzeigemodus auf Kategorie eingestellt ist, und wählen Sie Netzwerk und Internet aus. Wählen Sie auf dem nächsten Bildschirm Internetoptionen. Dies öffnet das Fenster Internet-Eigenschaften. Sie können zu diesem Punkt springen, indem Sie „inetcpl.cpl“ in das Feld Ausführen eingeben und auf OK klicken.
Wechseln Sie im Fenster Interneteigenschaften zur Registerkarte Erweitert, um verschiedene Verbindungseinstellungen anzuzeigen. Scrollen Sie nach unten und überprüfen Sie, ob neben den folgenden Optionen Häkchen vorhanden sind:
- Verwenden Sie TLS 1.0
- Verwenden Sie TLS 1.1
- Verwenden Sie TLS 1.2
Klicken Sie auf Übernehmen und dann auf OK, um die Änderungen zu speichern. Starten Sie als Nächstes OneDrive neu und prüfen Sie, ob es Ihre Daten jetzt problemlos sichern kann.
Setzen Sie das Netzwerk zurück
Die TLS- und Proxy-Einstellungen sind nur zwei Aspekte der Netzwerkinfrastruktur Ihres PCs. Wenn der Fehler „ Es gab ein Problem beim Verbinden mit OneDrive “ trotz Ihrer Bemühungen zur Fehlerbehebung weiterhin besteht, könnte ein umfassenderes Verbindungsproblem das Problem sein, wobei der OneDrive-Fehler nur ein Symptom ist.
Hier ist eine Sache zu Windows 10: Wenn etwas funktioniert, funktioniert es normalerweise ziemlich gut. Wenn etwas nicht funktioniert, ist es normalerweise sehr mühsam, die genaue Ursache zu ermitteln. Dies gilt insbesondere für Netzwerkprobleme wie dieses. Es kann so schwierig sein, den genauen Ursprung des Problems zu lokalisieren.
Deshalb ist das Zurücksetzen des Netzwerks eine ziemlich gute Lösung. Dadurch setzen Sie alle Ihre Verbindungseinstellungen auf ihre Standardwerte zurück. Selbst wenn Sie den Ursprung des OneDrive-Problems nicht finden können, lösen Sie es auf diese Weise wahrscheinlich trotzdem, insbesondere wenn es sich um einen Netzwerkfehler oder die falsche Einstellung handelt oder wenn einige Verbindungseinstellungen durch Malware geändert wurden.

Der Vorgang zum Zurücksetzen des Netzwerks umfasst mehrere Schritte. Der erste Schritt besteht darin, ein Eingabeaufforderungsfenster mit erhöhten Rechten zu öffnen. Der schnellste Weg ist, die Tastenkombination Win Key + X zu drücken und Eingabeaufforderung (Admin) auszuwählen. Wenn diese Option dort nicht verfügbar ist, geben Sie einfach „cmd“ in das Startmenü ein und klicken Sie in den Ergebnissen unter der App auf „Als Administrator ausführen“. Vergessen Sie nicht, auf Ja zu klicken, wenn oder wenn Sie von der Benutzerkontensteuerung dazu aufgefordert werden.
Führen Sie als Nächstes einen Befehl aus, um TCP/IP auf Ihrem Computer zurückzusetzen. Wenn Sie den folgenden Befehl ausführen, werden zwei Registrierungsschlüssel neu erstellt, die dem TCP/IP Ihres PCs zugeordnet sind, und auf diese Weise wird das interne Protokoll auf seine Standardeinstellungen zurückgesetzt:
int ip zurücksetzen c:resetlog.txt
Vergessen Sie nicht, die Eingabetaste zu drücken, nachdem Sie den Befehl eingegeben oder eingefügt haben.
Führen Sie danach den folgenden Winsock-Reset-Befehl aus, um den Netzwerkadapter zurückzusetzen:
netsh winsock zurückgesetzt
Sie können das Netzwerk jetzt neu starten oder den ganzen Weg gehen und auch Ihre Hosts-Datei zurücksetzen.
Die Hosts-Datei enthält häufig verwendete IP-Adressen und Hostnamen. Es speichert sie, damit das System sie beim Konvertieren von Hostnamen in IP-Adressen und umgekehrt verwenden kann.
Wenn Ihr PC Verbindungsprobleme hat, und nicht nur mit OneDrive, kann das Zurücksetzen der Hosts-Datei helfen, dies zu beheben. Dies ist besonders nützlich, wenn das Problem durch Malware ausgelöst wird, die bestimmte Netzwerkeinstellungen ändert.
Um die Hosts-Datei wieder in ihren Standardzustand zurückzusetzen, öffnen Sie zunächst ein Notepad-Dokument. Geben Sie „Notepad“ in das Suchmenü ein und klicken Sie in den Ergebnissen auf Notepad.
Fügen Sie als Nächstes den folgenden Text in das leere Notepad-Dokument ein:
# Copyright (c) 1993-2006 Microsoft Corp. # # Dies ist eine HOSTS-Beispieldatei, die von Microsoft TCP/IP für Windows verwendet wird. # # Diese Datei enthält die Zuordnungen von IP-Adressen zu Hostnamen. Jeder #-Eintrag sollte in einer eigenen Zeile stehen. Die IP-Adresse sollte in der ersten Spalte # stehen, gefolgt vom entsprechenden Hostnamen. # Die IP-Adresse und der Hostname sollten durch mindestens ein #-Leerzeichen getrennt werden. # # Zusätzlich können Kommentare (wie diese) in einzelnen # Zeilen oder nach dem Maschinennamen, gekennzeichnet durch ein '#'-Symbol, eingefügt werden. # # Zum Beispiel: # # 102.54.94.97 rhino.acme.com # Quellserver # 38.25.63.10 x.acme.com # x Client-Host # localhost Die Namensauflösung wird innerhalb von DNS selbst gehandhabt. # 127.0.0.1 lokaler Host # ::1 lokaler Host
Der obige Text ist der Inhalt der standardmäßigen Hosts-Datei für Windows 10 und wurde offiziell von Microsoft erstellt.
Speicher die Datei. Klicken Sie oben links auf Datei und wählen Sie „Speichern unter“. Geben Sie im Feld Dateiname „hosts“ (ohne Anführungszeichen) ein. Wählen Sie Desktop als Speicherort und klicken Sie dann auf Speichern.
Navigieren Sie als Nächstes mit dem Datei-Explorer zu „C:\Windows\system32\drivers\etc“. Öffnen Sie alternativ Ausführen mit der Tastenkombination Win Key + R, geben Sie „WinDir%\System32\Drivers\Etc“ ein und klicken Sie auf OK, um schnell zum Speicherort zu springen.
Dort finden Sie die aktuelle hosts-Datei. Wählen Sie die Hosts-Datei aus und löschen Sie sie entweder oder benennen Sie sie in etwas anderes um (z. B. „hosts.old“).
Wechseln Sie zum Desktop und kopieren Sie die neu erstellte Hosts-Datei. Fügen Sie es in den etc-Ordner ein (zB C:\Windows\system32\drivers\etc). Möglicherweise werden Sie aufgefordert, ein Administratorkennwort einzugeben, um Änderungen am Ordner vorzunehmen. Klicken Sie auf Weiter.
Starten Sie nun den Computer neu und versuchen Sie erneut, Ihre Dateien mit OneDrive zu synchronisieren.
Verwenden Sie einen anderen Cloud-Dienst
Microsoft möchte, dass jeder seine Produkte verwendet. Aus diesem Grund installiert das Unternehmen viele davon als Standard-/native Apps unter Windows. OneDrive ist keine Ausnahme. Obwohl es eine große Anzahl beliebter Cloud-Speicherdienste gibt, fühlen sich viele Menschen natürlich von OneDrive angezogen, weil es in die Windows-Plattform integriert ist.
Nichts hindert Sie jedoch daran, einen anderen Cloud-Speicherdienst auszuprobieren, sei es eine beliebte Wahl von Google oder Amazon oder eine Nische. In jedem Fall ist es wichtig, einen zu finden, der Ihre Dateien nahtlos synchronisiert und Ihnen beim Sichern Ihrer Daten keine Kopfschmerzen bereitet.
Verwenden Sie ein anderes Benutzerprofil
„Beim Verbinden mit OneDrive ist ein Problem aufgetreten“ ist zu einem allgegenwärtigen Problem geworden, das viele Benutzer betrifft. Eine gefundene Problemumgehung besteht darin, ein neues Benutzerprofil zu erstellen und es anstelle des alten zu verwenden:
- Klicken Sie mit der rechten Maustaste auf das Startmenü und wählen Sie Einstellungen.
- Wählen Sie Konten aus.
- Wählen Sie auf der linken Seite „Familie & andere Benutzer“.
- Wählen Sie auf dem Bildschirm „Ihre Familie“ die Option „Andere Person zu diesem PC hinzufügen“.
- Fügen Sie unter „Wer wird diesen PC verwenden?“ einen Benutzernamen hinzu. und fügen Sie dann ein starkes Passwort und einen Passworthinweis hinzu.
- Klicken Sie auf Weiter, um den Vorgang abzuschließen.
Im Gegensatz zu einigen anderen Microsoft-Apps, wie dem Microsoft Store, können Sie mit OneDrive ein Nicht-Microsoft-Konto verwenden, wenn Sie ein kostenpflichtiges Abonnement haben möchten. Das neue Konto benötigt jedoch Administratorrechte. Führen Sie die folgenden Schritte aus, um es zu einem Administratorkonto zu machen:
- Wiederholen Sie die Schritte 1-3 und wählen Sie das neu hinzugefügte Konto aus.
- Klicken Sie auf „Kontotyp ändern“ und wählen Sie „Administrator“.
Verlassen Sie nun die Einstellungen und melden Sie sich von Ihrem aktuellen Konto ab. Melden Sie sich mit dem neuen Konto an und prüfen Sie, ob OneDrive jetzt funktioniert.
Setzen Sie die OneDrive-App zurück
Wenn eine native Windows-App wie Microsoft Store, Fotos, Karten oder OneDrive nicht funktioniert, kann sich das Zurücksetzen der App als beste Option erweisen. Im Fall von OneDrive kann dies helfen, den Fehler „Beim Verbinden mit OneDrive ist ein Problem aufgetreten“ in Windows 10 zu beheben.
So setzen Sie die OneDrive-App zurück:
- Öffnen Sie Run mit Win Key + R.
- Fügen Sie „localappdata%\Microsoft\OneDrive\onedrive.exe /reset“ in das Feld Ausführen ein und klicken Sie auf OK. Dadurch wird die App zurückgesetzt.
- Um die App neu zu starten, suchen Sie sie über das Suchmenü und starten Sie sie. Eine andere Möglichkeit besteht darin, „localappdata%\Microsoft\OneDrive\onedrive.exe“ in Run auszuführen.
Nach dem Zurücksetzen startet OneDrive neu, wodurch der Fehler hoffentlich nicht mehr auftritt. Wenn OneDrive immer noch nicht richtig funktioniert, versuchen Sie die letzte Lösung unten.
OneDrive neu installieren
Die Neuinstallation von OneDrive ist die endgültige Lösung für den Fehler „Es ist ein Problem beim Verbinden mit OneDrive aufgetreten“. So geht's:
- Öffnen Sie die Systemsteuerung und gehen Sie zu Programme & Funktionen.
- Suchen Sie unter „Programm deinstallieren“ nach OneDrive.
- Klicken Sie auf OneDrive und wählen Sie Deinstallieren. Folgen Sie dem Deinstallationsassistenten, um die App zu entfernen.
- Öffnen Sie nun Ihren Browser und gehen Sie auf die offizielle OneDrive-Seite.
- Installieren Sie die App und starten Sie sie auf Ihrem Computer.
Melden Sie sich mit Ihrem OneDrive-Konto an und versuchen Sie, Ihre Daten zu sichern oder herunterzuladen. Hoffentlich ist der Verbindungsfehler weg.
Wir hoffen, dass die Korrekturen in diesem Handbuch Ihnen geholfen haben, den Fehler „ Beim Verbinden mit OneDrive ist ein Problem aufgetreten “ unter Windows 10 zu beheben, und Sie wieder Zugriff auf Ihre OneDrive-Daten haben. Sie können OneDrive jederzeit im Web verwenden, wenn die Windows-Integration nicht ordnungsgemäß funktioniert. Dies ist eine gute Problemumgehung, um den Windows 10 OneDrive-Fehler beim Anmelden zu beheben.
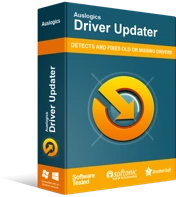
Beheben Sie PC-Probleme mit Driver Updater
Instabile PC-Leistung wird oft durch veraltete oder beschädigte Treiber verursacht. Auslogics Driver Updater diagnostiziert Treiberprobleme und lässt Sie alte Treiber auf einmal oder einzeln aktualisieren, damit Ihr PC reibungsloser läuft
Vergessen Sie außerdem nicht, Ihre Netzwerktreiber zu aktualisieren, da ein veralteter Treiber zu Verbindungsproblemen beiträgt. Sie können Auslogics Driver Updater für Ihre schnellen und automatischen Treiber-Updates verwenden.
