Beheben Sie das Problem, dass Premiere Pro nicht exportiert wird
Veröffentlicht: 2023-02-17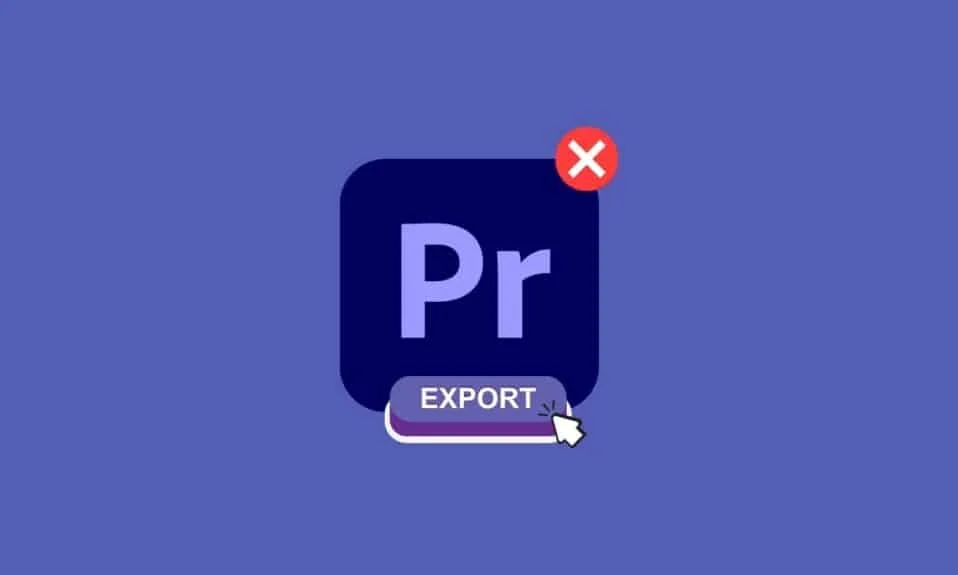
Adobe Premiere Pro ist eine Videobearbeitungssoftware, mit der Videos bearbeitet und exportiert werden können. Es ist sicher, dass Sie Probleme beim Exportieren Ihres Videos hatten und darüber nachgedacht haben, warum Premiere Pro nicht exportiert. Wir sind hier, um Ihnen Lösungen für Ihre Probleme anzubieten. Lesen Sie weiter, um zu verstehen, warum Premiere Pro beim Exportieren von Medien abstürzt und warum Premiere nicht exportiert.
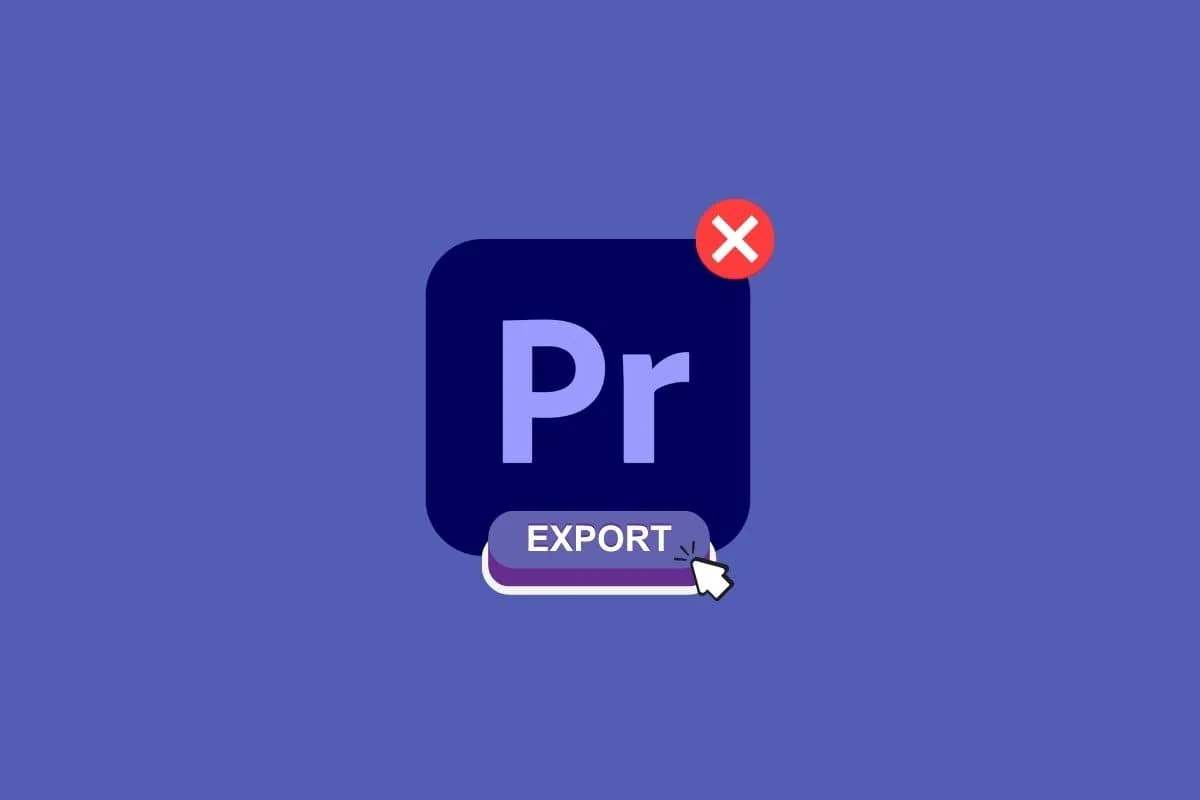
So beheben Sie das Problem, dass Premiere Pro nicht exportiert
Hier erfahren Sie mehr über die Fehlerbehebungsmethoden zur Lösung des Problems, dass Premiere Pro nicht im Detail exportiert.
Was ist Premiere Pro?
Adobe Premiere Pro ist eine von Adobe Inc. entwickelte Videobearbeitungssoftware (NLE). Mit Premiere Pro können Sie visuell beeindruckende Videos erstellen und professionelle Produktionen für Social Sharing, Fernsehen und das Internet erstellen. Es wird auch für die Farbkorrektur, Audiomischung und andere Postproduktionsaufgaben verwendet. Lesen Sie weiter, um zu erfahren, warum Premiere Pro nicht exportiert.
Warum exportiert Premiere nicht?
Es gibt viele mögliche Gründe, warum Premiere nicht exportiert. Einige häufige Ursachen sind unzureichende Systemressourcen, falsche Exporteinstellungen oder Probleme mit dem Quellmaterial. Um das Problem zu beheben, können Sie Folgendes versuchen:
Methode 1: Stellen Sie sicher, dass Medien und Dateien nicht beschädigt sind
Die Überprüfung Ihrer Medien und die Überprüfung auf beschädigte Dateien ist ein Prozess zur Überprüfung des Filmmaterials im Kontext des gesamten Projekts, um Probleme zu identifizieren, die möglicherweise Probleme während des Exports verursachen.
Methode 2: Codec-Format ändern
Das Überprüfen des Codec-Formats ist ein Schritt, der Ihnen hilft, das Problem zu beheben, dass Premiere nicht exportiert. Hier sind die Schritte zum Überprüfen des Codec-Formats.
1. Öffnen Sie die Exporteinstellungen .
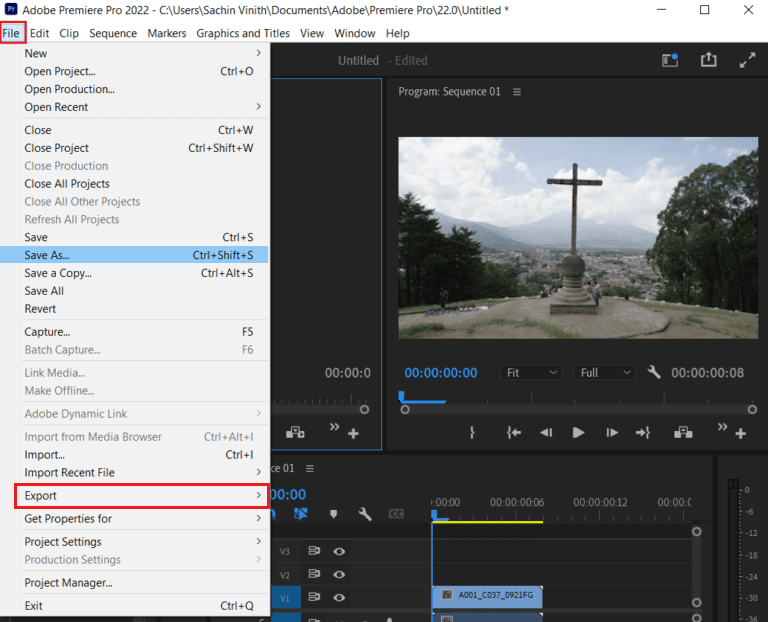
2. Wählen Sie QuickTime oder None aus dem Formatmenü, indem Sie auf die Menüschaltfläche klicken.
3. Wählen Sie Foto und JPEG aus der Dropdown-Liste unter Video-Codec aus.
4. Versuchen Sie erneut zu exportieren, um die Änderungen zu sehen.
Lesen Sie auch: Was sind die Systemanforderungen für Adobe Premiere Pro?
Warum exportiert Premiere Pro kein vollständiges Video?
Premiere Pro ist eines der Meisterwerke in Bezug auf Videobearbeitungssoftware, aber manchmal hat es auch seine Probleme, wie Premiere Pro, das kein vollständiges Video exportiert. Dies kann frustrierend sein, besonders wenn Sie unter Zeitdruck stehen und das Video sofort bearbeiten müssen, und Premiere Pro dies nicht zulässt. Im nächsten Abschnitt erfahren Sie, warum der Export von Premiere ewig dauert, also lesen Sie den Artikel bis zum Ende weiter. Aber vorher ist hier eine Liste von Lösungen, die Ihnen helfen, das Problem zu lösen, dass Premiere Pro keine vollständigen Videodateien exportiert:
Methode 1: PC neu starten
Das Neustarten Ihres Computers ist eine einfache und oft effektive Lösung zum Beheben von Problemen, wenn Premiere Pro nicht Ihr vollständiges Video exportiert. Es kann helfen, alle bestehenden Probleme auszubügeln und Ihnen einen einfachen Export ermöglichen. Wenn dies nicht funktioniert, müssen Sie möglicherweise andere Lösungen ausprobieren, z. B. die Installation der neuesten Updates für Premiere Pro. Lesen Sie unseren Leitfaden zu 6 Möglichkeiten zum Neustarten oder Neustarten Ihres Windows 10-Computers.
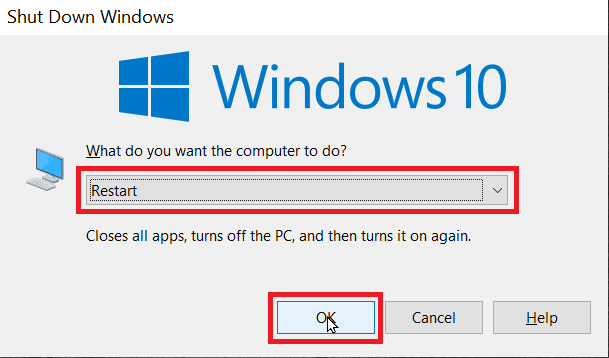
Methode 2: Installieren Sie die neuesten Updates
Stellen Sie sicher, dass Sie die neueste Version von Premium Pro haben, wenn Sie Probleme damit haben, dass Premiere Pro nicht exportiert. Das könnte ein zugrunde liegender Faktor sein, den es zu berücksichtigen gilt. So gehen Sie vor.
1. Öffnen Sie Adobe Premiere Pro auf Ihrem Computer.
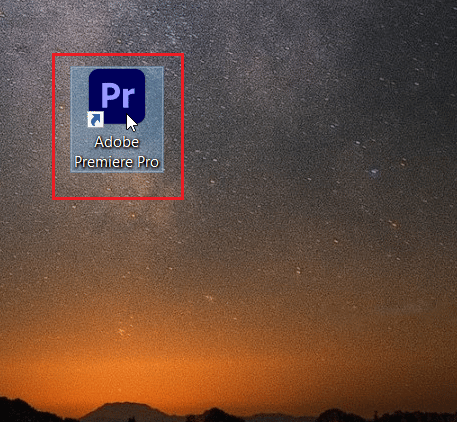
2. Gehen Sie zum Menü Hilfe und wählen Sie Updates .
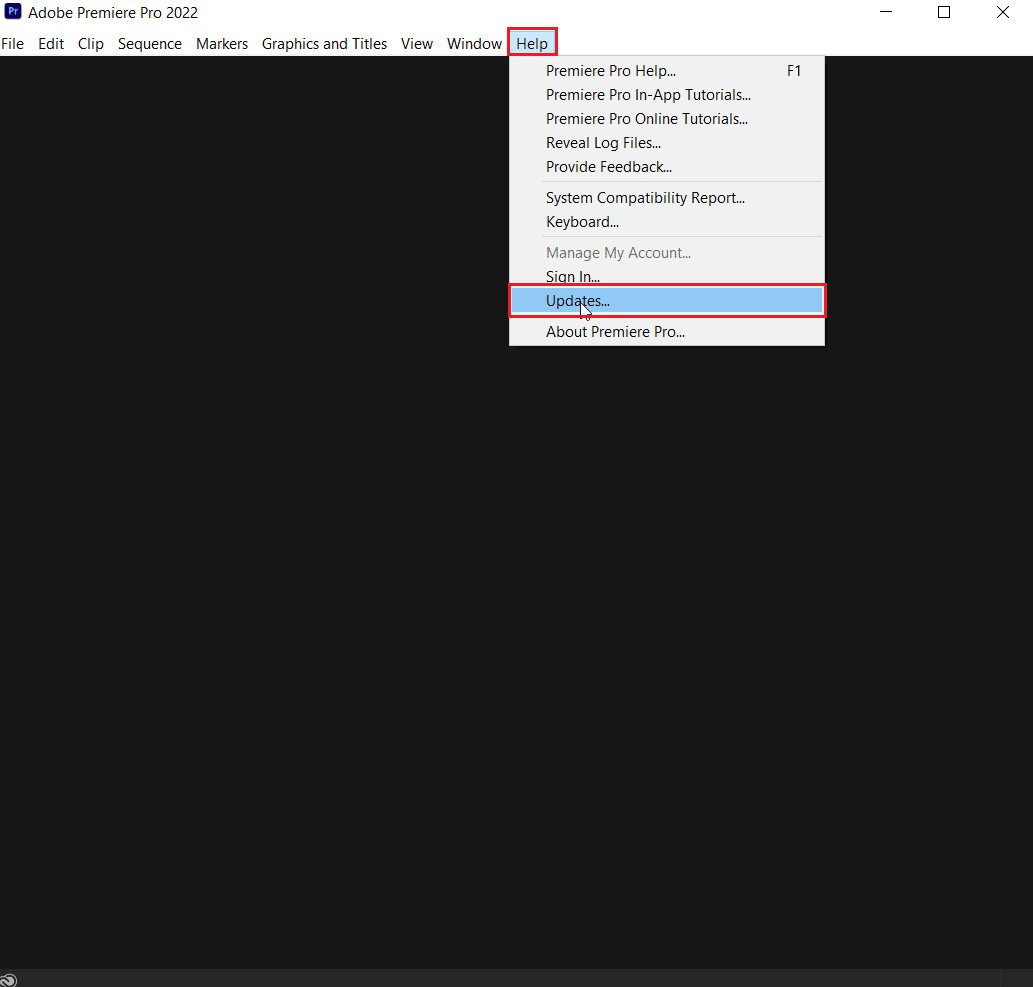
3. Jetzt können Sie nach verfügbaren Updates für Premiere Pro suchen und diese installieren.
4. Wenn ein Update verfügbar ist, klicken Sie auf die Schaltfläche Update , um den Installationsvorgang zu starten.
5. Sobald das Update installiert ist, werden Sie aufgefordert, Adobe Premiere Pro neu zu starten.
Es ist wichtig, Ihre Software auf dem neuesten Stand zu halten, da Updates häufig Fehlerkorrekturen und Leistungsverbesserungen enthalten, die dazu beitragen können, Probleme während des Exportvorgangs zu vermeiden. Und es kann auch beheben, dass Ihr Premiere Pro keine Medien exportiert.
Lesen Sie auch: Wie behebe ich den beschleunigten Renderer-Fehler?
Methode 3: Stellen Sie ausreichend Speicherplatz sicher
Wenn Sie beim Versuch, Ihr Projekt aus Premiere Pro zu exportieren, eine Fehlermeldung erhalten, haben Sie möglicherweise nicht genügend Speicherplatz. Überprüfen Sie Ihren Speicherplatz und geben Sie gegebenenfalls Speicherplatz frei. Nicht genügend Speicherplatz kann auch einer der Gründe dafür sein, dass Premiere Pro keine Medien exportiert. Lesen Sie unseren Leitfaden zu 10 Möglichkeiten, um Festplattenspeicher unter Windows 10 freizugeben.
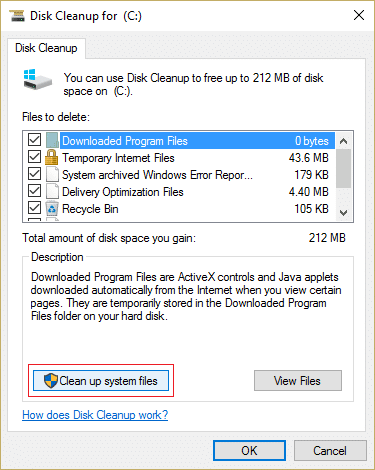
Methode 4: Schließen Sie andere Programme
Beim Exportieren eines Videos mit Adobe Premiere Pro ist es wichtig, dass genügend Systemressourcen verfügbar sind, um sicherzustellen, dass der Exportvorgang reibungslos abläuft. Eine Möglichkeit, Systemressourcen freizugeben, besteht darin, alle unnötigen Programme während des Exports zu schließen. Dies kann dazu beitragen, Probleme wie langsame Exportzeiten oder Exportfehler zu vermeiden. Lesen Sie unsere Anleitung zum Beenden von Aufgaben in Windows 10.

Methode 5: Ändern Sie die Rendering-Optimierungseinstellungen
In Premiere Pro gibt es eine Reihe von Render- und Exporteinstellungen, die sich auf die endgültige Ausgabe eines Videos auswirken können. Eine dieser Einstellungen ist die Option Rendering-Optimierungseinstellungen ändern , mit der Sie beim Exportieren eines Videos zwischen verschiedenen Qualitäts- und Leistungsstufen wählen können. Um dies zu beheben, müssen Sie die Einstellungen im Exporteinstellungsmenü auf eine Option mit höherer Qualität anpassen.
1. Öffnen Sie Premiere Pro .
2. Gehen Sie zu Bearbeiten und wählen Sie Einstellungen .
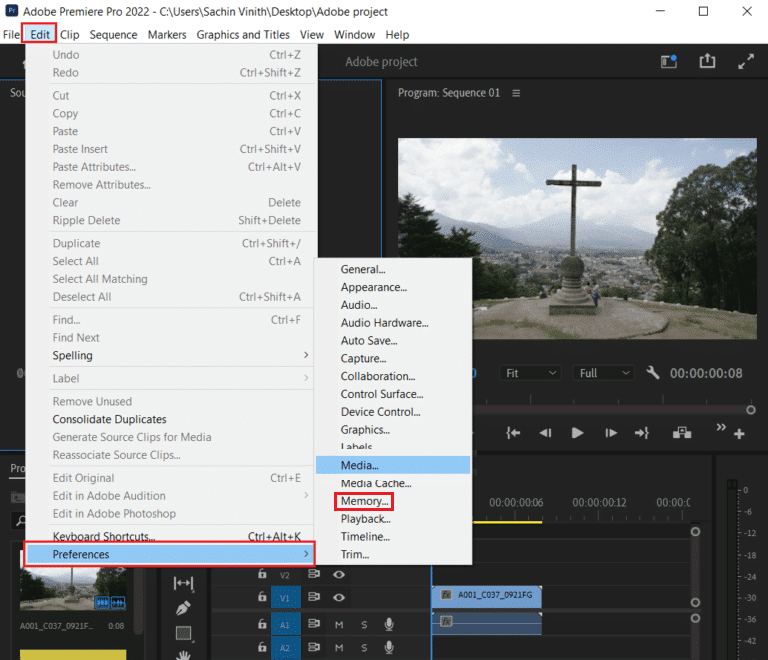
3. Wählen Sie Speicher unter Rendering optimieren für.
4. Klicken Sie auf OK.
5. Starten Sie das Projekt neu , damit die Änderungen wirksam werden.
Lesen Sie auch: Premiere Pro Error Code 3 in Windows 10 beheben
Warum dauert der Export von Premiere ewig?
Es gibt mehrere Gründe, warum Premiere ewig braucht, um ein Video zu exportieren:
- Wenn Ihr Projekt eine große Anzahl von Video- und Audiospuren, Effekten und Übergängen enthält, dauert der Export länger.
- Das Exportieren eines Videos in einer hohen Auflösung wie 4K oder 8K dauert länger, da es mehr Rechenleistung erfordert.
- Die starke Verwendung von Effekten und Übergängen erhöht die Exportzeit, da sie verarbeitet werden müssen.
- Einige Videoformate sind beim Export anspruchsvoller als andere. Beispielsweise ist H.264 ein weit verbreitetes Format, aber der Export ist rechenintensiv.
Folgendes können Sie tun, wenn der Export von Premiere ewig dauert:

Hinweis: Es ist erwähnenswert, dass einige der oben genannten Schritte für sich genommen möglicherweise keine signifikante Verbesserung bringen, aber in Kombination den Exportprozess beschleunigen könnten.
Methode 1: Vereinfachen Sie Ihr Projekt
Entfernen Sie unnötige Video- und Audiospuren, Effekte und Übergänge, um den Verarbeitungsaufwand während des Exports zu reduzieren.
Methode 2: Auflösung reduzieren
Exportieren Sie Ihr Video mit einer niedrigeren Auflösung, z. B. 1080p anstelle von 4K oder 8K.
Methode 3: Effekte optimieren
Wenn Sie Effekte verwenden müssen, stellen Sie sicher, dass sie für die Leistung optimiert sind.
Methode 4: Schließen Sie andere Programme
Schließen Sie alle anderen Programme, die möglicherweise auf Ihrem Computer ausgeführt werden und Systemressourcen verbrauchen. Lesen Sie unsere Anleitung zum Beenden von Aufgaben in Windows 10.

Methode 5: In nach Out rendern
Wenn Sie eine lange Sequenz exportieren, versuchen Sie, das spezifische Segment des Videos zu rendern, an dem Sie arbeiten, und nicht das gesamte Projekt.
Lesen Sie den nächsten Abschnitt, um zu erfahren, warum Premiere Pro beim Exportieren abstürzt.
Lesen Sie auch: Beheben Sie, dass der Windows Spotlight-Sperrbildschirm nicht funktioniert
Warum stürzt Premiere Pro beim Exportieren ab?
Wenn Sie nun Probleme haben, warum Premiere Pro beim Exportieren abstürzt, kann es viele Gründe geben, einige ähneln den oben genannten, einschließlich einer veralteten Version von Premiere, inkompatiblen Codecs oder unzureichendem Speicherplatz, die wir oben ausführlich besprochen haben. Es gibt auch einige andere Lösungen, die wir unten besprochen haben:
Methode 1: Cache löschen
Wenn Sie in Adobe Premiere Pro an einem Projekt arbeiten, speichert das Programm bestimmte Informationen wie Vorschauen und Renderings in einem Cache auf Ihrem Computer. Wenn der Cache jedoch zu groß oder beschädigt wird, kann Premiere Pro beim Exportieren abstürzen. Das Leeren des Cache-Mediums kann helfen, dieses Problem zu lösen, indem die gespeicherten Informationen entfernt und Speicherplatz auf Ihrem Computer freigegeben werden.
So können Sie es tun:
1. Gehen Sie zum Menü Einstellungen und unter der Registerkarte Medien .
2. Wählen Sie die Optionen Medien-Cache und Medien-Cache-Datenbank .
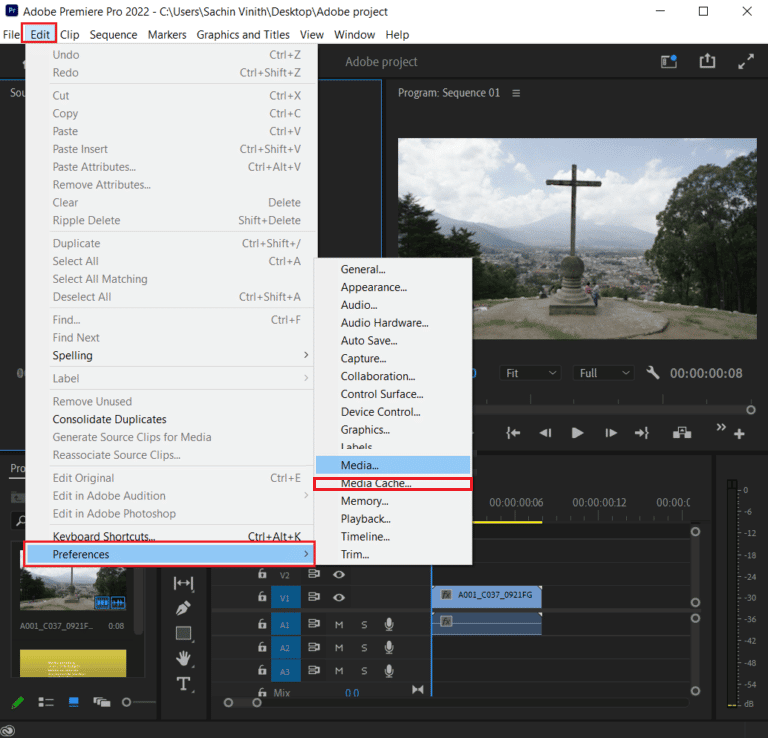
3. Klicken Sie auf die Schaltfläche Reinigen .
Durch das Löschen der Cache-Medien können viele Probleme behoben werden, die auch dazu führen können, dass Premiere Pro keine Medien exportiert.
Methode 2: Zeitachse entfernen
Adobe Premiere Pro verfolgt alle Projektkomponenten, einschließlich Clips, Audio, Effekte, Übergänge usw., in einer Zeitleiste, während Sie an einem Projekt arbeiten. Diese Zeitleiste ist eine Darstellung Ihres gesamten Projekts und hier können Sie alle Ihre Bearbeitungen und Anpassungen am Video vornehmen. Wenn die Timeline zu komplex wird oder zu viele Elemente enthält, kann es beim Exportieren zu Abstürzen von Premiere Pro kommen. Hier sind einige Dinge, die Sie in der Timeline überprüfen sollten, die zum Absturz des Exports führen können:
- Audio- und Videospuren: Stellen Sie sicher, dass alle Audio- und Videospuren ordnungsgemäß synchronisiert sind und keine fehlenden oder leeren Spuren vorhanden sind.
- Effekte und Übergänge: Überprüfen Sie, ob alle Effekte und Übergänge korrekt angewendet wurden und keine fehlenden oder beschädigten Dateien vorhanden sind.
- Skalierung und Positionierung: Überprüfen Sie, ob alle Clips die richtige Skalierung und Positionierung haben.
- Audio-Peak: Überprüfen Sie, ob alle Audioclips keine Spitzenpegel über -3 dB aufweisen.
- Nicht verwendete Elemente: Entfernen Sie alle nicht verwendeten Elemente aus der Timeline, z. B. nicht verwendete Clips, Audiospuren und Effekte.
- Format: Stellen Sie sicher, dass Ihr Filmmaterial in einem Format vorliegt, das mit Premiere Pro kompatibel ist.
Methode 3: Datei teilen
Adobe Premiere Pro generiert beim Exportieren eines Videos eine einzige riesige Datei, die alle Daten des Projekts enthält. Diese Datei kann ziemlich groß sein, und wenn sie zu groß wird, kann sie zum Absturz führen. Um dieses Problem zu vermeiden, besteht eine Lösung darin, die Datei in kleinere Abschnitte aufzuteilen, was dazu beitragen kann, die Belastung des Programms zu verringern und einen Absturz zu verhindern.
Warum exportiert Premiere Pro Video nicht nur Audio?
Premiere Pro exportiert aufgrund eines Codec-Inkompatibilitätsproblems kein Video, sondern nur Audio. Dies ist eines der häufigsten Probleme, die bei Premiere Pro auftreten. Der Grund, warum Premiere Pro nicht nur Video-Audio exportiert, ist, wenn Ihre Videospur ausgeschaltet ist oder wenn es Probleme mit dem Videoformat usw. gibt. Wenn Premiere Pro nicht nur Video-Audio exportiert, können Sie die folgenden Lösungen ausprobieren:
- Versuchen Sie zunächst, die Voreinstellung in eine der H.264-Voreinstellungen zu ändern. Dadurch wird das Problem normalerweise behoben.
- Versuchen Sie, das MP4-Video zusammen mit dem Audio selbst zu exportieren.
- Betrachten Sie einen professionellen MP4-Player mit Unterstützung für alle Video- und Audio-Codecs.
- Achten Sie beim Exportieren der MP4 auf das VI.
- Wenn das nicht funktioniert, versuchen Sie, die Bitrate des Videos zu ändern. Wenn die Bitrate zu niedrig ist, wird das Video möglicherweise zu stark komprimiert, was dazu führen kann, dass das Video verloren geht.
- Überprüfen Sie die Sequenzeinstellung und passen Sie sie an das Videoformat an, das Sie exportieren.
- Überprüfen Sie, ob Sie die neueste Version von Adobe Premiere Pro haben, und aktualisieren Sie sie gegebenenfalls.
Lesen Sie auch: Maschinenausnahmefehler in Windows beheben
Warum werden Premiere Pro-Exportmedien nicht angezeigt?
Premiere Pro exportiert Ihr Video nicht, weil es möglicherweise Renderprobleme hat oder Sie Änderungen an Ihrem Arbeitsbereich vorgenommen haben, die dazu geführt haben, dass Premiere Pro-Exportmedien nicht angezeigt werden. Um das Exportfenster wieder anzuzeigen, können Sie diese Methoden ausprobieren:
Methode 1: Stellen Sie sicher, dass das Timeline-Panel ausgewählt ist
Das Zeitachsenfenster ist der Hauptarbeitsbereich, in dem Sie Ihre Mediendateien wie Video- und Audioclips organisieren und bearbeiten. Um sicherzustellen, dass das Zeitachsenfenster ausgewählt ist, können Sie auf die Registerkarte Zeitachse klicken, die sich am unteren Rand des Programmfensters befindet. Dadurch wird das Zeitachsenfenster aufgerufen und alle Clips, Audiodaten und Effekte angezeigt, die dem Projekt hinzugefügt wurden.
Methode 2: Wählen Sie alle Clips auf der Timeline aus
Es ist wichtig sicherzustellen, dass alle Clips auf der Timeline ausgewählt sind, da diese exportiert werden. Um alle Clips auf der Timeline auszuwählen, können Sie die Tastenkombination Strg + A (Windows) oder die Option „ Alle auswählen“ im Menü „Bearbeiten“ verwenden.
Methode 3: Arbeitsbereich zurücksetzen
Durch das Zurücksetzen des Arbeitsbereichs können alle benutzerdefinierten Einstellungen gelöscht werden, die möglicherweise Konflikte oder Fehler verursachen. Dies kann Probleme mit dem Layout, Symbolleisten und anderen Einstellungen umfassen, die sich auf den Exportprozess auswirken können. Führen Sie die folgenden Schritte aus, um den Arbeitsbereich in Adobe Premiere Pro zurückzusetzen:
1. Gehen Sie zuerst zu Fenster.
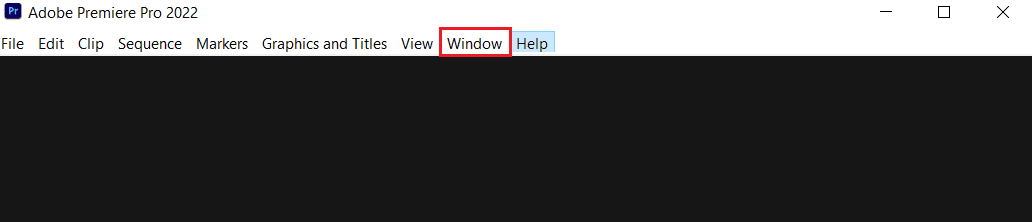
2. Wählen Sie dann Arbeitsbereiche und anschließend Auf gespeichertes Layout zurücksetzen .
Methode 4: Software aktualisieren
Wenn Software nicht aktualisiert wird, kann sie Fehler, Sicherheitslücken oder Kompatibilitätsprobleme enthalten, die Probleme mit bestimmten Funktionen verursachen können, z. B. beim Exportieren von Medien. Dies sind also einige Methoden, die Sie ausprobieren können, wenn Premiere Pro-Exportmedien nicht angezeigt werden.
Empfohlen:
- Beheben Sie die Discord-Suche, die auf dem PC nicht funktioniert
- So konvertieren Sie JPG in PDF
- Kostenloser Download von Adobe Premiere Pro für Windows 11
- Fix Premiere Pro Beim Dekomprimieren von Audio oder Video ist ein Fehler aufgetreten
Wenn Adobe Premiere Pro nicht richtig exportiert, kann das mehrere Ursachen haben. Wie wir oben erwähnt haben. Wir hoffen, dass unsere Lösungen zum Exportieren von Premiere Pro nicht hilfreich waren. Wenn Sie Empfehlungen haben, geben Sie bitte Ihr Feedback im Kommentarbereich unten ab.
