Fix Premiere Pro Media Pending dann Crashes Error
Veröffentlicht: 2023-03-07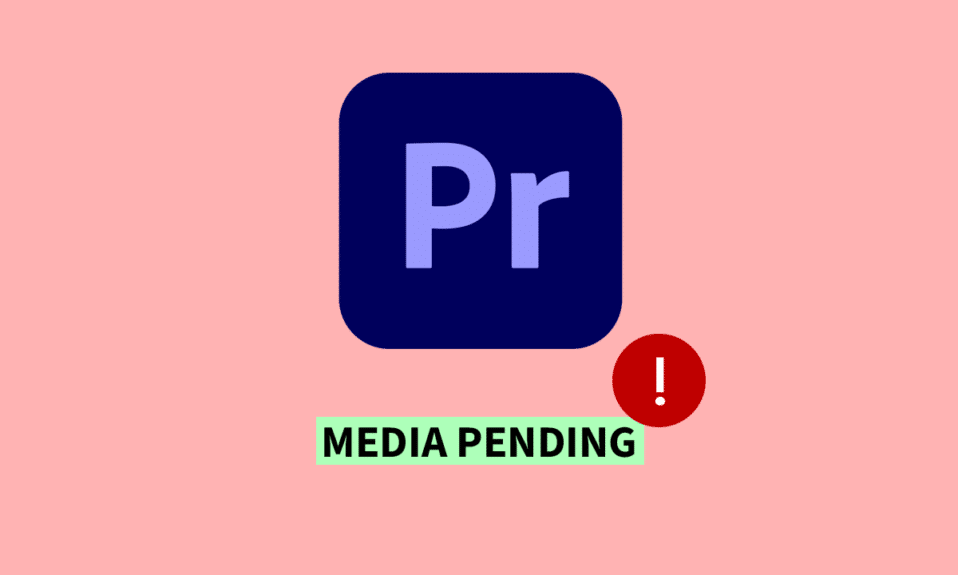
Adobe Premiere Pro ist eine hochgelobte Videobearbeitungssoftware, die von Profis und Amateuren gleichermaßen verwendet wird. Trotz seiner hochmodernen Funktionen und Vielseitigkeit sind viele Benutzer jedoch auf die entmutigende Zwangslage gestoßen, dass Premiere Pro Media ansteht und dann abstürzt. Beim Versuch, Mediendateien zu importieren, können Benutzer auf eine Medienfehlermeldung stoßen, die häufig zum Absturz des Programms führt und die Produktivität und den Arbeitsablauf beeinträchtigt. In diesem Artikel werden wir uns mit den Ursachen dieses Problems befassen und praktische Lösungen anbieten, um den ausstehenden Fehler von Premiere Pro Media und den ausstehenden Fehler von Premiere Pro Media beim Start zu beheben. Egal, ob Sie ein erfahrener Premiere Pro-Benutzer sind oder gerade erst anfangen, dieser Artikel bietet wertvolle Einblicke und hilft Ihnen, schnell zum Bearbeitungsprozess zurückzukehren.
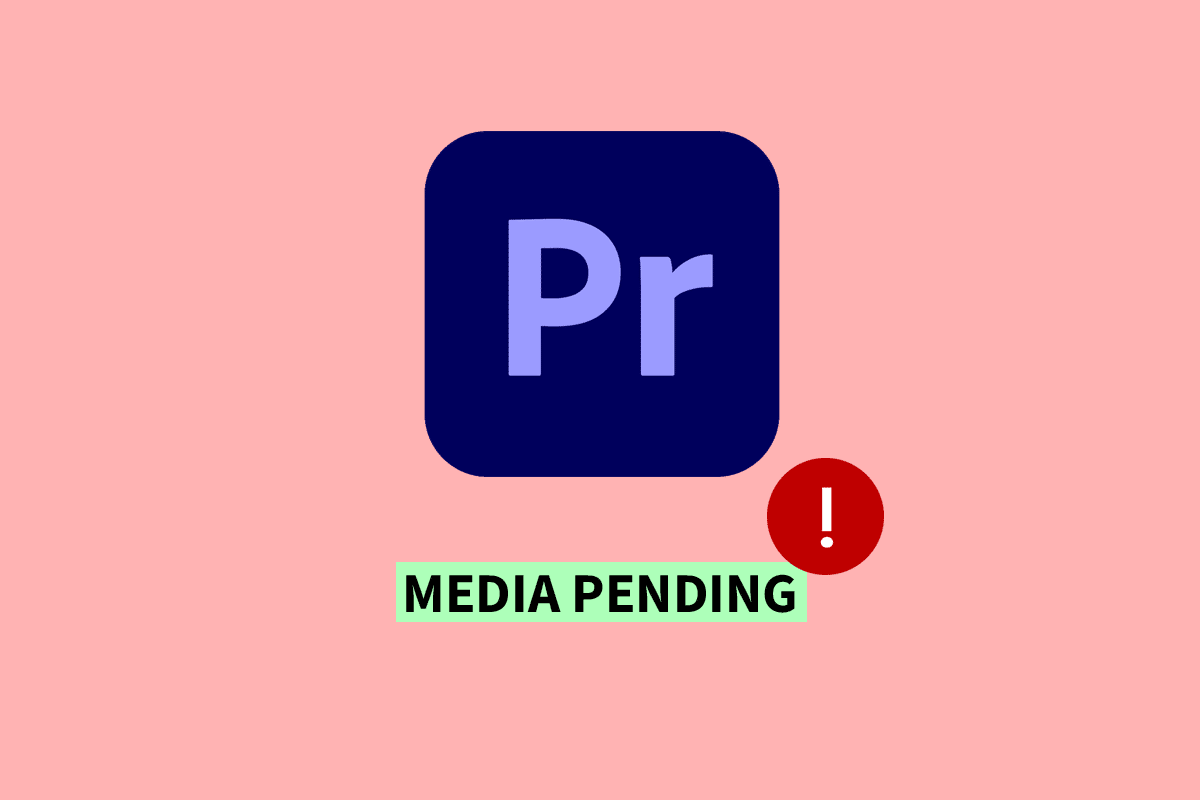
So beheben Sie Premiere Pro Media Pending dann Crashes Error
Hier erfahren Sie im Detail, wie Sie Premiere Pro Media Pending Error beheben können.
Was ist ein ausstehender Medienfehler?
Hier ist die Antwort auf die Frage, welcher Medienfehler vorliegt. Der Medienfehler in Adobe Premiere Pro kann Programmabstürze aufgrund von Softwareproblemen beim Laden oder Verarbeiten von Mediendateien verursachen. Dies kann auf Kompatibilitätsprobleme, beschädigte Dateien, unzureichenden Speicherplatz oder Leistungseinschränkungen zurückzuführen sein. Um das Problem zu lösen, müssen Sie die Grundursache identifizieren und Maßnahmen ergreifen, wie z. B. Software aktualisieren, Dateikompatibilität prüfen, Speicherplatz freigeben, Systemleistung optimieren oder Dateien konvertieren. Proaktive Maßnahmen können Störungen minimieren und Videoeditoren reibungslos arbeiten lassen.
Warum ist Premier Media ausstehend?
Eine Antwort auf die Anfrage von Why is premier media schwebend finden Sie hier. Der Medienfehler in Adobe Premiere Pro kann aus verschiedenen Gründen auftreten. Hier sind einige Gründe, warum Medien in Adobe Premiere Pro möglicherweise ausstehen:
- Kompatibilitätsprobleme mit Mediendateien.
- Beschädigte oder beschädigte Mediendateien.
- Unzureichender Speicherplatz auf dem System oder der Festplatte.
- Einschränkungen der Systemleistung, z. B. unzureichender Arbeitsspeicher oder Rechenleistung.
- Probleme mit der Software, z. B. veraltete oder inkompatible Versionen.
- Falsche Importeinstellungen, z. B. nicht übereinstimmende Auflösung oder Codec.
- Unvollständige oder unterbrochene Übertragungen oder Downloads von Mediendateien.
- Verwendung von nicht unterstützten oder veralteten Medienformaten.
- Konflikte mit Plugins oder Erweiterungen von Drittanbietern.
- Andere ressourcenintensive Anwendungen gleichzeitig mit Premiere Pro ausführen.
So beheben Sie den Fehler „Premiere Pro Media Pending“.
Hier sind einige Methoden, um den ausstehenden Fehler von Premiere Pro Media zu beheben:
Methode 1: Starten Sie Premiere Pro neu
Ein Neustart von Premiere Pro kann möglicherweise den Fehler „Medien ausstehend“ beheben und dann abstürzen, wenn er durch ein vorübergehendes Problem verursacht wird, z. B. einen Softwarefehler oder unzureichende Systemressourcen. Durch den Neustart des Programms werden alle temporären Daten gelöscht, die möglicherweise den Fehler verursachen, und Premiere Pro kann neu gestartet werden. Lesen Sie unseren Leitfaden zum Beenden der Aufgabe. Öffnen Sie danach das Programm erneut .
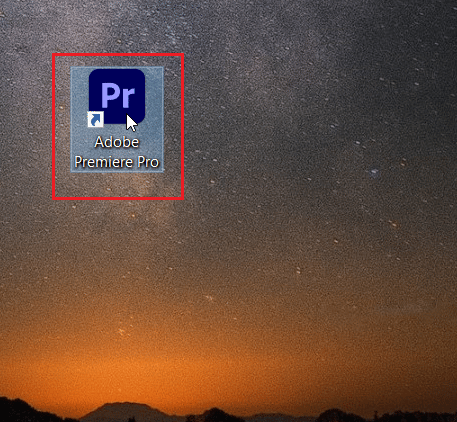
Methode 2: Mediencache löschen
Durch das Löschen von Cache-Dateien in Premiere Pro können möglicherweise ausstehende Medien behoben werden, und der Fehler stürzt dann ab, wenn er durch beschädigte oder beschädigte Cache-Dateien verursacht wird. Cache-Dateien sind temporäre Dateien, die Premiere Pro verwendet, um häufig aufgerufene Daten zu speichern, und im Laufe der Zeit können diese Dateien beschädigt werden und Programmfehler oder -abstürze verursachen. Das Löschen der Cache-Dateien kann helfen, das Problem zu lösen, indem Premiere Pro gezwungen wird, neue Cache-Dateien zu erstellen, die fehlerfrei sind. Lesen Sie unsere Anleitung zum Löschen des Caches. Nachdem Sie die Cache-Dateien gelöscht haben, schließen Sie Adobe Premiere Pro und öffnen Sie das Programm erneut.
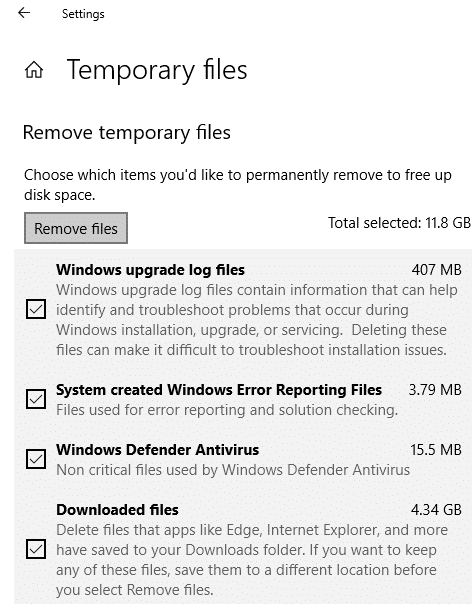
Lesen Sie auch: Was sind die Systemanforderungen für Adobe Premiere Pro?
Methode 3: Grafikkartentreiber aktualisieren
Das Aktualisieren des Grafikkartentreibers kann möglicherweise den ausstehenden Medienfehler beheben und stürzt dann in Adobe Premiere Pro ab, wenn das Problem mit veralteten oder inkompatiblen Grafikkartentreibern zusammenhängt. Grafikkartentreiber spielen eine entscheidende Rolle in Videobearbeitungsanwendungen wie Premiere Pro, und veraltete oder inkompatible Treiber können Kompatibilitätsprobleme verursachen, die zu Programmabstürzen oder Medienfehlern führen können. In solchen Fällen ist es notwendig, die Grundursache des Fehlers zu identifizieren und geeignete Maßnahmen zu seiner Behebung zu ergreifen. Sie können unseren Leitfaden zu 4 Möglichkeiten zum Aktualisieren von Grafiktreibern in Windows 10 verwenden, um Ihnen bei der Ausführung dieser Aufgabe zu helfen.
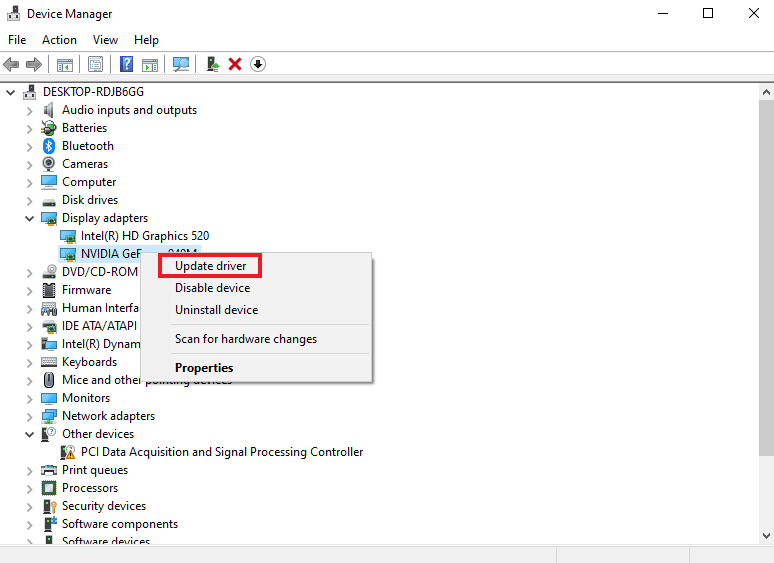
Methode 4: Codec-Format ändern
Das Ändern des Codec-Formats von Mediendateien in Adobe Premiere Pro kann möglicherweise den Fehler „Medien warten und dann abstürzen“ beheben, wenn das Problem mit Kompatibilitätsproblemen mit dem aktuellen Codec zusammenhängt. Einige Codecs werden von Premiere Pro möglicherweise nicht vollständig unterstützt, was beim Versuch, diese Dateien zu importieren oder zu bearbeiten, zu Fehlern führen kann. In solchen Fällen kann das Konvertieren der Mediendateien in ein kompatibles Codec-Format helfen, das Problem zu lösen. Es ist jedoch wichtig zu beachten, dass das Ändern des Codec-Formats die Qualität der Mediendateien beeinträchtigen kann, daher wird empfohlen, vor dem Konvertieren eine Sicherungskopie der Originaldateien zu erstellen. Darüber hinaus kann das Ändern des Codec-Formats allein den Fehler möglicherweise nicht immer beheben, da auch andere zugrunde liegende Faktoren zu dem Problem beitragen können. In solchen Fällen ist es notwendig, die Grundursache des Fehlers zu identifizieren und geeignete Maßnahmen zu seiner Behebung zu ergreifen.
1. Öffnen Sie das Fenster „Exporteinstellungen“ in Adobe Premiere Pro .
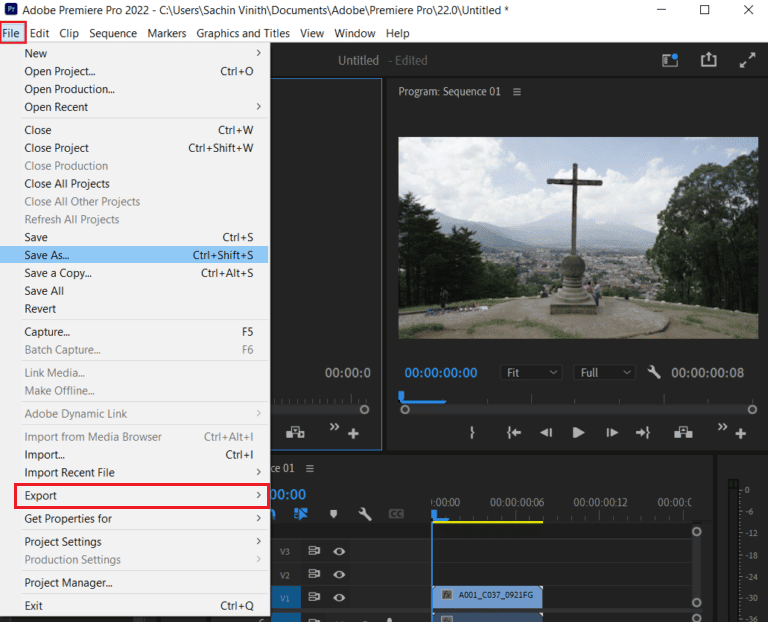
2. Wählen Sie QuickTime oder None aus dem Formatmenü, indem Sie auf die Menüschaltfläche klicken.
3. Wählen Sie Foto und JPEG aus der Dropdown-Liste unter Video-Codec aus.

4. Versuchen Sie erneut zu exportieren, um die Änderungen zu sehen.
Lesen Sie auch: Wie behebe ich den beschleunigten Renderer-Fehler?
Methode 5: Speicherplatz freigeben
Sicherzustellen, dass genügend Speicherplatz vorhanden ist, kann helfen, den Fehler „Premiere Pro-Medien, die ausstehen und dann abstürzen“ zu beheben. Unzureichender Speicherplatz kann zu einem Medienfehler führen, da Premiere Pro eine bestimmte Menge an freiem Speicherplatz zum Verarbeiten und Arbeiten mit Mediendateien benötigt. Wenn der Speicherplatz knapp wird, kann die Software Schwierigkeiten haben, die Mediendateien zu laden oder zu verarbeiten, was zu Medienfehlern und Programmabstürzen führt. Sie können Festplattenspeicher auf Ihrem Windows 10-Computer auf verschiedene Weise freigeben. Um mehr über diese Methoden zu erfahren, können Sie unseren Leitfaden zu 10 Möglichkeiten zum Freigeben von Festplattenspeicher unter Windows 10 lesen.
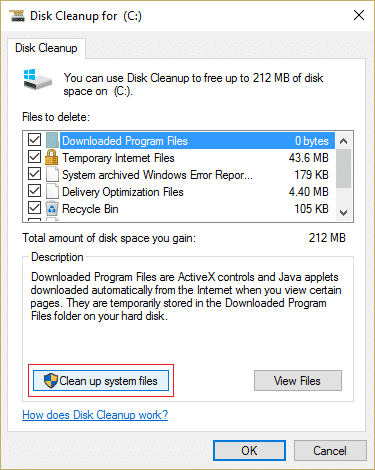
Methode 6: Schließen Sie andere Programme
Das Schließen anderer Hintergrundprogramme kann helfen, den Fehler „Premiere Pro-Medien ausstehend und abstürzend“ zu beheben. Wenn zu viele Programme gleichzeitig ausgeführt werden, können sie eine erhebliche Menge an Systemressourcen beanspruchen, was dazu führen kann, dass Premiere Pro langsamer wird oder sogar abstürzt. Indem Sie andere Programme schließen, geben Sie mehr Ressourcen für Premiere Pro frei, was dazu beitragen kann, dass es reibungsloser läuft. Sie können unserer Anleitung zum Beenden von Aufgaben in Windows 10 folgen, um zu erfahren, wie das geht.
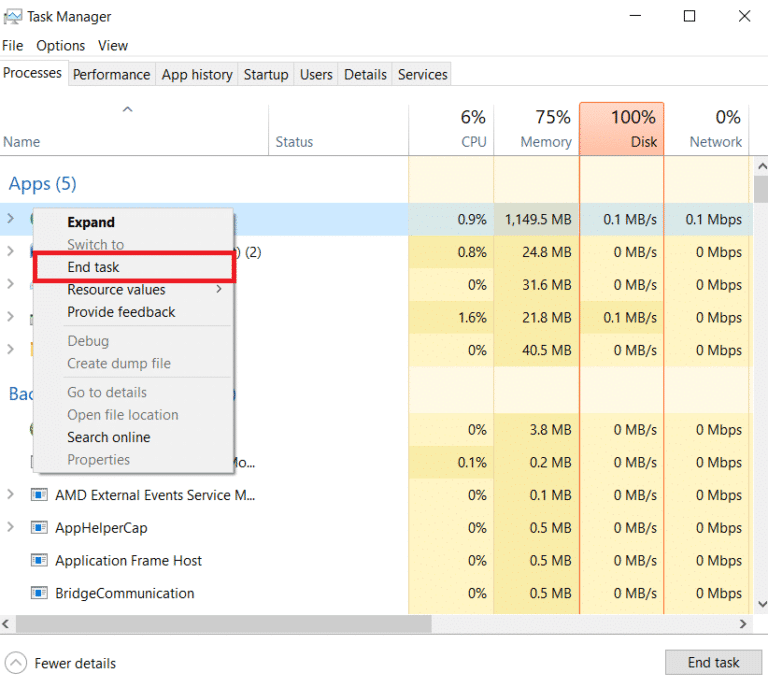
Lesen Sie auch: Premiere Pro Error Code 3 in Windows 10 beheben
Methode 7: Aktualisieren Sie Adobe Premier Pro
Das Aktualisieren von Adobe Premiere Pro auf die neueste Version kann möglicherweise den Fehler „Medien ausstehend und dann abstürzen“ beheben, insbesondere wenn der Fehler durch Softwarefehler oder Kompatibilitätsprobleme verursacht wird. Die neueste Version von Premiere Pro enthält normalerweise Fehlerkorrekturen, Leistungsverbesserungen und neue Funktionen, die die Stabilität und Funktionalität der Software verbessern können. Die folgenden Schritte können einfach befolgt werden, um Adobe Premiere Pro zu aktualisieren:
1. Öffnen Sie Adobe Premiere Pro auf Ihrem Computer.
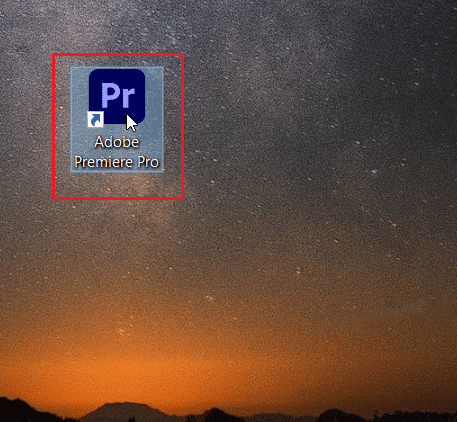
2. Gehen Sie zum Menü Hilfe und wählen Sie Updates .
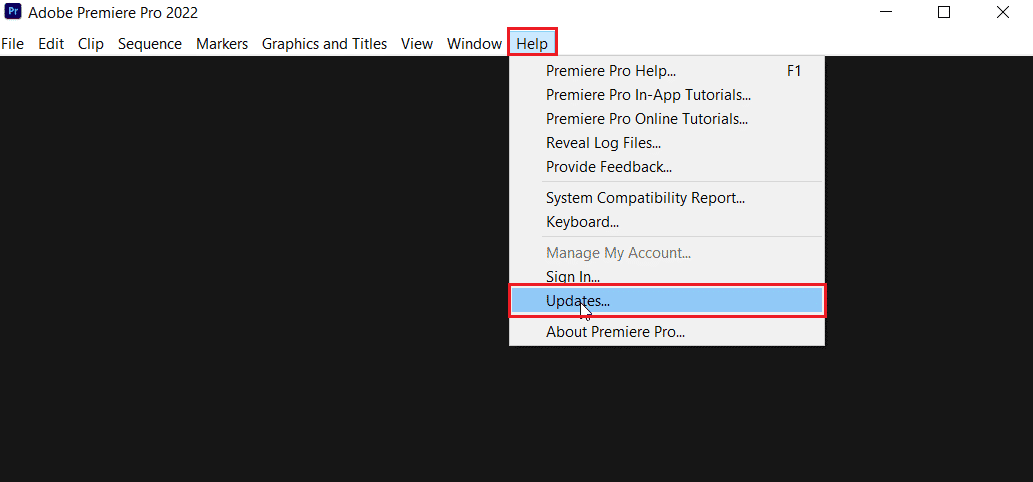
3. Jetzt können Sie nach verfügbaren Updates für Premiere Pro suchen und diese installieren.
4. Wenn ein Update verfügbar ist, klicken Sie auf die Schaltfläche Update , um den Installationsvorgang zu starten.
5. Sobald das Update installiert ist, werden Sie aufgefordert, Adobe Premiere Pro neu zu starten .
Methode 8: Installieren Sie Adobe Premiere Pro neu
Durch das Deinstallieren und Neuinstallieren von Premiere Pro können möglicherweise ausstehende Medien und Absturzfehler behoben werden, wenn sie durch beschädigte Programmdateien oder unvollständige Installationen verursacht wurden. Vor der Deinstallation ist es wichtig, alle wichtigen Projektdateien und Einstellungen zu sichern.
1. Drücken Sie die Windows-Taste , suchen Sie nach Systemsteuerung und öffnen Sie sie .
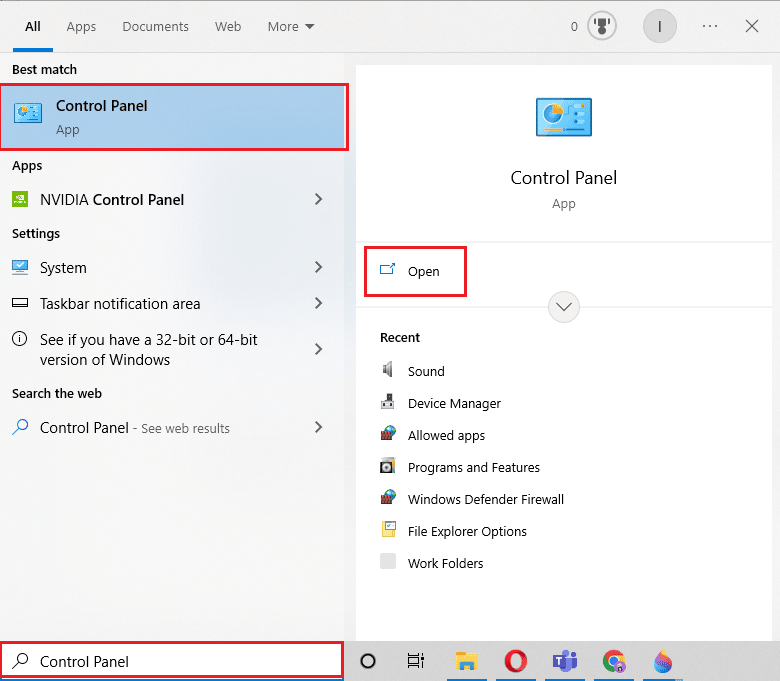
2. Ändern Sie die Ansicht nach Einstellungen der Systemsteuerung in Kategorie und wählen Sie die Option Programm deinstallieren im Abschnitt Programme .
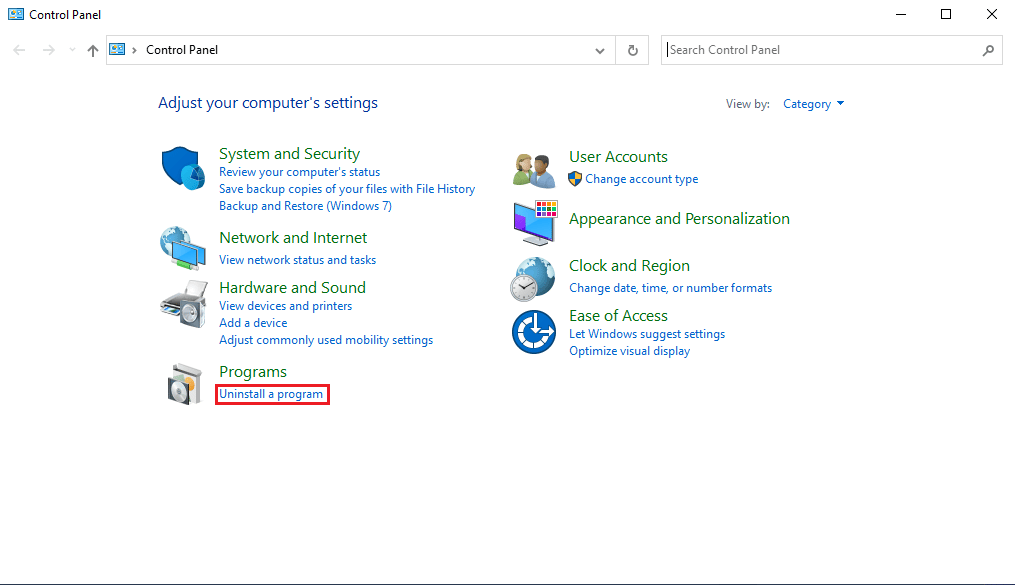
3. Suchen Sie Adobe Premiere Pro in der Liste der installierten Programme, klicken Sie mit der rechten Maustaste darauf und wählen Sie die Option Deinstallieren .
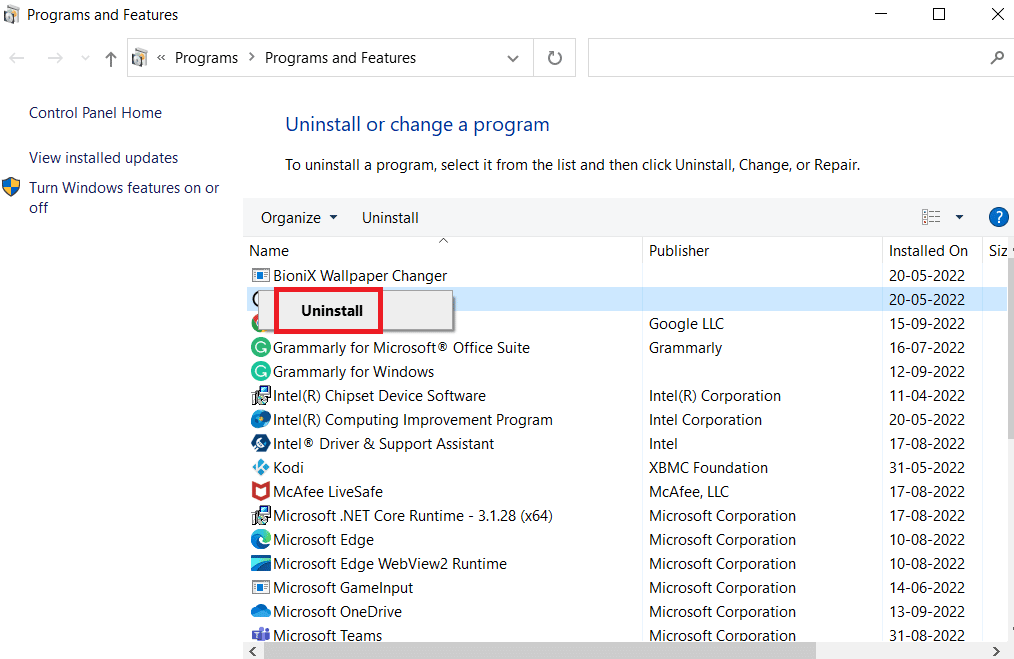
4. Beachten Sie die Aufforderungen auf Ihrem Bildschirm, um die Deinstallation des Programms abzuschließen, und starten Sie dann den PC neu .
5. Gehen Sie danach auf die offizielle Website von Adobe Premiere Pro, laden Sie die Software herunter und installieren Sie sie auf Ihrem System.
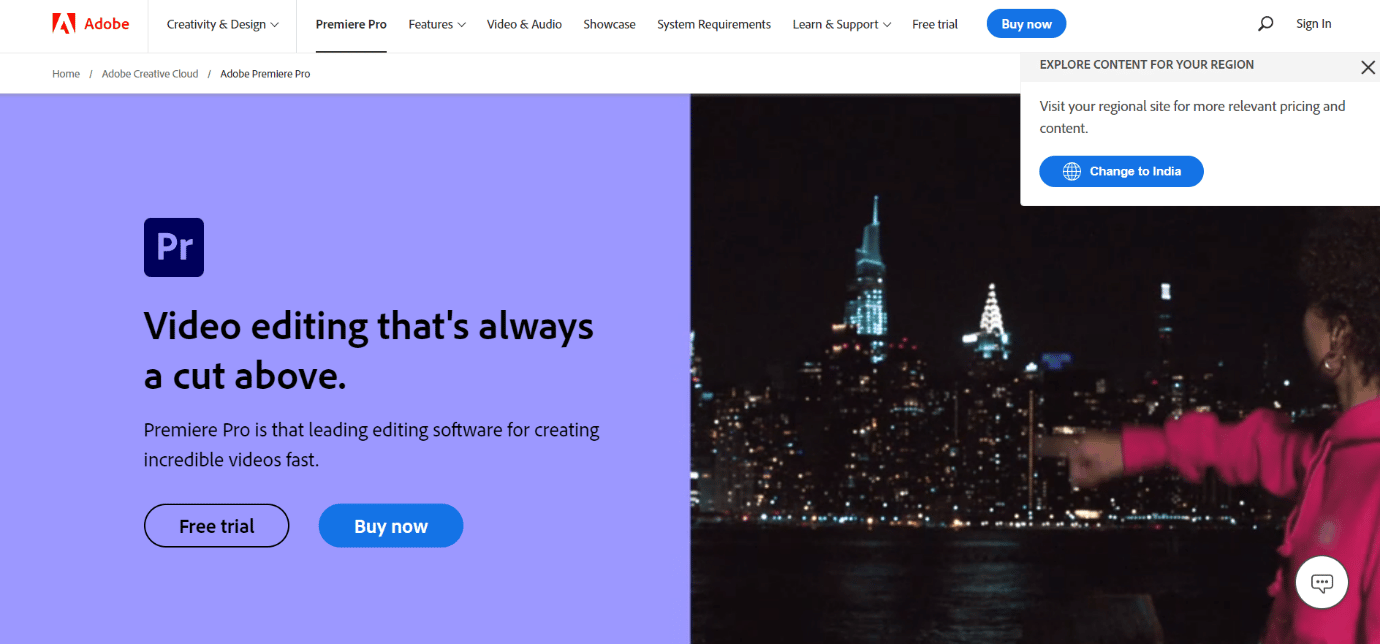
Lesen Sie auch: Premiere Pro reparieren Beim Dekomprimieren von Audio oder Video ist ein Fehler aufgetreten
Methode 9: Setzen Sie die Premiere Pro-Einstellungen zurück
Das Zurücksetzen der Voreinstellungen von Premiere Pro kann helfen, den Fehler „Medien ausstehend“ und „Absturz“ zu beheben. Dies liegt daran, dass die Einstellungen manchmal beschädigt oder falsch konfiguriert werden können, was zu Problemen mit der Funktionalität des Programms führen kann. Durch das Zurücksetzen der Einstellungen können Sie die Standardeinstellungen wiederherstellen und möglicherweise alle Probleme beheben, die durch falsche Einstellungen verursacht wurden. Führen Sie die folgenden Schritte aus, um die Voreinstellungen von Premiere Pro zurückzusetzen:
1. Schließen Sie Premiere Pro, falls es geöffnet ist.
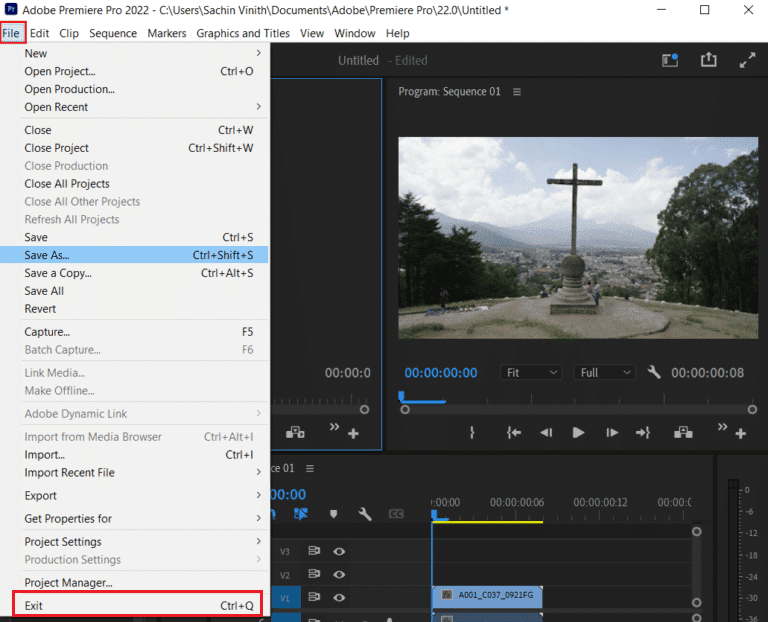
2. Halten Sie die Alt-Taste (Windows) bzw. Wahltaste (Mac) gedrückt und starten Sie Premiere Pro .
3. Wenn der Begrüßungsbildschirm angezeigt wird, lassen Sie die Alt-/Wahltaste los .
4. Es erscheint ein Dialogfeld, in dem Sie gefragt werden, ob Sie die Einstellungen zurücksetzen möchten . Klicken Sie auf Ja . Premiere Pro wird mit den Standardeinstellungen gestartet .
Empfohlen:
- So fügen Sie eine Liste in Trello hinzu
- Gibt es Apex Legends Split Screen auf Xbox One?
- So rendern Sie eine Vorschau in Premiere Pro
- Beheben Sie das Problem, dass Premiere Pro nicht exportiert wird
Wir hoffen, dass Sie verstanden haben, wie Sie das Problem mit Premiere Pro Media bis zum Absturz mit den detaillierten Schritten zu Ihrer Hilfe beheben können . Sie können uns Fragen oder Vorschläge zu anderen Themen mitteilen, zu denen wir einen Artikel veröffentlichen sollen. Schreiben Sie sie in den Kommentarbereich unten, damit wir es wissen.
