Beheben Sie den Premiere Pro-Fehlercode 3 in Windows 10
Veröffentlicht: 2022-09-24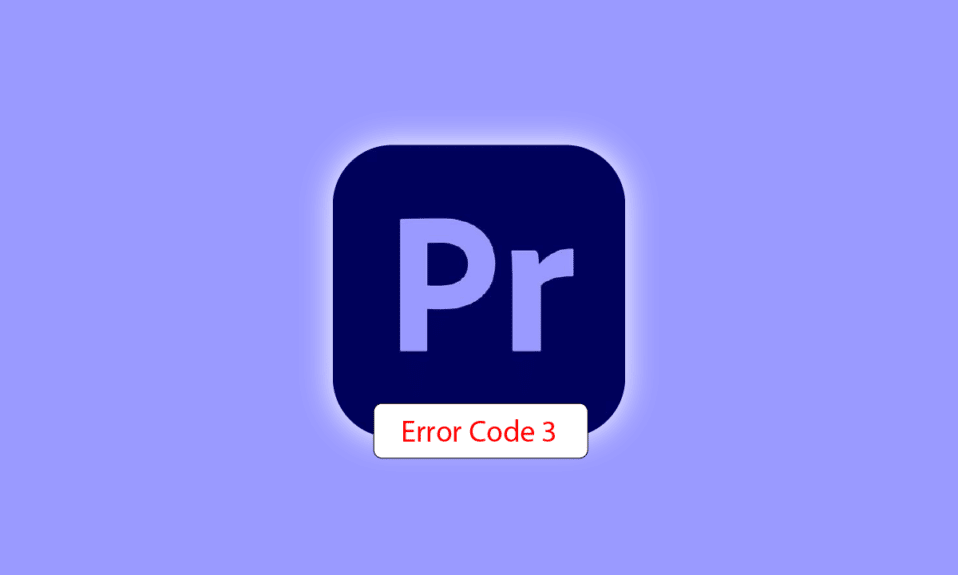
Adobe Premiere Pro ist eine Videobearbeitungssoftware, die notwendige Aufgaben für die Produktion von High-Definition-Videos in guter Qualität ausführt. Die Software ist ein nichtlineares Bearbeitungssystem, das perfekt für Profis und Amateure geeignet ist. Diese preisgekrönte Software ist großartig in dem, was sie tut, einschließlich des Importierens von Videos, Audio und Grafiken, des Hinzufügens von Effekten, des Exportierens von Videos in verschiedenen Formaten und des Anordnens aller Elemente zu einer visuellen Zeitleiste. Es kann daher für fast alle gängigen Bearbeitungsaufgaben verwendet werden, obwohl die Software beim Exportieren von Videos einen Haken hat: Premiere Pro-Fehlercode 3. Dieser Fehlercode ist vielen Benutzern begegnet, wenn sie versuchen, ihr Video oder ihre Inhalte danach zu exportieren es bearbeiten. Wenn Sie auch mit dem gleichen Problem konfrontiert waren und nach Lösungen suchen, sind Sie hier genau richtig. Wir haben eine perfekte Anleitung zum Beheben von Fehlercode 3 in Premiere Pro und machen Sie nebenbei auch mit den Gründen für den Fehler vertraut. Beginnen wir also sofort mit unserem Dokument, um Fehlercode 3 beim Kompilieren des Films zu beheben.
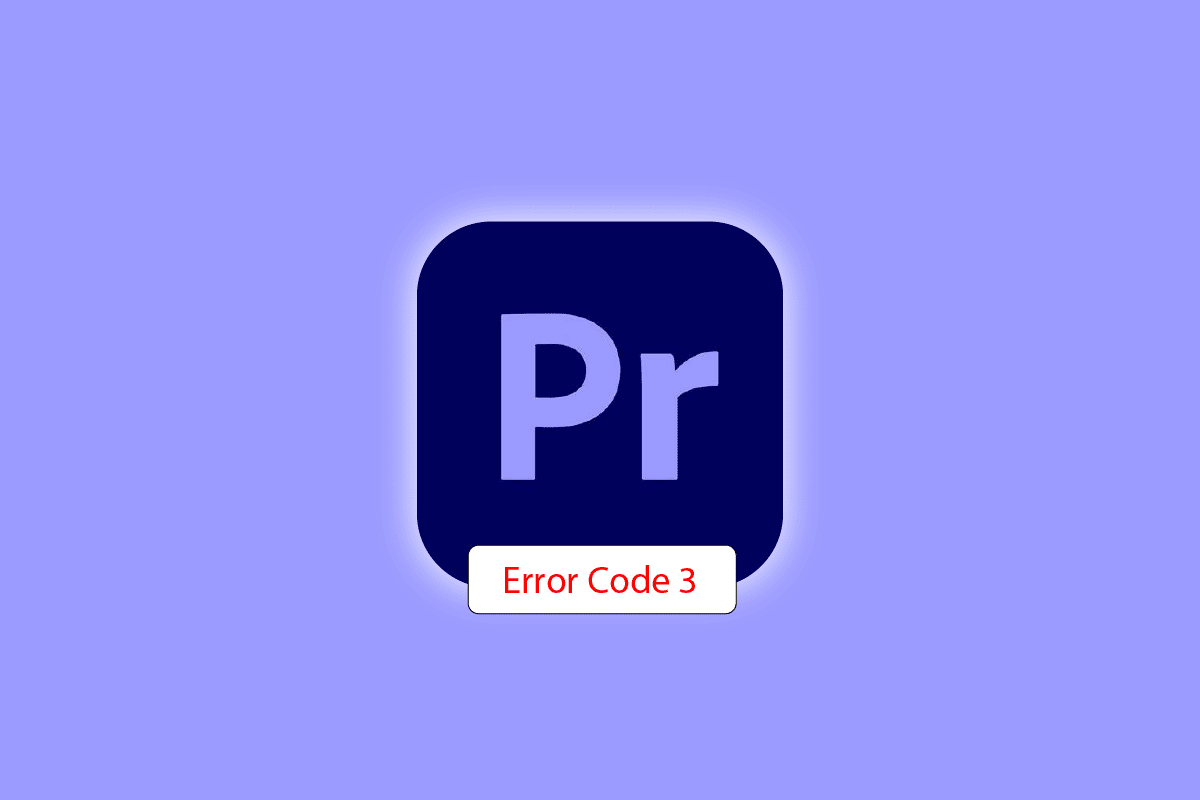
Inhalt
- So beheben Sie den Premiere Pro-Fehlercode 3 in Windows 10
- Was verursacht Fehlercode 3?
- Methode 1: Datei umbenennen
- Methode 2: Starten Sie Adobe Premiere Pro neu
- Methode 3: Effekte entfernen
- Methode 4: Überprüfen Sie den Ort des Exportabsturzes
- Methode 5: Ändern Sie den Speicherort der Projektdatei
- Methode 6: Aktualisieren Sie Premiere Pro
- Methode 7: Neues Projekt erstellen
- Methode 8: Ändern Sie die Codierungseinstellungen
- Methode 9: Video-Renderer ändern
- Methode 10: Grafiktreiber aktualisieren
- Methode 11: Stellen Sie den Energieverwaltungsmodus auf Maximum ein
So beheben Sie den Premiere Pro-Fehlercode 3 in Windows 10
Fehlercode 3 in Adobe Premiere Pro tritt auf einem System auf, wenn die für Premiere Pro erforderlichen Einstellungen nicht richtig eingerichtet sind . Der Fehlercode wird normalerweise angezeigt, wenn ein Video im H264-Format gerendert wird, wodurch die gesamte Bearbeitung verloren geht und Videos unvollständig kompiliert werden. Es kann sich auch um einen Fehler beim Kompilieren des Films, einen Exportfehler oder einen Fehler beim Abschließen des Renderns unter Windows 10/11 handeln.
Was verursacht Fehlercode 3?
Einige Gründe für das oben genannte Problem sind unten aufgeführt:
- Veraltete Grafiktreiber
- Veraltete Premiere Pro-Software
- Doppelte Datei mit demselben Titel und Format
- Unzureichender Speicherplatz auf der Festplatte
- Ungültiges Ausgangslaufwerk
- Niedrige oder mittlere GPU-Auslastung
- Beschädigte Projektionslast
Nachdem Sie nun die Ursachen kennen, die beim Exportieren eines Videos in Premiere Pro normalerweise zu Fehlercode 3 führen, ist es an der Zeit, sich einige der besten Methoden zur Fehlerbehebung anzusehen, die perfekte Problemumgehungen für die oben genannten Ursachen darstellen.
Methode 1: Datei umbenennen
Die grundlegende Methode zum Beheben von Fehlercode 3 besteht darin, die Datei, die Sie rendern möchten, umzubenennen. Viele Fehlercodes beziehen sich normalerweise auf Dateinamen, die Sonderzeichen enthalten. Außerdem kann ein Sonderzeichen das Kompilieren Ihrer Datei verhindern, da das System sie nicht lesen kann. Daher müssen Sie darauf achten, dass Ihr Dateiname ein normales Alphabet und keine Sonderzeichen enthält .
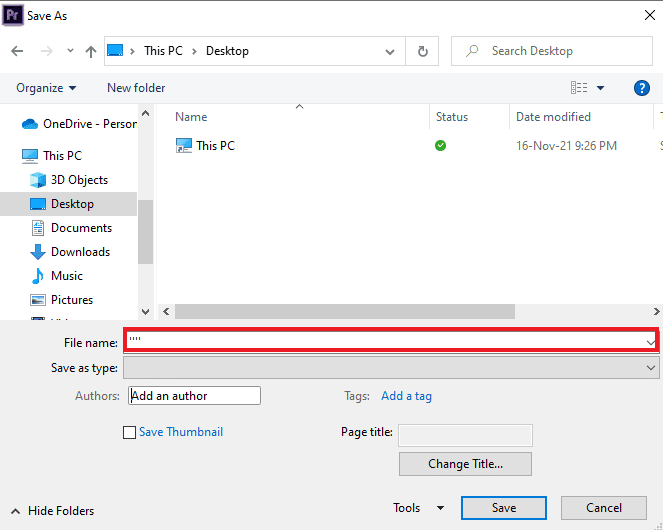
Außerdem ist das Umbenennen der Datei großartig, um das Problem doppelter Dateien zu lösen. Wenn auf Ihrem System bereits eine Datei mit einem ähnlichen Namen, Format und Titel vorhanden ist, kann dies zu einem Hindernis beim Export Ihrer aktuellen Datei werden. Stellen Sie also sicher, dass Sie den Namen ändern, indem Sie einen Buchstaben oder ein Wort hinzufügen.
Methode 2: Starten Sie Adobe Premiere Pro neu
Eine andere einfache, aber effektive Methode ist der Neustart des Programms. Es ist sehr nützlich in Fällen, in denen ein kleiner Fehler oder ein Fehler Probleme mit der Videowiedergabe verursacht.
Hinweis: Speichern Sie die bearbeitete Datei, bevor Sie sie schließen, damit die vorgenommenen Änderungen nicht verloren gehen.
1. Drücken Sie die Tasten Strg + Umschalt + Esc zusammen, um den Task-Manager zu öffnen.
2. Suchen Sie den Adobe Premiere Pro-Prozess und klicken Sie mit der rechten Maustaste darauf.
3. Wählen Sie die Option Aufgabe beenden, um die App zu schließen.
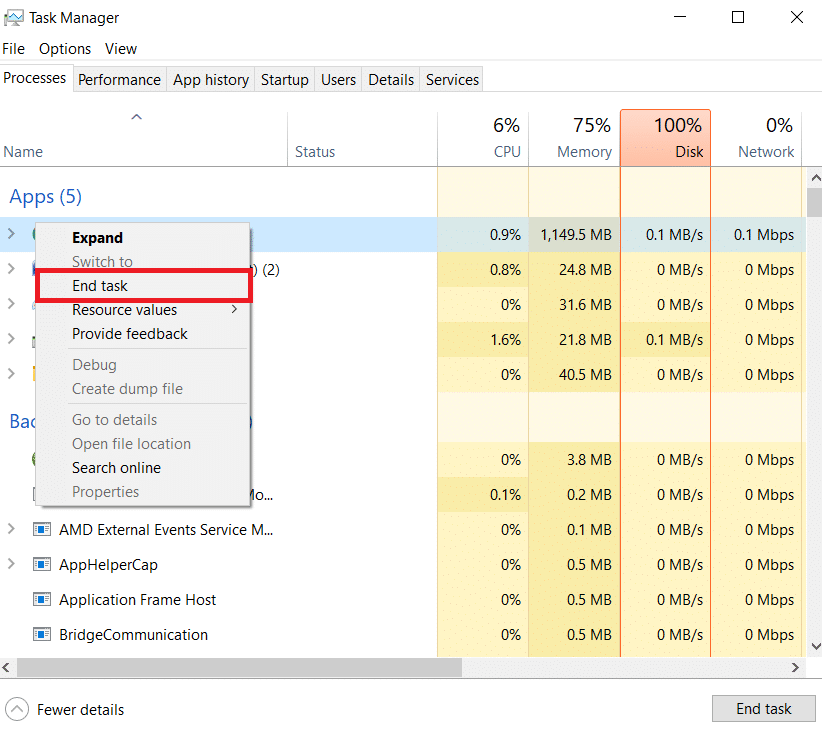
4. Starten Sie nun die App neu und prüfen Sie, ob Sie das Video jetzt ohne den Fehlercode exportieren können.
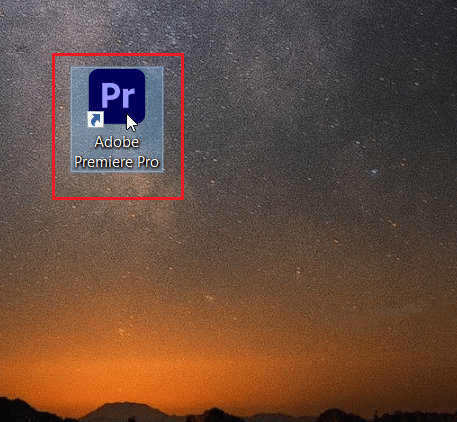
Lesen Sie auch: So deaktivieren Sie Adobe AcroTray.exe beim Start
Methode 3: Effekte entfernen
Wenn Sie übermäßige Effekte in Ihrem Video verwendet und spezielle Funktionen wie Smart Rendering oder GPU-Rendering hinzugefügt haben, verursachen diese wahrscheinlich den Premiere Pro-Fehlercode 3. Daher müssen Sie übermäßige Effekte und spezielle Funktionen entfernen, um sicherzustellen, dass Sie Ihr gerendertes Video ohne ein erhalten Error. Sie können auch versuchen, die Clips zwischen den Videos zu entfernen, da sie möglicherweise nicht kompatibel sind. Stellen Sie also sicher, dass Sie Ihrem Video keine unnötigen Effekte hinzufügen.
Methode 4: Überprüfen Sie den Ort des Exportabsturzes
Sie können den Premiere Pro-Fehlercode 3 auch beim Exportieren des Videos beheben, wenn Sie genau wissen, wo der Absturz zum Fehler geführt hat. Dies kann erreicht werden, indem das Video mit Hilfe des Menüs am unteren Bildschirmrand einige Frames zurück oder einige Frames nach vorne gerastert wird. Sie können zuerst das kleine Segment exportieren , um zu prüfen, ob das Problem weiterhin besteht. Wenn nicht, können Sie den Rest der Datei auch nicht exportieren. Fahren Sie mit der nächsten Methode fort.
Methode 5: Ändern Sie den Speicherort der Projektdatei
Die folgende Methode, die Sie in Betracht ziehen sollten, wenn Sie weiterhin Probleme mit Fehlercode 3 haben, besteht darin, den Speicherort der Projektdatei zu ändern. Außerdem war es für viele Benutzer äußerst hilfreich, den Speicherort des exportierten Videos zusammen mit der Projektdatei zu ändern. Schauen wir uns also die Methoden an, die Ihnen dabei helfen können:
1. Sobald Ihr Projekt fertig ist, wählen Sie die Option Datei in der oberen linken Ecke und klicken Sie auf Speichern unter .
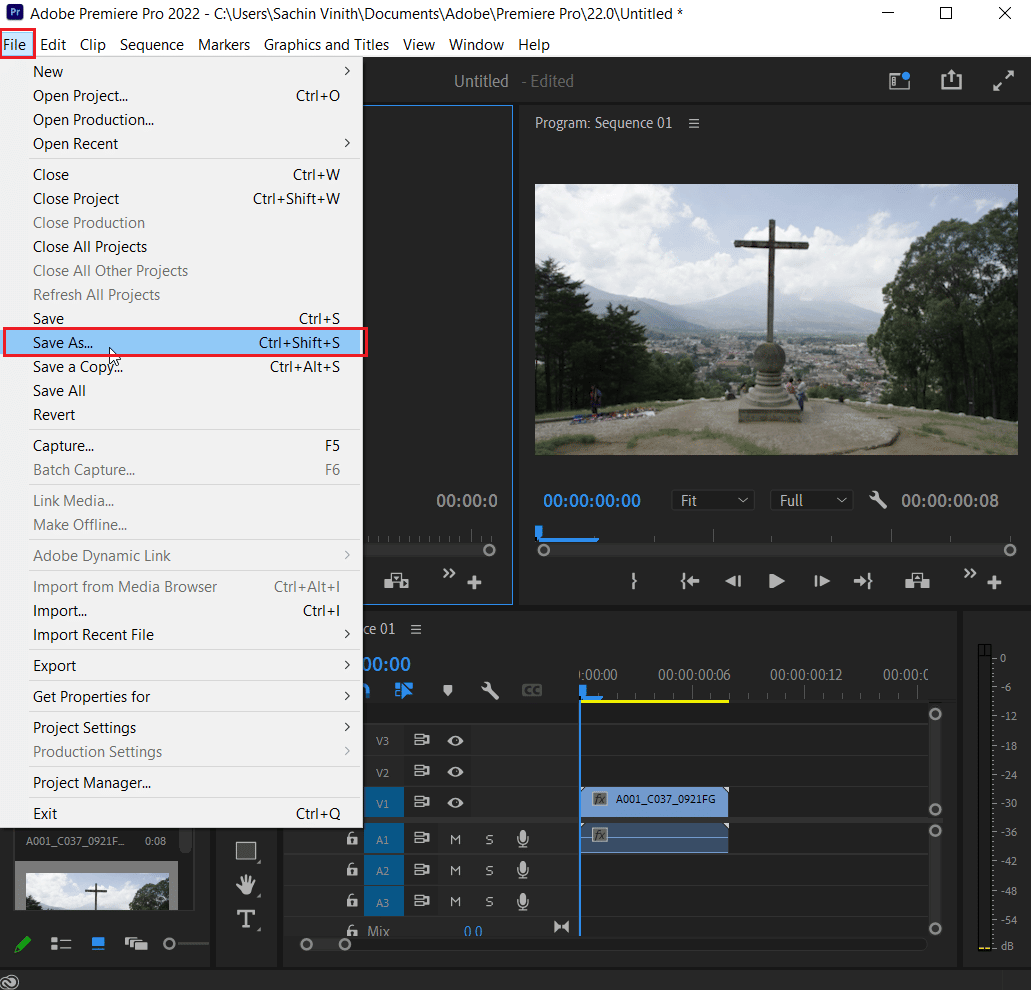
2. Legen Sie dann den Speicherort der Datei auf dem Desktop oder an einem anderen Ort fest und klicken Sie auf Speichern .
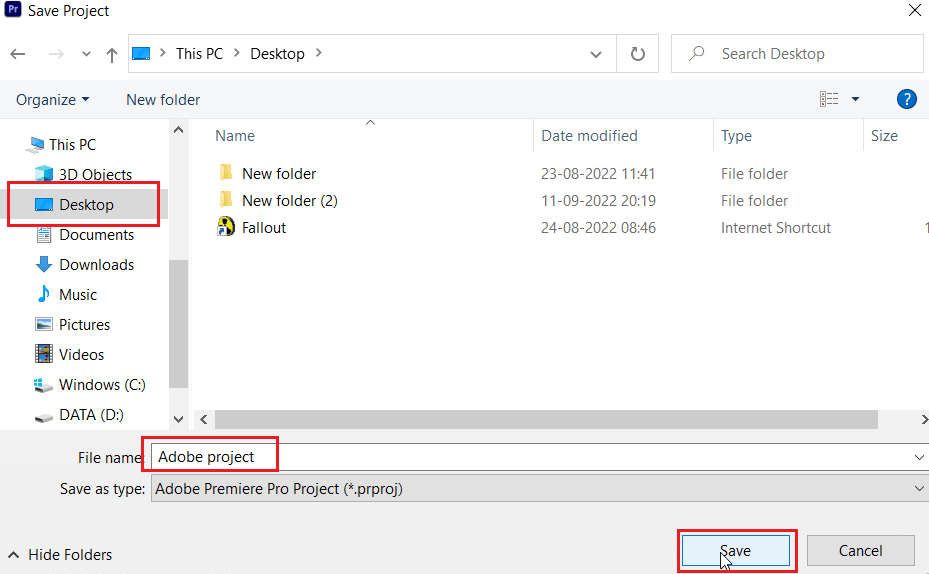
3. Öffnen Sie nun die Exporteinstellungen , wählen Sie die Registerkarte Ausgabe und klicken Sie auf Exportieren .
Nachdem die Schritte ausgeführt wurden, überprüfen Sie, ob die Aktion, die Sie zuvor verarbeiten wollten, jetzt ohne Fehlercode 3 ausgeführt werden kann.
Lesen Sie auch: Wie behebe ich den beschleunigten Renderer-Fehler?
Methode 6: Aktualisieren Sie Premiere Pro
Wenn Sie immer noch Schwierigkeiten haben, den Fehlercode 3 beim Kompilieren des Films zu beheben, können Sie versuchen, die Anwendung selbst zu aktualisieren. Wenn das ganze Problem auf einen Fehler zurückzuführen ist, kann es leicht durch die Installation der neuen Version von Premiere Pro behoben werden. Um dies manuell zu tun, müssen Sie zuerst die Anwendung von Ihrem System deinstallieren und die neueste Version von der offiziellen Website installieren. Sie können dazu einfach die folgenden Schritte ausführen:

1. Drücken Sie die Windows-Taste . Geben Sie Creative Cloud ein und klicken Sie auf Öffnen .
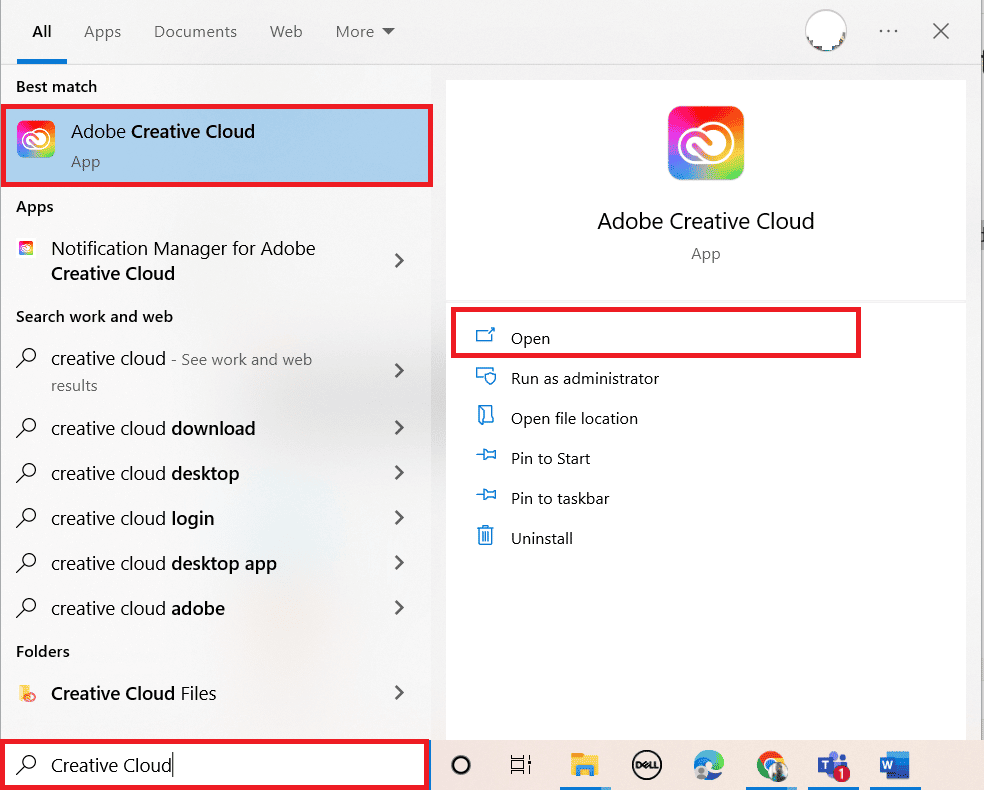
2. Klicken Sie auf die drei horizontalen Linien in der oberen linken Ecke.
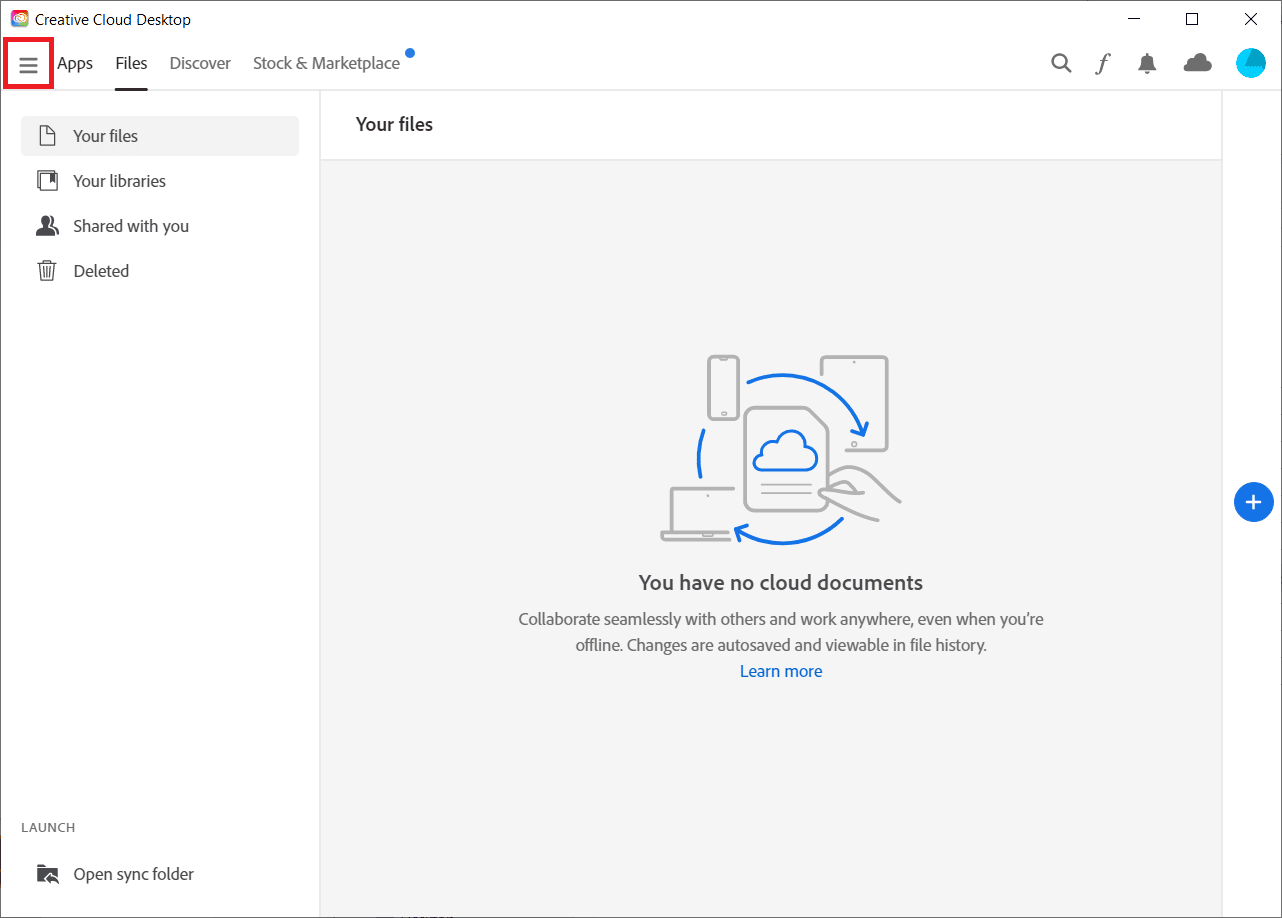
3. Wählen Sie Hilfe > Nach Updates suchen aus .
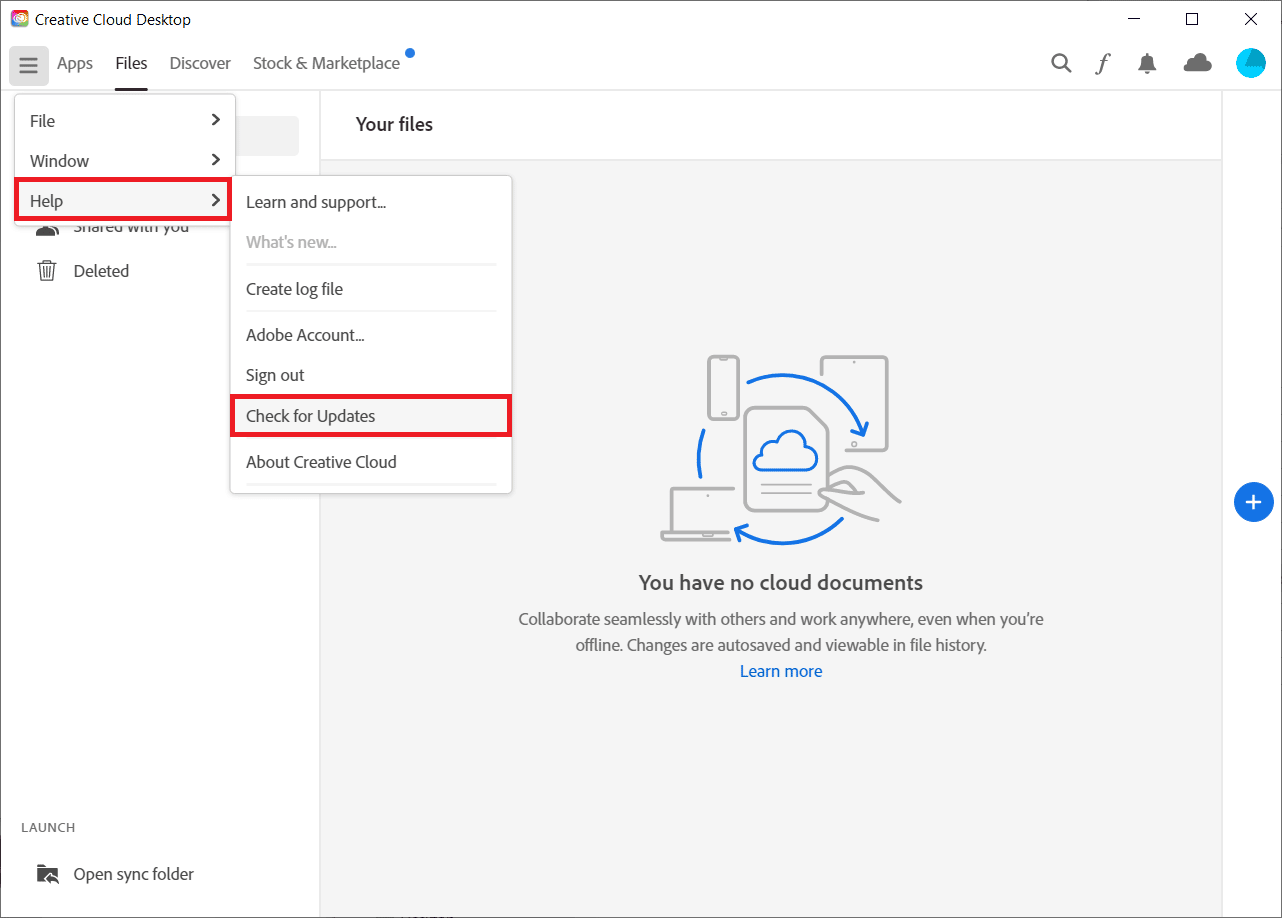
4A. Wenn ein Update verfügbar ist, klicken Sie neben Premiere Pro auf Update .
4B. Wenn die Software auf dem neuesten Stand ist, wird sie neben Premiere Pro auf dem neuesten Stand angezeigt.
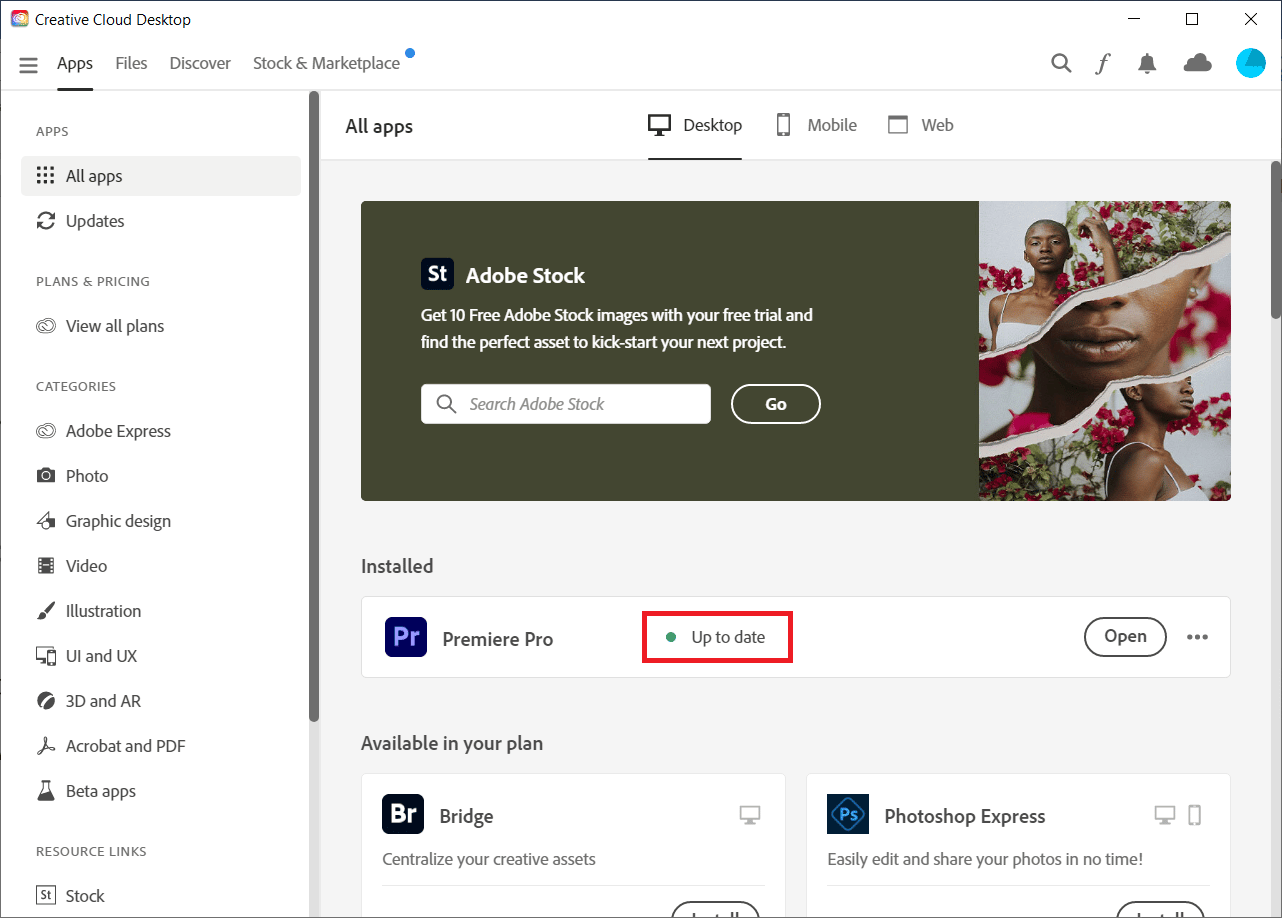
Hinweis: Alternativ können Sie die App auch direkt aktualisieren, indem Sie in der Adobe Premiere Pro-App zum Menü „Hilfe“ > „Updates…“ navigieren.
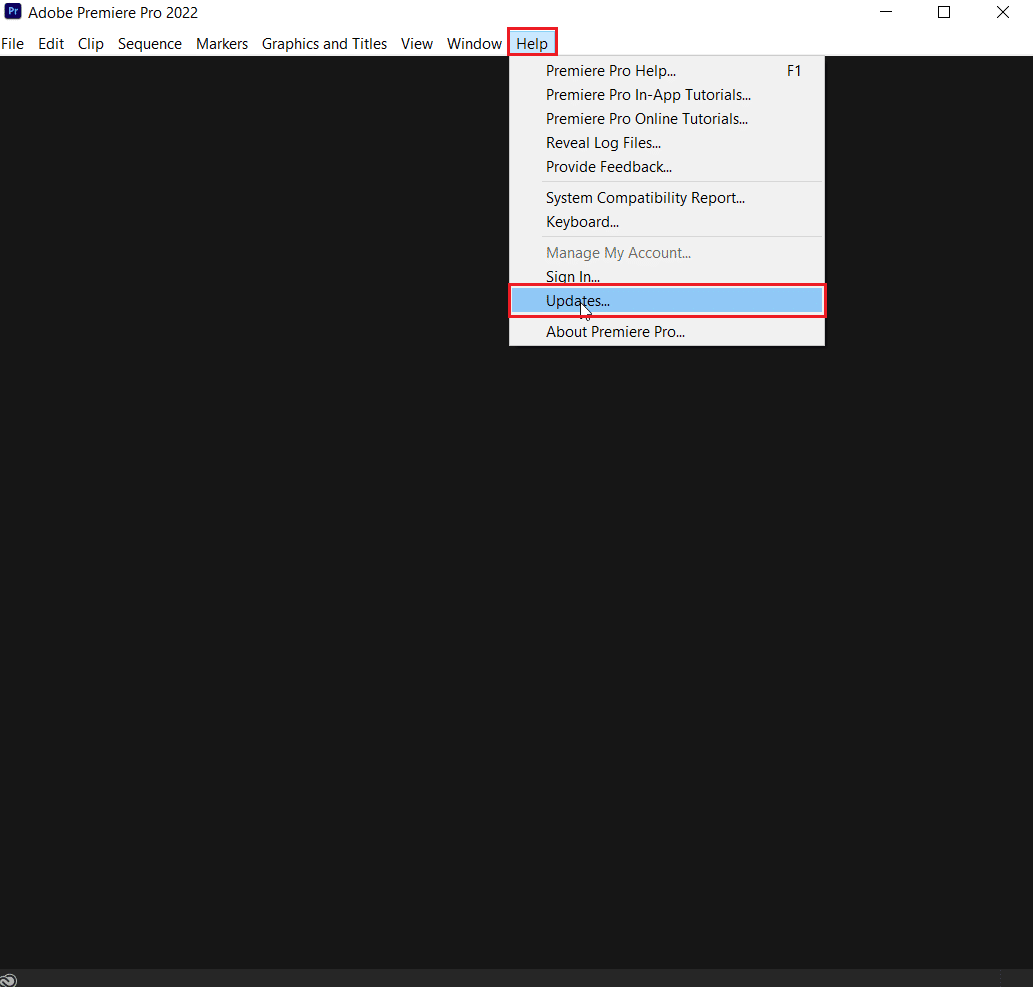
Lesen Sie auch: Beheben Sie die Adobe-Software, die Sie verwenden, ist kein echter Fehler
Methode 7: Neues Projekt erstellen
Sie können auch versuchen, ein neues Projekt für dieselbe Datei zu erstellen, da dies eine praktische und hilfreiche Lösung ist. Befolgen Sie die nachstehenden Schritte, um Einzelheiten zu erfahren:
1. Öffnen Sie Adobe Premiere Pro und gehen Sie zu Datei und wählen Sie die Option Neu > Projekt… .
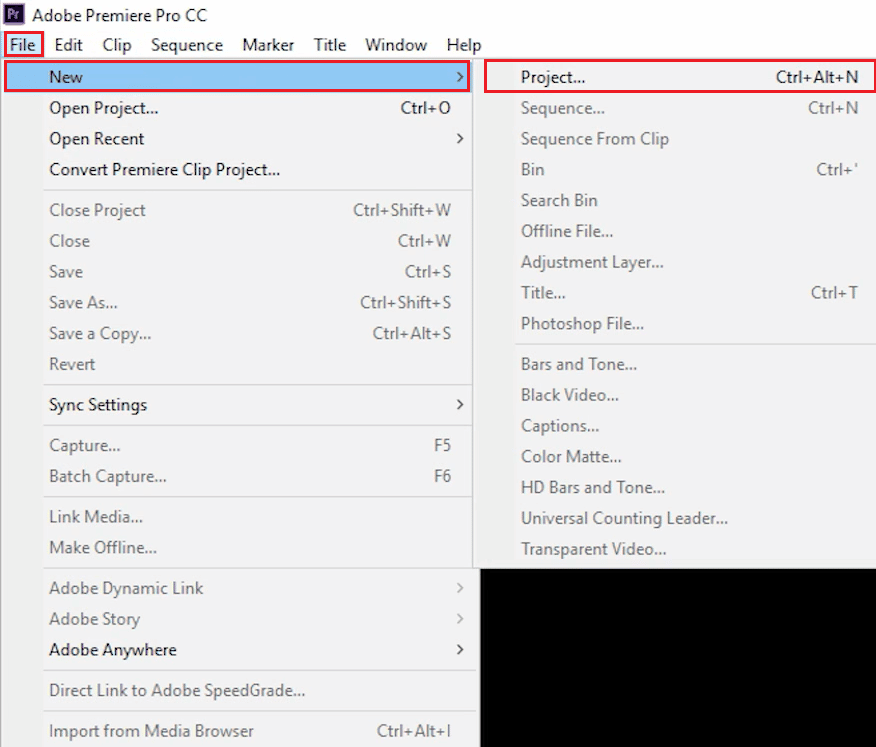
2. Benennen Sie das Projekt und klicken Sie auf OK .
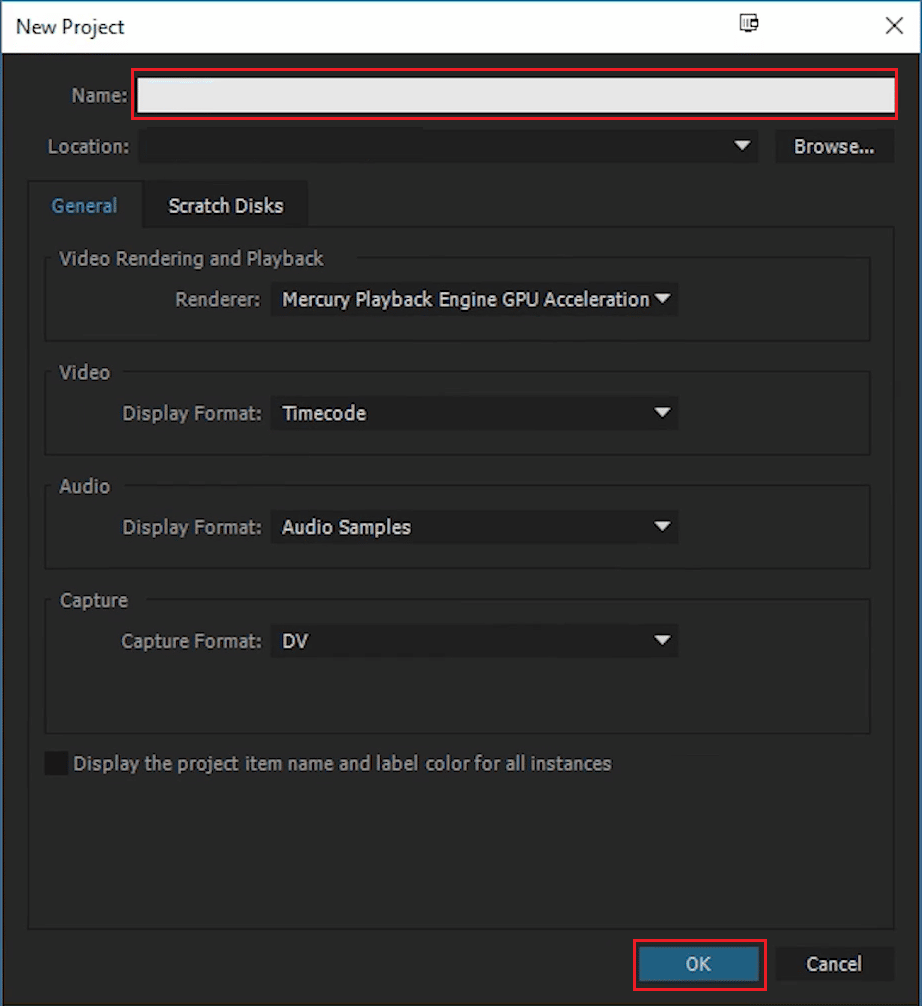
3. Sobald das neue Projekt erstellt ist, importieren Sie das vorherige Projekt per Drag-and-Drop in das neue Projekt.
Überprüfen Sie nach dem Importieren, ob beim Rendern oder Exportieren des Videos derselbe Fehlercode auftritt.
Methode 8: Ändern Sie die Codierungseinstellungen
Für Benutzer, die mit einem Videoexport in Premiere Pro zu kämpfen haben, war das Deaktivieren der Voreinstellungen für die Hardwarecodierung eine große Hilfe bei der Behebung des Premiere Pro-Fehlercodes 3. Sie können dasselbe tun, indem Sie die folgenden Schritte ausführen:
1. Scrollen Sie im Assistenten für Exporteinstellungen im Abschnitt Video nach unten.
2. Wählen Sie Software Encoding unter Performance: im Abschnitt Encoding Settings .
3. Klicken Sie dann auf die Schaltfläche Exportieren .
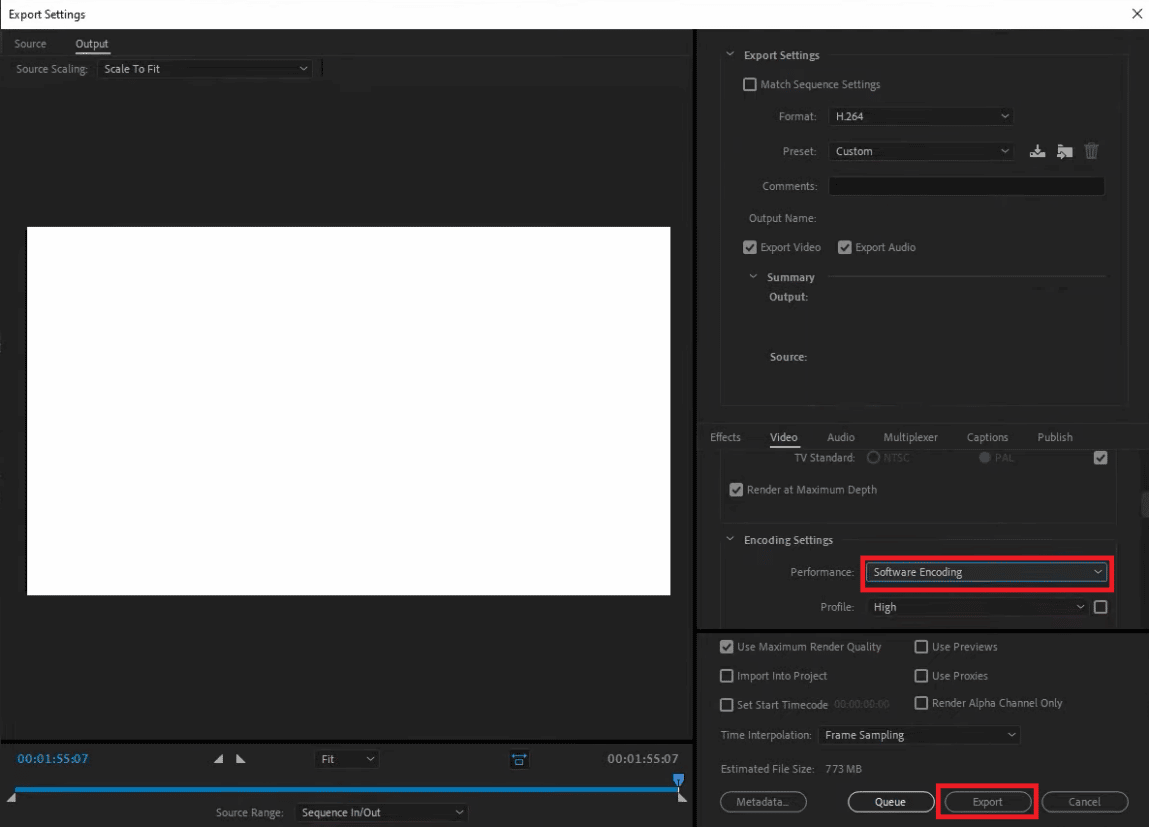
Lesen Sie auch: Top 21 der besten Alternativen zu Adobe InDesign
Methode 9: Video-Renderer ändern
Wenn beim Rendern des Videos der Premiere Pro-Fehlercode 3 auftritt, können Sie das Problem beheben, indem Sie den Video-Renderer ändern. Es ist eine effektive Lösung zum Ausprobieren, wenn Ihnen bisher keine der Methoden geholfen hat.
Hinweis: Die Mercury Playback Engine Software kann bei manchen PC-Konfigurationen Stabilitätsprobleme verursachen.
1. Öffnen Sie das Video in Premiere Pro, das den Fehler verursacht, und klicken Sie oben links auf Datei .
2. Wählen Sie Projekteinstellungen und klicken Sie auf Allgemein .
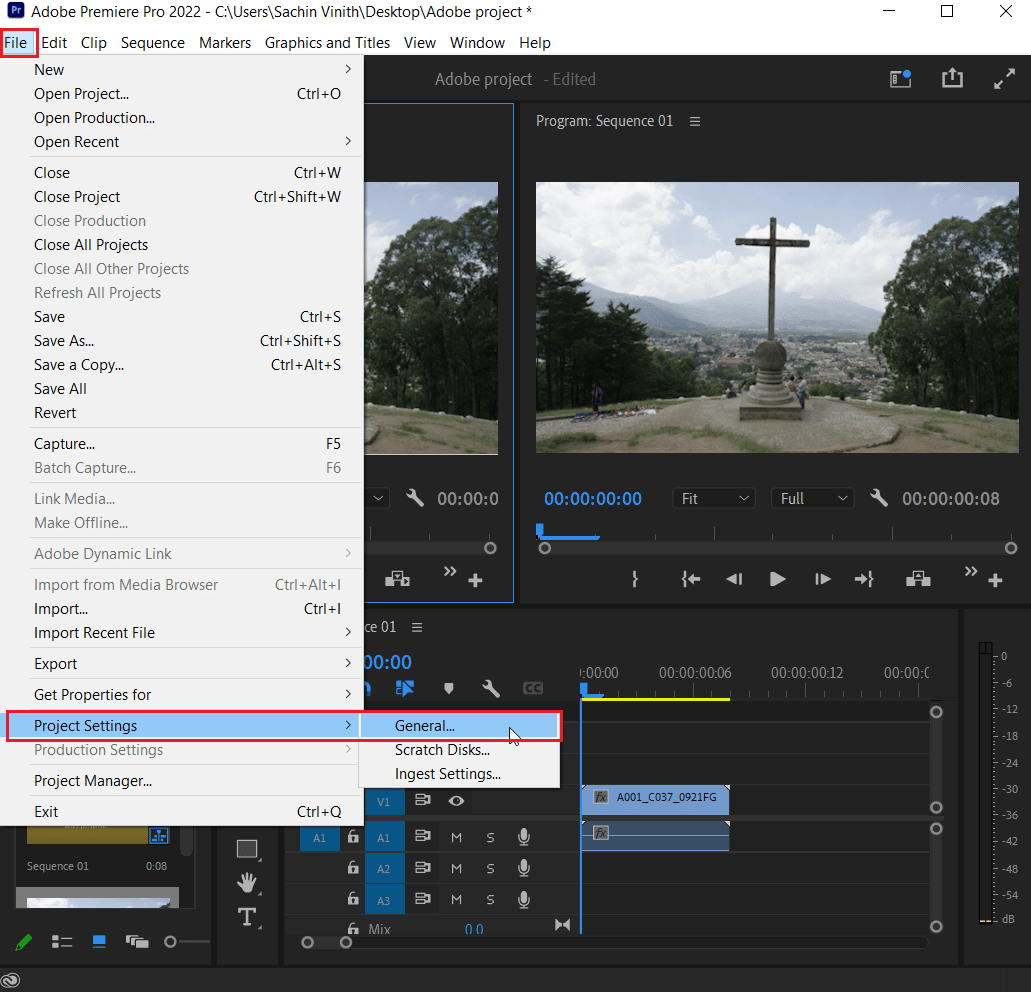
3. Gehen Sie als Nächstes zum Abschnitt Video-Rendering und -Wiedergabe und klicken Sie auf Renderer , um das Dropdown-Menü zu öffnen.
4. Wählen Sie dann die Option Nur Mercury Playback Engine Software und klicken Sie auf OK .
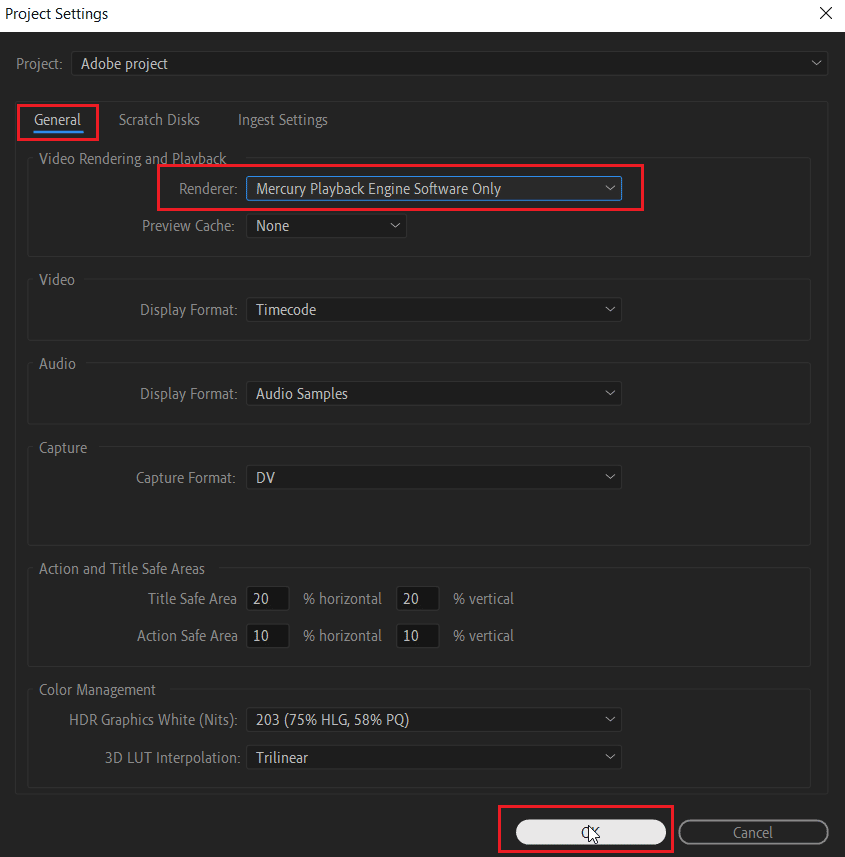
5. Rendern Sie das Video erneut und prüfen Sie, ob das Problem behoben wurde.
Methode 10: Grafiktreiber aktualisieren
Es ist auch möglich, dass der Grafiktreiber Ihres Systems eine zugrunde liegende Ursache für Fehlercode 3 in Premiere Pro ist. Wenn dies der Fall ist, ist es wichtig, sie zu aktualisieren. Obwohl die Treiber Ihres Systems jedes Mal neue Updates erhalten, installieren Sie ein neues Update für Windows. Wenn das Update aus irgendeinem Grund übersprungen wird, können Sie dies manuell tun, indem Sie unsere Anleitung zu 4 Möglichkeiten zum Aktualisieren von Grafiktreibern in Windows 10 verwenden. Im Allgemeinen wird immer empfohlen, den Grafiktreiber Ihres Systems auf dem neuesten Stand zu halten, um Stabilität, Sicherheit und und optimierte Ausführung der Systemaufgaben.
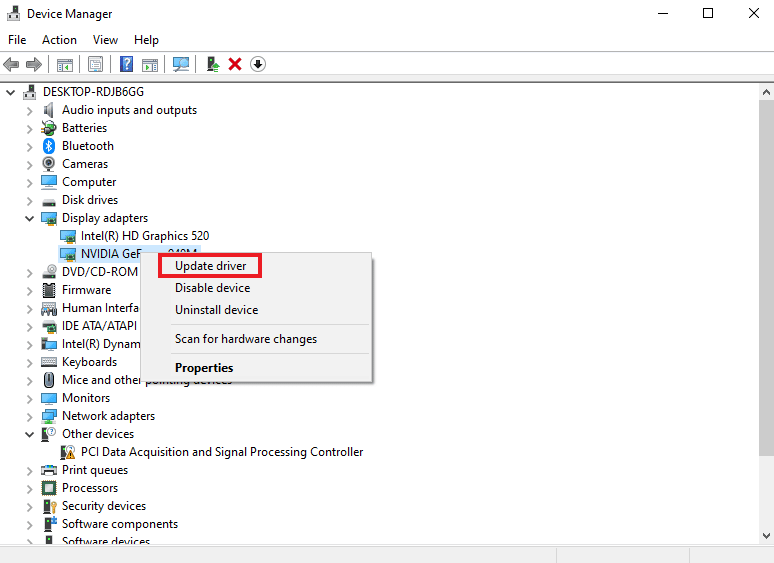
Lesen Sie auch: Beheben Sie den NVIDIA-Treiber, der mit dieser Windows-Version nicht kompatibel ist
Methode 11: Stellen Sie den Energieverwaltungsmodus auf Maximum ein
Für Benutzer mit NVIDIA Control Panel oder AMD Radeon Software kann es äußerst hilfreich sein, den Energieverwaltungsmodus in der GPU auf das Maximum zu setzen, um den Fehlercode 3 in Premiere Pro zu beheben. Wenn Sie also ein NVIDIA-Benutzer sind, führen Sie die folgenden Schritte aus:
1. Klicken Sie mit der rechten Maustaste auf Ihren Desktop und klicken Sie auf NVIDIA Systemsteuerung .
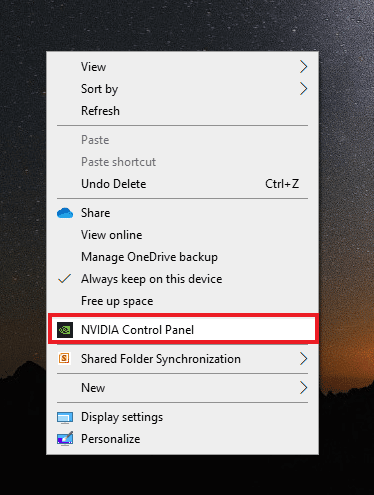
2. Wählen Sie im linken Bereich die Option 3D-Einstellungen verwalten .
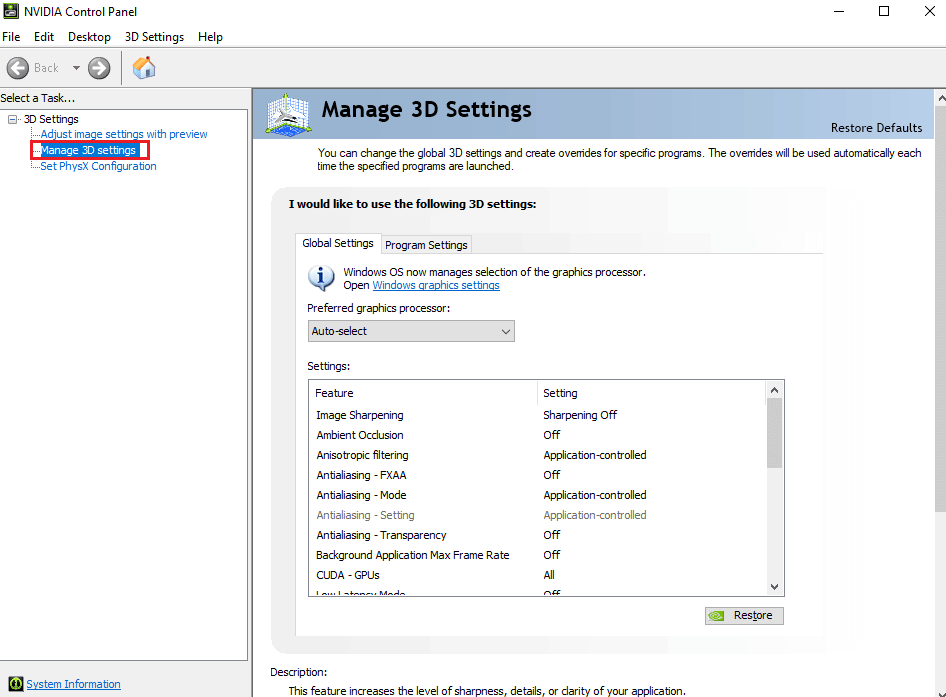
3. Suchen Sie den Energieverwaltungsmodus unter Einstellungen und erweitern Sie sein Menü.
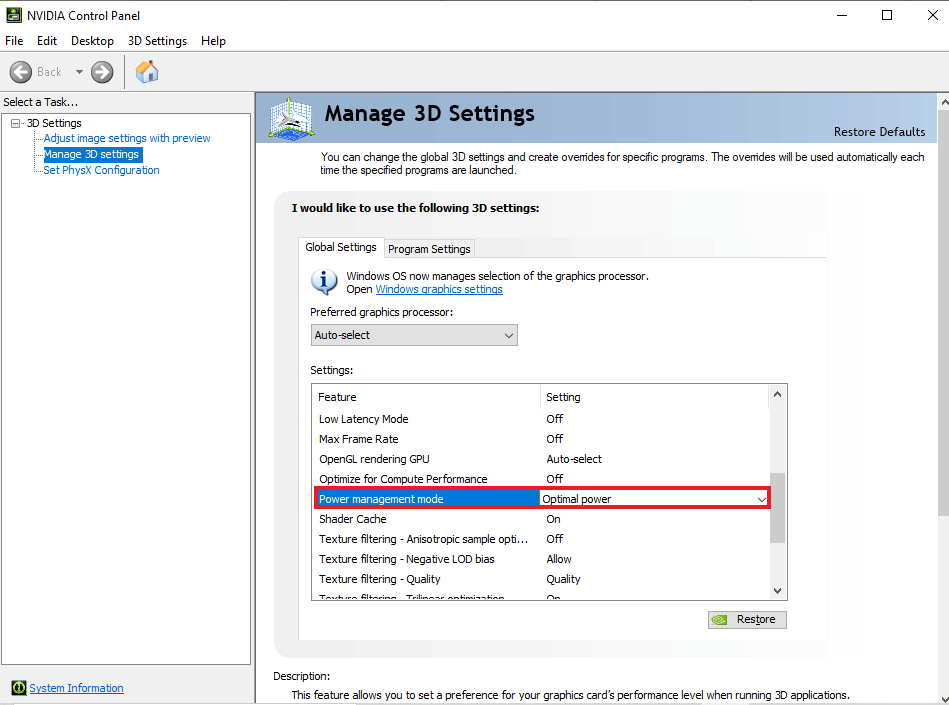
4. Wählen Sie nun im Dropdown-Menü Maximale Leistung bevorzugen .
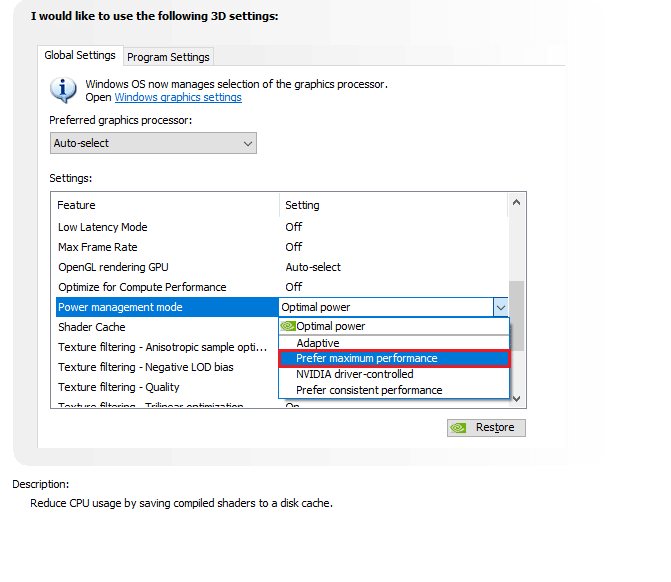
Empfohlen:
- 8 Möglichkeiten, um zu beheben, dass die Nachricht nicht an viele nicht gesendete Multimedia-Nachrichten gesendet werden kann
- Warum stürzt Adobe Shockwave ständig ab?
- So kündigen Sie das Adobe Acrobat-Abonnement
- Die 25 besten kostenlosen Alternativen zu Adobe Premiere Pro
Adobe Premiere Pro ist das ultimative Programm zum professionellen Bearbeiten von Videos. Die Funktionen und Inhalte der Anwendung machen sie zu einem der ultimativen Bearbeitungsprogramme. Probleme wie Premiere Pro Fehlercode 3 können jedoch Spoiler für Redakteure sein, die Stunden damit verbringen, Effekte hinzuzufügen und beim Exportieren ihrer Arbeit einen Fehlercode erhalten. Wir hoffen, dass unser Leitfaden Menschen in Not helfen konnte, die nach einer Lösung für dieses Problem suchen. Lassen Sie uns wissen, wie unser Dokument Ihnen helfen könnte. Bei Fragen oder Anregungen können Sie uns kontaktieren, indem Sie unten Ihre Kommentare hinterlassen.
