Fix Plugin-Container für Firefox funktioniert nicht
Veröffentlicht: 2022-09-24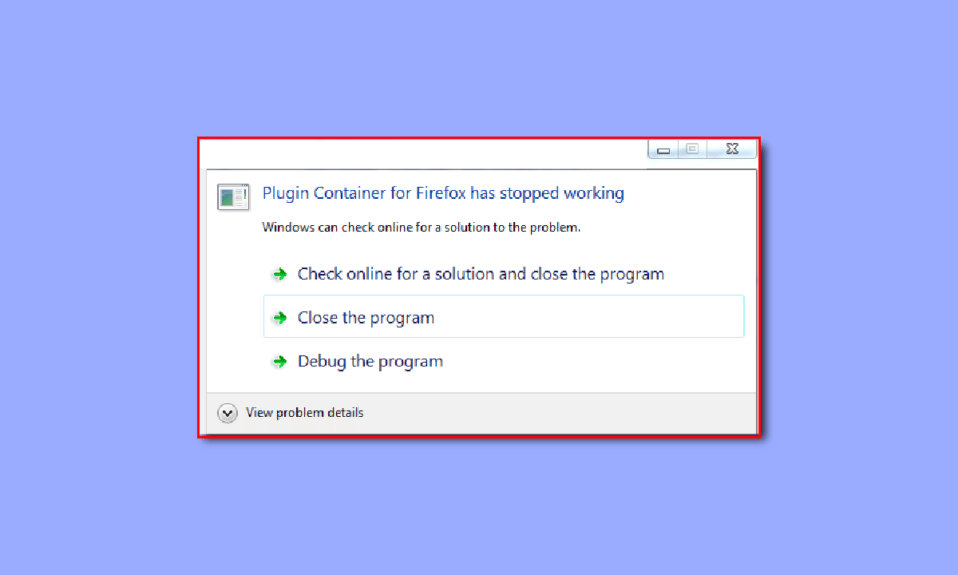
Mozilla Firefox ist nach Chrome, Safari und Edge ein führender beliebter Webbrowser. Der Browser wird von Millionen von Benutzern verwendet und bietet Benutzern eine Reihe von Browsing-Tools. Benutzer können auch eine große Anzahl von Erweiterungen und Plugins in ihren Browsern installieren. Allerdings können Benutzer oft ein Plugin für Firefox haben, das nicht mehr funktioniert. Der Fehler „Plugin-Container für Firefox funktioniert nicht“ ist ein häufiger Fehler bei Firefox und kann durch Änderungen an den Firefox-Einstellungen behoben werden. In diesem Handbuch werden wir besprechen, was ein Plugin-Container-Fehler mit Firefox ist und wie dieser Fehler behoben werden kann.
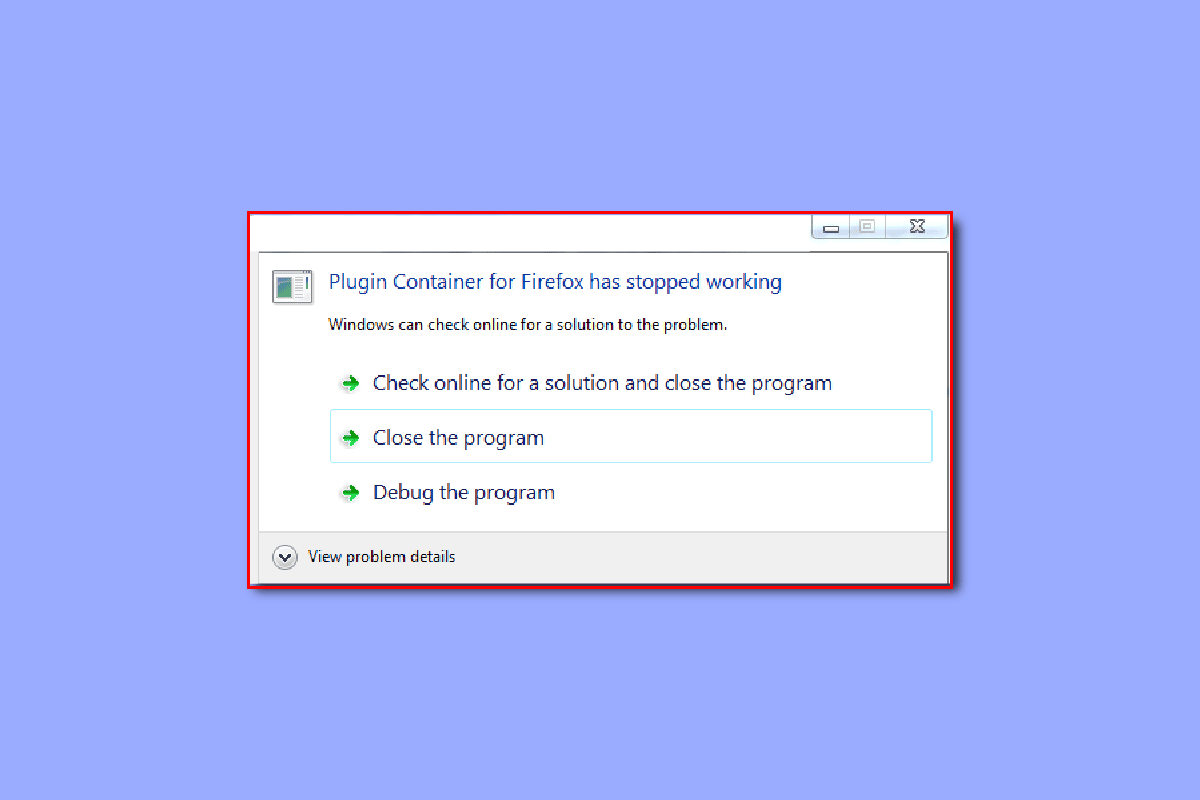
Inhalt
- So beheben Sie, dass der Plugin-Container für Firefox nicht funktioniert
- Methode 1: Deaktivieren Sie Firefox-Add-Ons
- Methode 2: Deaktivieren Sie die Windows-Firewall (nicht empfohlen)
- Methode 3: Systemdateien reparieren
- Methode 4: Datenträgerbereinigung durchführen
- Methode 5: Aktualisieren Sie Firefox
- Methode 6: Deaktivieren Sie die Hardwarebeschleunigung
- Methode 7: Installieren Sie Firefox neu
- Methode 8: Systemwiederherstellung durchführen
So beheben Sie, dass der Plugin-Container für Firefox nicht funktioniert
Es kann mehrere Gründe dafür geben, dass der Plugin-Container für Firefox nicht funktioniert. Einige der möglichen Gründe sind unten aufgeführt.
- Beschädigte Add-Ons in Firefox sind ein Hauptgrund für diesen Fehler.
- Probleme mit der Windows-Firewall können auch Fehler mit Firefox-Plug-ins verursachen.
- Beschädigte Systemdateien auf Ihrem Computer können auch Plugin-Fehler mit Firefox verursachen.
- Überschüssige Junk-Dateien auf Ihrem Computer können auch für Plugin-Fehler mit Firefox verantwortlich sein.
- Eine veraltete Firefox-Version auf Ihrem Computer ist ebenfalls ein häufiger Grund für diesen Fehler.
- Auch die Einstellungen des Hardwarebeschleunigers in Ihrem Firefox-Browser können diesen Fehler verursachen.
- Auch Windows- und Systemfehler sind für diesen Fehler verantwortlich.
- Fehler bei der Einrichtung von Firefox können diesen Fehler ebenfalls verursachen.
In der folgenden Anleitung werden wir Methoden zur Behebung des Fehlers „Plugin-Container für Firefox, der nicht funktioniert“ besprechen.
Methode 1: Deaktivieren Sie Firefox-Add-Ons
Eine der ersten Methoden, mit der Sie versuchen können, dieses Problem zu beheben, besteht darin, die vorhandenen Add-Ons im Firefox-Browser zu deaktivieren. Manchmal kann ein beschädigtes Add-on dazu führen, dass das Plugin für Firefox nicht mehr funktioniert.
1. Drücken Sie die Windows-Taste , geben Sie Firefox ein und klicken Sie auf Öffnen .
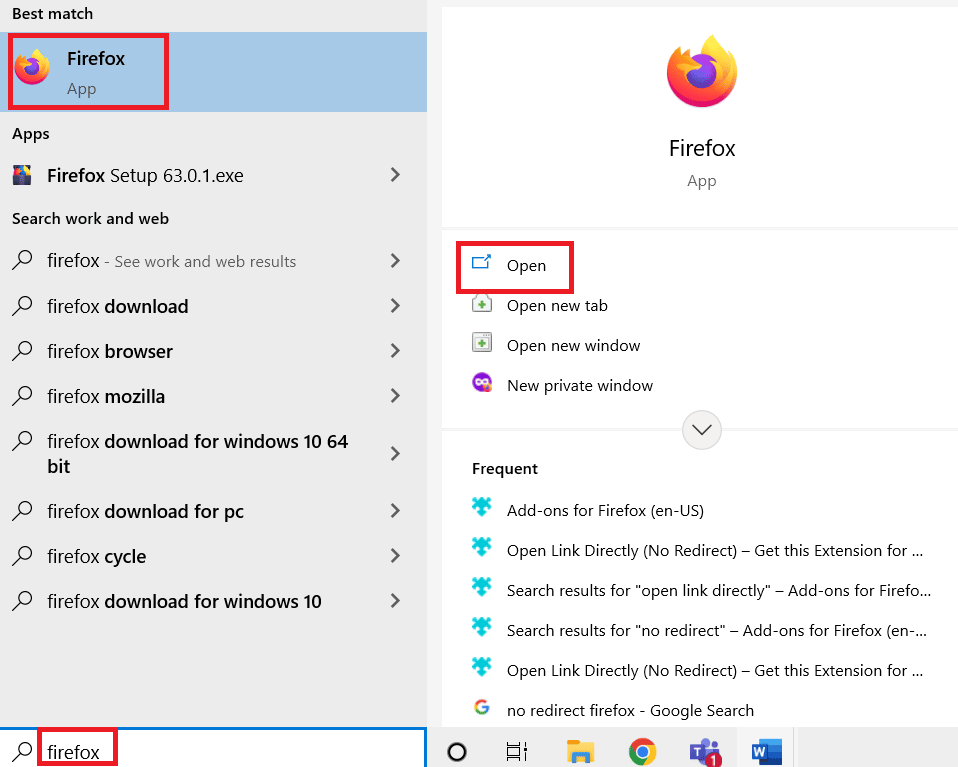
2. Klicken Sie oben rechts auf Menüoptionen .
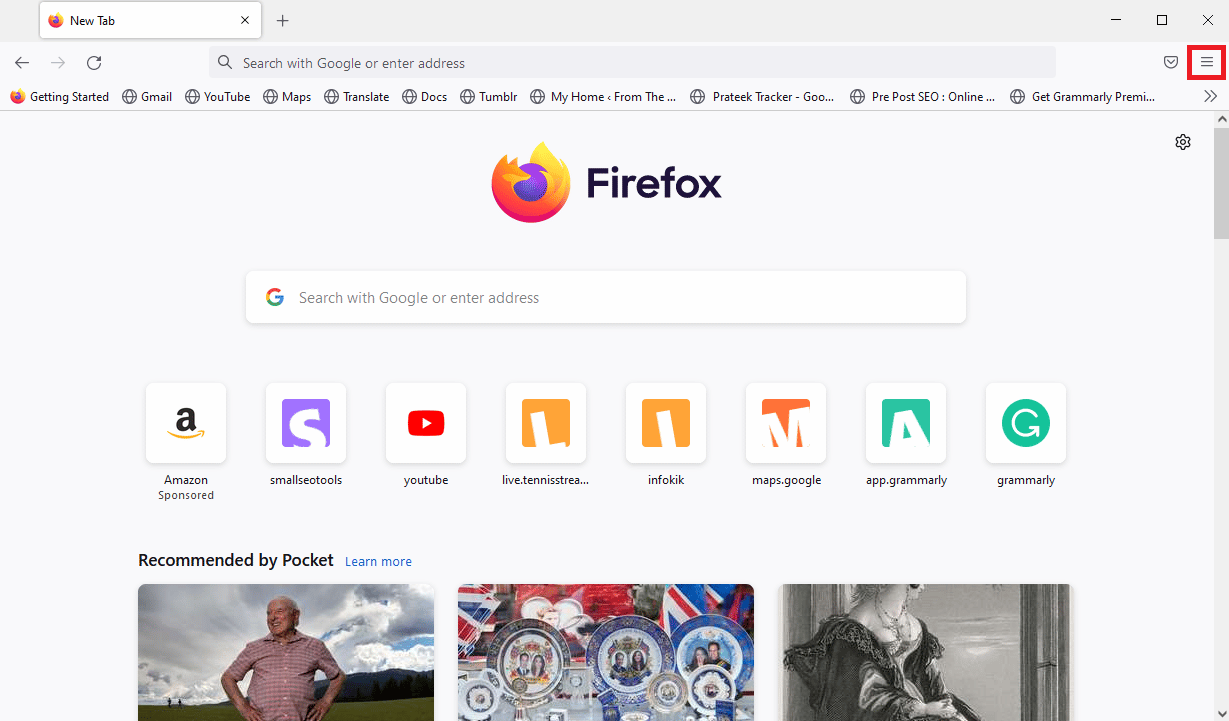
3. Suchen und klicken Sie auf Add-Ons und Designs.
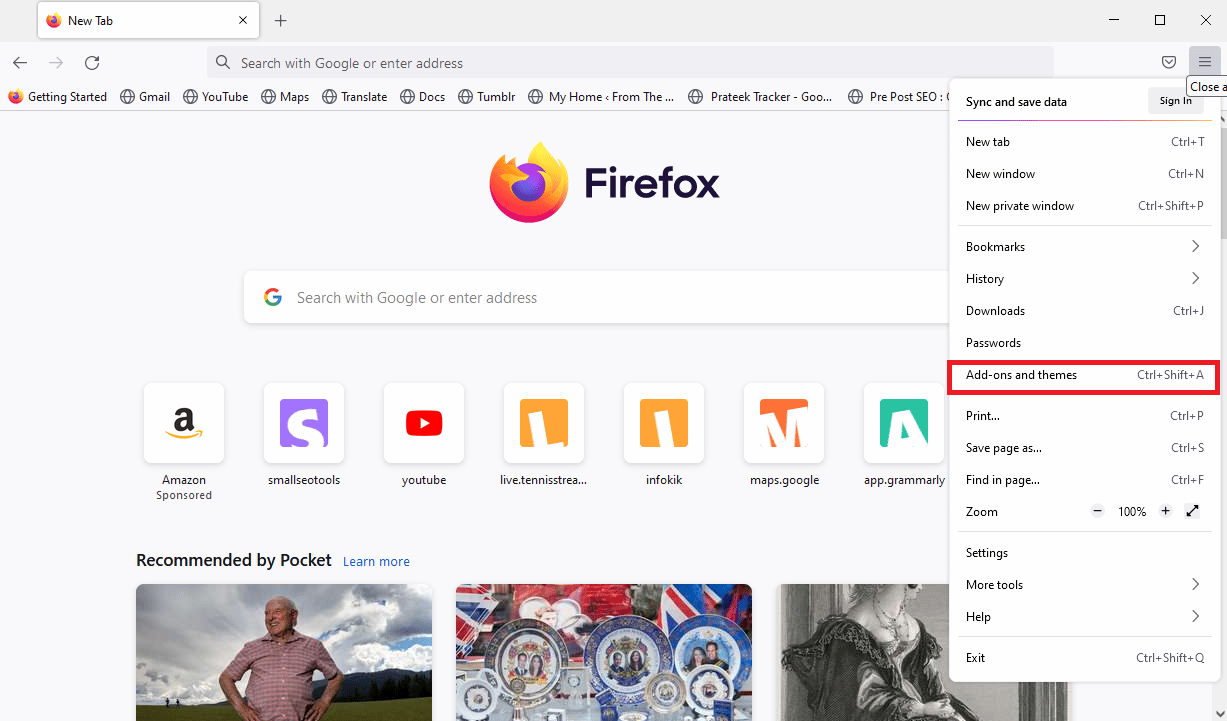
4. Klicken Sie im linken Bereich des nächsten Fensters auf die Registerkarte Erweiterungen und schalten Sie die Add-Ons im Fenster aus.
Hinweis: Wir haben die Google Translate -Erweiterung als Beispiel gezeigt.
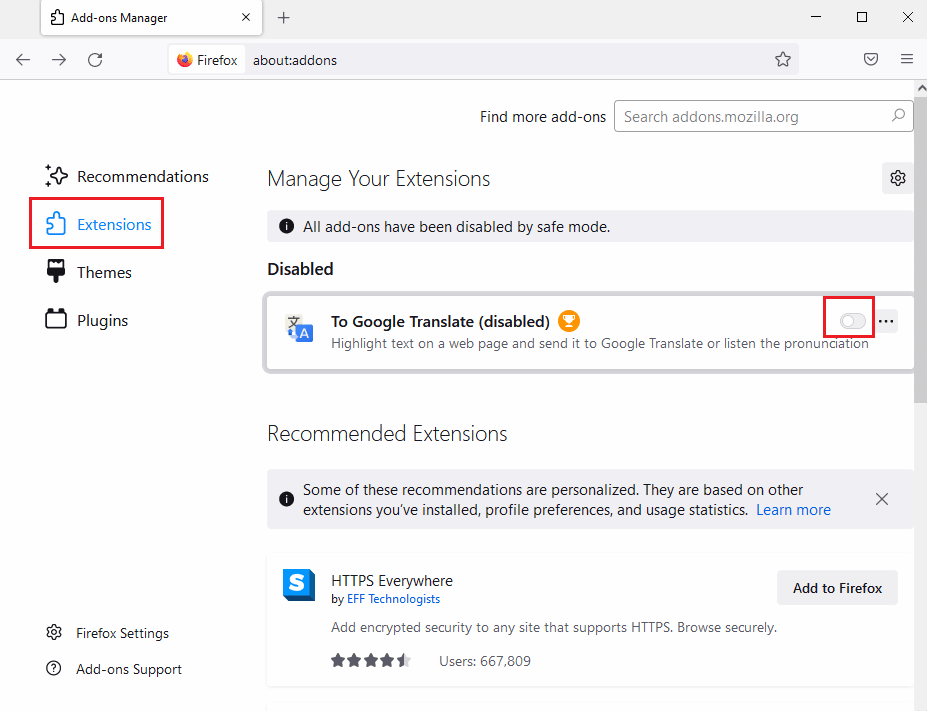
5. Klicken Sie dann auf die Schaltfläche mit den drei horizontalen Punkten auf dem Add-On und klicken Sie auf die Schaltfläche Entfernen in der Liste.
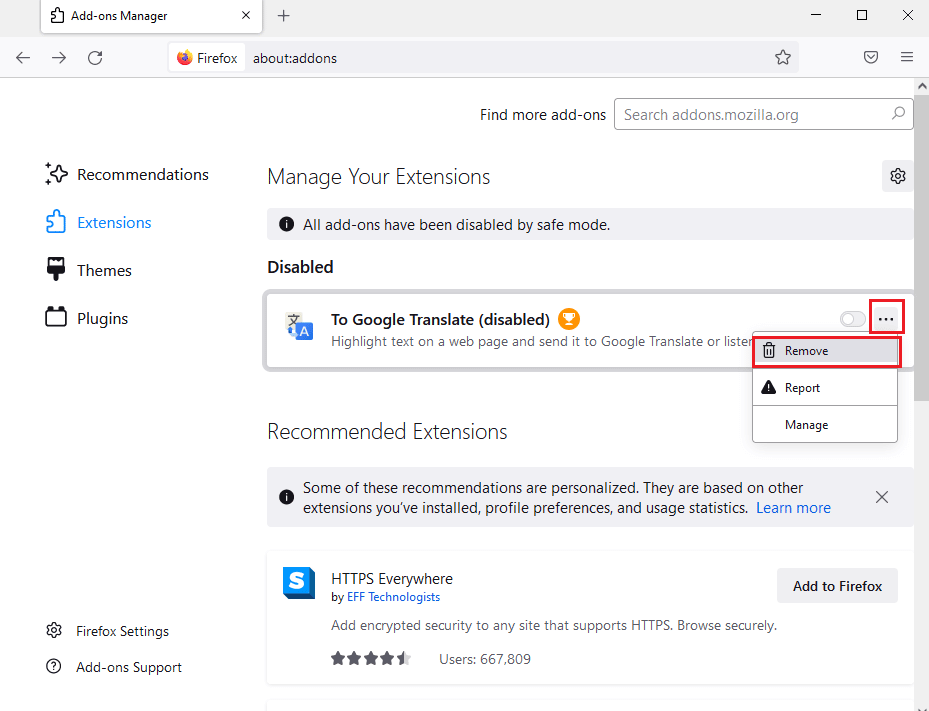
6. Klicken Sie abschließend auf die Schaltfläche Entfernen .
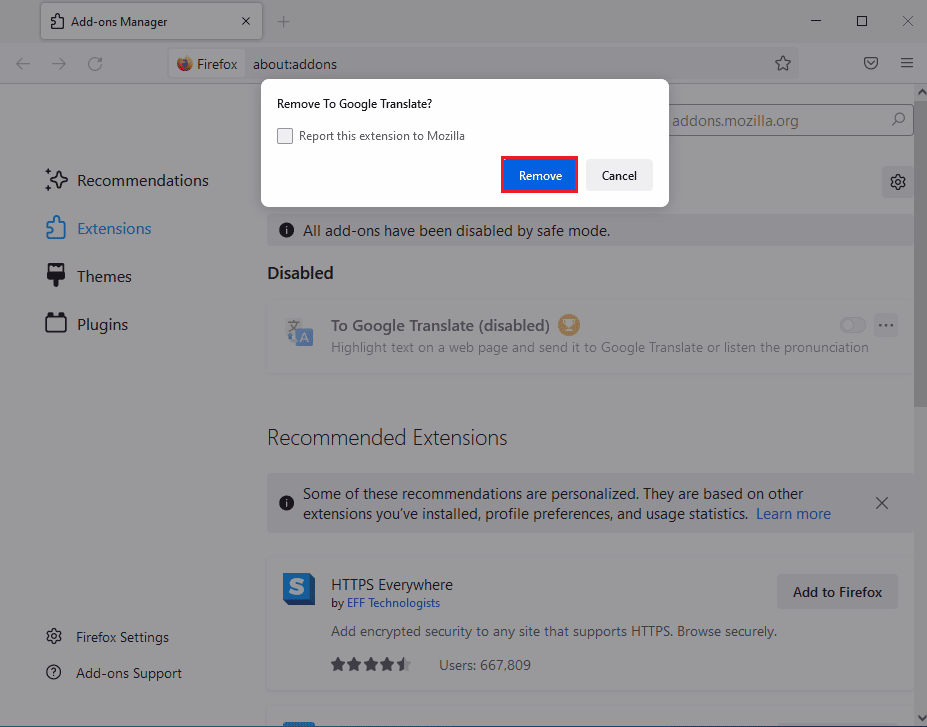
Methode 2: Deaktivieren Sie die Windows-Firewall (nicht empfohlen)
Oft fragen sich Benutzer, was ein Plugin-Container-Fehler ist und was ihn verursacht. Um zu beantworten, dass der Plugin-Container für Firefox manchmal nicht funktioniert, wird der Fehler von der Microsoft Windows-Firewall verursacht. Wenn die Windows-Firewall ein Add-on fälschlicherweise als Bedrohung für Ihren Computer betrachtet, kann es blockiert werden und diesen Fehler verursachen. Um das Problem zu beheben, können Sie versuchen, die Windows-Firewall auf Ihrem Computer zu deaktivieren. Sie können die Anleitung zum Deaktivieren der Windows 10-Firewall lesen, um die Windows-Firewall auf Ihrem Computer sicher zu deaktivieren.
Hinweis: Das Deaktivieren der Windows-Firewall wird nicht immer empfohlen, da dies Ihren Computer anfällig für Bedrohungen durch Viren und Malware machen kann. Seien Sie daher vorsichtig, wenn Sie die Firewall deaktivieren.
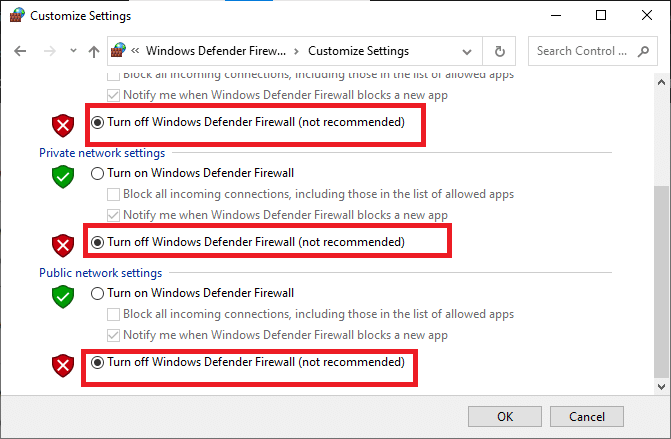
Lesen Sie auch: Beheben Sie den Fehler „Server nicht gefunden“ in Firefox
Methode 3: Systemdateien reparieren
Viele Benutzer haben auch festgestellt, dass das Problem durch beschädigte Systemdateien auf ihren Computern verursacht wurde. Beschädigte Systemdateien können verschiedene Fehler auf Ihrem Computer verursachen und manchmal sogar schädlich sein. Es ist wichtig, diese beschädigten Dateien zu reparieren. Sie können integrierte Systemscans verwenden, um diese Dateien zu reparieren. Sehen Sie sich die Anleitung zum Reparieren von Systemdateien unter Windows 10 an, um Scans durchzuführen, um die beschädigten Systemdateien auf Ihrem Computer zu reparieren.
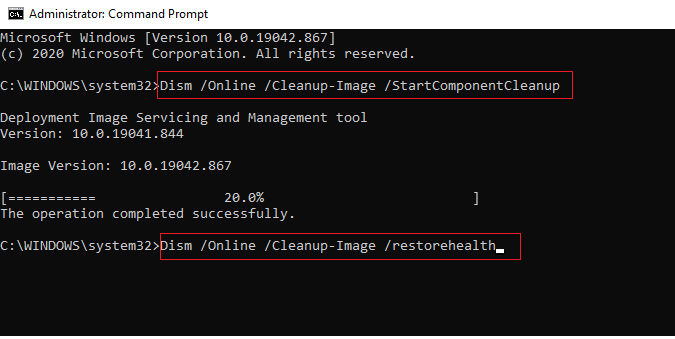
Methode 4: Datenträgerbereinigung durchführen
Das Problem „Plugin for Firefox funktioniert nicht mehr“ kann auch durch überschüssige Junk-Dateien auf Ihrem Computer verursacht werden. Junk-Dateien sind ungenutzte, temporäre Dateien. Sie sollten diese Dateien immer wieder bereinigen. Überschüssige Junk-Dateien können dazu führen, dass Ihr Computer langsam läuft, und auch andere Fehler mit verschiedenen Programmen verursachen, z. B. der Plugin-Container für Firefox funktioniert nicht. Lesen Sie unsere Anleitung zur Verwendung der Datenträgerbereinigung in Windows 10.
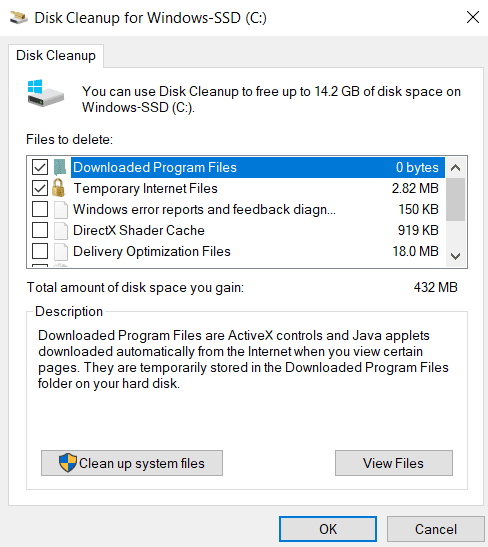
Lesen Sie auch: Fix Firefox PR END OF FILE ERROR in Windows 10
Methode 5: Aktualisieren Sie Firefox
Der Plugin-Fehler mit dem Firefox-Browser kann auch durch die veraltete Version von Firefox verursacht werden. Im Allgemeinen wird das Firefox-Setup automatisch aktualisiert. Wenn das Problem jedoch Probleme verursacht, können Sie versuchen, die Firefox-Version manuell zu aktualisieren.
1. Starten Sie den Firefox- Browser und gehen Sie zu den Menüoptionen .
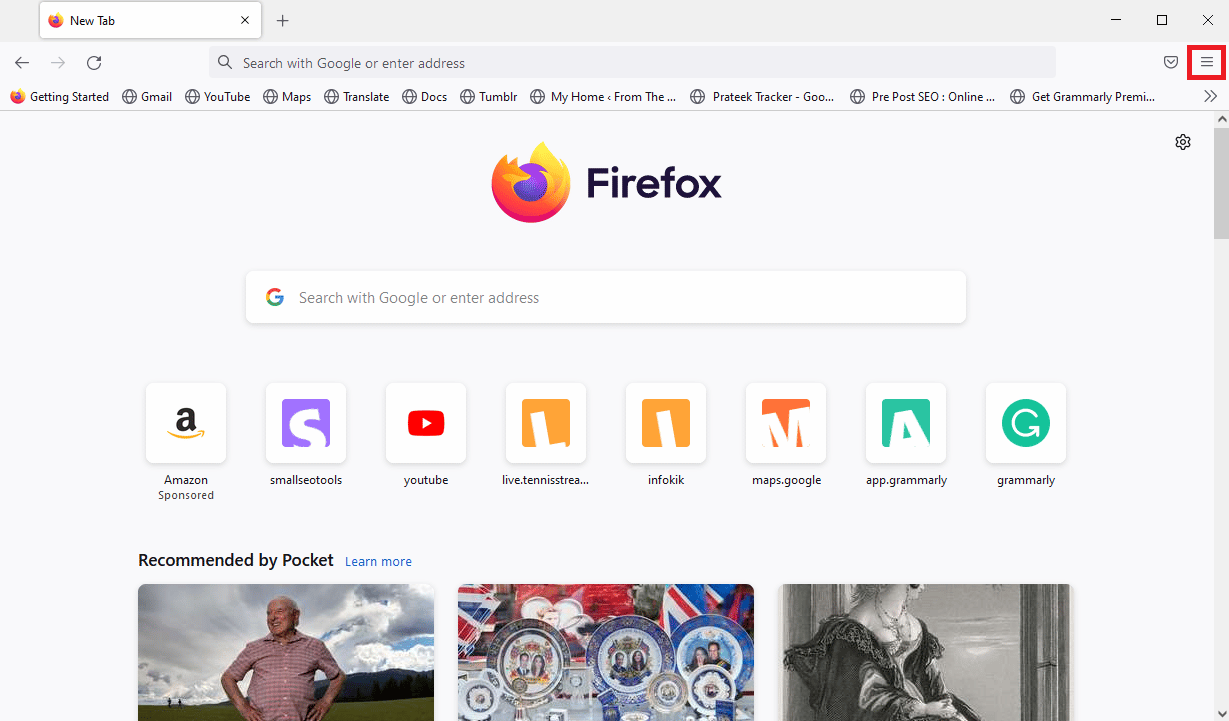
2. Suchen und klicken Sie auf Hilfe .
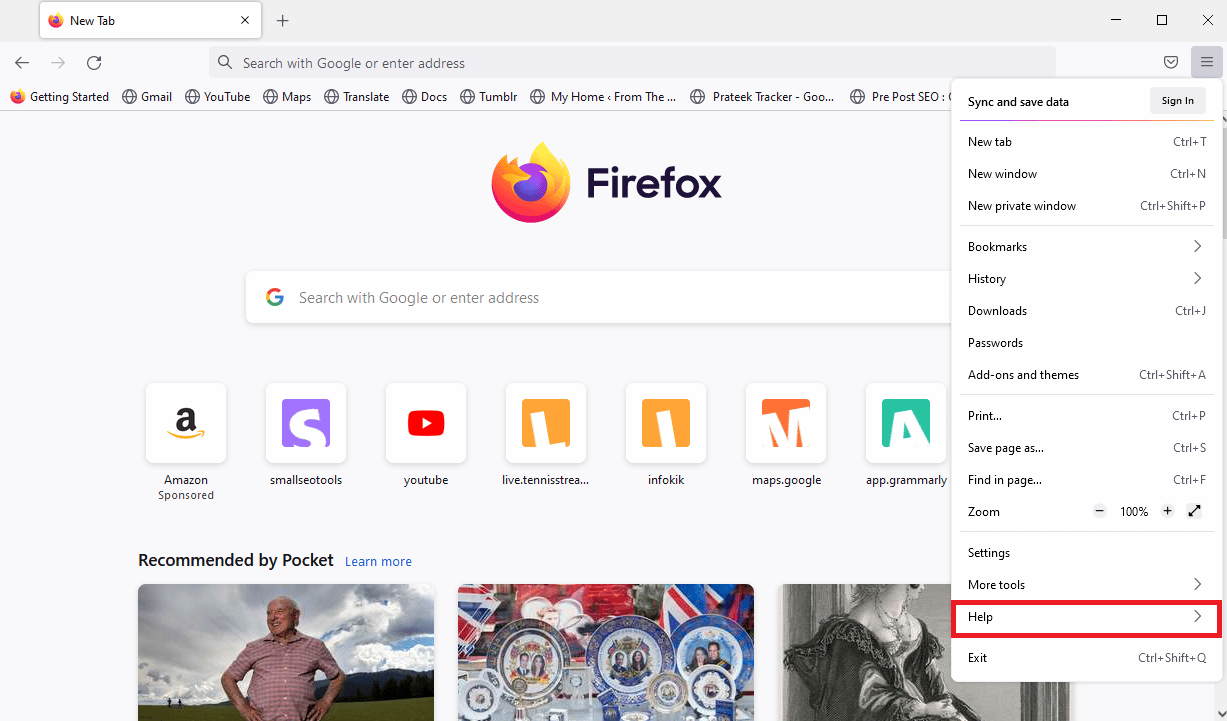
3. Klicken Sie hier auf Über Firefox.
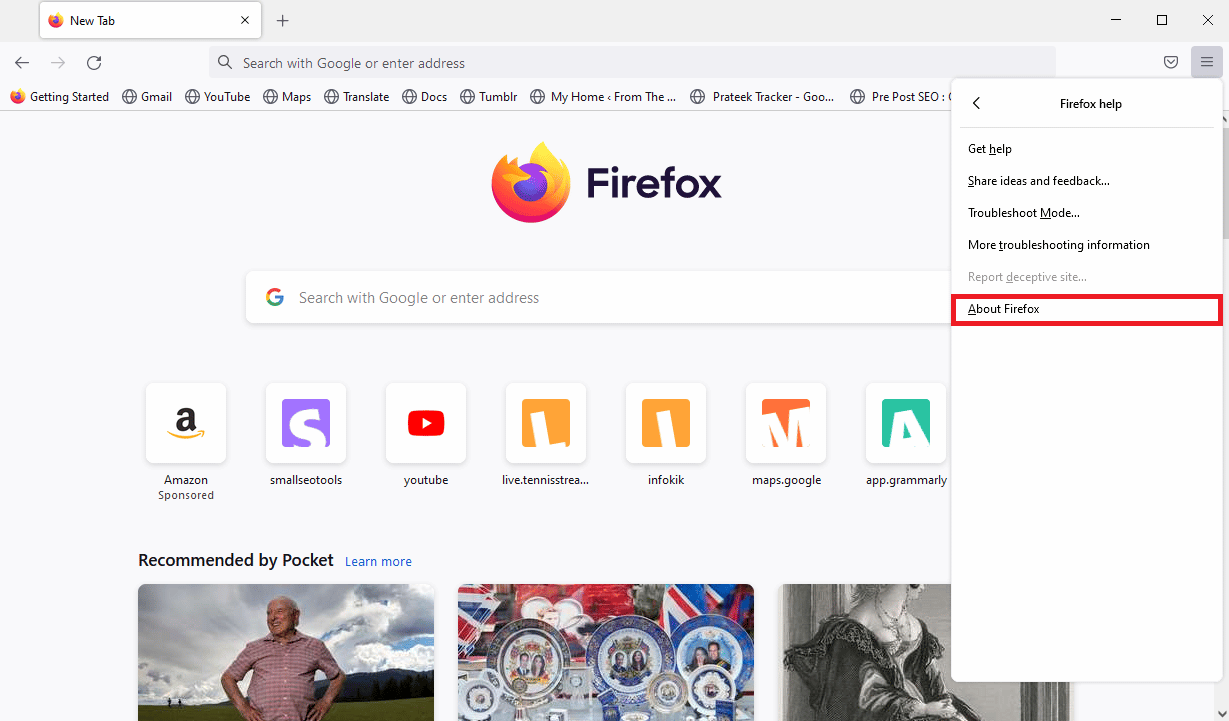
4. Jetzt beginnt Firefox mit dem Herunterladen von Updates , falls vorhanden, und startet den Firefox- Browser nach dem Update neu.

5. Gehen Sie abschließend erneut zum Menü „ Über Firefox “ und Sie erhalten nach dem Update die Meldung „ Firefox ist auf dem neuesten Stand“.
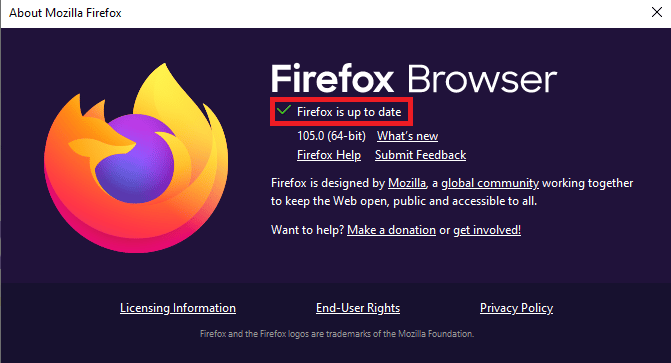
Methode 6: Deaktivieren Sie die Hardwarebeschleunigung
Viele Benutzer haben festgestellt, dass das Deaktivieren der Hardwarebeschleunigung in Firefox das behobene Plug-in für Firefox nicht mehr funktioniert.
1. Navigieren Sie zu den Menüoptionen im Mozilla Firefox- Browser.
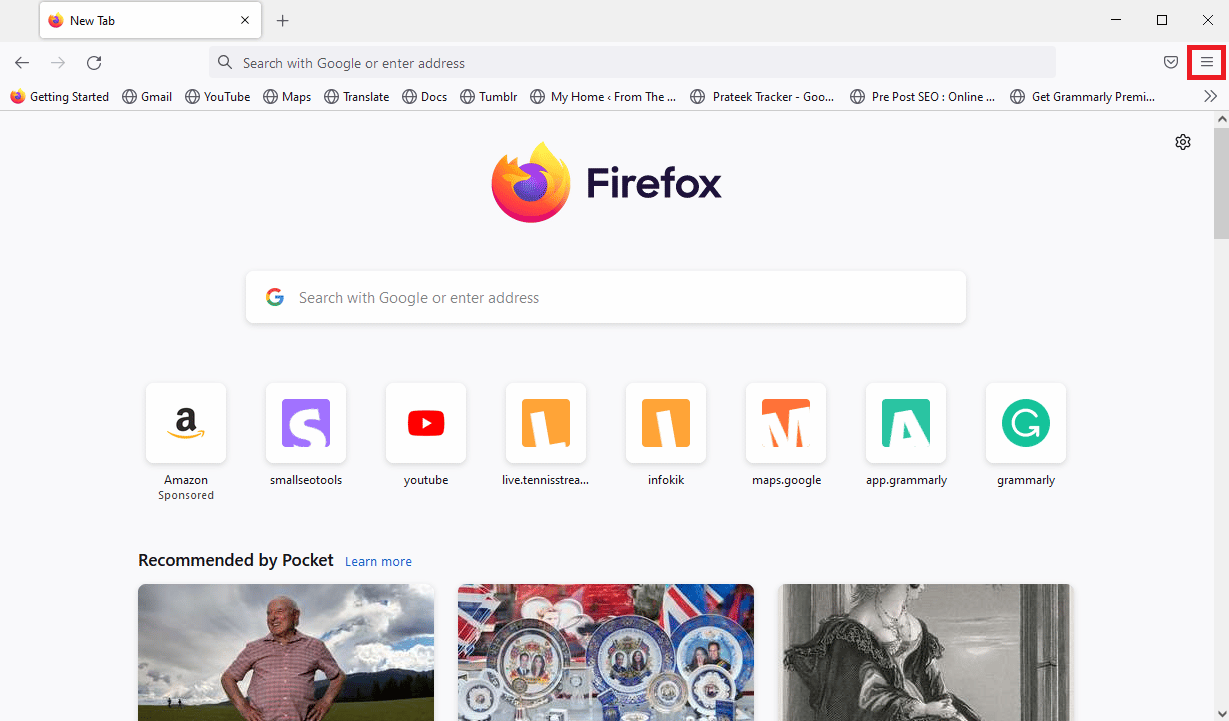
2. Suchen und klicken Sie auf Einstellungen .
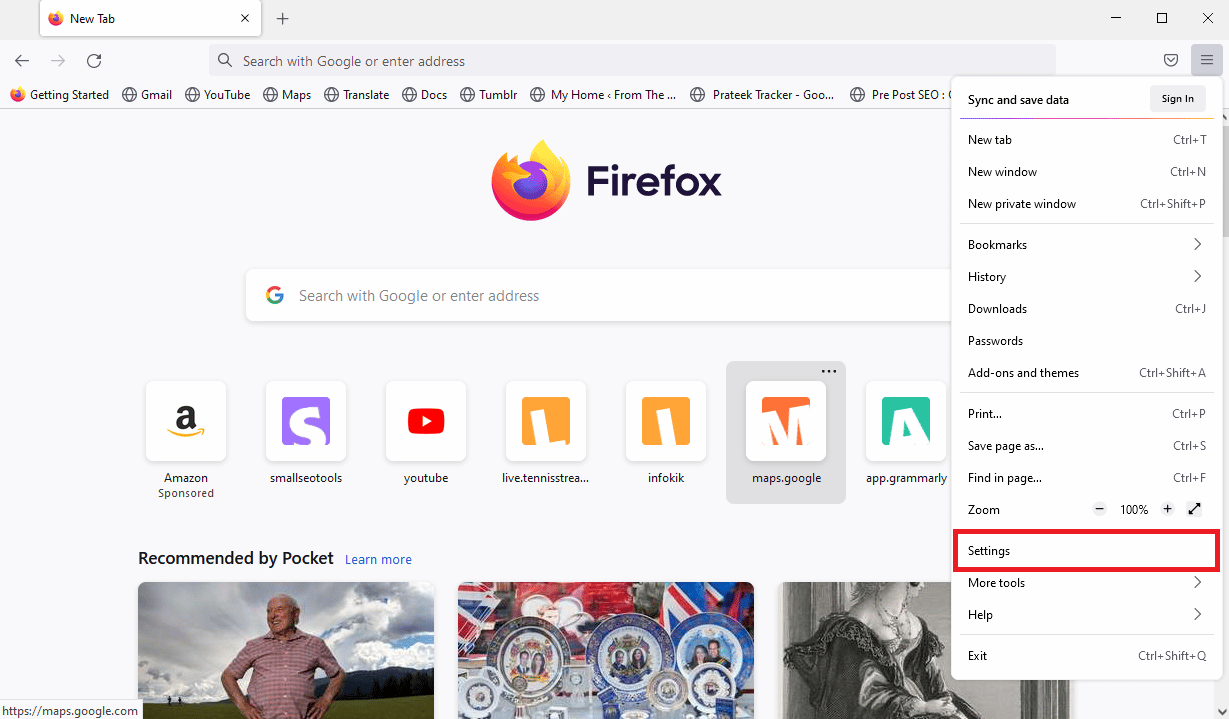
3. Scrollen Sie nach unten und suchen Sie die Leistungsoptionen .
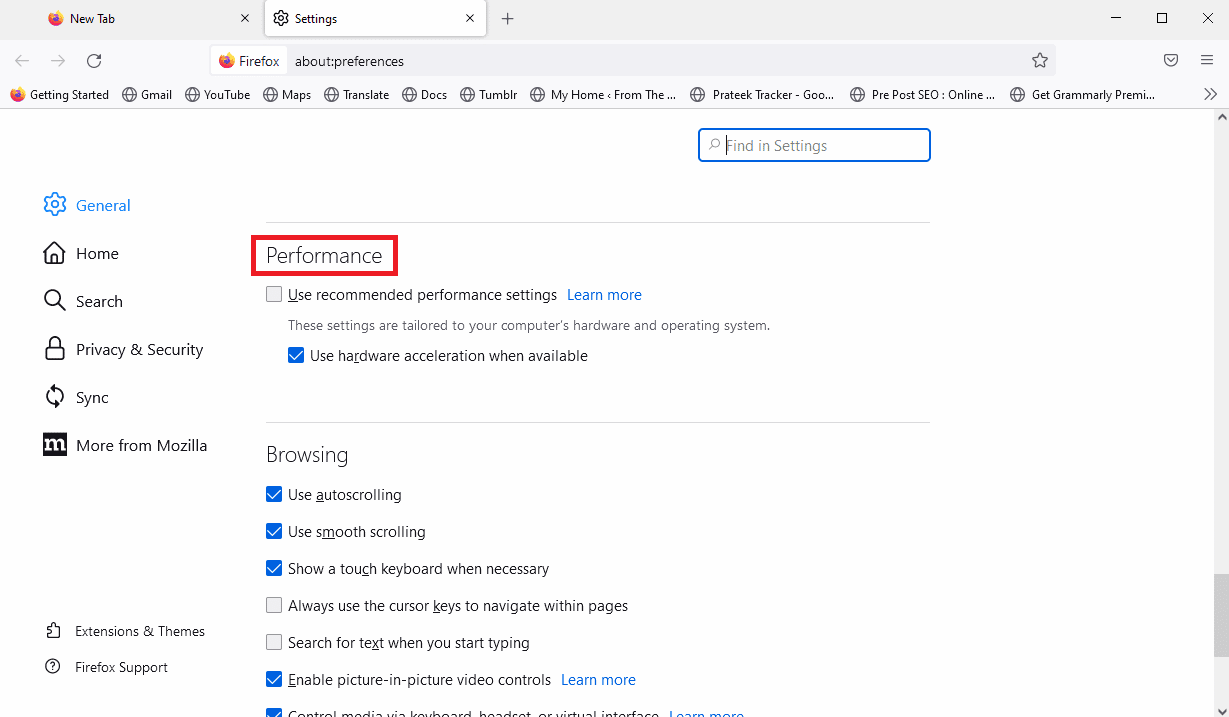
4. Deaktivieren Sie die Option Hardwarebeschleunigung verwenden, wenn verfügbar .
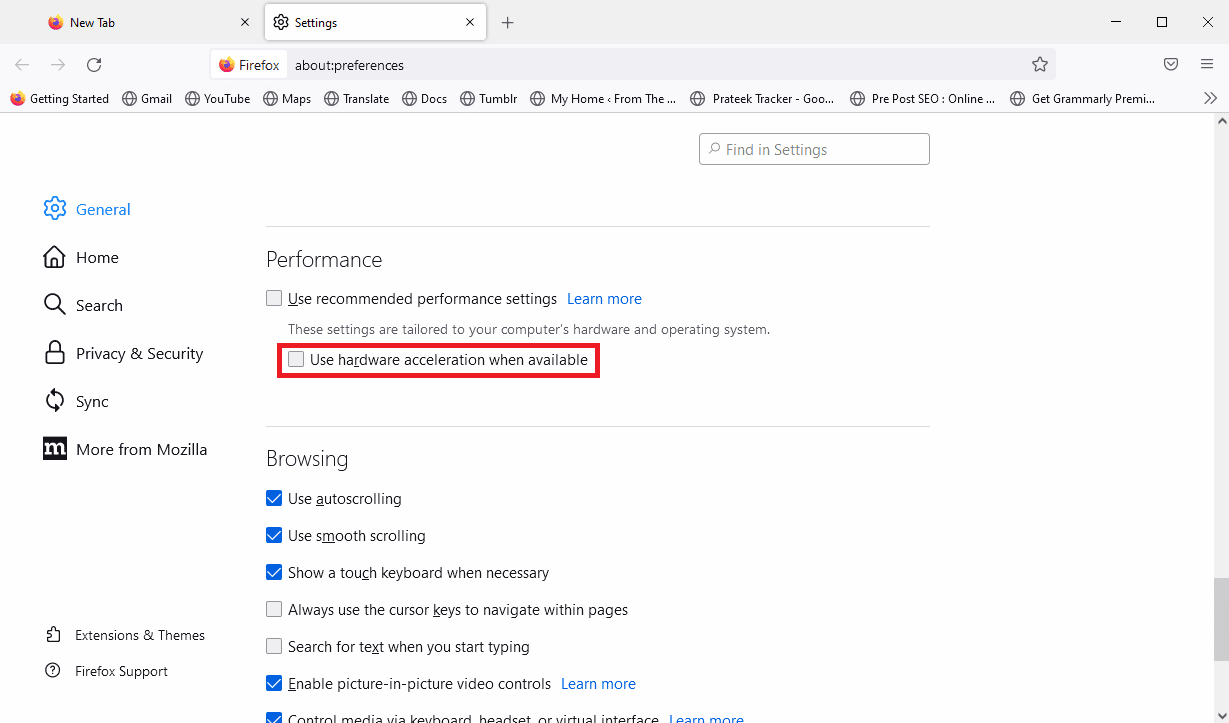
Lesen Sie auch: Fix Your Connection is not Secure Error in Firefox
Methode 7: Installieren Sie Firefox neu
Wenn keine der vorherigen Methoden funktioniert und Sie den Plugin-Container für Firefox nicht beheben können, funktioniert das Problem nicht. Sie können versuchen, das Firefox-Setup auf Ihrem Computer neu zu installieren. Durch die Neuinstallation des Setups werden alle an Firefox vorgenommenen Änderungen zurückgesetzt.
1. Drücken Sie die Windows-Taste , geben Sie Systemsteuerung ein und klicken Sie auf Öffnen .
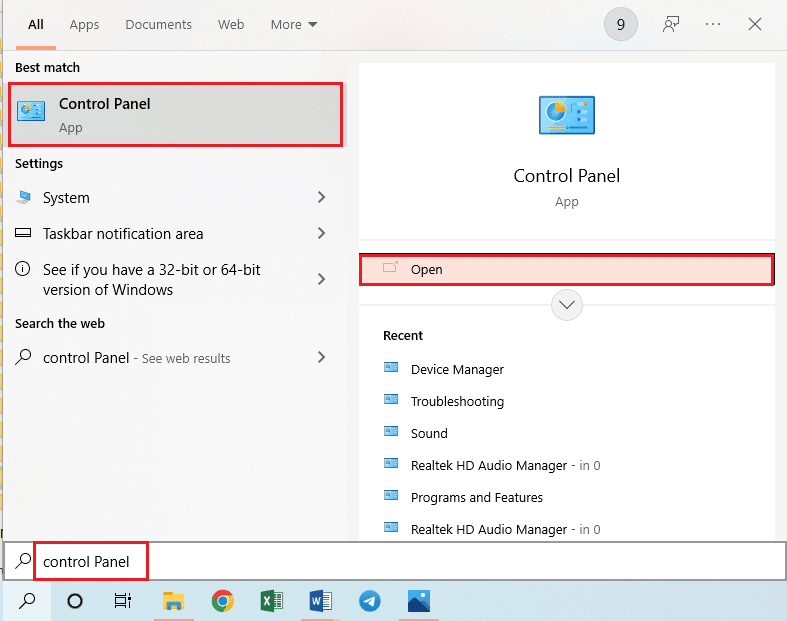
2. Stellen Sie Ansicht nach > Kategorie ein und klicken Sie dann auf die Option Programm deinstallieren im Abschnitt Programme .
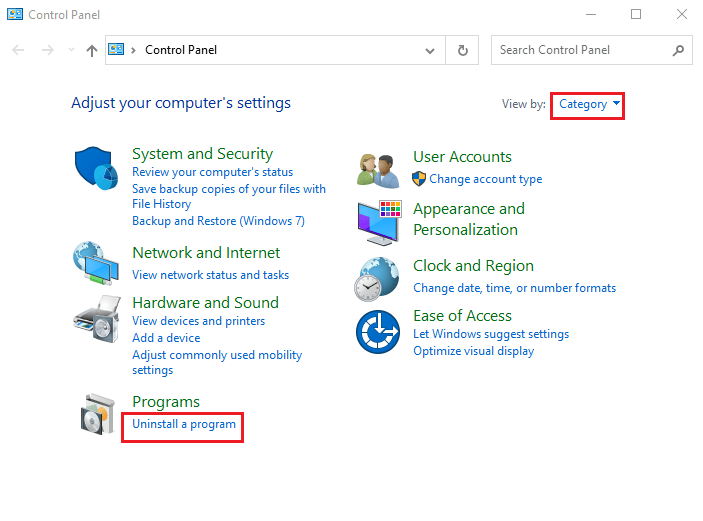
3. Wählen Sie Mozilla Firefox (x64 en-US) in der Liste aus, klicken Sie oben in der Leiste auf die Schaltfläche Deinstallieren und im UAC-Fenster auf die Schaltfläche Ja .
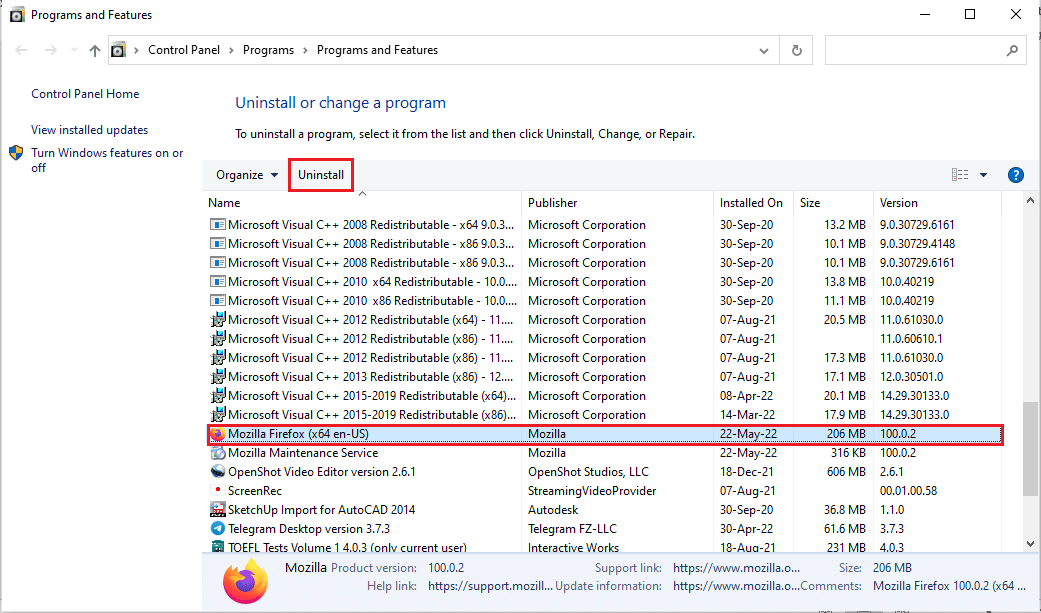
4. Klicken Sie dann im Deinstallationsassistenten von Mozilla Firefox auf die Schaltfläche Weiter .
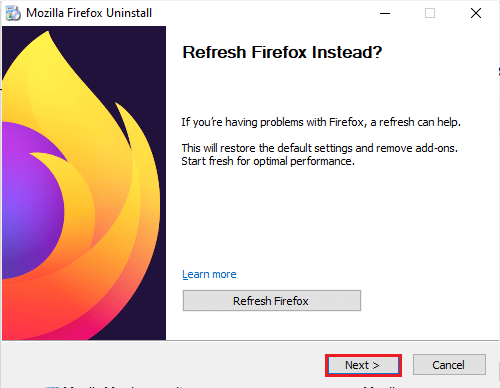
5. Klicken Sie anschließend im nächsten Fenster auf die Schaltfläche Deinstallieren .
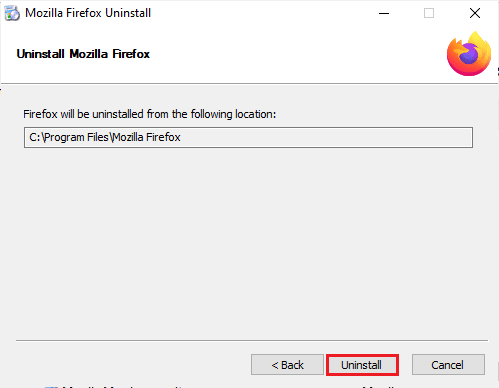
6. Klicken Sie im letzten Fenster auf die Schaltfläche „ Fertig stellen“, um die Firefox-App vollständig zu deinstallieren.
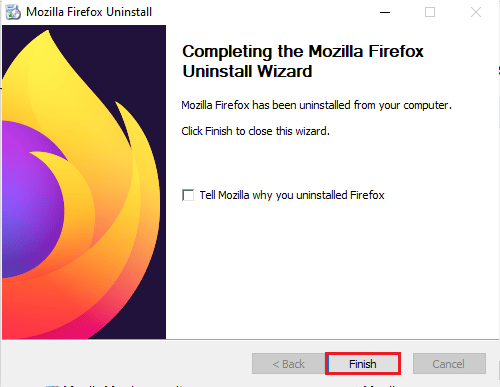
7. Drücken Sie gleichzeitig die Tasten Windows + E , um den Datei-Explorer zu öffnen, und navigieren Sie zum Ordner Dieser PC > Lokale Festplatte (C:) > Programme > Mozilla Firefox .
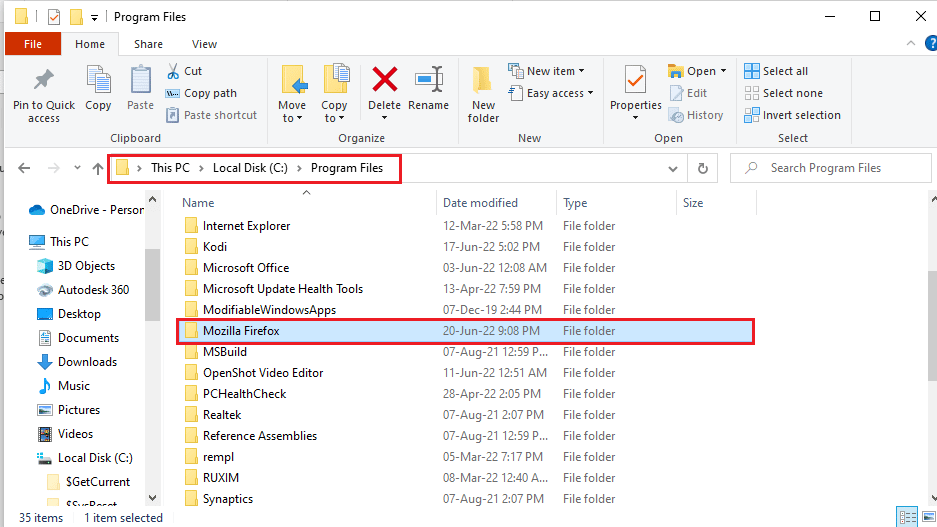
8. Klicken Sie mit der rechten Maustaste auf den Mozilla Firefox -Ordner und klicken Sie auf die Option Löschen in der Liste, um die Dateien zu löschen.
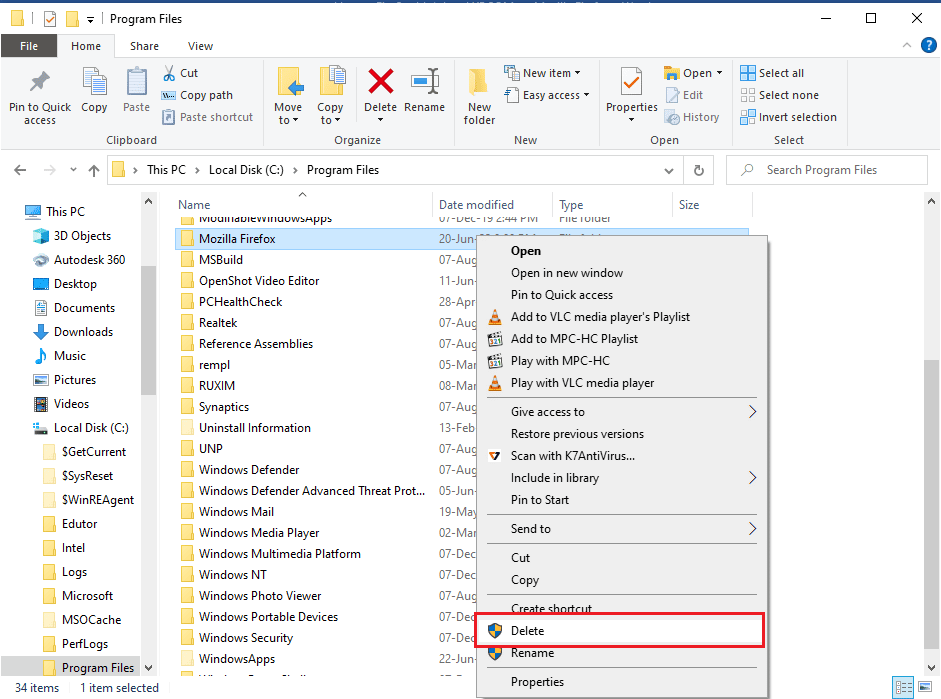
9. Drücken Sie nun die Windows-Taste , geben Sie google chrome ein und klicken Sie auf Öffnen .
Hinweis: Sie können jeden Webbrowser verwenden, um den Firefox-Browser auf Ihren PC herunterzuladen.
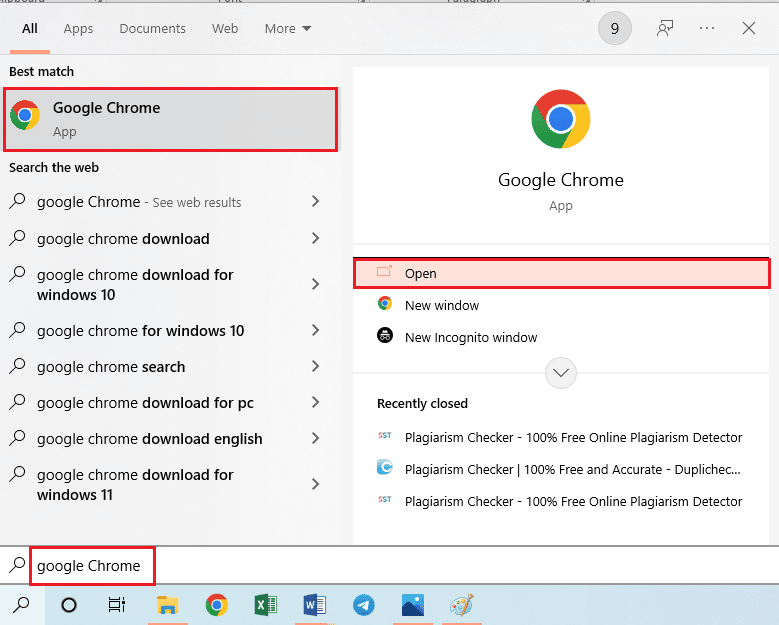
10. Öffnen Sie die offizielle Website des Browsers Mozilla Firefox in Google Chrome und klicken Sie im Fenster auf die Schaltfläche Firefox herunterladen .
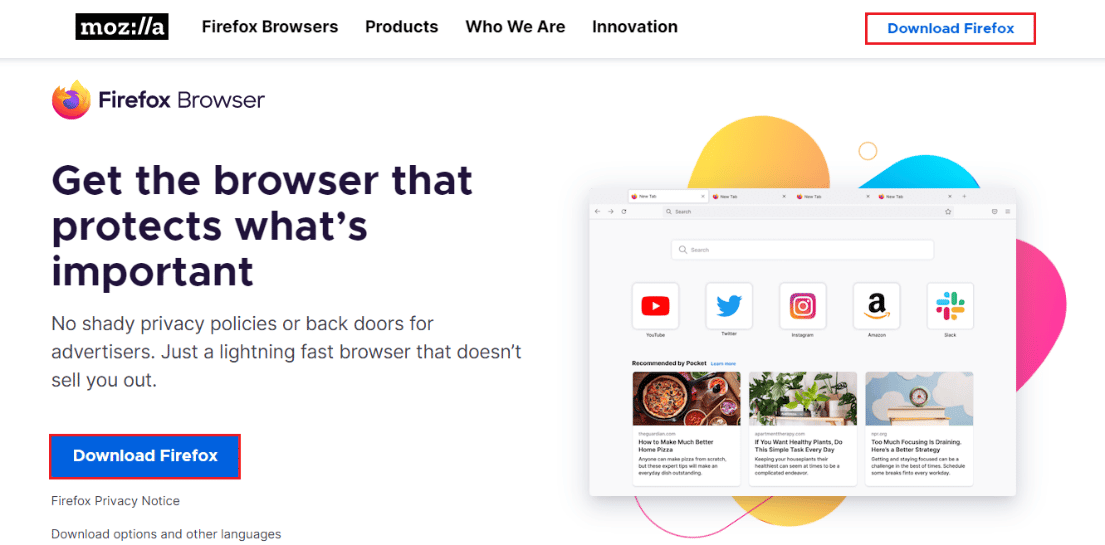
11. Doppelklicken Sie auf die heruntergeladene ausführbare Datei Firefox Installer.exe , um die Installationsdatei auszuführen.
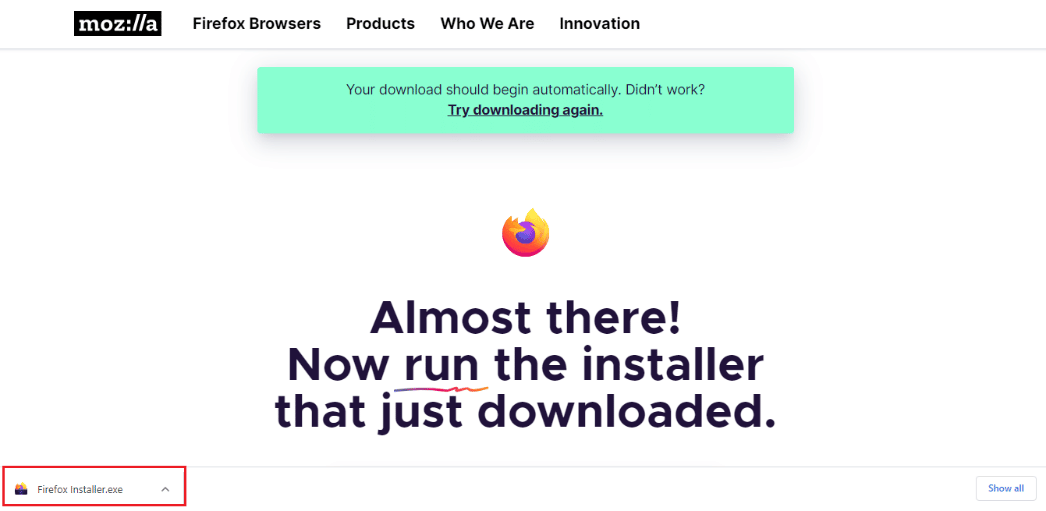
12. Warten Sie, bis der Installationsvorgang abgeschlossen ist.
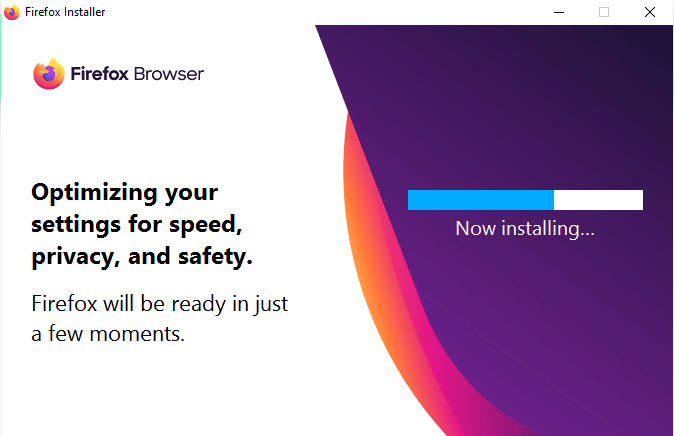
13. Starten Sie die Firefox -Webbrowser-App auf Ihrem PC.
Lesen Sie auch: So beheben Sie, dass Firefox keine Seiten lädt
Methode 8: Systemwiederherstellung durchführen
Wenn Sie kürzlich Änderungen an Ihrem Computer vorgenommen haben, sind möglicherweise die Systemdateien betroffen. Dies kann Fehler mit dem Betriebssystem Ihres Computers verursachen und zu Fehlern wie Plugin-Container für Firefox funktioniert nicht führen. Sie können unsere Anleitung So erstellen Sie einen Systemwiederherstellungspunkt in Windows 10 lesen, um die Schritte zur Verwendung des Systemwiederherstellungsprogramms auf Ihrem Computer zu befolgen. Wenn die Verwendung des Dienstprogramms Systemwiederherstellung nicht hilft, können Sie die nächste Methode ausprobieren, um das Problem zu beheben.
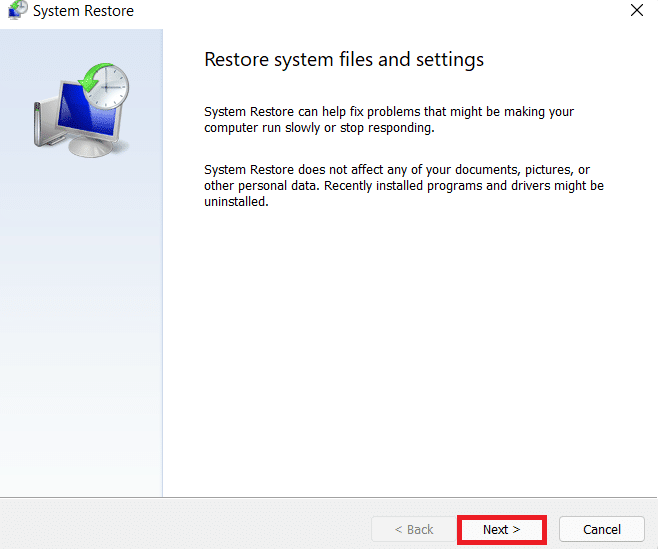
Häufig gestellte Fragen (FAQs)
Q1. Was ist der Firefox-Plug-in-Container-Fehler?
Ans. Der Firefox-Plug-in-Container-Fehler ist ein häufiger Fehler bei Mozilla Firefox. Dieser Fehler kann aufgrund von beschädigten Firefox-Plugins und anderen Systemfehlern auftreten.
Q2. Wie füge ich Plugins zu Firefox hinzu?
Ans. Sie können Plugins zu Firefox hinzufügen, indem Sie zu den Menüoptionen gehen und Plugins und Designs auswählen.
Q3. Kann ich Firefox-Plugins deaktivieren?
Ans. Ja , Firefox-Plugins können in Firefox deaktiviert werden. Sie können ein Plugin in den Menüoptionen deaktivieren und Plugins und Designs auswählen.
Empfohlen:
- Auf Instagram gesehen deaktivieren
- Behebung eines unerwarteten Fehlers bei der Chrome OS-Wiederherstellung
- Warum ist Firefox down?
- Behebung des Fehlers „Mozilla Firefox konnte XPCOM nicht laden“ unter Windows 10
Wir hoffen, dass dieser Leitfaden für Sie hilfreich war und Sie den Plugin-Container für Firefox beheben konnten, der nicht funktioniert . Lassen Sie uns wissen, welche Methode für Sie funktioniert hat. Wenn Sie Anregungen oder Fragen an uns haben, teilen Sie uns dies bitte im Kommentarbereich mit.
