Behebung des Fehlers „Bitte warten, bis das aktuelle Programm abgeschlossen ist“.
Veröffentlicht: 2022-11-28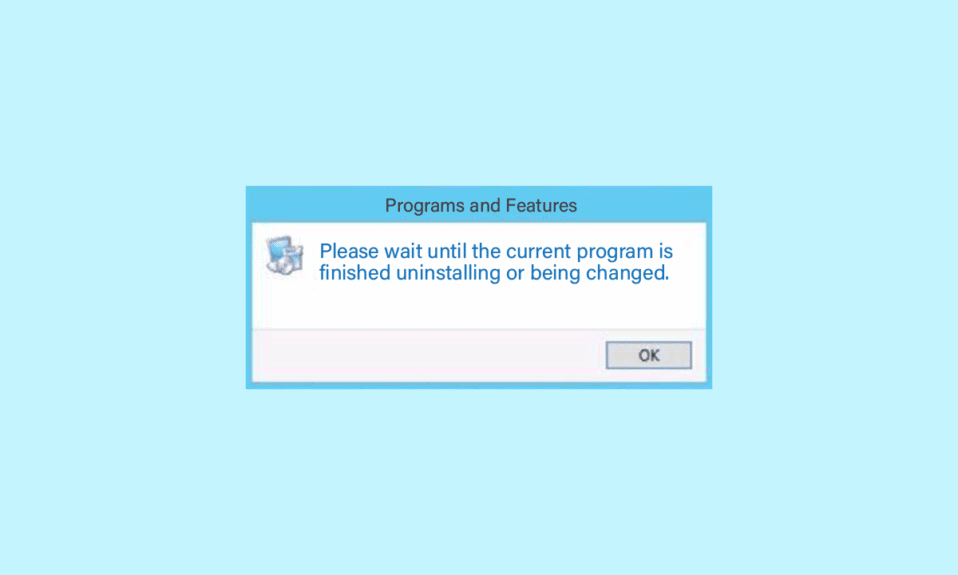
Bitte warten Sie, bis das aktuelle Programm beendet ist. Die Deinstallationsfehlermeldung ist ein häufiges Problem auf Windows-Computern. Im Allgemeinen bedeutet diese Meldung, dass das zuvor deinstallierte Programm den Deinstallationsprozess nicht abgeschlossen hat und Windows Ihnen nicht erlauben kann, ein anderes Programm zu deinstallieren. Benutzer können jedoch häufig sehen, dass Sie bitte lange warten müssen, bis das aktuelle Programm deinstalliert oder geändert wurde, und Sie ein anderes Programm deinstallieren können. Ebenso können Sie feststellen, dass ein anderes Programm installiert wird. Bitte warten Sie, bis die Installation abgeschlossen ist, während Sie versuchen, ein Programm zu installieren. Wenn Sie auch Probleme mit der Deinstallation eines Programms auf Ihrem Computer haben, ist dies die Anleitung für Sie.
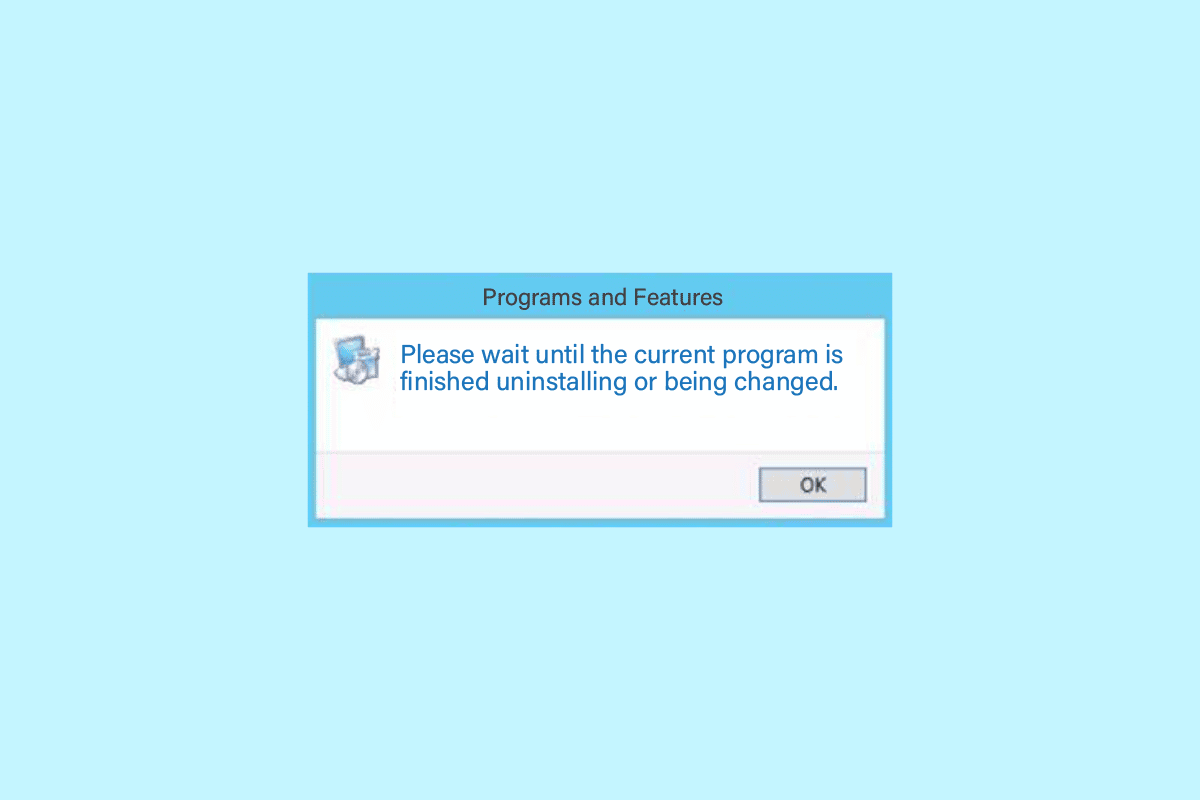
Inhalt
- So beheben Sie den Fehler „Bitte warten, bis das aktuelle Programm beendet ist“.
- Methode 1: PC neu starten
- Methode 2: Programme deinstallieren
- Methode 3: Deinstallieren Sie das Programm im abgesicherten Modus
- Methode 4: Starten Sie den Windows Explorer-Prozess neu
- Methode 5: Führen Sie die Problembehandlung für die Programminstallation und -deinstallation aus
- Methode 6: Registrieren Sie den Windows Installer-Dienst erneut
- Methode 7: Installieren Sie den Windows Installer-Dienst neu
- Methode 8: Antivirenprogramm vorübergehend deaktivieren (falls zutreffend)
- Methode 9: Systemwiederherstellung durchführen
- Methode 10: Verwenden Sie Software von Drittanbietern
So beheben Sie den Fehler „Bitte warten, bis das aktuelle Programm beendet ist“.
Es kann verschiedene Gründe für den Fehler „Bitte warten Sie, bis das aktuelle Programm beendet ist“ geben. Einige der möglichen Gründe für das Problem werden hier genannt.
- Unsachgemäßes Laden des Systems ist einer der häufigsten Gründe für dieses Problem.
- Auch falsche Einstellungen am Computer können zu diesem Fehler führen.
- Unsachgemäßes Arbeiten von Explorer.exe-Prozessen.
- Probleme mit Deinstallations- und Installationsdiensten auf Ihrem Computer.
- Dieser Fehler kann auch durch verschiedene Probleme mit dem Windows Installer-Dienst verursacht werden.
- Ein störendes Antivirenprogramm kann auch die Probleme bei der Deinstallation von Programmen verursachen.
- Verschiedene Probleme mit Ihrem System können den Fehler ebenfalls verursachen.
In der folgenden Anleitung werden wir Methoden zur Behebung besprechen. Bitte warten Sie, bis das aktuelle Programm die Deinstallation des Fehlers abgeschlossen hat.
Methode 1: PC neu starten
Im Allgemeinen ist dies kein ernstes Problem und kann durch unsachgemäßes Laden des Systems verursacht werden. Sie können dies beheben, indem Sie Ihr Gerät einfach neu starten. Ein einfacher Neustart Ihres Geräts behebt die verschiedenen Fehler und Verzögerungsprobleme, die den Fehler verursachen können. Wenn Sie sich nicht sicher sind, wie Sie einen Neustart oder Neustart Ihres Computers durchführen, können Sie die 6 Möglichkeiten zum Neustarten oder Neustarten eines Windows 10-Computers lesen, um Möglichkeiten zum Neustarten Ihres Computers zu finden und zu beheben. Bitte warten Sie, bis die Deinstallation des aktuellen Programms abgeschlossen ist oder geändert wird und ein anderes Programm installiert wird, warten Sie bitte, bis die Installation abgeschlossen ist.
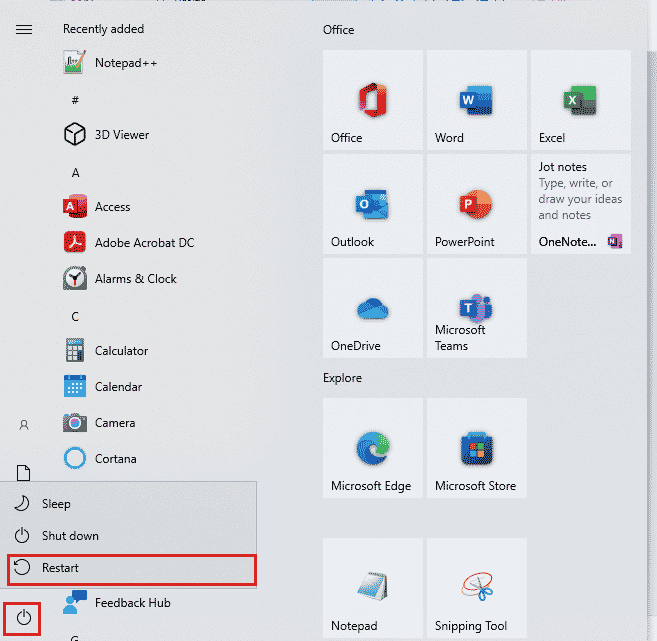
Methode 2: Programme deinstallieren
Auf Windows 10-Computern können Benutzer Programme über das Einstellungsfenster deinstallieren. Wenn Sie den Fehler erhalten, während Sie versuchen, Programme über die Systemsteuerung zu deinstallieren, können Sie versuchen, dasselbe Bedienfeld über das Einstellungsfeld zu deinstallieren.
1. Drücken Sie gleichzeitig die Tasten Windows + I , um die Einstellungen zu öffnen, und klicken Sie auf Apps .
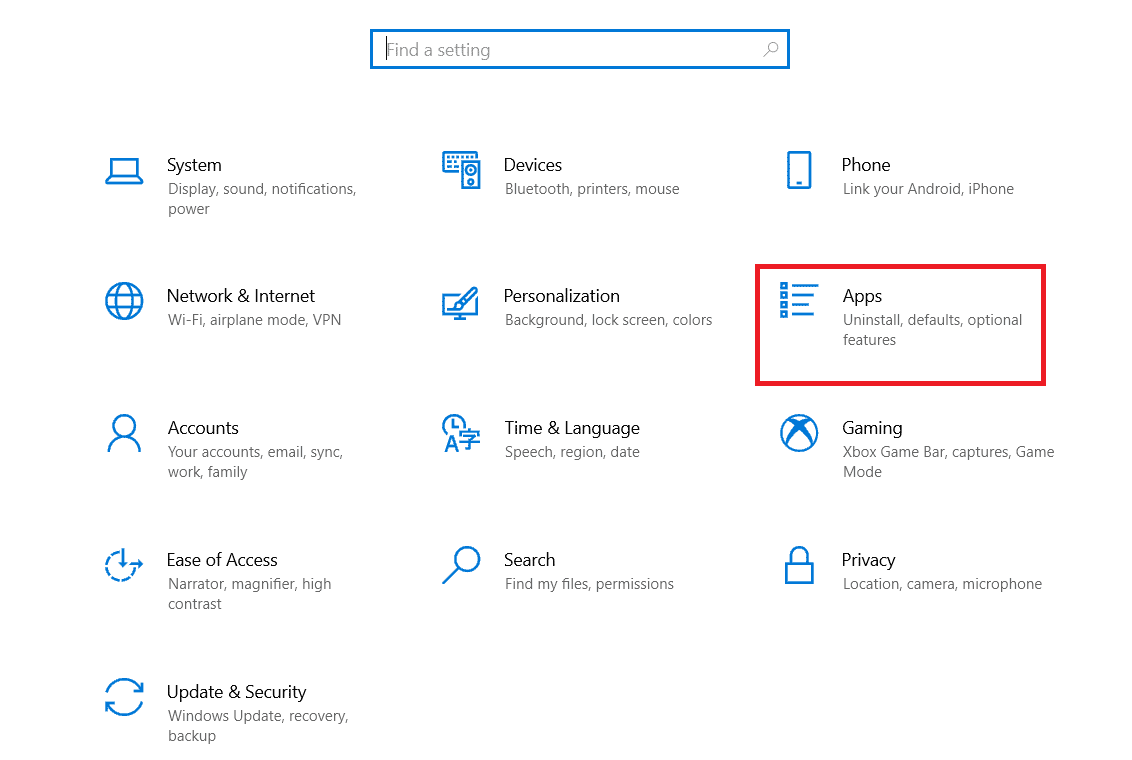
2. Suchen und klicken Sie auf das Programm, das Sie deinstallieren möchten, und klicken Sie auf die Schaltfläche Deinstallieren .
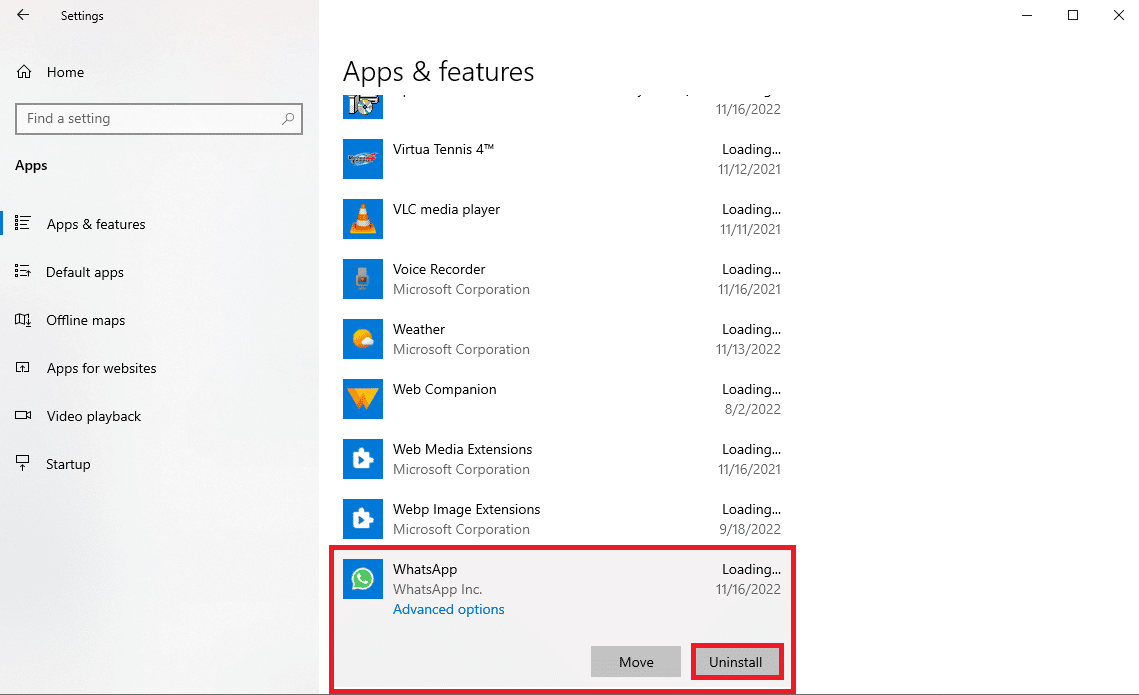
3. Klicken Sie abschließend auf die Schaltfläche Deinstallieren , um den Vorgang zu bestätigen.
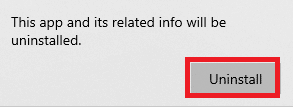
4. Befolgen Sie die Anweisungen auf dem Bildschirm, um den Vorgang abzuschließen.
5. Einmal erfolgreich deinstalliert Starten Sie Ihren Computer neu.
Lesen Sie auch: So ändern Sie Startprogramme in Windows 10
Methode 3: Deinstallieren Sie das Programm im abgesicherten Modus
Wenn die einfache Deinstallation des Programms nicht funktioniert, können Sie versuchen, das Programm im abgesicherten Modus zu deinstallieren. Im abgesicherten Modus aktiviert Windows eine Reihe von Treibern und anderen Dateien, die versuchen, den Ursprung des Fehlers zu finden. Diese Treiber und Dateien versuchen herauszufinden, ob der Fehler von einem Treiber oder einer Systemdatei ausgelöst wurde. Befolgen Sie diese einfachen Schritte, um ein Programm im abgesicherten Modus zu deinstallieren. Sie können die Anleitung zum Booten im abgesicherten Modus in Windows 10 lesen, um den abgesicherten Modus auf Ihrem Computer aufzurufen. Nachdem Sie Ihren Computer erfolgreich im abgesicherten Modus neu gestartet haben, versuchen Sie, das Programm zu deinstallieren, indem Sie der zuvor erläuterten Methode folgen, und prüfen Sie, ob das Problem behoben wurde.
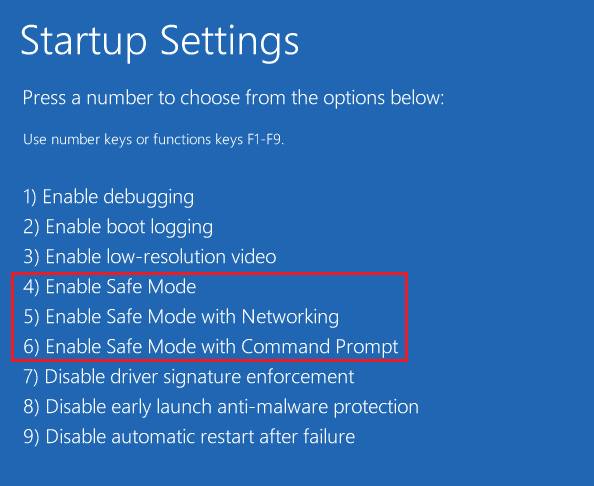
Methode 4: Starten Sie den Windows Explorer-Prozess neu
Eine der einfachen Lösungen, um bitte zu warten, bis das aktuelle Programm mit der Deinstallation oder dem Änderungsfehler fertig ist und ein anderes Programm installiert wird, bitte warten Sie, bis die Installation abgeschlossen ist, besteht darin, den Windows Explorer-Prozess manuell neu zu starten. Die Explorer.exe ist ein Programm unter Windows, das Prozesse verwaltet und die Grafiken anderer Programme wie der Systemsteuerung steuert. Wenn Explorer.exe nicht ordnungsgemäß funktioniert, erhalten Sie möglicherweise Deinstallationsfehler, während Sie versuchen, ein Programm von Ihrem Computer zu deinstallieren.
1. Drücken Sie die Tasten Strg + Umschalt + Esc zusammen, um den Task-Manager zu öffnen.
2. Suchen Sie auf der Registerkarte Prozesse den Windows Explorer und klicken Sie mit der rechten Maustaste darauf.
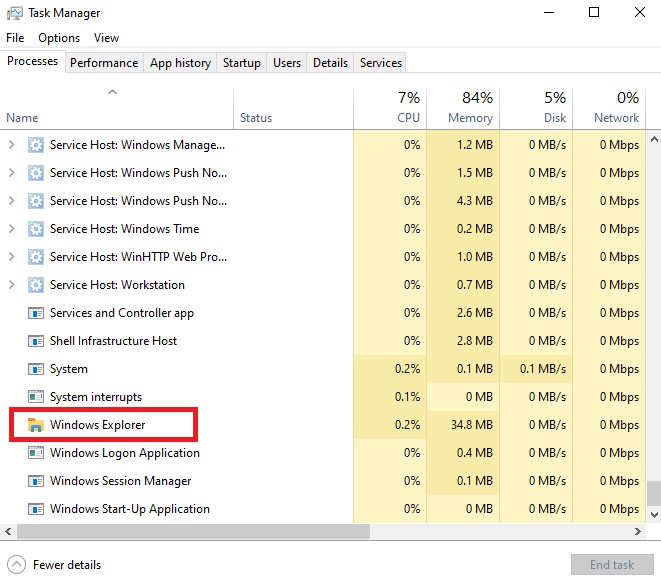
3. Klicken Sie abschließend auf die Schaltfläche Neustart .
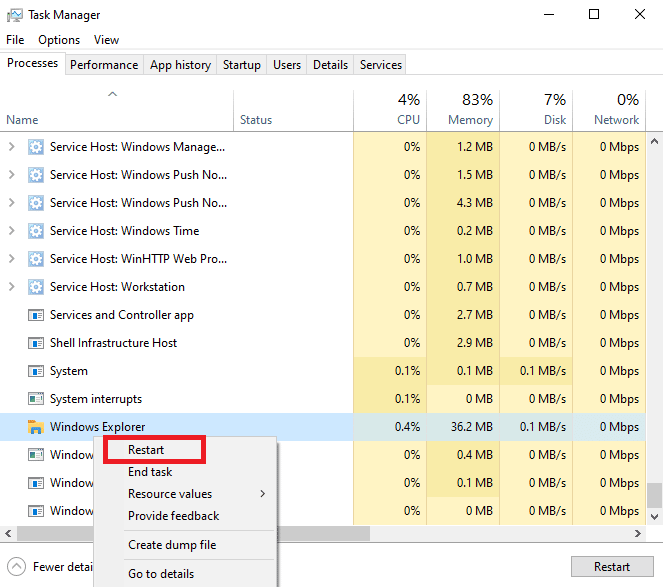
4. Schließen Sie den Task-Manager und versuchen Sie erneut, das Programm zu deinstallieren.
Lesen Sie auch: Beheben Sie den Fehler „Der Prozess kann nicht auf die Datei zugreifen“ unter Windows 10
Methode 5: Führen Sie die Problembehandlung für die Programminstallation und -deinstallation aus
Microsoft Troubleshooter sind unverzichtbare Tools für alle Windows-Benutzer. Es gibt verschiedene integrierte Problembehandlungen in Windows 10-Computern, die verwendet werden können, um Probleme auf Ihrem Computer zu beheben. Während einige der Fehlerbehebungen in Windows 10 integriert sind, können viele andere Fehlerbehebungen von der offiziellen Microsoft-Website heruntergeladen werden. Die Problembehandlung für die Programminstallation und -deinstallation ist ein solches Tool, das Sie zuerst herunterladen und auf Ihrem Computer installieren müssen. Diese Fehlerbehebung kann verschiedene zugrunde liegende Probleme mit Installations- und Deinstallationsprozessen beheben.

1. Laden Sie die Problembehandlung für die Programminstallation und -deinstallation von der offiziellen Microsoft-Website herunter und installieren Sie sie.
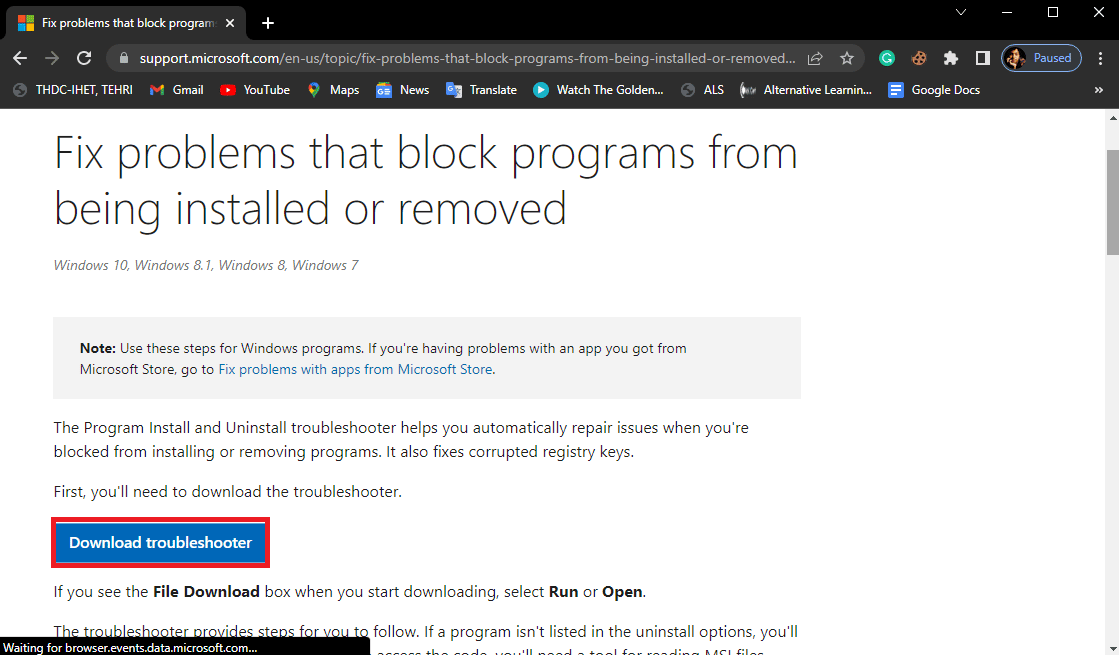
2. Sobald die Problembehandlung erfolgreich installiert wurde, öffnen Sie sie.
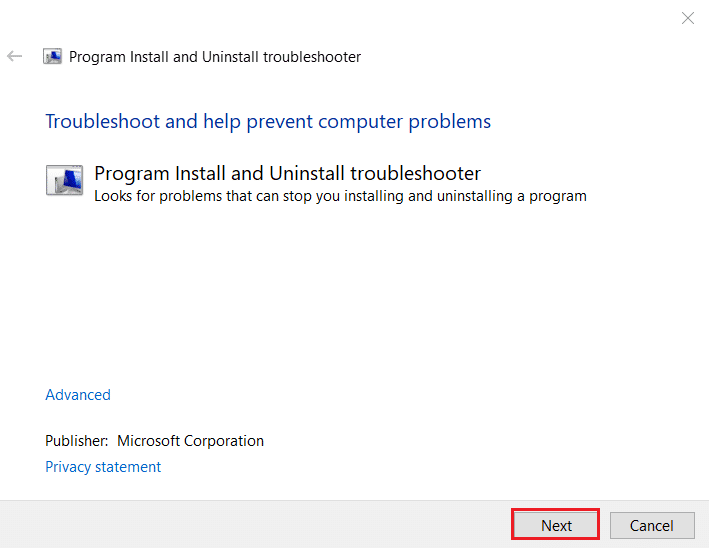
3. Wählen Sie nun den Prozess aus, bei dem das Problem auftritt, dh Installieren oder Deinstallieren .
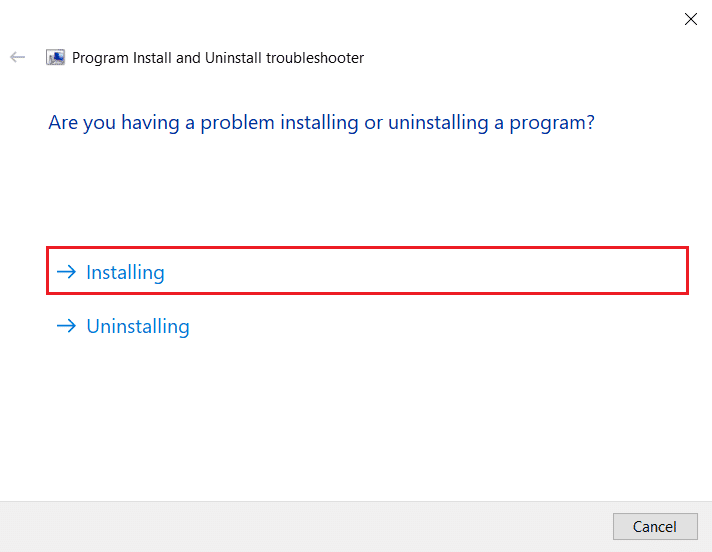
4. Wählen Sie nun das Programm aus, das das Problem verursacht, und klicken Sie dann auf Weiter .
5. Klicken Sie abschließend auf Ja, Deinstallation versuchen, um das Programm zu deinstallieren.
Wenn diese Methode nicht hilft, warten Sie bitte, bis das aktuelle Programm auf Ihrem Computer deinstalliert oder geändert wurde, oder wenn weiterhin ein anderes Programm installiert wird, warten Sie bitte, bis die Installation abgeschlossen ist, und versuchen Sie, mit der nächsten Methode fortzufahren.
Methode 6: Registrieren Sie den Windows Installer-Dienst erneut
Windows Installer ist eine Softwarekomponente auf Windows-Computern. Windows Installer hilft bei der Installation und Deinstallation von Programmen auf Ihrem Computer. Eine der Methoden zur Behebung dieses Fehlers besteht darin, den Windows Installer-Dienst auf Ihrem Computer neu zu registrieren. Wenn Sie sich von Windows Installer abmelden, stoppt es alle seine Dienste und Programme müssen deinstalliert werden.
1. Starten Sie das Dialogfeld Ausführen , indem Sie gleichzeitig die Tasten Windows + R drücken.
2. Geben Sie hier msiexec /unregister ein und drücken Sie die Eingabetaste , um Windows Installer abzumelden.
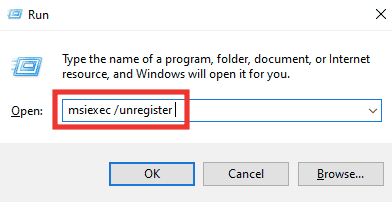
3. Öffnen Sie erneut das Dialogfeld Ausführen .
4. Geben Sie nun msiexec /regserver ein und drücken Sie die Eingabetaste , um Windows Installer erneut zu registrieren.
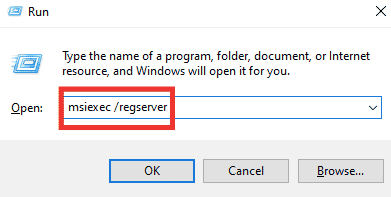
5. Starten Sie abschließend den PC neu und versuchen Sie erneut, die App zu installieren.
Lesen Sie auch: Systemdienstausnahme unter Windows 10 oder 11 beheben
Methode 7: Installieren Sie den Windows Installer-Dienst neu
Wenn die vorherige Methode das Problem nicht behebt, können Sie auch versuchen, den Windows Installer-Dienst auf Ihrem Computer neu zu installieren. Sie können diesen einfachen Schritten folgen, um den Windows Installer-Dienst neu zu installieren.
1. Öffnen Sie das Dialogfeld „ Ausführen “, geben Sie services.msc ein und drücken Sie die Eingabetaste , um das Fenster „ Dienste “ zu starten.
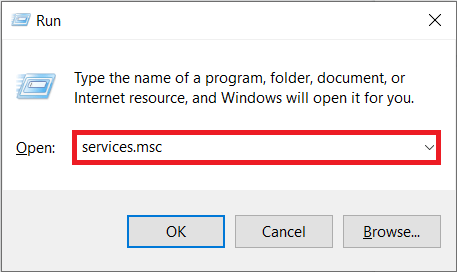
3. Suchen Sie hier den Windows Installer -Dienst, klicken Sie mit der rechten Maustaste darauf und klicken Sie auf Neu starten .
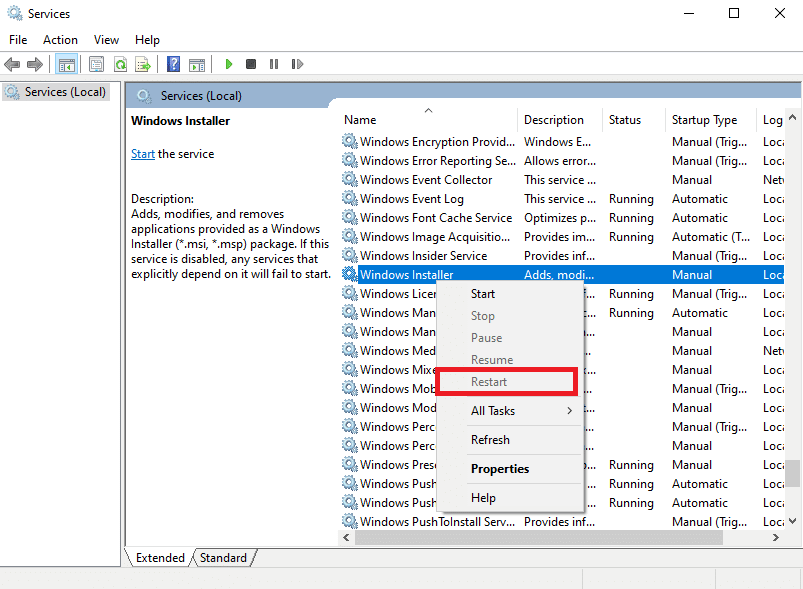
Hinweis: Wenn die Option Neustart hier nicht verfügbar ist, funktioniert der Windows Installer-Dienst auf Ihrem Computer nicht.
Wenn dies nicht hilft oder ein anderes Programm installiert wird, warten Sie bitte, bis die Installation abgeschlossen ist und das Deinstallationsproblem auftritt, versuchen Sie die nächste Methode.
Methode 8: Antivirenprogramm vorübergehend deaktivieren (falls zutreffend)
Bitte warten Sie manchmal, bis das aktuelle Programm deinstalliert oder geändert wurde. Fehler können aufgrund von störender Antivirensoftware auftreten. Dies ist ein häufiger Grund für diesen Fehler und kann durch Deaktivieren des Antivirenprogramms auf dem Computer behoben werden. Daher ist es eine gute Idee, das Antivirenprogramm auf Ihrem Computer zu deaktivieren, um das Problem zu beheben, dass ein Programm unter Windows 10 nicht deinstalliert werden kann. Wenn Sie nicht sicher sind, wie Sie das Antivirenprogramm auf Ihrem Computer deaktivieren können, können Sie die Anleitung zum vorübergehenden Deaktivieren von Antivirus unter Windows 10 lesen, um das Programm auf Ihrem Computer sicher zu deaktivieren.
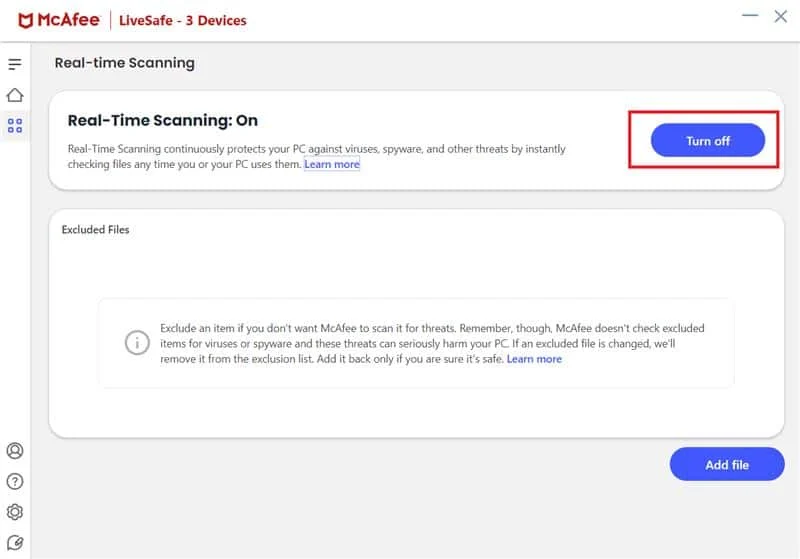
Lesen Sie auch: Beheben Sie den Dienstfehler 1053 unter Windows 10
Methode 9: Systemwiederherstellung durchführen
Wenn die vorherigen Methoden nicht funktionieren und Sie keine Lösung für dieses Problem finden, können Sie versuchen, es zu beheben, indem Sie eine Wiederherstellung Ihres Systems durchführen. Das Durchführen einer Systemwiederherstellung kann zu Datenverlust auf Ihrem Computer führen, daher ist es immer eine gute Idee, eine Sicherungskopie für wichtige Dateien und Daten zu erstellen. Sie können die Anleitung So verwenden Sie die Systemwiederherstellung unter Windows 10 lesen, um eine Systemwiederherstellung auf Ihrem Computer sicher durchzuführen.
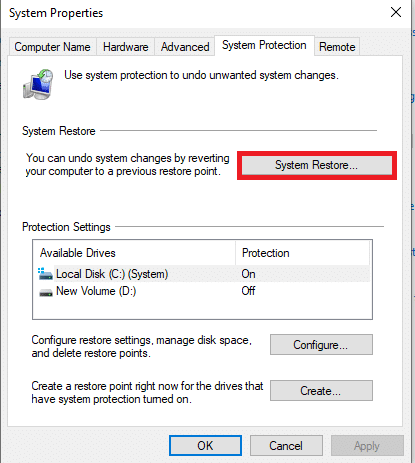
Methode 10: Verwenden Sie Software von Drittanbietern
Verschiedene Programme helfen Ihnen, Programme von Ihrem Computer zu deinstallieren. In einigen Fällen ist diese Software zuverlässiger für die Deinstallation eines Programms von Windows-Computern. Wenn Sie Software von Drittanbietern verwenden, bereinigt die meiste dieser Software im Allgemeinen auch alle übrig gebliebenen Dateien für die Software, sodass das Programm vollständig von Ihrem Computer entfernt wird. Sie können auch viele Tools von Drittanbietern verwenden, um das Problem zu beheben, dass das andere Programm installiert wird. Bitte warten Sie, bis die Installation abgeschlossen ist, während Sie ein Programm installieren.
Häufig gestellte Fragen (FAQs)
Q1. Warum kann ich ein Programm unter Windows 10 nicht deinstallieren?
Ans. Wenn die Deinstallation eines Programms noch nicht abgeschlossen ist, erhalten Sie eine Meldung, dass das Programm nicht deinstalliert werden kann. In anderen Fällen kann dieser Fehler aufgrund verschiedener Probleme mit Ihrem System auftreten.
Q2. Wie behebt man das Problem, dass ein Programm unter Windows 10 nicht deinstalliert werden kann?
Ans. Sie können versuchen, diesen Fehler zu beheben, indem Sie verschiedene Methoden anwenden, z. B. den Windows Installer-Dienst auf Ihrem Computer neu starten.
Q3. Wie deinstalliere ich ein Programm unter Windows 10?
Ans. Sie können eine Anwendung von Ihrem Computer deinstallieren, indem Sie zu den Einstellungen oder zur Systemsteuerung navigieren.
Empfohlen:
- Was ist ethisches Hacken?
- Was ist RAM und ROM? Unterschiede und Vergleich
- Korrigieren Sie, dass zugeordnete Windows 10-Laufwerke nicht in Programmen angezeigt werden
- Fix Programm kann nicht gestartet werden Visual Studio-Zugriff verweigert
Wir hoffen, dass diese Anleitung für Sie hilfreich war und Sie das Problem auf Ihrem Computer beheben konnten. Bitte warten Sie, bis das aktuelle Programm vollständig deinstalliert wurde. Lassen Sie uns wissen, welche Methode für Sie funktioniert hat. Wenn Sie Anregungen oder Fragen an uns haben, teilen Sie uns dies bitte im Kommentarbereich mit.
